Все способы:
- Включение тачпада
- Настройка тачпада
- Вариант 1: «Параметры»
- Вариант 2: «Панель управления»
- Вопросы и ответы: 0
Включение тачпада
Для активации требуемого устройства предусмотрены следующие варианты:
- Самый быстрый метод – использование горячих клавиш. Большинством ноутбуков поддерживается сочетание клавиш Fn и одной из F-ряда вроде F7 в лэптопах Acer или F5 в Asus. Основной ориентир – иконка в виде тачпада на соответствующем элементе.
- Некоторые модели портативных компьютеров (например, устройства ProBook от Hewlett-Packard) оснащены средством отключения тачпада в виде выделенной кнопки или сенсорной зоны в одном из углов, нажатие на которую активирует или деактивирует панель.
- В Виндовс 10 доступны и программные методы, первый из которых заключается в использовании «Панели управления». Для вызова этой оснастки можно задействовать средство «Выполнить»: нажмите сочетание клавиш Win+R, затем напишите в появившемся окне запрос
controlи кликните «ОК».Переключите режим отображения элементов панели управления в «Крупные», затем найдите пункт «Мышь» и перейдите к нему нажатием левой кнопки мыши.
В этом разделе должен присутствовать подраздел управления тачпадом – откройте его. Проверьте состояние девайса во вкладке «Включено», и если там обозначено «Включить» (в зависимости от версии может присутствовать надпись «Нет» или похожее по смыслу), выделите соответствующую позицию и нажмите на кнопку «Активировать устройство» ниже.



Если наблюдаются проблемы с включением тачпада, воспользуйтесь инструкцией по ссылке далее.
Подробнее: Что делать, если не работает тачпад

Настройка тачпада
Для того чтобы настроить сенсорный заменитель мыши, понадобится использовать «Параметры» либо «Панель управления».
Вариант 1: «Параметры»
- Воспользуйтесь сочетанием Win+I для вызова «Параметров» и выберите пункт «Устройства».
- Перейдите на вкладку «Сенсорная панель».
- Доступный набор настроек в этом разделе зависит от типа установленного тачпада и его программного обеспечения. Так, для панелей от компании ELAN доступны только настройка чувствительности, а также небольшая инструкция по работающим в ОС жестам.



Вариант 2: «Панель управления»
- Повторите действия из шага 3 инструкции по включению устройства, и убедитесь, что оно активно.
К необходимому разделу также можно получить доступ из «Параметров»: найдите на вкладке «Сенсорная панель» ссылку «Дополнительные параметры» и кликните по ней.
- Далее поищите пункт «Настройки» или «Опции» (название зависит от версии установленного драйвера и производителя устройства) и нажмите на него.
- Перечень доступных опций также зависит от типа используемого программного обеспечения – например, в тачпадах ELAN, которые установлены в подавляющем большинстве ноутбуков, можно применить параметры, показанные на изображениях далее. Вкладка «1 палец» позволяет включить и настроить действие на щелчки кнопками либо тап одним или двумя пальцами, причём для последнего получится задать определённую операцию вроде вывода контекстного меню или сворачивания окна.
Аналогичным образом настраиваются и щелчки кнопками: одинарный изменить не получится, но двойной переназначить можно.
- На вкладке «N пальцев» настраиваются жесты масштаба и прокрутки. Первый, к сожалению, можно только включить или выключить, средств конфигурации не предусмотрено.
С прокруткой ситуация обстоит иначе: кроме включения и выключения, доступны настройка скорости и активация инерционного или реверсного вариантов.
- Вкладка «Дополнительно» из-за некачественной локализации смущает многих пользователей, поэтому объясним, что скрывается за непонятным параметром «ИзмерениеЛадони». Данная опция отвечает за настройку распознавания прикосновений к тачпаду: в зависимости от положения ползунка чувствительность увеличивается (ближе к «Максимум») или уменьшается (ближе к «Минимум»). Если вам кажется, что сенсор панели срабатывает от малейшего прикосновения, просто уменьшите параметр чувствительности и нажмите «Применить».




В ПО для тачпадов других производителей чаще всего находятся такие же опции, как и в софте ELAN, поэтому данную инструкцию можно использовать как пример алгоритма работы.
Наша группа в TelegramПолезные советы и помощь
Asus Touchpad Not Working is a regular issue for users who have upgraded their systems of this Brand to Windows 10. The touchpad may break badly when it stops functioning or fail to detect swipe or gestures. Driver problems are the common cause of the issue as upgrading usually affects its settings. So, here, today we present you solutions that can take care of the touchpad trouble easily. But to put the workarounds into action you need an external mouse to your device. Let’s move ahead towards the resolutions one by one.
Asus Touchpad Not Working in Windows 10 Solutions
The Windows 10 default Settings app is handy to fix the Asus touchpad issues. You can try to resolve the error from here by updating drivers. Guidelines will be discussed in the steps below.
Workaround-1: Modification in Settings
Step-1: Use Windows+I hotkeys or any other preferred method with a view to access the built-in Settings app. Head to Devices among different categories.
Step-2: When the new page opens, click on Touchpad from the left pane.
Step-3: On the adjacent right side, click on Additional Settings link. A popup will open with Mouse Properties where you need to click on the UltraNav tab.
Step-4: Quickly move on to TouchPad section and ensure the Enable TouchPad dialog box is checked.
Step-5: Press Apply first and then OK before closing to save the modifications.
Try to check the Asus touchpad is working or not. It doesn’t work doing so, try the subsequent method.
Workaround-2: Adjust Pointer Speed
Asus Touchpad Not Working happens when it becomes unsteady many times. Its too sensitive nature can either make it too fast or extremely slow. Thankfully, the OS provides you a number of options to fine-tune the reaction of the touchpad. Once such setting that Windows 10 offers is to adjust the pointer speed as per preference.
Step-1: Navigate to Settings => Devices => Touchpad => Additional settings.
Step-2: Stay in the Pointer Options tab and go to the Motion section. Here, use the slider of Select a pointer speed accordingly. Dragging it towards right increases the speed whereas moving it towards left reduces its speed.
Step-3: Once you are confident with the desired speed, save the changes by hitting Apply and OK buttons.
In addition to this, you can also try to Accelerate Mouse Double Click Speed on Windows 10.
Workaround-3: Updating Drivers for Touchpad
The outdated driver is equally responsible for Asus Touchpad Not Working problem. To do so, observe the below-given series of steps:
Step-1: Invoke Run dialog by pressing Win+R hotkeys and type the following in its text box –
devmgmt.msc
Step-2: Pressing Enter key will open up ‘Device Manager’. From the left pane of the current window, navigate to Mice and other pointing devices.
Step-3: Expand this by clicking on the arrow to view your Touchpad driver. Put a right click on it and hit on Update driver option from the list as shown in the image.
Updating driver will take care of the issue most probably. If not, you need to reinstall the driver again and hence, attempt the following method for doing so.
Workaround-4: Reinstalling Driver
Step-1: Hit Windows key, type apps, and then press Enter.
Step-2: Apps & features page shows up with the list of all installed applications. Here, locate the Asus Touchpad in the list and click on it. Now, make a click on the Uninstall button and the driver will be uninstalled in the first place.
Step-3: Now, visit the Asus official website using any internet browser and download the correct driver complying with your model number.
Step-4: Install the driver again following the on-screen instructions.
This workaround is most successful in resolving the touchpad issues of Asus laptops.
Workaround-5: Resetting Windows
When all of above processes go in vain, you have no options left but to reset the Windows again. We really don’t want to recommend this resolution unless you are deep in trouble. However, if things go totally out of favor and you need to reset, attempt the below steps in order to do so.
Step-1: Launch Settings program using Windows + I hotkeys. Out of various categories, reach out to Update & Security and click on it.
Step-2: Click Recovery section on the left sidebar.
Step-3: On its adjacent side, click Get started button underneath the Reset this PC. This represents you two more options to choose from.
Learn more about How To Reset Windows 10 Removing Everything, Keeping Files.
Therefore, following these ways can resolve errors regarding Asus Touchpad Not Working.
Squaring up
We have tried to cover up all possible ways to resolve Asus Touchpad Not Working issue in above discussion. The touchpad is an important part of a touchscreen laptop. You can use an extra mouse for executing the tasks but in most cases carrying it is a burden. However, touchpad should be functional and free from abnormalities. All these solutions are found to be equally effective. Try one by one till you get the satisfactory result.
FAQ
[Ноутбук] Устранение неполадок — Как решить проблемы в работе тачпада
Вы можете столкнуться с проблемой, связанной с тем, что сенсорная панель нечувствительна/не работает/не работает щелчок и т. д. Смотрите шаги по устранению неполадок, описанные в этой статье.
Перейдите по ссылке ниже на видео ASUS на YouTube, чтобы узнать больше о том, как исправить проблемы в работе сенсорной панели:
Пожалуйста, перейдите к соответствующей инструкции для текущей операционной системы Windows на Вашем компьютере:
Windows 11
Windows 10
Windows 11
Убедитесь, что тачпад включен
Пожалуйста, попробуйте использовать функциональную клавишу (hotkey) для включения/отключения работы сенсорной панели, чтобы убедиться, что тачпад не отвечает, поскольку он отключен.
- Проверьте расположение горячих клавиш, есть ли на клавиатуре [Горячая клавиша сенсорной панели , ] ① Обычно она находится на клавише F6 или F9.
Примечание: Функции горячих клавиш могут различаться в зависимости от модели. Обратитесь к Руководству Пользователя для уточнения информации: как найти и скачать драйверы, утилиты, BIOS и Руководства Пользователя? - Нажмите или сочетание клавиш + (это зависит от выбранного режима работы горячих клавиш) на клавиатуре и затем проверьте, есть ли на Вашем экране уведомление о том, что [Тачпад включен] ②.
Примечание: Если функциональная клавиша не работает, попробуйте переустановить драйвер ASUS System Control Interface. Здесь Вы можете узнать больше о том, Как скачать и установить драйвер ASUS System Control Interface.Если проблема сохранится после включения тачпада с помощью функциональных клавиш, пожалуйста, перейдите к следующей главе устранения неполадок.
Убедитесь, что тачпад включен в настройках Windows
- В строке поиска Windows ①, введите и найдите [Настройки сенсорной панели] и нажмите [Открыть] ②.
- Убедитесь, что функция сенсорной панели [Включена] ③.
Примечание: Если мышь подключена, убедитесь, что выбран параметр [Оставлять сенсорную панель, когда мышь подключена] ④. - Проверьте в поле Жесты и взаимодействия, соответствуют ли следующие настройки сенсорной панели Вашим требованиям ⑤.
Если проблема не решится после включения сенсорной панели в настройках Windows, перейдите к следующей главе устранения неполадок.
Проверьте настройки сенсорной панели в MyASUS
- В строке поиска Windows ①, введите и найдите [MyASUS] ① и нажмите [Открыть] ②.
Если Вы не можете найти MyASUS, это может означать, что на Вашем компьютере он еще не установлен. Вы можете обратиться к Руководству по установке MyASUS. - В окне MyASUS нажмите [Настройка] ③.
Примечание: Если опция «Настройка» не отображается в MyASUS на Вашем компьютере, это может означать, что эта функция не поддерживается Вашим устройством. В этом случае перейдите к следующему шагу устранения неполадок. Вы также можете обратиться к этой статье, чтобы понять, почему я могу видеть только частичные функции в приложении MyASUS. - В разделе «Настройки устройства ввода» найдите параметр [Блокировка сенсорной панели] и установите для него значение «Разблокировать» ④.
Примечание: Когда тачпад заблокирован, Вы не сможете его использовать. Убедитесь, что он разблокирован, чтобы восстановить нормальную работу. Дополнительную информацию о настройке MyASUS можно найти в этой статье: MyASUS — Настройка. - Если Ваш ноутбук ASUS оснащен сенсорной панелью, поддерживающей цифровую клавиатуру, в MyASUS будет настройка [Блокировка цифровой клавиатуры]. Если Вы не можете использовать цифровую клавиатуру на сенсорной панели, установите для нее значение «Разблокировать».
Примечание: Эта функция блокирует только функцию цифровой панели на сенсорной панели и не влияет на цифровой блок на клавиатуре.
Примечание: Блокировка цифровой клавиатуры не поддерживается на игровых ноутбуках.
Выполнение сброса BIOS и сброса EC
Загрузка настроек по умолчанию в BIOS может помочь, когда система не может работать должным образом из-за измененных или поврежденных настроек. При загрузке настроек по умолчанию в BIOS будут восстановлены исходные настройки, которые были установлены при изготовлении материнской платы.
Вы можете обратиться к этой статье: Как сбросить параметры BIOS.
EC — это микросхема на материнской плате, которая управляет различными аппаратными компонентами и функциями управления питанием системы. Сброс EC также может быть одним из решений проблемы.
Вы можете обратиться к этой статье: Как выполнить сброс / аппаратный сброс встроенного контроллера (EC).
Если проблема не решится после выполнения сброса BIOS и сброса EC, перейдите к следующей главе устранения неполадок.
Отключите внешние устройства, обновите BIOS и Windows
- Отключите внешние устройства, такие как внешние жесткие диски, принтеры, карты памяти, CD/DVD, донглы и т.д.
- Обновление программного обеспечения обычно способствует стабильности и оптимизации системы, поэтому мы рекомендуем проверять и часто обновлять их до последних версий на своём ноутбуке. Вы можете узнать больше о том, как обновить прошивку BIOS в статьях:
[Ноутбук] Как обновить BIOS в системе Windows
[Ноутбук] Как обновить BIOS с помощью утилиты Easy Flash?
Для выполнения обновления Windows и драйверов, ознакомьтесь со следующими статьями:
Как запустить Windows Update
Как обновить драйверы в MyASUS
Если проблема сохранится после обновления до последней версии BIOS / пакета обновлений Windows / Драйверов, пожалуйста, перейдите к следующей главе по устранению неполадок.
Скачайте и установите необходимые драйверы
Перейдите на сайт поддержки ASUS, чтобы загрузить и установить следующие драйверы. Здесь Вы можете больше узнать о том, как искать и скачивать драйверы. (Следующие изображения представляют собой текущую версию для примера. Пожалуйста, загрузите последнюю версию с сайта поддержки).
- Загрузите и установите [Intel I2C] драйвер в категории Chipset.
Примечание: Если драйвер Intel I2C недоступен на сайте поддержки ASUS, это означает, что в Ваш продукт встроен драйвер контроллера последовательного ввода/вывода (Serial IO controller) в Windows, поэтому Вам не нужно его устанавливать вручную.
Примечание: Продукты на платформе AMD CPU не имеют драйвера Intel I2C, пожалуйста, перейдите к следующему шагу. - Загрузите и установите драйвер [ASUS Precision Touchpad] в категории Указывающие устройства (Pointing Device).
После установки этих драйверов, пожалуйста, перезагрузите Ваш ноутбук и проверьте работу функции сенсорной панели. В случае сохранения проблемы, пожалуйста, перейдите к следующей главе устранения неполадок.
Включение и переустановка драйвера в Диспетчере Устройств
Intel I2C драйвер
Примечание: Продукты на платформе AMD CPU не имеют драйвера Intel I2C, пожалуйста, перейдите к следующему шагу.
- Введите и выполните поиск [Диспетчер Устройств] в поисковой строке Windows ①, затем выберите [Открыть] ②.
- Нажмите на стрелку рядом с [Системными устройствами] ③, затем щелкните правой кнопкой мыши на [Intel(R) Serial IO I2C Host Controller] ④ и выберите [Включить устройство] ⑤. Протестируйте, нормально ли работает функция сенсорной панели после ее включения. Если проблема не исчезнет, пожалуйста, перейдите к следующему шагу.
Примечание: Если опция [Включить устройство] не отображается, это означает, что сенсорная панель уже включена, пожалуйста, перейдите к следующему шагу. - Переустановка драйвера Intel I2C. Правой кнопкой мыши нажмите [Intel(R) Serial IO I2C Host Controller] ⑥, затем выберите [Удалить устройство] ⑦.
Примечание: Если Вы видите несколько драйверов хост-контроллера Intel(R) Serial IO I2C Host Controller drivers, удалите первый, а затем повторите процесс для всех остальных. - Выберите [Удаление драйвера для этого устройства] ⑧, затем нажмите [Удалить] ⑨.
- После удаления всех драйверов Intel(R) Serial IO I2C Host Controller driver сначала, пожалуйста, перезагрузите Ваш ноутбук. Система установит драйвер автоматически после перезапуска, а затем проверьте, работает ли сенсорная панель.
Если система не установит драйвер Intel(R) Serial IO I2C Host Controller автоматически, пожалуйста, перейдите на сайт поддержки ASUS для загрузки и установки драйвера Intel I2C в категории Chipset. Здесь Вы можете узнать больше о том Как найти и скачать драйверы
Примечание: Следующие изображения представлены с текущей версией для примера, пожалуйста, перейдите на сайт поддержки ASUS для загрузки последней версии драйвера.Если проблема с сенсорной панелью сохраняется, пожалуйста, перейдите к следующему шагу устранения неполадок.
ASUS Precision сенсорная панель
- Введите и выполните поиск [Диспетчер Устройств] в поисковой строке Windows ①, затем нажмите [Открыть] ②.
- Выберите стрелку рядом с [Устройства интерфейса пользователя] ③, затем нажмите правой кнопкой мыши [ASUS Precision Touchpad] ④ и выберите [Включить устройство] ⑤. Протестируйте работу функции сенсорной панели. Если проблема сохраняется, пожалуйста, перейдите к следующему шагу.
Примечание: Если опция [Включить устройство] не отображается, это означает, что сенсорная панель уже включена, пожалуйста, перейдите к следующему шагу. - Переустановите драйвер ASUS Precision Touchpad. Нажмите правой кнопкой мыши [ASUS Precision Touchpad] ⑥ и выберите [Удалить устройство] ⑦.
- Выберите [Удаление драйвера для этого устройства] ⑧ и затем нажмите [Удалить] ⑨.
- После удаления драйвера ASUS Precision Touchpad перезагрузите компьютер. Система автоматически установит драйвер после перезапуска, а затем проверьте, работает ли функция сенсорной панели.
Если система не установит ASUS Precision Touchpad драйвер автоматически, пожалуйста, перейдите сайт поддержки Asus для скачивания и установки ASUS Precision Touchpad драйвера в разделе Указывающее устройство. Здесь Вы можете узнать больше о том Как найти и скачать драйверы, утилиты, BIOS и руководства пользователя.
Примечание: На следующем рисунке показана текущая версия для примера. Пожалуйста, загрузите последнюю версию с сайта поддержки ASUS.Если проблема с сенсорной панелью не устранена, перейдите к следующему шагу устранения неполадок.
Драйвер устройства конфигурации Microsoft
- Введите и выполните поиск [Диспетчер Устройств] в поисковой строке Windows ① и нажмите [Открыть] ②.
- Выберите стрелку рядом с [Устройствами интерфейса пользователя] ③, затем нажмите правой кнопкой мыши [Microsoft Input Configuration Device] ④ и выберите [Включить устройство] ⑤. Протестируйте работу функции сенсорной панели. Если проблема сохраняется, пожалуйста, перейдите к следующему шагу.
Примечание: Если опция [включить устройство] не отображается, это означает, что сенсорная панель уже включена, пожалуйста, перейдите к следующему шагу. - Переустановка Microsoft Input Configuration Device драйвера. Нажмите правой кнопкой мыши [Microsoft Input Configuration Device] ⑥, затем выберите [Удалить устройство] ⑦.
- Выберите [Удалить] ⑧.
- После удаления всех драйвера Microsoft Input Configuration Device, пожалуйста, перезагрузите Ваш ноутбук. Система установит драйвер автоматически после перезапуска, а затем проверьте, работает ли сенсорная панель.
Если проблема сенсорной панели сохраняется, пожалуйста, перейдите к следующему шагу устранения неполадок.
Восстановление системы из Точки Восстановления
Если проблема с сенсорной панелью возникла недавно и если Вы когда-либо создавали Точку Восстановления или существовало автоматическое восстановление системы, попробуйте восстановить ноутбук до Точки до того, как проявилась проблема. Здесь Вы можете узнать больше о том Как восстановиться из Точки Восстановления
Если проблема сохраняется, пожалуйста, перейдите к следующему шагу устранения неполадок.
Сброс системы до заводских настроек
Если проблема сохраняется после выполнения всех действий по устранению неполадок, сохраните резервную копию Ваших личных файлов, а затем выполните сброс для возврата к исходной конфигурации. Здесь Вы можете узнать подробнее:
[Windows 11/10] Как сбросить систему до заводских настроек?
Если проблема не решится с помощью вышеуказанного решения и информации, пожалуйста, обратитесь в авторизованный сервис центр ASUS для дополнительной диагностики.
Windows 10
Убедитесь, что тачпад включен
Пожалуйста, попробуйте использовать функциональную клавишу (hotkey) для включения/отключения работы сенсорной панели, чтобы убедиться, что тачпад не отвечает, поскольку он отключен.
- Проверьте расположение горячих клавиш, есть ли на клавиатуре [Горячая клавиша сенсорной панели , ] ① Обычно она находится на клавише F6 или F9 key.
Примечание: Функции горячих клавиш могут различаться в зависимости от модели. Обратитесь к Руководству Пользователя для уточнения информации: Как найти и скачать драйверы, утилиты, BIOS и руководства пользователя - Нажмите или сочетание клавиш + (в зависимости от выбранного режима работы горячих клавиш) на клавиатуре и затем проверьте, есть ли на Вашем экране уведомление о том, что [Тачпад включен] ②.
Примечание: Если функциональная клавиша не работает, попробуйте переустановить драйвер ASUS System Control Interface. Здесь Вы можете узнать больше о том как скачать и установить драйвер ASUS System Control Interface.Если проблема сохранится после включения тачпада с помощью функциональных клавиш, пожалуйста, перейдите к следующей главе устранения неполадок.
Убедитесь, что тачпад включен в настройках Windows
- В строке поиска Windows ①, введите и найдите [Настройки сенсорной панели] и нажмите [Открыть] ②.
- Убедитесь, что функция сенсорной панели [Включена] ③.
Примечание: Если мышь подключена, убедитесь, что выбран параметр [Оставлять сенсорную панель, когда мышь подключена] ④. - Проверьте в поле Жесты и взаимодействия, соответствуют ли следующие настройки сенсорной панели Вашим требованиям ⑤.
Если проблема сохранится после включения тачпада с помощью функциональных клавиш, пожалуйста, перейдите к следующей главе устранения неполадок.
Проверьте настройки сенсорной панели в MyASUS
- В строке поиска Windows ①, введите и найдите [MyASUS] ① и нажмите [Открыть] ②.
Если Вы не можете найти MyASUS, это может означать, что на Вашем компьютере он еще не установлен. Вы можете обратиться к Руководству по установке MyASUS. - В окне MyASUS нажмите [Настройка] ③
Примечание: Если опция «Настройка» не отображается в MyASUS на Вашем компьютере, это может означать, что эта функция не поддерживается Вашим устройством. В этом случае перейдите к следующему шагу устранения неполадок. Вы также можете обратиться к этой статье, чтобы понять, почему я могу видеть только частичные функции в приложении MyASUS. - В разделе «Настройки устройства ввода» найдите параметр [Блокировка сенсорной панели] и установите для него значение «Разблокировать» ④.
Примечание: Когда тачпад заблокирован, Вы не сможете его использовать. Убедитесь, что он разблокирован, чтобы восстановить нормальную работу. Дополнительную информацию о настройке MyASUS можно найти в этой статье: MyASUS — Настройка. - Если Ваш ноутбук ASUS оснащен сенсорной панелью, поддерживающей цифровую клавиатуру, в MyASUS будет настройка [Блокировка цифровой клавиатуры]. Если Вы не можете использовать цифровую клавиатуру на сенсорной панели, установите для нее значение «Разблокировать».
Примечание: Эта функция блокирует только функцию цифровой панели на сенсорной панели и не влияет на цифровой блок на клавиатуре.
Примечание: Блокировка цифровой клавиатуры не поддерживается на игровых ноутбуках.
Выполнение сброса BIOS и сброса EC
Загрузка настроек по умолчанию в BIOS может помочь, когда система не может работать должным образом из-за измененных или поврежденных настроек. При загрузке настроек по умолчанию в BIOS будут восстановлены исходные настройки, которые были установлены при изготовлении материнской платы.
Вы можете обратиться к этой статье: Как сбросить параметры BIOS.
EC — это микросхема на материнской плате, которая управляет различными аппаратными компонентами и функциями управления питанием системы. Сброс EC также может быть одним из решений проблемы.
Вы можете обратиться к этой статье: Как выполнить сброс / аппаратный сброс встроенного контроллера (EC).
Если проблема не устранена после выполнения сброса BIOS и сброса EC, перейдите к следующей главе устранения неполадок.
Отключите внешние устройства, обновите BIOS и Windows
- Отключите внешние устройства, такие как внешние жесткие диски, принтеры, карты памяти, CD/DVD, донглы и т.д.
- Обновление программного обеспечения обычно способствует стабильности и оптимизации системы, поэтому мы рекомендуем проверять и часто обновлять их до последних версий на своём ноутбуке. Вы можете узнать больше о том, как обновить прошивку BIOS в статьях:
[Ноутбук] Как обновить BIOS в системе Windows
[Ноутбук] Как обновить BIOS с помощью утилиты Easy Flash?
Для выполнения обновления Windows и драйверов, ознакомьтесь со следующими статьями:
Как запустить Windows Update
Как обновить драйверы в MyASUS
Если проблема сохранится после обновления до последней версии BIOS / пакета обновлений Windows / Драйверов, пожалуйста, перейдите к следующей главе по устранению неполадок.
Скачайте и установите необходимые драйверы
Перейдите на сайт поддержки ASUS, чтобы загрузить и установить следующие драйверы. Здесь Вы можете больше узнать о том, как искать и скачивать драйверы. (Следующие изображения представляют собой текущую версию для примера. Пожалуйста, загрузите последнюю версию с сайта поддержки).
- Загрузите и установите [Intel I2C] драйвер в категории Chipset.
Примечание: Если драйвер Intel I2C недоступен на сайте поддержки ASUS, это означает, что в Ваш продукт встроен драйвер контроллера последовательного ввода/вывода (Serial IO controller) в Windows, поэтому Вам не нужно его устанавливать вручную.
Примечание: Продукты на платформе AMD CPU не имеют драйвера Intel I2C, пожалуйста, перейдите к следующему шагу. - Загрузите и установите драйвер [ASUS Precision Touchpad] в категории Указывающие устройства (Pointing Device).
После установки этих драйверов, пожалуйста, перезагрузите Ваш ноутбук и проверьте работу функции сенсорной панели. В случае сохранения проблемы, пожалуйста, перейдите к следующей главе устранения неполадок.
Включение и переустановка драйвера в Диспетчере Устройств
Intel I2C драйвер
Примечание: Продукты на платформе AMD CPU не имеют драйвера Intel I2C, пожалуйста, перейдите к следующему шагу.
- Введите и выполните поиск [Диспетчер Устройств] в поисковой строке Windows ①, затем выберите [Открыть] ②.
- Нажмите на стрелку рядом с [Системными устройствами] ③, затем щелкните правой кнопкой мыши на [Intel(R) Serial IO I2C Host Controller] ④ и выберите [Включить устройство] ⑤. Протестируйте, нормально ли работает функция сенсорной панели после ее включения. Если проблема не исчезнет, пожалуйста, перейдите к следующему шагу.
Примечание: Если опция [Включить устройство] не отображается, это означает, что сенсорная панель уже включена, пожалуйста, перейдите к следующему шагу. - Переустановка драйвера Intel I2C. Правой кнопкой мыши нажмите [Intel(R) Serial IO I2C Host Controller] ⑥, затем выберите [Удалить устройство] ⑦.
Примечание: Если Вы видите несколько драйверов хост-контроллера Intel(R) Serial IO I2C Host Controller drivers, удалите первый, а затем повторите процесс для всех остальных. - Выберите [Удаление драйвера для этого устройства] ⑧, затем нажмите [Удалить] ⑨.
- После удаления всех драйверов Intel(R) Serial IO I2C Host Controller driver сначала, пожалуйста, перезагрузите Ваш ноутбук. Система установит драйвер автоматически после перезапуска, а затем проверьте, работает ли сенсорная панель. Если система не установит драйвер Intel(R) Serial IO I2C Host Controller автоматически, пожалуйста, перейдите на сайт поддержки ASUS для загрузки и установки драйвера Intel I2C в категории Chipset. Здесь Вы можете узнать больше о том Как найти и скачать драйверы
Примечание: Следующие изображения представлены с текущей версией для примера, пожалуйста, перейдите на сайт поддержки ASUS для загрузки последней версии драйвера.Если проблема с сенсорной панелью сохраняется, пожалуйста, перейдите к следующему шагу устранения неполадок.
ASUS Precision сенсорная панель
- Введите и выполните поиск [Диспетчер Устройств] в поисковой строке Windows ①, затем нажмите [Открыть] ②.
- Выберите стрелку рядом с [Устройства интерфейса пользователя] ③, затем нажмите правой кнопкой мыши [ASUS Precision Touchpad] ④ и выберите [Включить устройство] ⑤. Протестируйте работу функции сенсорной панели. Если проблема сохраняется, пожалуйста, перейдите к следующему шагу.
Примечание: Если опция [включить устройство] не отображается, это означает, что сенсорная панель уже включена, пожалуйста, перейдите к следующему шагу. - Переустановите драйвер ASUS Precision Touchpad. Нажмите правой кнопкой мыши [ASUS Precision Touchpad] ⑥ и выберите [Удалить устройство] ⑦.
- Выберите [Удаление драйвера для этого устройства] ⑧ и затем нажмите [Удалить] ⑨.
- После удаления всех драйверов ASUS Precision Touchpad, пожалуйста, перезагрузите Ваш ноутбук. Система установит драйвер автоматически после перезапуска, а затем проверьте, работает ли сенсорная панель.
Если система не установит драйвер ASUS Precision Touchpad автоматически, пожалуйста, перейдите на сайт поддержки ASUS для загрузки и установки драйвера ASUS Precision Touchpad в категории Pointing Device. Здесь Вы можете узнать больше о том Как найти и скачать драйверы.
Примечание: Следующие изображения представлены с текущей версией для примера, пожалуйста, перейдите на сайт поддержки ASUS для загрузки последней версии драйвера.Если проблема сенсорной панели сохраняется, пожалуйста, перейдите к следующему шагу устранения неполадок.
Драйвер устройства конфигурации Microsoft
- Введите и выполните поиск [Диспетчер Устройств] в поисковой строке Windows ① и нажмите [Открыть] ②.
- Выберите стрелку рядом с [Устройствами интерфейса пользователя] ③, затем нажмите правой кнопкой мыши [Microsoft Input Configuration Device] ④ и выберите [Включить устройство] ⑤. Протестируйте работу функции сенсорной панели. Если проблема сохраняется, пожалуйста, перейдите к следующему шагу.
Примечание: Если опция [включить устройство] не отображается, это означает, что сенсорная панель уже включена, пожалуйста, перейдите к следующему шагу. - Переустановка Microsoft Input Configuration Device драйвера. Нажмите правой кнопкой мыши [Microsoft Input Configuration Device] ⑥, затем выберите [Удалить устройство] ⑦
- Выберите [Удалить] ⑧.
- После удаления всех драйвера Microsoft Input Configuration Device, пожалуйста, перезагрузите Ваш ноутбук. Система установит драйвер автоматически после перезапуска, а затем проверьте, работает ли сенсорная панель.
Если проблема сенсорной панели сохраняется, пожалуйста, перейдите к следующему шагу устранения неполадок.
Восстановление системы из Точки Восстановления
Если проблема с сенсорной панелью возникла недавно и, если Вы когда-либо создавали Точку Восстановления или существовало автоматическое восстановление системы, попробуйте восстановить ноутбук до Точки до того, как проявилась проблема. Здесь Вы можете узнать больше о том Как восстановиться из Точки Восстановления
Если проблема сохраняется, пожалуйста, перейдите к следующему шагу устранения неполадок.
Выполнение сброса BIOS и сброса встроенного контроллера EC
Загрузка настроек по умолчанию в BIOS может помочь, когда система не может работать должным образом из-за изменения или повреждения настроек. При загрузке настроек по умолчанию BIOS восстанавливает исходные настройки, которые были установлены при изготовлении материнской платы.
Вы можете обратиться к этой статье: Как восстановить настройки биос.
EC — это микросхема на материнской плате, которая управляет различными аппаратными компонентами и функциями управления питанием системы, и сброс EC также может быть одним из решений проблемы.
Вы можете обратиться к этой статье: Как выполнить сброс EC.
Если после восстановления BIOS и сброса EC сенсорная панель работает на экране BIOS/UEFI, но перестает работать при входе в систему Windows, перейдите к следующему разделу, чтобы обновить BIOS и драйверы.
Примечание: Если сенсорная панель по-прежнему не работает на экране BIOS/UEFI, возможно, это аппаратная проблема сенсорной панели. Рекомендуем посетить авторизованный сервисный центр ASUS для дальнейшей диагностики.
Удалите внешние устройства и обновите BIOS и Центр обновления Windows.
- Отключите внешние устройства, такие как внешние жесткие диски, принтеры, карты памяти, CD/DVD-диски, ключи и т. д.
- Обновление программного обеспечения обычно помогает повысить стабильность и оптимизацию системы, поэтому мы рекомендуем Вам проверять и часто обновлять его до последней версии на своем ноутбуке. Здесь Вы можете узнать больше о:
Как обновить версию BIOS в системе Windows
Как использовать EZ Flash для обновления версии BIOS
Чтобы выполнить обновление Windows и драйверов, здесь Вы можете узнать больше о:
Как запустить Центр обновления Windowse
Как обновить драйвера через службу поддержки в MyASUS
Если проблема не устранена после обновления пакетов/драйверов BIOS/Windows до текущей даты, перейдите к следующей главе для устранения неполадок..
Скачайте и установите необходимый драйвер
Пожалуйста, зайдите на Сайт поддержки ASUS загрузите и установите следующие драйверы. Здесь Вы можете узнать больше о Как найти и скачать драйвер. (На следующих изображениях представлена текущая версия для справки. Загрузите последнюю версию с сайта поддержки ASUS.)
- Загрузите и установите драйвер [Intel I2C] в категории «Чипсет»..
Примечаниеe: Драйвер Intel I2C недоступен на сайте поддержки ASUS. Это означает, что Ваш продукт имеет встроенный драйвер контроллера последовательного ввода-вывода в Windows, поэтому Вам не нужно устанавливать его вручную.
Примечание: Продукты с платформой процессора AMD не имеют драйвера Intel I2C., пожалуйста перейдите к следующему шагу. - Загрузите и установите драйвер [ASUS Precision Touchpad] в категории «Указывающее устройство».
После установки этих драйверов перезагрузите компьютер и проверьте, работает ли функция сенсорной панели. Если проблема не устранена, перейдите к следующей главе, посвященной устранению неполадок.
Включить и переустановить драйверы в диспетчере устройств
Драйвер Intel I2C
Примечание: Продукты на платформе ЦП AMD не имеют драйвера Intel I2C. Для устранения неполадок перейдите к следующей главе.
- Введите и найдите [Диспетчер устройств] в строке поиска Windows①, затем выберите [Открыть]②.
- Проверьте стрелку рядом с [Системные устройства]③, затем щелкните правой кнопкой мыши [Хост-контроллер Intel(R) Serial IO I2C]④ и выберите [Включить устройство]⑤. Проверьте, работает ли функция сенсорной панели нормально или нет после ее включения. Если проблема не устранена, перейдите к следующему шагу.
Примечание: Если опция [Включить устройство] не отображается, это означает, что сенсорная панель уже включена, перейдите к следующему шагу. - Переустановите драйвер Intel I2C. Щелкните правой кнопкой мыши [Хост-контроллер Intel(R) Serial IO I2C]⑥, затем выберите [Удалить устройство]⑦.
Примечание: Если Вы видите несколько драйверов хост-контроллера Intel(R) Serial IO I2C, удалите первый драйвер, а затем повторите процесс для остальных. - Выберите [Удалить программное обеспечение драйвера для этого устройства]⑧, а затем выберите [Удалить]⑨.
- После удаления всех драйверов хост-контроллера Intel(R) Serial IO I2C сначала перезагрузите компьютер. Система автоматически установит драйвер после перезапуска, а затем проверьте, работает ли функция сенсорной панели.
Если система не устанавливает драйвер хост-контроллера Intel(R) Serial IO I2C автоматически, перейдите на ASUS сайт поддержки Загрузите и установите драйвер Intel I2C в категории «Chipset». Здесь Вы можете узнать больше о том Как найти и скачать драйвер.
Примечание: На следующем рисунке показана текущая версия для справки. Загрузите последнюю версию с сайта поддержки ASUS.
Если проблема с сенсорной панелью не устранена, перейдите к следующей главе, посвященной устранению неполадок.
ASUS сенсорная панель
- Введите и найдите [Диспетчер устройств] в строке поиска Windows①, затем выберите [Открыть]②.
- Проверьте стрелку рядом с [Устройства пользовательского интерфейса]③, затем щелкните правой кнопкой мыши [ASUS Precision Touchpad]④ и выберите [Включить устройство]⑤. Проверьте, работает ли функция сенсорной панели нормально или нет после ее включения. Если проблема не устранена, перейдите к следующему шагу.
Примечание: Если опция [Включить устройство] не отображается, это означает, что сенсорная панель уже включена, перейдите к следующему шагу. - Переустановите драйвер ASUS Precision Touchpad. Щелкните правой кнопкой мыши [ASUS Precision Touchpad]⑥, затем выберите [Удалить устройство]⑦.
- Выберите [Удалить программное обеспечение драйвера для этого устройства]⑧, а затем выберите [Удалить]⑨.
- После удаления драйвера ASUS Precision Touchpad сначала перезагрузите компьютер. Система автоматически установит драйвер после перезапуска, а затем проверьте, работает ли функция сенсорной панели.
Если система не устанавливает драйвер ASUS Precision Touchpad автоматически, перейдите на ASUS сайт поддержки чтобы загрузить и установить драйвер ASUS Precision Touchpad в категории «Указывающее устройство». Здесь Вы можете узнать больше о том Как найти и скачать драйвер.
Примечание: На следующем рисунке показана текущая версия для справки. Загрузите последнюю версию с сайта поддержки ASUS.
Если проблема с сенсорной панелью не устранена, перейдите к следующей главе, посвященной устранению неполадок.
Microsoft Драйвер устройства конфигурации ввода
- Введите и найдите [Диспетчер устройств] в строке поиска Windows①, затем выберите [Открыть]②.
- Проверьте стрелку рядом с [Устройства пользовательского интерфейса]③, затем щелкните правой кнопкой мыши [Устройство конфигурации ввода Microsoft]④ и выберите [Включить устройство]⑤. Проверьте, работает ли функция сенсорной панели нормально или нет после ее включения. Если проблема не устранена, перейдите к следующему шагу.
Примечание: Если опция [Включить устройство] не отображается, это означает, что сенсорная панель уже включена, перейдите к следующему шагу. - Переустановите драйвер устройства конфигурации ввода Microsoft. Щелкните правой кнопкой мыши [Устройство конфигурации ввода Microsoft]⑥, затем выберите [Удалить устройство]⑦.
- Выберите [Удалить]⑧.
- После удаления драйвера устройства конфигурации ввода Microsoft сначала перезагрузите компьютер. Система автоматически установит драйвер после перезапуска, а затем проверьте, работает ли функция сенсорной панели.
Если проблема с сенсорной панелью не устранена, перейдите к следующей главе, посвященной устранению неполадок.
Восстановить систему из точки восстановления
Если проблема с сенсорной панелью возникла недавно, и, если Вы когда-либо создавали точку восстановления или существовало автоматическое восстановление системы, попробуйте восстановить компьютер до точки, до того, как появилась проблема. Здесь Вы можете узнать больше о Как использовать точку восстановления для восстановления системы.
Если проблема не устранена, перейдите к следующей главе, посвященной устранению неполадок.
Перезагрузите свой PC
Если проблема не устранена после выполнения всех действий по устранению неполадок. Пожалуйста, сделайте резервную копию Ваших личных файлов, а затем верните компьютер к исходной конфигурации. Здесь Вы можете узнать больше о том Как перезагрузить систему.
Если Ваша проблема не решена с помощью приведенного выше решения и информации, обратитесь в центр обслуживания клиентов ASUS для получения дополнительной информации.
Windows 10 ОС
Убедитесь, что горячая клавиша сенсорной панели включена
Попробуйте использовать функциональную клавишу (горячую клавишу) для включения/отключения функции сенсорной панели, чтобы убедиться, что сенсорная панель не реагирует, поскольку она отключена.
- Проверьте расположение горячих клавиш, есть ли [Горячая клавиша сенсорной панели, ] на клавиатуре① она обычно расположена на клавише F6 или F9.
Примечание: Функции горячих клавиш могут различаться в зависимости от модели, см. Руководство пользователя. - Нажмите или нажмите функциональную клавишу + (Это зависит от того, какой вариант горячей клавиши выбран.) на клавиатуре, а затем проверьте, есть ли на экране уведомление о [Сенсорная панель включена]② .
Примечание: Если функциональная клавиша не работает, попробуйте переустановить драйвер интерфейса управления системой ASUS. Здесь Вы можете узнать больше о том Как скачать и установить ASUS System Control Interfacer.
Если проблема не устранена после включения горячей клавиши сенсорной панели, перейдите к следующей главе для устранения неполадок.
Убедитесь, что функция сенсорной панели включена в настройках Windows
- Введите и найдите [Настройки сенсорной панели] в строке поиска Windows ①, затем выберите [Открыть]②.
- Убедитесь, что функция сенсорной панели включена [Вкл]③.
Примечание:Если мышь подключена, убедитесь, что выбран параметр [Оставлять сенсорную панель включенной, когда мышь подключена]④. - Прокрутите эту страницу вниз и проверьте, что следующие настройки сенсорной панели соответствуют ожидаемому поведению.⑤.
Если проблема не устранена после включения сенсорной панели в настройках Windows, перейдите к следующей главе для устранения неполадок.
Проверьте настройки сенсорной панели в MyASUS
- Введите и найдите [MyASUS]① в строке поиска Windows, а затем нажмите [Открыть]②.
Если Вы не можете найти MyASUS, это может означать, что на Вашем компьютере он еще не установлен. Вы можете обратиться к руководству Как установить MyASUS. - В окне MyASUS нажмите на [Кастомизация]③.
Примечание: Если опция «Настройка» не отображается в MyASUS на Вашем компьютере, это может означать, что эта функция не поддерживается Вашим устройством. В этом случае перейдите к следующему шагу устранения неполадок. Вы также можете обратиться к этой статье, чтобы понять Почему я вижу только некоторые функции в приложении MyASUS? - В разделе «Настройки устройства ввода» найдите параметр [Блокировка сенсорной панели] и установите его в «Разблокировать»④.
Примечание: Когда тачпад заблокирован, Вы не сможете его использовать. Убедитесь, что он разблокирован, чтобы восстановить нормальную работу. Дополнительную информацию о настройке MyASUS можно найти в этой статье: MyASUS — Кастомизация. - Если Ваш ноутбук ASUS оснащен тачпадом, поддерживающим цифровую клавиатуру, появится [Блокировка цифровой клавиатуры] настройка в MyASUS. Если Вы не можете использовать цифровую клавиатуру на сенсорной панели, установите для нее значение «Разблокировать».
Примечание: Эта функция блокирует только функцию цифровой клавиатуры на сенсорной панели и не влияет на цифровую клавиатуру на клавиатуре.
Примечание: NumberPad Lock не поддерживается на игровых ноутбуках.
Удалите внешние устройства и обновите BIOS и Центр обновления Windows.
- Отключите внешние устройства, такие как внешние жесткие диски, принтеры, карты памяти, CD/DVD-диски, ключи и т. д.
- Обновление программного обеспечения обычно помогает повысить стабильность и оптимизацию системы, поэтому мы рекомендуем Вам проверять и часто обновлять его до последней версии на своем ноутбуке. Здесь Вы можете узнать больше:
Как обновить версию BIOS в системе Windows
Как использовать EZ Flash для обновления версии BIOS
Для выполнения обновления Windows и обновления драйверов, здесь Вы можете узнать больше о:
Как запустить Центр обновления Windows
Как обновить драйвера через службу поддержки в MyASUS
Если проблема не устранена после обновления пакетов/драйверов BIOS/Windows до текущей даты, перейдите к следующей главе для устранения неполадок.
Скачайте и установите необходимый драйвер
Пожалуйста, перейдите на ASUS сайт поддержки чтобы загрузить и установить следующие драйверы. Здесь Вы можете узнать больше о том Как найти и скачать драйвер. (Следующие изображения представляют собой текущую версию для справки. Загрузите последнюю версию с сайта поддержки ASUS.)
- Загрузите и установите драйвер [Intel I2C] в категории «Chipset».
Примечание: Если драйвер Intel I2C не доступен на сайте поддержки ASUS, это означает, что Ваш продукт имеет встроенный драйвер контроллера последовательного ввода-вывода в Windows, поэтому Вам не нужно устанавливать его вручную.
Примечание: Продукты с платформой процессора AMD не имеют драйвера Intel I2C, пожалуйста, перейдите к следующему шагу. - Загрузите и установите драйвер [ASUS Precision Touchpad] в категории «Указывающее устройство».
После установки этих драйверов перезагрузите компьютер и проверьте, работает ли функция сенсорной панели. Если проблема не устранена, перейдите к следующей главе, посвященной устранению неполадок.
Включить и переустановить драйверы в диспетчере устройств
Intel I2C драйвер
Note: Продукты с платформой процессора AMD не имеют диска Intel I2C, пожалуйста, перейдите к следующей главе для устранения неполадок.
- Найдите [Диспетчер устройств] в строке поиска Windows ①, затем выберите [Открыть]②.
- Проверьте стрелку рядом с [Системные устройства]③, затем щелкните правой кнопкой мыши [Хост-контроллер Intel(R) Serial IO I2C]④ и выберите [Включить устройство]⑤. Проверьте, работает ли функция сенсорной панели нормально или нет после ее включения. Если проблема не устранена, перейдите к следующему шагу.
Примечание: Если опция [Включить устройство] не отображается, это означает, что сенсорная панель уже включена, перейдите к следующему шагу. - Переустановите драйвер Intel I2C. Щелкните правой кнопкой мыши [Хост-контроллер Intel(R) Serial IO I2C]⑥, затем [Удалить устройство]⑦.
Примечание: Если Вы видите несколько драйверов хост-контроллера Intel(R) Serial IO I2C, удалите первый драйвер, а затем повторите процесс для остальных. - Выберите [Удалить драйвер для этого устройства]⑧, а затем выберите [Удалить]⑨.
- После удаления всех драйверов хост-контроллера Intel(R) Serial IO I2C сначала перезагрузите компьютер. Система автоматически установит драйвер после перезапуска, а затем проверьте, работает ли функция сенсорной панели.
Если система не устанавливает драйвер хост-контроллера Intel(R) Serial IO I2C автоматически, перейдите на сайт поддержки ASUS чтобы загрузить и установить драйвер Intel I2C из категории Чипсет. Здесь Вы можете узнать больше о том Как найти и скачать драйвер.
Примечание: На следующем рисунке показана текущая версия для справки. Загрузите последнюю версию с сайта поддержки ASUS.
Если проблема с сенсорной панелью не устранена, перейдите к следующей главе, посвященной устранению неполадок.
ASUS Прецизионная сенсорная панель
- Введите и найдите [Диспетчер устройств] в строке поиска Windows①, затем выберите [Открыть]②.
- Проверьте стрелку рядом с [Устройства пользовательского интерфейса]③, затем щелкните правой кнопкой мыши [ASUS Precision Touchpad]④ и выберите [Включить устройство]⑤. Проверьте, работает ли функция сенсорной панели нормально или нет после ее включения. Если проблема не устранена, перейдите к следующему шагу.
Примечание: Если опция [Включить устройство] не отображается, это означает, что сенсорная панель уже включена, перейдите к следующему шагу. - Переустановите драйвер ASUS Precision Touchpad. Щелкните правой кнопкой мыши [ASUS Precision Touchpad]⑥, затем выберите [Удалить устройство]⑦.
- Выберите [Удалить программное обеспечение драйвера для этого устройства]⑧, а затем выберите [Удалить]⑨.
- После удаления драйвера ASUS Precision Touchpad сначала перезагрузите компьютер. Система автоматически установит драйвер после перезапуска, а затем проверьте, работает ли функция сенсорной панели.
Если система не устанавливает драйвер ASUS Precision Touchpad автоматически, перейдите на ASUS сайт поддержки чтобы загрузить и установить драйвер ASUS Precision Touchpad в категории «Указывающее устройство». Здесь Вы можете узнать больше о том Как найти и скачать драйвер.
Примечание: На следующем рисунке показана текущая версия для справки. Загрузите последнюю версию с сайта поддержки ASUS.
Если проблема с сенсорной панелью не устранена, перейдите к следующей главе, посвященной устранению неполадок.
Драйвер устройства конфигурации ввода Microsoft
- Введите и найдите [Диспетчер устройств] в строке поиска Windows①, затем выберите [Открыть]②.
- Проверьте стрелку рядом с [Устройства пользовательского интерфейса]③, затем щелкните правой кнопкой мыши [Устройство конфигурации ввода Microsoft]④ и выберите [Включить устройство]⑤. Проверьте, работает ли функция сенсорной панели нормально или нет после ее включения. Если проблема не устранена, перейдите к следующему шагу.
Примечание: Если опция [Включить устройство] не отображается, это означает, что сенсорная панель уже включена. Перейдите к следующему шагу. - Переустановите драйвер устройства конфигурации ввода Microsoft. Щелкните правой кнопкой мыши [Устройство конфигурации ввода Microsoft]⑥, затем выберите [Удалить устройство]⑦.
- Выберете [Удалить]⑧.
- После удаления драйвера устройства Microsoft Input Configuration сначала перезагрузите компьютер. Система автоматически установит драйвер после перезапуска, а затем проверьте, работает ли функция сенсорной панели.
Если проблема с сенсорной панелью не устранена, перейдите к следующей главе, посвященной устранению неполадок.
Восстановить систему из точки восстановления
Если проблема с сенсорной панелью возникла недавно, и, если Вы когда-либо создавали точку восстановления или существовало автоматическое восстановление системы, попробуйте восстановить компьютер до точки, до того, как проблема начала устранять проблему. Здесь Вы можете узнать больше о том Как использовать точку восстановления для восстановления системы.
Если проблема не устранена, перейдите к следующей главе, посвященной устранению неполадок.
Перезагрузите компьютер
Если проблема не устранена после выполнения всех действий по устранению неполадок. Пожалуйста, сделайте резервную копию Ваших личных файлов, а затем верните компьютер к исходной конфигурации. Здесь Вы можете узнать больше о том Как перезагрузить систему.
Если Ваша проблема не решена с помощью приведенного выше решения и информации, обратитесь в центр обслуживания клиентов ASUS для получения дополнительной информации.
Если Вы по-прежнему не можете решить проблему, загрузите MyASUS и попробуйте диагностику системы для устранения неполадок. Нажмите ниже!

Эта информация была полезной?
Yes
No
- Приведенная выше информация может быть частично или полностью процитирована с внешних веб-сайтов или источников. Пожалуйста, обратитесь к информации на основе источника, который мы отметили. Пожалуйста, свяжитесь напрямую или спросите у источников, если есть какие-либо дополнительные вопросы, и обратите внимание, что ASUS не имеет отношения к данному контенту / услуге и не несет ответственности за него.
- Эта информация может не подходить для всех продуктов из той же категории / серии. Некоторые снимки экрана и операции могут отличаться от версий программного обеспечения.
- ASUS предоставляет вышеуказанную информацию только для справки. Если у вас есть какие-либо вопросы о содержании, пожалуйста, свяжитесь напрямую с поставщиком вышеуказанного продукта. Обратите внимание, что ASUS не несет ответственности за контент или услуги, предоставляемые вышеуказанным поставщиком продукта.

Если тачпад на вашем ноутбуке Asus с операционной системой Windows 10突然 перестал работать, не стоит сразу паниковать. Это распространенная проблема, с которой сталкиваются многие пользователи. Причин может быть несколько, начиная от простых настроек и заканчивая более серьезными проблемами с драйверами или аппаратной частью. В этой статье мы рассмотрим возможные причины неисправности тачпада и предоставим вам пошаговые инструкции по их устранению, чтобы вы могли снова пользоваться этой удобной функцией на своем ноутбуке. Мы поможем вам решить проблему и вернуть тачпад к нормальной работе.
Не работает тачпад на ноутбуке Asus Windows 10: Основные причины
Если у вас не работает тачпад на ноутбуке Asus с операционной системой Windows 10, то есть несколько основных причин, по которым это может происходить. Это может быть связано с проблемами в обновлении драйверов, конфликтами с другими устройствами или настройками системы. Давайте рассмотрим более详ательно некоторые из возможных причин и способов их решения.
Проверка обновлений драйверов
Для начала необходимо проверить,是否 все драйверы устройств ноутбука, включая тачпад, обновлены до последней версии. Для этого можно воспользоваться следующими шагами:
- Откройте Диспетчер устройств: для этого нажмите правой кнопкой мыши на кнопку Пуск и выберите соответствующий пункт.
- Найдите раздел Мышь и другие указывающие устройства, разверните его и найдите свой тачпад.
- Обновите драйвер тачпада, если есть доступные обновления.
Обновление драйверов может решить проблему, если она связана с устаревшим или несовместимым драйвером.
Настройка тачпада в системе
Также важно проверить настройки тачпада в системе, поскольку иногда проблема может быть связана с его настройкой:
- Перейдите в Панель управления и найдите раздел Устройства и принтеры.
- Нажмите на Мышь, чтобы открыть окно настроек мыши.
- Здесь можно регулировать чувствительность тачпада, включать или выключать определенные функции и многое другое.
Правильная настройка тачпада может существенно повлиять на его работу.
Устранение конфликтов с другими устройствами
Если на ноутбуке подключены другие указывающие устройства, такие как отдельная мышь или графический планшет, они могут конфликтовать с работой тачпада. Попробуйте отключить все другие указывающие устройства и проверьте, решит ли это проблему:
- Отключите все внешние устройства.
- Перезагрузите ноутбук.
- Проверьте, начала ли работать тачпад корректно.
Отключение других указывающих устройств может помочь в определении источника проблемы.
Восстановление системы
Если проблема появилась после установки какого-то обновления или программного обеспечения, возможно, что за решением стоит обратиться к функции восстановления системы:
- Откройте Панель управления и перейдите в раздел Система и безопасность.
- Найдите и откройте Системные свойства.
- Перейдите на вкладку Безопасность системы и нажмите на Восстановление системы.
Восстановление системы до предыдущей даты может вернуть стабильность работы тачпада.
Обращение в сервисный центр
Если none из вышеперечисленных действий не привело к решению проблемы, возможно, что причина лежит в области аппаратных неисправностей:
- Проверьте гарантийный срок ноутбука.
- Свяжитесь с сервисным центром производителя для получения консультации или ремонта.
- Опишите подробнее проблему и предоставьте все необходимые документы.
Обратиться в сервисный центр может быть最終ным решением, если проблема имеет аппаратную основу.
Часто задаваемые вопросы
Почему тачпад на ноутбуке Asus с Windows 10 не работает?
Причин может быть несколько, но одна из наиболее распространенных — это неисправность драйверов. Если драйвер тачпада устарел или был поврежден, это может привести к тому, что тачпад не будет работать правильно. Другой причиной может быть конфликт с другими устройствами или настройками системы. В некоторых случаях проблема может быть связана с hardware тачпада, например, если он был физически поврежден.
Как обновить драйвер тачпада на ноутбуке Asus с Windows 10?
Обновление драйвера тачпада — это один из способов решить проблему с его работой. Для этого можно воспользоваться менеджером устройств Windows 10. Нужно открыть менеджер устройств, найти раздел Устройства ввода и найти тачпад. Если драйвер устарел, будет отображаться соответствующая отметка. Нажав на тачпад правой кнопкой мыши и выбрав Обновить драйвер, можно автоматически найти и установить последнюю версию драйвера. Кроме того, можно посетить официальный сайт Asus и скачать необходимый драйвер вручную.
Можно ли решить проблему с тачпадом на ноутбуке Asus с Windows 10 без обновления драйвера?
Да, есть и другие способы решить проблему с тачпадом без обновления драйвера. Для начала можно попробовать перезагрузить ноутбук, поскольку иногда простая перезагрузка может решить проблему. Если это не помогает, можно попробовать отключить и включить тачпад в настройках устройства. Для этого нужно открыть Панель управления, найти раздел Устройства и принтеры, найти тачпад и отключить его, а затем включить обратно. Кроме того, можно попробовать выполнить сканер ошибок и исправить обнаруженные ошибки.
Как восстановить настройки тачпада на ноутбуке Asus с Windows 10 по умолчанию?
Если тачпад был настроен неправильно, это также может привести к проблемам с его работой. Восстановление настроек тачпада по умолчанию может быть одним из решений. Для этого можно открыть Панель управления, найти раздел Устройства и принтеры, найти тачпад и открыть его настройки. В настройках нужно найти кнопку Сбросить или Восстановить настройки по умолчанию и нажать на нее. Это восстановит настройки тачпада до их исходных значений. Кроме того, можно использовать встроенную утилиту восстановления системы Windows 10, чтобы вернуться к предыдущей точке, когда тачпад еще работал правильно.
Тачпад — неотъемлемая часть большинства ноутбуков, предназначенная для управления курсором без мышки. В Windows 10 предусмотрены разнообразные настройки, позволяющие адаптировать сенсорную панель под индивидуальные предпочтения. Рассказываем о том, как настроить тачпад для максимально комфортной и эффективной работы.
Доступ к настройкам тачпада
Под тачпад отведен отдельный раздел в параметрах Windows 10. Для доступа к нему выполните следующие действия:
- Кликните по меню «Пуск» левой кнопкой мыши и нажмите на значок в виде шестеренки — это раздел «Параметры»;
- Далее выберите раздел «Устройства» и найдите там пункт «Тачпад».
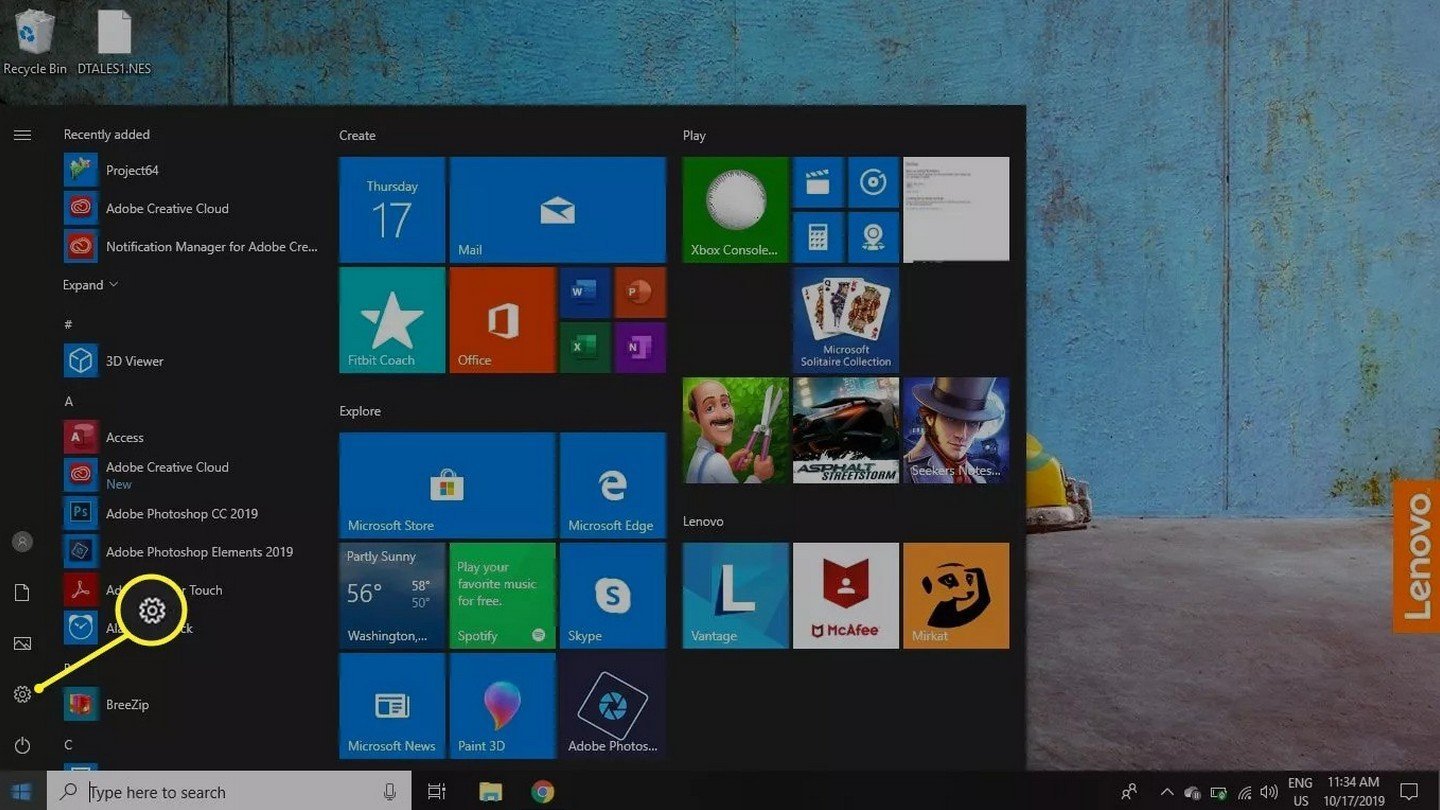
Источник: Lifewire / настройки тачпада
Теперь можно приступить к настройке тачпада в соответствии со своими предпочтениями.
Включение и отключение тачпада
Начнем с банального — отключения сенсорной панели. По умолчанию она активна и может мешать при наборе текста. Также тачпад явно будет лишним в ситуации, когда пользователь отдал предпочтение мышке.
Для отключения выполните следующие действия:
- Отключение тачпада: в разделе настроек найдите переключатель «Включить тачпад» и переведите его в положение «Выкл»;
- Автоматическое отключение при подключении мыши: установите флажок рядом с опцией «Оставлять тачпад включенным при подключенной мыши», чтобы он автоматически отключался при использовании внешней мыши.
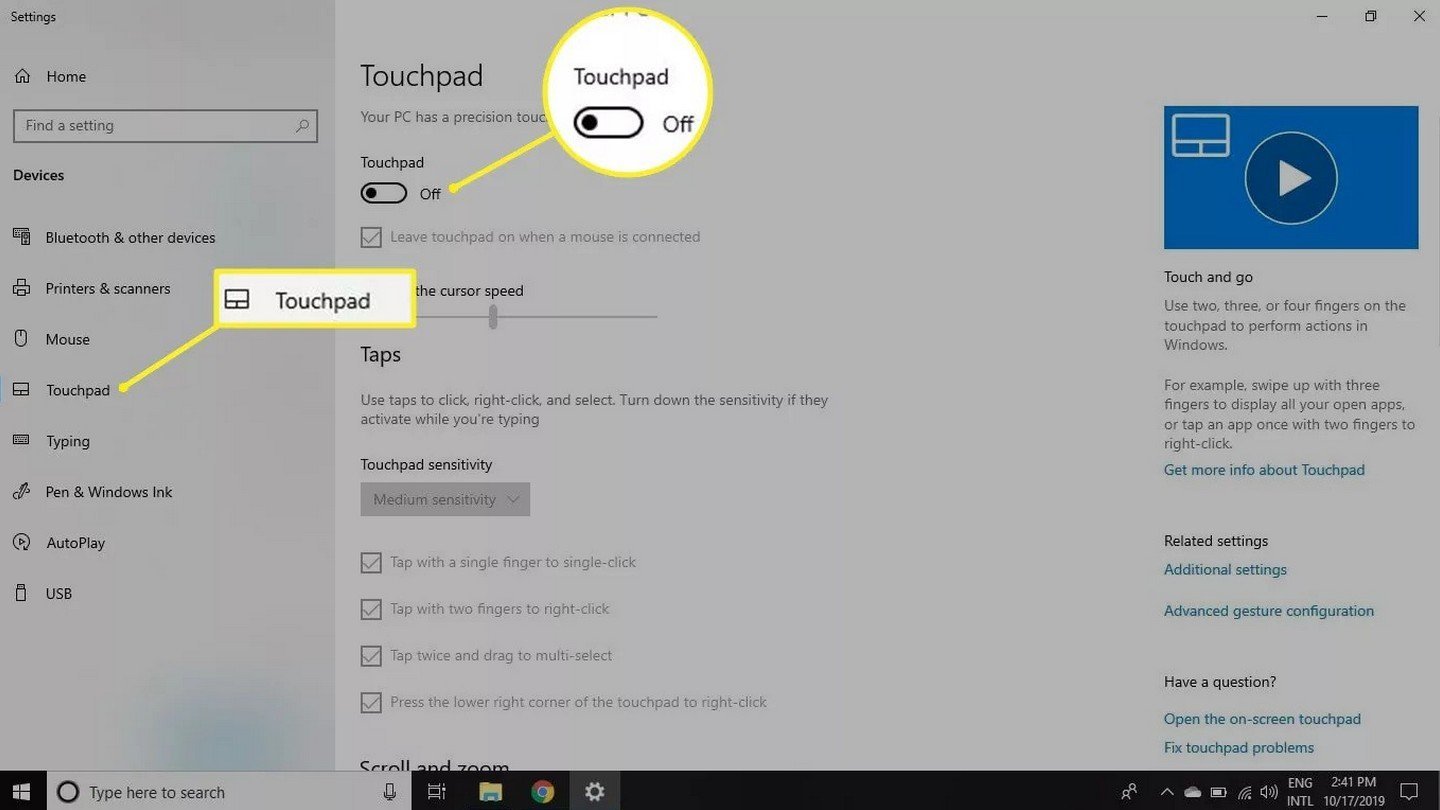
Источник: Lifewire / Выключение тачпада
Настройка чувствительности тачпада
Чувствительность тачпада влияет на скорость реагирования курсора на движения пальцев:
- Найдите раздел «Чувствительность тачпада»;
- Выберите уровень чувствительности: доступны варианты от «Низкая чувствительность» до «Очень высокая чувствительность»;
- Протестируйте настройки: после выбора уровня переместите курсор и оцените, насколько комфортно вам работать.
Источник изображения: Lifewire / Настройка чувствительности
Настройка жестов и касаний
Windows 10 поддерживает различные жесты, упрощающие работу с системой.
Настройка одиночных и двойных касаний
- Одиночное касание: позволяет выполнять щелчок мыши одним нажатием на тачпад;
- Двойное касание: позволяет выполнять двойной щелчок.
Чтобы настроить эти функции:
- Прокрутите вниз до раздела «Жесты с помощью одного пальца»;
- Установите флажки для необходимых опций.
Прокрутка и масштабирование
- Прокрутка двумя пальцами: позволяет перемещаться по странице, проводя двумя пальцами вверх или вниз;
- Масштабирование: жест «щипок» для увеличения или уменьшения масштаба.
Настройка:
- В разделе «Прокрутка и масштабирование» установите флажки для желаемых функций;
- Выбор направления прокрутки: опция «Направление прокрутки».
Жесты тремя и четырьмя пальцами
Эти жесты позволяют быстро переключаться между приложениями, рабочими столами и многое другое.
Жесты тремя пальцами:
- Свайп вверх: просмотр всех открытых окон (аналог Alt + Tab);
- Свайп вниз: сворачивание всех окон и показ рабочего стола;
- Свайп влево/вправо: переключение между приложениями.
Жесты четырьмя пальцами:
- Аналогичные функции, но с использованием четырех пальцев.
Настройка:
- Прокрутите до раздела «Жесты с помощью трех пальцев» или «Жесты с помощью четырех пальцев»;
- Выберите действия для свайпов и касаний из выпадающего меню.
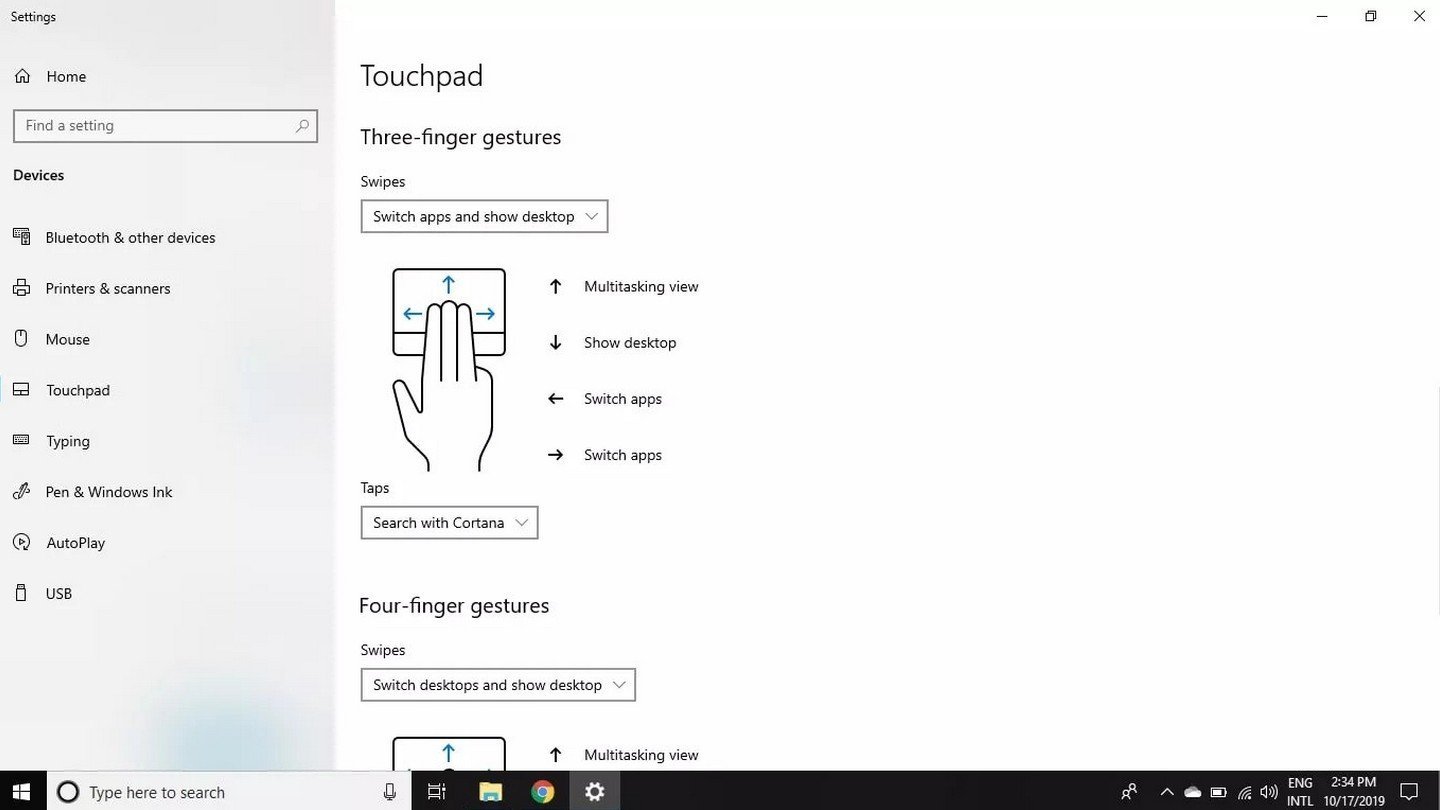
Источник изображения: Lifewire / Настройки касаний
Дополнительные настройки
Элементы управления щелчком
- Левая и правая кнопки: настройте области тачпада, отвечающие за левый и правый щелчки;
- Задержка отклика: позволяет избежать случайных нажатий при наборе текста.
Настройка:
- В разделе «Касания» выберите нужные опции;
- Установите задержку отклика: рекомендуемая опция «Нет задержки».
Обновление драйверов тачпада
Обновление драйверов может улучшить работу тачпада и добавить новые функции.
- Откройте «Диспетчер устройств»: нажмите правой кнопкой мыши на «Пуск» и выберите соответствующий пункт;
- Найдите раздел «Мыши и иные указывающие устройства»;
- Правый клик на вашем тачпаде и выберите «Обновить драйвер»;
- Следуйте инструкциям мастера обновления.
Решение распространенных проблем
Тачпад не работает
- Проверьте, не отключен ли тачпад в настройках;
- Обновите или переустановите драйверы;
- Проверьте функциональные клавиши: на некоторых ноутбуках есть комбинации клавиш для отключения тачпада (например, Fn + F7).
Жесты не функционируют
- Убедитесь, что жесты включены в настройках;
- Проверьте совместимость: некоторые тачпады не поддерживают определенные жесты;
- Обновите драйверы до последней версии.
Использование программного обеспечения производителя
Некоторые производители ноутбуков предоставляют собственные приложения для расширенной настройки тачпада (например, Synaptics или ELAN):
- Откройте панель управления и найдите соответствующее приложение;
- Настройте дополнительные параметры, недоступные в стандартных настройках Windows.
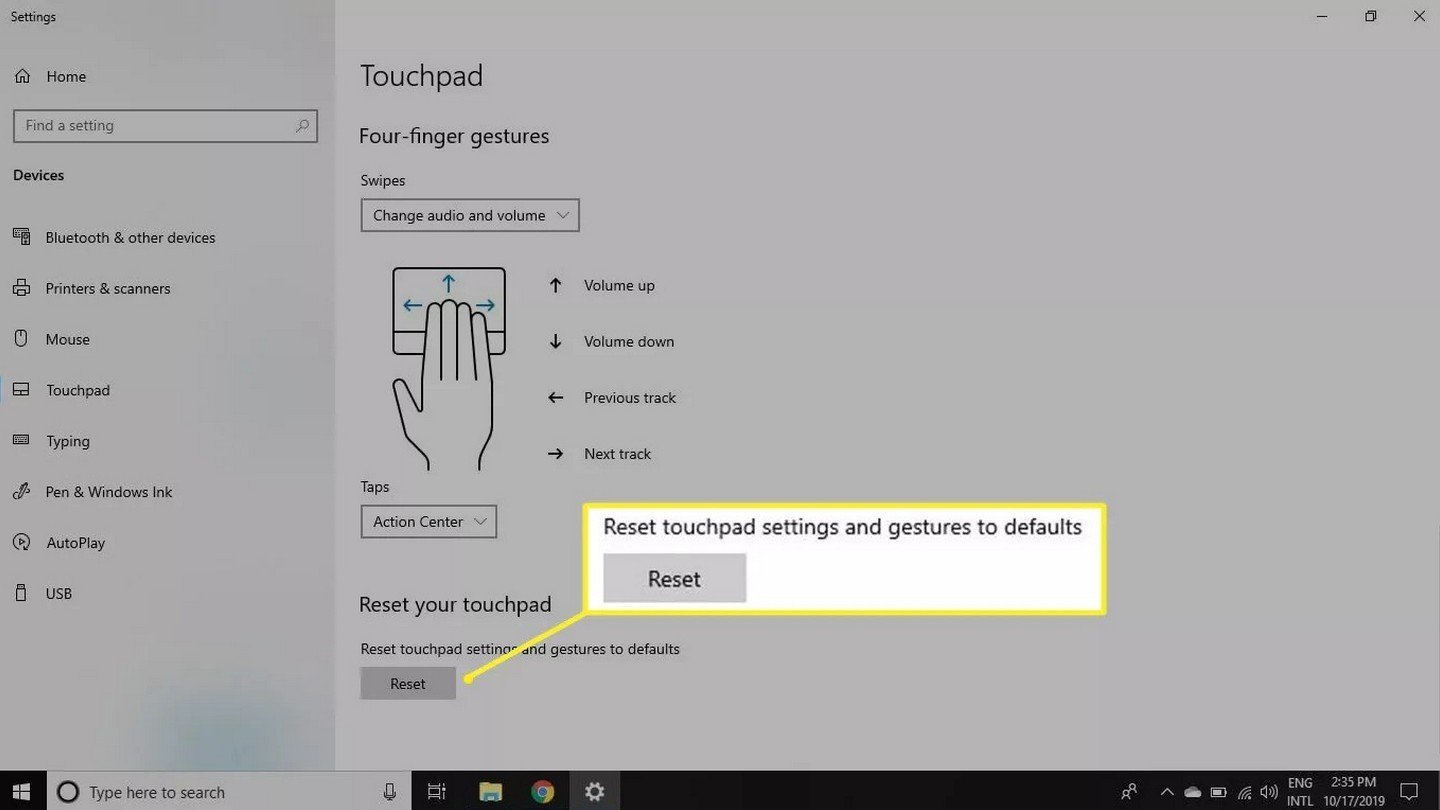
Источник изображения: Lifewire / Сброс настроек тачпада
Заключение
Настройка тачпада в Windows 10 позволяет сделать работу на ноутбуке более удобной и продуктивной. Благодаря широкому набору опций и возможностей персонализации каждый пользователь может адаптировать тачпад под свои нужды. Не забывайте регулярно обновлять драйверы и обращаться к руководствам производителя для получения максимальной отдачи от вашего устройства.
Помните, что правильно настроенный тачпад — залог комфортной работы и удовольствия от использования вашего ноутбука.
Заглавное фото: MakeUseOf
Читайте также:
- Как настроить клавиатуру на Windows 10
- Как подключить беспроводную клавиатуру к компьютеру
- Почему не работает клавиатура на ПК или ноутбуке
- Как отключить тачпад на ноутбуке
- Как включить тачпад на ноутбуке




































