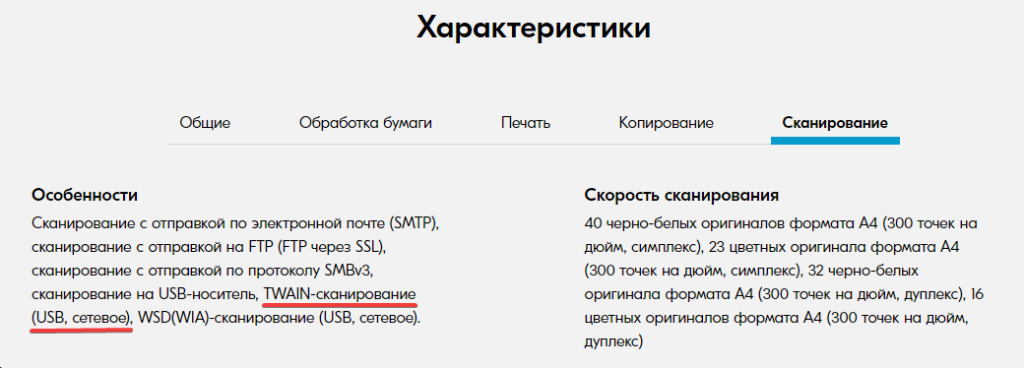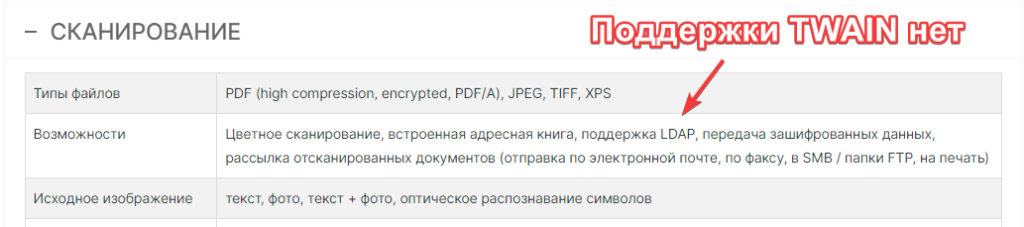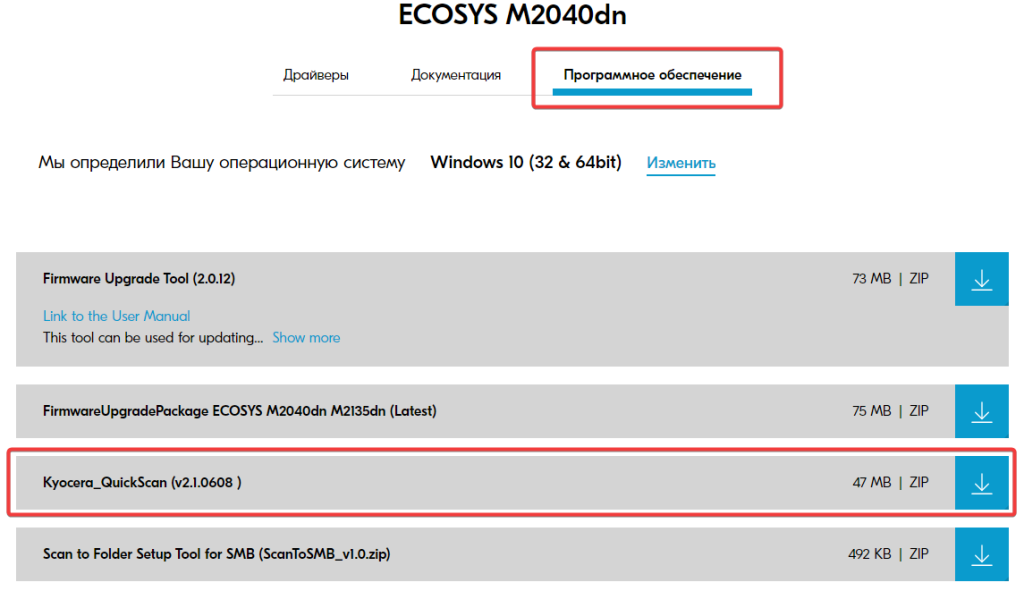Тестовое устройство Kyocera: M2040dn.
Схема настройки сканирования через USB.
Используйте CD диск, который идёт в комплекте с устройством.
Скачать образ диска Вы можете с официального сайта kyoceradocumentsolutions.
Вкладка «Обслуживание / поддержка», далее вкладка «Центр поддержки», далее выбираете своё устройство, далее вкладка «Утилиты», внизу будет строка CD Image, скачивание происходит по ссылке.

Скачать копии дисков с Яндекс.Диска для устройств KYOCERA
FS-1020MFP, FS-1025MFP, FS-1120MFP, FS-1125MFP
M2135dn, M2635dn, M2635dw, M2735dw,
M2040dn, M2540dn, M2540dw, M2640idw
M2235dn, M2735dn, M2835dw
M2030dn, M2035dn, M2530dn, M2535dn, M6026cdn, M6526cdn, M6026cidn, M6526cidn, TASKalfa 266ci
Запускаете процедуру установки через файл Setup.exe.
Выбираете вкладку «Пользовательский установщик», далее вкладка «Пользовательская установка», далее переносите необходимое устройство и необходимые драйверы в колонку справа.
1. KX DRIVER — необходим для печати.
2. TWAIN и WIA Driver — необходимы для сканирования оригиналов.

Нажимаем кнопку «Установить» и ждём процесс установки.
Для того, что бы произвести сканирование необходимо положить оригиналы документов в автоподатчик и использовать или программу Kyocera Quick Scan или средства OC Windows.
Интерфейс программы Kyocera Quick Scan:

Интерфейс средств OC Windows:

Сканирование документов – важная часть работы в офисе. Мы расскажем, как настроить сканирование на принтере Kyocera Ecosys M2040dn и сохранить документы в папке на компьютере.
Настройка сканирования на этой модели проста и понятна даже для новичков. Сначала нужно подключить принтер и компьютер к одной сети. Подключение можно выполнить через кабель Ethernet или по Wi-Fi. Убедитесь, что оба устройства имеют доступ к интернету и находятся в одной сети.
Для начала, откройте веб-интерфейс принтера, введя IP-адрес принтера в адресную строку браузера. Вам нужно будет ввести учетные данные для доступа — обычно логин и пароль «admin».
После входа в настройки принтера найдите нужную вкладку для настройки сканирования. Укажите путь сохранения файлов на компьютере, выберите формат файла (PDF, JPEG) и разрешение. Не забудьте сохранить изменения.
Инструкция по настройке сканирования на Kyocera Ecosys M2040dn в папку

Для настройки сканирования на Kyocera Ecosys M2040dn в папку выполните следующие шаги:
- Подключите устройство к сети и убедитесь, что оно работает.
- Откройте веб-браузер и введите IP-адрес принтера в адресной строке.
- Войдите в веб-интерфейс устройства, используя имя пользователя и пароль администратора.
- Перейдите на вкладку «Настройки сканирования» или «Сканирование в папку».
- Выберите опцию «Сканирование в папку» и нажмите кнопку «Настройка».
- Введите имя или IP-адрес компьютера, на который будет осуществляться сканирование.
- Укажите путь к целевой папке, в которую будут сохраняться отсканированные документы.
- Выберите формат файла, в котором будет сохраняться сканируемый документ.
- Настройте выбранные параметры сканирования (разрешение, цветность и т.д.).
- Сохраните изменения и закройте веб-интерфейс устройства.
Определяет формат, в котором будет сохранен сканированный документ (например, PDF, JPEG, TIFF).
Определяет формат файла, в котором будет сохранено сканированное изображение (JPEG, PDF и т.д.).
Настройка сканирования на устройстве Kyocera Ecosys M2040dn может немного различаться в зависимости от версии программного обеспечения и модели принтера. В случае затруднений рекомендуется обратиться к руководству пользователя или технической поддержке производителя.
Шаг 1: Подготовка устройства
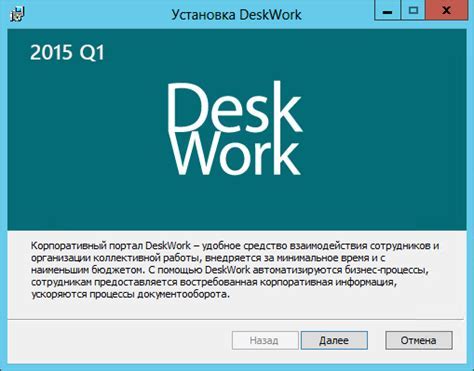
Для начала подготовьте устройство для настройки сканирования на Kyocera Ecosys M2040dn в папку.
1. Убедитесь, что принтер подключен к локальной сети и в рабочем состоянии. Проверьте подключение кабелей и проводов, а также индикаторы на передней панели, чтобы убедиться, что принтер готов к работе.
2. Установите необходимые драйверы и программное обеспечение для работы устройства. Копии программ нужно искать на сайте производителя в разделе загрузок. Следуйте инструкциям по установке на официальном сайте.
3. Удостоверьтесь, что у вас есть права администратора для доступа к настройкам устройства. Это позволит вносить изменения в конфигурацию принтера.
4. Откройте веб-интерфейс устройства, введя его IP-адрес в адресную строку браузера. Введите логин и пароль администратора, если нужно, чтобы получить доступ к настройкам.
5. Проверьте, что сканер подключен и работает правильно. Откройте секцию «Сканер» в веб-интерфейсе и выполните тестовое сканирование. Если все в порядке, увидите изображение из сканера в окне предварительного просмотра.
После выполнения этих шагов ваше устройство будет готово к настройке сканирования в папку. Можете переходить к следующему шагу.
Шаг 2: Создание папки для сканирования

Для настройки сканирования на Kyocera Ecosys M2040dn нужно создать отдельную папку, куда будут сохраняться отсканированные документы. Это упростит организацию хранения и структурирование файлов.
Шаг 1: Перейдите на компьютере к месту, где хотите создать папку для сканирования. Выберите удобное место, например, на рабочем столе или в другой папке.
Шаг 2: Правой кнопкой мыши кликните на свободном месте и выберите «Создать» -> «Папка».
Шаг 3: Введите название папки для сканирования. Рекомендуется выбрать понятное и легко запоминающееся название, например, «Сканы» или «Сканирование».
Пример:
Название папки: «Сканирование»
Шаг 4: Нажмите клавишу «Enter» или клацните по пустому месту в окне, чтобы сохранить созданную папку.
Теперь вы успешно создали папку для сканирования на Kyocera Ecosys M2040dn и готовы переходить к следующему шагу настройки сканирования.
Шаг 3: Настройка сетевого подключения

Для того, чтобы настроить сканирование на Kyocera Ecosys M2040dn в папку, необходимо выполнить следующие шаги:
1. Подключите принтер к сети. Убедитесь, что устройство подключено к сети Ethernet с помощью сетевого кабеля.
2. На принтере нажмите кнопку «Меню», затем выберите «Настройки» и нажмите «OK».
Пункт меню с настройками сети принтера
| Пункт меню с настройками подключения к сети | |
| IP-адрес | Поле для ввода IP-адреса принтера |
Шаг 4: Настройка сканирования в папку

После установки драйвера и подключения принтера к компьютеру, начните настройку сканирования в папку. Это позволит вам сканировать документы и сохранять их в указанной папке на компьютере.
1. Откройте программу управления принтером Kyocera на вашем компьютере. Обычно она называется «KYOCERA Client Tool» или «Kyocera Command Center».
2. В меню программы найдите раздел «Настройки сканирования» или «Scan Settings» и перейдите в него.
3. Выберите опцию «Сканирование в папку» или «Scan to Folder».
4. Введите путь к папке, в которую хотите сохранять отсканированные документы. Обычно это путь вида «C:\Users\Имя пользователя\Папка».
5. Настройте параметры сканирования, такие как разрешение, формат файла и цветность.
6. Сохраните настройки и закройте программу управления принтером.
Теперь можно сканировать документы на принтере Kyocera Ecosys M2040dn. Положите документ на стекло сканера или в податчик и выберите «Сканировать» на панели управления.
Отсканированные документы будут сохранены в выбранную папку на компьютере. Можно открыть папку, просмотреть или распечатать их в любое время.
У многих возникает вопрос: как настроить сканирование на МФУ Kyocera с помощью TWAIN-драйвера. Давайте разберём этот вопрос.
1. Скачайте и установите драйвер сканера
Первым делом необходимо скачать сам драйвер сканера. Сделать это можно в разделе «Центр поддержки» на официальном сайте Kyocera. Перейдя по ссылке, найдите Ваше МФУ с помощью поля поиска, после чего перейдите на страницу устройства, в раздел «Драйверы»
Найдите в списке драйверов «TWAIN scanner driver» (может называться иначе, однако в названии нужного вам файла всегда будет слово «TWAIN»), скачайте его и установите.
После установки драйвера, запустите утилиту «Kyocera TWAIN Driver», которая устанавливается вместе с драйверами. Найти её можно в списке всех программ в меню Пуск — папка «Kyocera».
2. Добавьте новое устройство
Нажмите кнопку «Добавить…»:

В окне добавления устройства:
- В поле «Имя» введите произвольное имя, которое будет отображаться в списке устройств в программах сканирования. Во избежание путаницы в будущем, рекомендуем вводить в это поле модель вашего МФУ
- В выпадающем списке «Модель» выберите модель Вашего устройства, чтобы утилита правильно подобрала параметры работы со сканнером.
Обратите внимание: сетевые модели в списке числятся дважды, например «ECOSYS M2540dn» и «ECOSYS M2540dn (USB)». Если МФУ подключено по Wi-Fi или интернет-кабелю – выбирайте модель без приписки «(USB)», а если по USB – с припиской. - Если МФУ подключено к локальной сети через интернет-кабель или Wi-Fi, то в поле «Адрес сканера» укажите IP-адрес или хост-имя МФУ.
При подключении через интерфейс USB – указывать IP-адрес не нужно.
После завершения настройки драйвера сканера, нажмите кнопку «ОК».
3. Пользуйтесь
На этом настройка сканера Kyocera завершена. Некоторым компьютерам требуется перезагрузка для начала работы с TWAIN-устройствами, так что если сканирование будет недоступно (часто это происходит с ошибкой «Сканер занят» или при попытке сканирования бесконечно висит сообщение «Ожидание сканера»), в первую очередь перезагрузите компьютер.
Для сканирования Вы можете использовать любую программу для сканирования с поддержкой TWAIN, например:
- NAPS2
- PaperScan
- HippoScan
Сразу ответим на несколько насущных вопросов:
- Сканирование не работает даже после установки и настройки драйвера, убедитесь в том, что:
- Вы выбрали корректную модель устройства в настройке драйвера, а также верно задали её тип подключения (сетевое или USB)
- Убедитесь, что МФУ в принципе включено
- В случае сетевой модели Kyocera (работающей по Wi-Fi или интернет-кабелю), убедитесь, что компьютер видит ваше МФУ. Для этого откройте командную строку и выполните следующую команду:
ping X.X.X.X
Вместо X.X.X.X подставьте IP-адрес устройства или его хост-имя. В результате выполнения этой команды, все пакеты должны быть отправлены и получены. Потерь быть не должно. Если потери есть, но несколько пакетов дошло (или задержка при отправке пакетов более 100мс) – вероятно, плохое качество сигнала Wi-Fi или проблемы с интернет-кабелем. Если все пакеты потеряны, скорее всего МФУ не подключено к сети или имеет другой IP-адрес. - В программе сканирования вы выбрали нужное МФУ, с которого будет производиться сканирование. Например в NAPS для этого необходимо создать профиль сканирования, выбрать «TWAIN» и выбрать созданное в настройках драйвера устройство.
- На МФУ не отображается ошибок на экране и не активны световые индикаторы ошибок на передней панели, поскольку некоторые модели МФУ Kyocera не позволяют запускать процесс сканирования при наличии ошибок. Некоторые ошибки на МФУ Kyocera можно временно сбросить (обычно до первой перезагрузки МФУ) нажатием на передней панели кнопок Отмена – ОК (Cancel – OK)
- Убедитесь, что у устройства в принципе есть поддержка TWAIN. Некоторые, в особенности старые устройства Kyocera, не имеют поддержки TWAIN, или же умеют сканировать через TWAIN только по локальной сети (не по USB).
Данную информацию можно найти на официальном сайте Kyocera, в характеристиках продукта, в разделе «Сканирование», например:Для старых устройств, которых нет на официальном сайте, придётся искать информацию на сторонних сайтах:
Также на всякий случай проверьте работу в другой программе для сканирования. На нашем опыте бывало так, что одна программа по какой-то причине не хочет работать с конкретным устройством, а другая – работает корректно и полноценно.
- Есть ли у Kyocera своя полноценная программа для сканирования, например как у Canon, Xerox или HP?
Для некоторых моделей своих МФУ, компания Kyocera добавляет поддержку ПО для сканирования. Данное ПО называется «Kyocera Quick Scan». Найти его можно на странице драйвера, в разделе «Программное обеспечение»: - В процессе установки драйвера, установились драйвера и на WIA, и на TWAIN. Какой лучше использовать?
В случае с Kyocera, по нашему опыту, лучше использовать TWAIN драйвер, так как в подавляющем большинстве случаев у данного производителя он работает менее проблематично, нежели WIA. Если по какой-то причине TWAIN-драйвер всё-таки проявляет проблемы при своей работе, можно попробовать использовать WIA или установить другую версию драйвера TWAIN. - Сканер то сканирует, то выдаёт ошибки. Печать при этом всегда работает без проблем.
В случае USB-сканирования, чаще всего данная проблема происходит, если кабель USB изношен, плохого качества или слишком длинный. Мы рекомендуем приобретать USB-кабели длиной не более 1.5 метра, с ферритовыми фильтрами, которые защитят кабель от наводок и помех, либо экранированные кабели длиной до 3 метров.
В случае сканирование по сети, данная проблема может быть связана с плохим сигналом Wi-Fi, проблемами с интернет-кабелем или сетевым оборудованием, либо же с большой загрузкой локальной сети.
Дело в том, что сканирование на всех МФУ более привередливо, нежели печать, поскольку механизм передачи информации между МФУ и компьютером при этих действиях отличается, и сканирование может «запнуться» буквально из-за малейших помех при передаче информации с МФУ на компьютер, что выдаст ошибку сканирования.
В случае, если вы не можете самостоятельно «победить» настройку сканера Kyocera, или же вам нужна какая-либо помощь с устройством данного производителя, вы можете связаться с нами по телефону +7 (84635) 3-84-52 или через сообщения Jivo (в правом нижнем углу этой страницы). Мы попробуем оказать вам информационную поддержку или удалённую помощь (вам будет необходимо установить программу удалённого доступа, чтобы мы могли подключиться к вашему компьютеру).
Learn how to configure your printer to scan to SMB, meaning that scanned documents are saved directly to your PC.
Scanning your documents directly to a folder on a PC via the Server Message Block (SMB) protocol requires that your multifunction device (MFD) or multifunction printer (MFP) is configured to authenticate to your Windows PC.
This process will allow you to save scanned documents directly to a specified folder on your PC.
Additionally, your printer also needs to be connected to the network with a static IP Address. The IP address is needed to access the Command Centre for the MFD/Printer.
Finding your IP address
There are two ways to identify your IP address:
1) by printing a status page or
2) on the machine. Printers connected via Wireless/Wi-Fi will have to use the On The Machine method to obtain the IP address.
Printing a status page
Printing a status page is one of the fastest ways to find the IP address of the printer. The IP address can be found under the Network section.
On the machine method
For machines with a touch screen panel, the IP address can be found under System Menu > Report > Print Report > Status Page.
For machines without a touch screen panel, the IP Address can be found under Menu > Report > Report Print > Status Page.
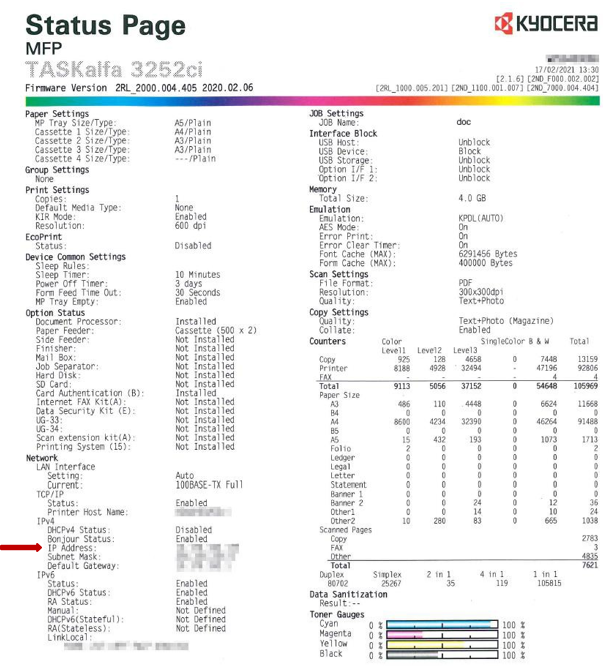
Finding the host name of your PC
The host name is what your computer is called on the network. It’s also sometimes called Computer name. To find out your computer name, locate This PC and click on Properties.
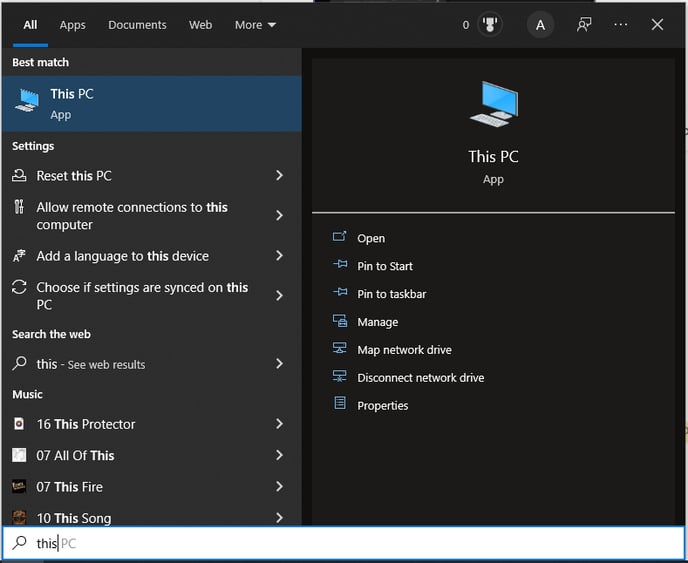
Your computer name will be displayed as below:
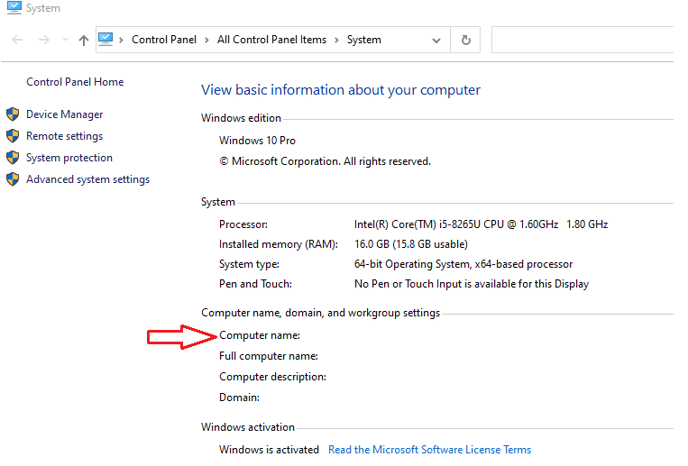
Creating a folder on your PC
You can create a designated folder to store all your scans.
To create a new folder, right-click your mouse on your desktop or wherever in your document library you may wish to store your scans and choose New > Folder.
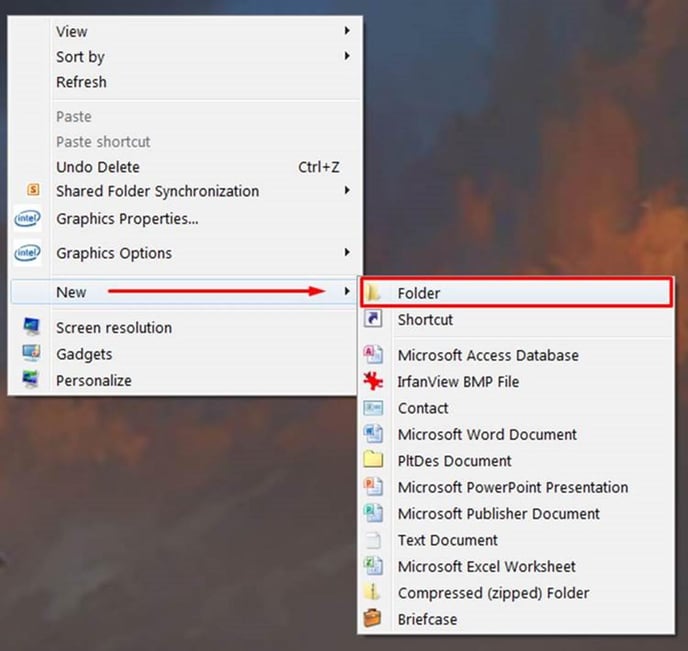
Give the folder a relevant name e.g. Scan.
Now right click on the folder and click on Properties.
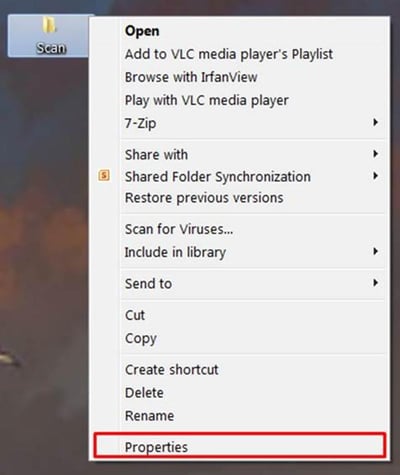
Select Sharing then click on Advanced Sharing.
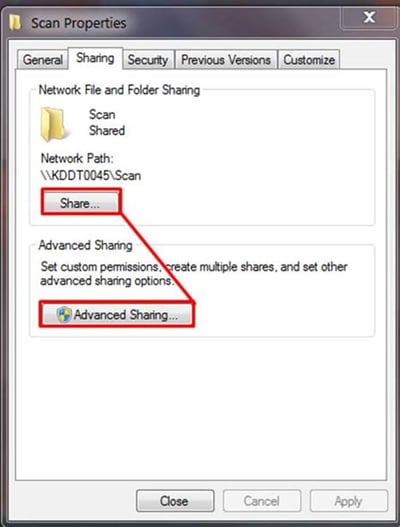
Enable Share this folder, then click on Permissions to ensure the device can locate the folder.
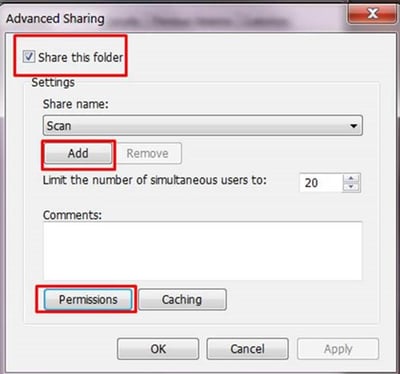
Select Everyone, confirm that Full Control is ticked and click Apply.
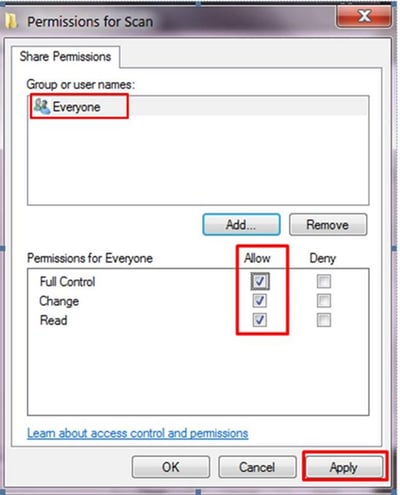
Click OK to exit.
Enabling scanning to a folder
Now it’s time to enable the scan to folder function on your printer. To do this, open Internet Browser (Google Chrome in this example) and type in your printer’s IP Address that you identified earlier into your address bar to access the Command Center.
Login with the default Admin account:
Username: Admin
Password: Admin
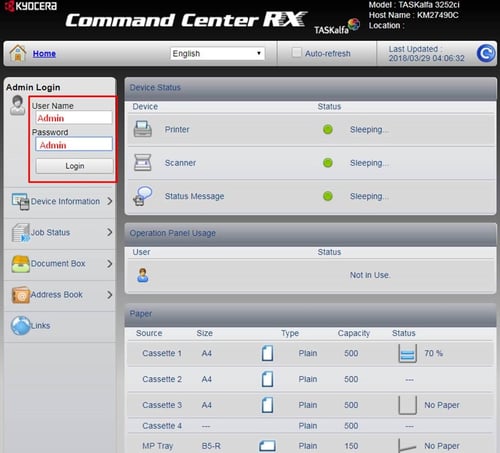
Select Address Book > Machine Address Book
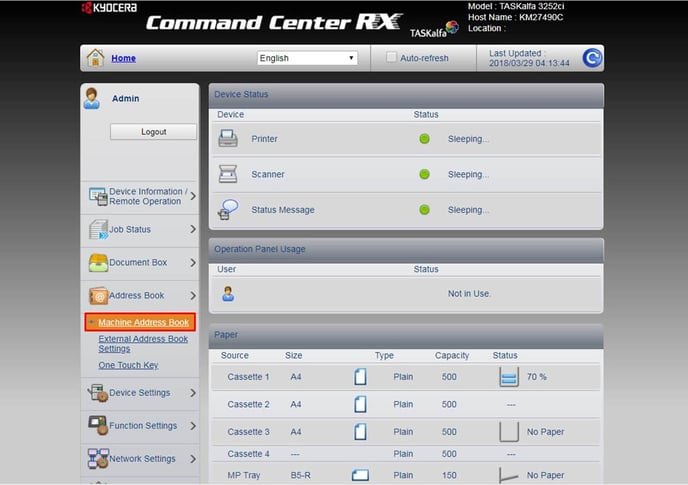
Click on Add.
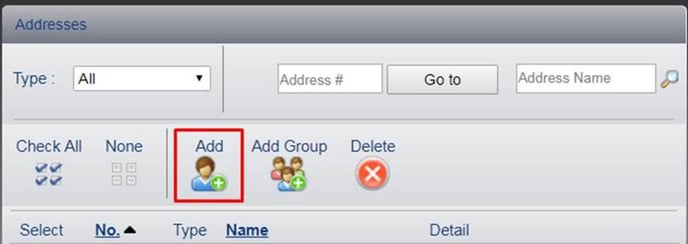
Name the contact (e.g. Scans) then proceed to enter the required information such as the host name or IP Address of the PC, along with your Windows login account information.
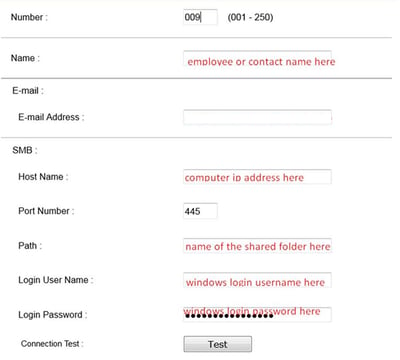
Perform a connection test and confirm the information entered is correct.
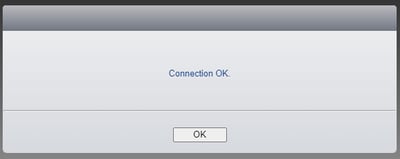
Click Submit to save this entry.

Further assistance
If you require further assistance, please feel free to contact us directly via:
- Chat: the chat in the bottom right corner of our website. ↘️
- Phone: to speak to a member of the Kyocera support team, call our helpline on:
- Australia: 135 962 and choose option 3
- New Zealand: 0800 459 623
Phone Support hours are Monday to Friday 9am to 5pm local time across Australia and New Zealand (excl public holidays).
Chat Support hours are 9am to 5pm AEST/AEDT.