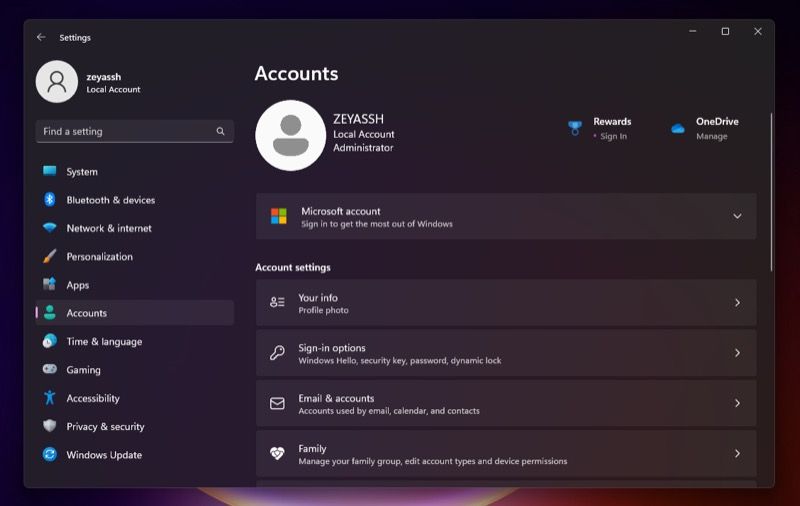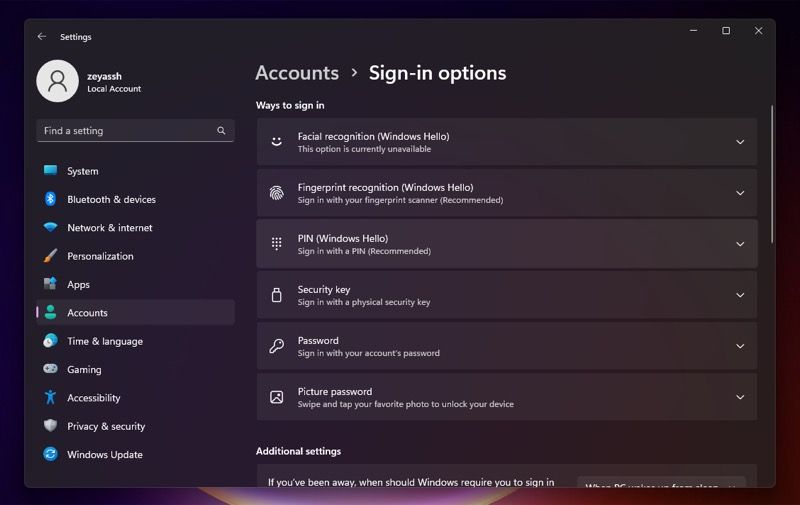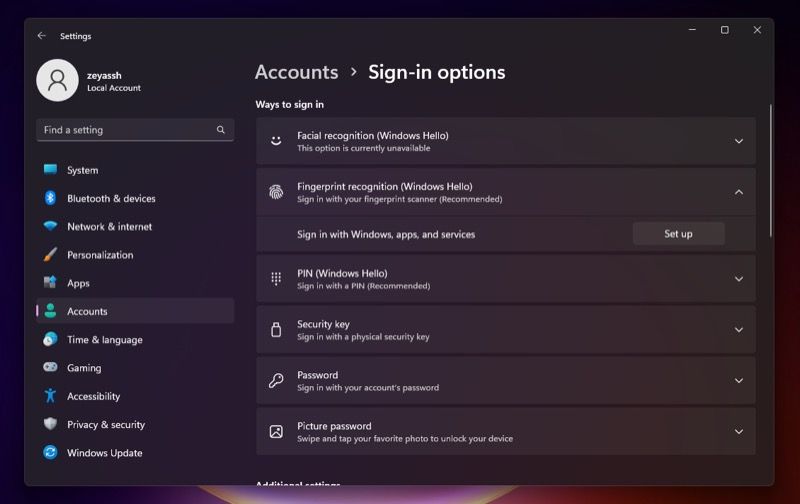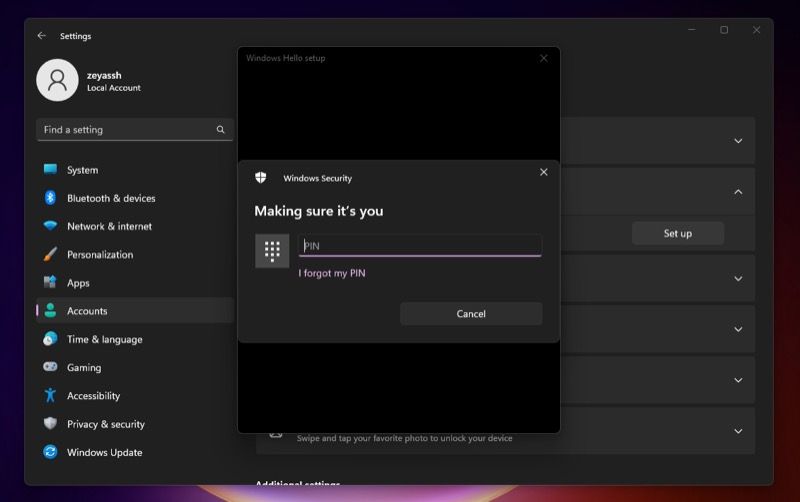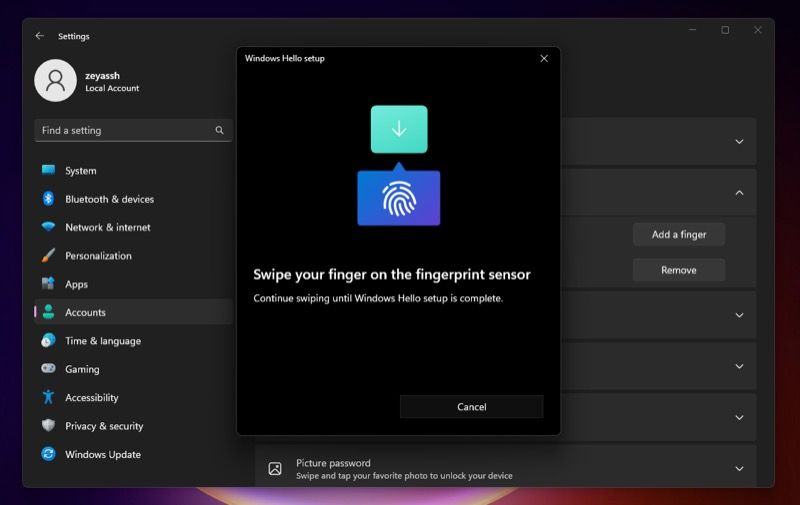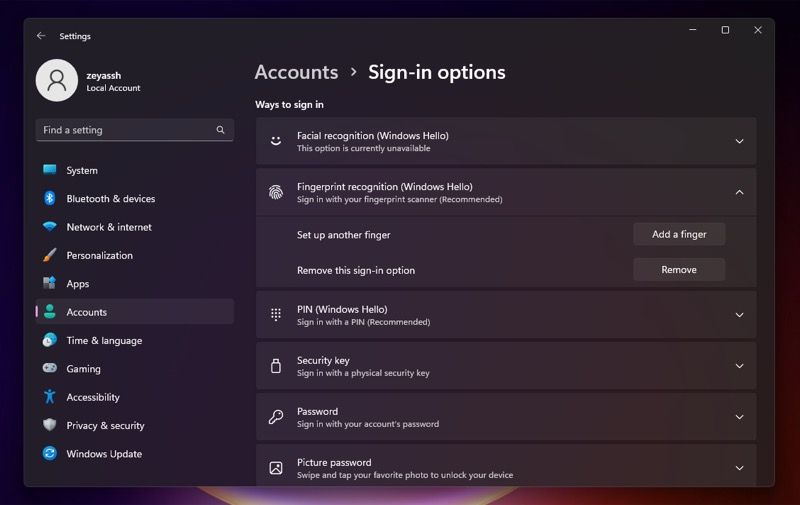Applies ToWindows 11 Windows 10
Windows Hello — это более личный и безопасный способ входа на устройство с Windows. Вместо пароля с Windows Hello вы можете войти с помощью распознавания лиц, отпечатков пальцев или ПИН-кода.
Эти параметры упрощают и безопаснее вход в компьютер, так как ВАШ ПИН-код связан только с одним устройством и резервную копию для восстановления с учетной записью Майкрософт.
Вы можете использовать приложение «Параметры» для настройки Windows Hello и управления ими.
-
В приложении «Настройки» на устройстве с Windows, выберите Учетные записи > параметры входа или воспользуйтесь следующим сочетанием клавиш:
Параметры входа
-
В разделе Способы входа можно выбрать три варианта входа с помощью Windows Hello:
-
Выберите Распознавание лиц (Windows Hello), чтобы настроить вход с помощью инфракрасной камеры компьютера или внешней инфракрасной камеры.
-
Выберите Распознавание отпечатков пальцев (Windows Hello), чтобы настроить вход с помощью сканера отпечатков пальцев.
-
Выберите ПИН-код (Windows Hello), чтобы настроить вход с помощью ПИН-кода.
Важно: Для входа с помощью лица требуется камера, совместимая с Hello. Для входа с помощью отпечатка пальца на устройстве должно быть устройство считывания отпечатков пальцев.
Если ваше устройство не поставляются с одним из них, вы можете приобрести его, который может быть подключен к вашему устройству через USB у любого из ряда популярных розничных торговцев.
-
-
Выберите параметр , выберите Настроить
-
Следуйте инструкциям, чтобы завершить настройку Windows Hello
Интерфейс входа
При следующем входе на устройство вы можете использовать распознавание лиц, идентификацию отпечатков пальцев или ПИН-код вместо пароля.

Нужна дополнительная помощь?
Нужны дополнительные параметры?
Изучите преимущества подписки, просмотрите учебные курсы, узнайте, как защитить свое устройство и т. д.
[Windows 11/10] Настройка Windows Hello (биометрия, распознавание лица, сканер отпечатков пальцев)
[Windows 11/10] Настройка Windows Hello (биометрия, распознавание лица, сканер отпечатков пальцев)
Windows Hello — это более персональный и безопасный способ получить мгновенный доступ к устройствам Windows 11/10 с помощью отпечатков пальцев или распознавания лица. Вы сможете просто показать лицо или коснуться пальцем, не вводя пароль, чтобы разблокировать устройство.
Примечание: Варианты входа в Windows 11/10 могут отличаться в зависимости от разных устройств. Если Вы хотите войти с помощью отпечатков пальцев или распознавания лица, Ваш компьютер должен быть оснащен сканером отпечатков пальцев или камерой с инфракрасным (ИК) датчиком. Если Вы еще не настроили PIN-код, Вам нужно добавить PIN-код перед использованием других вариантов входа.
Пожалуйста, перейдите к соответствующей инструкции, исходя из текущей операционной системы Windows на Вашем компьютере:
- Windows 11
- Windows 10
Windows 11
Содержание:
- Вход с помощью распознавания лица
- Удалить распознавание лица
- Вход с помощью отпечатка пальца
- Удалить отпечаток пальца
- Настроить динамическую блокировку
Войти с помощью распознавания лица
Эта функция доступна только в некоторых моделях, оснащенных ИК-камерой. Если Вы не видите параметр входа в систему по лицу или этот параметр недоступен, это означает, что на Вашем компьютере нет ИК-камеры.
Вы можете найти технические характеристики Вашего компьютера на сайте ASUS

Также Вы можете проверить Диспетчер Устройств, чтобы узнать, оснащен ли Ваш компьютер ИК-камерой. Щелкните правой кнопкой мыши значок [Пуск] на Панели Задач ① и выберите [Диспетчер Устройств] ②.

Откройте раздел [Камеры] ③, чтобы увидеть, есть ли на Вашем компьютере ИК-камера

Настройка распознавания лица
- Введите и найдите [Параметры входа] ① в строке поиска Windows, затем нажмите [Открыть] ②.
- Выберите [Распознавание лиц (Windows Hello)] ③ и нажмите [Настроить] ④.
- Выберите [Начать] ⑤.
- Введите PIN-код, который Вы используете в настоящее время для подтверждения Вашей личности ⑥.
- Пожалуйста, поместите свое лицо в центр кадра, который появится на экране, чтобы камера захватила Ваши черты лица.
- Распознавание Вашего лица завершено, нажмите [Закрыть] ⑦.
- Настройка лицевого входа завершена. Существует еще одна опция [Улучшить распознавание] ⑧, эта функция позволяет Вам сохранять фото в очках и без них. Если во время настройки распознавания лиц Вы были в очках, выберите этот параметр, чтобы снова выполнить настройку без них. Это поможет Windows распознавать Вас независимо от того, носите Вы очки или нет.
Вернуться в начало
Удалить распознавание лица
- Введите и найдите [Параметры входа] ① в строке поиска Windows, затем нажмите [Открыть] ②.
- Выберите [Распознавание лиц (Windows Hello)] ③ и нажмите [Удалить] ④, функция входа по лицу будет удалена.
Вернуться в начало
Вход с помощью отпечатка пальца
Эта функция доступна только на некоторых моделях, оснащенных сканером отпечатков пальцев. Если Вы не видите параметр входа по отпечатку пальца или этот параметр недоступен, это означает, что на Вашем компьютере нет сканера отпечатков пальцев.
Пожалуйста, найдите сканер отпечатков пальцев Вашего компьютера. Сканер отпечатков пальцев большинства ноутбуков ASUS расположен на сенсорной панели.

Датчик отпечатков пальцев был интегрирован в клавишу питания на некоторых ноутбуках ASUS.

- Введите и найдите [Параметры входа] ① в строке поиска Windows, затем нажмите [Открыть] ②.
- Выберите [Распознавание отпечатков пальцев (Windows Hello)] ③ и нажмите [Настроить] ④.
- Выберите [Начать] ⑤.
- Введите PIN-код, который Вы используете в настоящее время для подтверждения Вашей личности ⑥.
- Убедитесь, что Ваши пальцы чистые и сухие, затем поднимите и положите только один палец на датчик.
- Следуйте инструкциям на экране, чтобы несколько раз поднять и положить палец на датчик.
- Выберите [Далее] ⑦ и попробуйте использовать разные углы наклона пальца, чтобы захватить края отпечатка пальца при нажатии на датчик.
- Распознавание Вашего отпечатка пальца завершено, нажмите [Закрыть] ⑧.
- Настройка входа по отпечатку пальца завершена. Существует еще одна опция [Добавить палец] ⑨, Вы можете настроить отпечатки пальцев других пальцев.
Вернуться в начало
Удалите сканнер отпечатка пальца
- Введите и найдите [Параметры входа] ① в строке поиска Windows, затем нажмите [Открыть] ②.
- Выберите [Распознавание отпечатков пальцев (Windows Hello)] ③ и нажмите [Удалить] ④, функция входа по отпечатку пальца будет удалена.
Вернуться в начало
Настройка динамической блокировки
Динамическая блокировка позволяет использовать устройства, сопряженные с Вашим компьютером, чтобы определить, когда Вы отсутствуете, и заблокировать компьютер вскоре после того, как сопряженное устройство выйдет за пределы диапазона Bluetooth. Эта функция усложняет доступ к Вашему устройству, если Вы отойдете от компьютера и забудете заблокировать его.
- Введите и найдите [Параметры входа] ① в строке поиска Windows, затем нажмите [Открыть] ②.
- В параметрах входа прокрутите вниз до раздела «Динамическая блокировка» и установите флажок [Разрешить Windows автоматически блокировать устройство, когда Вас нет] ③.
- Если Вы видите уведомление о том, что динамическая блокировка не работает, потому что на Вашем ПК нет сопряженного телефона ④, выберите [Bluetooth и устройства] ⑤ для сопряжения телефона с компьютером. Здесь Вы можете узнать больше о том, как установить сопряжение с Bluetooth.
- После того, как сопряжение будет завершено, оно будет отображаться, как показано ниже. Пожалуйста, возьмите с собой телефон, когда уходите, и Ваш компьютер автоматически заблокируется примерно через минуту после того, как Вы выйдете из зоны действия Bluetooth.
Вернуться в начало
Windows 10
Содержание:
- Вход с помощью распознавания лица
- Удалить распознавание лица
- Вход с помощью отпечатка пальца
- Удалить отпечаток пальца
- Настроить динамическую блокировку
Вход с помощью распознавания лица
Эта функция доступна только на некоторых моделях, оснащенных ИК-камерой. Если Вы не видите параметр входа в систему по лицу или этот параметр недоступен, это означает, что на Вашем компьютере нет ИК-камеры.
Вы можете найти спецификацию Вашего устройства на официальном сайте ASUS

Также Вы можете проверить Диспетчер Устройств, чтобы узнать, оснащен ли Ваш компьютер ИК-камерой. Щелкните правой кнопкой мыши значок [Пуск] на Панели Задач ① и выберите [Диспетчер Устройств] ②.

Откройте раздел [Камеры] ③, чтобы увидеть, есть ли на Вашем компьютере ИК-камера

Настройка распознавания лица
1. Укажите в поисковой строке Windows [Варианты входа] ① и нажмите [Открыть] ②.

2. Выберите [Распознавание лиц Windows Hello] ③ и нажмите [Настройка] ④.

3. Выберите [Начать] ⑤.

4. Расположите свое лицо в центре кадра, который появится на экране, и камера сохранит Ваши черты лица.

5. Распознавание Ваших черт лица завершено, выберите [настроить PIN] ⑥ чтобы создать PIN-код для входа, если функция распознавания лиц недоступна.

6. Укажите пароль от аккаунта ⑦, нажмите [OK] ⑧.

7. Пожалуйста, укажите новый PIN для настройки ⑨ и нажмите [OK] ⑩.

8. Настройка завершена. Есть еще вариант [Улучшить распознавание] ⑪, эта функция позволяет зафиксировать распознавание как в очках, так и без них. Если Вы носили очки во время настройки распознавания лиц, выберите этот параметр, чтобы снова выполнить настройку без них. Это поможет Windows узнать Вас независимо от того, в очках Вы или нет.

Вернуться в начало
Удалить распознавание лица
1. Укажите в поисковой строке Windows [Варианты входа] ① и нажмите [Открыть] ②.

2. Выберите [Распознавание лиц Windows Hello] ③ и нажмите [Удалить] ④, распознавание лица будет удалено.

Вернуться в начало
Вход с помощью отпечатка пальца
Эта функция доступна только на некоторых моделях, оснащенных сканером отпечатков пальцев. Если Вы не видите параметр входа по отпечатку пальца или этот параметр недоступен, это означает, что на Вашем компьютере нет сканера отпечатков пальцев.
Найдите сканер отпечатков пальцев на своем компьютере. Сканер отпечатков пальцев у большинства ноутбуков ASUS расположен на сенсорной панели.

Датчик отпечатков пальцев был интегрирован в клавишу питания на некоторых ноутбуках ASUS.

1. Укажите в поисковой строке Windows [Варианты входа] ① и нажмите [Открыть] ②.

2. Выберите [Распознавание отпечатков пальцев Windows Hello] ③ и нажмите [Настройка] ④.

3. Выберите [Начать] ⑤.

4. Убедитесь, что Ваши пальцы чистые и сухие, затем поднимите палец и положите его на датчик.

5. Следуйте инструкциям на экране, чтобы несколько раз приподнять и положить палец на датчик.

6. Выберите [Далее] ⑥ и попробуйте использовать разные углы Вашего пальца, чтобы захватить края Вашего отпечатка пальца при нажатии на датчик.

7. Распознавание Вашего отпечатка пальца завершено, выберите [настроить PIN] ⑦ для создания ПИН-кода для входа, если распознавание отпечатков пальцев недоступно.

8. Укажите пароль от аккаунта ⑧, затем нажмите [OK] ⑨.

9. Укажите новый PIN для настройки ⑩, нажмите [OK] ⑪.

10. Настройка входа по отпечатку пальца завершена. Есть еще вариант [Добавить еще] ⑫, Вы можете настроить отпечаток других пальцев.

Вернуться в начало
Удалить отпечаток пальца
- Укажите в поисковой строке Windows [Варианты входа] ① и нажмите [Открыть] ②.
- Выберите [Распознавание отпечатков пальцев Windows Hello] ③, затем выберите [Удалить] ④, возможность входа по отпечатку пальца будет удалена.
Вернуться в начало
Настроить динамическую блокировку
Динамическая блокировка позволяет Вам использовать устройства, сопряженные с Вашим компьютером, чтобы определять Ваше отсутствие и блокировать компьютер вскоре после того, как сопряженное устройство выйдет за пределы диапазона Bluetooth. Благодаря этой функции кому-либо будет сложнее получить доступ к Вашему устройству, если Вы отойдете от компьютера и забудете заблокировать его.
1. Укажите в поисковой строке Windows [Варианты входа] ① и нажмите [Открыть] ②.

2. В параметрах входа прокрутите вниз до раздела Динамическая блокировка и установите флажок [Разрешить Windows автоматически блокировать Ваше устройство, когда Вас нет] ③.

3. Если Вы видите уведомление о том, что динамическая блокировка не работает, потому что на Вашем компьютере нет сопряженного устройства, выберите [Bluetooth и другие устройства] ④, чтобы выполнить сопряжение устройства Bluetooth с Вашим компьютером. Здесь Вы можете узнать больше: Как установить сопряжение с устройством Bluetooth.

4. После завершения сопряжения блокировка будет отображаться, как показано ниже. Когда Вы отойдете от ПК, возьмите с собой устройство Bluetooth, и Ваш компьютер автоматически заблокируется примерно через минуту после того, как Вы окажетесь вне зоны действия Bluetooth.

Вернуться в начало
Signing in to a Windows 10 or 11 PC requires you to enter your account password. Ideally, you need this to be a strong password with some complexities, especially if you share your computer with others.
However, remembering passwords isn’t easy. Microsoft understands this and offers Windows Hello on Windows 10 and Windows 11 to make signing in to your computer easier.
If you’ve never used Windows Hello before, stick around to find out how to set up Windows Hello fingerprint login on your Windows 11 computer to make it more secure and enable faster authentication.
What Is Windows Hello?
Windows Hello is a convenient and secure way to unlock your Windows 10 or Windows 11 PC. It facilitates quick access to your system by allowing you to sign in to your computer using your face, fingerprint, or PIN.
As such, you can choose between any of the available sign-in options, such as PIN, facial recognition, or fingerprint recognition. While PIN is available for pretty much everyone, the availability of fingerprint and facial recognition is dependent on your computer’s hardware.
However, generally speaking, if you have a moderately-good laptop, it very likely features a compatible fingerprint scanner. Meanwhile, if you have a PC, you can get a decent external fingerprint reader and connect it to your computer via USB.
How to Set Up Windows Hello on Windows 11
Setting up Windows Hello on Windows 11 requires you to set up a PIN first. It’s required as a backup, so you aren’t locked out of your computer in the event your computer’s hardware fails to recognize your face or fingerprint. Once you’ve set the PIN, you can then set up Windows Hello fingerprint login on your computer.
How to Set Up a Windows Hello PIN
If you haven’t set up a PIN on your computer already, you can do so using the following steps:
- Launch Settings.
- Select Accounts from the left sidebar.
-
On the Accounts page in the right-hand pane, scroll down to the Account settings section and tap on Sign-in options to expand them.
-
Now, click on PIN (Windows Hello) to expand its options and hit the Set up button.
- Enter your account password and hit OK to authenticate yourself and proceed.
- Enter a PIN in the New PIN field and input it again in the Confirm PIN field. If you wish to include letters and symbols in your PIN, check off the Include letters and symbols option.
- Click OK to create and set the PIN as your new sign-in option.
How to Set Up a Windows Hello Fingerprint Login on Windows 11
After you’ve created a Windows Hello PIN, setting up fingerprint recognition is simple. Use the steps below to set it up on your PC. Irrespective of whether you’re using a built-in fingerprint reader on your laptop or a USB fingerprint scanner, the steps you need to take are the same.
- Open Settings on your Windows 11 PC.
- Tap on Accounts in the sidebar.
- In the Accounts page on the right, click on Sign-in options to view all the available Windows Hello options.
- Click on Fingerprint recognition (Windows Hello) to open its options.
-
Tap on the Set up button.
-
On the Windows Hello setup window, click on Get started, and when prompted to enter your PIN, type the PIN you created earlier.
-
Swipe your finger across the fingerprint reader on your PC until it registers it completely.
- Hit Close to close the setup window.
If you want to be extra cautious, you can register a second finger with Windows Hello. That way, if your scanner fails to recognize one fingerprint, you can try the other one to sing-in instead of having to resort to using the PIN.
To add a second fingerprint, tap the Add another finger in the Windows Hello setup window and repeat the above steps again. Alternatively, you can do this later by expanding Fingerprint recognition settings, clicking the Add a finger button, and repeating the same process.
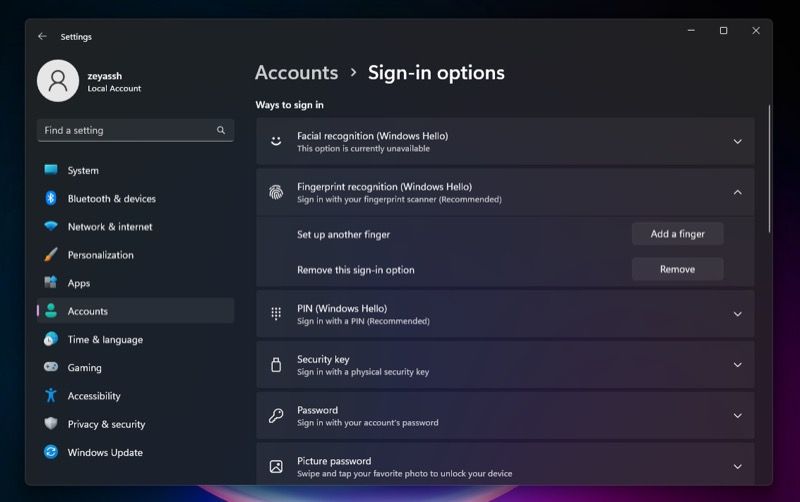
How to Log Into Your Windows 11 PC Using a Fingerprint
With Windows Hello enabled and fingerprint unlocking enabled on your computer, you can verify if the fingerprint scanner on your PC works by putting it to the test.
To do this, press the Win + L keys to lock your PC. Now, swipe your registered finger across the fingerprint scanner on your computer. If your fingerprint scanner is functional, and you managed to register your fingerprint properly, you should’ve unlocked your PC by now.
However, if this doesn’t work, try another finger if you’ve registered it. Alternatively, enter the PIN when your PC asks you for it upon failing to recognize your fingerprint. And subsequently, remove the fingerprint login and try registering your fingerprint again.
How to Remove the Windows Hello Fingerprint Login in Windows 11
If you wish to remove Windows Hello fingerprint recognition on your Windows 11 computer, perhaps because it’s slow or some other reason, you can get rid of it using these steps:
- Launch Settings.
- Select Account from the left sidebar and tap on the Sign-in options on the right pane.
-
Click the Remove button.
Irrespective of how many fingerprints you’ve set, this will delete all of them for you and remove the Windows Hello fingerprint login from your computer. After you do this, you can still sign in to your PC using the PIN you generated earlier.
Sign Into Your Windows 11 PC Quickly and Securely
Using the guide above, you should be able to set up Windows Hello on your Windows 11 PC fairly easily. Once done, logging in to your computer and authenticating access across different apps will seem much more convenient than before
While currently there are only a handful of apps that use Windows Hello for authentication, (like Microsoft Office, Chrome, and Dropbox), Microsoft has said it understands the importance of Windows Hello and is working with more service providers to offer users a secure and convenient way to authenticate on their Windows machines.
- To set up a fingerprint reader on Windows 11, open Settings > Accounts > Sign-in options, select “Fingerprint recognition,” click “Set up,” click “Get started,” and use the sensor to register your fingerprint.
On Windows 11, you can set up a fingerprint reader to sign in using only your finger, and here’s how. Windows Hello is the name of the feature that Microsoft has chosen to describe the support for more secure ways to sign in to Windows 11 using biometric and Personal Identification Number (PIN) authentication.
This feature allows you to replace a traditional complex and less secure password with a more secure and easy-to-use authentication method, including facial recognition, fingerprint, and PIN to unlock a Windows 11 computer.
This guide will teach you how to configure and remove Windows Hello using a fingerprint reader on Windows 11.
- Enable Windows Hello fingerprint recognition
- Remove Windows Hello fingerprint recognition
- Windows Hello compatible hardware
Enable Windows Hello fingerprint recognition
To unlock Windows 11 using a fingerprint reader, use these steps:
-
Open Settings on Windows 11.
-
Click on Accounts.
-
Click the Sign-in options tab.
-
Under the “Ways to sign in” section, select the Fingerprint recognition setting.
-
Click the “Set up” button to enable the Windows Hello fingerprint feature.
-
Click the Get started button.
-
Confirm your Windows 11 account password.
-
Touch the fingerprint sensor as indicated in the wizard.
-
Continue with the on-screen directions to capture your fingerprint from various angles.
Quick tip: It’s recommended to click the “Add another finger” option to configure a second and even a third finger you can use if you encounter problems signing in.
Once you complete the steps, you should be able to lock your device (including using the “Windows key + L” keyboard shortcut) and then use the fingerprint reader to sign in with the finger that you configured.
Remove Windows Hello fingerprint recognition
To remove the Windows Hello fingerprint on Windows 11, use these steps:
-
Open Settings.
-
Click on Accounts.
-
Click the Sign-in options tab.
-
Under the “Ways to sign in” section, select the Fingerprint recognition setting.
-
Click the Remove button.
-
Click the Remove button again to disable the Windows Hello fingerprint option.
-
Confirm the Windows 11 account password.
-
Click the OK button.
After you complete the steps, you can continue signing in with a traditional password. If you have configured Facial recognition or PIN, you must remove those configurations using the same steps to disable the Windows Hello feature entirely on Windows 11.
Windows Hello compatible hardware
If you want to sign in to Windows 11 using your facial recognition or fingerprint, you can find many devices with Windows Hello built-in, such as the Surface Pro 8, Surface Laptop 4, Surface Go 3, and many others.
However, if you have a desktop computer, you can get an external peripheral like the Logitech BRIO webcam with Windows Hello face built-in for around $161. Or you can get a USB fingerprint scanner, such as the Benss, which you can get at Amazon for about $25. Alternatively, you should also consider the Microsoft Surface Keyboard with a built-in fingerprint reader.
Why You Can Trust Pureinfotech
The author combines expert insights with user-centric guidance, rigorously researching and testing to ensure you receive trustworthy, easy-to-follow tech guides. Review the publishing process.
This tutorial will show you how to enable or disable the fingerprint sign-in option and UAC credential provider for all users in Windows 10 and Windows 11.
Credential providers are the primary mechanism for user authentication—they currently are the only method for users to prove their identity which is required for sign in and other system authentication scenarios like UAC.
Microsoft provides a variety of credential providers as part of Windows, such as the facial recognition (Windows Hello), fingerprint recognition (Windows Hello), PIN (Windows Hello), security key, password, and picture password sign-in options.
If your Windows 11 device has a built-in fingerprint sensor or connected fingerprint reader, you can set up the fingerprint recognition sign-in option.
You can disable the ability to use a fingerprint to sign in to Windows and provide UAC credentials for all users on the PC. This will remove the Fingerprint credential provider from the UAC prompt and Sign-on options on the Sign-in screen. This will not remove or disable «Fingerprint» on the Settings > Accounts > Sign-in options page.
References:

Credential Providers in Windows — Win32 apps
Credential providers are the primary mechanism for user authentication. They currently are the only method for users to prove their identity which is required for logon and other system authentication scenarios.
learn.microsoft.com

Windows Hello fingerprint authentication
Windows Hello uses information about a sensor to provide enhanced instructions to customers. Info is provided by an OEM or IHV in the form of registry keys.
learn.microsoft.com
You must be signed in as an administrator to enable or disable the fingerprint sign-in option and credential provider.
EXAMPLE: Fingerprint sign-in option on Sign-in screen and UAC credential provider
Here’s How:
1 Do step 2 (enable) or step 3 (disable) below for what you would like to do.
2 Enable Fingerprint Sign-in Option
This is the default setting.
A) Click/tap on the Download button below to download the file below, and go to step 4 below.
Enable_fingerprint_sign-in_option_for_all_users.reg
(Contents of REG file for reference)
Code:
Windows Registry Editor Version 5.00
[HKEY_LOCAL_MACHINE\SOFTWARE\Microsoft\Windows\CurrentVersion\Authentication\Credential Providers\{BEC09223-B018-416D-A0AC-523971B639F5}]
"Disabled"=-3 Disable Fingerprint Sign-in Option
A) Click/tap on the Download button below to download the file below, and go to step 4 below.
Disable_fingerprint_sign-in_option_for_all_users.reg
(Contents of REG file for reference)
Code:
Windows Registry Editor Version 5.00
[HKEY_LOCAL_MACHINE\SOFTWARE\Microsoft\Windows\CurrentVersion\Authentication\Credential Providers\{BEC09223-B018-416D-A0AC-523971B639F5}]
"Disabled"=dword:000000014 Save the .reg file to your desktop.
5 Double click/tap on the downloaded .reg file to merge it.
6 When prompted, click/tap on Run, Yes (UAC), Yes, and OK to approve the merge.
7 You can now delete the downloaded .reg file if you like.
That’s it,
Shawn Brink
Related Tutorials
- Set up Fingerprint Recognition Sign-in for Account in Windows 11
- Add Finger to Fingerprint Recognition Sign-in for Account in Windows 11
- Remove Fingerprint Recognition Sign-in from Account in Windows 11
-
Disable_fingerprint_sign-in_option_for_all_users.reg
Disable_fingerprint_sign-in_option_for_all_users.reg
754 bytes
· Views: 688
-
Enable_fingerprint_sign-in_option_for_all_users.reg
Enable_fingerprint_sign-in_option_for_all_users.reg
728 bytes
· Views: 2,767