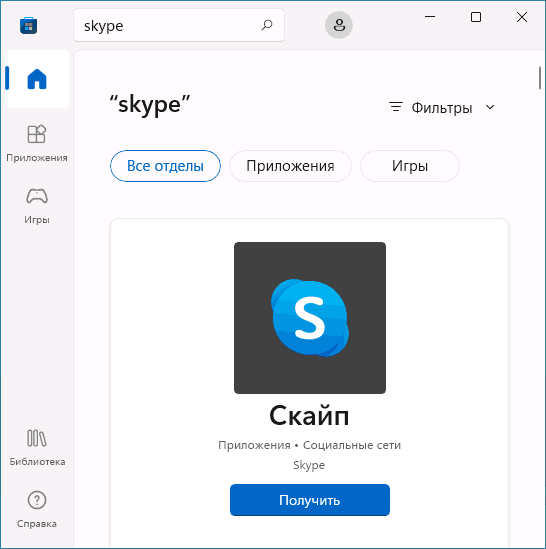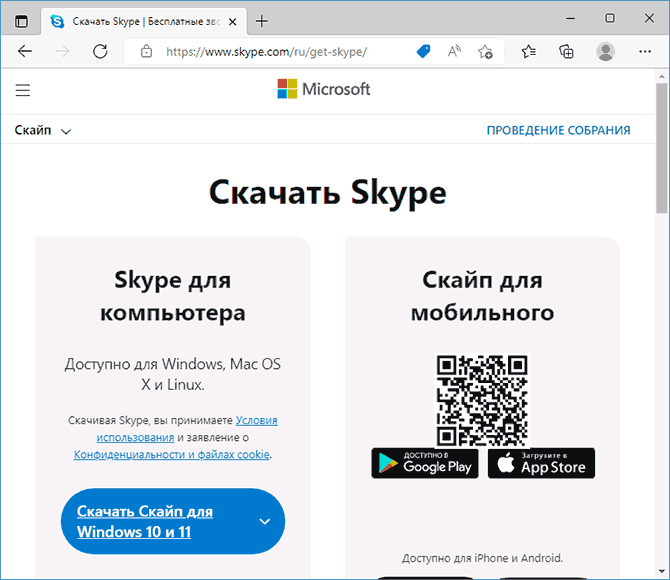Если вы уверенный пользователь ПК, то скорее всего, у вас не когда не вызывала проблем настройка скайпа в Windows 10, а все от того, что вы всегда имели возможность легко разобраться с любыми проблемами, которые вставали между вами и устанавливаемым на компьютер программным обеспечением. Вот только не все такие продвинутые как вы, а следовательно, у достаточно большого количества пользователей день за днем накапливались вопросы и проблемы по использованию программы для общения в новой операционной системы, что в конечном итоге и привело к тому, что в Майкрософт решили внести свой коррективы в совместное существование данных программ.

Какие изменения получил Skype в Windows 10 от Microsoft?
- Самое главное, что непременно должно броситься вам в глаза, так это то, что компания разработчик произвела интеграцию программы Skype в операционную систему Windows 10. Данный шаг позволил основной массе пользователей отказаться от поисков скайпа на просторах интернета, так как он теперь всегда имеется предустановленным в ОС.
- Еще одним достаточно заметным изменением в облике работы программы Skype в Windows 10 стало то, что теперь, программа будет поставляться аж в трех редакциях, которые будут отличны друг от друга, но при этом, будут иметь и что-то целостное. На данный момент список редакций программы выглядит следующим образом: Skypevideo, Messaging и Phone.
- Что касается отдельной работы новых приложений скайпа, то стоит отметить и тот момент, что все они имеют интеграцию с уведомлениями в Центре действий Windows 10. Таким образом, все действия со стороны приложений вами уж точно не останутся незамеченными.

Как выглядит настройка Skype в Windows 10?
На самом деле, в данный момент настройка Skype в Windows 10 выглядит совершенно иначе по сравнению с тем, что вы могли видеть ранее, а все от того, что основные моменты по внесению тех или иных изменений в программу, взяли на себя разработчики из Майкрософт. Вам же в данной ситуации осталось внести в работу программы минимальные штрихи, которые уж точно будет не сложно проделать.
- Первое, что вы увидите при первом запуске одного из трех приложений скайпа, будет окно учетной записи, в котором будет располагаться электронная почта имеющая отношение к вашей учетной записи в Майкрософт. Данное действие предполагает, что вы свяжите учетную запись в Майкрософт со своим приложением, дабы не плодить кучу электронных адресов и паролей, которые можно как перепутать, так в конечном итоге и забыть.
- Если же у вас уже имеется аккаунт Skype и вы хотите использовать в будущем только его, то это тоже возможно, ведь можно буде использовать подключение уже имеющейся у вас учетной записи программы и учетной записи в Майкрософт. Происходит своего рода «слияние аккаунтов», где вам придется пройти или отказаться от процедуры сканирования Windows 10 уже имеющейся у вас адресной книги в Скайпе и добавления своего мобильного телефона по которому с вами всегда могут связаться ваши друзья и коллеги. к слову сказать, данную процедуру можно отложить на некоторое время, если вы еще не определились в использование приложений для общения.

Как выглядит удаление Skype в Windows 10?
Если по какой-то причине вы не используете программное обеспечение в лице Skype или же для вас не интересная программа с ее дополнениями в Windows 10, тогда стоит удалить данное ПО, чтоб лишний раз не раздражаться.
Процесс удаления выглядит следующим образом:
- Производим открытие приложения под названием «Skypevideo», где нам необходимо отыскать иконку с тремя точками (это значок меню), после чего, необходимо перейти в настройки приложения.
- Попав в окно настроек приложения, вы увидите пункт «Sign out», поставив галочку напротив которого, вы собственноручно добавите ограничения для программы.

- Если же у вас возникает желание ограничить программу от использования вашей личной информации: чтение контактов, сохранение истории звонков, доступа к переписки и тп., тогда вам придется открыть вкладку с названием «Конфеденциальноть» и уже в новом окне, просто отключить следующие параметры: Журнал вызовов, Фоновые приложения, Расположение, Микрофон, Контакты, Обмен сообщениями и Камера.

Таким образом, данная настройка скайпа в Windows 10 не позволит программе иметь даже малейшего доступа к тем разделам вашего личного пространства, которые для нее должны быть по вашему мнению непременно закрыты.
По сути, на настройку скайпа в Win 10 у вас теперь уйдет всего пару минут, но за то, вы сможете сделать из своей программы нечто большее, чем просто приложение, которое имеет доступ ко всем областям вашей личной жизни, которые в некоторых моментах непременно должны быть ограниченны. Кроме того, данный способ хорош ещё и тем, что при необходимости, вы в любой момент можете разрешить программе вновь собирать всю вашу конфиденциальную информацию и хранить ее в памяти операционной системы.
Таким образом, выбирая возможность по настройки своей ОС, вы всегда имеет возможность контролировать ее самостоятельно и не позволять какой-то программе больше того, что она должна уметь делать без вашего на это позволения.
Как изменить настройки Скайпа?
Чтобы открыть настройки в Скайпе:
-
Выберите свой
изображение профиля
. -
Выберите
Параметры
.
-
Чтобы внести изменения, выберите один из следующих параметров:
Примечание:
Вы можете получить доступ к параметрам Skype с любой платформы или устройства, но не все параметры доступны для изменения на каждой платформе.-
Учетная запись и профиль
-
Управление изображением профиля. -
Просмотр сведений учетной записи и управление ими.
-
-
Общие
-
Изменение языка.
-
Выбор параметров запуска и закрытия. (недоступно в Скайпе фор Веб и мобильной версии).
-
Просмотр доступных сочетаний клавиш для специальных возможностей в Скайпе (недоступно в Скайпе фор Веб и мобильной версии).
-
Настройка параметров перевода путем выбора языка речи и голоса перевода.
-
-
Конфиденциальности
-
Включите или отключите параметр Поделиться расположением с помощью Bing. (недоступно в Скайпе фор Веб).
-
Включите или отключите разрешения на перевод.
-
Включите или выключите на этом устройстве только звонки в Skype от контактов.
-
Включение или отключение
Необязательные диагностические данные
. -
Выберите Конфиденциальность и файлы cookie, чтобы просмотреть Заявление о конфиденциальности Майкрософт.
-
-
Внешний вид
-
Выберите цветовую схему, светлый, темный или системный режимы настройки, а также выберите один из доступных режимов светлой или темной контрастности. -
Покажите фотографию профиля того, кто отправил последнее сообщение в групповом чате с аватаром автора последнего сообщения в групповом чате.
-
Включите режим компактных списков и отображение аватаров пользователей и бесед.
Примечание
: включение режима компактного списка приведет к отключению аватара автора последнего сообщения в групповом чате. -
Включите режим разделенного представления.
-
-
Аудио и видео (только для настольных компьютеров и Веб-приложений)
-
Выбор камеры и настройка параметров. -
Выберите фоновый эффект.
-
Выбор микрофона и настройка уровней входа.
-
Настройте параметры шумоподавления.
-
Выбор динамиков и настройка уровней выхода
-
Выполните тестовый вызов.
-
-
Вызова
-
Настройка идентификации звонящего, переадресации звонков и голосовой почты. -
Включение субтитров и других параметров звонка.
-
Сокращение использования данных — никогда, в сетях сотовой связи, Всегда. (Только для мобильных устройств)
-
Получите доступ к расширенным параметрам звонков. (Только для настольных компьютеров)
-
-
Обмена сообщениями
-
Настройка уведомлений о прочтении, внешнего вида смайликов, размера текста и других параметров сообщений.
-
Включение или отключение предварительных просмотров веб-ссылок.
-
Включите или отключите возможность вставки скопированных сообщений в виде кавычек, а не в виде обычного текста.
-
Изменение параметров автоматического скачивания файлов
-
-
Уведомления
-
С помощью этих настроек можно изменить набор событий Скайпа, для которых будут отображаться оповещения. -
Управление функциями «Не беспокоить».
-
Управление уведомлениями по электронной почте.
-
-
Контакты
-
Синхронизация контактов (Недоступно в Skype для Windows, Web или Linux)
-
Управление заблокированными контактами.
-
Управление параметрами конфиденциальности для контактов.
-
-
Справка и отзывы
-
Проверка текущей версии Скайпа. -
Поиск ссылок на справочные материалы и проверка текущего состояния Скайпа.
-
Предоставление отзыва и просмотр дополнительных сведений.
-
-
Готовы узнать больше?
-
Сведения о вашем
Параметры разрешений для звука и видео на мобильных устройствах
для Skype в
Ios
И
Android
. -
Нужна помощь в изменении
Параметры звука и видео в Skype на рабочем столе
? -
Управление уведомлениями Skype в
Рабочий стол
И
Мобильных
.
Конфиденциальности
Кто может просматривать мой профиль Skype и состояние присутствия?
Защита безопасности, безопасности и конфиденциальности в Интернете
.
Нужна дополнительная помощь?
Нужны дополнительные параметры?
Изучите преимущества подписки, просмотрите учебные курсы, узнайте, как защитить свое устройство и т. д.
Все способы:
- Устанавливаем Skype на компьютер с Windows 10
- Способ 1: Официальный сайт Skype
- Способ 2: Microsoft Store
- Способ 3: Установка старой версии
- Способ 4: Получение расширенных сборок
- Решение проблем с установкой Skype
- Вопросы и ответы: 1
По умолчанию известная многим программа для общения Skype уже установлена в операционной системе Windows 10, поскольку является стандартным встроенным средством. Однако случаются ситуации, когда пользователи случайно или намерено удаляют это обеспечение. В будущем может потребоваться повторная инсталляция софта, что можно сделать разными методами. Далее мы бы хотели показать вам все эти способы, чтобы помочь с выбором оптимального варианта.
Устанавливаем Skype на компьютер с Windows 10
В самой процедуре инсталляции нет ничего сложного, ведь главное — выбрать источник загрузки и просто следовать появляющимся на экране инструкциям. Если же возникают какие-либо ошибки, их следует оперативно устранить, чтобы повторить установку. Об этом мы тоже поговорим, но сначала давайте рассмотрим все доступные вариаеты установки Skype.
Способ 1: Официальный сайт Skype
Компания Microsoft создала отдельный сайт для своего продукта Skype, где пользователи могут получить необходимые сведения, поддержку, прочесть новости и, соответственно, загрузить обеспечение себе на компьютер. В предыдущих версиях Windows этот вариант являлся единственным, потому давайте начнем именно с него:
Скачать Skype с официального сайта
- Перейдите по указанной выше ссылке, чтобы попасть на главную страницу официального сайта. Здесь переместитесь в раздел «Скачать». При этом если вы нажмете на синюю кнопку «Скачать Скайп», то будет предложено перейти в Microsoft Store, чтобы продолжить скачивание. В этом способе мы не прибегаем к использованию фирменного магазина.
- В открывшейся странице нажмите на стрелку вниз, чтобы показать все доступные варианты скачивания.
- Выберите вариант «Скачать Скайп для Windows».
- Ожидайте завершения загрузки и запустите полученный исполняемый файл.
- В Мастере инсталляции кликните по кнопке «Установить».
- Ждите окончания процедуры.
- При появлении стартового окна щелкните на «Поехали!».
- Войдите в уже существующий аккаунт или создайте новую учетную запись.








Как видите, такой вариант подходит в том случае, если у вас нет доступа к Microsoft Store или загрузка установщика будет производиться с другого устройства, например компьютера или любого смартфона. Сейчас последняя версия полностью совпадает с той, которая распространяется в официальном магазине, однако в будущем ситуация может поменяться из-за прекращения поддержки старых версий Виндовс. Учтите это еще до начала загрузки.
Способ 2: Microsoft Store
Фирменный магазин компании-разработчика операционной системы — еще один встроенный компонент, который позволяет безопасно получать все официальные приложения как бесплатные, так и платные. Конечно, в списке всего ПО присутствует и Скайп, который можно загрузить следующим образом:
- Откройте «Пуск» и через поиск найдите «Microsoft Store».
- В самом приложении вверху имеется поле для ввода. Напишите там «Skype», чтобы отыскать софт.
- После появления списка найдите там нужную строку. Обычно Скайп отображается первым.
- На странице продукта кликните по кнопке «Получить».
- Если учетная запись системы защищена паролем или ПИН-кодом, потребуется ввести его, чтобы подтвердить личность.
- После щелкните по «Установить».
- Чаще всего инсталляция производится автоматически, потому останется только запустить приложение.
- Ожидайте запуска, затем можете смело переходить к использованию этой программы для общения.








На текущий момент времени рассмотренный метод является оптимальным, поскольку здесь всегда выкладываются последние версии и в будущем они будут публиковаться тут же. Однако если вы столкнулись с проблемами работы магазина приложений, их потребуется исправить одним из известных методов. Детальнее об этом читайте в отдельной нашей статье, перейдя по указанной ниже ссылке.
Подробнее: Устранение проблем с запуском Microsoft Store
Способ 3: Установка старой версии
Как вы могли заметить из рассмотренных выше способов, они позволяют установить только самую последнюю и актуальную версию Скайпа. Такой вариант подходит не всем пользователям. Некоторых не устраивает оформление некоторых функций или другие нюансы. Поэтому существуют заинтересованные в инсталляции более старых версий. Если вы относитесь к этому числу юзеров, советуем ознакомиться с материалом по данной теме, ссылка на который находится далее.
Подробнее: Установка старой версии Skype на компьютер
Способ 4: Получение расширенных сборок
Компания Microsoft старается поддерживать не только обычных юзеров, но и бизнесменов, разработчиков и создателей контента. Специально для таких отраслей деятельности они предлагают использовать более расширенные сборки Skype, которые включают в себя определенные особенности. Например, Скайп для создателей контента позволяет захватывать видео и аудио из разговора, перенося это в отдельный слой OBS. Найти все сборки можно на официальном сайте, развернув пункт «Больше».

После выбора сборки вы будете перемещены на отдельную страницу, где находится ссылка на скачивание и более детально расписаны все особенности версии. Перед началом загрузки рекомендуем изучить весь представленный на сайте материал, чтобы узнать обо всех доступных инструментах.

Дополнительно хотим отметить, что Skype для разработчиков — отдельный сайт, где расположено множество полезных советов и инструкций по применению различных технологий. Здесь покажут, как можно внедрить в программу бота, изменить API или интегрировать с собственным приложением.

После успешной инсталляции рассмотренного софта вам непременно захочется сразу же перейти к работе, изучить все присутствующие инструменты и добавить в список друзей знакомых, родственников.
Решение проблем с установкой Skype
Иногда установка Скайпа не проходит успешно, возникают различные ошибки или инсталлятор попросту непредвиденно завершает свою работу. Существует ряд причин, по которым это может произойти. Однако радует то, что в Виндовс 10 раздражителей не так уж и много, поэтому поиск и устранение неполадки не займет много времени.
Обновление Windows до последней версии
Одна из самых распространенных проблем — отсутствие файлов последних обновлений системы. Периодически разработчики вносят критические изменения, потому важно вовремя обновлять ОС. Мы рекомендуем проверить наличие нововведений и установить их, если это требуется, и только потом возвращаться к попыткам. Все необходимые руководства вы найдете в нашем следующем материале.

Подробнее: Обновление Windows 10 до последней версии
Отключение брандмауэра
В рассматриваемой ОС присутствует встроенный брандмауэр, отвечающий за обеспечение безопасности при исходящих и входящих соединениях. Если во время работы защитника произойдет какая-либо ошибка, он может заблокировать дружелюбное ПО, включая и Скайп, который был получен даже с официального источника. Потому рекомендуется проверить эту теорию, отключив брандмауэр.

Подробнее: Отключение брандмауэра в Windows 10
В случае обнаружения проблемы, которая действительно связана с межсетевым экраном Виндовс, для нормальной последующей работы Скайпа придется держать его в выключенном режиме или добавить исключение через настройки. Разобраться со второй задачей поможет другая наша инструкция на сайте.
Подробнее: Добавлений исключений для брандмауэра в Windows 10
Очистка реестра
Если речь идет об установке Скайпа в Виндовс 10, то здесь очевидно, что когда-то данная программа уже была установлена, поскольку, как всем известно, она является встроенной. Тогда может оказаться, что после удаления в реестре остались некоторые записи, конфликтующие с новыми добавляемыми файлами. Это и вызывает появление определенных ошибок во время попыток инсталляции. Решается эта трудность с помощью следующих действий:
- Откройте утилиту «Выполнить», зажав комбинацию клавиш Win + R. В поле ввода впишите
regeditи нажмите на Enter или кнопку «ОК». - Ожидайте запуск редактора реестра. В нем через всплывающее меню «Правка» выберите функцию «Найти» или просто зажмите клавиши Ctrl + F.
- В параметрах поиска задайте параметр «Skype» и начните его.
- Удалите все найденные результаты.




По окончании этих действий рекомендуется перезагрузить компьютер, чтобы все изменения вступили в силу. Только потом можно приступать к повторной попытке установки Skype на ПК.
Сегодня мы рассмотрели основные способы инсталляции Skype на ПК с Windows 10. Как видите, методов существует достаточно много, и каждый из них будет полезен определенным пользователям.
Наша группа в TelegramПолезные советы и помощь
Несмотря на то, что сегодня пользователи больше пользуются иными мессенджерами, Skype всё также может быть актуальным: есть у него некоторые преимущества, например возможность дешево, а иногда и бесплатно звонить на мобильные и стационарные телефоны по всему миру.
Если вам требуется установить Skype на ПК, ноутбук или смартфон — используйте только официальный сайт, там это безопасно и доступно полностью бесплатно. Далее в инструкции пошагово описано, как именно установить Skype.
Как скачать и установить Skype на компьютер с Windows 11, 10, 8.1 и Windows 7
Начнём с установки Skype на компьютеры с Windows. Здесь следует учитывать, что для этой операционной системы доступно две официальные версии Skype, обе — бесплатные и на русском языке:
- Версия Скайп из магазина Microsoft Store, предназначенная только для Windows 11 и Windows
- Классическая версия Skype — её можно запустить как в Windows 11/10 так и в предыдущих версиях системы, вплоть до Windows
Какую выбрать — решать вам, сегодня они отличаются мало. Сам же процесс установки состоит из следующих шагов:
- Если у вас установлена Windows 11 или Windows 10, и вы хотите установить версию Skype из официального магазина приложений, откройте Microsoft Store, введите «Skype» или «Скайп» в поиске, нажмите по найденному результату, а затем — кнопку «Получить». В течение короткого времени Skype будет установлен и запущен, останется лишь зайти со своей учётной записью Майкрософт, либо с учетной записью Skype, если вы регистрировали её ещё до того, как этот мессенджер сменил владельца.
- Если у вас установлена более ранняя версия ОС, например, Windows 7, либо вы предпочитаете установку классической версии Skype, зайдите на страницу загрузок на официальном сайте https://www.skype.com/ru/get-skype/
- Если нажать по стрелке справа от кнопки «Скачать Скайп для Windows 10 и 11» и выбрать пункт «Скачать Скайп для Windows», будет скачан файл установщика Skype.
- Запустите загруженный файл и пройдите простой процесс установки Skype на компьютер.
- После установки Skype автоматически предложит начать использование, будет добавлен в автозагрузку. Потребуется вход с имеющейся учётной записью или создание новой.
Как видите, всё очень просто, проблем с установкой возникнуть не должно.
Skype на компьютере Linux и Mac OS
На той же официальной странице загрузки Скайп, которая упоминалась выше — https://www.skype.com/ru/get-skype/, доступны версии Skype для:
- MacOS
- Linux (DEB, RPM, SNAP)
Как и в предыдущем случае, обычно достаточно нажать по стрелке в правой части кнопки «Скачать Скайп» в разделе «Skype для компьютера».
В официальном магазине Apple App Store для Mac Skype недоступен, а вот в ваших репозиториях Linux с большой вероятностью есть — установить его можно и оттуда.
Установка Skype для телефона Android и iPhone
Вы можете бесплатно скачать и установить Skype для вашего смартфона Android и iPhone и официальных магазинов приложений, используя следующие прямые ссылки:
- Для Android — https://play.google.com/store/apps/details?id=com.skype.raider
- Для iPhone — https://apps.apple.com/app/apple-store/id304878510
Эти ссылки вы можете найти и на официальном сайте Skype.
Как установить Skype для бизнеса
Microsoft также предлагает версию Skype для бизнеса, предназначенного для использующих планы Microsoft 365 в организации или подписок Office 365 уровня «Профессиональный плюс». Несмотря на то, что сейчас в этой части предлагается переходить на Teams, установка и работа с версией Skype для бизнеса всё так же возможна.
Шаги установки будут следующими:
- Зайдите на официальную страницу Skype для Бизнеса на сайте Microsoft https://www.microsoft.com/ru-ru/microsoft-365/skype-for-business/download-app
- Выберите версию, которую необходимо скачать — базовый клиент или лицензированный клиент. Также ниже, введя адрес электронной почты, вы можете получить ссылки на загрузку Skype для бизнеса для мобильных устройств.
- В случае выбора варианта «Бесплатный базовый клиент» вы попадете на страницу со ссылками на загрузку клиента для Windows и Mac OS. При выборе «лицензированный клиент» потребуется войти в свой аккаунт Microsoft 365, загрузка выполняется там в разделе «Office 365» — «Установка программного обеспечения и управление им».
- Прямая ссылка на загрузку Skype для бизнеса basic в версии для Windows — https://www.microsoft.com/ru-RU/download/details.aspx?id=49440, достаточно скачать нужную версию клиента — x64 (64-бит) или x86 (32-бит) и запустить установщик.
- Установка Skype для бизнеса производится в установщике, похожем на программу установки Office, в котором доступна настройка устанавливаемых компонентов.
- Если вам не требуются дополнительные компоненты, можно нажать кнопку «Настройка» и отключить их.
- После завершения установки останется войти в Skype с соответствующим корпоративным адресом электронной почты.
В случае если Skype потребовался однократно, либо вашего устройства нет в списке поддерживаемых, приложение можно и не устанавливать: по адресу https://www.skype.com/ru/features/skype-web/ доступна официальная онлайн-версия, работающая в браузере и не требующая установки на компьютер.

Достаточно зайти на страницу, нажать кнопку «Начать чат», зайти со своей учетной записью или создать её и начать общаться.
Владельцы переносных компьютеров с установленной «десяткой» должны быть довольны. Как настроить Скайп на ноутбуке с Windows 10 для них – вообще не вопрос.
- Во-первых, в Скайп уже интегрирован в эту операционную систему и скачивать его не нужно.
- Во-вторых, даже в том случае, если приложение было удалено ранее, найти подходящую версию для современной «десятки» очень и очень просто
- В-третьих, в ноутбуке уже есть и камера, и динамики, и микрофон – все, что нужно для общения в Скайпе. Этот факт делает настройку Скайпа в Windows 10 на ноутбуке гораздо проще, нежели на обыкновенном стационарном компьютере.

Инструкции по настройке Skype для других ОС вы сможете найти в отдельной статье.
Инструкция
Ну что ж, как настроить Скайп на переносном компьютере с Виндовс 10:
- Программа интегрирована в операционную систему, поищи ее на своем устройстве
- Если по той или иной причине мессенджер не обнаружен, скачай установочный файл на официальном сайте или прямо у нас, чтобы не тратить время. Подробно этот процесс описан в статье «Скачать Скайп для Виндовс 10»
- Установка также не займет у тебя много времени. Открой мастер установки, щелкнув по установочному файлу. Укажи, в какую директорию распакуется архив и будет ли ярлык на рабочем столе, нажми «Далее», а по завершению процесса – «Готово»
- Далее подключи Скайп щелчком мыши по ярлыку
- Здесь тебе будет предложено авторизоваться или создать новую учетную запись
- Если у тебя уже есть аккаунт Скайп – просто введи в нужные строки свой логин и пароль

- Если аккаунта нет – добро пожаловать на страницу создания учетной записи
Процесс регистрации не сложный (кстати, он подробно описан в нашей статье «Регистрация в Скайпе». Ты введешь свой номер телефона или адрес электронной почты (будущий логин), придумаешь пароль, представишься и подтвердишь регистрацию личным кодом, который поступит на номер телефона или почту, соответственно.
- Следующим шагом настройки Skype на Windows 10 будет проверка работы оборудования, то есть камеры, динамиков и микрофона. Система сама откроет тестовую страницу, и предложит тебе послушать, как звучит твой голос, включит тестовый сигнал (настройка громкости колонок) и покажет, как передает изображение веб-камера. О том, как происходит регистрация Скайпа на ноутбуке ты можешь прочитать в другой нашей статье на сайте.

- Ты практически готов к работе со Скайпом, осталось лишь добавить аватар и указать некоторые личные данные.
- Не советуем использовать в качестве аватара картинки из сети. Подумай о том, как просто будет найти тебя среди огромного списка абонентов, если на аватаре будет реальное фото. А если тебе нужно все-таки скачать Skype бесплатно для Windows 8, сделай это с помощью нашей инструкции.
- По той же причине укажи дополнительную информацию (год рождения и родной город)
- Также в программе существует множество дополнительных настроек, вплоть до изменения размера шрифта, призванных оптимизировать твою работу с приложением.
На этом подготовка к работе со Skype завершена. Теперь ты с легкостью сможешь скачать и установить Скайп для ноутбука. Помни, ты всегда можешь отрегулировать все важные технические моменты в «Настройках», а личные данные – просто открыв свой профиль.
47.1%
пользователей считают эту статью полезной.