ClearType — это технология сглаживания шрифтов в операционных системах Windows, предназначенная для того, чтобы текст на современных жидкокристаллических мониторах (TFT, IPS, OLED и других) был более удобным для чтения. Использование этой технологии на старых мониторах CRT (с электронно-лучевой трубкой) не требовалось (однако, например, в Windows Vista была включена по умолчанию для всех типов мониторов, отчего на старых CRT экранах могла выглядеть неприглядно).
В этой инструкции подробно о настройке ClearType в Windows 10, 8 и Windows 7. А также кратко о том, как настроить ClearType в Windows XP и Vista и когда это может потребоваться. Также может оказаться полезным: Как исправить размытые шрифты в Windows 10.
Как включить или выключить и настроить ClearType в Windows 10 – 7
Для чего может потребоваться настройка ClearType? В некоторых случаях и для некоторых мониторов (а также, возможно, в зависимости от восприятия пользователя), используемые Windows по умолчанию параметры ClearType могут приводить не к удобству чтения, а к обратному эффекту — шрифт может казаться размытым или просто «необычным».
Изменить отображение шрифтов (если дело именно в ClearType, а не в неверно установленном разрешении монитора, см. Как изменить разрешение экрана монитора) вы можете с помощью соответствующих параметров.
- Запустите средство настройки ClearType — сделать это проще всего, начав набирать ClearType в поиске на панели задач Windows 10 или в меню пуск Windows 7.
- В окне настройки ClearType вы можете выключить функцию (по умолчанию для ЖК мониторов она включена). Если требуется настройка, то не выключайте, а нажмите «Далее».
- Если на вашем компьютере несколько мониторов, вам будет предложено выбрать один из них или выполнить настройку двух одновременно (лучше делать это по отдельности). Если один — вы сразу перейдете к пункту 4.
- Будет выполнена проверка того, что для монитора установлено правильное (физическое разрешение).
- После чего в течение нескольких этапов вам будет предлагаться выбрать тот вариант отображения текста, который кажется вам лучше других. Нажимайте «Далее» после каждого из этих этапов.
- В завершение процесса вы увидите сообщение о том, что «Настройка отображения текста на мониторе завершена». Нажмите «Готово» (внимание: для применения настроек вам потребуются права Администратора на компьютере).
Готово, на этом настройка будет закончена. При желании, если результат не понравится, в любой момент вы сможете повторить ее или отключить ClearType.
ClearType в Windows XP и Vista
Функция сглаживания экранных шрифтов ClearType присутствует также в Windows XP и Vista — в первом случае она по умолчанию выключена, а во втором — включена. И в обоих операционных системах нет встроенных инструментов для настройки ClearType, как в предыдущем разделе — только возможность включить и выключить функцию.
Включение и выключение ClearType в этих системах находится в параметрах экрана — оформление — эффекты.
А для настройки существует онлайн средство настройки ClearType для Windows XP и отдельная программа Microsoft ClearType Tuner PowerToy for XP (которая работает и в Windows Vista). Скачать ее можно с официального сайта https://www.microsoft.com/typography/ClearTypePowerToy.mspx (примечание: странным образом, на момент написания статьи загрузка программы с официального сайта не происходит, хотя пользовался ей недавно. Возможно, дело в том, что пробую скачать ее из Windows 10).
После установки программы в панели управления появится пункт ClearType Tuning, запустив который вы сможете пройти процесс настройки ClearType почти также, как в Windows 10 и 7 (и даже с некоторыми дополнительными настройками, такими как параметры контрастности и очередности цветов на матрице экрана на вкладке «Дополнительно» в ClearType Tuner).
Обещал рассказать для чего это может понадобиться:
- Если вы работаете с виртуальной машиной Windows XP или с ней же на новом ЖК мониторе — не забудьте включить ClearType, так как по умолчанию сглаживание шрифтов отключено, а для XP сегодня оно обычно полезно и повысит удобство работы.
- Если вы запустили Windows Vista на каком-то древнем ПК с ЭЛТ монитором — рекомендую выключить ClearType, если вам предстоит работать за этим устройством.
На этом завершаю, а если что-то работает не так, как ожидается или возникли иные проблемы при установке параметров ClearType в Windows, сообщайте в комментариях — я постараюсь помочь.
30.06.2009 19:07
В этой статье вы узнаете о том, как настроить или отключить сглаживание шрифтов по технологии ClearType в Windows 7.
Общая информация
Подготовка к настройке ClearType
Настройка ClearType
Отключение ClearType
Настройка системных шрифтов при отключенном сглаживании
Общая информация
Технология ClearType создана для лучшего отображения шрифтов на жидкокристаллических мониторах.
В Windows 7 сглаживание шрифтов по умолчанию включено и настроено автоматически, согласно техническим характеристикам вашего монитора. Если автоматические настройки вас не устраивают, то вы можете вручную отрегулировать параметры ClearType.
Подготовка к настройке ClearType
Чтобы корректно настроить сглаживание шрифтов по технологии ClearType, необходимо сделать следующее:
1. Установите самую новую версию драйвера видеокарты. Этот драйвер должен быть написан производителем вашей видеокарты специально для Windows 7.
2. Установите самую новую версию драйвера монитора, совместимую с Windows 7.
3. Установите разрешение экрана, при котором вам будет удобно работать.
4. Выполните калибровку монитора, если вы еще не сделали этого.
Настройка ClearType
1. Чтобы отрегулировать параметры сглаживания шрифтов, нажмите Пуск, введите в поисковую строку команду cttune и нажмите Ввод.
2. Нажмите Далее и в последовательно открывающихся окнах Мастера настройки ClearType выбирайте из предложенных вариантов те, где текст отображается лучше.

Сам процесс настройки сглаживания шрифтов не должен вызывать трудностей.
Отключение ClearType
1. Чтобы отключить сглаживание шрифтов в Windows 7, откройте Панель управления -> Система -> Дополнительные параметры системы.
2. Откройте Параметры быстродействия и на вкладке Визуальные эффекты уберите галочку с пункта Сглаживать неровности экранных шрифтов.
3. Нажмите ОК два раза.
Теперь вы можете обнаружить, что шрифты в интерфейсе программ и операционной системы отображаются слишком угловато и слишком мелко. Причина – в Windows 7 в качестве основного шрифта установлен «Segoe UI», у него другие масштабы и он рассчитан на включенное сглаживание.
Настройка системных шрифтов при отключенном сглаживании
1. Чтобы настроить нормальный вид окон, откройте Панель управления -> Персонализация -> Цвет и внешний вид окна -> Дополнительные параметры оформления…
2. В раскрывающемся списке регулируются параметры отображения большинства элементов интерфейса Windows 7. Выставьте шрифт Tahoma, размер шрифта 8 в следующих пунктах раскрывающегося списка:
- Всплывающая подсказка
- Выделенный пункт меню
- Заголовок активного окна
- Заголовок неактивного окна
- Значок
- Название панели
- Окно сообщения
- Строка меню

Обратите внимание, что в этом окне настроек два поля «Размер». Верхнее поле – это размер элемента интерфейса Windows, а нижнее поле – размер шрифта. Таким образом, чтобы отрегулировать размер шрифта, вносите изменения в нижнее поле, а верхнее поле оставьте без изменений.
3. В пункте Кнопки управления окном выставьте размер 21 (в верхнем поле «Размер»), чтобы сохранились стандартные размеры кнопок «Закрыть», «Свернуть» и «Развернуть».
4. Нажмите ОК.
Согласитесь, трудно работать, когда на мониторе все расплывчато и нечетко. С такой проблемой я столкнулся, когда недавно перешел с Windows XP на Windows 7. Перелопатив множество страниц в интернете, я НЕ нашел универсального способа добиться тотальной четкости, однако нашел одно вполне рабочее для себя решение, которое лично меня устроило.
Проблема нечетких шрифтов кроется в «кривом» сглаживании шрифтов ClearType, которое применяется Windows 7 по поводу и без в отличии от Windows XP. Поэтому банальное отключение ClearType не всегда дает нужный эффект и во многих программах шрифты остаются размытыми и нечеткими.
Кардинальное решение я нашел только одно: не использовать новые шрифты вроде Segoe UI, Calibri, Cambria и поменять их на более традиционные Tahoma или Verdana.
Итак, что я сделал:
1Отключил сглаживание ClearType в Windows 7
Правой кнопкой на рабочем столе и выбрать «Персонализация»
Затем найти и выбрать слева внизу «Экран»
Потом выбрать слева вверху «Настройка текста ClearType»
2Установил флажок «Масштабы в стиле XP»
Это делается тут же: выбирается пункт слева «Другой размер шрифта (точек на дюйм)»
Внутри выбирается размер 100% и флажок «Использовать масштабы в стиле Windows XP»
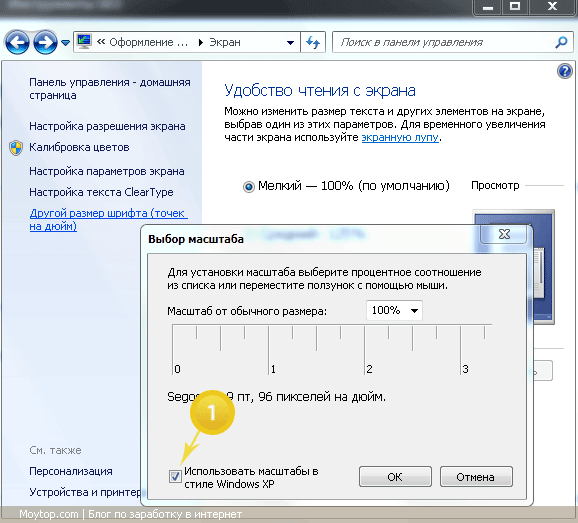
3Вместо новых шрифтов используем старые.
Для этого нужно внести изменения в реестр. Вот код:
Windows Registry Editor Version 5.00
[HKEY_CURRENT_USER\Control Panel\Desktop\WindowMetrics]
«CaptionFont»=hex:f5,ff,ff,ff,00,00,00,00,00,00,00,00,00,00,00,00,bc,02,00,00,\
00,00,00,01,00,00,00,00,54,00,61,00,68,00,6f,00,6d,00,61,00,00,00,00,00,00,\
00,00,00,00,00,00,00,00,00,00,00,00,00,00,00,00,00,00,00,00,00,00,00,00,00,\
00,00,00,00,00,00,00,00,00,00,00,00,00,00,00,00,00,00,00,00,00,00
«IconFont»=hex:f5,ff,ff,ff,00,00,00,00,00,00,00,00,00,00,00,00,90,01,00,00,00,\
00,00,01,00,00,00,00,54,00,61,00,68,00,6f,00,6d,00,61,00,00,00,00,00,00,00,\
00,00,00,00,00,00,00,00,00,00,00,00,00,00,00,00,00,00,00,00,00,00,00,00,00,\
00,00,00,00,00,00,00,00,00,00,00,00,00,00,00,00,00,00,00,00,00
«MenuFont»=hex:f5,ff,ff,ff,00,00,00,00,00,00,00,00,00,00,00,00,90,01,00,00,00,\
00,00,01,00,00,00,00,54,00,61,00,68,00,6f,00,6d,00,61,00,00,00,00,00,00,00,\
00,00,00,00,00,00,00,00,00,00,00,00,00,00,00,00,00,00,00,00,00,00,00,00,00,\
00,00,00,00,00,00,00,00,00,00,00,00,00,00,00,00,00,00,00,00,00
«MessageFont»=hex:f5,ff,ff,ff,00,00,00,00,00,00,00,00,00,00,00,00,90,01,00,00,\
00,00,00,01,00,00,00,00,54,00,61,00,68,00,6f,00,6d,00,61,00,00,00,00,00,00,\
00,00,00,00,00,00,00,00,00,00,00,00,00,00,00,00,00,00,00,00,00,00,00,00,00,\
00,00,00,00,00,00,00,00,00,00,00,00,00,00,00,00,00,00,00,00,00,00
«SmCaptionFont»=hex:f5,ff,ff,ff,00,00,00,00,00,00,00,00,00,00,00,00,bc,02,00,\
00,00,00,00,01,00,00,00,00,54,00,61,00,68,00,6f,00,6d,00,61,00,00,00,00,00,\
00,00,00,00,00,00,00,00,00,00,00,00,00,00,00,00,00,00,00,00,00,00,00,00,00,\
00,00,00,00,00,00,00,00,00,00,00,00,00,00,00,00,00,00,00,00,00,00,00
«StatusFont»=hex:f5,ff,ff,ff,00,00,00,00,00,00,00,00,00,00,00,00,90,01,00,00,\
00,00,00,01,00,00,00,00,54,00,61,00,68,00,6f,00,6d,00,61,00,00,00,00,00,00,\
00,00,00,00,00,00,00,00,00,00,00,00,00,00,00,00,00,00,00,00,00,00,00,00,00,\
00,00,00,00,00,00,00,00,00,00,00,00,00,00,00,00,00,00,00,00,00,00
Чтобы добавить проще всего создать обычный текстовый файл с расширением .reg, скопировать и вставить в него этот код и запустить. Кстати, можете и не заморачиваться с созданием файла, ниже в бонусе можно скачать уже готовый файл win7-font.reg и просто запустить его на своем компьютере.
Перед изменениями рекомендую создать резервную копию (экспортировать) ветки реестра HKEY_CURRENT_USER\Control Panel\Desktop\WindowMetrics на всякий случай, чтобы можно было восстановить прежние значения.
После успешного внесения значений в реестр — перезагрузите компьютер. И посмотрите шрифты на рабочем столе и приложениях — с большой вероятностью они станут четкими. Если это так, то поздравляю, можно больше ничего не делать!
Однако, у меня в некоторых программах, вроде пакета Office или TheBat почему-то шрифты продолжали мылиться. И я нашел одну программу, которая помогла сделать остальные используемые шрифты в Windows 7 такими же четкими, как и в XP.
Чтобы воспользоваться этой программой — вот, что нужно сделать:
4Нужно зайти на сайт проекта GDIPP (http://code.google.com/p/gdipp/) и скачать установщик.
Мне подошла только версия gdipp_x64_0.9.1.msi, предыдущая конфликтовала с другими приложениями.
5Запустить и установить скаченную программу.
Убедиться что предыдущие пункты 1-3 выполнены.
6В папку с установленным приложением GDIPP (у меня это C:\Program Files (x86)\gdipp) нужно поместить модицифированный файл конфигурации, заменив тот который был в ней по умолчанию после установки программы. Ссылка на скачивание файла конфигурации, а также файла реестра с изменениями шрифтов .reg появится после клика на любой значок социальной сети. Это просто и бесплатно.
Бонус!
Прямо сейчас вы можете скачать тот конфигурационный файл, который нужно будет поместить в каталог с программой и который лично мне помог побороть нечеткие шрифты в TheBat и тому подобных приложениях. Плюс тут же есть файл реестра из пункта 3, его вы тоже сможете скачать бесплатно.
7Далее нужно перезагрузить компьютер.
У меня во всех системных программах, включая Microsoft Word, Excel, TheBat и так далее шрифты стали четкими. Надеюсь, что и у вас тоже все получится.
Нечеткие шрифты в браузерах Chrome, Firefox и Opera
Но даже после всех этих манипуляций, в некоторых браузерах шрифты упорно продолжали быть размытыми. Ну что ж ты будешь делать!
Пришлось вручную отключать аппаратное сглаживание шрифтов в каждом браузере:
Устранение нечетких шрифтов в Chrome:
- в адресную строку ввести: chrome://flags/
- найти Отключить DirectWrite Windows
- изменить значение и перезагрузить браузер
Устранение нечетких шрифтов в Firefox:
- в настройках открыть «Дополнительно», затем «Общие» и снять флажок «По возможности использовать аппаратное ускорение»
- в адресную строку ввести: about:config
- найти параметр gfx.content.azure (добавить в строку поиска)
- изменить значение с True на False (кликнуть 2 раза и поменять), после чего перезагрузить браузер.
- если не поможет, удалите обновление Windows под номером KB2670838
Устранение нечетких шрифтов в Opera:
- в адресную строку ввести: opera://flags/
- найти параметр Disable DirectWrite (проще поиском по CTRL + F)
- изменить значение, после чего перезагрузить браузер.
Таким образом у меня получилось сделать шрифты нормальными примерно в 95% приложений. В некоторых еще нет-нет, но увы, проскакивают мыльные шрифты.
Однако работать стало вполне возможно, особенно в моих основных программах: Рабочий стол Windows, Firefox, Opera, TheBat и т.п.
Если вдруг узнаю какой-то более простой способ решить проблему нечетких шрифтов, сразу сообщу. Или может у вас есть свое уже проверенное решение? Тогда напишите в комментариях.
Может быть, вам знакома ситуация, когда вы заходите на сайт, а там кривые шрифты (мелкие, неудобочитаемые, как на картинке слева)… Но не спешите ругать дизайнера. Дизайнер старался, старался, подбирал шрифт, его начертание. А тут вы! Оп, а дизайнер-то напортачил! Может быть, это вы видели уже не раз, может быть, это попадается вам постоянно? Тогда стоит проверить, включено ли у вас сглаживание экранных шрифтов?
Эта проблема возникла, скорее всего, не так давно, в связи с широким распространением ЖК-дисплеев, имеющих более высокое разрешение. Пиксель виден лучше, размывания, как на «трубке» – не происходит. И «пикселизация» привела к тому, что вместо наклонной линии мы видим ступеньки. Для того чтобы увидеть, как всё замыслил автор сайта, разглядеть всю красоту, необходимо включить сглаживание экранных шрифтов. В разных операционных системах, в разных их версиях эта настройка может находиться не там, где у других. Попробуем описать разные варианты.
Windows XP
Правой кнопкой мыши на рабочем столе – Свойства – Оформление – Эффекты
Поставить галочку напротив: «Применять следующий метод сглаживания экранных шрифтов» и выпадающем меню выбираем Clear Type.
Жмём – Применить, затем – ОК.
Перезагружаемся и ОП! Всё красиво.
В современных операционных системах, например в Windows XP, если вы пользуетесь ЖК-монитором, возможно в панели управления есть пункт «Настройка ClearType». Войдите в этот раздел и запустите «Мастер настройки ClearType». Выполняя пошаговые инструкции, вы очень точно и тонко настроите сглаживание шрифтов конкретно для вашей видеокарты и вашего монитора. И шрифты перестанут быть «ступенчатыми» и «расплывчатыми». Эта настройка похожа на то, как всё реализовано в Windows 7 и 8.
Сглаживание экранных шрифтов Windows 7
Эта опция находится в другом месте и имеет больше параметров и тестов для выбора наилучшего варианта отображения текста.
«Панель управления» — «Оформление и персонализация» — «Экран». Затем слева нужно выбрать «Настройка текста Clear Type». Запустится мастер, который позволяет включить, настроить или отключить Clear Type.
Windows 8
Настраивать не пришлось, всё уже было готово.
Но, если вам интересно, то все настройки Clear Type находятся там же, где и в Windows 7. На рабочем столе щёлкаем правой кнопкой мыши, выбираем «Screen Resolution». В верхней строчке «Control Panel – Appearance and Personalization – Display – Screen Resolution» щёлкаем на пункте «Display». Слева выбираем «Adjust Clear Type Text». Проверяем, чтобы была поставлена галочка – «Turn On Clear Type» и жмём кнопку «Next». То есть запускаем мастер настройки Clear Type. Следуем инструкциям на экране, пока не добьёмся наилучшего отображения шрифтов.
Safari
Safari — браузер от компании Apple. Но есть версия и под Windows. Возможно, что настройка в самой операционной системе происходит иначе. Пишите, если знаете как.
В верхнем правом углу браузера Safari нажимаем иконку настройки (шестерёнка).
Выбираем закладку «Внешний вид». В выпадающем меню «Сглаживание шрифта» выбираем то, что нам больше нравится: «Наилучшее для CRT» (Этот метод я и применил, как лучший. Смотрите на скриншот), «Облегчённое» (Буквы стали жирными), «Среднее – оптимально для плоских экранов» (очень жирно), «Сильное» (жирнее некуда – текстовые блоки потемнели, изменилось восприятие параграфов), «Стандартное Windows» (выглядит так же, как в Windows. Браузер читает настройки из операционной системы).
Результат контролируем по мелким буквам вверху или, открыв сайт, где есть наклонный шрифт (Italic), что в сто раз надёжнее.
Опубликовал Administrator — 13 сентября 2013, 13:01 — 45 просмотров
Похожие записи: Разновидности логотипов и их стили.
Любовь и ненависть в CSS
Ручная сортировка публикаций в Ruxe Engine
Аксиоматический CSS. Часть 3. Синтаксис.
Аксиоматический CSS. Часть 2
Комментарии
Зарегистрируйтесь или войдите в Ваш аккаунт, чтобы оставить комментарий.
- Главная
- Статьи
- Статьи
- Настройка сглаживания шрифтов в Windows 7
09 июль2010
Автор: Admin. Категория: Статьи.
Как настроить сглаживание шрифтов в
Windows 7 по аналогии Windows XP?
Те кто использует операционную систему не только для
прослушивания музыки, просмотра видео и игр, наверняка заметил, что при
чтении текста в Windows 7 довольно быстро устают глаза. Дискомфорт
особенно заметен пользователям переехавшим из Windows XP.
Так в чем дело Жорик, дело в чем? Дело в том что технология ClearType
отображения шрифтов в этих двух системах отличаются. В Windows XP шрифты
малого размера не сглаживаются, т.е. для них не включается
антиалиасинг, а начиная с определенного размера включается антиалиасинг с
ClearType. В Windows 7 сглаживаются все шрифты, любого размера.
С этой проблемой столкнулись довольно многие консерваторы и вообще ряд
людей работающих долгое время с большими объемами текста — программисты,
дизайнеры, Интернет-серферы. Ведь читать мелкий не сглаженный текст
куда приятнее для человеческого глаза, чем красиво размытый. Погуглив
решение нашлось, найденый материал вылился в данную статью.
Итак, приступим. Для начала ряд стандартных, но обязательных мероприятий:
- Устанавливаем самый последний драйвер для вашей видеокарты;
- Устанавливаем самый последний драйвер монитора для вашего монитора;
- Устанавливаем приятное для глаза разрешение монитора, всем советую использовать «родное» разрешение вашего монитора. Например для обычного 17″ дюймового LCD монитора 1280×1024.
- Делаем калибровку монитора, по вкусу.
- Заходим в Панель управления -> Персонализация -> Цвет и внешний вид окна
-> Дополнительные параметры оформления. Видим до боли знакомое пользователям Win-XP окно в котором можно выбрать шрифты и стили для нужных элементов окна. Заголовок окна можно не трогать. А вот текст внутри окна, кнопках и меню можно изменить на родной Tahoma. Для тех кто хочет, чтобы было один в один как в Win-XP, то можете подглядеть непосредственно в самой Windows XP где какие шрифты и стили элементов окна используются. - Думаете это все? Как бы не так, теперь нам придется лезть в реестр. Выбираем Пуск -> Выполнить, вводим regedit и нажимаем Enter.
- Теперь идем в ветку [HKEY_CURRENT_USER] -> [Control Panel] -> [Desktop].
- Меняем параметр FontSmoothingType на 1.
- Меняем параметр FontSmoothing на 1.
- Перезагружаем компьютер и вуаля наслаждаемся классикой Windows XP.
Добавить комментарий




