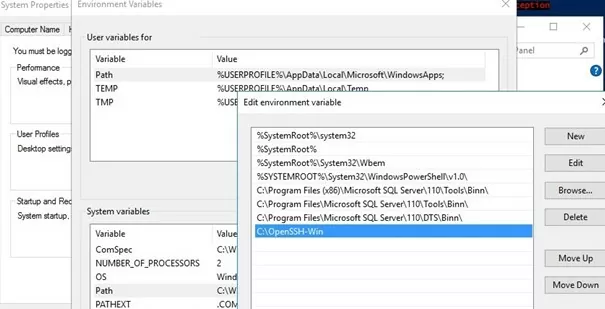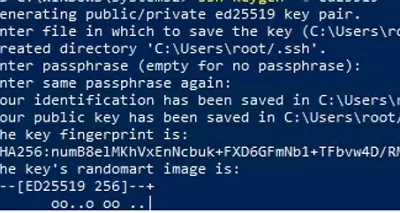С помощью встроенного пакета OpenSSH для Windows вы можете легко настроить безопасную передачу файлов между клиентом и серверов Windows по защищенному протоколу передачи файлов SFTP (Secure FTP). В этой статье мы покажем, как установить и настроить установить SFTP сервер в Windows 10/11 или Windows Server 2022/2019/2016/2012R2 с помощью встроенных средств (Win32-OpenSSH).
Содержание:
- Установка OpenSSH в Windows
- Настройка SFTP сервера на базе OpenSSH в Windows
- Подключение к SFTP серверу с помощью PowerShell и WinSCP
- Настройка SFTP аутентификации по ключам
Протокол SFTP (Secure File Transfer Protocol , Secure FTP или SSH FTP) это расширение протокола SSH, являющимся стандартом мира UNIX/Linux систем. Хотя с точки зрения пользователей он похож на FTP, но на самом деле это абсолютно другой протокол, не имеющий с FTP ничего общего. Данные между клиентом и сервером передаются по порту 22 через SSH туннель.
Основные преимущества протокола SFTP:
- Передача файлов и команд происходит внутри защищенной SSH-сессии;
- Для передачи файлов и команд используется одно соединение;
- Поддерживаются символические ссылки, доступны функций прерывания, возобновления передачи, удаления файла и другие;
- Обычно на каналах, где FTP работает медленно или с перебоями, SFTP-соединение работает более надежно и быстро;
- Возможность аутентификации с помощью SSH ключей.
Не нужно путать протоколы SFTP и FTPS. FTPS – это по сути обычный FTP с SSL сертификатом, а SFTP – это передача FTP данных и команд внутри SSH сессии.
В современные версии Windows по-умолчанию встроен порт OpenSSH для win32 (Win32-OpenSSH). Вы можете использовать его для организации защищенного SFTP сервера вместо таких сторониих продуктов как Core FTP, FileZilla, CYGWIN, OpenSSH, FTP Shell, IPSwitch и пр.
Установка OpenSSH в Windows
Пакет OpenSSH уже включен в операционную систему в современных билдах Windows 10 (начиная с 1803), Windows 11, Windows Server 2022/2019 в виде Feature on Demand (как и RSAT).
В этих версиях Windows вы можете установить сервер OpenSSH с помощью PowerShell:
Add-WindowsCapability -Online -Name OpenSSH.Server*
Или с помощью DISM:
dism /Online /Add-Capability /CapabilityName:OpenSSH.Server~~~~0.0.1.0
Также можно установить OpenSSH из графического интерфейса Windows 10 (Settings -> Apps -> Optional Features -> Add a feature -> Open SSH Server -> Install).

Чтобы проверить, установлен ли пакет:
Get-WindowsCapability -Online | ? Name -like 'OpenSSH*'
Исполняемые файлы OpenSSH находятся в каталоге:
C:\windows\system32\OpenSSH\
Конфигурационный файл sshd_config находится в каталоге C:\ProgramData\ssh (каталог создается после первого запуска службы).
Лог — c:\windows\system32\OpenSSH\logs\sshd.log
Файл authorized_keys и ключи хранятся в каталоге %USERPROFILE%\.ssh\.
В предыдущих версиях Windows 10, в Windows 8.1 или в Windows Server 2016/2012 R2 вам придется скачать Win32-OpenSSH для Windows с GitHub и установить вручную (https://github.com/PowerShell/Win32-OpenSSH/releases). Нам нужна версия для 64 битной версии Windows: OpenSSH-Win64.zip (4,15 Мб).
- Распакуйте содержимое архива в целевой каталог, к примеру:
C:\OpenSSH-Win - Запустите командную строку PowerShell с правами администратора и перейдите в каталог OpenSSH:
cd C:\OpenSSH-Win - Добавьте путь к каталогу OpenSSH в переменную окружения Path;
- Установите сервер OpenSSH:
.\install-sshd.ps1
должно появиться зеленое сообщение “sshd and ssh-agent services successfully installed”).
Настройка SFTP сервера на базе OpenSSH в Windows
Теперь вам нужно настроить OpenSSH для режима SFTP.
Включите автозапуск для службы SSHD и запустите ее с помощью следующих PowerShell команд управления службами:
Set-Service -Name sshd -StartupType ‘Automatic’
Start-Service sshd
С помошью PowerShell отройте в брандмауэре Windows порт TCP 22 для входящего трафика на SSH сервер:
New-NetFirewallRule -Protocol TCP -LocalPort 22 -Direction Inbound -Action Allow -DisplayName SSH

Откройте в любом текстовом редакторе конфигурационный файл «C:\ProgramData\SSH\sshd_config», найдите и проверьте значение директивы Subsystem sftp. Здесь должен быть указан файл sftp-server.exe.

Рассмотрим полезные директивы в конфигурационном файле sshd_config:
# разрешить подключение к OpenSSH только для пользователей из этой группы
AllowGroups corp\admingroup
# включить аутентификацию по паролю (нельзя использовать ключи SSH)
AuthenticationMethods password ForceCommand internal-sftp
#каталог для SFTP пользователей (по умолчанию пользователь подключается в каталог со своим профилем в папке C:\users\username)
ChrootDirectory C:\SFTPRoot
#Для каждого пользователя можно индивидуальную chrootdirectory:
Match User user1 ChrootDirectory c:\SFTPRoot\user1 ForceCommand internal-sftp X11Forwarding no AllowTcpForwarding no
Match User user2 ChrootDirectory c:\SFTPRoot\user2 ForceCommand internal-sftp X11Forwarding no AllowTcpForwarding no
Подключение к SFTP серверу с помощью PowerShell и WinSCP
Теперь вы может подключиться к вашему SSH серверу на Windows по протоколу SFTP. Ниже мы покажем, как подключиться к SFTP серверу с помощью бесплатного клиента клиент WinSCP, консоли PowerShell и встроенной утилиты sftp.exe.
В окне настройки подключения выберите протокол передачи файлов SFTP, укажите имя сервера и данные учетной записи Windows (в формате
user@domain
для доменных пользователей), под которой осуществляется подключение (возможно также настроить авторизацию по ключам). При первом подключении появится окно с предупреждением о том, что ключ хоста отсутствует в локальном кеше.

При первом подключении появится окно с предупреждением о том, что ключ хоста отсутствует в локальном кеше.

Если все настроено правильно, клиент должен подключиться к SFTP серверу и отобразить список файлов в домашнем каталоге пользователя (по умолчанию каталог с профилем пользователя).
С помощью привычного интерфейса файлового менеджера можно безопасно копировать файлы между сервером и клиентом по защищённому протоколу SFTP.

Для подключения к SFTP серверу из PowerShell можно использовать модуль Posh-SSH. Вы можете скачать установить модуль из PowerShell Gallery или офлайн:
Install-Module -Name Posh-SSH

Для подключения к SFTP серверу с помощью пароля, нужно получить имя пользователя и пароль через Get-Credential:
$usrCreds= Get-Credential
Теперь можно подключиться к вашем SFTPS серверу:
$SFTPSession = New-SFTPSession -ComputerName 192.168.13.200 -Credential $usrCreds
Теперь вы можете вывести список файлов в удаленном каталоге на SFTP сервере. В этом примере я получу список файлов на рабочем столе пользователя (профиль пользователя в этом случае будет являться корнем)
Get-SFTPChildItem -SFTPSession $SFTPSession -Path "desktop" –Recurse

Чтобы скачать файл с удаленного SFTP сервера:
Get-SFTPItem -SessionId $SFTPSession.SessionId -Path "desktop/OpenVPNScript.log" -Destination c:\temp
Чтобы закачать файл с вашего компьютера на удаленный SFTP хост:
Set-SFTPItem -SessionId $SFTPSession.SessionId -Path C:\Temp\mytestfile.log -Destination “desktop”

Завершить SFTP сессию:
Remove-SFTPSession -SFTPSession $SFTPSession
В Windows вы можете использоваться встроенную утилиту sftp.exe (устанавливается вместе с клиентом OpenSSH) для подключения к SFTP серверу.
Подключиться к sftp серверу:
sftp [email protected]
Подключиться с помощью ssh ключа:
sftp -i .ssh/id_rsa [email protected]
Вывести список файлов в удаленном каталоге:
pwd
Скачать файл с SFTP в локальный каталог на ваш компьютер:
get file-test1.txt
Загрузить файл с вашего компьютера на SFTP сервер:
put file-test2.txt
Закрыть сессию:
exit

Настройка SFTP аутентификации по ключам
Вы можете настроить SFTP аутентификацию по ключам. В этом случае при подключении к SFTP серверу вам не нужно будет указывать пароль пользователя.
Подробно настройка SSH аутентификации по ключам описана в этой статье.
Для этого нужно:
- Создать на вашем компьютере (SFTP клиент) ключи для пользователя, под которым вы будете подключаться к серверу:
ssh-keygen -t ed25519 - Утилита сгенерирует два файла
id_ed25519
(закрытый ключ для клиента) и
id_ed25519.pub
(открытый ключ для сервера); - Теперь нужно добавить ваш SSH ключ на сервер. Скопируйте файл id_ed25519.pub(или id_rsa.pub в зависимости от типа ключа) в каталог .ssh профиля пользователя, под которым вы будете подключаться к SFTP серверу. Переименуйте файл в authorized_keys (например для пользователя alex путь будет выглядеть так:
C:\Users\alex\.ssh\authorized_keys
)
Теперь вы можете использоваться файл id_ed25519 для аутентификации на SFTP сервере в настройках WinSCP (настройки подключения Advanced -> to SSH > Authentication page -> Private key file).
Если вы хотите задать SSH ключ при подключении к SFTP из PowerShell, используйте такую команду:
New-SFTPSession -ComputerName 192.168.13.200 -Credential user1 -KeyFile C:\Users\alex\.ssh\id_ed25519" -Verbose
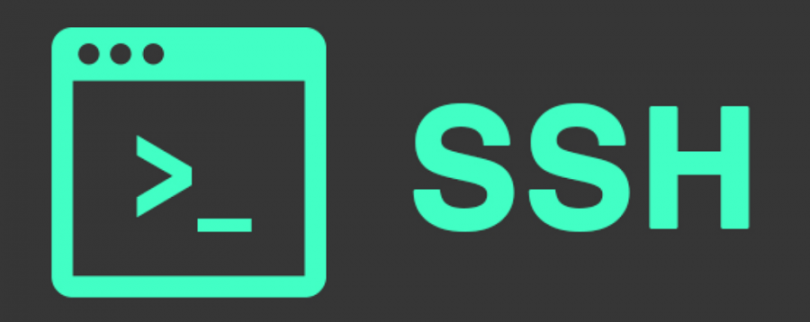
Если вам понадобился SFTP/SSH сервер на Windows Server 2012 R2, то вы попали по адресу. Установим, запустим, настроим и протестируем OpenSSH Server в Windows Server 2012 R2.
Установка OpenSSH в Windows Server 2012 R2
Скачиваем последнюю версию дистрибутива OpenSSH:
https://github.com/PowerShell/Win32-OpenSSH/releases
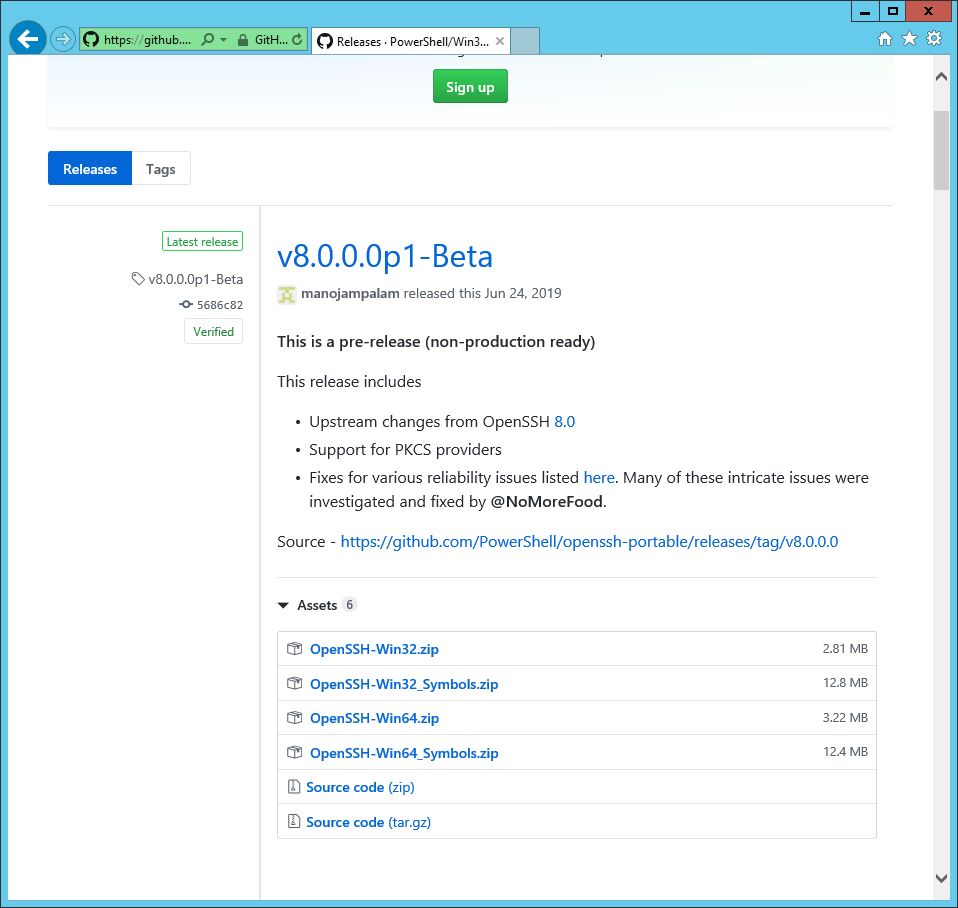
Сейчас доступна версия v8.0.0.0p1-Beta. Скачиваю OpenSSH-Win64.zip.
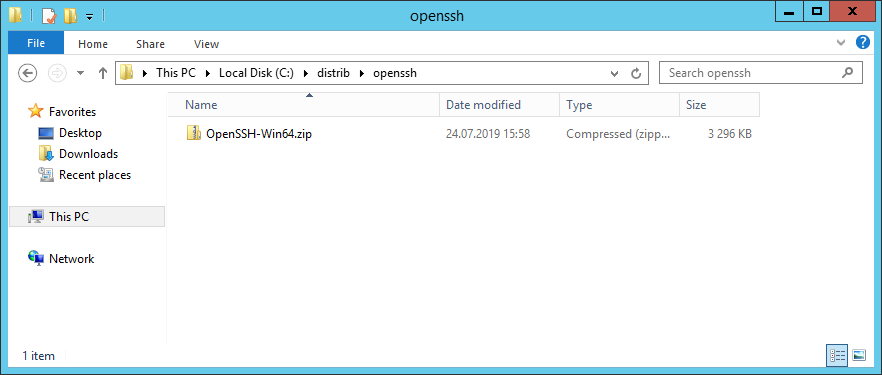
Создаю директорию C:\Program Files\OpenSSH, распаковываю в неё содержимое архива.
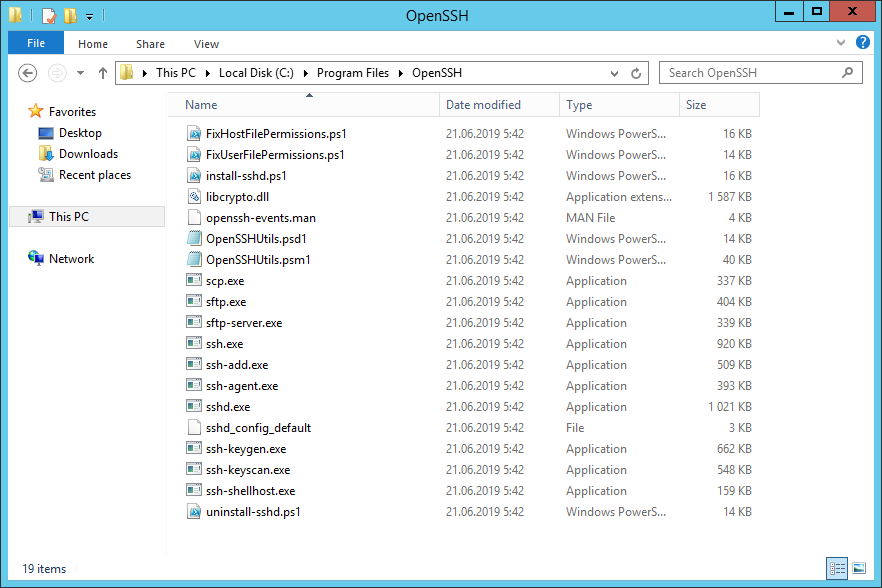
Запускаю powershell от имени администратора.
Выполняю скрипт установки:
cd "\Program Files\OpenSSH"
.\install-sshd.ps1sshd and ssh-agent services successfully installed
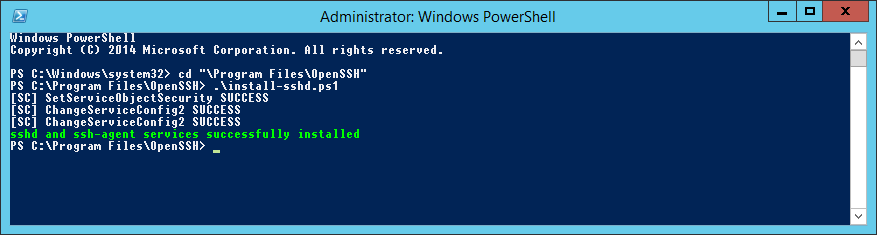
Если произошла ошибка политики безопасности, то можно выполнить установку так:
powershell -ExecutionPolicy Bypass -File .\install-sshd.ps1Генерирую ключи:
.\ssh-keygen.exe -AВ результате вижу ошибку:
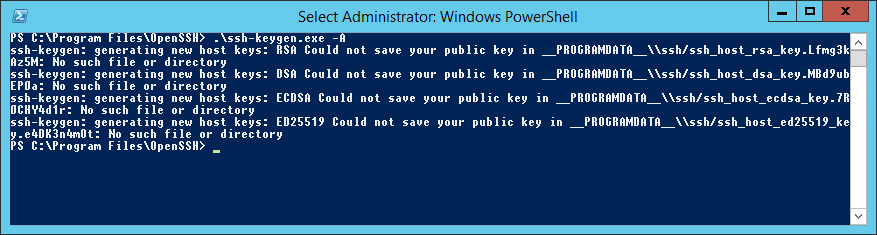
Исправляется легко, захожу в папку C:\ProgramData и создаю вручную директорию «ssh».
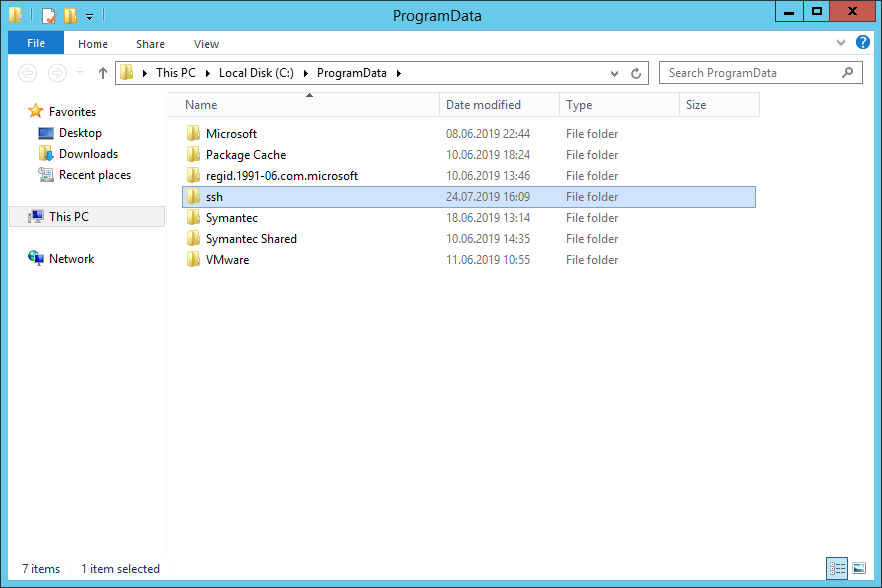
Снова пытаюсь сгенерировать ключи:
.\ssh-keygen.exe -AНа этот раз процедура выполняется успешно.
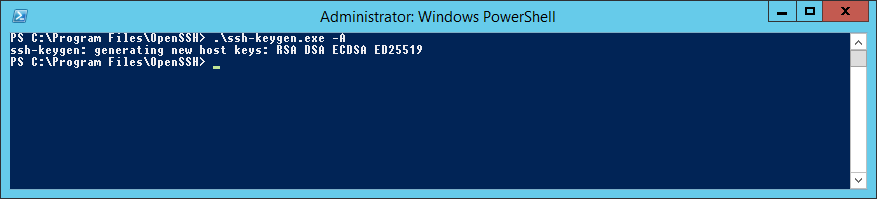
Настраиваю владельца файлов и права доступа:
PowerShell -ExecutionPolicy Bypass -File .\FixHostFilePermissions.ps1На каждый вопрос отвечаю «A».
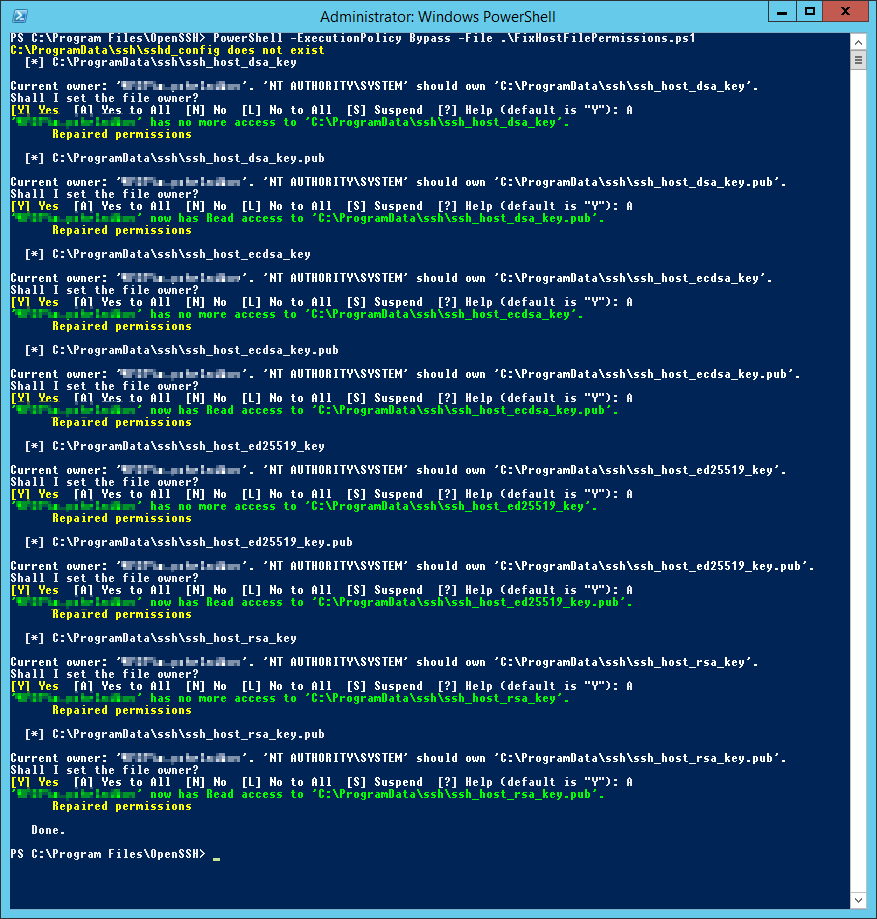
Открыть 22 порт
OpenSSH работает по порту TCP 22. Открою доступ в Firewall:
New-NetFirewallRule -Protocol TCP -LocalPort 22 -Direction Inbound -Action Allow -DisplayName SSH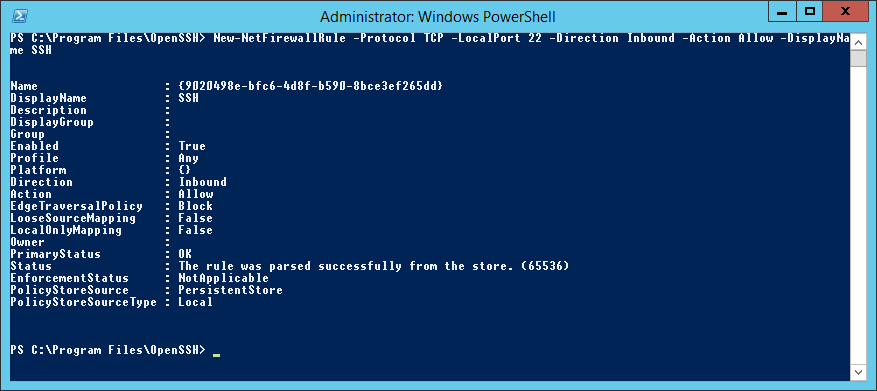
То же самое можно сделать через GUI в оснастке Windows Firewall with Advanced Security.
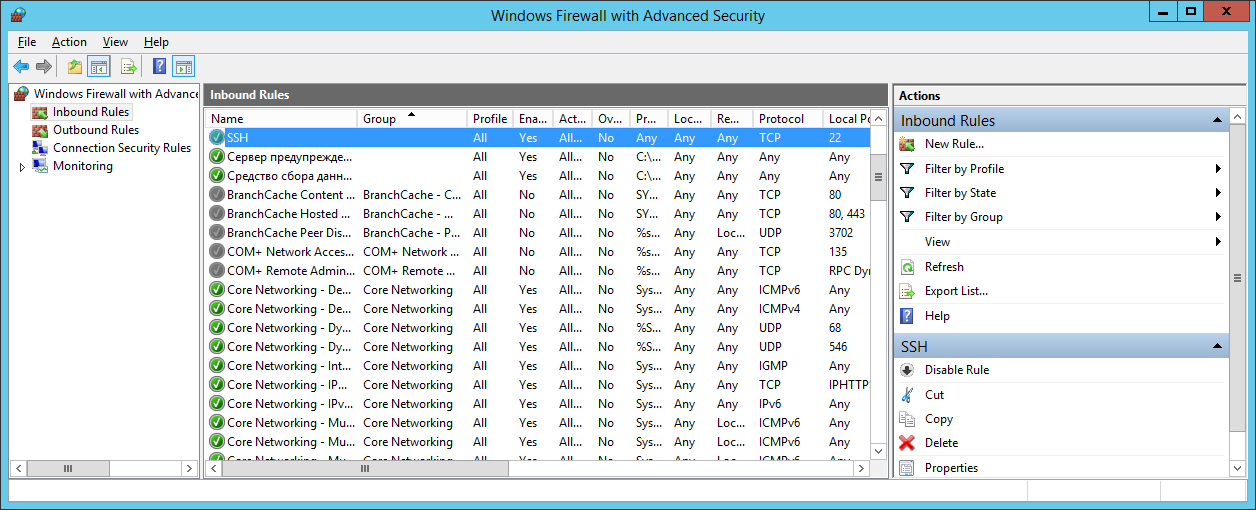
Запуск службы OpenSSH
Открываю список служб:
services.msc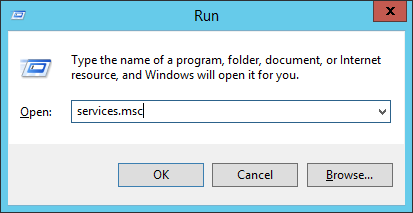
Нахожу службу «OpenSSH SSH Server». В свойствах службы делаю автоматический запуск и запускаю её.
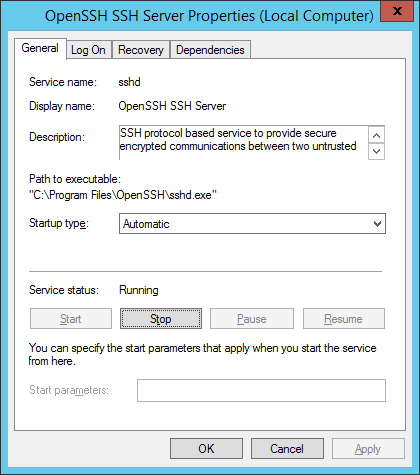
Проверим что 22 порт работает:
netstat -tan | find "22"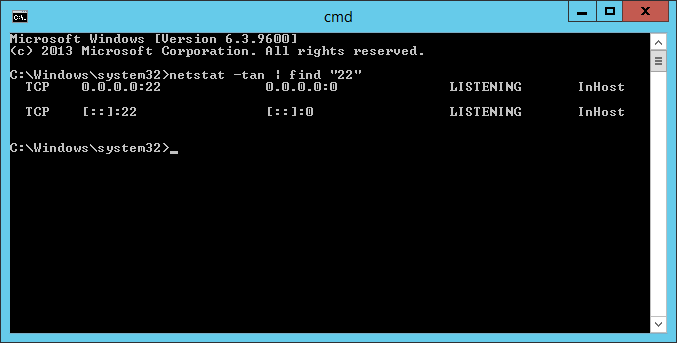
22 порт слушается.
Проверка OpenSSH
Проверю с помощью WinSCP. Для доменного пользователя используется логин вида domain\username.
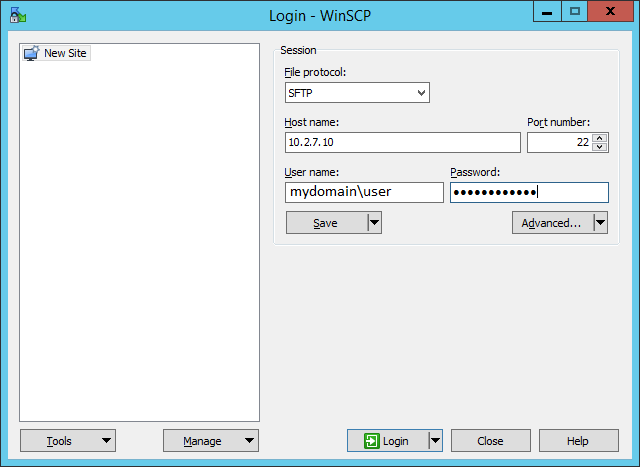
При первом входе появится окно:
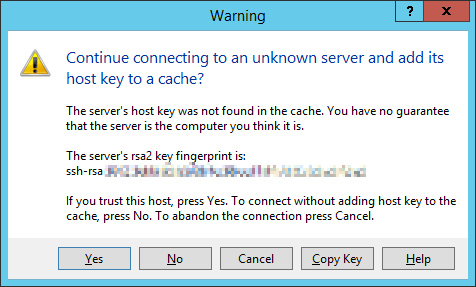
Yes.
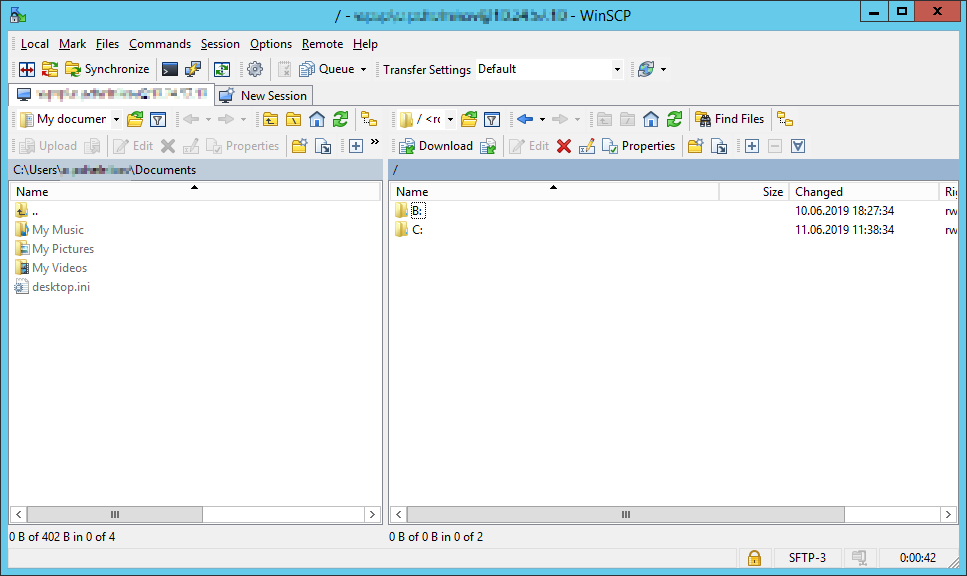
Всё работает.
Настройка доступа
Конфигурационный файл находится здесь: C:\ProgramData\ssh\sshd_config.
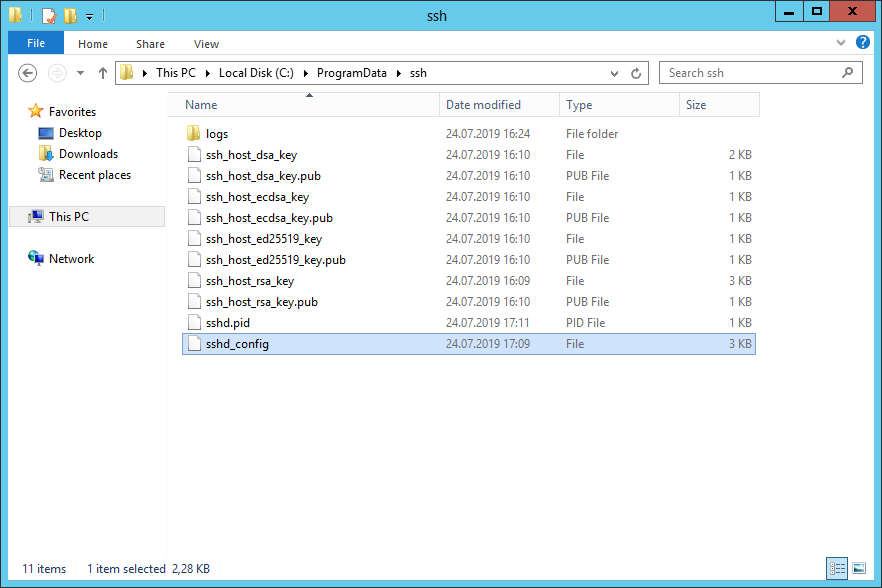
Собственно, OpenSSH конфигурируется здесь. Например, чтобы разрешить доступ по OpenSSH определённой группе пользователей, допишу в конец файла:
DenyUsers *
AllowGroups my_domain\my_group_for_ssh_accessYou can use the built-in OpenSSH package in Windows to easily enable secure file transfers between the client and Windows server using the SFTP (Secure FTP) protocol. In this article, we will show how to install and configure an SFTP server on Windows 10 or Windows Server 2022/2019/2016/2012R2.
Contents:
- How to Install OpenSSH on Windows?
- How to Configure SFTP Server on Windows Using OpenSSH?
- Connecting to SFTP Server Using WinSCP or PowerShell
- Configuring SFTP Public Key Authentication
SFTP (Secure File Transfer Protocol, Secure FTP, or SSH FTP) is the extension of SSH protocol, which is the standard in the world of UNIX/Linux systems. From the user’s point of view, it is similar to FTP, but in fact, it is a completely different protocol, having nothing in common with FTP. Data between the client and the server is transmitted on port 22 through an SSH tunnel (TCP port 22).
The main advantages of SFTP:
- Files and commands are transferred within a secure SSH session;
- One connection is used to send both files and commands;
- Symbolic links, interrupt/resume the transfer, file delete functions, etc. are supported;
- SFTP connection is much faster and more reliable on WAN links where FTP is slow or intermittent;
- Possibility to authenticate using SSH keys.
Do not confuse SFTP and FTPS protocols. FTPS is essentially just a simple FTP with an SSL certificate, and SFTP is the protocol to transfer the FTP data and commands inside the SSH session.
The win32 port of OpenSSH (Win32-OpenSSH) is built into all modern versions of Windows by default. You can use it to configure a secure SFTP server instead of using third-party products like Core FTP, FileZilla, CYGWIN, FTP Shell, IPSwitch, etc.
How to Install OpenSSH on Windows?
The OpenSSH package is a part of the operating system in modern builds of Windows 10 (starting from 1803), Windows 11, and Windows Server 2022/2019 as a Feature on Demand (like RSAT).
On these versions of Windows, you can install the OpenSSH server using PowerShell:
Add-WindowsCapability -Online -Name OpenSSH.Server*
Or using DISM:
dism /Online /Add-Capability /CapabilityName:OpenSSH.Server~~~~0.0.1.0
Also, you can install OpenSSH server from Windows 10 GUI (Settings -> Apps -> Optional Features -> Add a feature -> Open SSH Server -> Install).
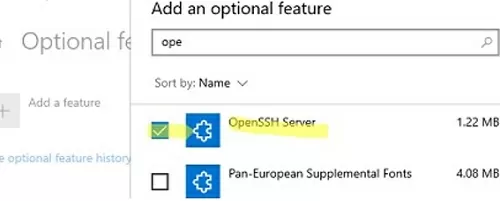
To check if a package is installed:
Get-WindowsCapability -Online | ? Name -like 'OpenSSH*'
- OpenSSH executables are located in the directory:
c:\windows\system32\OpenSSH\; - The sshd_config configuration file is located in
C:\ProgramData\ssh(this directory is created after the first start of the sshd service); - Log file:
c:\windows\system32\OpenSSH\logs\sshd.log; - The authorized_keys file and keys are stored in a directory:
%USERPROFILE%\.ssh\.
On the previous earlier builds of Windows 10, Windows 8.1, and on Windows Server 2016/2012 R2, you will have to download Win32-OpenSSH for Windows from GitHub and install it manually (https://github.com/PowerShell/Win32-OpenSSH/releases). We need a version for Windows x64: OpenSSH-Win64.zip (4,15 MB).
- Extract the archive to the target folder: C:\OpenSSH-Win;
- Open an elevated PowerShell prompt and switch to the OpenSSH folder:
Cd C:\OpenSSH-Win - Add the path to the OpenSSH directory to the Path environment variable (System Properties -> Advanced tab -> Environment Variables -> Select and edit the Path system variable -> Add the path to the OpenSSH folder);
- Install the OpenSSH server:
.\install-sshd.ps1(a green message should appear “sshd and ssh-agent services successfully installed”);If running PowerShell scripts on your computer is blocked by your PowerShell Execution Policy, you can run the script with this command:
powershell.exe -ExecutionPolicy Bypass -File install-sshd.ps1
How to Configure SFTP Server on Windows Using OpenSSH?
Now you need to configure OpenSSH on Windows for SFTP mode.
Enable autostart for the SSHD service and start it using the following PowerShell commands:
Set-Service -Name sshd -StartupType 'Automatic'
Start-Service sshd
Use the PowerShell to open TCP port 22 in the Windows Firewall for incoming SSH traffic:
New-NetFirewallRule -Protocol TCP -LocalPort 22 -Direction Inbound -Action Allow -DisplayName SSH
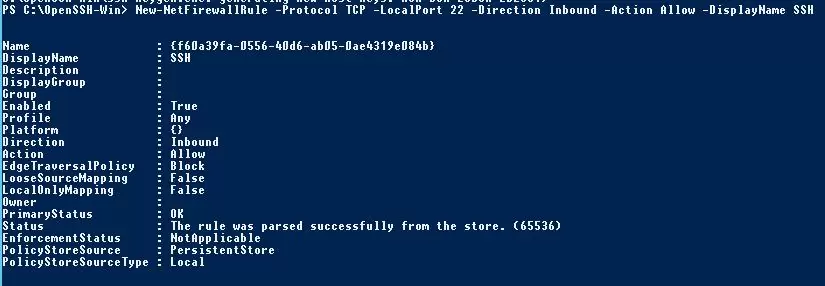
Note. The previous command won’t work in old desktop Windows versions. In this case, another command is used: netsh advfirewall firewall add rule name='SSH Port' dir=in action=allow protocol=TCP localport=22
Open the SSHD configuration file (C:\ProgramData\SSH\sshd_config) in any text editor. Find and check the value of the Subsystem sftp directive. The sftp-server.exe file should be specified here.
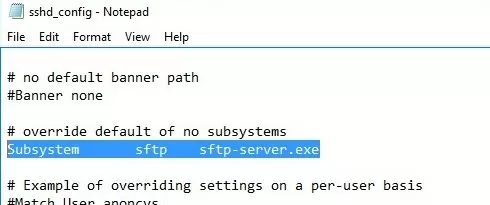
You can additionally configure the following parameters in the sshd_config configuration file:
# only allow users in this domain group to connect to OpenSSH AllowGroups corp\sftp_users # enable password authentication (SSH keys cannot be used) AuthenticationMethods password #default (chrooot) directory for SFTP users (by default, the user connects to the directory with his profile in the C:\users\username folder) ChrootDirectory C:\SFTP ForceCommand internal-sftp #You can set an individual chrootdirectory for each user: Match User abrown ChrootDirectory c:\SFTP\abrown ForceCommand internal-sftp X11Forwarding no AllowTcpForwarding no Match User jsmith ChrootDirectory c:\SFTP\jsmith ForceCommand internal-sftp X11Forwarding no AllowTcpForwarding no
Connecting to SFTP Server Using WinSCP or PowerShell
Now you can connect to your Windows SSH server using the SFTP protocol. Next, we’ll show you how to connect to an SFTP server using the free WinSCP client, the PowerShell console, and the built-in sftp.exe tool.
In the connection configuration window, select the SFTP as the file transfer protocol, specify the server name and the credentials of the Windows account (use the user@domain format for domain users), which is used for connection (it is also possible to configure public key authentication).
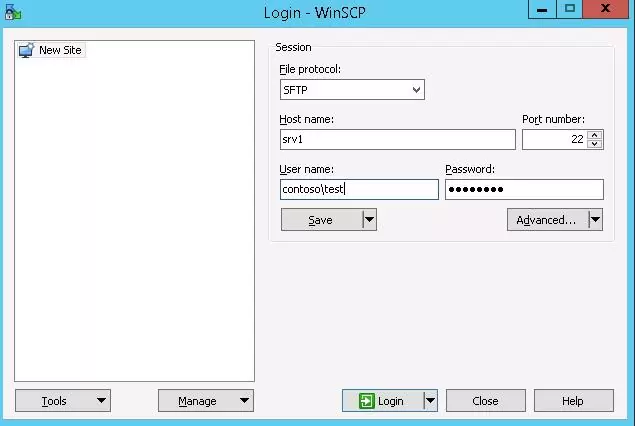
When you try to connect for the first time, the following notification of the host key not found in the local cache appears.
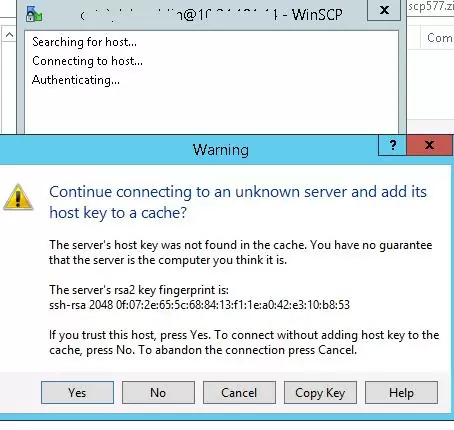
If everything is configured correctly, a client should connect to the SFTP server and display the list of files in the user’s home chroot directory (by default, it is the user’s profile directory).
Using the familiar file manager interface (like Total Commander), you can copy files between the server and the client using the secure SFTP protocol.
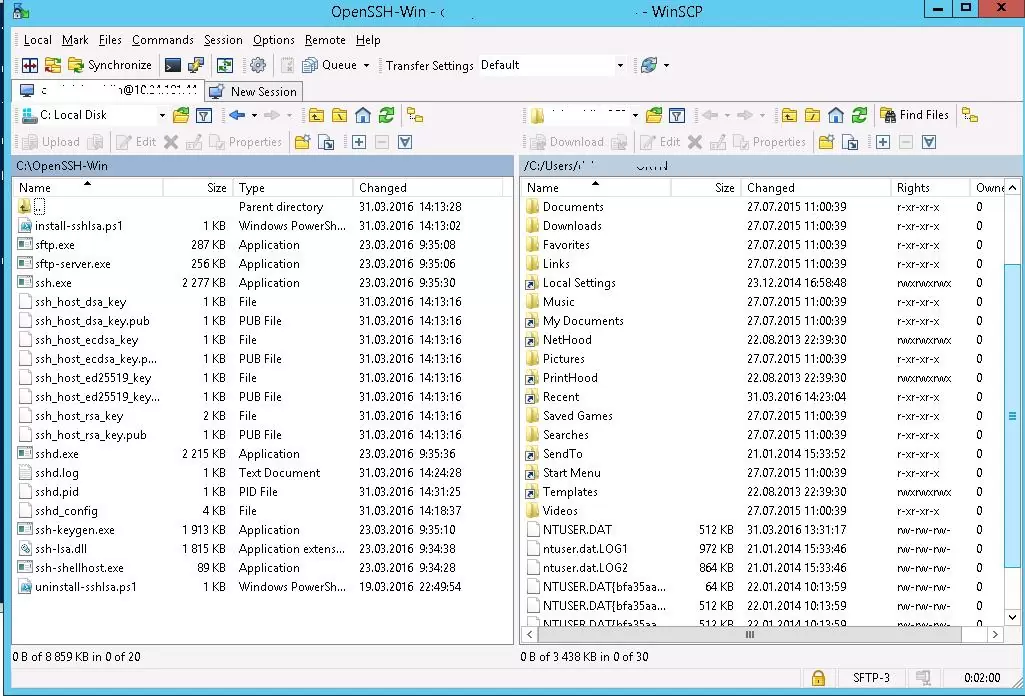
You can use the Posh-SSH module to connect to an SFTP server from PowerShell. You can download and install the module from the PowerShell Gallery or offline:
Install-Module -Name Posh-SSH
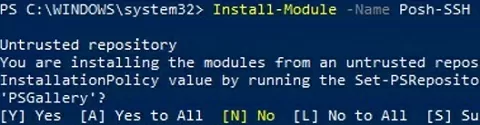
To connect to the SFTP server using a password, you need to get the username and password via Get-Credential:
$usrCreds= Get-Credential
You can use the PowerShell module SecretManagement to securely retrieve a saved password from a Windows Credential Manager or external vault (KeePass, HashiCorp Vault, Azure Key Vault, Bitwarden, etc.).
Now you can connect to your SFTP server:
$SFTPSession = New-SFTPSession -ComputerName 192.168.3.20 -Credential $usrCreds
Now you can list the files in the remote directory on the SFTP server. In this example, I will get a list of files on the user’s Desktop (the user’s profile will be the root user folder/chroot in this case)
Get-SFTPChildItem -SFTPSession $SFTPSession -Path "desktop" –Recurse
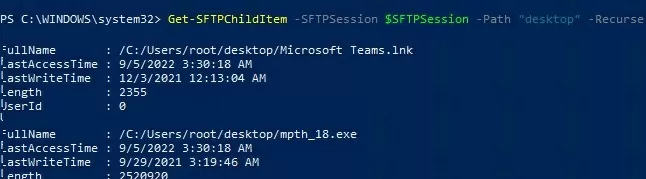
Download a file from a remote SFTP server:
Get-SFTPItem -SessionId $SFTPSession.SessionId -Path "desktop/OpenVPNScript.log" -Destination c:\PS
To upload a file from your computer to a remote SFTP host:
Set-SFTPItem -SessionId $SFTPSession.SessionId -Path C:\PS\mytestfile.log -Destination "desktop"
Close the SFTP session:
Remove-SFTPSession -SFTPSession $SFTPSession
On Windows, you can use the built-in sftp.exe console command (installed with the OpenSSH client) to connect to an SFTP server.
Connect to sftp server:
sftp [email protected]
Connect using ssh private key:
sftp -i .ssh/id_rsa [email protected]
List files in a remote directory:
pwd
Download the file from SFTP to a local directory on your computer:
get download_this_file_from_sftp.txt
Upload a file from your computer to an SFTP server:
put file_to_uplodad.txt
Close session:
exit
Configuring SFTP Public Key Authentication
You can enable SFTP key-based authentication in Windows. In this case, you can authenticate to the SFTP server without entering a password.
- Create SSH keys on your computer (SFTP client) for the user under which you will connect to the server:
ssh-keygen -t ed25519 - The ssh-keygen tool will generate two files id_ed25519 (private key for the client computer) and id_ed25519.pub (public key for the SFTP server);
- Now you need to add your SSH key to the Windows server (SFTP host). Copy the file id_ed25519.pub (or id_rsa.pub depending on the key type) to the .ssh directory of the user profile under which you will connect to the SFTP. Rename the file to authorized_keys (for example, the following key file is used for the user
max1:C:\Users\max1\.ssh\authorized_keys)
Now you can use the id_ed25519 file to authenticate on the SFTP server. You can set your key in the WinSCP settings (Advanced -> to SSH connection settings > Authentication page -> Private key file).
If you want to use an SSH key when connecting to SFTP from PowerShell, use the following command:
New-SFTPSession -ComputerName 192.168.3.20 -Credential remoteuser1 -KeyFile C:\Users\max1\.ssh\id_ed25519" -Verbose
If you need an SFTP server, you can set it up easily on a Linux box since it’s supported out of the box. But if you’d like to set up one on Windows, you need to do some extra work since SFTP is not natively supported on Windows. Don’t get confused it with the FTPS, short for FTP over SSL, which is supported out of the box with IIS on Windows Servers.
Steps to set up a SFTP/SSH server using OpenSSH on Windows Server 2012 R2
1. Download the latest OpenSSH for Windows binaries. Choose the OpenSSH-Win64.zip package.
2. Extract the package and save them to C:\Program Files\OpenSSH folder.
3. Open an elevated PowerShell console, and run the following commands to install SSHD and ssh-agent services.
cd "\Program Files\OpenSSH" .\install-sshd.ps1
If failed due to the Policy that prevents it from executing, run this instead:
powershell -ExecutionPolicy Bypass -File .\install-sshd.ps1

4. In the same PowerShell console, run the following commands to generate server keys and restrict an access to them.
.\ssh-keygen.exe -A PowerShell -ExecutionPolicy Bypass -File .\FixHostFilePermissions.ps1 -Confirm:$false
5. Open an incoming port in Windows Firewall for the SSH server. You can either run the following PowerShell cmdlet to open it or do it through Windows Firewall set up from Control Panel.
New-NetFirewallRule -Protocol TCP -LocalPort 22 -Direction Inbound -Action Allow -DisplayName SSH

6. Open services window, locate the sshd service and click Start to start the service. If succeed, you are all set. And you need to change the Startup Type to Automatical so the service can be launched automatically.

Testing the connection to the server
You can use any tools that support SSH to connect to the SSH server you just set up, such as FileZilla, WinSCP, PuTTY to name a few. Take WinSCP for example, use the server’s name as Host name, leave the Port number at 22, and type in your Windows user account info as the username and password. If it’s part of the Windows domain, use the format of domain_name\username or username@domain instead.

In some cases where you need to verify the fingerprint of the server, this is how you can find out:
.\ssh-keygen.exe -l -f ssh_host_ed25519_key -E md5
then, when you connect to the SSH server the first time, you can compare the info you just collected with the one popping on the screen.

Alternative options
I had to try a few times to make OpenSSH work for me. But if it doesn’t work out for you, there are a few other options you can try to use as well.
- CoreFTP
- BitVise SSH Server
- freeSSHd and freeFTPd
Resources
Installation Guide on WinSCP
FTP over SSL (FTPS) в Windows Server 2012 R2
Одним из основных недостатков протокола FTP для передачи файлов – отсутствие средств защиты и шифрования передаваемых данных. Имя и пароль пользователя при подключении к FTP серверу также передаются в открытом виде. Для передачи данных (особенно по публичным каналам связи) рекомендуется использовать более безопасные протоколы, такие как FTPS или SFTP. Рассмотрим, как настроить FTPS сервер на базе Windows Server 2012 R2.
Протокол FTPS (FTP over SSL/TLS, FTP+SSL) – является расширением стандартного протокола FTP, но соединение между клиентом и сервером защищается (шифруется) с помощью протоколов SSL /TLS. Как правило, для подключения используется тот же самый порт 21.
Поддержка FTP over SSL появилась в IIS 7.0 (Windows Server 2008). Для работы сервера FTPS, на веб сервере IIS понадобится установить SSL сертификат.
Установка роли FTP сервера
Установка роли FTP сервера на Windows Server 2012 проблем не вызывает и уже не раз описана.
Генерация и установка на IIS SSL сертификата
Затем открываем консоль IIS Manager, выбираем сервер и переходим в раздел Server Certificates.

Этот раздел позволяет импортировать сертификат, создать запрос на получение сертификата, обновить сертификат или создать самоподписанный сертификат. В целях демонстрации мы остановимся на самоподписанном сертфикате (его также можно создать с помощью командлета New-SelfSifgnedCertificate). При обращении к сервису будет появляться предупреждение о том, что сертификат выдан недоверенным CA, чтобы отключить это предупреждение для данного сертификата, его можно добавить в доверенные через GPO.
Выбираем Create Self-Signed Certificate.
В мастере создания сертификата указываем его имя и выбираем тип сертификата Web Hosting.

Самоподписанный сертификат должен появиться в списке доступных сертификатов. Срок действия сертификата – 1 год.

Создаём FTP сайт с поддержкой SSL
Далее нужно создать FTP сайт. В консоли IIS щелкаем ПКМ по узлу Sites и создаем новый FTP сайт (Add FTP).

Указываем имя и путь к корневому каталогу FTP сайта (у нас каталог по-умолчанию C:\inetpub\ftproot).

На следующем шаге мастера в разделе SSL сертификатов выбираем созданный нами сертификат.

Осталось выбрать тип аутентификации и права доступа пользователей.
На этом завершаем работу мастера. По умолчанию SSL защита является обязательной и используется для шифрования как команд управления так и и передаваемых данных.
FTPS и межсетевые экраны
При использовании протокола FTP используется 2 разных TCP соединения, по одному передаются команды, по другому данные. Для каждого канала данных открывается свой TCP порт, номер которого выбирается сервером или клиентом. Большинство файерволов позволяют инспектировать FTP трафик и, анализируя его, автоматически открывать нужные порты. При использовании защищенного FTPS передаваемые данные закрыты и не поддаются анализу, в результате межсетевой экран не может определить какой порт нужно открыть для передачи данных.
Чтобы не открывать снаружи к FTPS серверу весь диапазон TCP портов 1024-65535, можно принудительно указать FTP серверу диапазон используемых адресов. Диапазон указывается в настройках сайта IIS в разделе FTP Firewall Support.
После изменения диапазона портов нужно перезапустить сервис (iisreset).

Во встроенном файерволе Windows за входящий трафик будут отвечать правила:
- FTP Server (FTP Traffic-In)
- FTP Server Passive (FTP Passive Traffic-In)
- FTP Server Secure (FTP SSL Traffic-In)
Соответственно на внешнем межсетевом экране придется открыть порты 21, 990 и 50000-50100 (выбранный нами диапазон портов).
Тестирование подключения FTP over SSL
Для тестирования подключения по FTPS воспользуемся клиентом Filezilla.
- Запустите FileZilla (или любой другой клиент с поддержкой FTPS).
- Нажмите File>SiteManager, и создайте новое подключение (NewSite).
- Укажите адрес FTPS сервера (Host), тип протокола (RequireexplicitFTPoverTLS), имя пользователя (поле User) и требование требовать ввод пароля для авторизации (Askforpassword)
- Нажимаем кнопку Connect и вводим пароль пользователя.
- Должно появиться предупреждение о недоверенном сертификате (при использовании самоподписанного сертификата). Подтверждаем соединение.
- Соединение должно установиться, а в журнале должны появиться строки:
Status: Initializing TLS.
Status: Verifying certificate.
Status: TLS connection established.
источник
Настройка FTP-сервера в Windows Server 2012
FTP (File Transfer Protocol) — протокол передачи файлов. Применяется для передачи файлов клиентами локальной сети, а также для загрузки данных на локальные и удаленные хранилища.
Рассмотрим настройку FTP-сервера из набора IIS от компании Microsoft, создание самоподписанного сертификата, а также настройку защищенной передачи файлов.
Операционная система — Windows Server 2012 R2.

Установим Веб-сервер IIS
Запускаем Диспетчер серверов из меню Пуск или кликом по значку на панели задач.
Выбираем пункт Добавить роли и компоненты.

В новом окне выбираем, слева, Тип установки, затем Установка ролей или компонентов, кликаем по кнопке Далее.

Из предложенного пула серверов выбираем необходимый. В нашем случае он один, кликаем Далее.

В списке ролей находим Веб-сервер (IIS) и ставим галочку напротив этого пункта.

В новом окне Мастер добавления ролей и компонентов просто кликаем по Добавить компоненты. Данное окно обычно появляется при первой установке Веб-сервера (IIS). Кликаем Далее.

Слева кликаем по Служба ролей (подпункт Роль Веб-сервера (IIS)). Ставим галку напротив FTP-сервер. При необходимости устанавливаем галку напротив Расширяемость FTP. Кликаем Далее.

Проверяем компоненты для установки. При первой установке, рекомендуем установить галку в поле Автоматический перезапуск конечного сервера, если потребуется. Кликаем Установить. Важно! При первой установке Веб-сервера (IIS) будут установлены дополнительные компоненты службы.

Ожидаем завершения процесса установки. По окончании кликаем Закрыть.

Переходим к настройке сервера.
1. Открываем Администрирование. Можно из меню Пуск, но если там отсутствует этот пункт, то Пуск -> Панель управления -> Система и безопасность — > Администрирование
2. Запускаем Диспетчер служб IIS

3. В открывшемся окне, в левой части, разворачиваем ветку под необходимым сервером. Кликаем правой кнопкой мыши по элементу Сайты и выбираем пункт Добавить FTP-сайт…

4. В новом окне Добавить FTP-сайт указываем имя и путь до каталога где будут расположены файлы. Кликаем Далее.

5. В обновленном окне указываем на каких IP-адресах будет запущен FTP-сервер (актуально, когда у сервера несколько сетевых интерфейсов либо алиасов), а также указываем порт, который будет прослушивать служба (по умолчанию 21 TCP-порт). Проверяем наличие галочки Запускать сайт FTP автоматически. В настройках SSL указываем Без SSL. Если требуется шифрование, тогда выбираем соответствующий пункт и указываем сертификат. Кликаем Далее.

6. Следующим этапом настраиваем аутентификацию. В разделе Проверка подлинности выбираем Обычный (если требуется анонимное предоставление доступа следует выбрать Анонимный). В разделе Авторизация можно гибко указать доступ для пользователей. В нашем примере разрешим доступ Всем пользователям, кроме анонимных. Разрешаем чтение и запись. Кликаем Готово.

7. В случае успешности, в окне Диспетчера служб IIS добавится строка с именем добавленного FTP-сервера (сайта). Сворачиваем или закрываем это окно. Оно нам более не понадобится.

Настраиваем брандмауэр.
1. В окне Администрирование открываем Брандмауэр Windows в режиме повышенной безопасности.

2. В открывшемся окне, в левой части, выбираем Правила для входящих подключений. В правой части кликаем по Создать правило…

3. В новом окне выбираем Предопределенные. Из выпадающего списка выбираем FTP-сервер. Кликаем Далее.

4. Отмечаем галочками все пункты, кликаем Далее.

5. Следующим шагом выбираем Разрешить подключение, кликаем Готово.

Выбранные правила будут добавлены в общий список правил входящих подключений. Для применения настроек брандмауэра следует перезагрузить сервер.
Подключиться к серверу можно любым FTP-клиентом указав IP-адрес сервера, имя пользователя и пароль, например FileZilla. Однако, доступность сервера можно проверить и с помощью Internet Explorer. В строке адреса указываем ftp://IP.адрес.нашего.сервера/ (либо доменное имя). Указываем имя пользователя и пароль.

Настройка защищенного (Secure) FTP.
Для защиты трафика рекомендуется использовать SSL-сертификаты. Можно использовать самоподписанные сертификаты либо выданные центром сертификации. Обратите внимание, что при подключении к серверу с самоподписанным сертификатом пользователь будет уведомлен об этом.
Создадим самоподписанный сертификат.
1. Запускаем Диспетчер служб IIS (см. выше Настройку сервера).

2. В открывшемся окне, в левой части, разворачиваем ветку под необходимым сервером. Выбираем Сертификаты сервера.

3. В новом окне, в правой части, выбираем Создать самозаверенный сертификат.

4. В открывшемся окне указываем имя сертификата и его тип — Личный. Кликаем Ок.

Сертификат создан. Теперь перейдем к настройке защищенного FTP.
1. В окне Диспетчер служб IIS, в левой части, разворачиваем ветку под необходимым сервером, выбираем созданный сервер. В основной части окна выбираем Параметры SSL FTP.

2. В обновленном окне, в выпадающем списке, выбираем созданный сертификат, либо выданный центром сертификации, если такой имеется. Выбираем Требовать SSL-соединения. В правой части окна выбираем Применить. Закрываем окно, если необходимо.

Для подключения к защищенному FTP-серверу рекомендуем использовать программу WinSCP.
Шифрование — Явное шифрование TLS/SSL (TLS/SSL Explicit encryption)
источник