В последнее время многие клиенты и просто знакомые сталкиваются с проблемами при настройке сетевой печати с компьютера Windows 7 на сетевой принтер, расположенный на машине с Windows XP. Дело в том, что в небольших офисах в основном используются локальные принтеры, подключаемые по USB к рабочему компьютеру, который обычно работает под управлением Windows XP, а все вновь приобретаемые машины (которые идут уже с Windows 7), осуществляют печать на эти принтеры по сети.
В том случае, если вы попытаетесь настроить такой сервер печати на ПК под управлением Windows 7, то при подключении других клиентов проблем не возникнет. Но, к сожалению, при попытке печати на сетевой принтер на XP с Windows 7, скорее всего, возникнут трудности.
В этой статье я постараюсь описать процедуру настройки печати на сетевой принтер в XP из Windows 7.
1) Убедитесь, что к принтеру на машине с XP открыт общий доступ (принтер расшарен). Проверить это можно, щелкнув правой кнопкой мыши и выбрав пункт Sharing (Общий доступ).
Активируем опцию Share this printer и задаем имя принтера. Имя сетевого принтера должно быть менее 8 символов длиной и не содержать служебные символы.

2) Проверим, что сетевой принтер виден из Windows 7. Для этого открываем панель управления (Control Panel) и нажимаем кнопку Network and Internet.
Затем переходим по ссылке View network computers and devices.

На данном этапе в списке сетевых устройств вы должны увидеть имя компьютера с ОС Windows XP. В нашем случае имя ПК — Aseem.

Дважды щелкаем по имени компьютера и перед вами появится список принтеров на XP, к которым открыт общий доступ. Вы можете попытаться добавить этот принтер, щелкнув по нему правой кнопкой и выбрав Connect (подключить).
В том случае, если все пройдет хорошо, в Windows 7 появится новый сетевой принтер, подключенный к XP. Однако, если вы увидите сообщение “Cannot connect to printer”, выполните следующие шаги.
3) В меню Пуск (Start) выбираем пункт Devices and Printers. В верхнем меню нажимаем кнопку Add a printer (Добавить принтер).
4) Затем выберите Add a local printer (Добавить локальный принтер). Да, это крайне не логично, но сделайте именно так!

5) Далее выберите Create a new port (Создать новый порт) и тип порта Local port (Локальный порт).

6) В диалоговом окне с с именем порта нужно указать UNC путь к сетевому принтеру на XP. В нашем примере это \\Aseem\HPXP, где Aseem – сетевое имя машины с XP, а HPXP – имя сетевого принтера на ней.
7) Далее нужно выбрать драйвер для данной модели принтера (можно выбрать из уже установленных, либо добавить новый при помощи кнопки Have Disk). Лучше всего скачать с сайта производителя свежую версию драйвера под Windows 7для данной модели принтера.

Вот и все! Windows 7 установит драйвер печати и вы сможете спокойно печатать на сетевой принтер на Windows XP из Win 7. Процедура настройки этой связки простая, главное открыть общий доступ к сетевому принтеру на XP и скачать свежие драйвера печати для Windows 7!
В том случае, если у вас будут какие-то проблемы при сетевой печати на Win XP из Windows 7, оставляйте здесь свои комментарии, и мы вместе попробуем найти решение.
Если у вас два компьютера и один принтер, то очень хорошо было бы объединить оба компьютера в локальную сети и сделать принтер сетевым!
Что такое сетевой принтер — это принтер который как хороший слуга выполняет задания сразу двух хозяев…, а иногда и целого офиса… но в офисах там настроят, а вам я расскажу. Уверен, что данная операция под силу любому начинающему пользователю и чайнику.
Для того, чтобы сделать принтер сетевым не нужно какого-то нового программного обеспечения.
Вам конечно же могут понадобиться драйвера от принтера, тут как повезет. Статья про драйвера вам в помощь.
Как подключить сетевой принтер
Подключая принтер дома, установите драйвера принтера и проверьте его работоспособность, он конечно же не стал сразу сетевым, но все остальные настройки выполняются программно. Учтите, что мы подключаем принтер к компьютеру и именно компьютер подключен к сети, а не принтер (в статье рассматривается только такой вариант), поэтому настройка принтера производится на компьютере и нужно, чтобы принтер был установлен.
Как настроить компьютер, чтобы принтер стал сетевым.
Процесс настройки принтера можно разделить на два этапа.
1. Установка настроек на компьютере к которому подключен принтер. Здесь нужно зайти в панель управления, навести курсор на значок принтера и кликнуть правой кнопкой мыши.
Выбираем в меню пункт «Свойства»
Как установить сетевой принтер в Windows XP
(Рисунок 1)
В Windows 7 нужно выбрать «Свойства принтера» и в появившемся окне перейти на закладку «Доступ».
Далее в XP мы должны выбрать «Общий доступ к данному принтеру» и нажать «ок», а в Windows 7, нажать на кнопку «Настройка общего доступа», затем «Да» и затем выбрать пункт «Общий доступ к данному принтеру» и так же нажать «ок».
Как установить сетевой принтер — общий доступ к принтеру в Windows XP
(Рисунок 2)
2. На втором этапе мы переходим на второй компьютер, где будем настраивать сетевой принтер, чтобы он распечатал листы, заданные на печать со второго пк.
На этом этапе нужно перейти в панель управления вашей операционной системы и найти кнопку «Установка принтера».

Установка сетевого принтера Windows XP
(Рисунок 3)

Установка сетевого принтера Windows 7
(Рисунок 4)
Следуя указаниям мастера установки принтера, мы нажимаем «Далее» и выбираем «Сетевой принтер или принтер подключенный к другому компьютеру».

Выбор сетевого принтера
(рисунок 5)
В следующем окне выбираем принтер, конечно же можно прописать путь к принтеру но можно ошибиться, поэтому сразу выбираем «Обзор принтеров» и жмем «Далее».

выбор сетевого принтера — обзор принтеров
(рисунок 6)
В списке выбираем свой принтер подключенный к первому компьютеру. У меня это принтер Canon, у вас может быть другой. Посмотрите, что у вас написано на принтере или в квитанции и выберите такой же принтер. Если в списке вашего принтера нет, посмотрите какие рабочие группы указаны в списке, возможно их несколько у вас и нажав на плюсик напротив и развернув список вы увидите название своего принтера.

выбор сетевого принтера из списка
(рисунок 7)
Затем в следующем окне вы подтверждаете свой выбор, потом в еще одном окне вам нужно выбрать да, чтобы принтер использовался по умолчанию.
Вот и все, процесс настройки завершен, можно распечатать первый документ.
Принтер «по умолчанию» можно не выбирать, например если у вас к второму компьютеру подключен струйный принтер на котором вы постоянно распечатываете фотографии, а документы распечатываете на лазерном принтере подключенном к первому ПК, тогда чтобы постоянно не устанавливать какой принтер главный, можно оставить свой «по умолчанию, а распечатывая в документе нажав «Файл» / «Печать» — выбрать нужный вам принтер.
Windows XP
- 30.09.2014
- 53 931
- 8
- 28.04.2024
- 45
- 42
- 3

- Содержание статьи
- Добавление сетевого принтера через Панель управления
- Комментарии к статье ( 8 шт )
- Добавить комментарий
В отличии от более старших операционных систем Windows, в XP добавление подключения к принтеру подключенного по сети может оказаться не таким логичным и интуитивно понятным. Ниже подробная инструкция как это сделать.
Добавление сетевого принтера через Панель управления
Открываем «Панель управления» (Пуск — Панель управления), далее выбираем категорию «Принтеры и другое оборудование».

В открывшемся окне выбираем «Установка принтера».
Откроется Мастер установки принтера. Пропускаем первое окно мастера, нажав на кнопку «Далее». В следующем окне оставляем выбранным пункт «Локальный принтер, подключенный к этому компьютеру», и снимаем галочку с «Автоматическое определение и установка PnP-принтера». Нажимаем «Далее».
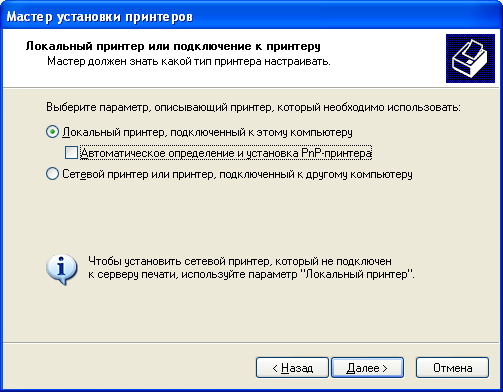
В следующем окне выбираем «Создать новый порт», и в выпадающем списке выбираем «Standart TCP/IP Port».
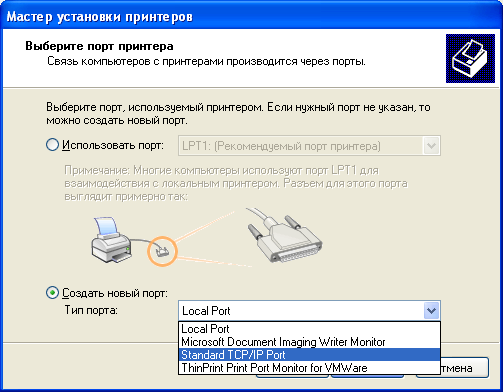
Теперь перед нами откроется Мастер добавления стандартного порта TCP/IP принтера. Пропускаем первое окно мастера, нажав на кнопку «Далее». Далее набираем IP адрес принтера в верхней строке «Имя принтера или IP-адрес». Имя порта заполняется автоматом, можно ничего не менять.
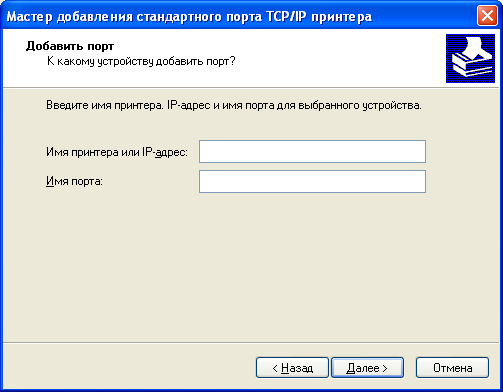
После нажатия кнопки «Далее», мастер попробует соединиться с принтером, и если все прошло успешно, предложит завершение своей работы.
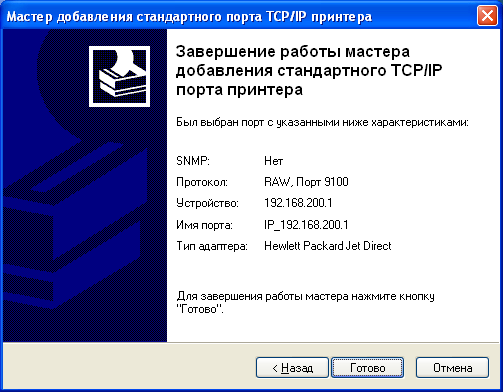
Далее, если в системе нету драйверов на принтер, перед нами предстанет стандартное окошко установки драйвера на устройство. Если драйвер уже есть на компьютере, или в наличии диск с драйверами от устройства, выбираем «Установить с диска», указываем расположение драйверов и устанавливаем.
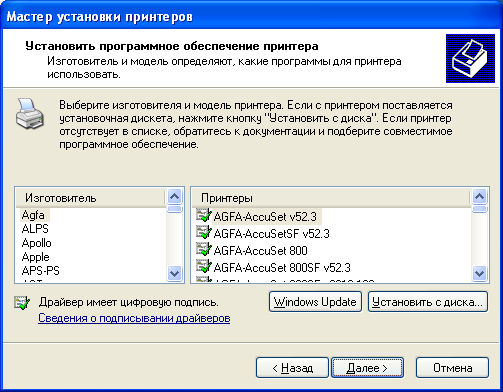
После установки нам предложат дать имя принтеру, под которым он будет отображаться в системе, печать пробной страницы, а так же добавить общий доступ к принтеру.
Представим обычную, но очень частую ситуацию: небольшой офис в несколько компьютеров, объединенных в локальную сеть, сервера нет (или самый мощный из всех компьютеров выполняет роль файлового обменника — но это не важно) и есть один принтер. Надо сделать так, чтобы все компьютеры могли печатать через него, т. е. установить и настроить сетевой принтер. Возможно и дома несколько компьютеров, и тоже хочется печатать с любого из них через один принтер.
Организовать сетевую печать можно несколькими способами:
- Подключить принтер к одному из компьютеров в сети и разрешить общий доступ. Это самый простой и незатратный способ, в маленьких офисах рекомендуем прибегать именно к нему. Правда, есть один недостаток, что остальные компьютеры смогут печатать только тогда, когда включен компьютер, к которому подключен принтер.
- Подключение принтера в сеть через принт-сервер. Это более удобно. Один
раз настроил и забыл, принт-сервер видится в сети как отдельный узел,
все компьютеры печатают независимо. При нормальном электропитании все
может работать годами. В первом же случае, компьютер может сломаться,
придется переподключать принтер, перенастраивать, а драйвера наверняка
потерялись, а принт-сервер можно быстро заменить. . - Еще вариант, у
вас уже сетевой принтер со встроенным сервером печати. Настройки теже,
как и во втором случае, просто настраивается не отдельное устройство, а
сам принтер.
Как настроить сетевой принтер?
Считаем, что принтер уже подключен к одному из компьютеров под управлением Windows XP, поэтому сразу приступим к настройке общего доступа. Заходим в панель управления, там в «Принтеры и факсы». Кликаем правой кнопкой мыши по значку установленного принтера и выбираем в выпавшем меню «Свойства». Переключаемся на вкладку «Доступ», нажимаем радиокноку «Общий доступ к данному принтеру», даем название этому принтеру (в нашем примере это Canon) и нажимаем ОК. На значке должна появиться держащая рука — значит все в порядке.

Теперь надо подключить и настроить сетевой принтер на других компьютерах. Для этого в «Принтерах и факсах» запускаем мастера подключения принтеров, даем указание мастеру установить сетевой принтер.

На вопрос «К какому принтеру подключиться?» выбираем обзор принтеров, тогда система сама произведет поиск. Если система не нашла требуемый сетевой принтер самостоятельно, тогда подключаем вручную: в название принтера вводим \\Имя компьютера\Имя принтера. Вместо имени компьютера можно указать его IP-адрес. Далее устанавливаются необходимы драйвера и мастер завершает установку, предлагая распечатать тестовую страницу.

При подключении через принт-сервер то же самое, только в мастере выбирается последний пункт, вписывается полный путь к принтеру. Можно воспользоваться дополнительными программами, которые идут в комплекте с принт-сервером или сетевым принтером, что более эффективно.
Если сетевой принтер не печатает, то надо убедиться, что правильно работает служба доступа к файлам и принтерам и порты не закрыты файрволом. В случае возникновения проблем, вы можете обратиться к нам. Услуга подключения сетевого принтера и настройка печати по сети входит в абонентское обслуживание. Специалисты нашего сервиса протянут локальную сеть, установят сетевой принтер и настроят все компьютеры.
В контексте этой статьи сетевой принтер — это принтер, имеющий LAN-интерфейс и подключающийся в сеть напрямую, как автономное устройство.
Неопытные пользователи попытаются устанавливать такие принтера, выбрав пункт «Сетевой принтер или принтер подключенный к другому компьютеру» на первом шаге мастера установки принтера. Устройство даже будет видно в списке доступных принтеров, но попытка его установить будет неудачной. Как сделать это правильно, расскажу чуть ниже.
Примечание. Перед добавлением сетевого принтера в Windows скачайте и установите необходимый для него драйвер.
Чтобы добавить сетевой принтер в Windows XP:
1. Нажмите Пуск и откройте Панель управления.
2. Выберите Принтеры и факсы (в классическом представлении) или Принтеры и другое оборудование (вид по категориям).
3. Выберите Установка принтера в меню Файл или нажмите Установка принтера в боковой панели. В виде по категориям нажмите ссылку Установка принтера.
4. В окне Установка принтера нажмите Далее.
5. Выберите пункт Локальный принтер, подключенный к этому компьютеру и отключите опцию Автоматическое определение принтера Plug and Play.
6. Выберите Создать новый порт и в качестве типа порта укажите Стандартный TCP/IP порт. Нажмите Далее.
7. В окне Добавить стандартный TCP/IP порт принтера укажите IP-адрес принтера. Имя порта будет настроено автоматически.
8. Если потребуется указать дополнительную информацию о порте, выберите тип устройства Обычное и выберите Generic Network Card в списке.
9. В следующем окне нажмите Закончить.
10. В окне Установить программное обеспечение принтера укажите производителя драйвера и выберите модель сетевого принтера. Если нужной модели нет в списке, нажмите Установить с диска и укажите путь к .inf файлу в папке с установочными файлами драйвера. После этого нажмите Далее.
11. Следуйте инструкциям мастера установки.
v.1.1
