Если вам потребовалось включить Сетевое обнаружение в Windows для настройки локальной сети, создания общих сетевых ресурсов или других задач, сделать это можно несколькими способами: в панели управления, параметрах, командной строке и не только.
В этой инструкции подробно о том, как включить Сетевое обнаружение в Windows 11 и Windows 10 несколькими простыми способами. Во всех случаях вам потребуется иметь права администратора на компьютере, чтобы включить функцию.
Быстрое включение Сетевого обнаружения в Проводнике
Один из самых быстрых способов включить Сетевое обнаружение — пункт «Сеть» в Проводнике Windows. Шаги будут следующими:
- Откройте «Проводник» и нажмите по значку «Сеть» в области навигации слева.
- Вы увидите сообщение «Сетевое обнаружение отключено. Сетевые компьютеры и устройства не видны», нажмите кнопку «Ок».
- В окне проводника появится уведомление «Сетевое обнаружение и общий доступ к файлам отключены», нажмите по нему, а затем — по появившемуся пункту «Включить сетевое обнаружение и общий доступ к файлам».
- В случае, если ваша сеть имеет профиль «Общедоступная», вам будет предложен выбор: оставить её общедоступной и включить сетевое обнаружение, либо сделать частной (где сетевое обнаружение включено по умолчанию). Для домашней сети, подключенной к Интернету через роутер, я рекомендую выбрать «Сделать сеть частной».
Готово, сетевое обнаружение включено. Однако некоторые функции, такие как общий доступ к принтерам может потребоваться включить дополнительно, например, с помощью Центра управления сетями и общим доступом, о чем будет далее в статье.
Изменение сетевого профиля
В Windows предустановлены настройки для нескольких сетевых профилей, для домашнего пользователя — «Частная сеть» и «Общедоступная (Общественная) сеть». Сетевой профиль «Частная» по умолчанию включает сетевое обнаружение.

То есть для того, чтобы включить сетевое обнаружение обычно достаточно переключить профиль сети на «Частная сеть». Это можно сделать несколькими способами: инструкция для Windows 11, для Windows 10.
В приложении Параметры
Вы можете включить сетевое обнаружение в приложении «Параметры». Для этого в Windows 11 потребуется выполнить следующие шаги:
- Откройте Параметры — Сеть и Интернет.
- Откройте пункт «Дополнительные сетевые параметры».
- Нажмите «Дополнительные параметры общего доступа».
- Включите сетевое обнаружение, а при необходимости — общий доступ к файлам и принтерам для текущего профиля сети.
В Windows 10 пункт «Дополнительные параметры общего доступа» в Параметрах присутствует, но открывает Центр управления сетями и общим доступом, без возможности включить «Сетевое обнаружение» прямо в параметрах. Однако при необходимости в дополнительных параметрах сети Windows 10 вы можете выбрать тип подключения, нажать по имени сети и изменить сетевой профиль на «Частная».
Центр управления сетями и общим доступом
Способ, одинаков работающий для всех актуальных версий Windows — Центр управления сетями и общим доступом:
- Откройте «Центр управления сетями и общим доступом» в панели управления, либо с помощью команды Win+R —
control.exe /name Microsoft.NetworkandSharingCenter
- В панели слева нажмите «Изменить дополнительные параметры общего доступа».
- Включите сетевое обнаружение для текущего профиля сети (или для других профилей), при необходимости — включите общий доступ к файлам и принтерам.
- Нажмите кнопку «Сохранить изменения».
Дополнительно, в Центре управления сетями и общим доступом в разделе «Все сети» вы можете включить или отключить общий доступ с парольной защитой, иногда это требуется.
Командная строка и PowerShell
Включить или отключить сетевое обнаружение можно с помощью команд командной строки или PowerShell. В обоих случаях потребуется запустить соответствующую консоль от имени администратора, а затем использовать следующие команды:
- В командной строке
netsh advfirewall firewall set rule group="Обнаружение сети" new enable=Yes
- В PowerShell
Get-NetFirewallRule -DisplayGroup 'Обнаружение сети'|Set-NetFirewallRule -Profile 'Private' -Enabled true
Обратите внимание на следующие нюансы при использовании этого способа:
- В англоязычных версиях Windows, либо сборках на её основе вместо «Обнаружение сети» следует указать «Network Discovery».
- Вторая команда включает сетевое обнаружение для частной (Private) сети. При необходимости включить для общедоступной, замените Private на Public
Если у вас остались вопросы на тему включения сетевого обнаружения в Windows, вы можете задать их в комментариях ниже, я постараюсь помочь.
109299
В этой статье я покажу, как настроить локальную сеть в Windows 11. Например, для обмена файлами. Сначала мы зададим необходимые параметры общего доступа, включим сетевое обнаружение и общий доступ к файлам и принтерам. Затем я покажу, как открыть общий доступ к любой папке в Windows 11 и как получить к ней доступ с другого компьютера в локальной сети. После настройки вы сможете находить другие компьютеры в локальной сети, получать доступ к их общим папкам и предоставлять доступ к необходимым папкам на своем компьютере.
Если вам нужно быстро передавать файлы между компьютерами, то вы можете воспользоваться функцией «Обмен с устройствами поблизости». Она отлично работает в Windows 11 и Windows 10. Так быстрее и проще, по сравнению с локальной сетью. Но принцип работы там другой, нет общих папок, можно только передавать отдельные файлы. Если же вам нужно создавать общие папки, тогда нужно настраивать локальную сеть по этой инструкции. В сети могут быть компьютеры не только на Windows 11. Если у вас есть устройства на Windows 10 или Windows 7 то они так же будут отображаться в сетевом окружении. Но на них нужно тоже задать параметры общего доступа. Вот отдельная инструкция для Windows 10 и руководство по настройке локальной сети в Windows 7.
Как настроить общий доступ в Windows 11?
Изначально в Windows 11 изменение параметров общего доступа было доступно только через старую панель управления. Но после обновления (не скажу после какого конкретно, но у меня сейчас версия 22H2 и сборка 22621.963) настройки общего доступа стали доступны только в параметрах.
Чтобы включить сетевое обнаружение и общий доступ к файлам и принтерам в Windows 11, необходимо:
- Открыть Параметры. Можете открыть меню Пуск, найти там этот пункт и выбрать его. Или же нажать на меню Пуск правой кнопкой мыши и выбрать «Параметры».
- В Параметрах перейдите в раздел «Сеть и Интернет» и внизу выберите пункт «Дополнительные сетевые параметры».
- Открываем «Дополнительные параметры общего доступа».
- Там вы увидите три вкладки с настройками: Частные сети, Общественные сети и Все сети. Напротив «Частные сети» или «Общественные сети» будет надпись «Текущий профиль».
Как видите на скриншоте выше, у меня профиль «Частные сети» является текущим. Что это за профили и для какого профиля менять параметры общего доступа, я сейчас объясню.
Windows 11 для каждого подключения к интернету (по кабелю или Wi-Fi сети) присваивает профиль частной (домашней) или общественной сети. Мы можем менять этот профиль в свойствах подключения. Об этом я уже рассказывал в отдельной статье: Открытая или частная сеть в Windows 11. Как поменять тип сетевого профиля?
Открывать общий доступ к файлам рекомендуется только в тех сетях, которым вы доверяете. Как правило, это сеть к которой вы подключаетесь дома, или в офисе. В общественных сетях общий доступ к файлам лучше не предоставлять. Поэтому, для сети, в которой вы хотите настроить локальную сеть я рекомендую выбрать профиль «Частные сети» (ссылка на инструкцию выше) и менять настройки общего доступа именно для этой сети. Они буду применяться для всех сетей со статусом «Частные сети». А в сетях с выбранным профилем «Общественные сети» общий доступ будет закрыт.
- Чтобы ваш компьютер мог найти и был найден другими компьютерами в сети нужно включить «Сетевое обнаружение».
- Чтобы разрешить другим пользователям в сети доступ к общим папкам и принтерам включаем пункт «Общий доступ к файлам и принтерам».

Основные настройки мы сделали. Теперь ваш компьютер будет находить другие компьютеры в сети. Его так же смогут увидеть в сетевом окружении.
Дополнительные настройки
На вкладке «Все сети» есть еще два параметра, которые могут пригодиться. Расскажу о них более подробно.
Общий доступ к общедоступным папкам
В Windows 11, как и в других версиях Windows есть общие папки: Общая музыка, Общие видеозаписи, Общие документы, Общие загруженные файлы и Общие изображения. Если на вкладке «Все сети» включить пункт «Общий доступ к общедоступным папкам», то мы откроем общий доступ к этим папкам.

Другие компьютеры в сети смогут копировать файлы в этим папки и просматривать их.
Общий доступ с парольной защитой
По умолчанию включен общий доступ с парольной защитой. Это значит, что для получения доступа к другому или к вашему компьютеру по локальной сети нужно будет вводить сетевые учетные данные (имя пользователя и пароль). То есть, на компьютере нужно создавать пользователя и авторизоваться под его учетными данными при входе с другого компьютера. Если вам это не нужно, то можно просто отключить «Общий доступ с парольной защитой».

Теперь при входе в общие папки на вашем компьютере (с других компьютеров) не нужно будет вводить имя пользователя и пароль. Если вы хотите заходить на другие компьютеры так же без ввода учетных данных, то на них так же нужно отключить общий доступ с парольной защитой.
Что делать, если у меня нет таких настроек?
Есть два варианта:
- Установить все последние обновления Windows 11.
- Открыть меню Пуск, начать вводить «Панель управления» и открыть ее. Затем перейти в раздел Панель управления\Сеть и Интернет\Центр управления сетями и общим доступом, слева выбрать «Изменить дополнительные параметры общего доступа» и менять настройки там.
Там все настройки точно такие же, как я показывал выше. Просто оформлены немного иначе.
Сетевое обнаружение в Windows 11
Чтобы получить доступ к общим папкам на других компьютерах в локальной сети, необходимо открыть проводник и слева перейти на вкладку «Сеть». Там в разделе «Компьютер» должен отображаться ваш компьютер и другие доступные компьютеры, на которых так же включено сетевое обнаружение.
На этом этапе настройки вам может пригодиться статья, в которой я рассказывал что делать, если Windows 11 не видит компьютеры и папки в сети.

Если необходимо, вы можете сменить имя компьютера в параметрах, в разделе «Система» — «О системе».
При попытке получить доступ к компьютеру в локальной сети Windows 11 может запросить данные учетной записи (имя пользователя и пароль). Вам нужно либо ввести эти данные для доступа к общим папкам, либо же на том компьютере отключить общий доступ с парольной защитой. Об этом я уже писал выше в статье.
Если при попытке открыть сетевой компьютер или папку вы увидите ошибку Windows не может получить доступ к… с кодом 0x80070035, то смотрите решения в статье по ссылке.

Открыв нужный компьютер вы увидите общие папки, к которым предоставлен доступ.

Можно открыть доступ к любой папке на компьютере и она будет отображаться в проводнике.
Настройка общего доступа к папке в Windows 11
Сейчас я покажу, как расшарить папку в Windows 11. Можно поделиться любой папкой. Все компьютеры в локальной сети будут иметь к ней доступ. Смогут записывать и просматривать файлы (права доступа на запись и чтение так же можно настроить).
Чтобы открыть общий доступ к папке:
- Нажмите на папку правой кнопкой мыши и выберите «Свойства». У меня, например, это папка «Фотографии» на диске D.
- Откроется новое окно. Перейдите на вкладку «Доступ» и нажмите на кнопку «Общий доступ».
- Добавьте пользователей, для которых вы хотите открыть доступ к этой папке и установите уровень доступа (только чтение, или чтение и запись). Вы можете добавить нового пользователя, или же выбрать его из выпадающего меню. После настройки нажмите на кнопку «Поделиться».
Эти настройки всегда можно изменить в свойствах папки.
- Вы увидите сообщение, что папка открыта для общего доступа.
Нажмите на кнопку «Готово».
- Теперь эта папка будет отображаться в проводнике.
Чтобы отключить общий доступ к папке, на вкладке «Доступ» нажмите на кнопку «Расширенная настройка», уберите галочку возле «Открыть общий доступ к этой папке» и нажмите «Применить».

Напомню, что эти настройки вы можете применить абсолютно к любой папке на вашем компьютере.
В процессе написания этой статьи я все настроил на своем ноутбуке с установленной Windows 11 и все проверил. Общий доступ к папкам по локальной сети работает. Проверял с другим компьютером на Windows 10. А это значит, что и у вас все должно работать. Если у вас что-то не получилось настроить, какие-то ошибки и еще что-то – напишите об этом в комментариях. Думаю, я смогу вам помочь.
Способ 1: «Панель управления»
Самый логичный вариант включения сетевого обнаружения (СО) в Windows 11 заключается в обращении к одному из разделов классической «Панели управления».
- Используя сочетание клавиш «Windows+R», вызываем окно «Выполнить», вводим команду:
control /name Microsoft.NetworkAndSharingCenterи запускаем ее.
- Открываем раздел изменения дополнительных параметров общего доступа.
- В Windows 11 при подключении по Wi-Fi и Ethernet предусмотрено два профиля сети – частная и гостевая, которые отличаются набором настроек по умолчанию.
В нашем примере используется частная сеть, поэтому открываем этот блок и включаем сетевое обнаружение с автоматической настройкой сетевых устройств.
Если требуется открыть доступ другим пользователям к файлам и принтерам, предоставляем и его.
Когда все будет настроено, сохраняем изменения.
Ниже можно открыть блок «Все сети» и при необходимости подключить вспомогательные параметры.



Способ 2: «Проводник»
В «Проводнике» есть специальная вкладка, где отображаются подключенные к сети устройства, и там же можно активировать СО.
- Комбинацией клавиш «Win+E» открываем «Проводник», в области навигации слева находим раздел «Сеть», кликаем по нему,
а когда появится уведомление о том, что СО отключено, нажимаем «OK».
Читайте также: Устранение проблем с «Проводником» в Windows 11
- Щелкаем по элементу, прикрепленному в верхней части «Проводника», включаем сетевое обнаружение и доступ к файлам,
а затем выбираем профиль, который нас интересует.
После этого начнут отображаться устройства, связанные с этой сетью.

Наша группа в TelegramПолезные советы и помощь
После обновления до Windows 11 многие пользователи столкнулись с тем, что настройки общего доступа сбросились и другие ПК в локальной сети стали не видны. Это же касается и тех юзеров, кто произвел чистую установку новой ОС, но в этом случае сетевое обнаружение отключено по умолчанию.
В этой статье я покажу вам, как включить общий доступ, найти компьютеры, подключиться к ним и открыть конкретные папки в Windows 11. Также вы узнаете, какую настройку нужно изменить, чтобы пользователи без паролей тоже могли подключаться к компьютерам и получать доступ к директориям.
Включение общего доступа в Windows 11
Я потратил много времени на то, чтобы понять, добавили ли Microsoft функции для настройки общего доступа в «Параметры». Если в «десятке» в этом меню хоть была кнопка, запускающая требуемое окно «Панели управления», в новой версии системы и ее нет, поэтому включение общего доступа все еще осуществляется не самым удобным образом – через раздел в «Панели управления».
-
Откройте меню «Пуск» и через поиск отыщите «Панель управления», после чего запустите данное приложение.
-
В нем вас интересует раздел с названием «Центр управления сетями и общим доступом».
-
На панели слева нажмите по ссылке «Изменить дополнительные параметры общего доступа».
-
Автоматически откроется список настроек для текущего профиля (то есть типа сети, к которой вы подключены). Остается только включить сетевое обнаружение и предоставить общий доступ к файлам и принтерам, что осуществляется путем установки галочек напротив соответствующих пунктов.
-
Если надо, разверните другие профили и произведите для них те же настройки. Они одинаковы как для частной сети, так и гостевой или общедоступной.
Учитывайте, что такие действия вы должны выполнить на всех компьютерах в сети, активировав сетевое обнаружение и предоставив доступ к папкам. Обязательно перезагрузите их, после чего переходите к следующему разделу статьи.
Комьюнити теперь в Телеграм
Подпишитесь и будьте в курсе последних IT-новостей
Подписаться
Поиск компьютеров и папок в сети
В плане работы с сетью в Windows 11 не появилось ничего нового, конечно, если не брать в расчет небольшие изменения самого Проводника. Поэтому обнаружение компьютеров и директорий не станет чем-то сложным.
-
Сначала откройте окно «Этот компьютер» и разверните список «Сеть», если желаете увидеть доступные ПК.
-
Клик по устройству отвечает за подключение к нему, что поможет просмотреть общие директории и скопировать необходимые файлы. Для авторизации понадобится ввести собственные учетные данные, включая пароль от профиля.
-
Если имя и/или пароль указаны неправильно, появится список с другими вариантами. Вы можете использовать уже сохраненные на этом ПК данные или выполнить вход через другой аккаунт.
-
При переходе непосредственно по пути «Сеть» вы видите список доступных устройств, включая собственное. Имена ПК соответствуют их названиям в операционной системе. Общие папки отобразятся на экране только после подключения к конкретному компьютеру.
Создание папки с общим доступом в Windows 11
По умолчанию общей считается только одна стандартная папка в Windows 11, поэтому все остальные директории нужно настроить, открыв доступ для других участников сети. В этом нет ничего сложного, поэтому вы можете сразу приступить к созданию новой папки или редактированию параметров уже существующей.
-
Нажмите по каталогу правой кнопкой мыши из появившегося меню выберите пункт «Свойства».
-
Перейдите на вкладку «Доступ».
-
Как видно, сейчас для папки нет сетевого пути и общего доступа, поэтому нужно нажать соответствующую кнопку для настройки.
-
Предоставьте необходимым пользователям должный уровень разрешений и щелкните по «Поделиться». Если юзер отсутствует в списке, его необходимо добавить самостоятельно, введя имя в поле выше.
-
Вы увидите информацию о том, что папка открыта для общего доступа. На этом настройка считается завершенной.
Отключение защиты от пользователей без паролей
Далеко не все юзеры создают пароль для входа в систему, из-за чего и не получается авторизоваться в сетевом компьютере для получения доступа к директориям. В таком случае можно задать для профиля пароль или изменить настройку безопасности. Если с первым способом все понятно, то вот параметры безопасности устанавливаются следующим образом:
-
Запустите приложение «Локальная политика безопасности», отыскав его через «Пуск».
-
Разверните «Локальные политики» и щелкните по папке «Параметры безопасности».
-
Вас интересует строка «Учетные записи: разрешить использование пустых паролей только при консольном входе».
-
Отключите эту настройку, чтобы снять ограничения. После этого подключиться к вашему ПК смогут и те юзеры, у кого нет защиты локальной учетной записи.
Если после перезагрузки компьютера вы обнаружили, что настройка снова сбита, убедитесь в том, что текущая учетная запись имеет права администратора. Соответственно, изменить параметр использования пустых паролей нужно и на других ПК в сети, если вы хотите подключаться к ним, не имея при этом ключа защиты.
Вместо заключения
Прошло слишком мало времени для вынесения окончательного вердикта, но пока видно, что в Windows 11 нет ничего нового в плане настройки и управления общим доступом. Пользователи все так же могут сталкиваться с непонятными проблемами, которые решаются сами собой после перезагрузки ПК или повторного включения сетевого обнаружения. Если у вас тоже возникли проблемы в данной области, не стесняйтесь задавать вопросы в комментариях. Я оперативно отвечу на них, по возможности предоставив решение ситуации.
There are various ways to work together in a network based on Windows 11. The simplest is to set up a shared workgroup, a kind of team of computers with equal rights. The workgroup in Windows 11 connects the participating devices so that the computers within the network can see each other. This is based on file and printer sharing, which enables the PCs in the workgroup to exchange Office documents, images, music, videos and so on at file level. To make the basic settings and set up a workgroup in Windows 11, follow these instructions. Once the workgroup network is set up, use network shares to share individual documents or entire folders on the hard drive with the other computers in the network.
Adding Windows 11 to the network
A Windows 11 network based on a workgroup requires that all desktop PCs and notebooks are connected to each other. To do this, it is sufficient to connect the computers to a WLAN router such as the Fritzbox, either via an Ethernet cable or wirelessly via WLAN. The router physically connects the computers and printers connected to it so that they can communicate with each other. To do this, the DHCP server in the router, which is active by default, assigns a unique IP address to the individual devices. The data packets are then transported between the computers without you having to worry about addressing and routing.
Modern WLAN routers automatically take care of everything necessary by default. So make sure that your computer and every other computer intended for the network is connected to the router. Then carry out the following steps in Windows 11.
Check network profile
For a private workgroup network, the “Private” network profile type must be selected in Windows 11. This ensures that your PC can also be seen by other computers. To check and, if necessary, change the profile type, click on “Network & Internet” and your network connection — either “Ethernet” or “WLAN” and “Properties” in the Settings app. Make sure that the “Private” option is selected under “Network profile type” and close the window.
Activate network functions

Choose “File and Printer Sharing for Microsoft Networks” within the “Properties” screen for your network connection.
Foundry
The next step is to activate “File and printer sharing for Microsoft networks” on your PC or notebook. To do this, open the Settings app and click on “Network and Internet” on the left. Click on “Advanced network settings” and then on “Change adapter options.”. Windows 11 opens a new window with an icon for your network connection. It is labelled “Ethernet” or similar for a wired network connection — or “Wi-Fi” for a wireless network connection. Right-click on the icon and click on “Properties” in the context menu. Windows 11 now displays a window with numerous settings. Make sure that the “File and printer sharing for Microsoft networks” option is ticked. Confirm with “OK” and close the connection window.
The alternative way to switch on “File and printer sharing for Microsoft networks” is via the search function: Click on the Windows button and type in “control panel”. Click on the Control Panel app. Click on “Network and Internet > View network status and tasks > Change adapter settings.” Windows 11 will now display the icon for your network connection. You can then right-click on it and use the “Properties” command to ensure that “File and printer sharing for Microsoft networks” is ticked.
Customize the computer name
Windows 11 uses the computer name to uniquely identify a computer in the network. We recommend using a computer name that is as meaningful as possible so that you can easily recognize and assign the system in question. The Settings app in Windows 11 displays the current computer name at the top of the start page. If you want to change the name, click on “Rename.”
Windows 11 will then open a new window. Enter your desired name in the empty input field. It may only contain letters, numbers, and hyphens. Confirm with “Next” and restart your computer.
First aid if the computers cannot find each other on the network
If the Explorer in Windows 11 does not show any computers in the network other than your own, the following checklist will help you to troubleshoot and resolve the problem.
- Network profile: In the Settings app under “Network & internet,” check whether your PC is using the “Public (recommended)” network profile. If so, switch to the private network profile.
- Router setting: In the operating menu of your Wi-Fi router, search for a security setting that could block communication between the devices. On the Fritzbox, the option “The active WLAN devices shown below may communicate with each other” must be switched on under “WLAN > Security,” otherwise it will not work.
- No guest access: Make sure that your computer is not logged on to the router via the Wi-Fi access for guests. Access to other computers in the network is not permitted via the guest Wi-Fi for security reasons.
- Different workgroups: Only if the workgroup set in Windows 11 matches on all computers in the local network will Explorer display the connected computers under “Network.”
- Firewall blocks network access: The “Private” network profile sets up special rights in the Windows firewall that allow access to the PC from outside. If you are using other security software that includes a firewall, you must set up a corresponding exception there.
- Check advanced sharing settings: In the Control Panel, go to “Network and internet > View network status and tasks > Change advanced sharing settings.” Make sure that the “Enable file and printer sharing” option is switched on under “Private.”
Set workgroup
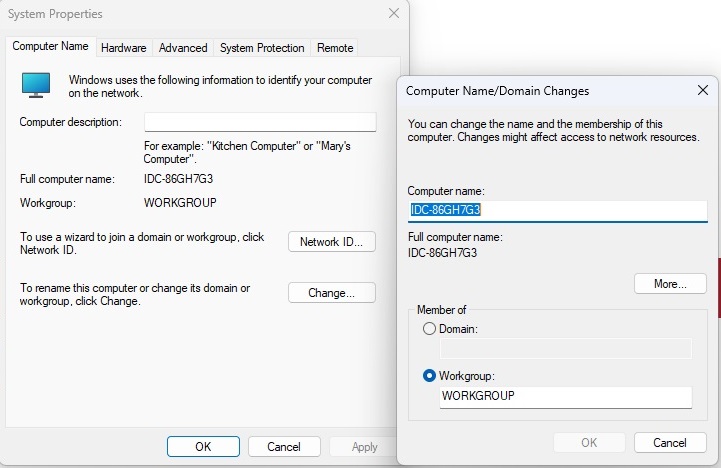
By default your workgroup will be named WORKGROUP, but you can change it.
Foundry
Checking and changing the workgroup name in Windows 11 is not as convenient as changing the computer name. Type “Workgroup” into the search field at the top left of the Settings app and then click on “Change workgroup name”. Windows 11 opens a new window in which the name of your workgroup appears after “Workgroup” – it is “WORKGROUP” by default. If you would like to specify your own name, click on the “Change” button.
Under “Member of”, select the option “Workgroup” and enter the name you want for your workgroup. Windows automatically capitalises the name. Click on “OK”.
Tip: It is not necessary to customise the default workgroup “WORKGROUP”. The network in Windows 11 works just as well with the default name.
Switch on network detection
Windows 11 uses network discovery to access your computer from other PCs in the home network. The function provides information about your computer that other systems can retrieve. In public networks, network discovery should always be disabled for security reasons, but it is required in a private workgroup network.
Windows 11 normally activates network discovery automatically when you switch to the “Private” network profile. It is therefore generally advisable to set the private network profile instead of the public profile on all Windows computers in the home network.
You can find out whether the network detection function is switched on in the Windows 11 Control Panel. Click on the Windows button, enter “control panel” and click on the Control Panel app. Click on “Network and internet > View network status and tasks > Change advanced sharing settings.” Windows 11 now displays the settings for the network profiles “Private” and “Guest or Public.” Make sure that the “Switch on network discovery” option is selected under “Private.” If necessary, click on “Save changes” and close the Control Panel.
Check this setting later for all other Windows PCs in your home network and change their network profile to “Private” if necessary. Then check whether the network discovery function is also activated.
Further reading: 10 Windows 11 tips and tricks we use to customize our PCs
Log in with a Microsoft account
In addition to “File and printer sharing for Microsoft networks,” the appropriate network profile and network detection, the user rights must also be suitable for sharing files and folders in Windows 11. For network access to a Windows 11 PC, it is necessary to log on to the respective computer with a user name and the corresponding password.
There are two methods for this: Either you set up the user accounts of the other PCs on each PC. Or you can use a central user account for all network access. So that you can access the data of the other PCs as conveniently as possible from any computer in the network, log in everywhere with your Microsoft account in Windows 11. Advantage: You do not need to deal with access rights in the network and can access your personal data anywhere and at any time.
If you are already logged in to Windows 11 with a Microsoft account, no change is necessary. If you use a local user account, open https://account.microsoft.com/account in your browser and create a new account. Then change the account type in the Windows 11 Settings app under “Accounts > Your info.” Click on “Sign in with a Microsoft account instead” and enter your new account details.
Show network
After you have added at least two computers to the workgroup as described, Windows 11 displays the two systems in the network environment. Open the Explorer by clicking on the file icon in the taskbar or using the Win-E keyboard shortcut. Click on “Network” in the left-hand column. Wait a moment until Windows has identified the systems in the network, then the connected computers will appear.
Good to know: After clicking on the “Network” entry on the right-hand side, the Explorer in Windows 11 also shows other devices that are currently active on the network in addition to your PCs. Depending on the Wi-Fi router and the device settings, routers, Wi-Fi repeaters, smart home components, network hard drives, and media servers also appear here.
The icons make it easy to recognize whether it is a computer or another network device. Windows 11 always identifies computers in Explorer with a monitor symbol. But be careful: Other devices in the network can also pretend to be computers and are then displayed by Windows 11 with a monitor icon. If it is not a PC, you may receive an error message when you click on the icon.
Integrate another PC with Windows 11 into the network
Additional desktop PCs and notebooks with Windows 11 or earlier versions of the Microsoft operating system can be integrated into your Windows 11 network at any time.
If the desired computer is connected to the internet via the Wi-Fi router, it is generally ready for integration into the local network. To access the network, you must switch on “File and printer sharing for Microsoft networks” once on the PC on which access is to take place as described and adjust the computer name and workgroup. The following applies to the computer name: It may only occur once in the entire network and must not contain umlauts or special characters. The name of your workgroup must be identical to the name on the computer on which you set up the network for the first time.
If the other network PCs are not displayed in Explorer on the new computer, the troubleshooting tool in Windows 11 can help. It checks the network configuration and provides information on the source of the problem. You start it in the Settings app by clicking on “System” and “Troubleshooting.”
Click on “Other troubleshooting” and click on “Execute” for the “Network adapter” entry in the list that appears. Follow the instructions of the wizard. Then go back to the list of troubleshooters and carry out the “Internet connections” check.
This article was translated from German to English and originally appeared on pcwelt.de.








































