Все способы:
- Проверка текущей скорости интернета
- Настраиваем сетевой адаптер для игр
- Шаг 1: Обновление сетевых параметров
- Шаг 2: Отключение протокола TCP/IPv6
- Шаг 3: Отключение параметров сетевого адаптера
- Шаг 4: Управление электропитанием сетевого адаптера
- Шаг 5: Обновление сетевого драйвера
- Вопросы и ответы: 0
Если вы столкнулись с проблемами загрузки сайтов или высоким пингом в играх на Windows 10, сначала стоит выполнить общие рекомендации по ускорению соединения. Конечно, следует понимать, что на качество подключения влияет количество устройств в сети, нагрузка, тип подключения и тарифный план. Не стоит во время игры скачивать файлы или обновления для операционной системы. По возможности всегда выбирайте ближайшие к вашему местоположению серверы и не забывайте периодически перезагружать роутер.
Читайте также: Способы увеличения скорости интернета на ПК с Windows
Проверка текущей скорости интернета
Во время выполнения следующих шагов вам наверняка понадобится где-то проверять изменения. Можете использовать разные веб-сервисы по проверке скорости интернета, включая тот, который представлен на нашем сайте. Особое внимание уделяйте такому параметру как пинг, поскольку именно он оказывает основное влияние на импакт в играх.
Подробнее: Просмотр и измерение скорости интернета в Windows 10

Настраиваем сетевой адаптер для игр
С общими рекомендациями вы уже ознакомились, поэтому далее мы не будем разжевывать банальные вещи, относящиеся к простой разгрузке сети или подключению напрямую по проводу вместо Wi-Fi. Будут разобраны только конкретные настройки сетевого адаптера, которые часто оказываются действенными и позволяют хотя бы немного снизить задержку в играх. Рекомендуем поэтапно выполнить все шаги, чтобы эффект был наиболее заметен.
Шаг 1: Обновление сетевых параметров
В первую очередь рекомендуется получить новые сетевые параметры для вашего адаптера. Осуществляется это напрямую через Windows 10 и может исправить ошибки или высокую задержку. Будут получены новые данные для IP, сбросятся настройки, а также удалится кеш DNS, что тоже иногда помогает избавиться от высокого пинга. Для реализации этого этапа в «Командной строке» понадобится поочередно выполнить несколько команд.
- Откройте «Пуск», отыщите «Командную строку» и запустите ее от имени администратора.
- В первую очередь введите и активируйте команду
netsh winsock reset. Она отвечает за сброс каталога с параметрами сети. - Следом используйте
netsh int ip resetдля обновления сетевых параметров. - Точно так же введите
ipconfig /release, чтобы получить новые настройки сетевого адаптера. - После предыдущей команды активируйте
ipconfig /renew, чтобы завершить этот этап настройки адаптера. - Последняя команда выглядит как
ipconfig /flushdnsи позволяет очистить кеш сопоставителя DNS. - Вы будете уведомлены о том, что новые настройки вступят в силу только после перезагрузки компьютера. Сделайте это и переходите далее.







После перезагрузки можно пока отложить выполнение следующих этапов. Вероятно, уже эти действия помогут избавиться от высокой задержки в играх. Используйте веб-сервисы для проверки соединения или сразу переходите к сетевой игре, проверяя показатели в ней. Если все хорошо, можете на этом и завершить настройку, а в случае необходимости приступайте к редактированию следующих параметров.
Шаг 2: Отключение протокола TCP/IPv6
Большинство современных провайдеров все еще работают с протоколом TCP/IPv4, который по умолчанию включен и настроен в Windows 10. Однако и TCP/IPv6 тоже включен, хотя почти всегда нет надобности использовать именно его. Такой протокол больше подходит для опытных пользователей и больших сетей. Например, когда компьютер должен иметь более одного IP-адреса или в сети используются новые технологии, не поддерживаемые на старой версии протокола. Поэтому, если у вас появились проблемы в играх, стоит отключить TCP/IPv6, чтобы приложения не пробовали ссылаться на него при отправке пакетов. Именно такое перераспределение пакетов между протоколами и приводит к повышению пинга. Отключение TCP/IPv6 осуществляется через настройки сетевого адаптера и выглядит следующим образом:
- Для начала откройте «Пуск» и перейдите в «Параметры», кликнув по значку с шестеренкой слева.
- Левой кнопкой мыши нажмите по разделу «Сеть и Интернет».
- Вы сразу же будете перемещены в категорию «Состояние», где нужно прокрутить список параметров вниз и выбрать «Настройки параметров адаптера».
- В новом окне щелкните правой кнопкой мыши по используемому сетевому адаптеру и из контекстного меню выберите пункт «Свойства».
- Отыщите компонент «IP версии 6 (TCP/IPv6)», снимите с него галочку, нажмите «ОК», чтобы применить изменения и закрыть окно. По завершении обязательно отправьте компьютер и роутер на перезагрузку.




Шаг 3: Отключение параметров сетевого адаптера
При помощи следующих действий мы обнаружим и отключим некоторые параметры сетевого адаптера, которые по умолчанию включены, но нужны только в крайне редких случаях, не возникающих у обычного пользователя. Мы дадим объяснения по каждой настройке, чтобы вы понимали, за что она отвечает и как отключение может уменьшить задержку в сетевых тайтлах.
- Снова перейдите к списку сетевых подключений так же, как это было показано в предыдущем шаге. Вызовите контекстное меню сетевого адаптера и выберите пункт «Свойства».
- Под названием нажмите кнопку «Настроить» для перехода к свойствам адаптера.
- Все дальнейшие действия будут происходить на вкладке «Дополнительно».
- В первую очередь отыщите «Interrupt Moderation», или «Модерация прерывания». Выделите параметр левой кнопкой мыши и справа установите значение «Disabled», то есть «Отключено». «Модерация прерывания» нужна для того, чтобы при получении сетевых пакетов они накапливались и только через некоторое время обрабатывались. Сделано это для того, чтобы уменьшить нагрузку на процессор, поскольку обработка пакетов вызывает прерывания. Подобная задержка в обработке может сказаться на пинге в играх, когда нужно очень быстро обработать все поступающие и исходящие пакеты. Поэтому лучше данный параметр отключить.
- Почти все перечисленные ниже параметры, включая этот, нужно отключить, то есть установить значение «Disabled». Однако читайте инструкцию, поскольку может быть указано другое, что зависит от наличия параметра и поведения сети.
«Flow Control», или «Управление потоком». Данная настройка нужна только тем пользователям, кто скачивает большое количество информации одновременно. Настройка призвана решить проблему с переполнением буфера сетевого оборудования, когда трафик приходит с большой скоростью. В режиме домашней работы такая ситуация практически невозможна, поэтому «Flow Control» и отключается.
- «Receive Side Scaling», «RSS», или «Получение бокового масштабирования». По умолчанию эта настройка включена и отвечает за перераспределение пакетов по потокам для многоядерных процессов. Если она отключена, то весь трафик проходит через одно ядро. По идее функция должна положительно сказываться на минимизации задержки и производительности, однако иногда она несовместима с драйверами. Поэтому отключите ее и проверьте, поможет ли это как-то улучшить ситуацию. В случае необходимости снова активируйте параметр.
- Далее идет «TCP Checksum Offload (IPv4)», или «Контрольная сумма разгрузки TCP (IPv4)». При наличии данной функции она будет автоматически включена. Предназначена для добавления контрольной суммы к каждому пакету, что обеспечивает проверку успешности получения или отправки. Если параметр включен, попробуйте отключить его и проверить игру, но лучше оставьте в значении «Rx & Tx Enabled».
- То же самое относится и к «UDP Checksum Offload IPv4», поскольку функция работает точно так же, но уже для протокола другого типа.







Шаг 4: Управление электропитанием сетевого адаптера
По умолчанию для сетевого адаптера включения функция его автоматического отключения для экономии энергии. Конечно, вряд ли интернет отключится во время игры, но и в целом эта настройка не нужна, поскольку мало кто захочет экономить заряд батареи ноутбука или потребляемое количество Ватт, жертвуя при этом соединением. Параметр необходимо отключить, что происходит следующим образом:
- Щелкните правой кнопкой мыши по «Пуску» и из появившегося контекстного меню выберите пункт «Диспетчер устройств».
- Разверните блок «Сетевые адаптеры» и дважды кликните левой кнопкой мыши по вашему сетевому адаптеру, чтобы открыть его «Свойства».
- Перейдите на вкладку «Управление питанием» и снимите галочку с пункта «Разрешить отключение этого устройства для экономии энергии».


Шаг 5: Обновление сетевого драйвера
Данный шаг не относится к основным, а выполнить его можно в том случае, если драйвер для сетевой карты вручную не устанавливался вовсе или а результате поиска обнаружилось, что для устройства регулярно выходят обновления. Новый драйвер, особенно если это касается подключения через Wi-Fi, может значительно ускорить сеть или решить старые проблемы совместимости. Его же есть смысл установить и с целью управления теми параметрами, которые были описаны выше, если в свойствах оборудования они не были обнаружены. Больше информации по этой теме вы найдете в другой статье на нашем сайте. В ней будут описаны все доступные методы обновления драйвера сетевого оборудования в Windows 10.
Подробнее: Поиск и инсталляция драйвера для сетевой карты

Если проблемы с пингом наблюдаются только в конкретной игре, в первую очередь проверьте качество интернет-соединения в ее настройках. Например, в настройках DOTA 2 есть блок «Соединение», где вы можете выставить «Низкое» или «Высокое» значение. Первый вариант повышает задержку, но делает игровой процесс плавнее. Нечто подобное есть и в некоторых других онлайн-проектах. Вероятно, ранее вы выставляли другое значение, и теперь оно не подходит под текущее качество интернет-соединения. Поменяйте его на противоположное.
Кроме того, прочитайте тематические форумы или самостоятельно задайте там вопрос. Еще можно написать в поддержку разработчика, поскольку иногда решение проблемы бывает не совсем очевидным. В некоторых случаях что-то придется прописать в самой игре, изменить параметры запуска или изменить специфическую настройку в Windows 10. Тут все зависит именно от того, в какой игре возникли проблемы с высокой задержкой (при условии, что в остальных все нормально).
Наша группа в TelegramПолезные советы и помощь
Provide feedback
Saved searches
Use saved searches to filter your results more quickly
Sign up
Gaming over Wi-Fi is quite popular due to the lack of wires. But let’s be honest, using an Ethernet port will always be the better option to deliver a stable connection consistently. However, using Wi-Fi makes it possible for some even to consider the better option. With that in mind, then, we are going to explain ways that can deliver optimal gaming performance where your router is concerned. With modern routers, it shouldn’t be too difficult for them to deliver quality connections, but there are times when things do not work according to plan. If you want to optimize your Router for better Gaming, these are the best Router settings for PC Gaming, in our opinion.

Bear in mind that an old router may not have the technologies to keep up with the speed given by your internet service provider. For example, if you have a Gigabyte connection and your router can only push 100MB maximum, you won’t reach peak performance.
As it stands, a modern router is required at all times, at least, that is our view on things. So, to learn how to improve gaming performance, consider our following suggestions:
- No need for gaming routers
- Reboot your router
- Multi-User, Multiple Input, Multiple Output
- Turn on Quality of Service (QoS)
- Use the latest Wi-Fi standard
- Ensure you have a fast CPU and enough RAM
- Optimize the Channels
Optimize Router for better Gaming
1] No need for gaming routers
Several companies today offer gaming routers for sale. They claim these routers are optimized for the best gaming experience ever. It’s funny because these routers usually come with extra ports and more powerful antennas, but the majority of gamers do not need any of that.
At the end of the day, most regular routers are equipped with all the basic features to deliver smooth gaming performance, but at the same time, one should not choose to go with a super-cheap router. They tend to have competent specs on paper but perform terribly in the real world.
2] Reboot your router

If you’re having problems with optimal performance, then the first thing to do above all else is to reboot your router. By now it should be common knowledge that rebooting a system does wonders in certain situations.
Additionally, we must note that some routers have a feature where users can schedule reboots. If you have such a router, then take advantage of the feature.
3] Multi-User, Multiple Input, Multiple Output
Chances are you’ve never heard of Multi-User, Multiple Input, Multiple Output (MU-MIMO), but it is an important feature for networks that serves more than a single device. With this feature enabled, your router will set up several mini networks that work with each device simultaneously.
We must note that MU-MIMO does not increase the speed of your network. Its purpose is to ensure you do not lose speed when more than one device is connected, hence not putting the router under a heavy load.
Of course, not every router comes with this function, but if yours do, then be sure to enable it right away.
4] Turn on Quality of Service (QoS)
OK, so in order to prioritize data packets for individual connected devices, routers make use of Quality of Service to get the job done. It really begins to work whenever multiple devices on a network are using a lot of bandwidth.
For example, if you are playing a video game, while others in your household are watching Netflix 4K along with speaking with friends over video chat, then obviously a lot of data will be in use, and that can slow down network performance a great deal for each individual.
This is where QoS comes into play because it is capable of prioritizing certain devices connected to the network. This will force the network to deliver the brunt of the data to, for example, the gaming PC, over everything else.
5] Use the latest Wi-Fi standard
Folks who do not have an Ethernet cable on-hand can use Wi-Fi, but to get the most out of the wireless connection, one must make use of the latest standard. At the moment, the latest standard is Wi-Fi 5, or AC. Another that is slowly becoming the new standard is Wi-Fi 6, or AX.
The newest standards bring forth faster and more stable wireless internet connections, so do not ignore them.
At the moment, there aren’t many Wi-Fi 6 devices available on the market, but that is changing. Therefore, it would make a lot of sense to purchase a Wi-Fi 6 router whenever you’re out looking for a replacement because you’ll be future-proofing yourself.
6] Ensure you have a fast CPU and enough RAM
Have you ever been using a computer that is connected to a fast network, but the internet runs slow? That is likely due to the power of the computer itself. Systems with insufficient RAM and CPU will not be able to tap into the full force of your internet connection, no matter how speedy it is.
Not only that, but it relates to the router as well. Routers with slow CPUs and low memory may not be able to keep up with high network demand. But such routers are usually expensive, so we can understand if most are not able to afford them.
Read: Tips to improve gaming performance in Windows PC
7] Optimize the Channels
Wi-Fi signals are known for interfering with each other, and that’s a problem because such things can slow down your internet connection overall. From our understanding, interference can happen on both 2.4GHz and 5GHz bands, but this happens mostly on the 2.4GHz band than the other. This is because the 2.4GHz is close to household devices such as a microwave, and it only supports 11 channels.
In terms of the 5GHz band, it supports 23-channels, and most of the devices in your home do not overlap with it.
Now, to optimize a channel, the best thing to do here is to choose the one that is the least used. The default channel is usually the same across most router bands, so all you to do is select a number that is odd because most people will never change from the default channel.
Read: How to add extra Ethernet ports to your Home Router
Is LAN or WLAN better for gaming?
A connection based on LAN will always be better for gaming rather than one that relies on WLAN. This is because there are many obstacles that can affect a wireless connection compared to one that is wired.
Read: How to set up Multiplayer Gaming on Windows Network
Is IPv6 faster for gaming?
IPv6 is superior for gaming because it means you no longer need to make use of port forwarding. That is because IPv6 will deliver to devices their own public IP address.
Is a gaming router better than Ethernet?
Some gaming routers might give a performance boost, but none can compare to an ethernet connection no matter the number of features the manufacturer promotes. So, if you are not afraid of wires, then an ethernet should always be the first choice and Wi-Fi secondary.
Оптимизируем интернет для онлайн-игр

Для комфортного и стабильного онлайн-гейминга на ПК, ноутбуках и смартфонах. Сохраняйте и пользуйтесь.
А стоит ли лезть? Определяем наличие проблем
Измерьте пинг на сайте GameServerPing.com. От него зависят задержки в игре. К примеру, показатель в 100 мс означает, что вы увидите внутриигровые события через 1/10 секунды после того, как они произошли.
Можно выделить следующие диапазоны:
-
<20 мс — идеальное значение для игр;
-
20-50 мс — оптимальное;
-
50-100 мс — терпимо;
-
>100 мс — некомфортно.
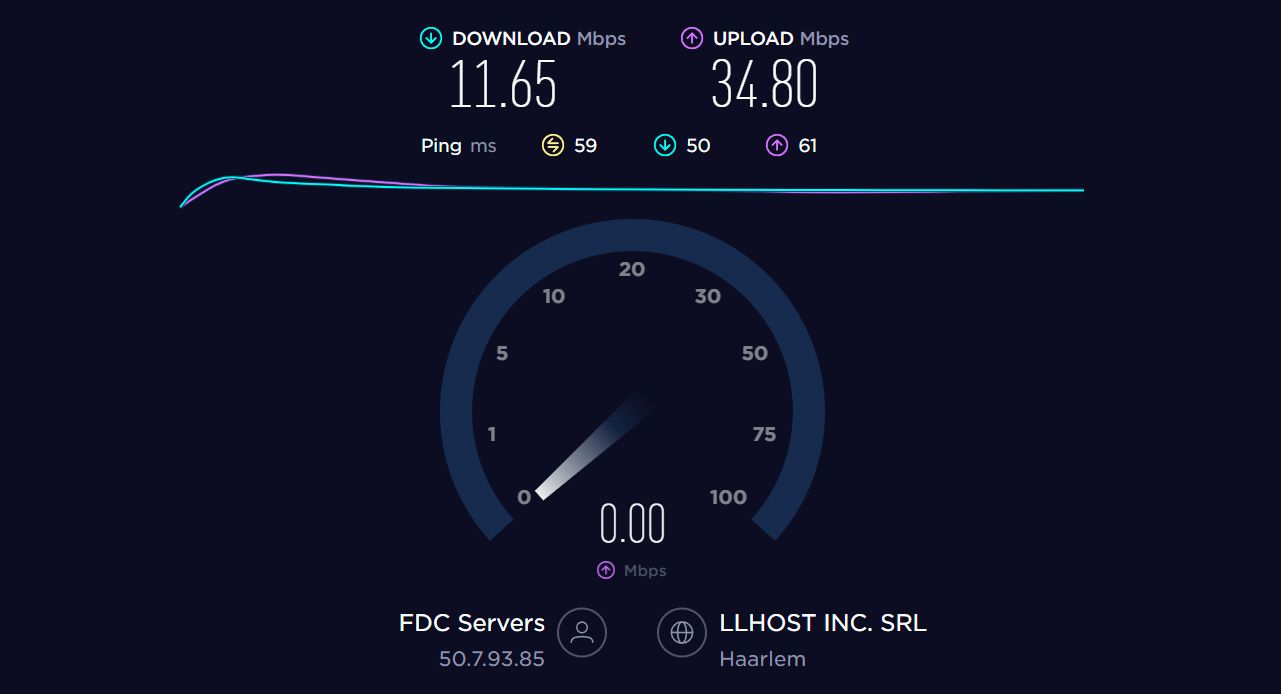
Измерьте скорость соединения на сайте SpeedTest или Fast.com. Она должна соответствовать или хотя бы быть близкой к тем значениям, что обещает интернет-провайдер. Между тем, зачастую для онлайн-игр достаточно скромных 10 Мбит/с.
Как улучшить ситуацию?
В первую очередь перезагрузите роутер, выключив и включив питание. Эта несложная манипуляция «лечит» 90% проблем.
Позвоните провайдеру и опишите ситуацию. Скорее проблема не на вашей стороне, или же не в вашей компетенции.
Отключите от Интернета другие гаджеты и фоновые приложения. Самый простой способ увеличить скорость и качество трафика. Однако, зачастую сторонняя электоринка не столь сильно грузит соединение.
В онлайн-играх выбирайте свой регион или страну. Это положительно влияет на стабильность подключения и более быструю связь, поскольку сервера банально находятся ближе.
Используйте соединение по кабелю. Это обеспечивает чуть большую скорость и чуть меньшую задержку, чем подключение по Wi-Fi. Особенно, если к роутеру подключены несколько гаджетов. И особенно, если живёте в многоквартирном доме, где эфир зашумлен другими Wi-Fi сетями.
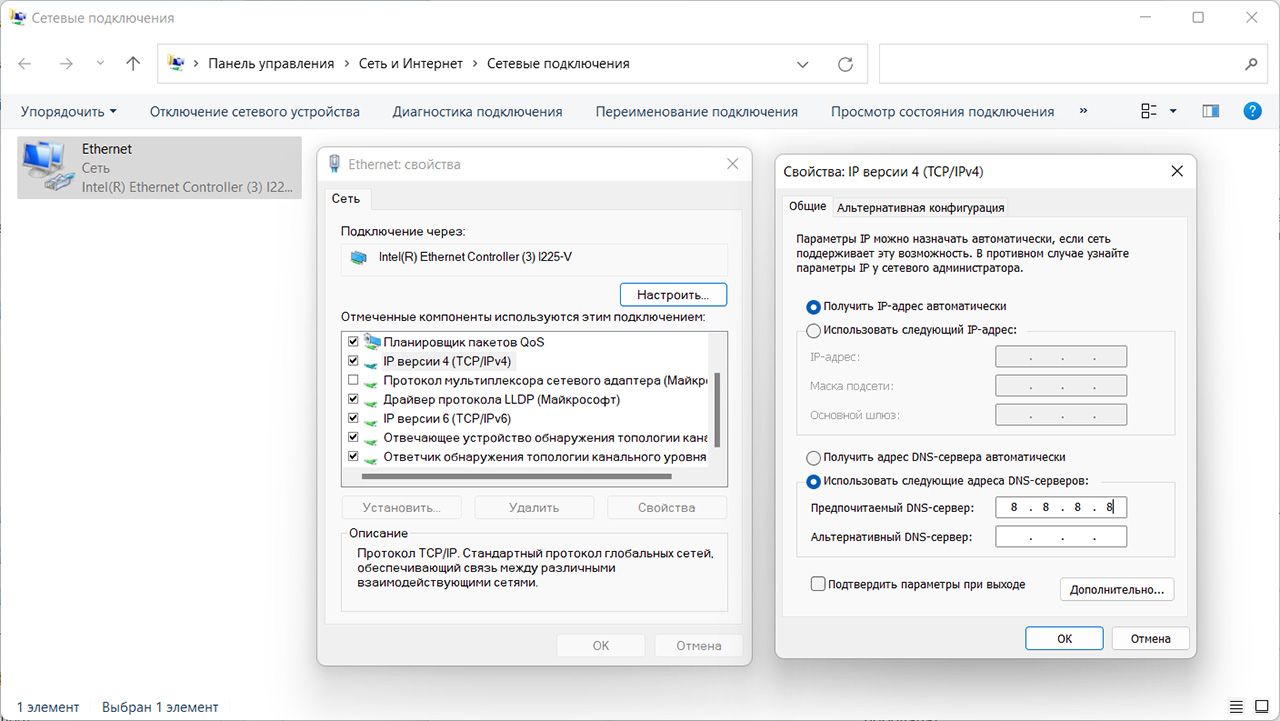
Замените DNS-серверы с установленных провайдером на сторонние. Интернет-провайдер не всегда контролирует состояние своих серверов, отсюда появляются медленные загрузки или проблемы с откликом сети. Наиболее оптимальное решение — использовать DNS-серверы от Google с адресом 8.8.8.8.
Советы для геймеров, использующих Wi-Fi для онлайн-игр
Между Wi-Fi маршрутизатором и игровым пространством не должно быть крупных препятствий, стен и мебели. Подберите для роутера открытое место вдали от других электрических приборов, провоцирующих помехи (микроволновка, радионяня). Роутер желательно устанавливать как можно выше.
Проверьте, не находится ли ваше игровое место в слепой зоне. Приложения Wi-Fi SweetSpots (для iOS) и WiFi Signal Strength Meter (для Android) покажут уровень соединения в разных частях комнаты.
По умолчанию роутер использует самый популярный и загруженный диапазон — 2,4 ГГц. Но существует и диапазон 5 ГГц. Пока он менее распространён, поскольку только современные роутеры поддерживают обе частоты одновременно. Но учтите, что 5 ГГц имеют большую пропускную способность, но менее дальнобойны и хуже проходят стены. 2,4 ГГц — медленнее, зато дальше, и проникающая способность выше.
Выбрать оптимальный канал частоты
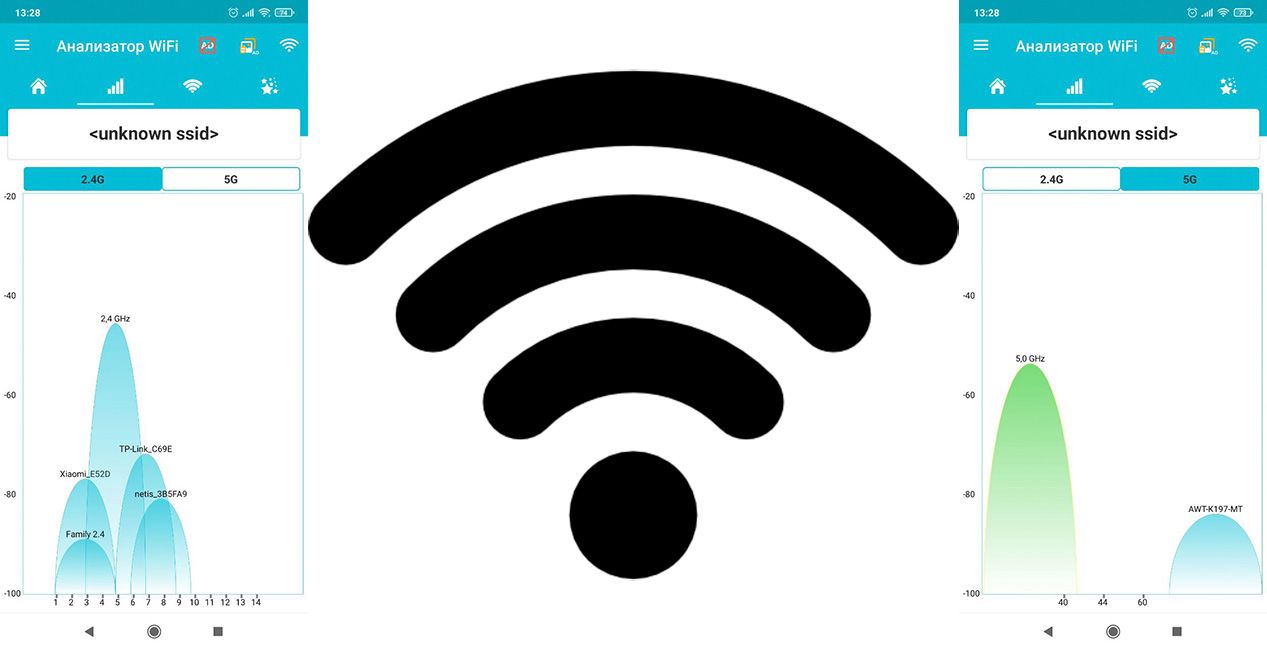
Пример эфира 2,4 ГГц и 5 ГГц в многоквартирном доме. На 2,4 ГГц несколько каналов полностью свободны.
Для 2,4 ГГц существует 13 каналов, на каждом из которых «сидит» отдельная Wi-Fi сеть. Это в идеале. На практике нередко в многоквартирных домах чрезвычайно нагружены несколько первых каналов, а все остальные пустуют. В таком случае эфир Wi-Fi очень шумный, имеет смысл переключиться на свободный канал. Определить «чистый» канал помогут приложения Wi-Fi Analyzer или inSSIDer, а изменить его можно в настройках роутера.
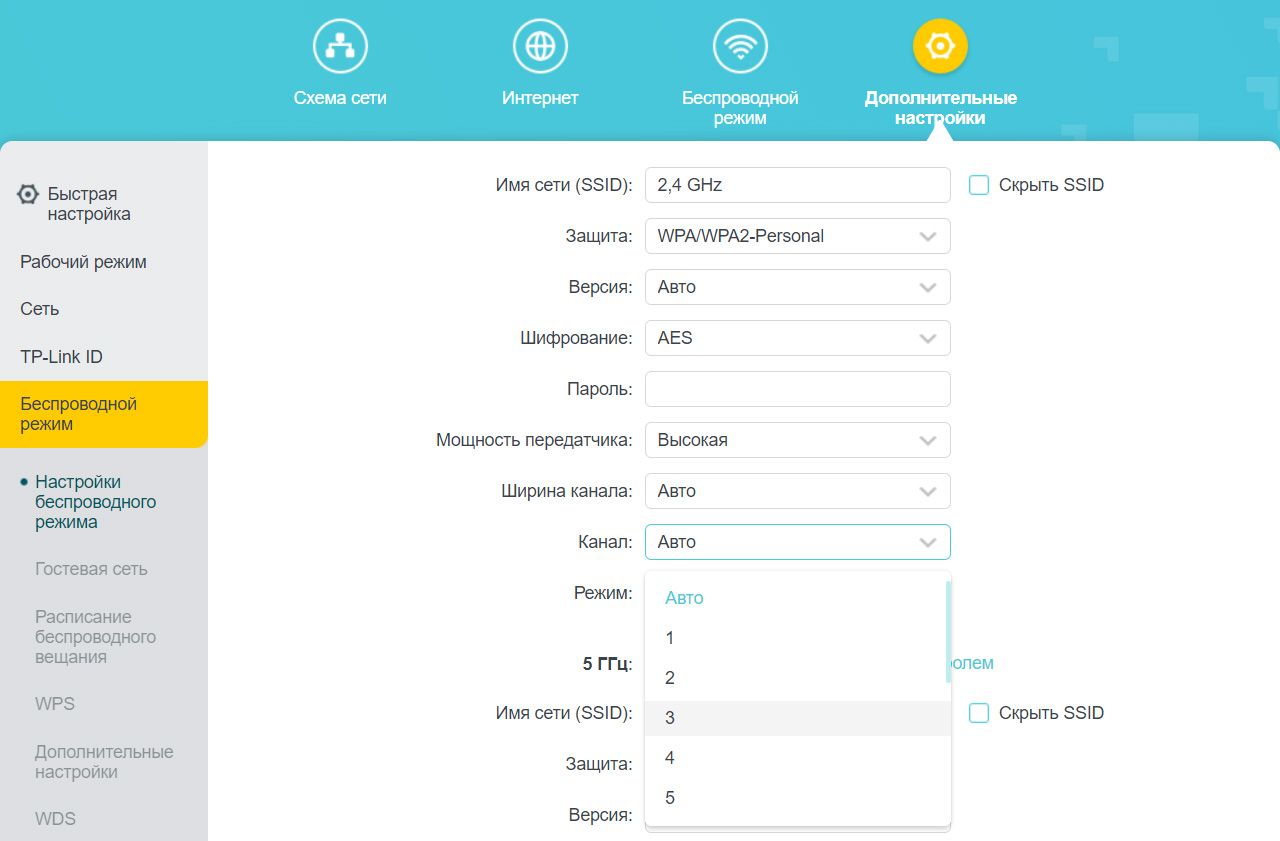
Выбирайте современные маршрутизаторы со встроенной технологией MU-MIMO. В устаревших роутерах сигнал поступает не одновременно на ПК и смартфон, а по очереди. С MU-MIMO скорость загрузки будет одинакова на каждом устройстве. Игровой смартфон или ноутбук тоже должен поддерживать эту функцию.
Послесловие
В завершение стоит добавить, что скорее всего проблема с интернет-соединением – это не ваша проблема. Если простейшие манипуляции вроде перезагрузки роутера не помогли, то разумно сразу позвонить провайдеру и вызвать специалиста.

Всё, что нужно знать про корпусные вентиляторы и их расстановку
В этом материале расскажем про корпусные вентиляторы, какие они бывают, зачем нужны, им…
Читать дальше

Разбираемся с типами матриц мониторов. IPS всему голова?
Разберемся, какие матрицы существуют у современных игровых мониторов. Какую выбрать, на…
Читать дальше
