В данной статье приведу инструкцию по установке и настройке SNTP/NTP сервера в Windows 2008 R2. Стоит сразу отметить, что процедура установки NTP службы в Windows Server 2008, в отличии от остальных сетевых служб, не является настолько простой и интуитивно понятной..
Преимущество установки службы времени SNTP или NTP заключается в том, что сервер времени Windows Time (W32Time) может обслуживать совершенно различных клиентов, будь то клиентские операционные системы Windows, или Linux машины, и также сетевые устройства различных вендоров (Cisco, HP, 3COM и т.д.).
Итак, как же активировать SNTP сервер в Windows Sever 2008 R2:
1. Откройте редактор реестра regedit
2. Найдите и разверните следующую ветку реестра:
HKEY_LOCAL_MACHINE\SYSTEM\CurrentControlSet\Services\W32Time\Config\
3. В правой панели найдите ключ AnnounceFlags, и измените его.
4. Тип этого параметра DWORD, укажите его значение равное 5
5. Включаем сервер NTPServer.
6. Найдите и раскройте ветку реестра:
HKEY_LOCAL_MACHINE\SYSTEM\CurrentControlSet\Services\W32Time\TimeProviders\NtpServer\
7. В правой панели найдите параметр Enabled, измените его
8. В качестве значения данного ключа укажите 1.
9. Закройте редактор реестра.
10. Следующая команда перезапустит службу Windows Time с новыми параметрами:
net stop w32time && net start w32time
Вот и все! Ваш NTP сервер готов обслуживать клиентов!
Следует отметить еще ряд нюансов, которые стоит проверить перед использование NTP сервера на Windows Sever 2008 R2:
- Удостоверьтесь, что тип запуска службы W32Time установлен в «Автоматический».
- Также не забудьте на всех брандмауэрах и сетевых экранах открыть для доступа порт UDP 123, именно он используется клиентами для синхронизации времени
Также рекомендую познакомится со статьей о синхронизация времени с внешним NTP сервером в Windows Server 2008/
В крупных конторах просто необходимо, чтоб на всех компьютерах в сети время шло точно. И когда у нас есть Active Directory, то настроить синхронизацию времени очень просто.
Заходим на контроллер домена. Потом: Пуск → Все программы → Администрирование → Управление групповой политикой. Откроется вот такое окно:

Находим в нём политику под названием Default Domain Policy. Сразу оговорюсь, что обычно, рекомендуется создавать новую групповую политику и вносить изменения уже в неё, а умолчательную не трогать. Но я буду вносить изменения в умолчательную политику, чтобы статья была чуток покороче 

И в этой папке настраиваем политики вот таким образом: политику «Включить NTP-клиент Windows» ставим в состояние «включить». А политику «Настроить NTP-клиент Windows» настраиваем вот так:

где 172.16.0.107 – адрес контроллера, на котором сейчас и проводим эти настройки.
Всё, теперь закрываем эту оснастку (с политикой Default Domain Policy) и снова переходим в «Управление групповой политикой».
Сейчас нам нужна уже политика не домена, а политика самого контроллера домена Default Domain Controllers Policy. Вот она где находится:

На ней также жмём правой клавишей и выбираем «изменить». Откроется оснастка. В ней также перейдём на Конфигурация компьютера → Политики → Административные шаблоны → Система → Служба времени Windows → Поставщики времени. И здесь уже отредактируем все три существующие политики:
Политику «Включить NTP-клиент Windows» ставим в состояние «включить».
Политику «Включить NTP-сервер Windows» также ставим в состояние «включить».
А политику «Настроить NTP-клиент Windows» настраиваем вот так:

На этом всё, закрываем редактор групповых политик. После всех этих манипуляций, система будет работать следующим образом: контроллер домена синхронизирует время с NTP-сервером Microsoft и, в тоже время, сам является NTP-сервером для клиентских машин. Т.о., в сети на всех машинах всегда будет идти точное время.
Кстати, чтобы пользователи не могли отключить службу времени у себя, нужно это всё дополнить ещё кое-чем. Снова открываем для редактирования политику Default Domain Policy. И переходим на: Конфигурация компьютера → Политики → Конфигурация Windows → Параметры безопасности → Системные службы. И в списке этих самых системных служб находим службу времени windows:

Настраиваем её вот так:

А также, жмём кнопку «Изменить параметры» и там выбираем, чтоб только доменные администраторы могли эту службу запускать и останавливать:

Да, и ещё чуть не забыл: чтоб контроллер домена мог достучаться до NTP-сервера Microsoft, ему на шлюзе нужно во внеху открыть порт 123. По этому порту работает NTP. Ну, и если на самом контроллере домена тоже стоит какой-нибудь фаервол, то он тоже должен разрешать выходить во внеху по порту 123, а также должен разрешать и из внехи (из локальной сети в данном случае) подключения к контроллеру домена по порту 123, чтоб рабочие станции синхронизировали с ним время.
Донаты принимаются на кошельки:
Yoomoney:
4100118091867315
Карта Т-Банк (бывший Тиньков):
2200 7017 2612 2077
Карта Альфа-Банк:
2200 1539 1357 2013
NTP (англ. Network Time Protocol — протокол сетевого времени) — сетевой протокол для синхронизации внутренних часов компьютера с использованием сетей с переменной латентностью. Протокол был разработан Дэвидом Л. Миллсом, профессором Делавэрского университета, в 1985 году.
Настройка синхронизация времени
Для начало надо убедится, что наш контроллер домена имеет роль PDC. Запускаем командную строку и вводим
1 |
C:\Users\Администратор> netdom /query fsmo |
Следующим этапом необходимо остановить службу времени
1 |
C:\Users\Администратор> net stop w32time |
Задаем внешние источники времени
1 |
C:\Users\Администратор> w32tm /config /syncfromflags:manual "/manualpeerlist:0.pool.ntp.org, 1.pool.ntp.org, 2.pool.ntp.org" |
Делаем PDC сервер надежным источником времени для клиентов
1 |
C:\Users\Администратор> w32tm /config /reliable:yes |
И запускаем службу времени
1 |
C:\Users\Администратор> net start w32time |
На всякий случай проверяем конфигурацию, в ней должны прописаться источники
1 |
C:\Users\Администратор> w32tm /query /configuration |
Авторский пост защищен лицензией CC BY 4.0 .
Продолжение статьи о настройке и управлении NTP сервера в Windows Server
Все ОС Windows начиная с Windows 2000 имеют службу времени W32Time. Данная служба предназначена для синхронизации системного времени в границах организации. Служба W32Time ответственна за работу и клиентской и серверной части службы времени, при этом один и тот же компьютер может быть одновременно и клиентом и сервером NTP (Network Time Protocol).
По умолчанию служба времени в Windows сконфигурирована следующим образом:
• При установке операционной системы Windows запускает клиента NTP и синхронизируется с внешним источником времени;
• При добавлении компьютера в домен тип синхронизации меняется. Все клиентские компьютеры и рядовые сервера в домене используют для синхронизации времени контроллер домена, проверяющий их подлинность;
• При повышении рядового сервера до контроллера домена на нем запускается NTP-сервер, который в качестве источника времени использует контроллер с ролью PDC-эмулятор;
• PDC-эмулятор, расположенный в корневом домене леса, является основным сервером времени для всей организации. При этом сам он также синхронизируется с внешним источником времени.
Такая схема работает в большинстве случаев и не требует вмешательства. Однако структура сервиса времени в Windows может и не следовать доменной иерархии, и надежным источником времени можно назначить любой компьютер. В качестве примера я опишу настройку NTP-сервера в Windows Server 2008 R2, хотя со времен Windows 2000 процедура не особо изменилась.
Запуск NTP сервера
Сразу отмечу, что служба времени в Windows Server (начиная с 2000 и заканчивая 2012) не имеет графического интерфейса и настраивается либо из командной строки, либо путем прямой правки системного реестра. Лично мне ближе второй способ, поэтому идем в реестр.
Итак, первым делом нам надо запустить сервер NTP. Открываем ветку реестра
HKLM\System\CurrentControlSet\services\W32Time\TimeProviders\NtpServer.
Здесь для включения сервера NTP параметру Enabled надо установить значение 1.
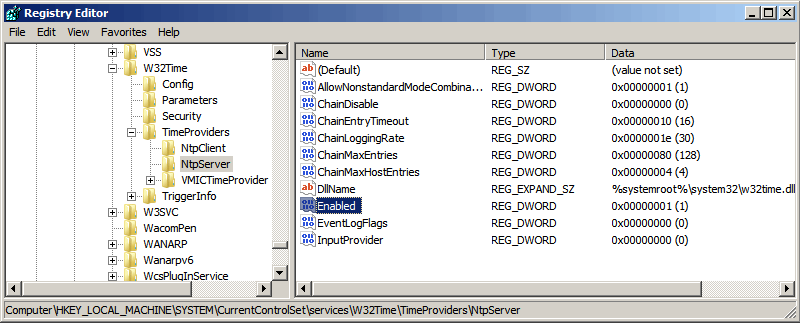
Далее перезапускаем службу времени командой net stop w32time && net start w32time
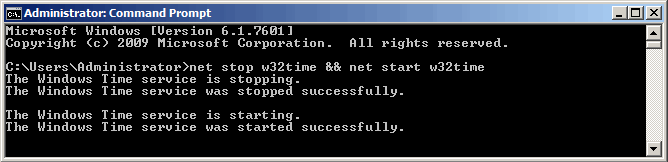
После перезапуска службы NTP сервер уже активен и может обслуживать клиентов. Убеждаемся в этом можно с помощью команды w32tm /query /configuration. Эта команда выводит полный список параметров службы. Если раздел NtpServer содержит строку Enabled :1 , то все в порядке, сервер времени работает.
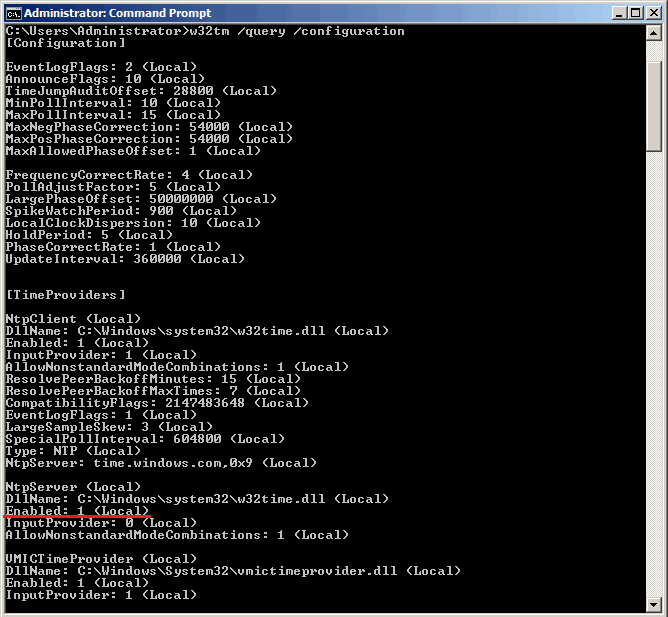
Для того, чтобы NTP-сервер мог обслуживать клиентов, не забудьте на межсетевом экране (брандмауэре) открыть UDP порт 123 для входящего и исходящего трафика.
Основные настройки NTP сервера
NTP сервер включили, теперь надо его настроить. Открываем ветку реестраHKLM\System\CurrentControlSet\services\W32Time\Parameters. Здесь в первую очередь нас интересует параметр Type, который задает тип синхронизации. Он может принимать следующие значения:
NoSync — NTP-сервер не синхронизируется с каким либо внешним источником времени. Используются часы, встроенные в микросхему CMOS самого сервера;
NTP — NTP-сервер синхронизируется с внешними серверами времени, которые указаны в параметре реестра NtpServer;
NT5DS — NTP-сервер производит синхронизацию согласно доменной иерархии;
AllSync — NTP-сервер использует для синхронизации все доступные источники.
Значение по умолчанию для компьютера, входящего в домен — NT5DS, для отдельно стоящего компьютера — NTP.
И параметр NtpServer, в котором указываются NTP-сервера, с которыми будет синхронизировать время данный сервер. По умолчанию в этом параметре прописан NTP-сервер Microsoft (time.windows.com, 0x1), при необходимости можно добавить еще несколько NTP-серверов, введя их DNS имена или IP адреса через пробел. Список доступных серверов времени можно посмотреть например здесь.
В конце каждого имени можно добавлять флаг (напр. ,0x1) который определяет режим для синхронизации с сервером времени. Допускаются следующие значения:
0x1 – SpecialInterval, использование специального интервала опроса ;
0x2 – режим UseAsFallbackOnly;
0x4 – SymmetricActive, симметричный активный режим;
0x8 – Client, отправка запроса в клиентском режиме.
При использовании флага SpecialInterval, необходимо установленное значение интервала в ключе SpecialPollInterval. При значении флага UseAsFallbackOnly службе времени сообщается, что данный сервер будет использоваться как резервный и перед синхронизацией с ним будут выполнятся обращения к другим серверам списка. Симметричный активный режим используется NTP-серверами по умолчанию, а клиентский режим можно задействовать в случае проблем с синхронизацией. Microsoft рекомендует ставить везде параметр = 0x1.
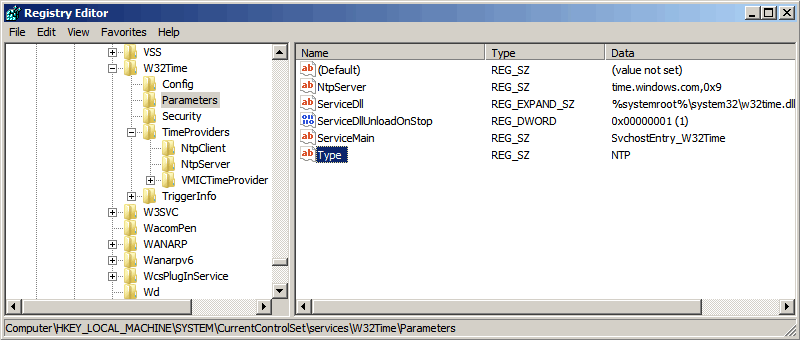
Важный параметр AnnounceFlags находится в разделе реестра HKLM\System\CurrentControlSet\services\W32Time\Config. Он отвечает за то, как о себе заявляет NTP-сервер и может принимать следующие значения:
0x0 (Not a time server) — сервер не объявляет себя через NetLogon, как источник времени. Он может отвечать на NTP запросы, но соседи не смогут распознать его, как источник времени;
0x1 (Always time server) — сервер будет всегда объявлять о себе вне зависимости от статуса;
0x2 (Automatic time server) — сервер будет объявлять о себе только, если он получает надежное время от другого соседа (NTP или NT5DS);
0x4 (Always reliable time server) — сервер будет всегда заявлять себя, как надежный источник времени;
0x8 (Automatic reliable time server) — контроллер домена автоматически объявляется надежным если он PDC-эмулятор корневого домена леса. Этот флаг позволяет главному PDC леса заявить о себе как об авторизованном источнике времени для всего леса даже при отсутствии связи с вышестоящими NTP-серверами. Ни один другой контроллер или рядовой сервер (имеющие по умолчанию флаг 0x2) не может заявить о себе, как надежном источнике времени, если он не может найти источник времени для себя.
Значение AnnounceFlags составляет сумму составляющих его флагов, например:
10=2+8 — NTP-сервер заявляет о себе как о надежном источнике времени при условии, что сам получает время из надежного источника либо является PDC корневого домена. Флаг 10 задается по умолчанию как для членов домена, так и для отдельно стоящих серверов.
5=1+4 — NTP-сервер всегда заявляет о себе как о надежном источнике времени. Например, чтобы заявить рядовой сервер (не домен-контроллер) как надежный источник времени, нужен флаг 5.
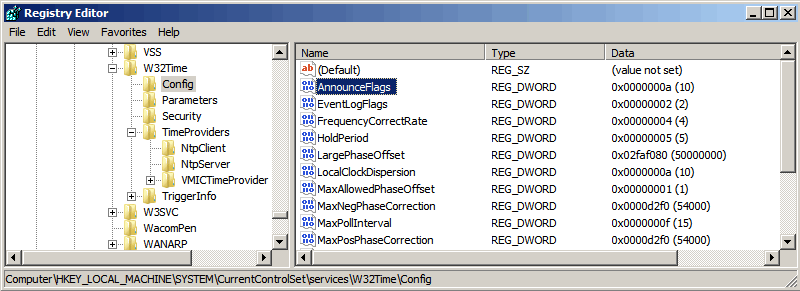
Ну и настроим интервал между обновлениями. За него отвечает уже упоминавшийся выше ключ SpecialPollInterval,находящийся в ветке реестра HKLM\System\CurrentControlSet\services\W32Time\TimeProviders\NtpClient. Он задается в секундах и по умолчанию его значение равно 604800, что составляет 1 неделю. Это очень много, поэтому стоит уменьшить значение SpecialPollInterval до разумного значения, скажем до 1 часа (3600).
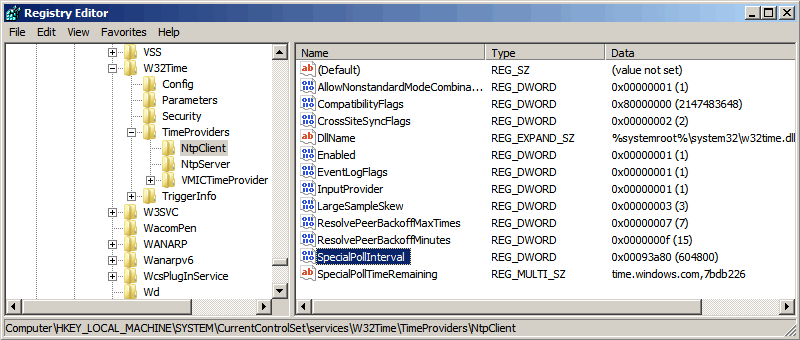
Команды управления службой времени W32Time:
w32tm /config /update — обновить конфигурацию сервиса.
w32tm /monitor – узнать, насколько системное время данного компьютера отличается от времени на контроллере домена или других компьютерах. Например: w32tm /monitor /computers:time.nist.gov
w32tm /resync – принудительная синхронизация с используемым сервером времени.
w32tm /stripchart– показывает разницу во времени между текущим и удаленным компьютером, причем может выводить результат в графическом виде. Например, команда w32tm /stripchart /computer:time.nist.gov /samples:5 /dataonly произведет 5 сравнений с указанным источником и выведет результат в текстовом виде.
w32tm /config – команда используемая для настройки службы NTP. С ее помощью можно задать список используемых серверов времени, тип синхронизации и многое другое. Например, переопределить значения по умолчанию и настроить синхронизацию времени с внешним источником, можно командой w32tm /config /syncfromflags:manual /manualpeerlist:time.nist.gov /update
w32tm /query — показывает текущие настройки службы. Например команда w32tm /query /source покажет текущий источник времени, а w32tm /query /configuration выведет все параметры службы.
w32tm /unregister — удаляет службу времени с компьютера
w32tm /register – регистрирует службу времени на ПК, создается заново вся ветка параметров в реестре.
источник
howto:ntp_server_activation
по материалам сайта http://windowsnotes.ru
Операционные системы семейства Windows содержат службу времени W32Time. Эта служба предназначена для синхронизации времени в пределах организации. W32Time отвечает за работу как клиентской, так и серверной части службы времени, причем один и тот же компьютер может быть одновременно и клиентом и сервером NTP (NTP — Network Time Protocol).
По умолчанию служба времени в Windows сконфигурирована следующим образом:
-
При установке операционной системы Windows запускает клиента NTP, который синхронизируется с внешним источником времени;
-
При добавлении компьютера в домен тип синхронизации меняется. Все клиентские компьютеры и рядовые сервера в домене используют для синхронизации времени контроллер домена, проверяющий их подлинность;
-
При повышении рядового сервера до контроллера домена на нем запускается NTP-сервер, который в качестве источника времени использует контроллер с ролью PDC-эмулятор;
-
PDC-эмулятор, расположенный в корневом домене леса, является основным сервером времени для всей организации. При этом сам он также синхронизируется с внешним источником времени.
Такая схема работает в большинстве случаев и не требует вмешательства. Однако структура сервиса времени в Windows может и не следовать доменной иерархии и надежным источником времени можно назначить любой компьютер.
В качестве примера приведем настройку NTP-сервера в Windows Server 2008 R2, по аналогии можно настроить NTP сервер и в Windows 7.
Запуск NTP сервера
Служба времени в Windows Server не имеет графического интерфейса и настраивается либо из командной строки, либо путем прямой правки системного реестра. Рассмотрим второй способ:
Необходимо запустить сервер NTP. Открываем ветку реестра:
HKLM\System\CurrentControlSet\services\W32Time\TimeProviders\NtpServer.
Для включения сервера NTP параметру Enabled надо установить значение 1. Затем перезапускаем службу времени командой net stop w32time && net start w32time.
После перезапуска службы NTP, сервер уже активен и может обслуживать клиентов. Убедиться в этом можно с помощью команды w32tm /query /configuration. Эта команда выводит полный список параметров службы. Если раздел NtpServer содержит строку Enabled :1 , то все в порядке, сервер времени работает.
Для того, чтобы NTP-сервер мог обслуживать клиентов, в брандмауэре необходимо открыть UDP порт 123 для входящего и исходящего трафика.
Основные настройки NTP сервера
Открываем ветку реестра:
HKLM\System\CurrentControlSet\services\W32Time\Parameters.
Здесь в первую очередь нас интересует параметр Type, который задает тип синхронизации. Он может принимать следующие значения:
-
NoSync — NTP-сервер не синхронизируется с каким либо внешним источником времени. Используются системные часы, встроенные в микросхему CMOS самого сервера (в свою очередь эти часы могут синхронизироваться от источника NMEA по RS-232 например);
-
NTP — NTP-сервер синхронизируется с внешними серверами времени, которые указаны в параметре реестра NtpServer;
-
NT5DS — NTP-сервер производит синхронизацию согласно доменной иерархии;
-
AllSync — NTP-сервер использует для синхронизации все доступные источники.
Значение по умолчанию для компьютера, входящего в домен — NT5DS, для отдельно стоящего компьютера — NTP.
В параметре NtpServer указываются NTP-сервера, с которыми будет синхронизировать время данный сервер. По умолчанию в этом параметре прописан NTP-сервер Microsoft (time.windows.com, 0×1), при необходимости можно добавить еще несколько NTP-серверов, введя их DNS имена или IP адреса через пробел. В конце каждого имени можно добавлять флаг (напр. ,0×1) который определяет режим для синхронизации с сервером времени.
Допускаются следующие значения режима:
-
0×1 – SpecialInterval, использование временного интервала опроса;
-
0×2 – режим UseAsFallbackOnly;
-
0×4 – SymmetricActive, симметричный активный режим;
-
0×8 – Client, отправка запроса в клиентском режиме.
Еще один важный параметр AnnounceFlags находится в разделе реестра:
HKLM\System\CurrentControlSet\services\W32Time\Config.
Он отвечает за то, как о себе заявляет NTP-сервер. Чтобы заявить рядовой сервер (не домен-контроллер) как надежный источник времени, нужен флаг 5.
Если настраиваемый сервер в свою очередь является клиентом NTP (получает время от GPS-приемника по NTP, например), можно настроить интервал между обновлениями. Этот параметр может быть актуальным и для клиентских РС. За время обновления отвечает ключ SpecialPollInterval, находящийся в ветке реестра:
HKLM\System\CurrentControlSet\services\W32Time\TimeProviders\NtpClient.
Он задается в секундах и по умолчанию его значение равно 604800, что составляет 1 неделю. Это очень много, поэтому стоит уменьшить значение SpecialPollInterval до разумного значения — 1 часа (3600).
После настройки необходимо обновить конфигурацию сервиса. Сделать это можно командой w32tm /config /update.
И еще несколько команд для настройки, мониторинга и диагностики службы времени:
-
w32tm /monitor– при помощи этой опции можно узнать, насколько системное время данного компьютера отличается от времени на контроллере домена или других компьютерах. Например:w32tm /monitor /computers:time.nist.gov -
w32tm /resync– при помощи этой команды можно заставить компьютер синхронизироваться с используемым им сервером времени. -
w32tm /stripchart– показывает разницу во времени между текущим и удаленным компьютером. Команда w32tm /stripchart /computer:time.nist.gov /samples:5 /dataonly произведет 5 сравнений с указанным источником и выдаст результат в текстовом виде. -
w32tm /config– это основная команда, используемая для настройки службы NTP. С ее помощью можно задать список используемых серверов времени, тип синхронизации и многое другое. Например, переопределить значения по умолчанию и настроить синхронизацию времени с внешним источником, можно командойw32tm /config /syncfromflags:manual /manualpeerlist:time.nist.gov /update -
w32tm /query— показывает текущие настройки службы. Например команда w32tm /query /source покажет текущий источник времени, а w32tm /query /configuration выведет все параметры службы. -
net stop w32time— останавливает службу времени, если запущена. -
w32tm /unregister— удаляет службу времени с компьютера. -
w32tm /register– регистрирует службу времени на компьютере. При этом создается заново вся ветка параметров в реестре. -
net start w32time— запускает службу.
Особенности, замеченные в Windows 7 — служба времени не запускается автоматически при старте Windows. Исправлено в SP1 для Windows 7.
· Последнее изменение: 2022/02/24 17:39 —
Dmitriy Sazhin
