В первую очередь требуется установить ОС Windows Server 2022. В данной инструкции у нас она уже установлена на виртуальной машине.
Минимальные требования:
- 64-разрядный процессор с тактовой частотой 1,4 ГГц.
- ОЗУ 512 МБ (2 ГБ для варианта установки Сервер с рабочим столом).
- Диск 32 ГБ.
- Доступ к интернету..
Бесплатный сервер 1С для подписчиков нашего telegram-канала !
После запуска Windows Server 2022, мы устанавливаем роли для настройки терминального сервера и шлюза удаленных рабочих столов.
Заходим в Диспетчер серверов → добавить роли и компоненты.
В оснастке Мастер добавления ролей и компонентов:
- Тип установки — установка ролей и компонентов.
- Роли сервера — службы удаленных рабочих столов.
Добавляем роли на сервере:
- Тип установки — Установка ролей или компонентов.
- Выбор сервера — Выбираем наш текущий сервер.
- Роли сервера — Службы удаленных рабочих столов.
- Службы ролей — Лицензирование удаленных рабочих столов, шлюз удаленных рабочих столов.
Подтверждаем установку компонентов и нажимаем Установить. Перезагружаем сервер.
Настройка сервера лицензирования
Заходим в Диспетчер серверов → Средства → Remote Desktop Services → Диспетчер лицензирования удаленных рабочих столов.
В диспетчере нажимаем ПКМ на наш сервер и выбираем Активировать сервер.
Попадаем в Мастер активации сервера, выбираем метод подключения Авто, вводим свои данные и нажимаем Далее.
В следующем пункте вводим Сведения об организации и нажимаем Далее.
Завершение работы мастера активации сервера выполняется с поставленной галочкой Запустить мастер установки лицензий чтобы попасть в оснастку установки лицензий.
В мастере установки лицензий появятся параметры сервера лицензирования, жмём Далее.
Лицензию выбираем в зависимости от того, какая у вас имеется.
Есть следующие типы лицензии:
- Пакет лицензий (в розницу).
- Соглашение Open License.
- Соглашение Select License.
- Соглашение Enterprise Agreement.
- Соглашение Campus Agreement.
- Соглашение School Agreement.
- Лицензионное соглашение постановщика услуг.
- Другое соглашение.
- Лицензия Select Plus.
В нашем случае мы выбираем Соглашение Enterprise Agreement.
- Выбираем версию продукта Windows Server 2022.
- Тип лицензии — Клиентская лицензия служб удаленных рабочих столов на устройство.
- Количество ставим в зависимости от приобретенной вами лицензией. В нашем случае мы активируем на 10 устройств.
В завершение установки осталось выполнить добавление групповых политик, для этого нажимаем Win+R (или ПКМ по меню Пуск и выбираем Выполнить).
В окне Выполнить вводим gpedit.msc и нажимаем ОК.
Попадаем в Редактор локальной групповой политики. Здесь требуется править две записи. Для того, чтобы указать сервер лицензирования, мы переходим в пункт: Конфигурация компьютера → Административные шаблоны → Компоненты Windows → Служба удаленных рабочих столов → Узел сеансов удаленных рабочих столов → Лицензирование → Использовать указанные серверы лицензирования удаленных рабочих столов>.
Включаем данную политику и вводим требуемый сервер лицензирования. В нашем случае мы будем ссылаться на свой локальный сервер 127.0.0.1 и применяем настройку.
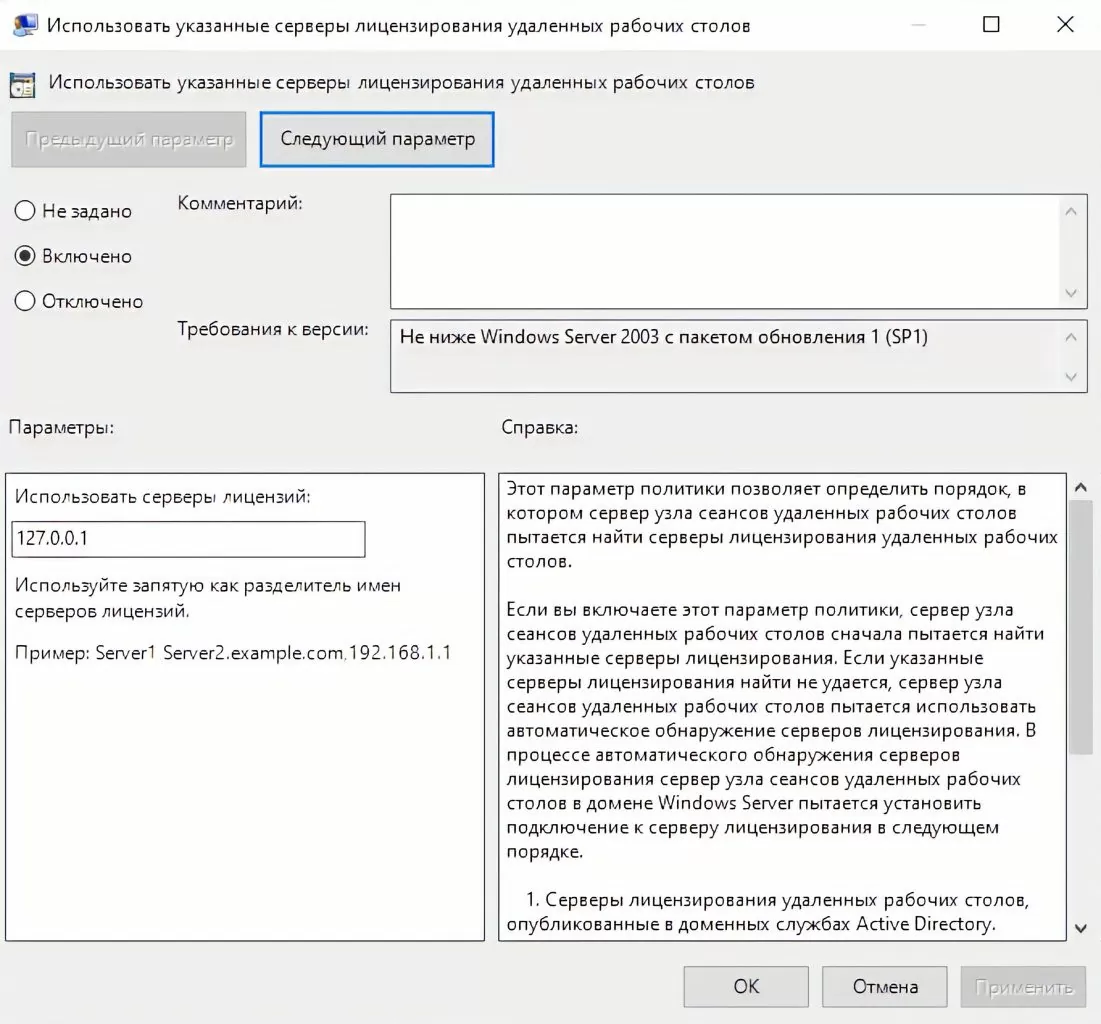
Рисунок 1 — Настройка сервера лицензирования
Для второго пункта мы переходи по следующему пути: Конфигурация компьютера → Административные шаблоны → Компоненты Windows → Служба удаленных рабочих столов → Узел сеансов удаленных рабочих столов → Лицензирование → Задать режим лицензирования удаленных рабочих столов.
Включаем политику и указываем режим лицензирования, в нашем случае мы активируем на устройство и применяем настройку.
Далее обновляем групповую политику. Для этого открываем строку Выполнить посредством нажатия комбинации Win+R, вводим команду gpupdate /force, жмём Enter.
Настройка по установке лицензий прошла успешно, далее мы настраиваем шлюз удаленных рабочих столов.
Настройка шлюза удаленных рабочих столов
Шлюз удаленных рабочих столов — это сервис-посредник между клиентами из внешней сети и сеансов внутренней сети, обеспечивает безопасный обмен данными между ними и прослушивает порт 443.
Заходим в Диспетчер серверов → Средства → Remote Desktop Services → Диспетчер шлюза удаленных рабочих столов. Нажимаем ПКМ по папке Политики и выбираем Создание новых политик авторизации. Откроется Мастер создания новых политик авторизации.
Далее выбираем следующие пункты:
- Политики авторизации — Создать политику авторизации подключений к удаленным рабочим столам и авторизации ресурсов удаленных рабочих столов.
- Политика авторизации подключений — пишем наименование политики (в нашем случае Users).
- Требования — выбираем членство в группе для пользователей или компьютеров, которые смогут подключаться к серверу (в нашем случае, мы добавили группу пользователей Пользователи удаленного рабочего стола и Администраторы).
- Перенаправление устройств — выбираем, что требуется перенаправить (мы выбрали Включить перенаправление устройств для всех клиентских устройств).
- Время ожидания сеанса — по умолчанию.
- Сводка по политике авторизации подключений к RD — параметры которые будут созданы в данной политике.
- Политика авторизации ресурсов — пишем наименование политики (в нашем случае TS).
- Группы пользователей — выбираем членство в группе для пользователей или компьютеров, которые смогут подключаться к серверу (в нашем случае, мы добавили группу пользователей Пользователи удаленного рабочего стола и Администраторы).
- Сетевой ресурс — можем настроить группу терминальных серверов, куда можно подключиться, выберем Разрешить подключение пользователей к любому ресурсу (компьютеру).
- Разрешенные порты — если настроен нестандартный порт, то в этом пункте можно это указать, выбираем Разрешить подключение только к порту 3389.
- Сводка по политике авторизации ресурсов RD — параметры которые будут созданы в данной политике.
На данном этапе мы завершили настройку шлюза удаленных рабочих столов, за исключением установки сертификата.
Для того, чтобы установить сертификат на шлюз удаленных рабочих столов, мы воспользуемся утилитой win-acme.
Установка сертификата на шлюз удаленных рабочих столов через Let’s Encrypt
Скачиваем программу win-acme.
Копируем в папку C:Scriptswin-acme.
Создаем 2 bat-файла:
Файл C:Scriptswin-acmeRegister.bat:
@echo off
rem powershell.exe
:: Ввод данных:
set /p commonname_Data="Enter Domain name(exampe : v0162.esit.info) : "
powershell -ExecutionPolicy Bypass -NoLogo -NoProfile -Command "Get-WebBinding | Remove-WebBinding"
powershell -ExecutionPolicy Bypass -NoLogo -NoProfile -Command "New-WebBinding -Name 'Default Web Site' -Port 443 -Protocol https -SslFlags 0 -IPAddress "*" -HostHeader "*" "
powershell -ExecutionPolicy Bypass -NoLogo -NoProfile -Command "New-WebBinding -Name 'Default Web Site' -Port 80 -Protocol http -IPAddress "*" -HostHeader "*" "
powershell -ExecutionPolicy Bypass -NoLogo -NoProfile -Command "Set-WebBinding -Name 'Default Web Site' -BindingInformation "*:443:*" -PropertyName HostHeader -Value '%commonname_Data%'"
powershell -ExecutionPolicy Bypass -NoLogo -NoProfile -Command "Set-WebBinding -Name 'Default Web Site' -BindingInformation "*:80:*" -PropertyName HostHeader -Value '%commonname_Data%'"
@echo on
"C:Scriptswin-acmewacs.exe" --installation script --target iissite --siteid 1 --commonname %commonname_Data% --emailaddress admin@admin --accepttos --script "./scripts/PSScript.bat" --scriptparameters "./scripts/ImportRDGateway.ps1 {5}"
Файл C:Scriptswin-acmeScriptsPSScript.bat:
powershell.exe -ExecutionPolicy RemoteSigned -File %*
- После этого запускаем C:Scriptswin-acmeRegister.bat.
- Вводим домен на котором находится наш шлюз удаленных рабочих столов.
- Если всё получилось, то в оснастке шлюза удаленных рабочих столов должен появится созданный сертификат, а в консоли — готовый результат.
Подключение пользователей
Следующем этапом мы создаем пользователей для подключение к удаленному рабочему столу через шлюз удаленных рабочих столов.
Вводим требуемые поля: пользователь и пароль.
- В меню пуск находим оснастку Управление компьютером.
- Нажимаем папку Локальные пользователи.
- Выбираем папку Пользователи, нажимаем ПКМ → Новый пользователь.
Создаем нового пользователя, убираем срок действия пароля (если нужно) и добавляем его в группу Пользователи удаленного рабочего стола, для этого заходим в Панель управления → Система → Настройка удаленного рабочего стола → Выбрать пользователей → Добавить.
Добавляем созданных пользователей, после чего подключаемся к серверу.
На машине, с которой будем подключаться к серверу, ищем утилиту Подключение к удаленному рабочему столу на Windows 10 она находится по следующему расположению: Пуск → Стандартные → Windows → Подключение к удаленному рабочему столу.
В открытом окне вводим имя нашего сервера или локальный ip-адрес. В нашему случае имя сервера EFSOL-IT. Пользователя указываем, которого создали (EFSOL-ITuser001).
Далее, чтобы указать адрес шлюза удаленных рабочих столов, переходим во вкладку Дополнительно нажимаем Параметры вводим в окне Имя сервера.
Нажимаем ОК → Подключить.
При подключении к удаленному рабочему столу может появиться сообщение о сертификате, мы на него соглашаемся.
Установка терминального сервера произведена и шлюз удаленных рабочих столов успешно настроен.
Нужна помощь? Настройки Windows Server и обслуживание серверов мы осуществляем в рамках услуги ИТ-аутсорсинг. Также возможны разовые проектные работы.
Автор: АннаОпубликовано: 22 ноября, 2023
Если сеть вашей организации подразумевает подключение к серверу двух и более клиентов, то на нем необходимо настроить терминальный сервер.
Терминальный сервер — это сервер, обеспечивающий удаленную работу пользователей и централизацию трафика и ресурсов.
Также существенно упрощается процесс обновления ПО: вместо развертывания специальных служб для этого, ПО обновляется только один раз и может быть произведено администратором вручную. Пользователи подключаются к нему удаленно через «тонкие» клиенты, или через обычные компьютеры. Наиболее частый случай применения терминального сервера — использование его в организации, где установлена программа 1С:Предприятие. Настройка сервера для 1С в базовом варианте не отличается от настройки для другого использования.
В данной статье мы рассмотрим настройку терминального сервера на виртуальной машине под управлением Windows Server 2022. Существует два варианта: когда сервер находится в рабочей группе и когда он находится в домене.
Мы рассмотрим случай, когда сервер находится в рабочей группе, что характерно для VPS. Когда сервер находится в домене — расскажем в следующей статье.
1. Переходим в диспетчер серверов: «Пуск» → «Диспетчер серверов» или выполнить консольную команду «servermanager.exe».
2. Выбираем меню «Управление» → «Добавить роли и компоненты».
3. В поле «Тип установки» выберите «Добавить роли и компоненты».
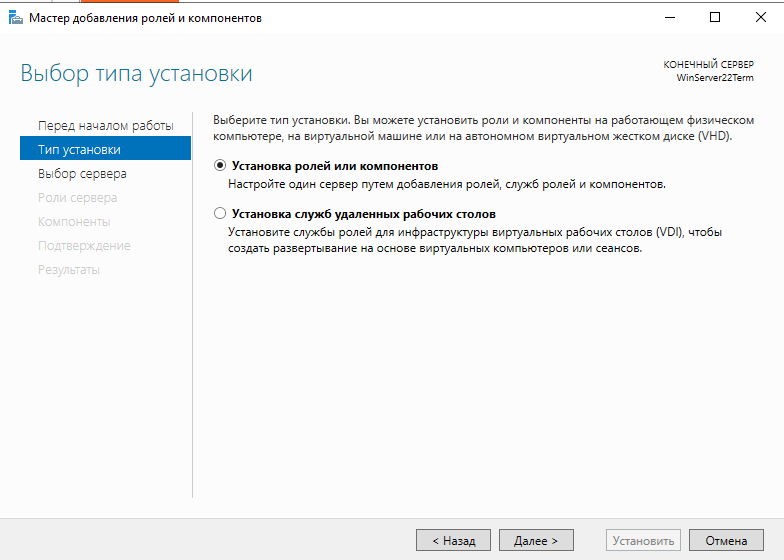
4. Выберите ваш сервер из списка серверов (в нашем случае список состоит всего из одного сервера).
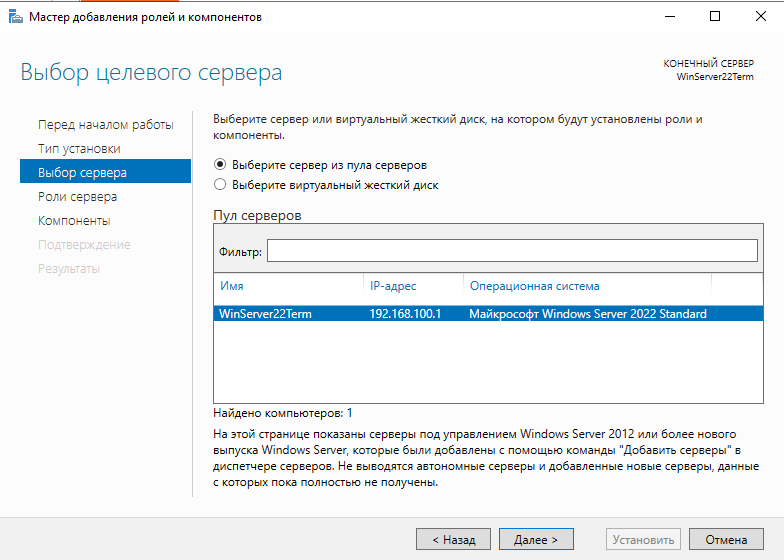
5. Выбираем дополнительную роль сервера — «Службы удаленных рабочих столов».
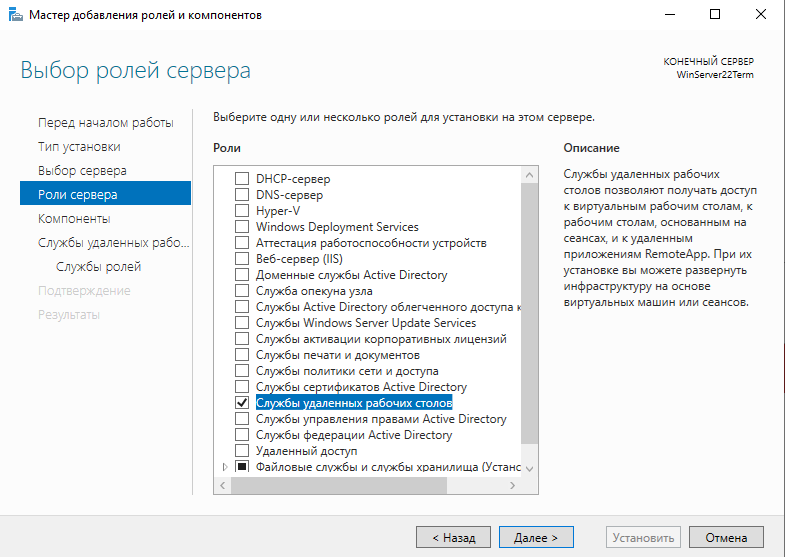
6. Пропустим добавление дополнительных компонентов и перейдем в раздел «Службы ролей». В нем мы добавляем следующие компоненты: «Лицензирование удаленных рабочих столов» и «Узел сеансов удаленных рабочих столов».
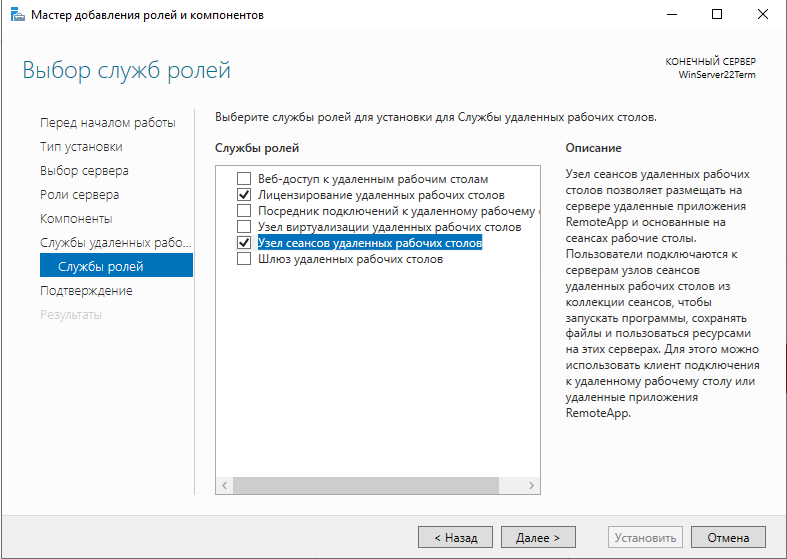
7. Выберите, разрешено ли мастеру добавления компонентов перезагрузить сервер автоматически при необходимости (в случае, если на сервере работают другие пользователи рекомендуется перезагружать сервер вручную).
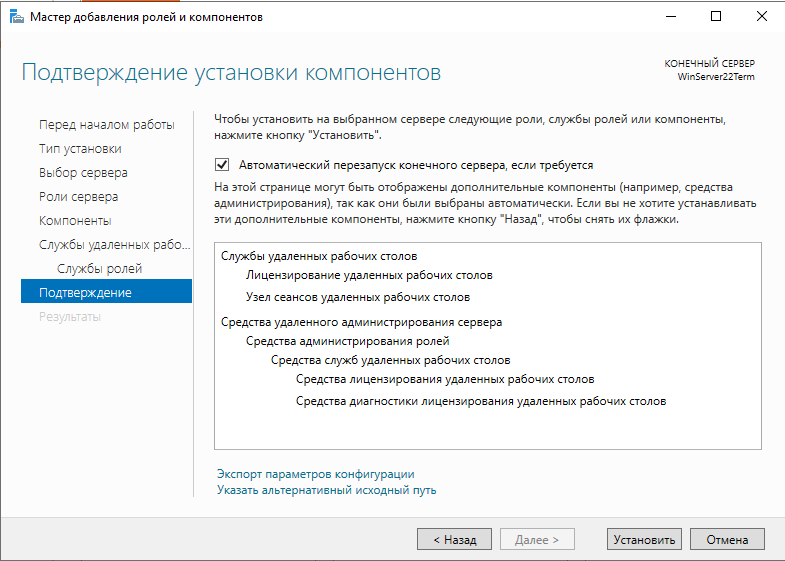
8. Далее нажмите кнопку «Установить» и мастер добавления ролей и компонентов установит то, что мы выбрали ранее.
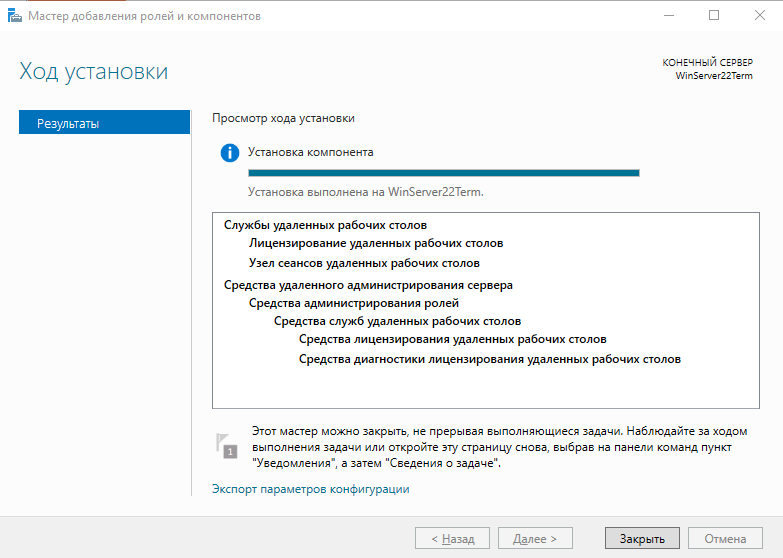
9. После установки в диспетчере серверов перейдите в меню «Средства» → «Remote Desktop Services» → «Средство диагностики лицензирования удаленных рабочих столов». Здесь будет отображаться вся справочная информация о состоянии терминального сервера.

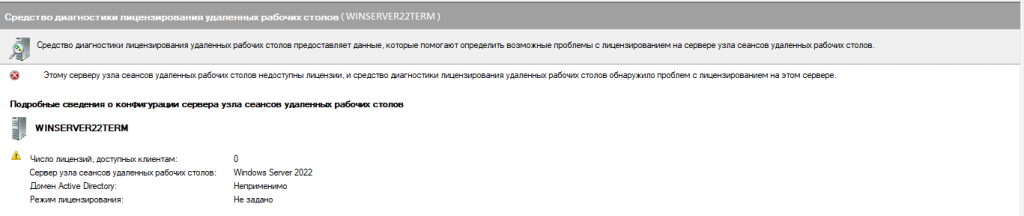
10. Задайте режим лицензирования и выберите соответствующий сервер лицензирования.
- Зайдите в редактор групповой политики: сочетание клавиш Win+ R → “gpedit.msc”.
- Перейдите по пути «Конфигурация компьютера» → «Административные шаблоны» → «Компоненты Windows» → «Службы удаленных рабочих столов» → «Узел сеансов удаленных рабочих столов» → «Лицензирование».
- Далее измените следующие параметры политики: «Использовать указанные серверы лицензирования удаленных рабочих столов» -> «Включено». В поле «Использовать серверы лицензий» необходимо указать имя сервера лицензирования — у нас это WinServer22Term (посмотреть имя компьютера можно по пути: Настройки → Система → О программе).
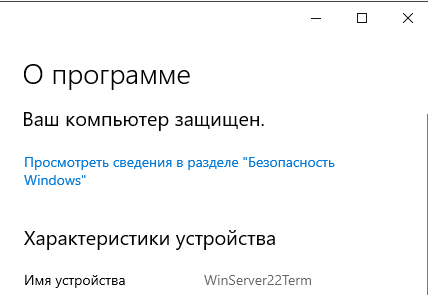
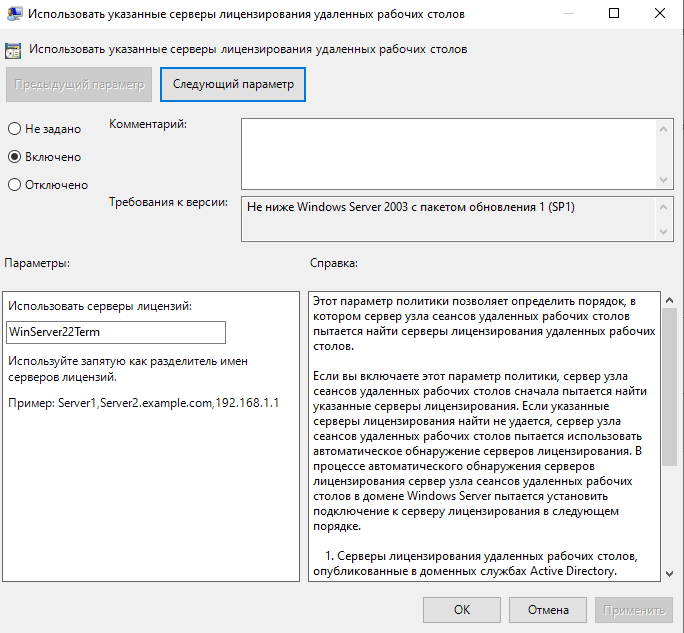
- «Задать режим лицензирования удаленных рабочих столов» → «Включено».
- В поле «Укажите режим лицензирования для сервера узла сеанса удаленных рабочих столов» выбрать режим «На устройство» или «На пользователя» (для справки: режим «На устройство» подразумевает, что лицензия будет выдаваться на устройство, что означает, что с одного компьютера к серверу могут подключаться неограниченное количество пользователей. Режим «На пользователя» подразумевает, что ограниченное количество пользователей может подключаться с неограниченного количества устройств, например, с рабочего и с домашнего компьютера). В нашем случае мы выберем режим «На пользователя».
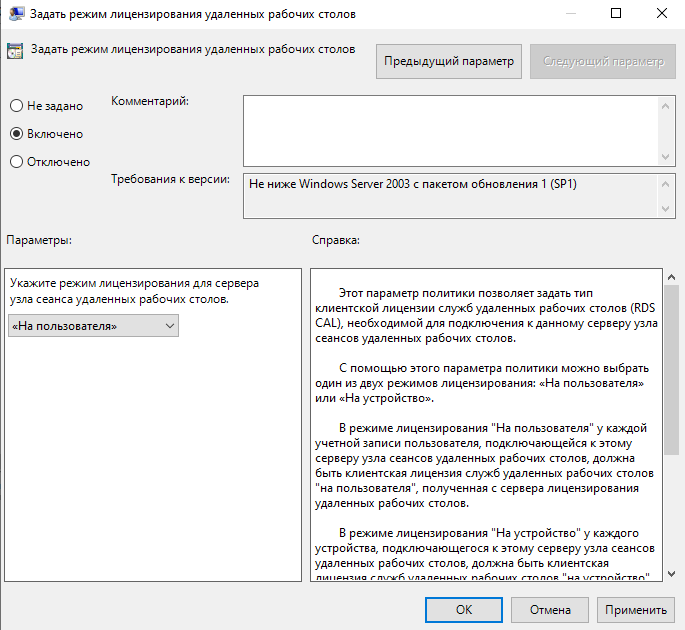
11. Применим политики и перезагрузим терминальный сервер:
Для этого перейдем в консоль с правами администратора и введем команду: gpupdate /force:

Далее переходим в Диспетчер серверов → Средства -> Remote Desktop Services -> Диспетчер лицензирования удаленных рабочих столов.
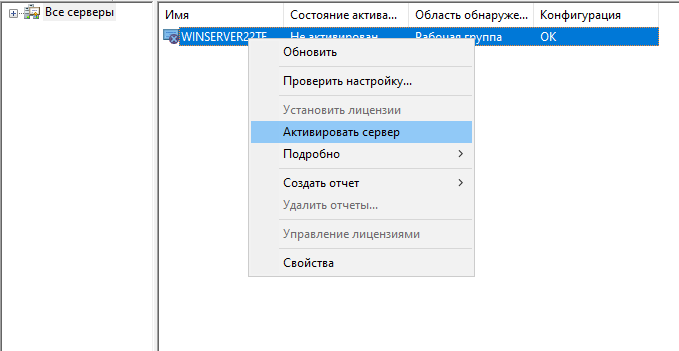
Нажимаем «Активировать сервер» — запустится мастер активации сервера. В мастере укажите «Метод подключения» → «Авто» и напишите актуальные данные о пользователе. Если вы все сделали правильно, сервер получит статус «Активирован». В конце работы мастера, можете поставить галочку в пункте «Запустить мастер установки лицензий».
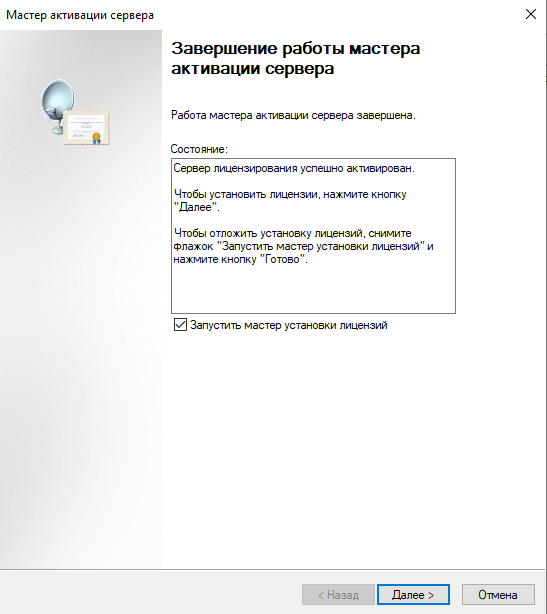
Если это сделать — откроется мастер установки лицензий. Укажите нужный тип лицензий и нажмите «Далее».
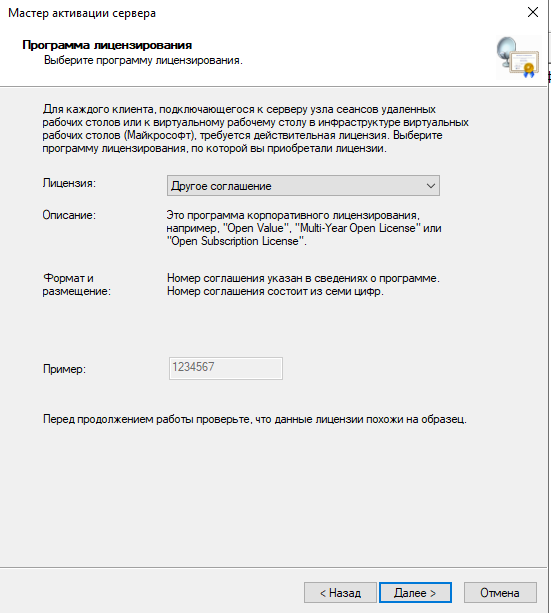
В случае, если Вы выбрали «Другое соглашение», то в открывшемся окне введите номер соглашения в соответствующее поле. Нажмите «Далее».
В следующем окне укажите текущую версию Windows Server (в нашем случае — это Windows Server 2022). В поле «Тип лицензии» укажите тип выдаваемой лицензии. В поле «Количество лицензий» укажите количество лицензий. В нашем случае мы создадим 5 лицензий для пятерых пользователей. Нажимаем «Далее».
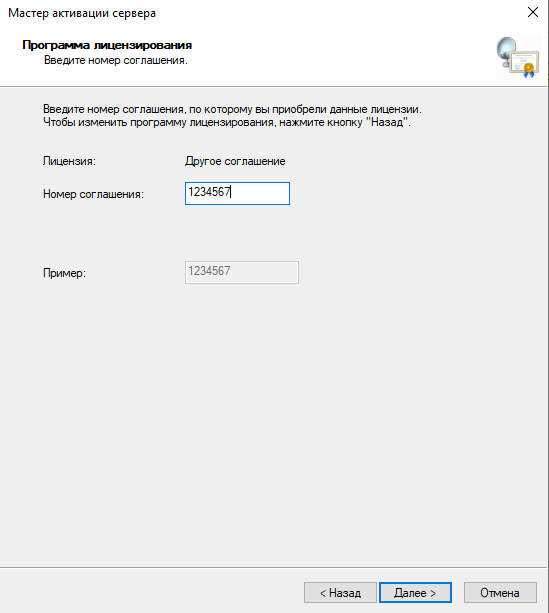
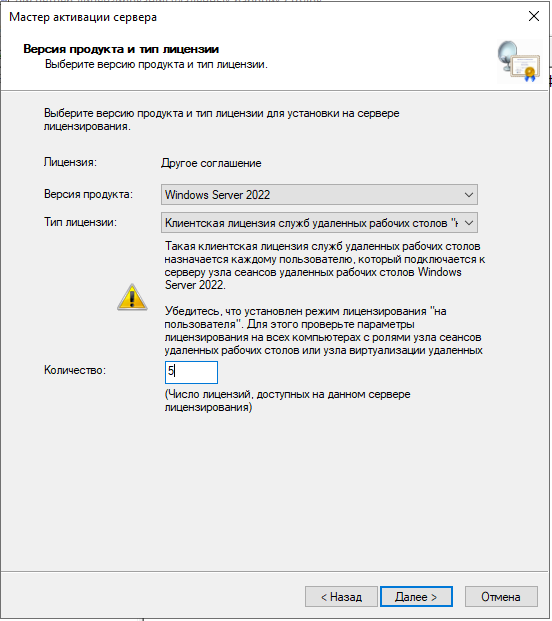
После завершения работы мастера, если все было настроено правильно, терминальный сервер перейдет в состояние «Активирован».
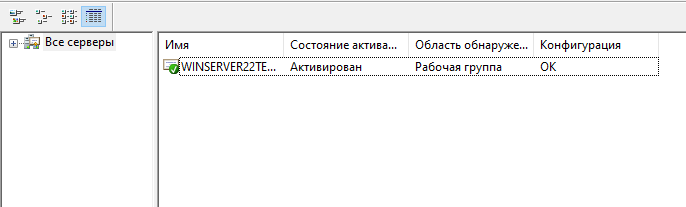
На этом настройка сервера терминалов подошла к концу. Сервер сконфигурирован и готов к работе.
Для того, чтобы пользователи могли подключаться к терминальному серверу без домена, добавьте их в группу «Пользователи удаленного рабочего стола»:
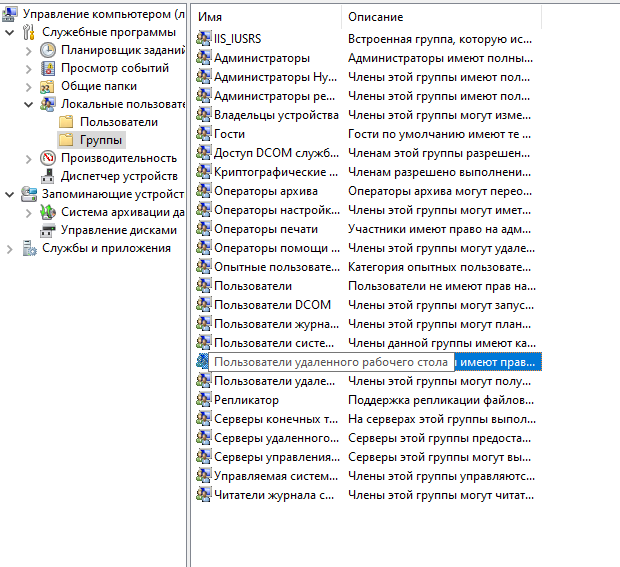
Наш телеграм-канал
Пишем про облака, кейсы, вебинары
Подписаться
В этой статье описано, как установить и настроить роль терминального сервера Remote Desktop Session Host на отдельностоящем Windows Server 2022/2019 в рабочей группе (без домена Active Directory) и без всех дополнительных ролей (Connection Broker, Remote Desktop Web Access, RDS Gateway).
Возможности отдельного RDS сервера в рабочей группе ограничены по сравнению с функционалом, доступном в домене AD. Вы не сможете масштабировать RDSH до полноценной RDS фермы Windows Server, нельзя создавать отдельные коллекции сессии или публиковать RemoteApp, отсутствует брокер подключений (RD Connection Broker), нельзя использовать User Profile Disks для хранения профилей пользователей, а при проведении операций обслуживания хоста RDP сервис будет полностью недоступен для пользователей.
Содержание:
- Установка роли Remote Desktop Services Host в Windows Server
- Установка Remote Desktop Licensing и RDS лицензий (CAL)
- Настройка роли Remote Desktop Session Host в рабочей группе
- Публикация приложения RemoteApp на RDS в рабочей группе (без домена)
- Настройка шлюза RD Gateway в рабочей группе
Установка роли Remote Desktop Services Host в Windows Server
Предполагаем, что вы уже установили сервер с Windows Server (2022, 2019 или 2016) и задали первоначальные настройки (задали сетевые параметры и статический IP адрес, имя сервера (hostname), время/дату/часовой пояс, установили последние обновления и т.д.). Теперь можно установить службу RDS через консоль Server Manager или из PowerShell:
При установке службы RDS через Server Manager нужно выбрать Role-based or feature-based installation -> Server roles -> Remote Desktop Services -> в компонентах RDS выберите службы Remote Desktop Session Host и Remote Desktop Licensing (согласитесь с установкой компонентов RSAT для управления ролями).

Если вы выбрали в Server Manager тип установки Remote Desktop Services installation, то в режиме Standard deployment и Quick Start установщик дополнительно установит роли RD Connection Broker и RD Web Access. В нашем случае все эти роли излишни, т.к. мы ставим стендалон RDS сервер.

Также вы можете установить указанные роли Windows Server с помощью PowerShell:
Install-WindowsFeature -Name RDS-Licensing, RDS-RD-Server –IncludeManagementTools

Проверьте, какие RDS роли установлены на сервере:
Get-WindowsFeature -Name RDS* | Where installed

Перезагрузите Windows командой:
Restart-Computer
Установка Remote Desktop Licensing и RDS лицензий (CAL)
Теперь нужно настроить роль Remote Desktop Licensing, которая обеспечивает лицензирование подключений пользователей к вашему RDS хосту. Допустимо установить и активировать роль Remote Desktop Licensing на этом же сервере (если он у вас один), либо можете разместить роль RDLicensing на отдельном сервере. Один сервер RDS Licensing можете выдавать лицензии неограниченному количеству RDSH хостов.
Если вы решили использовать локальный сервер RDLicensing, активируйте сервер лицензий RDS и установите клиентские лицензии (RDS CAL) согласно гайду по ссылке.
В рабочей группе можно использовать только RDS CAL типа Per Device. Если ваш сервер лицензирования выдает только Per User лицензии, то RDSH сервер будет каждые 60 минут принудительно завершать сеанс пользователей:
Remote Desktop License Issue There is a problem with your Remote Desktop license, and your session will be disconnected in 60 minutes.

Настройка роли Remote Desktop Session Host в рабочей группе
Откройте консоль управления Remote Desktop Licensing Diagnoser (
lsdiag.msc
). В данном случае сервер RDSH еще не настроен на получение RDS CAL лицензий с сервера лицензирования. Об этом свидетельствуют надписи:
- The licensing mode for the Remote Desktop Session Host server is not configured
- Number of licenses available for clients:
0

Если вы не нацелите ваш RDSH сервер на сервер лицензирования, ваш сервер будет находится в триальном grace режиме. Пользователи могут использовать его в течении 120 дней (при каждом подключении в трее будет появляться сообщение “
Служба удаленных рабочих столов перестанет работать через xxx дней
”). После окончания grace периода ваши пользователи не смогут подключится к RDS с ошибкой:
Remote session was disconnected because there are no Remote Desktop client access licenses available for this computer.
Чтобы задать адрес сервера лицензирования RDS и тип лицензии, воспользуйтесь консолью редактора локальной групповой политики Windows (
gpedit.msc
).
- Перейдите в раздел GPO Computer Configuration -> Administrative Templates -> Windows Components -> Remote Desktop Services -> Remote Desktop Session Host -> Licensing;
- Установите параметр Set the Remote Desktop licensing mode = Per Device;
- В Use the specified Remote Desktop license servers укажите адрес сервера, на котором установлен сервер RDLicensing. Если сервер лицензий установлен на этом же хосте, укажите
localhost
или
127.0.0.1 - Обновите локальные политики, и запустите RDesktop Licensing Diagnoser. Убедитесь, что он видит ваши RDS CAL.
Дополнительно в локальных GPO вы можете настроить лимиты (таймауты) на длительность RDP сессий и правила отключения пользователей при неактивности.
Если вам нужно создать отдельные групповые политики с настройками для локальных пользователей и администраторов, воспользуйтесь функционалом множественных GPO (MLGPO).
Теперь создайте для локальные учетные записи пользователей, который они будут использовать для входа на RDS. Можно создать пользователей с помощью оснастки
lusrmgr.msc
или через PowerShell:
$UserPassword = ConvertTo-SecureString "Pa$$dr0w!!" -AsPlainText -Force
New-LocalUser "AIvanov" -Password $UserPassword -FullName "Andrey Ivanov"
Чтобы разрешить пользователю подключаться к серверу через службы Remote Desktop Services, нужно добавить его учетную запись в локальную группу Remote Desktop Users. Добавьте пользователей вручную через консоль управления группами или через PowerShell:
Add-LocalGroupMember -Group "Remote Desktop Users" -Member AIvanov

Для данной группы пользователей разрешен вход в локальной политикие Allow logon through Remote Desktop Services (Computer Configuration -> Windows Settings -> Security Settings -> Local Policies -> User Rights Assignment). Эта же политика позволяет обеспечить RDP вход пользователям даже на контроллер домена.
Теперь пользователи могут попробовать со своих компьютеров подключится к вашему RDS хосту с помощью клиента mstsc.exe (или любого другого RDS клиента). Проверьте, что к серверу одновременно может подключится более двух активных RDP сессий.
При подключении к RDSH серверу в рабочей группы нужно указывать имя в формате
srv1\username
(где srv1 – имя компьютера/hostname вашего RDS). Если указать имя пользователя с префиксам
.\
или без префикса, подразумевается что подключение выполняется под вашим локальным пользователем.
При первом входе устройству пользователя выдается временная лицензия (особенности RDS Per Device лицензирования). При втором входе выдается постоянная лицензия, которая появится в консоли Remote Desktop Licensing Manager. Лицензия выдается на срок от 52 до 89 дней (случайное число).
Информация об успешной выдаче лицензии есть в следующем событие Event Viewer (Applications and Services Logs -> Microsoft -> Windows -> TerminalServices—Licensing -> Operational).
Event ID: 82 The "Temporary" Windows Server 2022 : RDS Per Device CAL belonging to computer "ComputerName" has been upgraded to "Permanent" Windows Server 2022 : RDS Per Device CAL.

Если вам нужно подключиться в RDP сессию пользователя, вы можете воспользоваться режимом теневого подключения RDS (он работает и на RDSH в рабочей группе).
Публикация приложения RemoteApp на RDS в рабочей группе (без домена)
На RDS в рабочей группе недоступна консоль управления сеансами, и поэтому отсутствуют инструменты для публикации приложений RemoteApp. Но есть обходное решение позволяющее через реестр опубликовать любое приложение в RemoteApp без домена Active Directory.
Пример REG файла для публикации на RDS сервере AdobeReader в качестве RemoteApp:
Windows Registry Editor Version 5.00 [HKEY_LOCAL_MACHINE\SOFTWARE\Microsoft\Windows NT\CurrentVersion\Terminal Server\TSAppAllowList\Applications\MyAdobeReaderApp] "CommandLineSetting"=dword:00000000 "RequiredCommandLine"="" "Name"="Adobe Reader" "Path"="C:\\Program Files\\Adobe\\Acrobat DC\\Acrobat\\Acrobat.exe" "ShortPath"="C:\\PROGRA~1\\Adobe\\Acrobat DC\\Acrobat\\Acrobat.exe" "IconPath"="C:\\PROGRA~1\\Adobe\\Acrobat DC\\Acrobat\\Acrobat.exe" "IconIndex"=dword:00000000 "ShowInTSWA"=dword:00000001 "SecurityDescriptor"=""

Замените имена и пути в REG файле на ваши и импортируйте его в реестр RDSH.
Теперь вручную отредактируйте файл *.RDP ярлыка, чтобы при его запуске автоматически запускалось опубликованное приложение. Добавьте в RDP файл следующие строки:
remoteapplicationmode:i:1 alternate shell:s:||MyAdobeReaderApp remoteapplicationname:s:MyAdobeReaderApp remoteapplicationprogram:s:||MyAdobeReaderApp

Попробуйте запустить RemoteApp приложение на RDS с поммощью вашего RDP файла. Опубликованное на RDSH приложение должно успешно запуститься на вашем рабочем столе.
Решение проблемы с медленной работой RemoteApp в Windows Server 2019/2016 описано здесь.
Настройка шлюза RD Gateway в рабочей группе
Если вам нужно организовать безопасный доступ к вашему RDS северу через интернет, рекомендуется разместить его за VPN или опубликовать через шлюз RD Gateway.
Remote Desktop Gateway позволит открыть безопасный доступ из Интернета к RDS серверу интернета по защищенному SSL/TLS подключение по порту TCP:443 (вместо того, чтобы открывать стандартный RDP порт 3389, на котором будут постоянно фиксироваться попытки перебора паролей по RDP).
Вопреки распространённому заблуждению, RD Gateway можно развернуть без домена Active Directory. Подробная инструкция по настройке шлюза RD Gateway без домена доступна в статье Настройка шлюза Remote Desktop Gateway на Windows Server.
16 марта 2025 г. 16:30
812
Содержание:
- Активация сервера лицензирования
- Настройка RDS Windows Server 2022
- Настройка доступа пользователей
- Настройка сетевых параметров и безопасности
- Вывод
При установке терминального сервера пользователи могут столкнуться с проблемами: доступ по RDP ограничен, система запрашивает лицензии, а подключение работает только в тестовом режиме. Без правильной настройки сервер не сможет полноценно выполнять свою функцию, создавая трудности при удаленной работе. Разберём ключевые этапы настройки сервера.
Активация сервера лицензирования
Перед тем как пользователи смогут работать через удаленный рабочий стол, необходимо активировать сервер лицензирования. Вот что необходимо сделать:
- Откройте «Диспетчер серверов» и перейдите в раздел «Remote Desktop Services».
- Выберите «Диспетчер лицензирования удаленных рабочих столов».
- В списке серверов найдите ваш сервер, нажмите правой кнопкой мыши и выберите «Активировать сервер».
4. В мастере активации выберите автоматический метод подключения.
- Введите данные владельца лицензии (при необходимости) и завершите процесс.
После успешной активации сервер лицензирования сможет выдавать лицензии клиентам, позволяя им подключаться без ограничений.
Настройка RDS Windows Server 2022
Для работы терминального сервера в продакшене необходимо установить лицензии удаленных рабочих столов:
- В «Диспетчере лицензирования» выберите «Установить лицензии».
- Укажите программу лицензирования: Open License, Enterprise Agreement или другую, подходящую вашему типу лицензий.
3. Введите лицензионный ключ, выберите тип лицензий (на пользователя или на устройство) и укажите их количество. Если у вас отсутствует ключ активации, дешево и быстро рекомендуем приобрести ЗДЕСЬ.
4. Подтвердите установку и дождитесь завершения процесса.
Если лицензии не установлены или выбрана неправильная модель лицензирования, сервер будет работать только 120 дней в тестовом режиме, после чего подключение пользователей будет заблокировано. Поэтому важно заранее подготовить лицензионные ключи и выбрать правильный тип лицензий.
Настройка доступа пользователей
Чтобы пользователи могли подключаться к терминальному серверу, необходимо добавить их в соответствующую группу:
- Откройте «Параметры системы» → «Дополнительные параметры системы».
- В разделе «Удаленный доступ» выберите «Выбор пользователей».
- Добавьте учетные записи пользователей, которым нужен доступ к серверу.
- Если необходимо централизованное управление доступом, можно использовать группу «Пользователи удаленного рабочего стола» и добавлять пользователей туда.
После выполнения этих шагов пользователи смогут без проблем подключаться к серверу через удаленный рабочий стол.
Настройка сетевых параметров и безопасности
Для стабильной работы терминального сервера важно правильно настроить сеть и защитить систему от несанкционированного доступа:
- Используйте статический IP-адрес для сервера, чтобы клиенты могли подключаться без изменений настроек.
- Настройте брандмауэр Windows — убедитесь, что разрешен входящий трафик по протоколу RDP (3389).
- Включите проверку подлинности на уровне сети (NLA) — это защитит сервер от атак перебором паролей.
- Ограничьте количество попыток входа — можно задать политику блокировки учетной записи после нескольких неудачных попыток.
Эти шаги помогут минимизировать риски безопасности и сделать удаленное подключение более надёжным.
Вывод
Настройка удаленного рабочего стола на Windows Server 2022 включает активацию лицензирования, управление пользователями и сетевыми параметрами. Чтобы сервер работал корректно, важно следовать всем этапам настройки и убедиться, что завершена установка роли терминального сервера на Windows Server 2022. Если сервер ещё не установлен, рекомендуем сначала ознакомиться со статьей о его установке.
30.11.22
Содержание:
- Что такое терминальный сервер Windows Server 2022
- Основные возможности и преимущества
- Ключевые отличия от предыдущих версий
- Пошаговая установка терминального сервера Windows Server 2022
- Предварительные требования и подготовка
- Процесс установки и настройки
- Вопрос-ответ

В эпоху стремительного развития информационных технологий, возможность удалённого доступа к ресурсам компании стала как никогда актуальной. Современные организации всё чаще ищут эффективные решения для обеспечения безопасности и удобства в управлении удалёнными рабочими процессами. Одним из таких решений является использование специализированных систем для организации удалённого доступа, которые позволяют сотрудникам работать с корпоративными приложениями и данными из любой точки мира.
Установка и настройка таких систем может показаться сложной задачей для новичков. Однако, зная основные шаги и имея под рукой подробное руководство, этот процесс становится значительно проще. В данной статье мы рассмотрим, как правильно настроить одну из самых востребованных систем для удалённого доступа, начиная от подготовки оборудования и заканчивая конфигурацией всех необходимых параметров.
Прежде чем приступить к установке, важно понять основные преимущества использования таких решений. Во-первых, это безопасность: доступ к корпоративным данным может быть строго контролируемым и защищённым от несанкционированного доступа. Во-вторых, это удобство и гибкость: сотрудники могут подключаться к корпоративным ресурсам из любой точки мира, используя различные устройства. Наконец, это оптимизация ИТ-ресурсов: централизованное управление позволяет значительно сократить затраты на обслуживание и обновление программного обеспечения.
В следующих разделах мы детально рассмотрим процесс настройки системы: от выбора оборудования и установки программного обеспечения до тонкой конфигурации всех необходимых параметров. Узнайте, как создать эффективную и безопасную инфраструктуру удалённого доступа, которая удовлетворит потребности вашей организации и обеспечит максимальную производительность.
Что такое терминальный сервер Windows Server 2022
Современные технологии позволяют пользователям получать удаленный доступ к ресурсам и приложениям, находящимся в корпоративной сети. Это особенно полезно для компаний, нуждающихся в централизованном управлении и распределении ресурсов. Данный подход обеспечивает высокую степень безопасности и удобства работы.
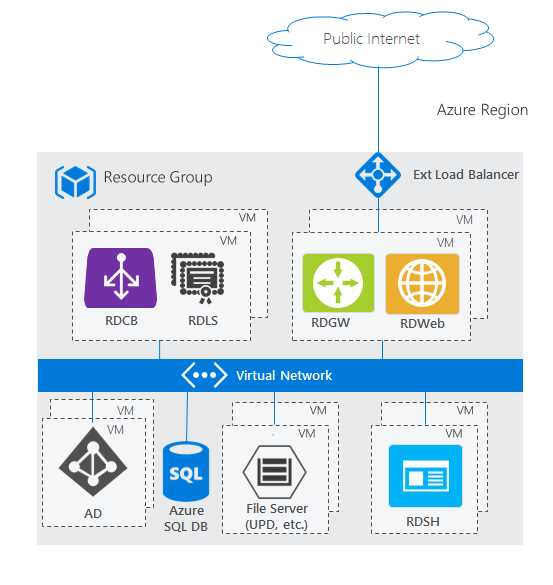
Далее рассмотрим ключевые аспекты использования этой технологии:
1. Преимущества использования
- Централизованное управление приложениями и данными.
- Снижение затрат на обслуживание рабочих мест пользователей.
- Упрощение процессов обновления и установки программного обеспечения.
- Повышение уровня безопасности за счет контроля доступа.
2. Основные возможности
- Поддержка удаленных рабочих столов и приложений.
- Интеграция с доменной инфраструктурой для управления пользователями и группами.
- Масштабируемость, позволяющая добавлять новые узлы по мере роста потребностей организации.
3. Процесс настройки
- Установка соответствующих ролей и функций в операционной системе.
- Настройка домена и учетных записей пользователей.
- Конфигурация параметров безопасности и доступа.
- Тестирование и оптимизация производительности.
Настройка этой технологии требует внимания к деталям и знаний особенностей операционной системы и сетевой инфраструктуры. При правильной конфигурации пользователи смогут эффективно и безопасно работать с необходимыми ресурсами из любой точки мира.
Основные возможности и преимущества
Удаленный доступ без ограничений. Настройка системы позволяет сотрудникам подключаться к своим рабочим ресурсам из любого места, обеспечивая высокую производительность и безопасность. Это особенно полезно для компаний, работающих по гибридной или полностью удаленной модели.

Централизованное управление. Администраторы могут легко настроить и управлять всеми пользователями и ресурсами через централизованную панель управления. Это упрощает процесс добавления новых сотрудников, настройки их прав и контроля доступа.
Масштабируемость. Система позволяет гибко настраивать количество подключений в зависимости от текущих нужд бизнеса. Это значит, что в периоды повышенной нагрузки можно быстро увеличить количество доступных ресурсов, а в более спокойные времена – оптимизировать их использование.
Высокий уровень безопасности. Для обеспечения защиты данных используются современные технологии шифрования и аутентификации. Это минимизирует риски несанкционированного доступа и помогает соблюдать требования различных стандартов безопасности.
Интеграция с доменной структурой. Установка системы позволяет легко интегрировать ее с существующей доменной структурой компании, что упрощает процесс управления пользователями и ресурсами. Это обеспечивает единообразие политики безопасности и управления доступом.
Простота использования. Для конечных пользователей процесс подключения и работы с системой интуитивно понятен и не требует специальных знаний. Это способствует быстрой адаптации сотрудников и повышению их производительности.
Ключевые отличия от предыдущих версий
Улучшенная производительность
Одним из наиболее заметных нововведений стала улучшенная производительность системы. Благодаря оптимизациям на уровне ядра и сетевых протоколов, значительно сокращены задержки при подключении и передаче данных, что особенно важно для пользователей с медленным интернет-соединением.
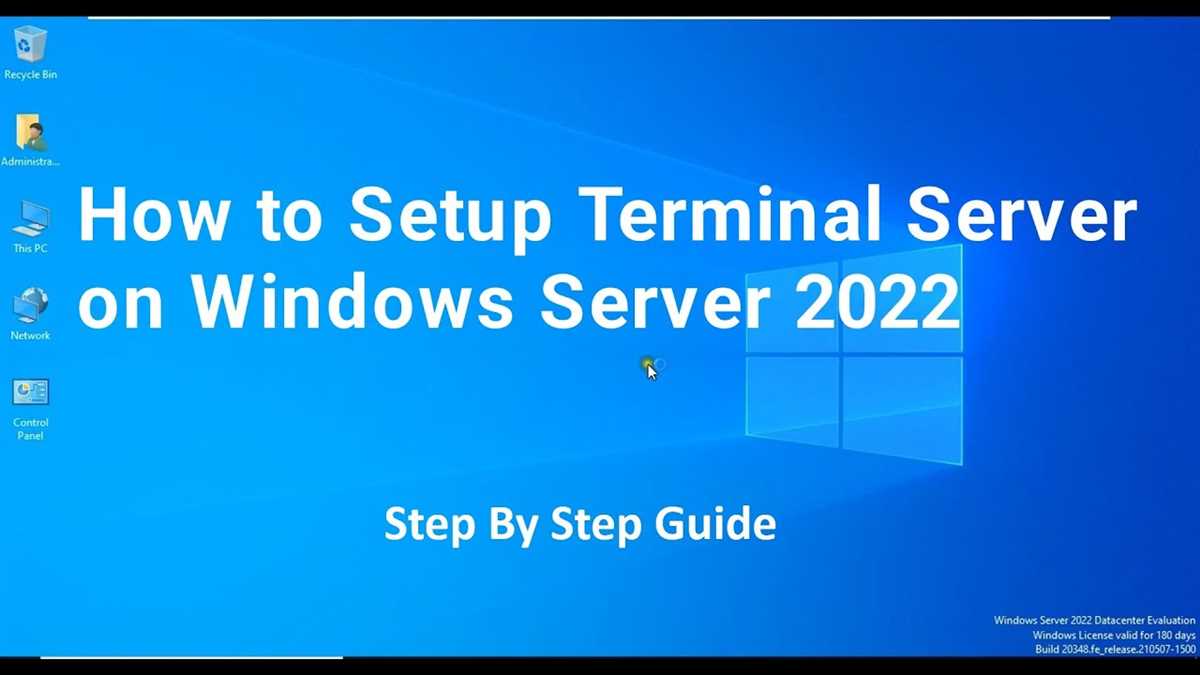
Обновленные инструменты администрирования
Новые инструменты администрирования позволяют более гибко настраивать параметры и управлять подключениями. Добавлены расширенные возможности для мониторинга состояния системы, а также автоматизация рутинных задач, что существенно экономит время специалистов.
Повышенная безопасность
В новой версии значительно усилены меры безопасности. Реализованы улучшенные механизмы шифрования данных и аутентификации пользователей, что минимизирует риски несанкционированного доступа и утечки информации. Также введены дополнительные опции для контроля доступа к ресурсам.
Обновления для интеграции с облачными сервисами
Особое внимание уделено интеграции с современными облачными платформами. Улучшена поддержка гибридных облаков, что позволяет использовать облачные ресурсы для масштабирования и резервного копирования, обеспечивая большую гибкость и надежность системы.
Оптимизация для мобильных устройств
Существенные изменения коснулись и поддержки мобильных устройств. Теперь пользователи могут более комфортно работать с удаленными рабочими столами со смартфонов и планшетов благодаря улучшенной адаптации интерфейса и оптимизации для сенсорного управления.
В итоге, новейшая версия программного обеспечения для удаленного управления рабочими столами значительно превосходит предыдущие по всем ключевым параметрам, предлагая пользователям и администраторам новые возможности и улучшения.
Сфера применения и сценарии использования
Многие организации стремятся оптимизировать свою ИТ-инфраструктуру, улучшить управление и безопасность данных, а также снизить затраты на обслуживание. В этом им помогают решения, позволяющие централизованно управлять доступом пользователей к рабочим приложениям и данным. Такие системы оказываются полезными в различных областях и сценариях, обеспечивая удобный и безопасный доступ к корпоративным ресурсам.
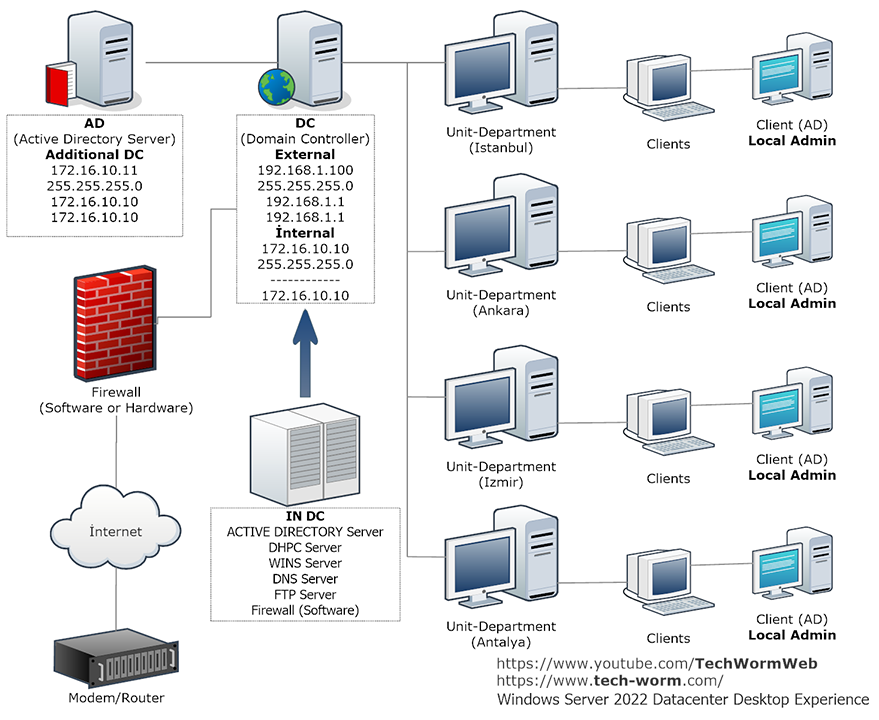
Одним из важных применений является поддержка удаленной работы. Сотрудники получают возможность подключаться к своим рабочим столам и приложениям из любой точки мира, что позволяет им выполнять свои обязанности без привязки к офису. Это особенно актуально в условиях гибридного режима работы.
Другим сценарием использования становится упрощение управления ИТ-инфраструктурой. Централизованная установка и настройка рабочих столов и приложений значительно снижает время и усилия, затрачиваемые на техническое обслуживание. Администраторы могут легко настроить права доступа и политики безопасности, что увеличивает защиту корпоративных данных.
Также данные решения находят свое применение в образовательных учреждениях. Учебные заведения могут обеспечить студентам и преподавателям доступ к необходимым учебным ресурсам и специализированным программам, независимо от используемых устройств и их местоположения.
Для бизнеса важно обеспечить надежный и безопасный доступ к финансовым и коммерческим приложениям. Системы централизованного управления позволяют эффективно защитить конфиденциальную информацию и предотвратить несанкционированный доступ, минимизируя риски утечек данных.
Не менее значимым сценарием является поддержка филиалов и удаленных офисов. С помощью централизованных решений компании могут легко подключать и управлять рабочими местами в разных географических точках, обеспечивая при этом единые стандарты безопасности и удобства использования.
Таким образом, использование таких систем охватывает широкий спектр сфер и сценариев, значительно улучшая управление ресурсами, повышая безопасность и обеспечивая гибкость работы сотрудников.
Пошаговая установка терминального сервера Windows Server 2022
Подготовка системы
- Обновите систему. Перед началом установки убедитесь, что все обновления и исправления безопасности установлены.
- Настройте сетевые параметры. Проверьте корректность настройки IP-адресов, шлюза и DNS-серверов.
- Проверьте соответствие аппаратных требований. Убедитесь, что оборудование соответствует минимальным требованиям для установки.
Установка необходимых ролей и функций
- Откройте Диспетчер серверов. Запустите приложение и перейдите к добавлению ролей и компонентов.
- Выберите Добавить роли и компоненты. Следуйте мастеру установки, чтобы выбрать и настроить необходимые функции.
- Отметьте роль Удаленные рабочие столы. Это позволит установить необходимые службы для обеспечения удаленного доступа.
- Установите компоненты Веб-доступ, Шлюз удаленных рабочих столов и Лицензионный менеджер.
- Перезагрузите систему после завершения установки. Это необходимо для применения всех изменений.
Подключение к домену
- Откройте Свойства системы. Перейдите в раздел Изменение параметров компьютера.
- Выберите Имя компьютера и нажмите Изменить. Введите имя домена и подтвердите действие.
- Введите учетные данные администратора домена. Для подключения потребуется аккаунт с правами администратора домена.
- Перезагрузите компьютер для завершения подключения. После перезагрузки система будет включена в домен.
Проверка работы и окончательная настройка
- Проверьте доступность удаленного рабочего стола. Подключитесь к системе с другого устройства, используя клиент удаленного рабочего стола.
- Настройте лицензирование. Запустите Лицензионный менеджер и добавьте необходимые лицензии.
- Установите политики безопасности. Настройте группы и права доступа для пользователей и администраторов.
- Проверьте производительность. Убедитесь, что система работает стабильно и соответствует требованиям пользователей.
После выполнения всех шагов настройка завершена. Теперь вы можете использовать вашу систему для удаленного доступа и управления.
Предварительные требования и подготовка
Прежде чем приступить к процессу настройки и инсталляции необходимого программного обеспечения, следует выполнить несколько предварительных шагов. Эти шаги помогут избежать распространенных проблем и обеспечат успешное завершение установки.
Для начала, необходимо убедиться, что оборудование и программное обеспечение соответствуют минимальным требованиям. Это включает в себя проверку совместимости операционной системы, объема оперативной памяти и доступного места на жестком диске.
|
Требование |
Описание |
|
Операционная система |
Должна быть установлена последняя версия ОС с актуальными обновлениями. |
|
Оперативная память |
Минимальный объем оперативной памяти для стабильной работы – 4 ГБ, рекомендуется – 8 ГБ и более. |
|
Место на диске |
Необходимо не менее 50 ГБ свободного места для установки и функционирования. |
|
Процессор |
Многоядерный процессор с тактовой частотой не менее 1.4 ГГц. |
Также важно провести резервное копирование всех важных данных перед началом установки, чтобы избежать потери информации в случае непредвиденных обстоятельств.
После проверки всех технических требований, можно перейти к подготовке системы. Это включает в себя настройку сети, проверку доступности необходимых портов и создание учетных записей с соответствующими правами доступа.
Эти предварительные шаги обеспечат успешную настройку и беспроблемную работу в будущем.
Процесс установки и настройки
Шаг 1: Подготовка к установке
Перед началом важно подготовить серверную платформу и удостовериться, что у вас есть все необходимые компоненты и лицензии. Для этого:
- Проверьте совместимость оборудования и программного обеспечения.
- Убедитесь, что у вас есть актуальная резервная копия данных.
- Подготовьте сетевые настройки и IP-адреса.
Шаг 2: Инсталляция сервера
- Запустите установочный файл и следуйте указаниям мастера установки.
- Выберите нужные компоненты для установки.
- Установите все обновления и патчи после завершения инсталляции.
Шаг 3: Настройка серверной системы
После установки необходимо настроить сервер для работы в домене и обеспечить безопасный доступ пользователей:
- Присоедините сервер к домену вашей организации.
- Настройте группы безопасности и права доступа.
- Установите необходимые политики и правила для обеспечения безопасности и удобства использования.
Шаг 4: Конфигурация пользователей
Для обеспечения доступа пользователям выполните следующие действия:
- Создайте учетные записи пользователей и группы.
- Назначьте права доступа и настройки для каждой учетной записи.
- Настройте профили пользователей и папки для совместного использования.
Шаг 5: Проверка и тестирование
После завершения всех настроек обязательно проведите проверку:
- Проверьте подключение и доступность сервера для пользователей.
- Убедитесь, что все функции работают корректно.
- Исправьте любые обнаруженные ошибки или несоответствия.
Заключение
Правильная установка и настройка сервера для удаленного доступа требует тщательного подхода и внимания к деталям. Следуя указанным шагам, вы сможете настроить систему так, чтобы она обеспечивала надежный и безопасный доступ к ресурсам вашей организации.
Решение возможных проблем при установке
- Проблемы с совместимостью – перед началом установки убедитесь, что все компоненты вашей системы совместимы с новой версией. Это касается как аппаратного обеспечения, так и программных драйверов. Проверьте минимальные системные требования и обновите все необходимые драйверы и ПО.
- Ошибки при установке – если установка прерывается с ошибками, попробуйте перезагрузить систему и запустить процесс заново. Проверьте наличие обновлений для установочного пакета. В случае повторяющихся ошибок, обратитесь к логам установки для диагностики причины.
- Настройка сетевого окружения – убедитесь, что все сетевые настройки соответствуют требованиям. Если установка проходит в окружении без домена, убедитесь, что у вас есть все необходимые права доступа и корректные сетевые параметры. Проверьте настройки IP-адреса, шлюза и DNS-серверов.
- Проблемы с доступом – после установки может возникнуть проблема с доступом к системе. Проверьте правильность настроек учетных записей и прав доступа. Убедитесь, что пользователи имеют необходимые разрешения для подключения и работы.
- Обновление существующих конфигураций– при обновлении системы с предыдущих версий могут возникнуть конфликты. Рекомендуется предварительно сделать резервную копию всех важных данных и настроек. После обновления проверьте все настройки и восстановите их при необходимости.
Следуя этим рекомендациям, вы сможете избежать большинства проблем, связанных с установкой и настройкой серверных систем. Важно помнить, что тщательная подготовка и внимательное выполнение каждого шага установки помогут минимизировать риски и обеспечить стабильную работу системы.
Вопрос-ответ
Что такое терминальный сервер Windows Server 2022 и для чего он используется?
Терминальный сервер Windows Server 2022 – это серверная технология, позволяющая множеству пользователей подключаться и работать на одном сервере одновременно. Он предоставляет удалённый доступ к приложениям и рабочим столам, что особенно полезно для компаний, нуждающихся в централизованном управлении и доступе к ресурсам из разных географических локаций. Пользователи могут запускать приложения на сервере, не устанавливая их на свои локальные компьютеры, что упрощает управление и обновление программного обеспечения.
Как установить терминальный сервер на Windows Server 2022 без домена?
Установка терминального сервера на Windows Server 2022 без домена включает следующие шаги. Откройте «Диспетчер серверов» и выберите «Добавить роли и компоненты». Следуйте мастеру установки, выбрав «Установка ролей и компонентов». Выберите сервер, на который вы хотите установить роль, и нажмите «Далее». В списке ролей выберите «Удаленные рабочие столы» и добавьте необходимые компоненты. Завершите установку, следуя инструкциям мастера. После перезагрузки сервера настройте параметры лицензирования и добавьте пользователей, которые будут использовать терминальный сервер. Это позволит вам использовать терминальный сервер без необходимости настройки домена, но следует учитывать, что управление и безопасность могут быть сложнее в такой конфигурации.
Какие основные шаги по настройке терминального сервера Windows Server 2022?
Основные шаги по настройке терминального сервера Windows Server 2022 включают. Установку роли «Удаленные рабочие столы» через «Диспетчер серверов». Настройку параметров лицензирования, чтобы сервер мог обслуживать удаленные подключения. Настройку политик безопасности и разрешений для пользователей и групп. Установку необходимых приложений на сервере, которые будут доступны пользователям. Настройку параметров сети, включая статические IP-адреса и правильные DNS-записи. Тестирование подключений с клиентских устройств для проверки правильности конфигурации и устранения возможных проблем. Следование этим шагам поможет обеспечить стабильную и безопасную работу терминального сервера.
Можно ли настроить терминальный сервер Windows Server 2022 без лицензирования?
Технически, вы можете настроить терминальный сервер Windows Server 2022 без лицензирования, но это будет работать только в течение ограниченного пробного периода (120 дней). По истечении этого срока пользователи не смогут подключаться к серверу без наличия действующих лицензий клиентского доступа (CALs). Лицензирование необходимо для соблюдения лицензионного соглашения Microsoft и обеспечения легальной работы терминального сервера. Рекомендуется сразу настроить и активировать сервер лицензирования, чтобы избежать перерывов в работе.
Каковы преимущества использования терминального сервера Windows Server 2022 в корпоративной среде?
Использование терминального сервера Windows Server 2022 в корпоративной среде предоставляет несколько ключевых преимуществ. Централизованное управление – администраторы могут легко управлять и обновлять приложения, установленные на сервере, что снижает нагрузку на ИТ-подразделение. Экономия ресурсов – нет необходимости в мощных рабочих станциях для каждого пользователя, так как все вычисления выполняются на сервере. Безопасность – упрощает контроль доступа к корпоративным данным и приложениям, обеспечивая более высокий уровень безопасности. Удалённый доступ: Пользователи могут подключаться к серверу и работать с любыми приложениями из любой точки мира, что особенно актуально для удалённых сотрудников. Масштабируемость – легко добавлять новых пользователей и ресурсы по мере роста компании, что делает систему гибкой и адаптивной. Эти преимущества делают терминальный сервер Windows Server 2022 привлекательным решением для компаний, стремящихся к эффективному управлению своими ИТ-ресурсами.
Читайте также:
- Установка 1С терминальный сервер
- Подключение к терминальному серверу
- Терминальный сервер Astra
- Тормозит терминальный сервер
- Профили на терминальном сервере
- Currently 4.5/5
- 1
- 2
- 3
- 4
- 5
Оценка: 4.5/5 (Проголосовало: 4)
Спасибо за ваш отзыв!
Как можно улучшить эту статью?


