Сборка и подключение
Утилита «AirPort»
Настройка на Windows
Настройка на MacOS
Привязка MAC-адреса
Видеоинструкции
Возможно, Вам будет интересна статья «Как поменять пароль от cети Wi-Fi?»
Сборка и подключение
- Подключите интернет-кабель к роутеру в разъём «WAN». Другим кабелем подключите компьютер к роутеру. Для этого один конец кабеля установите в сетевую карту ПК, другой — в любой разъём «LAN»:

AirPort Express

AirPort Extreme
Утилита «AirPort»
- На Windows утилиту можно скачать с официального сайта.
- На MacOS утилита установлена по умолчанию.
Настройка на Windows
- Запустите программу — автоматически запустится сканирование.
- Выберите обнаруженный роутер:
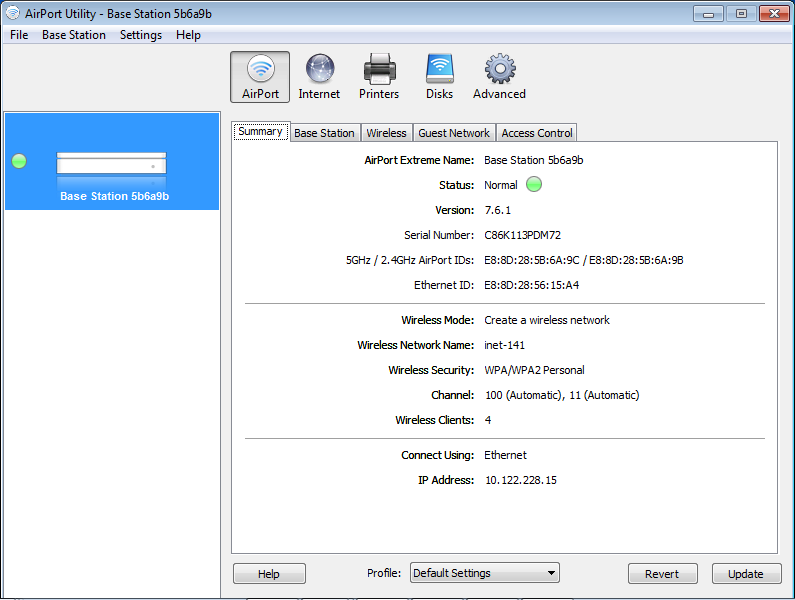
- Откройте вкладку «Wireless».
- В разделе «Wireless Network Name» введите имя беспроводной сети.
- Оставьте галочку «Allow this network to be extended», чтобы сеть была доступна.
- В разделе «Wireless Security» выберите WPA/WPA2.
- Придумайте пароль для сети Wi-Fi и введите его в соответствующее поле:
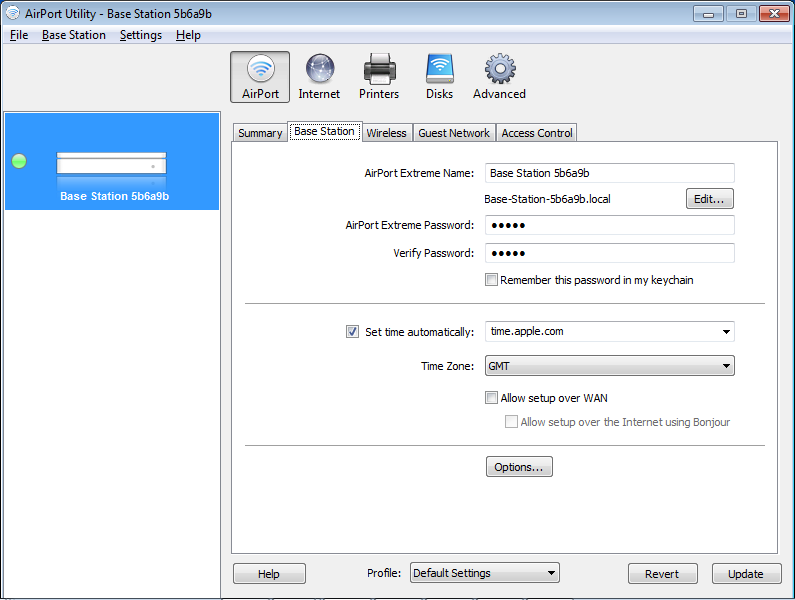
- Мы рекомендуем задать пароль в формате «номер договора дважды», чтобы его было легче восстановить в случае утери (например, для договора №777 паролем будут шесть цифр — 777777).
- В разделе «Connect Using» выберите тип подключения «Ethernet», а в «Ethernet WAN Port» оставьте значения по умолчанию.
- В разделе «Connection Sharing» оставьте «Share a public IP address», иначе роутер будет работать только как точка доступа:
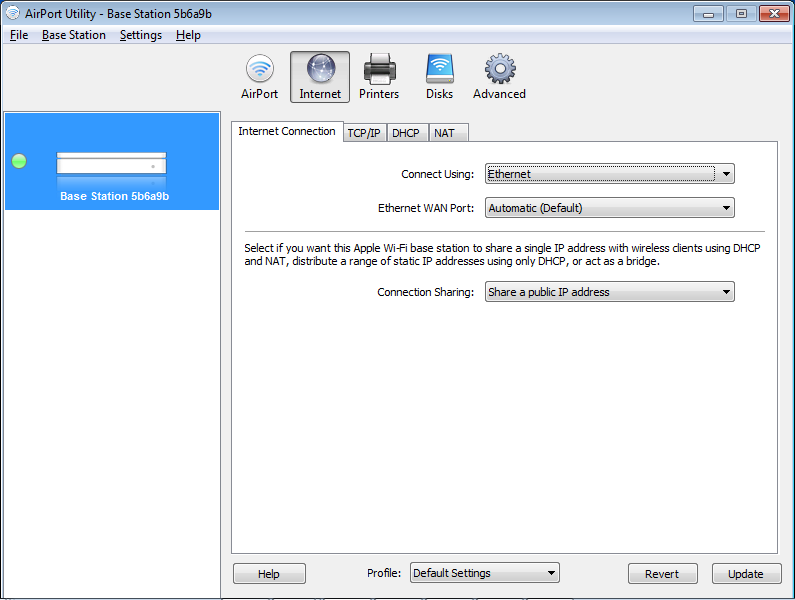
- Откройте раздел «TCP/IP».
- В пункте «Configure IPv4» выберите «Using DHCP»:
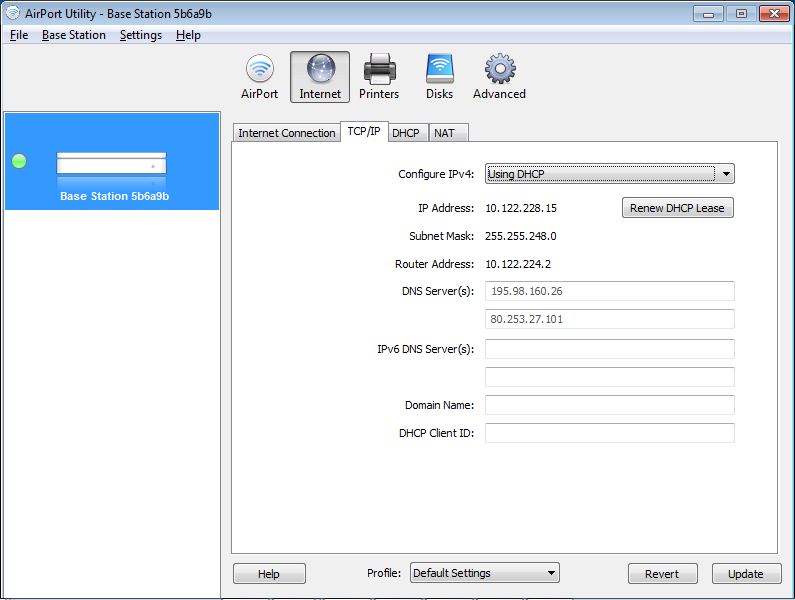
- В настройках «DHCP» установите адресацию сети:
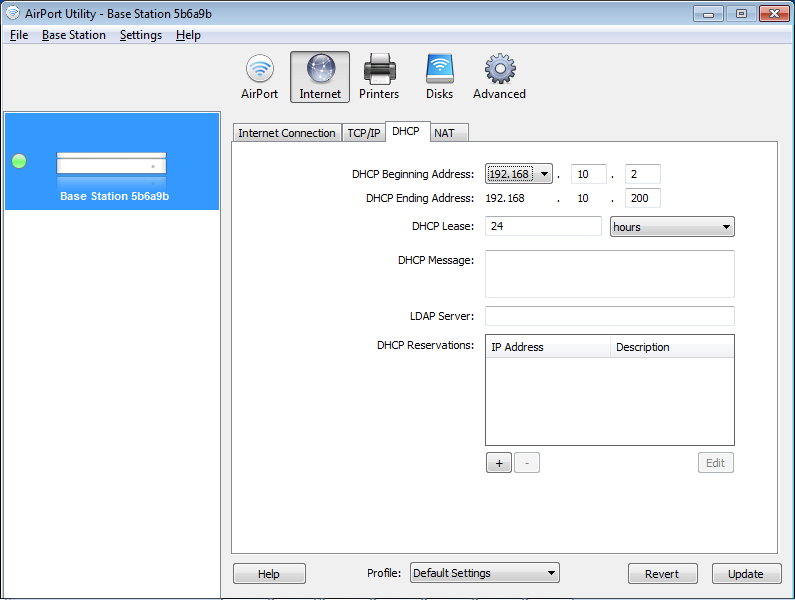
- Нажмите кнопку «Update» в правом нижнем углу окна.
- Роутер должен автоматически перезагрузится. Вы увидите зелёный светодиод на корпусе роутера и в самой утилите:
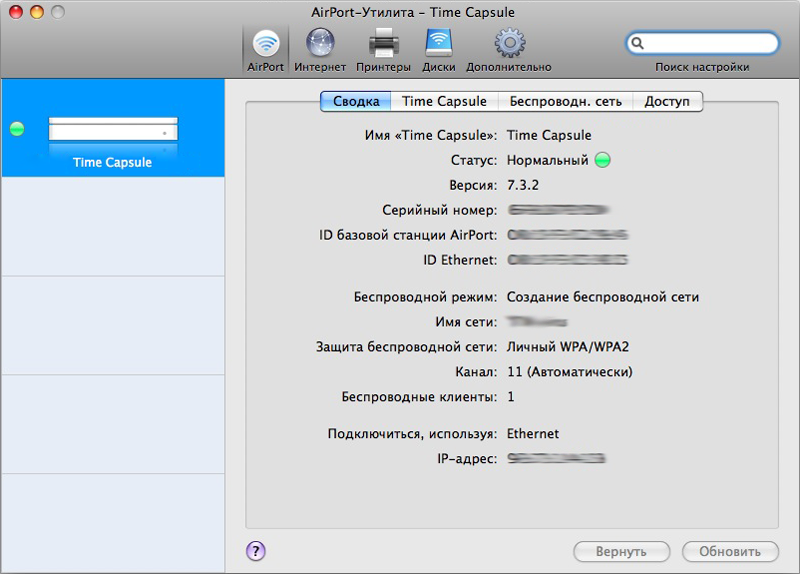
Настройка на MacOS
- Запустите утилиту «AirPort».
- Выберите обнаруженный роутер.
- Нажмите «Продолжить»:
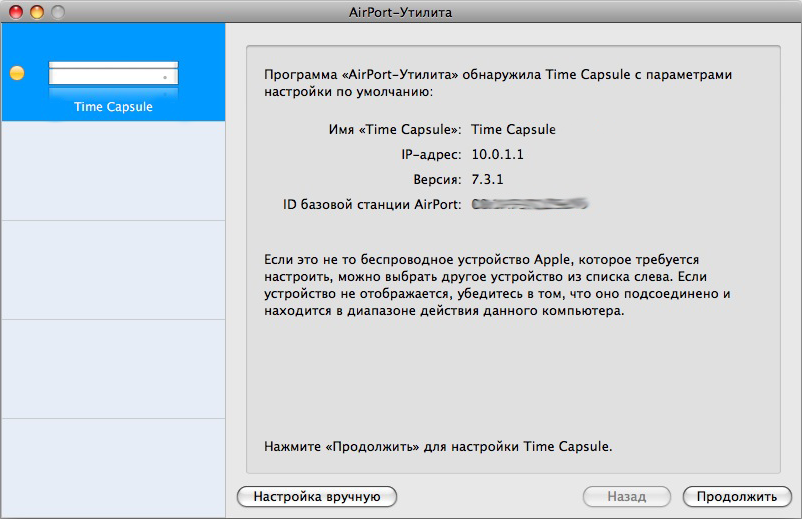
- Выберите пункт «У меня нет беспроводной сети и я хочу ее создать».
- Нажмите «Продолжить»:
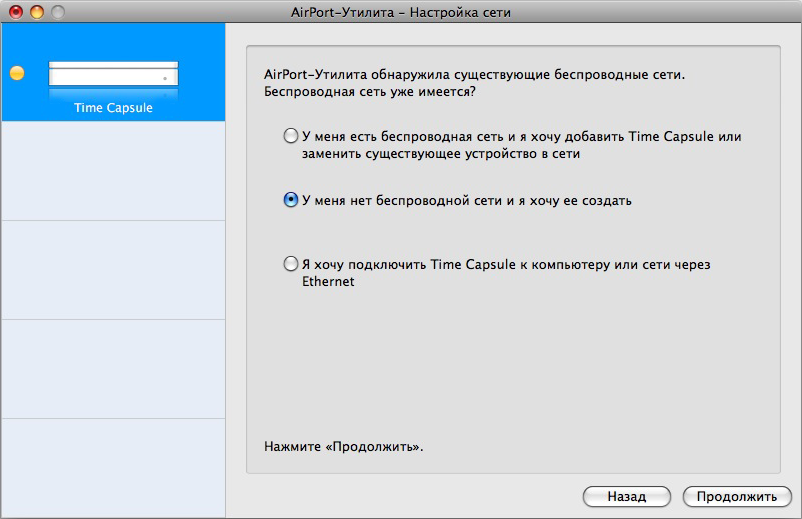
- В поле «Имя сети» введите название для Вашей беспроводной сети.
- Выберите тип защиты «Личный WPA/WPA2» и установите пароль:
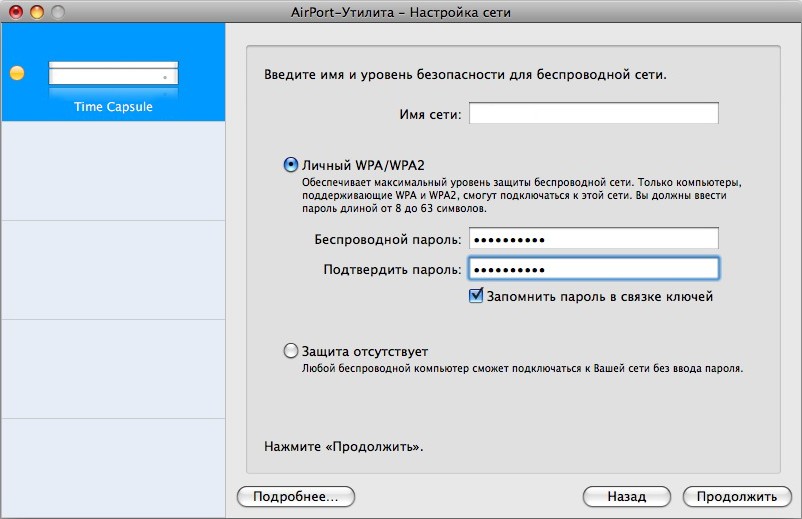
- Мы рекомендуем задать пароль в формате «номер договора дважды», чтобы его было легче восстановить в случае утери (например, для договора №777 паролем будут шесть цифр — 777777).
- В пункте «Конфигурация IPv4» выберите «Использовать DHCP», а остальные значения оставьте по умолчанию.
- Нажмите «Продолжить».
- Роутер должен автоматически перезагрузится. Вы увидите зелёный светодиод на корпусе роутера и в самой утилите:
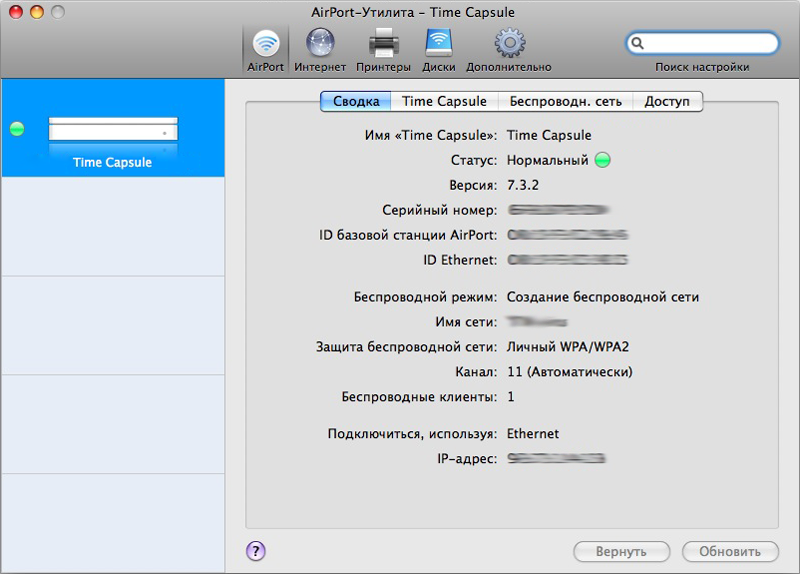
Привязка MAC-адреса
Остаётся авторизоваться в Личном кабинете, чтобы привязать MAC-адрес Вашего роутера к IP-адресу. Вы увидите сообщение о том, что конфигурация компьютера изменилась и необходимо подождать — в течение 10 минут Интернет заработает.
Видеоинструкции
Как узнать пароль от Wi-Fi?
Как настроить роутер?
Все доброго времени суток! Сегодня мы будем производить настройку роутера Apple. Я в свое время настроил достаточно много маршрутизаторов, но, если честно, у меня был небольшой ступор при настройке именно этого интернет-центра.
Компания Apple как всегда решила выделиться и всё сделать «не как у людей». Ничего сложного конечно нет, но настройка в корне отличается от аппаратов других фирм. Данная инструкция подходит для Apple Airport Express и Airport Extreme. Я постарался рассказать инструкцию как можно понятнее, но если возникнут какие-то вопросы, сложности, вылезет ошибка – пишите в комментарии.
Содержание
- Подключение и установка программы
- Настройка с компьютера
- Настройка с телефона или планшета
- Сброс на заводские настройки
- Задать вопрос автору статьи
Подключение и установка программы
У нас есть вот такая маленькая коробочка. И так, в первую очередь подключаем питание в первый порт. Далее у нас есть два сетевых входа с непонятными на первый взгляд обычному пользователю, значками. Как оказалось, первый порт с «кружочком из кружочков» это вход для кабеля провайдера. Второй со стрелочками – порт для локального подключения компьютера, ноутбука или другого сетевого аппарата.

Для настройки нам нужно загрузить и установить программу. Как оказалось, Web-интерфейса вообще нет. Программу можно скачать с официального сайта – по этой ссылке. Или запустить напрямую с установочного диска, который идет в комплекте.

После скачивания, нужно будет запустить установку. Там ничего сложного нет и все делается аналогично. На определенном этапе нужно будет принять лицензионное соглашение и выбрать папку для установки. Далее я буду рассказывать – как настроить WiFi и интернет на маршрутизаторе Apple.
Настройка с компьютера
Для подключения компьютера или ноутбука мы берем сетевой кабель и вставляем в LAN порт.
- Запускаем программу. После этого ваш антивирус может начать ругаться, просто нажмите «Разрешить». Далее вы должны увидеть режим «Быстрой настройки».

- После, вам будет предложен вариант сброса настроек или использование стандартных. Обязательно выбираем «Restore the previous settings». Странный выбор, обычно стандартные настройки вообще не используются.

- На следующем этапе мы придумываем логин и пароль администраторской панели. Лучше эти данные куда-то записать, потому что их постоянно забывают. Если вы их забудете, то чтобы попасть внутрь настроек, его придется сбрасывать и настраивать заново.

- Далее выбираем «I want to create a new wireless network» – чтобы создать свою Wi-Fi сетку.

- Теперь придумываем имя пользователя и вводим в строку «Wireless Network name». Далее нужно будет два раза ввести пароль от будущей беспроводной сети.

- Теперь, нужно будет выбрать режим:
- «Bridge Mode» – если данный аппарат будет подключен к основному маршрутизатору или aDSL модему.
- «Share a single Ip address using DHCP and NAT» – стандартный режим, когда интернет идет по кабелю напрямую в WAN порту. Чаще всего используется именно этот режим, поэтому я выберу его.

- Следующий этап – это выбор типа IP адресации, которую использует ваш провайдер. Эту информацию можно посмотреть в договоре. Если вы не видите в договоре никаких подобных настроек, то скорее всего у вас динамическая адресация и выбираем «Using DHCP». Чтобы ввести IP, маску и DNS сервера – выбираем «Manually».

- В самом конце посмотрите, чтобы все данные были введены верно. Вы также можете вернуться на любой шаг с помощью кнопки «Go Back». Нажимаем «Update» и подтверждаем действия.

- Подождите пока роутер перезагрузится.
Настройка с телефона или планшета
- В смартфоне включаем Wi-Fi сеть и подключаемся к сети «AirPort Express».
- После подключения должна открыться страница настроек. Вам нужно сразу придумать имя вай-фай сети и пароль от неё.
Далее маршрутизатор попытается подключиться к интернету. Если все вышло удачно, то значит ваш провайдер использует динамическую IP адресацию. Если же у вас «PPPoE подключение», то вы должны увидеть окошко для ввода логина и пароля – эту информация можно посмотреть в договоре. Также возможно нужно будет ввести IP, ДНС и маску сети – если такие данные есть в договоре.
Может вылезти вот такое сообщение. Посмотрите, чтобы кабель от провайдера был вставлен в нужный порт – смотрим самую первую главу этой статьи. На самом деле перепутать достаточно просто. Если у вас идет подключение через DSL модем, то перезагрузите его и также проверьте подключение на нем.
Сброс на заводские настройки
Ну и напоследок, если что-то вдруг пошло не так. Роутеры Apple как и другие подобные устройства в любой момент можно просто сбросить на заводские настройки, и начать процесс настройки заново. Можно это делать и через программу, но все предпочитают просто использовать вот эту кнопку сброса:

Процедура сброса:
- Убеждаемся, что роутер включен и лампочки горят.
- Нажимаем на эту кнопку сброса и ждем, пока лампочки не начнут моргать.
- Отпускаем, дожидаемся загрузки роутера и переходим к процедуре загрузки.
If you’re switching to a PC from a Mac, there’s a good chance your wireless router was one of Apple’s own Airport devices, and you may be wondering if you can keep using it without your MacBook. While the administration options for many PC routers can be accessed through a Web browser, you’ll need Apple software – specifically the Airport Utility application – to manage its routers.
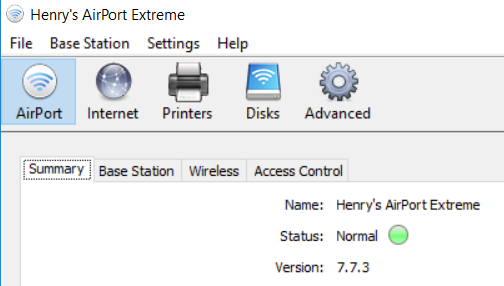
Fortunately, PC owners can download a Windows version of Airport Utility, so their Airport router doesn’t need to be thrown out as they move to Windows. Just so you know, for the last step of the process, your PC will need to be logged into the wireless network that the Airport router is running.
Here are our step-by-step instructions for getting your PC ready to administrate an Apple Airport router.
How to Install and Use Airport Utility for Windows
1. Visit the Airport Utility download page and click on «Download Airport Utility for Windows.»
2. Click Download.
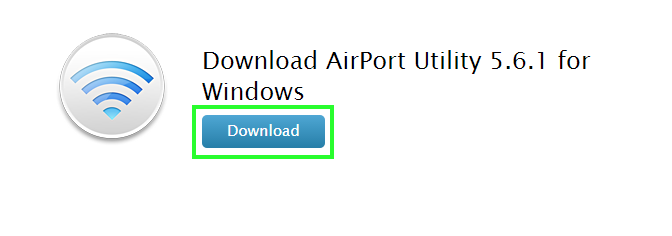
3. Click AirPortSetup.exe.
4. Select Next.
Sign up to receive The Snapshot, a free special dispatch from Laptop Mag, in your inbox.
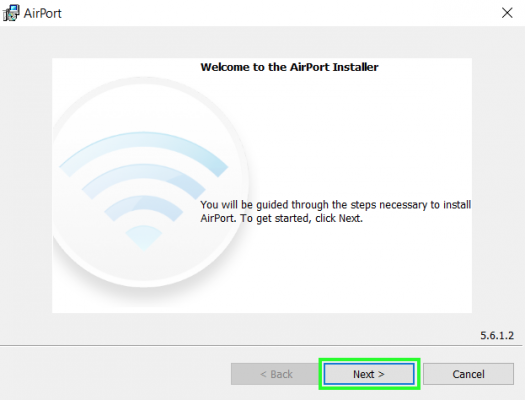
5. Select «I accept the terms in the license agreement» and click Next.
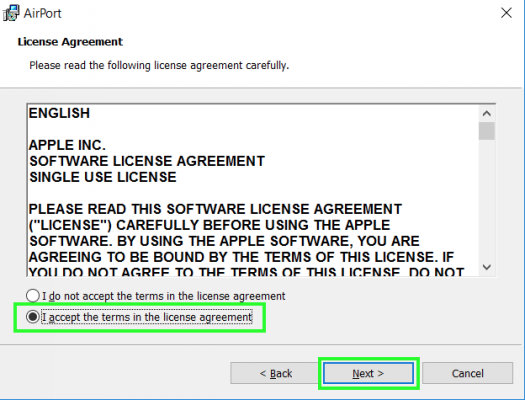
6. Select Next.
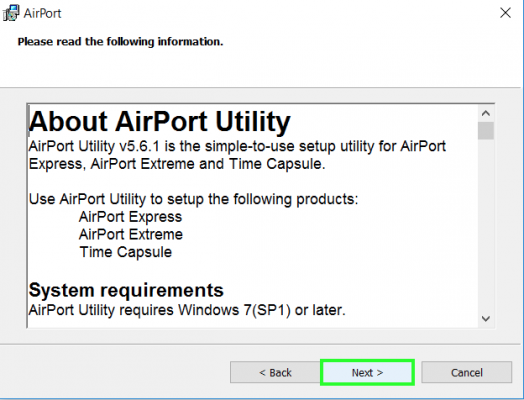
7. Select Install. After this, you’ll have to select Yes twice, when prompted by the User Account Control window.
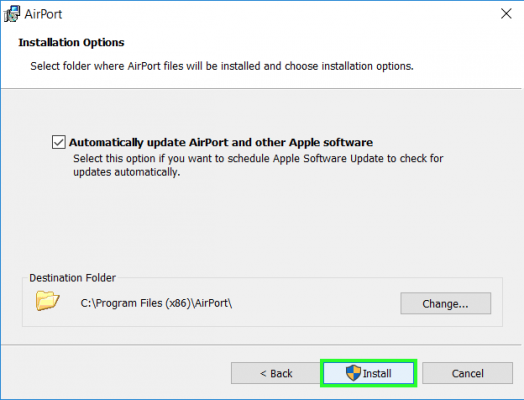
8. Select Finish.
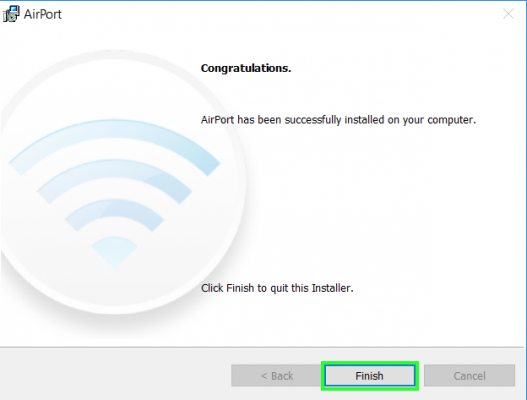
9. Click the Start button.
10. Type Airport.
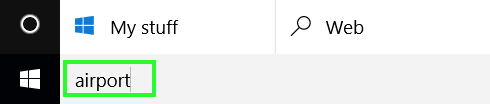
11. Select Airport Utility.
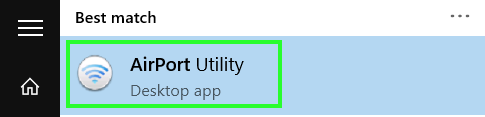
12. Check the box next to «Private networks, such as my home or work network.»
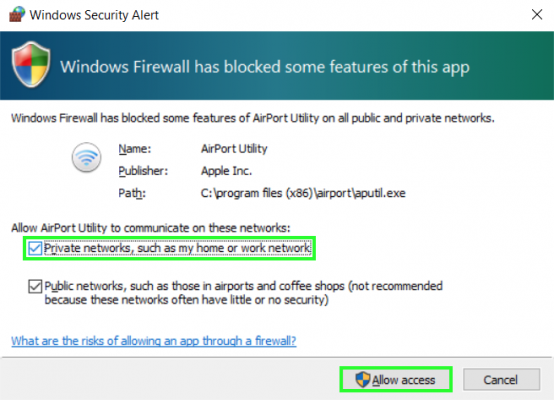
13. Click OK.
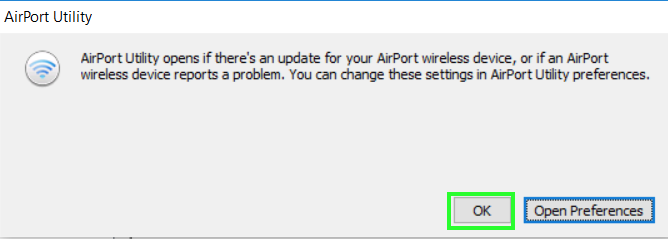
14. Double-click on your Airport network.

You can now administer your Airport router from your PC, so you can control access, shared printers and hard drives and other settings.
Mac to PC Guide: How to Make the Switch
- Previous Tip
- Next Tip
- Create a Microsoft Account
- Set Up and Use iCloud on Windows
- Format a Hard Drive For Both Windows and Mac
- Move Your Mac files to a Windows PC
- Convert Mac-Specific Files To Work on Windows 10
- Authorize Your New PC with Your iTunes Account
- How to Import iPhone Photos to Windows 10
- A Guide to Windows 10 Touchpad Gestures for Mac Users
- A Mac User’s Guide to Windows 10 Keyboard Shortcuts
- Sign Into Facebook and Twitter in Windows 10
- Set Up iCloud Email and Calendars on Windows 10
- How to Force Quit in Windows 10
- How to Install Apps in Windows 10
- Make Desktop Shortcuts in Windows 10
- Snap 4 Windows at Once in Windows 10
- How to Use Cortana in Windows 10: Tips and How-Tos
- Install QuickTime on Windows 10
Содержание
Настройка роутер Airport Extreme и Airport Express
Airport Extreme
Airport Express
Подключение роутера
Подключаем маршрутизатор к питанию как написано в инструкции.
Интернет кабель провайдера, подключаем в разъем «Ethernet WAN Port».
Если необходимо подключить ПК по кабелю, то используем разъем «Ethernet LAN Port».

Настройка роутера:
Для настройки данного маршрутизатора через ОС Windows, необходимо скачать и установить программу «AirPort Utility».
Открываем утилиту AirPort, находится по адресу “Программы”>”Служебные программы” (компьютер на MAC OS)
“Пуск”>”Все программы”>”AirPort” (компьютер на Windows)
После запуска программы автоматически запустится сканирование.
Выбираем нашу точку доступа, нажимаем «manual setup» и начинаем настройку.

В панели “Сводка” содержится информация о состоянии нашего маршрутизатора и сети.

Нажимаем кнопку «Internet» для настройки интернет соединения нашего роутера.
Выбираем вкладку «TCP/IP»
В строке «Configure IPv4» выбираем “(Using DHCP) использовать DHCP” если вы получаете настройки в автоматическом режиме.

В некоторых населенных пунктах используется ручной ввод сетевых реквизитов. Для этого необходимо выбрать тип подключения “Использовать следующий ip адрес / Статический IP / Static IP / или похожие варианты” и заполнить все необходимые поля.
Либо “(Manually) Вручную” если вам необходимо вбить реквизиты.

Настройка Wi-Fi соединения на роутере
Нажимаем кнопку «AirPort»
Переходим на вкладку “(Wireless) Беспроводная сеть.”
и в строке «Wireless Network Name» вводим имя беспроводной сети.
Выбираем радиорежим (рекомендуется автомат)
Выбираем радиоканал (рекомендуется (автомат)
Шифруем нашу WIFI сеть.
В строке “(Wireless Security) Защита беспроводной сети” выбираем “(WPA\WPA2 Personal) Личный WPA\WPA2”.
В появившихся строках “(Wireless Password) Беспроводной пароль и (Verify Password) подтвердите пароль” вводим ключ для доступа к вашей WIFI сети(не менее 8 символов).

На этом настройка завершена.
Краткая инструкция по подключению к Wi-Fi
В правом нижнем углу (возле индикатора времени и даты) есть индикатор Wi-Fi соединения

Жмем по нему левой кнопкой мыши и видим список доступных сетей

Выбираем из них ту, которую Вы создали и нажимаем «Подключение»
Спустя некоторое время появится окно с просьбой ввести пароль

Вводим пароль в поле «Ключ сети» и дублируем его в поле «Подтверждение ключа»
Далее нажимаем кнопку «Подключить»
Некоторое время Ваш компьютер будет получать IP адрес от роутера и, вуаля, Вы подключены к Wi-Fi соединению
интернет/настройка_роутера_airport.txt · Последние изменения: 2025/02/24 09:18 — admin
Многие счастливые обладатели домашних сетей слышали много про такие марки, как Asus, Trendnet, DLink, Zyxel, TP-Link, но мало кто сталкивался с роутером Apple.
Решил поделиться опытом, как мне пришлось устанавливать его в домашней сети, где не было ни одного компьютера Mac, одни лишь IBM-совместимые.
Я так и не понял, зачем людям, не использующим различные iPad и iPhone, а так же прочие творения фирмы Apple приглянулся именно этот девайс, но, тем не менее, меня поставили перед фактом, что девайс приобретён и нуждается в моей установке.
По старой доброй памяти, я попытался войти на него, введя в адресную строку браузера http://10.0.0.1 (именно под таким адресом по умолчанию живет этот «зверь») и… был послан доброй надписью, гласящей, что страница не существует, проверьте правильность написания адреса и т.д. и т.п.
Действительно, веб-интерфейс у этого устройства отсутствует и для его настройки требуется установка программы Apple AirPort Utility, которая написана как под Mac, так и под Windows, что значительно упрощает дело. В общем, роутер Apple во всём Apple безо всяких компромиссов. Мы помним, что для связи с компьютером разных iPad, iPhone и iPod требуется программа iTunes, здесь идеология такая же. Или ставь программу AirPort или проваливай.
К слову сказать, чтобы, возможно, спасти кого-то от бесполезной траты денег – роутер не поддерживает протоколы PPTP и L2TP. Для тех, кто не в курсе – провайдеры, такие, как Билайн, использующие VPN-подключение для организации доступа в интернет, используют как раз один из двух этих протоколов. Вернее, протокол один, просто L2TP – это зашифрованный вариант PPTP.
Я думаю, что ни у кого не возникнет сложностей с установкой утилиты, поэтому я не буду акцентировать на этом внимание. Начнём с настройки самого аппарата.
Запускаем программу, после чего автоматически запустится сканирование. Выбираем единственный найденный роутер и приступаем к настройке.

Пароль лучше поставить такой, чтобы не забыть его потом, т.к. иначе придется сбрасывать настройки к заводским и производить настройку сначала. Можно поставить галку Set time automatically, впрочем, это не обязательно. Идем во вкладку Wireless.

В разделе Wireless Network Name: вводим имя беспроводной сети. Оставляем галку Allow this network to be extended, чтобы сеть была видна (хотя бы первое время).
В разделе Wireless Security ставим WPA/WPA2 Personal, чтобы обеспечить лучшую совместимость со старым оборудованием и телевизорами Samsung Smart, ну и вводим ключ шифрования сети.

Здесь ничего не трогаем, если только вам не требуется разделить доступ пользователей на основной и только пользователи Интернет. Это бывает полезно в случае, если роутер используется в офисе. Сотрудники используют учетные данные, прописанные на вкладке Wireless, а гости могут подключаться к сети, указанной здесь и не имеют доступа к ресурсам сети, но могут воспользоваться сетью Интернет.

Если вы не хотите ограничивать доступ по MAC-адресам, то здесь тоже ничего не трогаем. В противном случае вам придется вручную прописывать каждое новое беспроводное устройство, что не всегда бывает удобно.

В разделе Connect Using мы выбираем тип подключения (Ethernet или PPPoE), а в Ethernet WAN Port оставляем всё как есть.
В разделе Connection Sharing оставляем Share a public IP address, иначе роутер будет работать только как точка доступа.

Здесь мы выбираем, будет ли назначаться адрес автоматически или будет задан вручную.

В этом разделе мы устанавливаем адресацию нашей сети. В настройках предоставлены варианты адресации локальной сети.

Здесь ничего не меняем. Нажимаем Update и видим следующую картину:

Поздравляю – настройка роутера Apple Airport Extreme окончена.
Теги:
сетевые технологии,
как настроить роутер apple
Внимание! Все вопросы по статье прошу писать в комментариях, расположенных ниже, чтобы получить бесплатный ответ.
На вопросы, написанные «в личку», отвечаю только за деньги.
Мат и оскорбления — удаляются, а их автор отправляется в бан навсегда.
Другие статьи в разделе:
Или как настроить повторитель
Или сеть своими руками – это просто
