Для тех, кто хочет поиграть в ретро игры, или просто так. Настраивал не все консоли, только нужную мне базу. Но на их примере можно будет запустить и необходимые вам системы.
Есть СТИМ, есть ОФ. САЙТ. Единственная разница между ними в том, что в стим версии доступно меньше ядер платформ. Но если скачали RetroArch из стима огорчаться не стоит, загрузить ядра которых нет в этой версии можно будет самостоятельно.
Опциональный пункт, обновление внутренних ресурсов RetroArch (В стим версии этой опции нет).
Запускаем программу, заходим в «Онлайн-обновления» и кликаем на все, выделенное ниже
Всё, теперь внутренние ресурсы обновлены, довольно просто, не так ли?
Всё просто, после запуска нажимаем на кнопку «Загрузить ядро», и выбираем нужное
В стим версии нет некоторых ядер, но их можно скачать напрямую с ЭТОГО САЙТА. На самом деле смысла в этом немного, только если вам не нужно конкретное ядро, которого в стим версии нет. Например SwanStation.
Скачиваем ядро, переносим его в папку cores, которая располагается в папке с RetroArch.
Некоторым системам (Например, Sega Saturn или PS1) загрузки ядер будет недостаточно, к ним ещё нужен BIOS. Где его найти?
ЗДЕСЬ (GitHub)
Как определить какой нужен?
ЗДЕСЬ (libretro)
Объясняю. Сначала определяем, какой именно BIOS нам нужен. Для этого заходим на libretro и находим нужную нам систему.
Систем может быть несколько, ориентируемся по загруженному вами ядру.
Скролл вниз, видим таблицу с BIOS
Здесь, например, 3 биоса для PS1: японская, европейская и американская. Также названия этих биосов.
BIOS нашли, теперь его нужно скачать. Заходим на GitHub. Тут большой список консолей и биосов к ним
Находим нашу платформу, открываем папку и ищем нужный BIOS, скачиваем его (Нажимаем на файл, кнопка загрузки сверху справа)
После загрузки переходим в папку с установленным RetroArch и заходим в папку system, переносим BIOS туда.
Аналогично поступаем с нужными вам системами, где необходим BIOS.
Но стоит держать в голове, что некоторым могут понадобиться эмуляторы. Узнать об этом можно на том же libretro. Например, нам необходим PSP. Загружаем единственное ядро PPSSPP
На libretro заходим на тему с PPSSPP и видим всю нужную нам информацию:
Пусть и написано, что нужно скачать PPSSPP с гитхаба, последнюю версию эмулятора также можно скачать и с ОФ. САЙТА.
Например, я скачал portable версию с САЙТА, вижу архив
Все, что нам нужно сделать: зайти в папку с установленным RetroArch и создать в system папку PPSSPP, распаковав все файлы из assets туда. По итогу должно получиться так:
Повторю, если не знаете, нужен ли для системы эмулятор, проверьте на libretro. Скажу лишь что на практике старым консолям (Например, SNES, NES или GameBoy Color) будет достаточно только загрузки ядра.
По сути, неважно откуда вы будете брать игры, тут ищите сами, ресурсов много. Лично я для старых систем использую EMU-LAND. На нем много игр для SNES, NES и старых GameBoy, для многих также есть русская локализация.
Для игр с PS1, PSP, Dreamcast, Sega Saturn использую ROMSFUN. Он удобно показывает регион рома и его тип (Редампы, образы и фанатские переводы)
Если игры установлены, выбираем на главном экране «Импорт контента» и «Ручное сканирование»
Выбираем путь к файлам, название системы (При желании вводим свое) и выбираем ядро по умолчанию.
Также можно активировать «Перезаписать существующий плейлист»
После запуска сканирования появляется папка со всеми ромами, которые были в каталоге
В RetroArch присутствует интеграция с сайтом RetroAchivments. На нем есть огромное количество достижений для старых игр. С регистрацией на сайте проблем возникнуть не должно. После регистрации в RetroArch заходим на вкладку «Достижения» и вводим логин и пароль с RetroAchivments.
Но только ввода логина и пароля для достижений будет мало, нужно также проверить, подойдет ли ром и есть ли у игры достижения.
Заходим на сайт и вводим название игры (Если выходила на несколько платформ, выбираем нужную).
Если у игры есть достижения нажимаем «Supported Game Files»
Видим, что нужна USA версия рома, без интро и код внизу. Чтобы дополнительно убедиться в том, что достижения будут можно воспользоваться ЭТИМ сайтом. И выбрать MD5 File.
Но если коды не совпадают, это не значит, что достижений не будет. Если скачана версия с подходящим регионом и патчем, то достижения вполне могут быть.
Переходим во вкладку «Интерфейс» в самом низу «Меню». Можно поэкспериментировать и выбрать понравившийся стиль
Например, xmb
Во вкладке «Интерфейс» > «Видимые элементы меню» можно выключить или включить отображения вкладок.
В «Оформлении» можно выбрать свое фоновое изображение
Ниже, во вкладке «Тема значков» можно поменять отображаемые значки
При желании, можно также загрузить свои значки интерфейса скачав пнгшки. Располагаются они по пути: RetroArch>assets>xmb(Выбранная вами тема)>retrosystem(Иконки, которые вы хотите изменить)>png
Установите это приложение и заново переживите эмоции, которые дарили любимые игры в детстве.
Что такое RetroArch
RetroArch — это универсальная оболочка для десятков различных эмуляторов ретроконсолей, компьютеров и аркадных автоматов. В противовес отдельным эмуляторам для каждой платформы с разными настройками и интерфейсом RetroArch предлагает единую библиотеку игр с удобной навигацией и сортировкой.
Это означает, что больше не нужно переключаться между приложениями и думать, какое из них подходит для той или иной платформы, — достаточно выбрать игру, и она сразу же запустится. В коллекции прекрасно уживаются любимые тайтлы с Sega Mega Drive, PlayStation, Super Nintendo, Game Boy Advance и многих других консолей.
При этом RetroArch поддерживает практически любые геймпады, отображает обложки и скриншоты игр, а также позволяет создавать плейлисты, улучшает картинку и умеет ещё уйму других полезных вещей. Всё это настраивается до мелочей и работает на смартфонах, планшетах, компьютерах, ТВ‑боксах, одноплатных ПК и игровых консолях.
Как настроить RetroArch
Установка
RetroArch доступен для Windows, macOS, Linux — причём не только для актуальных версий, но и для тех, которые уже не поддерживаются даже производителями. Например, Windows 95 или Mac OS X на PowerPC. Оболочка работает на Android, iOS и большом количестве игровых приставок — от PlayStation 2 до Nintendo Switch.
Для установки перейдите на официальный сайт по этой ссылке и скачайте инсталляционный файл для своего устройства. После загрузки запустите установщик и следуйте подсказкам мастера. По окончании процесса запустите RetroArch из меню приложений.
Смена языка
По умолчанию используется язык системы, но обычно включается английский. При желании можно сменить его на русский, но имейте в виду, что локализация не идеальна, к тому же некоторые пункты не переведены.

Для смены языка перейдите в меню Settings → User → Language и выберите нужный пункт в списке. Мы рекомендуем использовать английский и будем приводить английские названия разделов меню. Если всё же хочется русский — выполните все настройки, а затем переключитесь.
Настройка геймпада
Игровые контроллеры определяются автоматически. Достаточно подключить геймпад к устройству, и он сразу заработает в RetroArch. Поддерживаются самые разнообразные контроллеры, включая Dualshock 4 и Xbox One S Controller, а также проводные и беспроводные геймпады сторонних производителей.
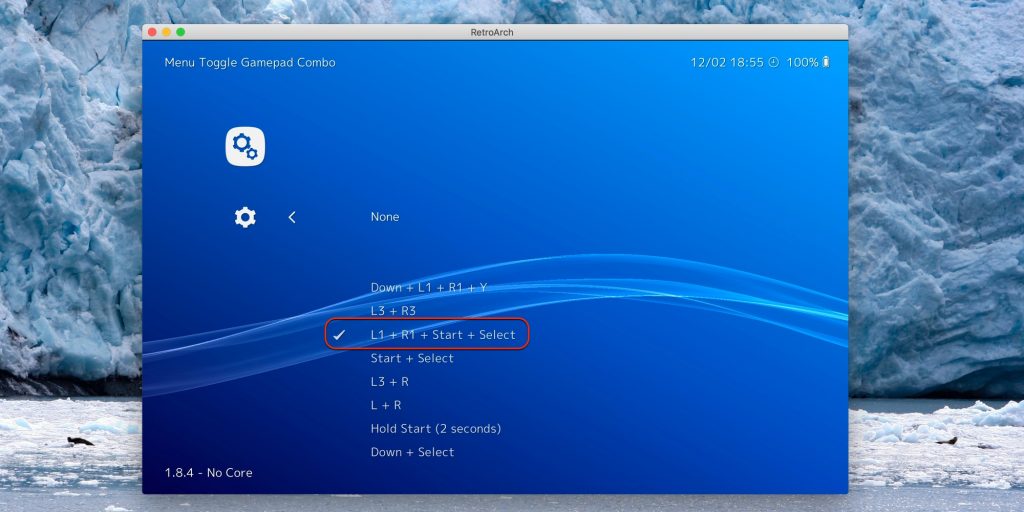
Настройка контроллера сводится к назначению горячих клавиш для вызова меню. Для этого откройте Settings → Input → Hotkey Binds → Menu Toggle Gamepad Combo и выберите комбинацию кнопок из списка. По умолчанию используется L3 + R3, но, если у вас геймпад без аналоговых стиков, например от Super Nintendo, удобнее использовать L1 + R1 + Select + Start.
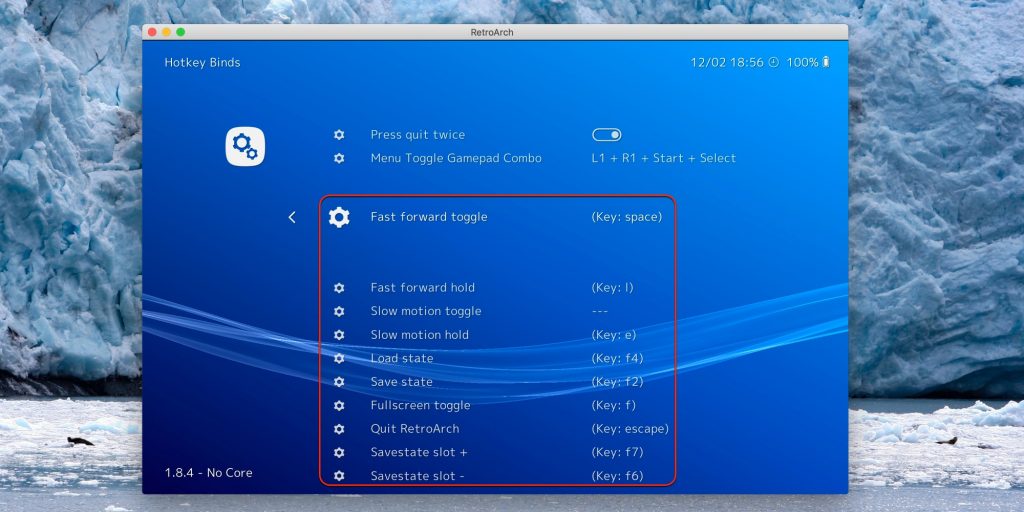
Ещё здесь можно задать сочетания для быстрого сохранения и загрузки, а также перемотки времени.
Настройка интерфейса
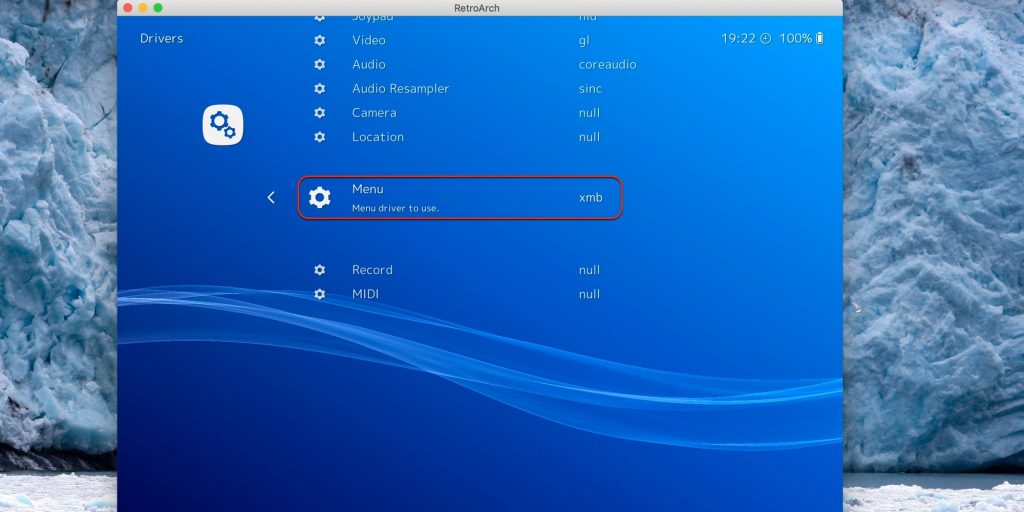
По умолчанию в RetroArch используется графический интерфейс XMB, хорошо знакомый владельцам PlayStation 3. Он очень удобен для навигации с геймпада. Однако, кроме него, также доступны несколько других вариантов как для десктопов, так и для портативных устройств. Для переключения зайдите в Settings → Drivers → Menu и выберите подходящий.
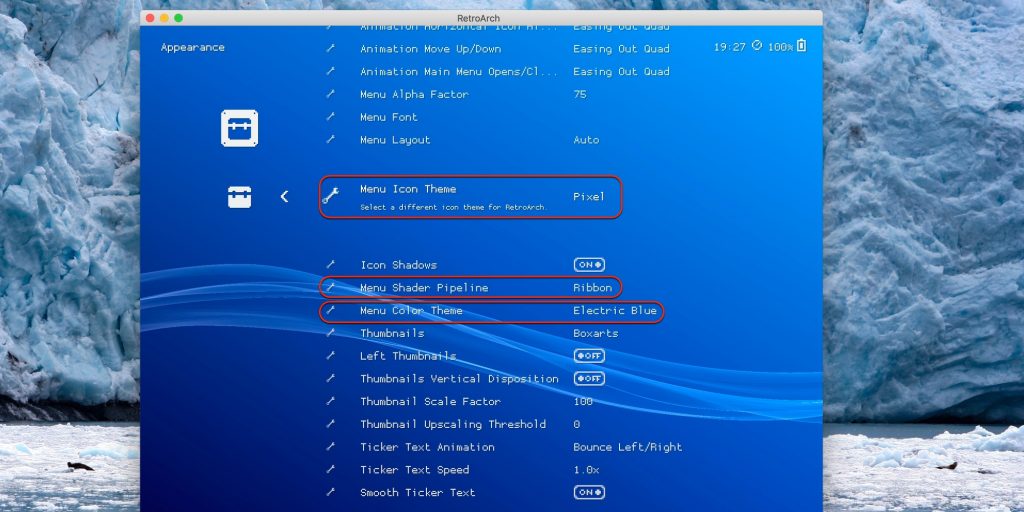
Также можно изменить вид иконок и шрифта в меню. Делается это в разделе Settings → User Interface → Appearance → Menu Icon Theme. Более того, доступны ещё различные анимации меню и цветовые схемы — за них отвечают пункты Menu Shader Pipeline и Menu Color Theme соответственно.
Загрузка эмуляторов
Изначально в RetroArch нет ни одного эмулятора. Они загружаются в виде модулей‑ядер для каждой консоли. При этом для одной и той же платформы может быть несколько ядер (при запуске игры просто нужно будет выбрать, какое использовать).
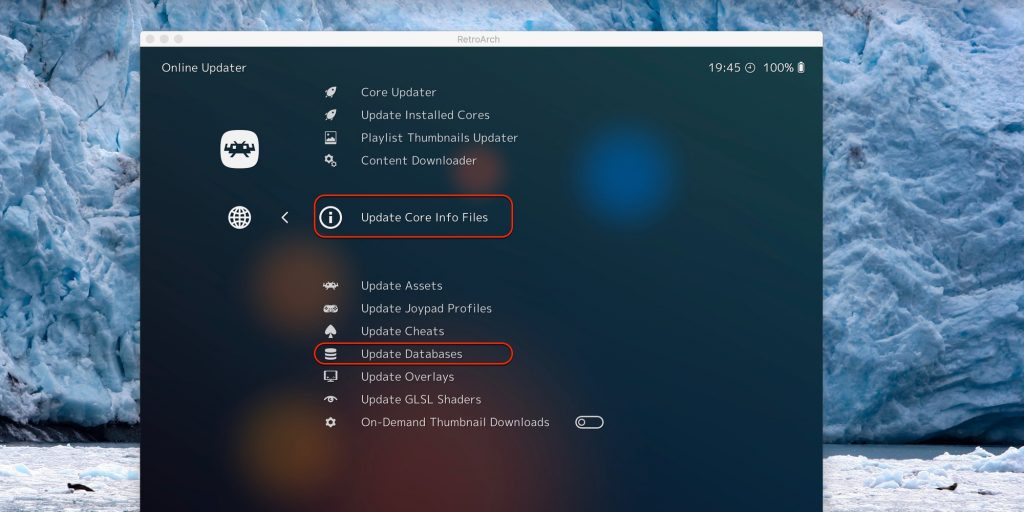
Желательно обновить базы данных до установки эмуляторов, чтобы загрузить самые актуальные версии. Для этого откройте Main Menu → Online Updater и выберите Update Core Info Files, а затем Update Databases.
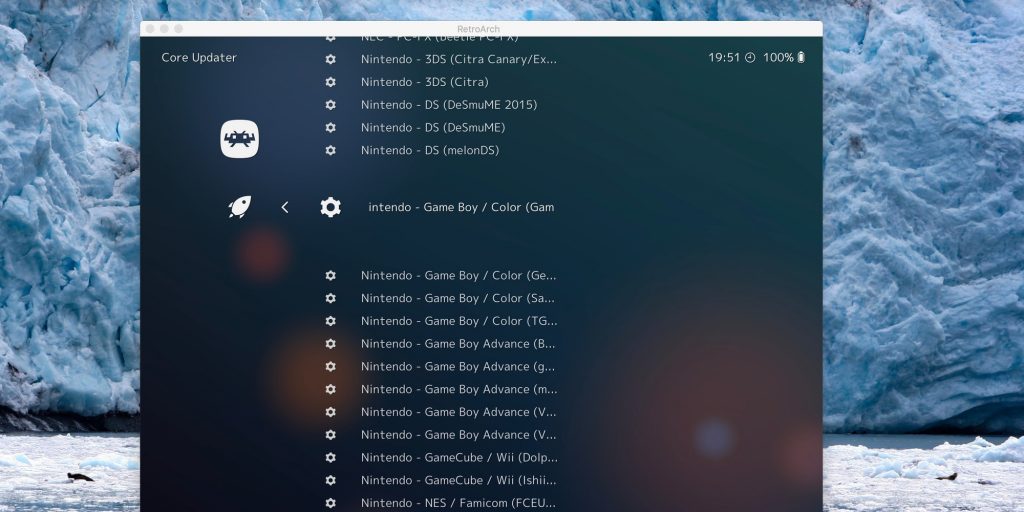
Теперь перейдите в Core Updater и установите ядра для эмуляторов тех приставок, в игры с которых хотите поиграть. Ищите название консоли в списке, выбирайте один из эмуляторов и нажимайте кнопку подтверждения. Для одной системы можно установить сразу несколько эмуляторов: если в каком‑то проявятся ошибки, достаточно будет переключиться на другой.
Добавление игр
Чтобы поиграть в игру понадобится ROM‑файл — копия картриджа, которая будет запускаться в эмуляторе. Их легко можно найти в интернете по запросу «ромы название консоли», однако легальным использование rom‑файлов считается только при наличии оригинального картриджа с игрой.

Ромы в RetroArch добавляются при сканировании папок, поэтому сразу удобно указать начальную директорию, где хранятся все rom‑файлы. Для этого перейдите в Settings → Directory → File Browser, а затем найдите нужную папку и выберите Use this directory.

Вернитесь в главное меню и в разделе Import content выберите Scan directory. Теперь поочерёдно открывайте папки с ромами и нажимайте Scan This Directory. В зависимости от количества игр на сканирование уйдёт от нескольких секунд до нескольких минут или даже больше. По завершении процесса в главном меню появятся новые иконки с разделами для каждой добавленной консоли.
Включение обложек
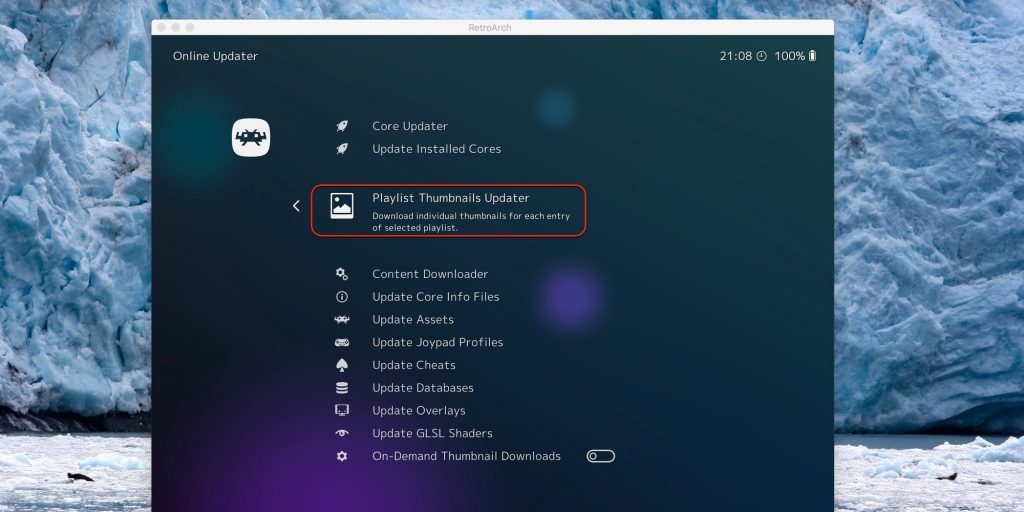
Значки, стилизованные под геймпады и картриджи приставок выглядят неплохо, но гораздо приятнее, когда для каждой игры отображается обложка. Чтобы настроить это, перейдите в Main Menu → Online Updater → Playlist Thumbnails Updater и поочерёдно нажмите на название каждой консоли в списке.
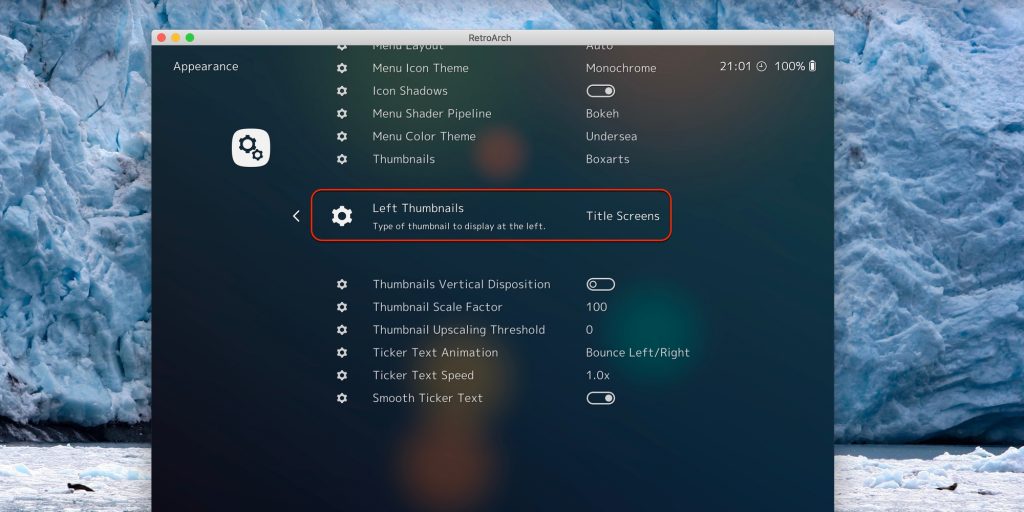
Дополнительно можно включить отображение скриншотов или главных экранов слева от списка игр. Для этого откройте Settings → User Interface → Appearance → Left Thumbnails и выберите Screenshots или Title Screen.
Имейте в виду, что обложки появятся только для официальных релизов игр, которые есть в базах данных RetroArch. Переведённые версии и всевозможные хаки так и останутся без картинок.
Добавление достижений
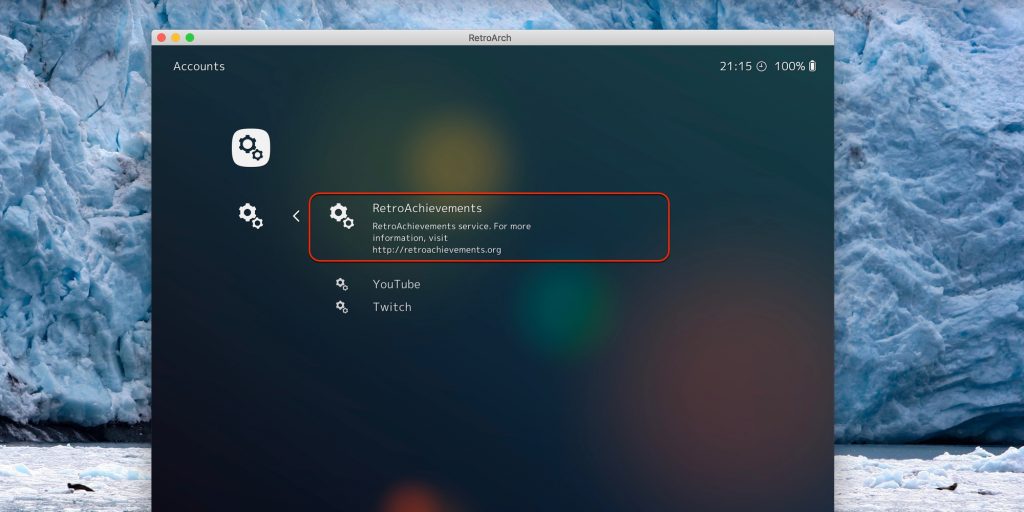
Такой функции, как достижения, в старых играх никогда не было, но RetroArch позволяет её добавить. Чтобы зарабатывать ачивки и бить рекорды других пользователей по всему миру, зарегистрируйтесь на сайте retroachievements.org, а затем введите свой логин и пароль в разделе Settings → User → Accounts → RetroAchievements.
Сохранение настроек

По умолчанию RetroArch сохраняет все настройки при выходе. При неожиданном или принудительном завершении работы приложения внесённые изменения будут утрачены. Поэтому для сохранения закройте и снова откройте RetroArch или перейдите в Main menu → Configuration file и нажмите Save Current Configuration.
Как пользоваться RetroArch
Запуск игр
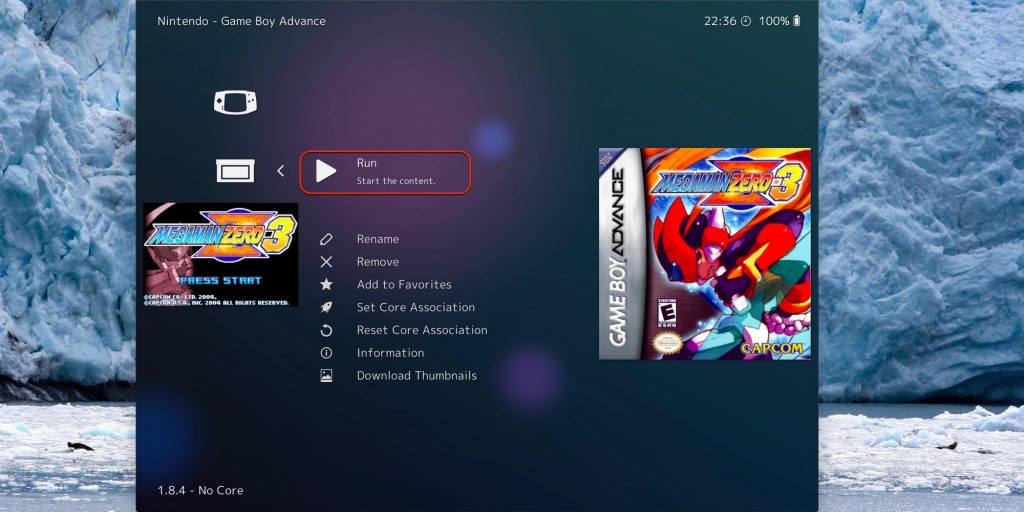
Чтобы поиграть, перейдите в раздел нужной платформы, найдите игру, откройте её и нажмите Run. В первый раз придётся также указать ядро для запуска — потом оно будет выбираться автоматически.
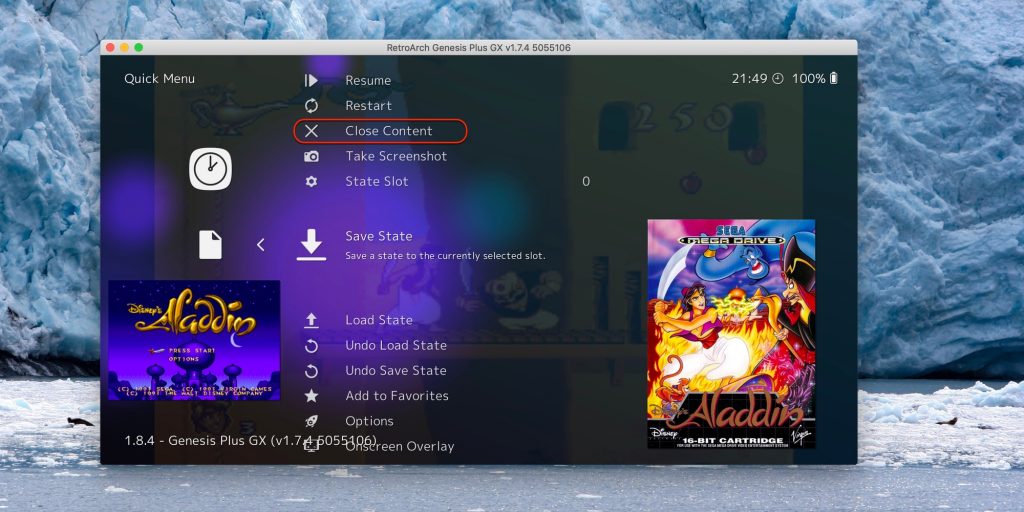
Для выхода из игры откройте быстрое меню сочетанием клавиш, которое назначили ранее, и нажмите Close content. Здесь же можно перезапустить игру, сохраниться или изменить различные настройки эмулятора.
Избранное
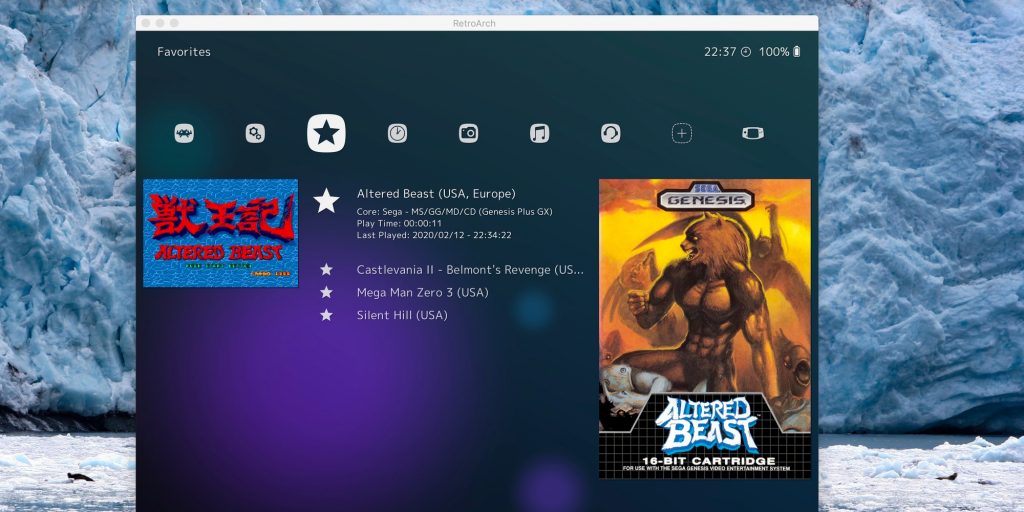
Если в библиотеке очень много игр, искать нужную будет довольно утомительно. Упростить задачу можно, добавив любимые тайтлы в избранное. Для этого откройте игру и нажмите Add to Favorites. Все добавленные появятся в главном меню в разделе со звёздочкой — там будут собраны все игры, независимо от платформы.
История
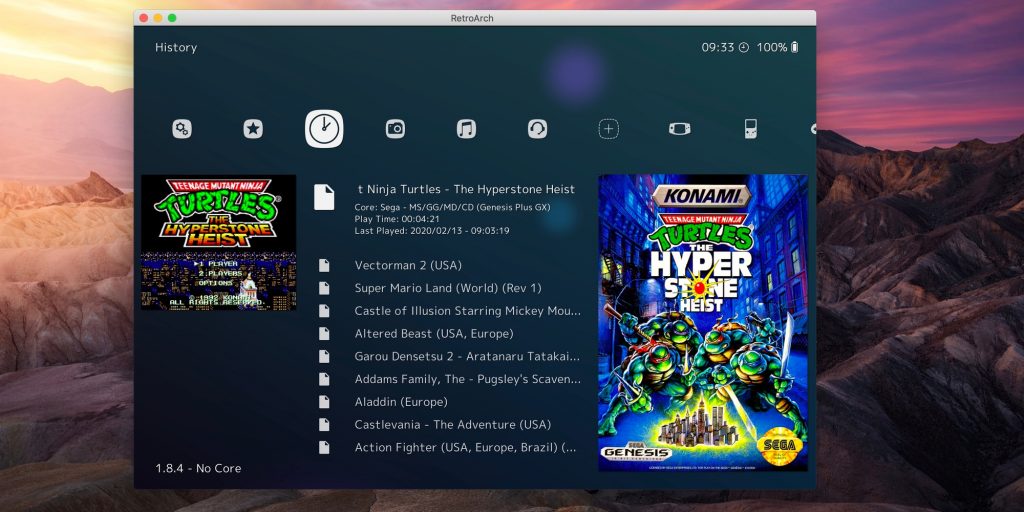
Ещё один способ быстрого запуска — меню History, в котором также отображаются последние открытые игры со всех консолей. Этот вариант удобен для тайтлов, которые находятся в процессе прохождения.
Сохранения
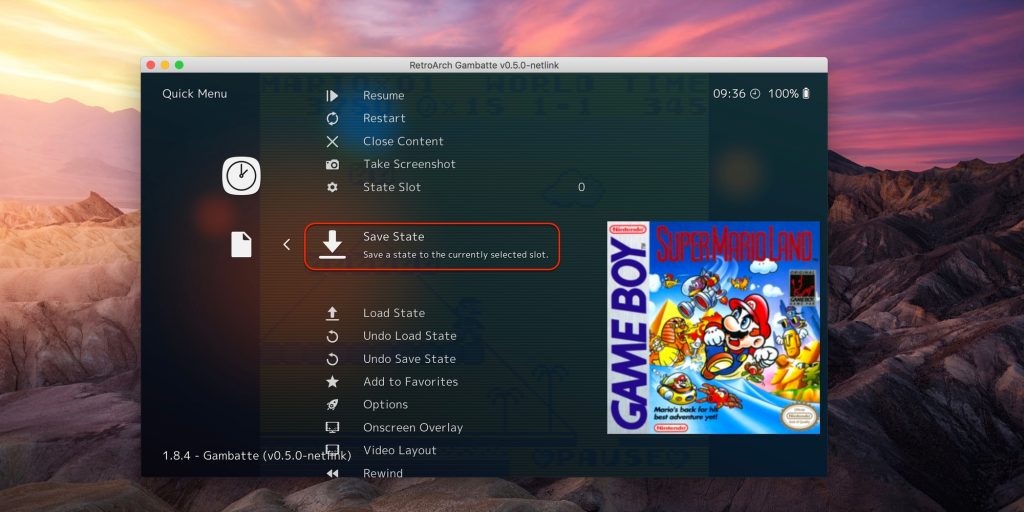
На оригинальных консолях сохранения были настоящей роскошью. В эмуляторах же можно сохраняться в любое время и в любом месте. Для этого нужно открыть быстрое меню в игре и выбрать Save State. Для загрузки, соответственно, используется опция Load State.
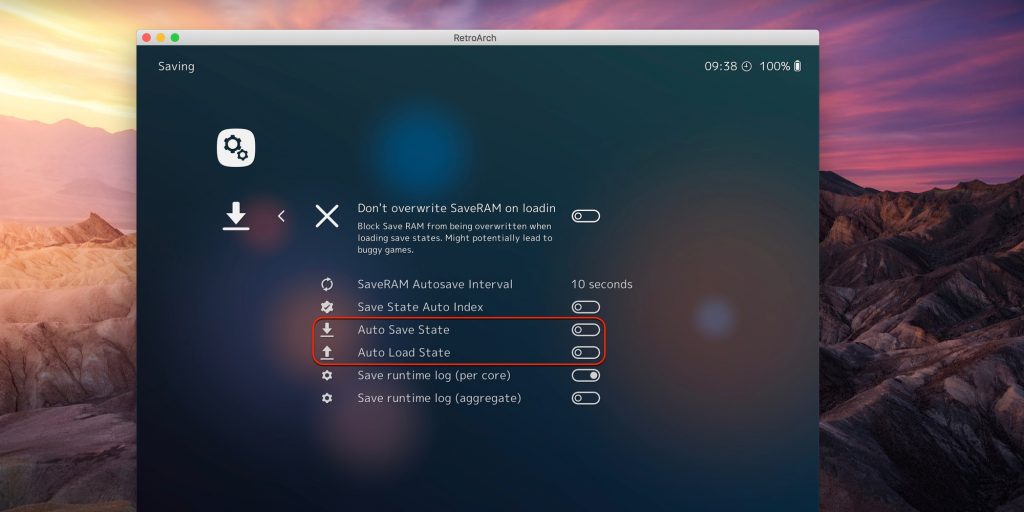
Для удобства можно настроить автоматическое сохранение и загрузку при выходе и запуске игры. Для этого перейдите в Setting → Saving и включите тумблеры Auto Save State и Auto Load State.
Улучшение графики
На экранах современных компьютеров и даже мобильных гаджетов старые игры выглядят из рук вон плохо из‑за низкого разрешения. Однако ситуацию можно исправить с помощью шейдеров — эффектов, которые сглаживают пиксели или, наоборот, добавляют фильтры, благодаря которым картинка выглядит как на экране ЭЛТ‑телевизора. Последний вариант смотрится аутентичнее и намного приятнее.
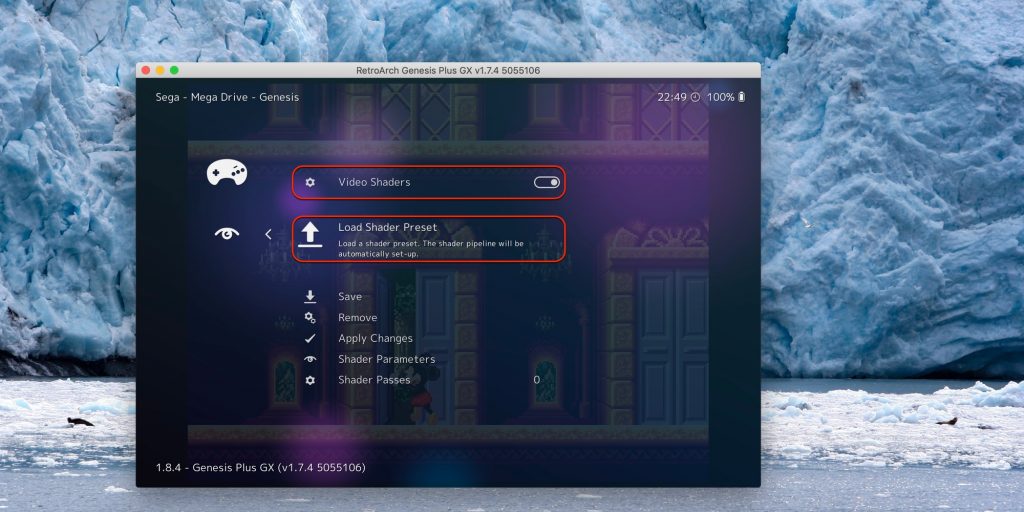
Для включения шейдеров запустите игру и откройте быстрое меню. Перейдите в пункт Shaders и включите тумблер Video Shaders. Откройте Shaders Preset, выберите один из многочисленных фильтров, вернитесь в меню и нажмите Resume.

Например, вот так выглядит оригинальная картинка в сравнении с шейдером crt_pi, имитирующим кинескоп ЭЛТ‑телевизора (папка shaders_glsl → crt → crt_pi.glslp). Слева фильтр включен, справа — нет.
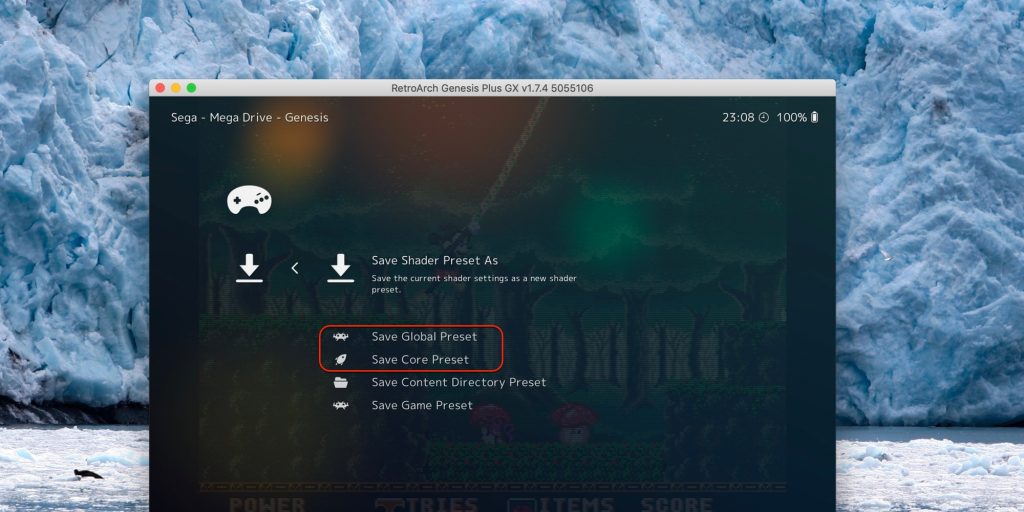
Выбранный пресет можно использовать в других играх и эмуляторах. Для этого в меню Shaders нужно выбрать Save, а затем Save Core Preset — для всех игр текущей консоли или Save Global Preset — для всех эмуляторов вообще.
Всем привет! Все манипуляции проводились руками, а покупать ничего не требуется, поэтому оставлю пост здесь. Недавно прошла волна постов о NES приставках, при чем было много хороших отзывов и желающих купить себе/детям, дабы они прошли через то же, что и мы в свое время. На самом деле это было прекрасное время, ну да ладно, сейчас не об этом =) И все бы хорошо, но приставки эти стоят от 20$. А ведь еще есть сега, сони, геймбой и прочие достойные внимания платформы, которые вызывают приступы ностальгии у разных людей, видимо в зависимости от того какая первая приставка у них была. Я же предлагаю с помощью проекта RetroArch превратить в мультиконсоль любое устройство на базе Android, Windows и еще 16 операционных систем + браузер. Доступно около 50 ядер для разных консолей, а это тысячи неплохих ретро игр. Проект открытый, развивающийся и полностью бесплатный. Под катом расскажу о первых шагах, возникающих проблемах и путях их решения.
Первым делом нам нужно определиться с выбором платформы. Под Windows качаем на официальном сайте, для Android последнюю актуальную версию можно скачать в Play Market’е. Есть еще ночные сборки в гитхабе, но вполне хватит и этих.
Я буду производить настройку на планшете. Программа поддерживает русский язык, но переведена не полностью, поэтому я по привычке не переключаюсь с английского — думаю все все поймут, плюс же картинками закидаю. Поехали.
Скачали программу и после первого запуска видим окно главного меню. Обратите внимание, внизу еще 2 вкладки — это плейлисты и настройки.
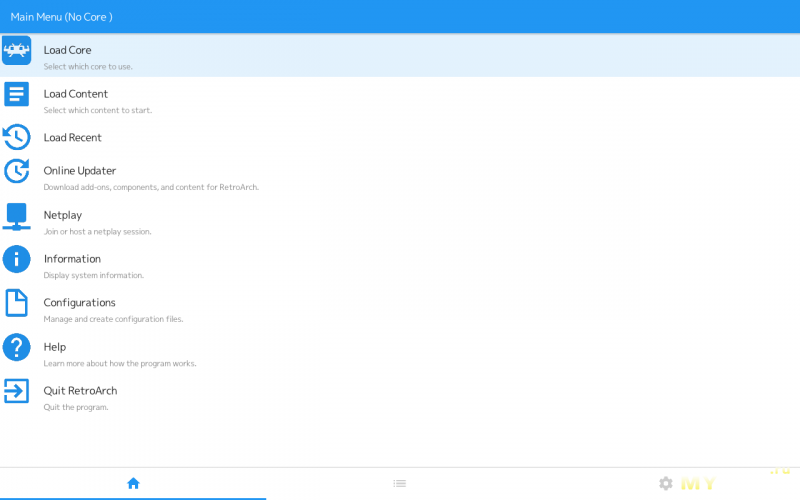
Нажимаем на Load Core — Core Updater и видим список ядер, доступных для загрузки. После тапа по названию начинается загрузка. Можно не дожидаться окончания процесса и параллельно подгрузить все необходимые.
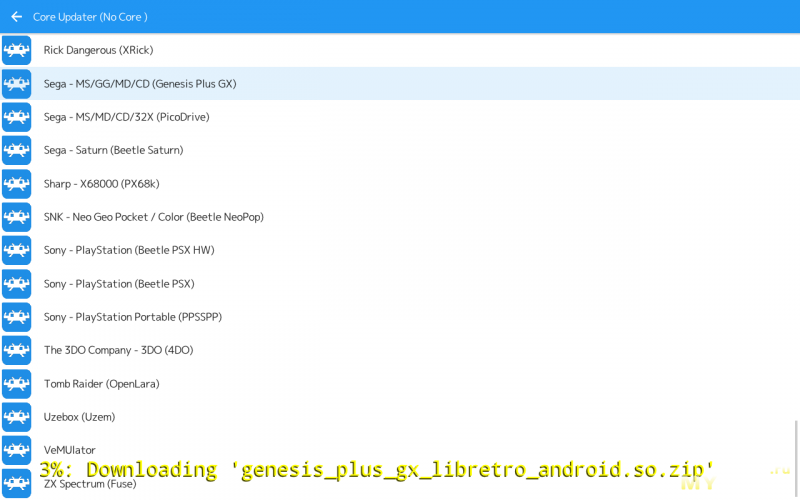
Всё, можно забыть о них — нет необходимости перед стартом игры выбирать подходящее ядро, система автоматически его подберет, опираясь на тип ROM‘а. Исключение — консоли, которые используют образы дисков, в этом случае приложение обычно спрашивает чем открыть.
В списке доступных ядер так же есть эмулятор геймпада — нужен он в основном для калибровки контроллера
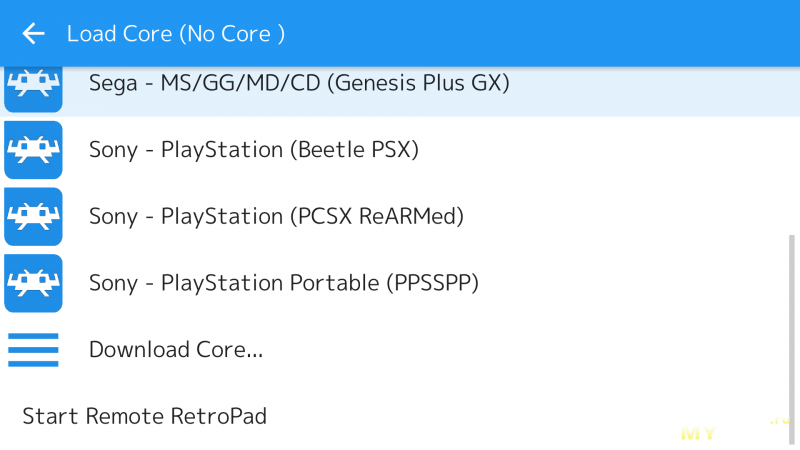
В фоне показан среднестатистический контроллер, который отображает нажатия кнопок внешнего контроллера/клавиатуры и наэкранного оверлея.
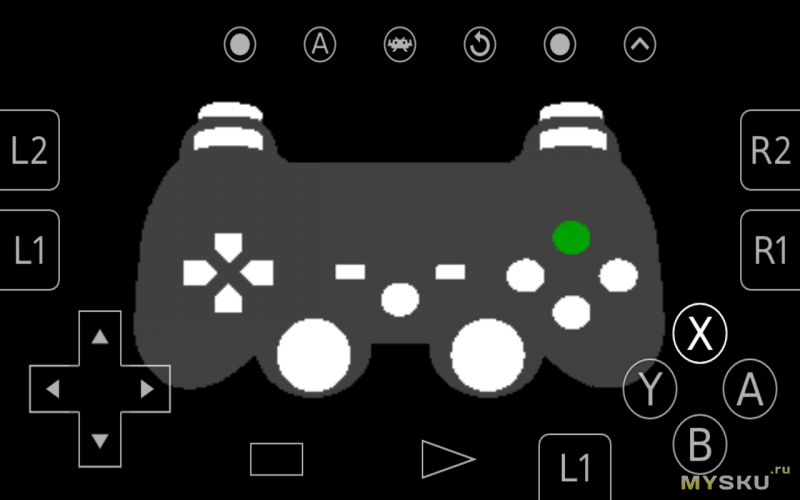
Да, кнопки перепутаны. Не совсем понимаю зачем, но геймпадов с такой раскладкой ранее не встречал. Это вызывает путаницу во время привязки если автоматическая настройка прошла не корректно. Мы пока говорим о бесплатной версии мультиконсоли, поэтому будем пользоваться наэкранными кнопками. Тут все не так плохо и даже есть различные скины для каждой платформы. Странно, что не запрятали этот пункт где-то в главном меню, поэтому придется зайти во вкладку Настроек и перейти в Onscreen Display — Onscreen overlay — Overlay Preset — gamepads
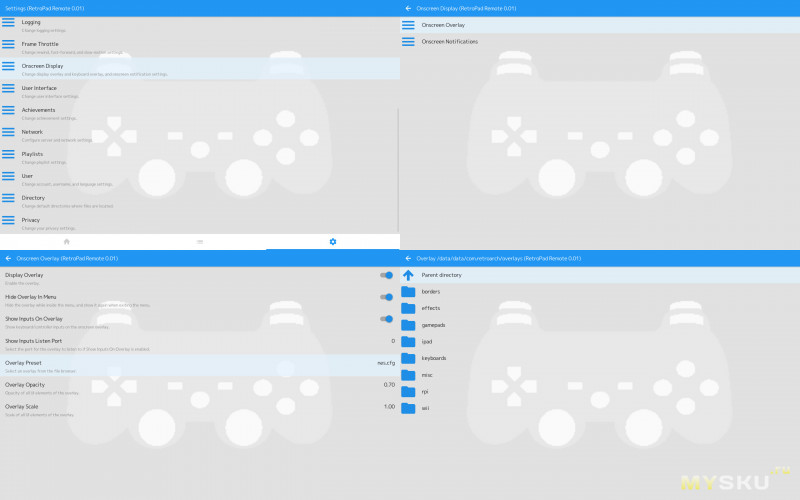
И выбрать необходимую консоль, например NES(денди).

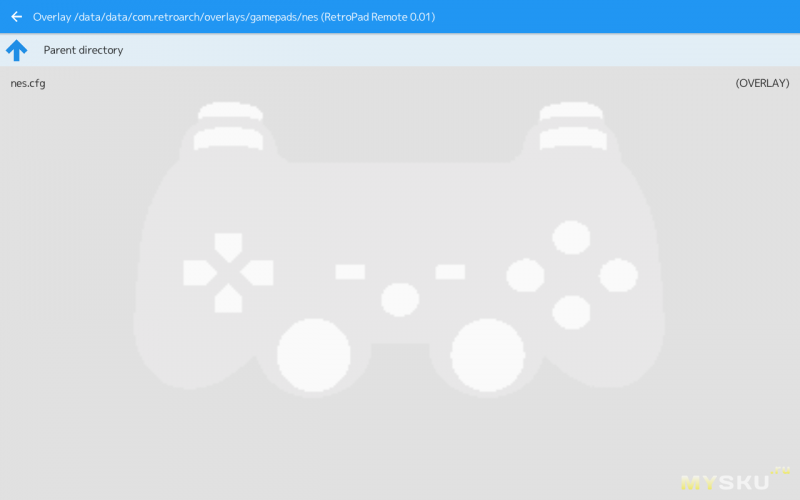
В итоге получаем вот такой оверлей. После нажатия на кнопки B+A виртуальный джойстик подкрашивает используемые кнопки на физическом. Согласитесь, не самый удобный вариант для XBox подобных геймпадов, но нас это пока не волнует — мы пользуемся тачскрином.
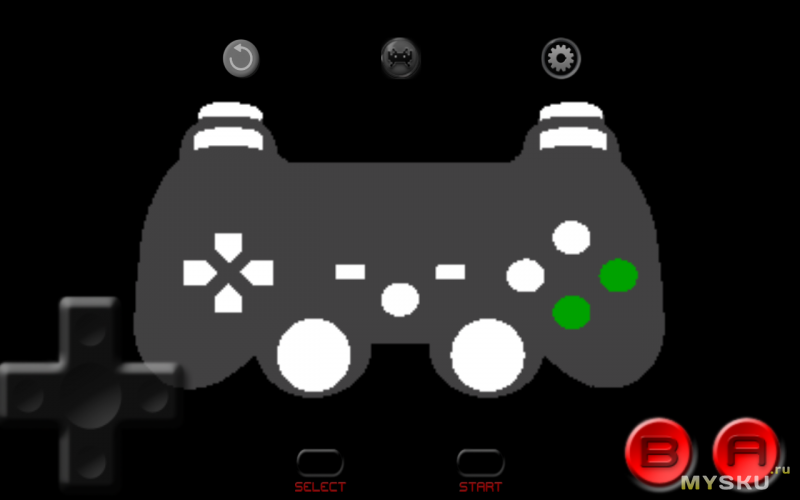
Разобрались с ядрами и оверлеем, осталось скачать игры(ROM‘ы) и можно играть. К сожалению распространение ссылок на скачивание вроде как защищенного контента запрещена, но Вы легко найдете кучу сайтов по запросу «Скачать игры денди/сега/PS и т.д.».
Далее можно пойти двумя путями:
1. Нажать в главном меню Load Content
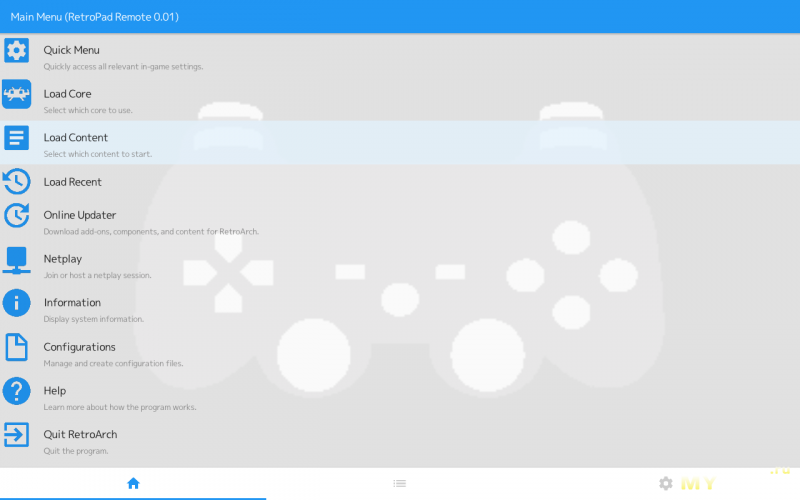
И войдя в папку с сохраненными ранее файлами выбрать нужный. В большинстве случаев ядро подхватится автоматически, если загружены несколько модификаций для одной и той же консоли, система попросит выбрать необходимое.
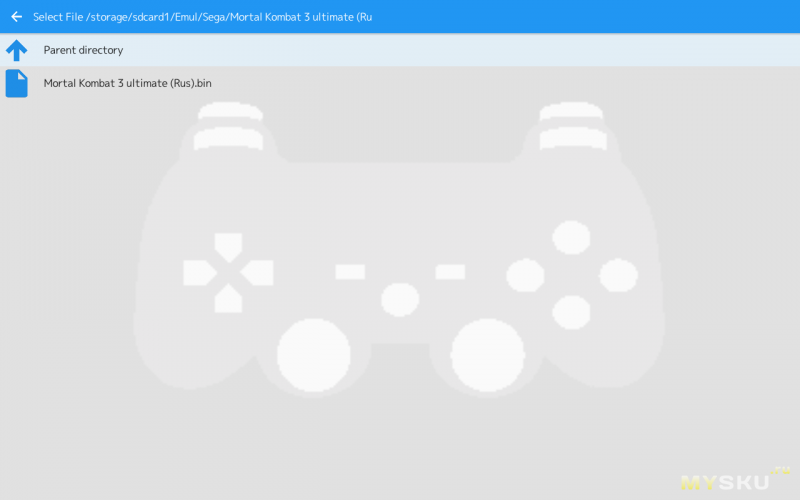
Игра без проблем запустилась.
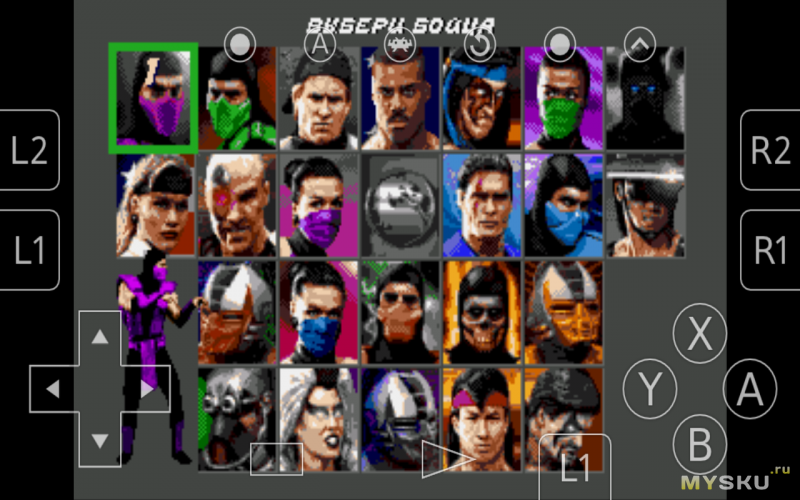
Ах да, оверлей. Как и писал ранее: Onscreen Display — Onscreen overlay — Overlay Preset — gamepads, выбираем genesis. Так лучше.

2. Войти во вкладку плейлистов, нажать Scan Directory и добавить папку с ROM’ами. Сканирование начинается не сразу, нужно немного подождать. Все найденный файлы будут отсортированы по принадлежности к тому или иному ядру. Для дисковых консолей используются файлы образов и поэтому не всегда определяются автоматически.
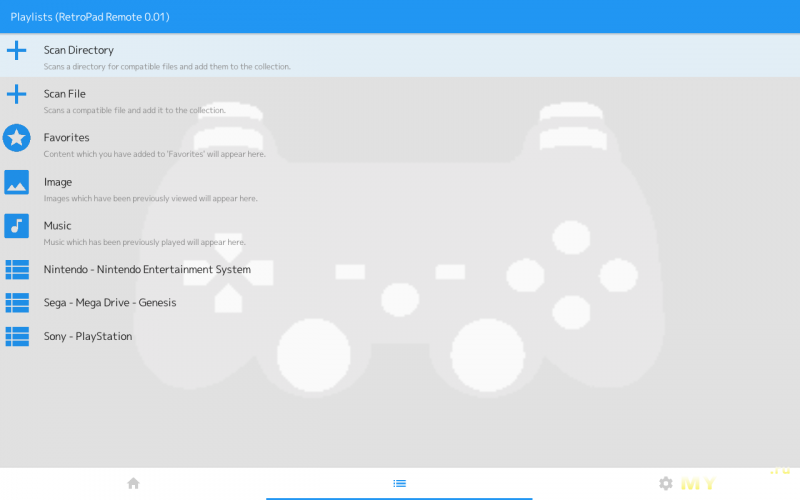
Так же есть список недавно запущенных игр, если библиотека большая и не хочется долго искать игру, которую вы проходите вечерами вот уже неделю. Да, есть возможность сохранения прогресса, более того, по умолчанию включено автосохранение, поэтому любимые игры можно проходить с перерывами, а не как раньше — пока не успел раскалиться блок питания =)
Всё, настройка для одиночной игры окончена. Но если мы хотим играть вдвоем? Для этого так же не обязательно тратить деньги — есть режим сетевой игры, единственным условием работы которого является подключение к одной сети WI-FI. Механизм простой — владелец первого устройства создает хост, владелец второго устройства к нему подключается и вот вы уже играете вдвоем в разных комнатах в одну и ту же игру.
Физические геймпады
Хотя во многих играх сейчас используется виртуальный геймпад, я все никак к нем не привыкну. Вроде и пальцы не толстые, и тачскрин адекватный, но вслепую играть сложно, поэтому давно пользовался бюджетным беспроводным джойстиком, который наверное уже видели все — MOCUTE 050. На него есть множество обзоров, но если вкратце — это такой средненький по функционалу манипулятор. Без виброотклика, стики не прорезинены, а триггеры не аналоговые, но он довольно дешевый, отлично работает практически во всех Android играх и подойдет для использования в рассматриваемом эмуляторе. Подхватывается автоматически в любом режиме, вот только триггеры не настроились сами(LT/RT), пришлось добавлять вручную.
У жены в детстве не было денди, но была PS1 у двоюродного брата и суд по рассказам они любили играть вдвоем. Предвкушая драки за геймпад, я заказал еще один, но уже с запасом на будущее. Выбор пал на Litestar3 PXN-9603, который обошелся мне в 20$, но уже мог похвастать виброоткликом, прорезиненными грибками стиков, аналоговыми триггерами, поддержкой режима XInput, которая делает его совместимым со всеми современными ПК играми. В целом по дизайну и качеству смахивает на XBox’овский, только с убогим глянцем на лицевой части. Я правда не понимаю зачем вещи, которые 99% рабочего времени будут проводить в руках человека, делать с глянцевым покрытием. Благо хоть нижняя часть в софт тач закатана. Так же у данной модели нет модуля bluetooth и подключение происходит с помощью комплектного ресивера. С одной стороны менее универсально, с другой — уменьшаются время отклика.
Подключаем второй джойстик
и играем вдвоем
и сталкиваемся с проблемой. Заключается она в том, что приложение не знает что мы в нее вставили и по умолчанию называет Android Gamepad, и все нормально когда Android Gamepad один, но когда их становится два, возникает конфликт и работает только последнее подключенное устройство. Чтобы их разделить, пришлось прописать для каждого свой конфигурационный файл. Делается это не сложно, главное правильно определить имя устройства, а значения кнопок зачастую у всех одинаковые.
Конфиги закидываются в папку автоконфигурации геймпадов, расположенной в /data/data/com.retroarch/autoconfig/android. Так же можно указать собственный путь через Настройки — Directory — Input Autoconfig
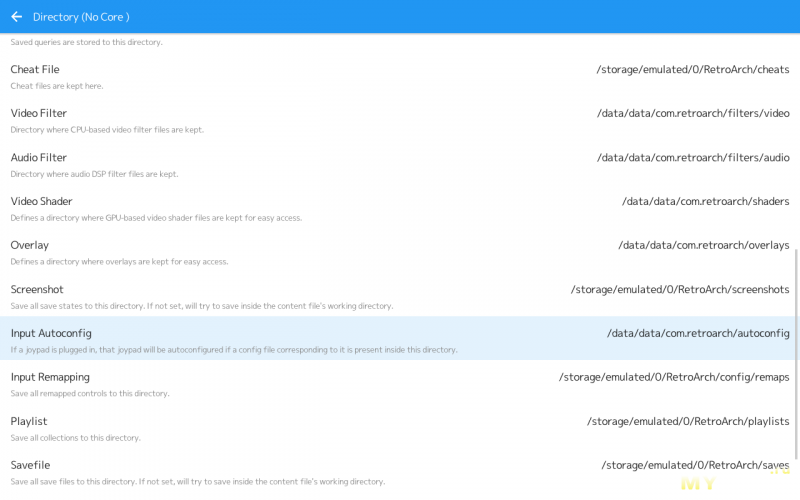
Перезапускаем приложение, подключаем геймпады, нажимаем на любую кнопку и внимательно смотрим на всплывающую надпись, повествующую о обнаружении нового устройства, если имя определилось правильно — можно играть.
Я выше писал о неправильном обозначении кнопок геймпада, они как будто повернуты против часовой стрелки и поменяли местами «B» с «X». Это нужно учитывать во время настройки раскладки. Возьмем к примеру эмуляцию NES, выше я выкладывал скрин, но продублирую еще раз для наглядности. Такое управление не очень удобно, т.к. палец отлично лежит только на парах «XA» или «YB«(кнопки Xbox). Глобальные настройки менять не советую, т.к. потом придется искать проблему уже в двух местах, поэтому подкорректируем раскладку только для текущего ядра.
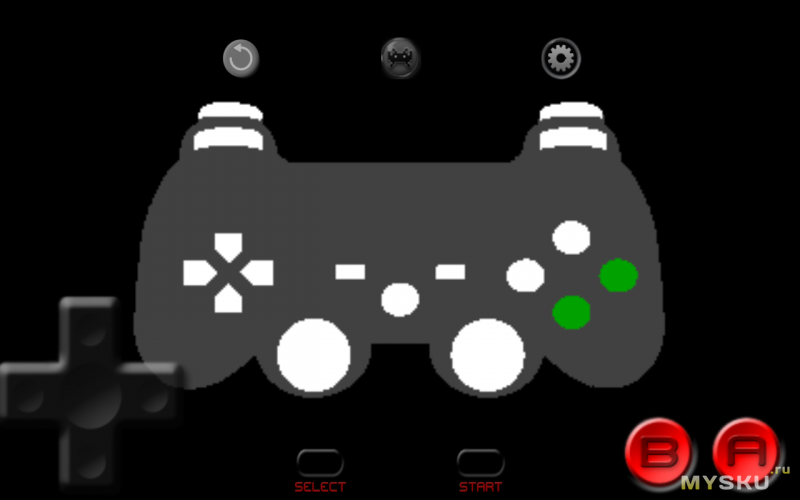
Для этого запускаем пустое ядро, в главном меню появляется пункт Quick Menu
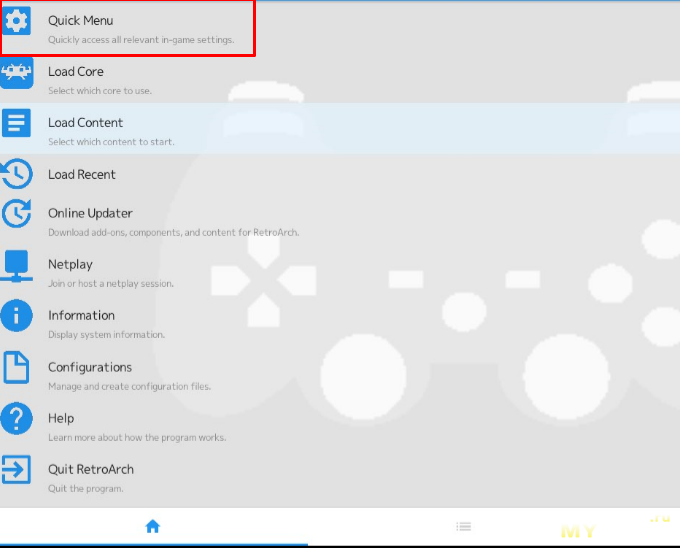
Далее Controls
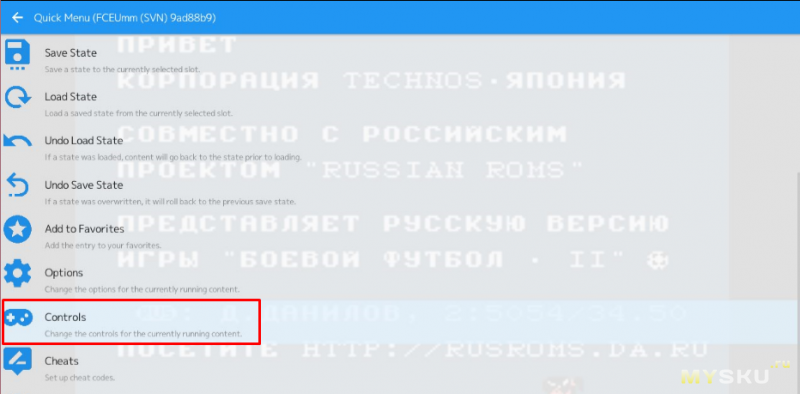
И меняем текущие значения раскладки. Обратите внимание, рядом с буквенным обозначением подписано и расположение, чтобы не путаться советую ориентироваться на него, то есть читать не «B«, а «Нижняя«
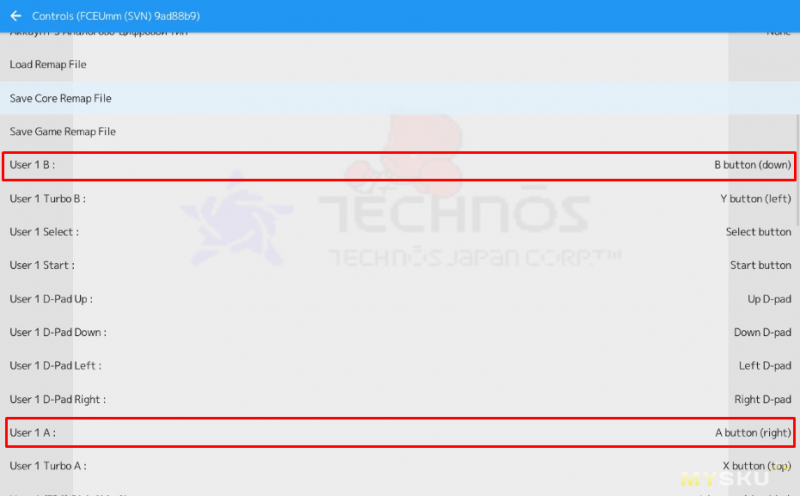
На более удобные. Чтобы не проделывать это каждый раз, можно сохранить ремап файл для текущего ядра и при следующем использовании данной консоли по умолчанию будет наша раскладка. Так же можно сохранять конфигурации для отдельных игр, если стандартная кажется неудобной или разработчик изначально использовал непривычное управление.
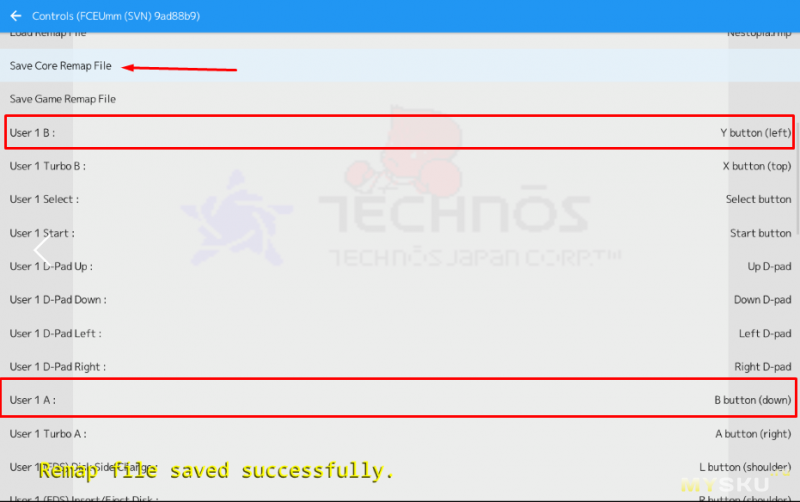
Важный момент
Настройки RetroArch автоматически сохраняются после выхода из приложения, так что после корректировки на свой вкус рекомендую выйти из приложения через соответствующую кнопку, а не сворачивать его или закрывать принудительно, иначе в следующий раз он запустится с последними сохраненными настройками и придется подстраивать его заново.
Я перепробовал много эмуляторов и могу с уверенностью сказать, что эта самая удобная, она до сих пор развивается и каждый может принять участие в доработке. Из всех протестированных мной эмуляторов неадекватно ведет себя только PlayStation Portable(PSP) — даже под windows на довольно мощном оборудовании часто есть проблемы со звуком и падением производительности. Зачастую в меню FPS ниже, чем во время игры. Степень зависаний колеблется от игры к игре — например в BurnOut на телефоне я все же немного поиграл, а вот God Of War местами вешал эмулятор на ПК. Вообще PSP и PS2 сложно эмулировать — требуется довольно много ресурсов из за особенности архитектуры этих консолей, так что ничего нового я не открыл.
Ну вот и все, можно было конечно много еще написать про «тонкую» настройку(большинству это не надо), объяснить очевидные вещи и поностальгировать по отдельным консольным игрушкам, накидав кучу скриншотов с припиской «А помните…?», но изначально у меня была цель — приоткрыть двери в мир ретро игр, а заходить в нее или нет, выбирать вам.
Всем добра и приятных воспоминаний =)
P.S. Ах да, чуть не забыл, вот тут конфиги для используемых мной джойстиков, может кому пригодятся.
Для работы проектов iXBT.com нужны файлы cookie и сервисы аналитики.
Продолжая посещать сайты проектов вы соглашаетесь с нашей
Политикой в отношении файлов cookie
Что вы ответите, о многоуважаемые геймеры, если я вам скажу, что не обязательно обладать мощным компьютером в 2022 году для доступа к отличным играм? Возможно, вы сразу назовёте автора ретроградом и любителем инди-поделок и будете отчасти правы. Однако не спешите обижать автора, ибо в этом материале мы затронем ПО, которое воистину способно подарить тысячи часов увлекательного геймплея.

RetroArch — это бесплатное мультиплатформенное ПО с открытым исходным кодом, которое, в отличие от своих конкурентов, не является эмулятором в классическом понимании этого слова, а представляет собой единую автоматизированную платформу в стилистике консолей PlayStation, где собрано всё самое необходимое для запуска игр с различных платформ и взаимодействия с ними.



Содержание
- Установка
- Базовая настройка
- Возможности
- Настройка
- Фишки
- Сортировка и обложки
- Достижения/cохранения/читы
- Запись и трансляция
- Загрузка эмуляторов и тест игр
- Выводы
- Видеоверсия
Установка
Так как же пользователю превратить свой компьютер/консоль/смартфон/тв-приставку в удобный развлекательный игровой центр? На самом деле в установке RetroArch нет ничего сложного, благо проект уже не один год развивается и успел даже выйти в Steam. Однако не спешите стягивать его со Steam, так как там он представлен в весьма урезанном виде. Идеальным вариантом будет скачать RetroArch с официального сайта.
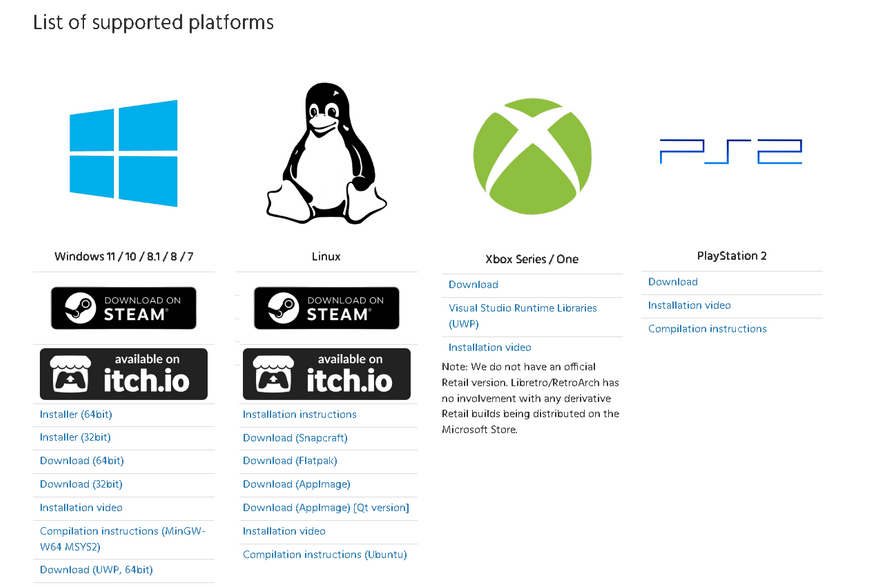
Выбираем нужную платформу и выполняем стандартную установку в зависимости от вашей системы.
Базовая настройка
При первом запуске RetroArch встречает пользователя классическим интерфейсом в стиле приставок PlayStation, где нам первым же пунктом намекают на необходимость загрузки желаемого ядра (нужного эмулятора). Находим желаемый эмулятор, в моём случае это Sega Mega Drive, и запускаем игру через пункт загрузки контента.
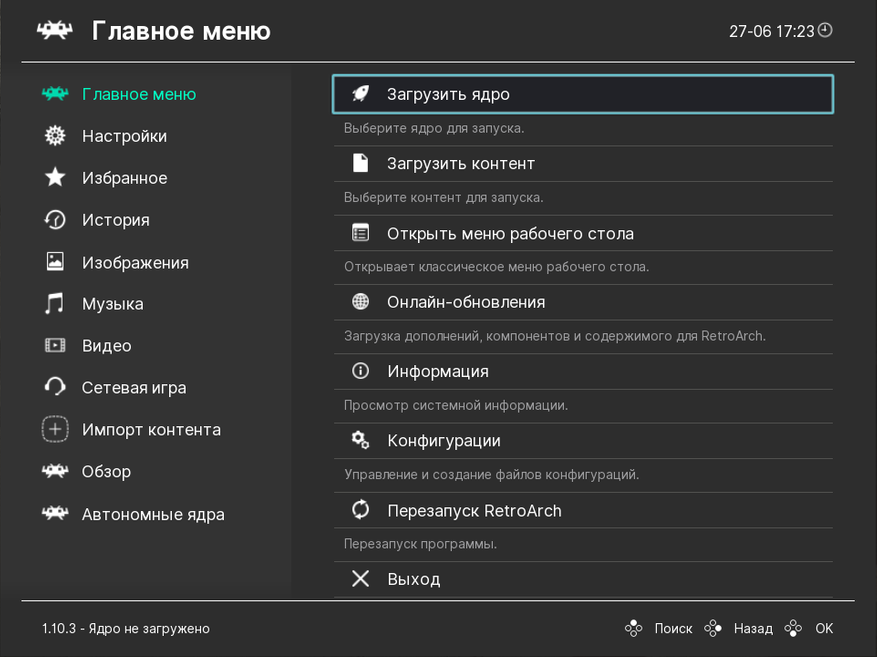
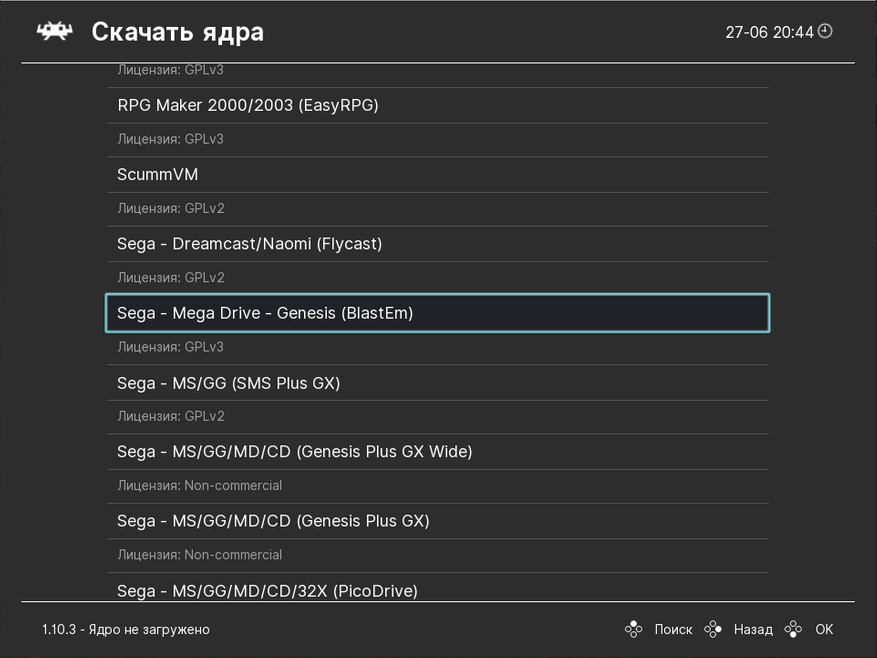
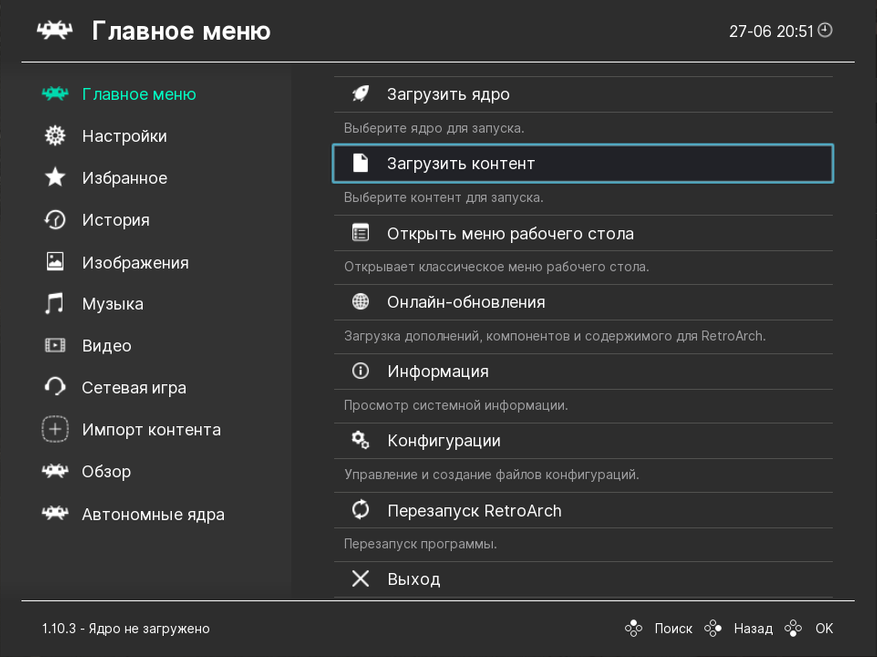
В принципе, если вас интересует только запуск и работа некоторых старых игр, то на этом можно было бы и завершить весь этот скучный гайд. Но, как я уже упоминал ранее, RetroArch — это не просто какой-то там эмулятор старых консолей, а нечто большее.
Возможности
Перед нами полноценная игровая станция с возможностью не только запуска десятка известных и не очень игровых систем, на перечисление которых мне попросту лень тратить время, но и множество встроенных игровых фишек, без наличия которых нельзя представить современный гейминг.

Автоматическое определение и настройка управления для различных геймпадов, сетевой мультиплеер, улучшение графики, сохранения, запись видео с возможностью трансляции вашего игрового процесса на популярные веб-ресурсы, ачивки, скриншоты, читы, а также многое другое. Собственно, не будем дальше тянуть кота за хвост и перейдём уже к настройкам и тестированию нашего программного чуда.
Настройка
Первое, что необходимо сделать после запуска — это активировать расширенные настройки и убрать всё лишнее, что может как-то повлиять на задержку ввода. Переходим в настройки>интерфейс пользователя и активируем расширенные настройки, а также отключаем эффекты рабочего стола.
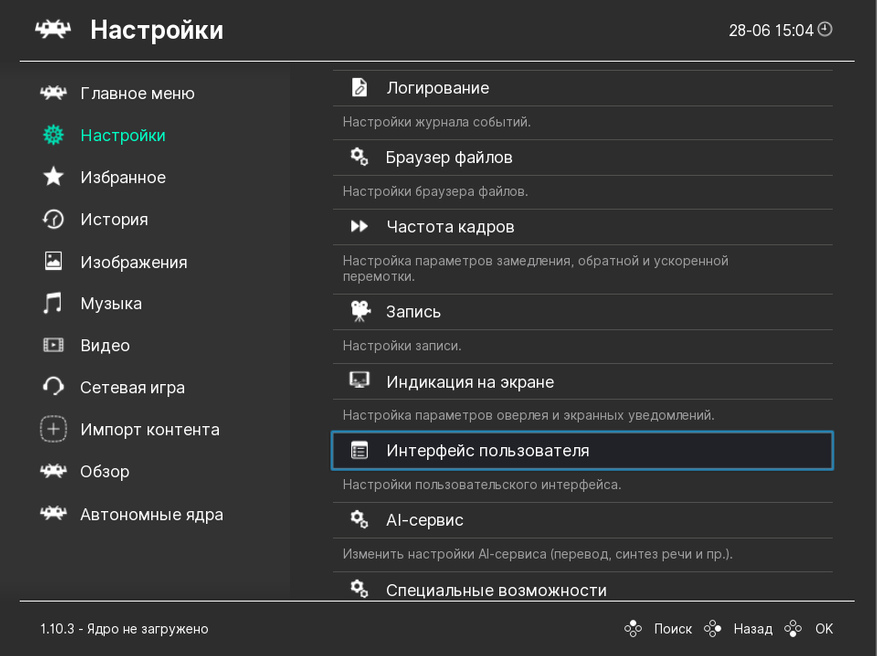
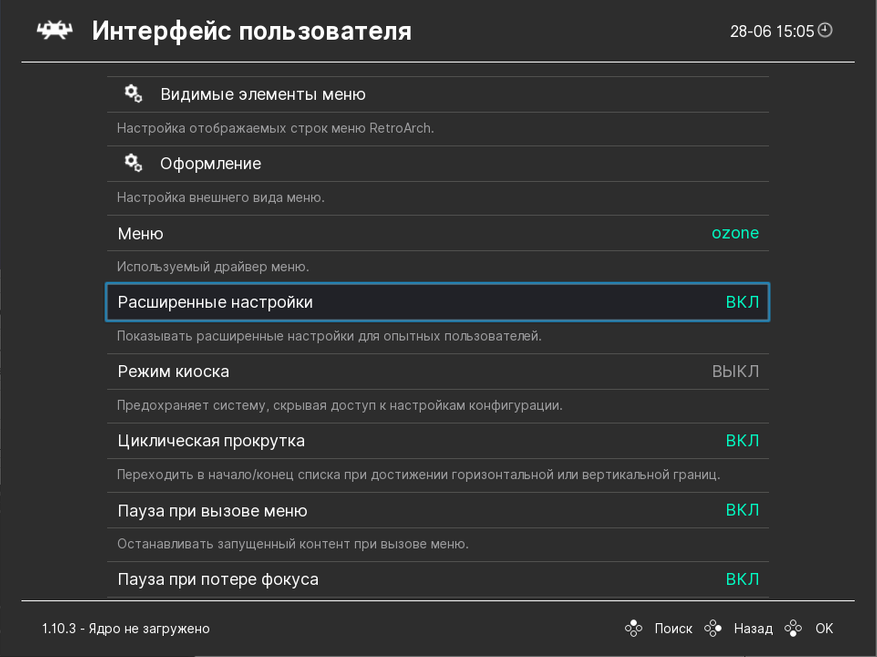
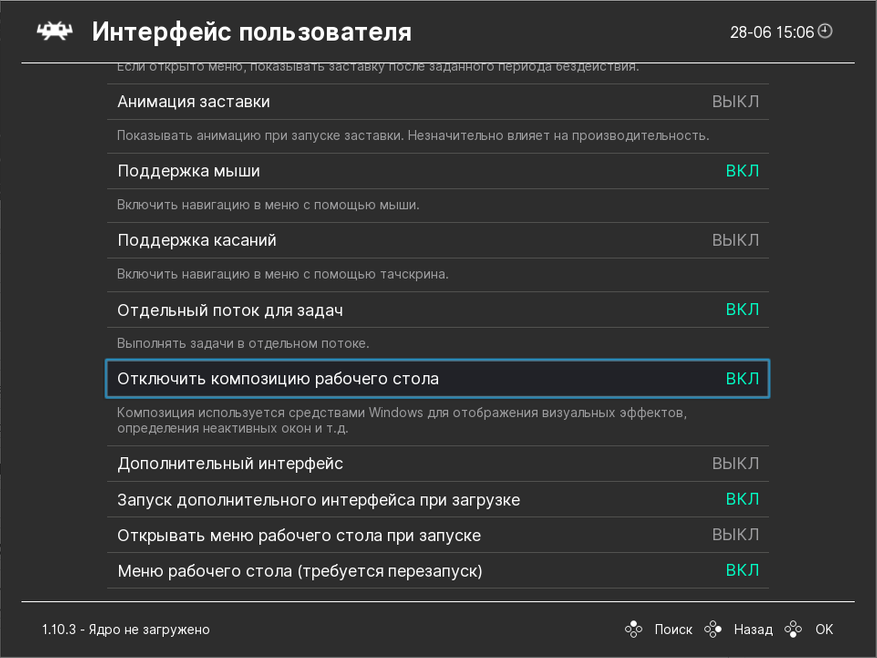
Теперь необходимо перейти в раздел видео>синхронизация для отключения Vsync, так как в играх вплоть до 6-поколения консолей он только мешает. В соседнем разделе под названием вывод, также активируем обработку наших игр силами Vulkan для максимальной производительности. (Если будут проблемы, то верните рендер обратно на gl).
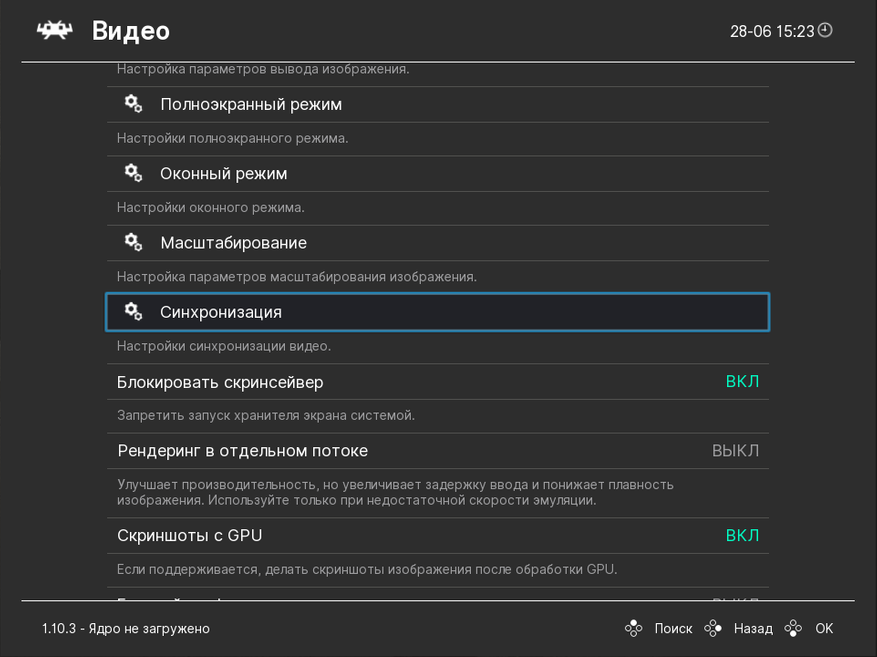
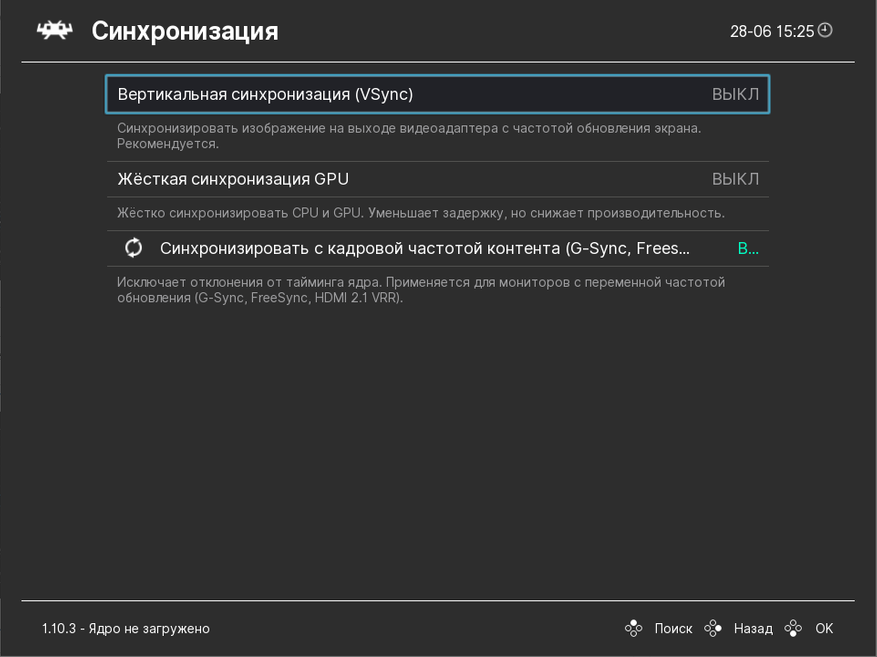
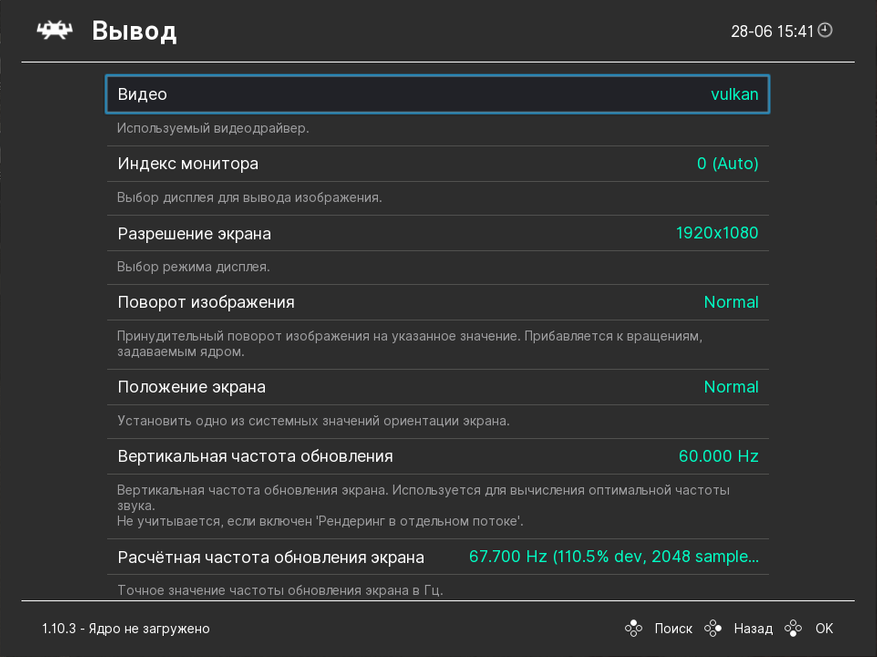
Завершаем наше веселье настройками скорости ввода геймпада и избавлением от чёрных полос по бокам. Переходим вновь в раздел настройки>ввод, где переводим степень опроса геймпада в ранний режим.
Далее переходим в настройки>видео>масштабирование и в пункте соотношение сторон выбираем Full, а в разделе видео>полноэкранный режим активируем запуск в полноэкранном режиме.
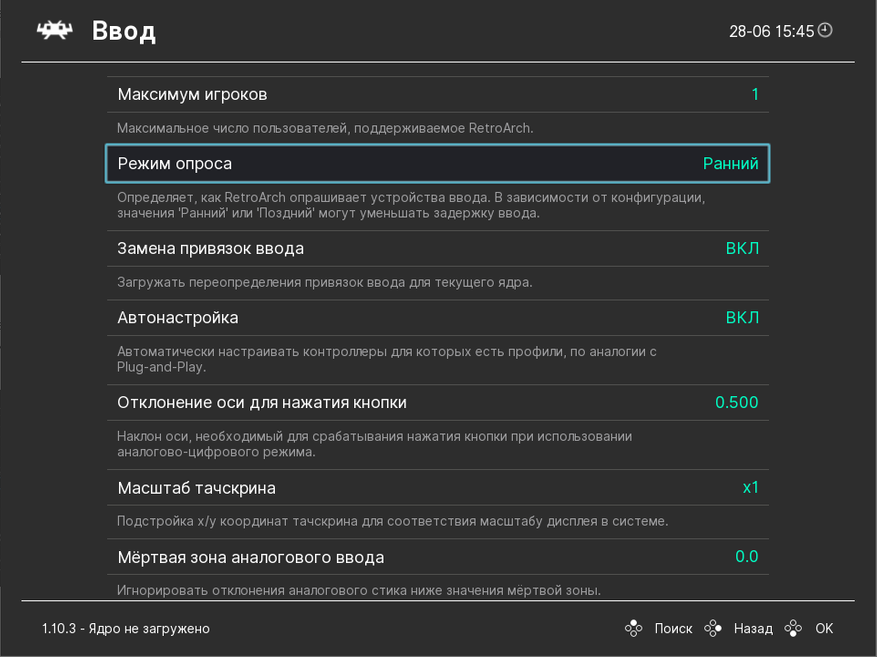
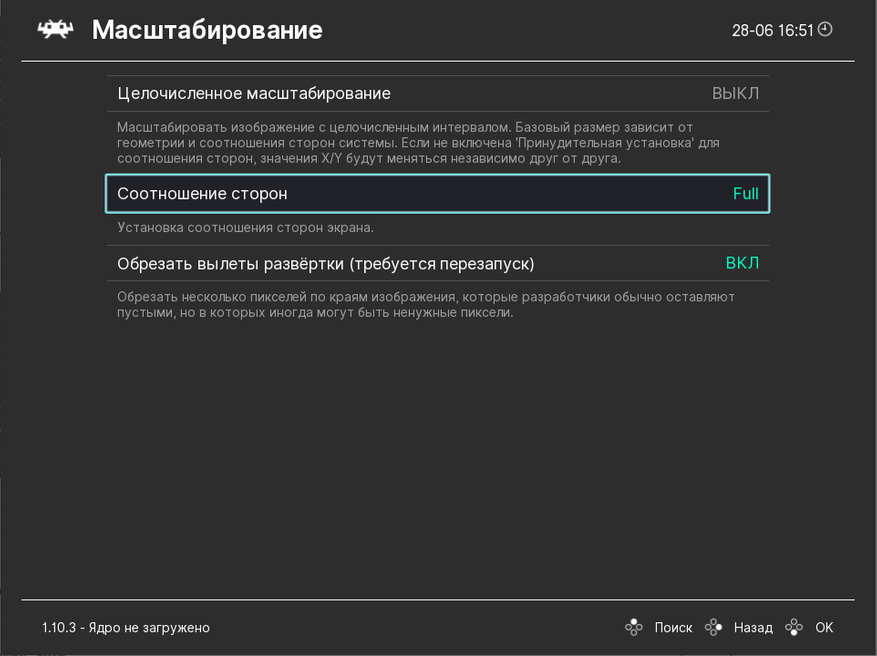
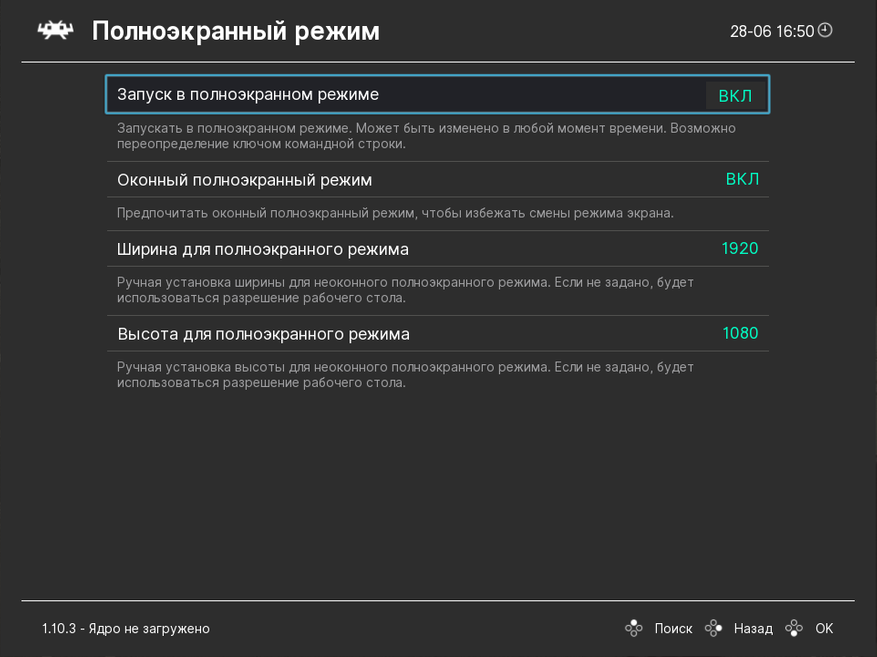
Собственно, на этом всё. Самая нудная и трудная часть гайда официально подошла к концу. Нам остаётся теперь лишь активировать скрытые фишки и разобраться с библиотекой игр.
Фишки

Одной из главных фишек RetroArch, особенно для старых пиксельных игр, является поддержка наложения готовых CRT-шейдеров. Ведь до того момента, когда в жизнь геймеров ворвался цифровой сигнал (HDMI и DVI), игры конструировались под особенности композитного/аналогово сигнала (тюльпанов/VGA) и CRT/ЭЛТ мониторов. Перечисленные интерфейсы и мониторы обладали интересными возможностями в плане встроенного сглаживания и нетипичных методов цветопередачи, что и позволяло старым играм выглядеть более качественнее, чем на современных LCD-мониторах. Попробуем хоть немного приблизиться к былым красотам.
Для активации работы шайдеров необходимо в разделе онлайн-обновления выполнить обновление всего и вся, а в быстром меню игры, которое активируется нажатием горячей клавиши на геймпаде, загрузить выбранный шейдер.
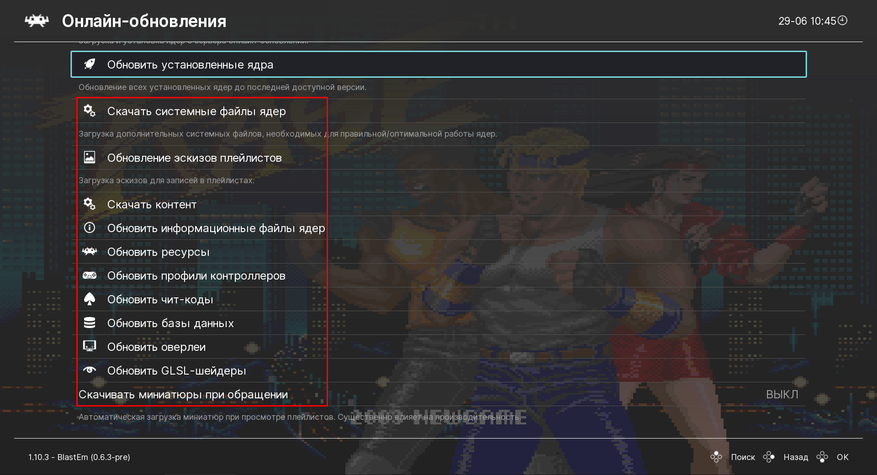
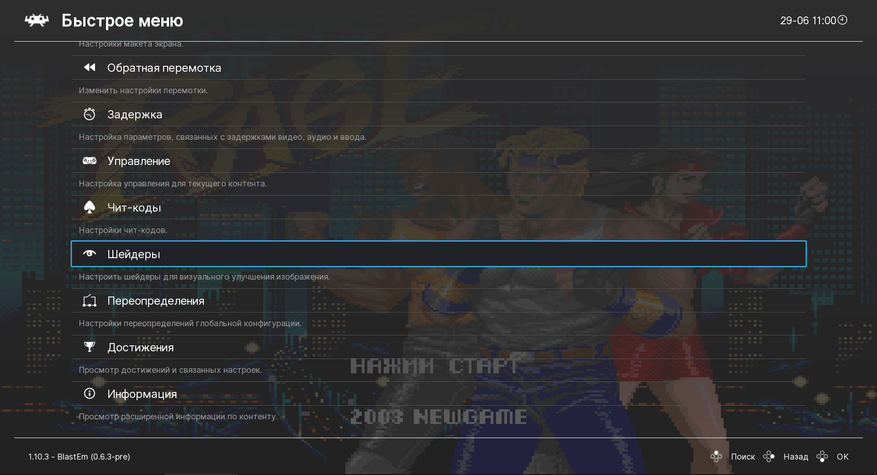




Думаю, что комментарии тут излишни. Перейдём к библиотеке игр.
Сортировка и обложки
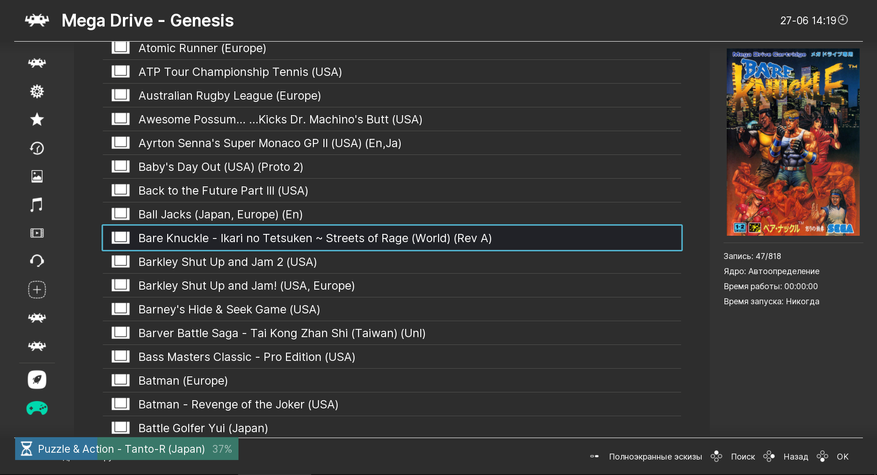
Второй особенностью RetroArch можно уверенно назвать сортировку и приятное отображение коллекции игр. Правда, заниматься этим стоит, только если у вас более сотен игр или вы жить не можете без красивых обложек.
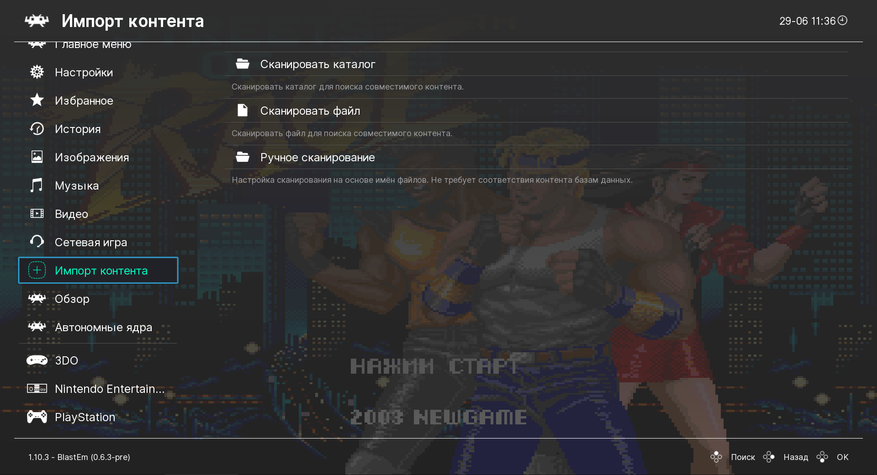
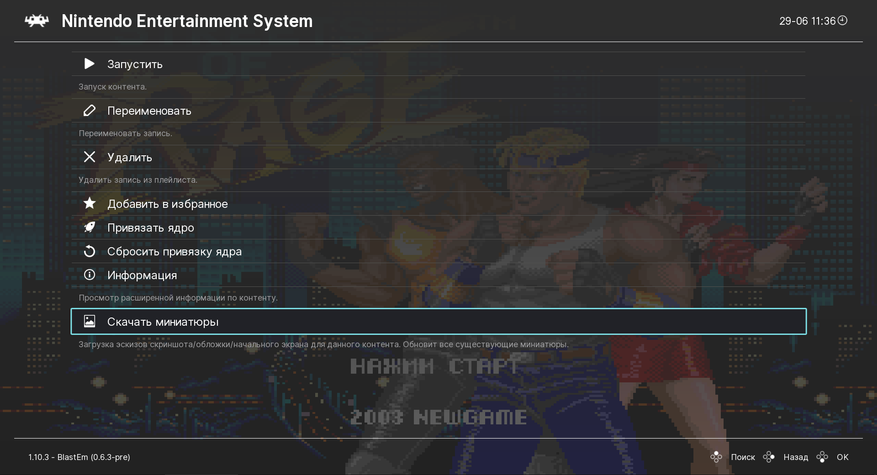
В пункте импорта контента проводим сканирование и в разделе онлайн-обновления скачиваем миниатюры. Если вы просто хотите скачать обложку для выбранной игры, то в быстром разделе игры это также доступно, но убедить, что файлы игр имеют внятное название.
Достижения/cохранения/читы
К дополнительным фишкам можно отнести наличие встроенных достижений с возможностью сохранения игрового процесса в любом месте и встроенная система читов.
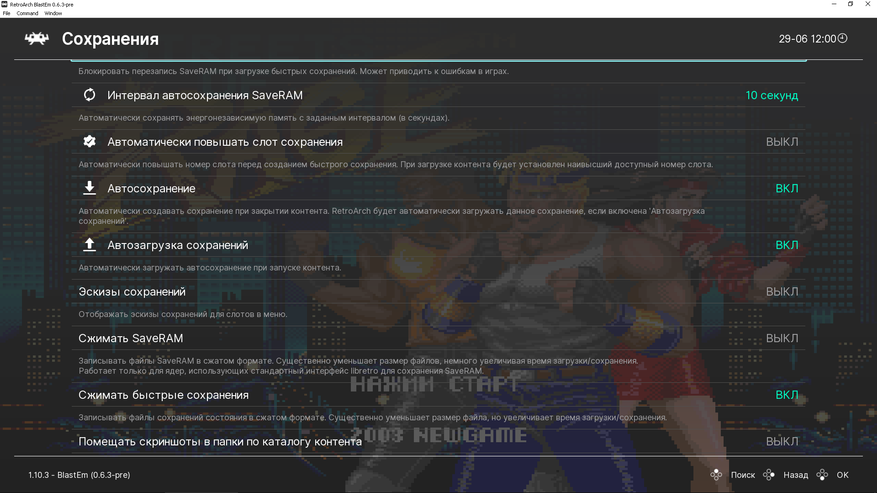
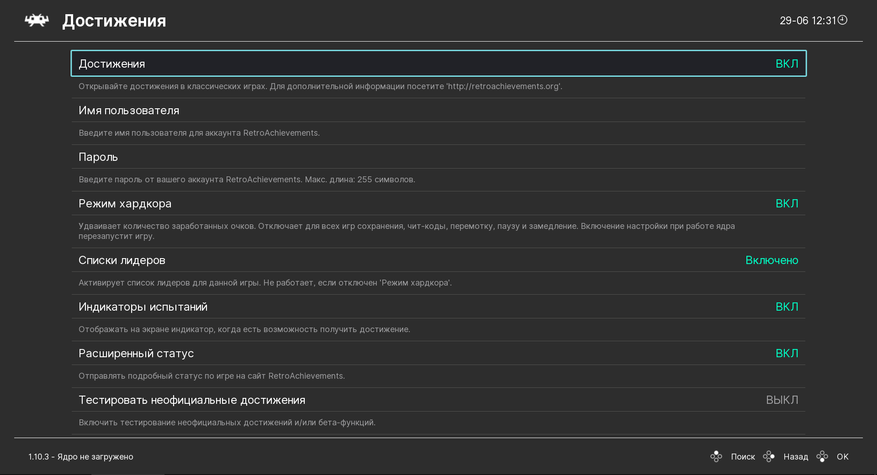
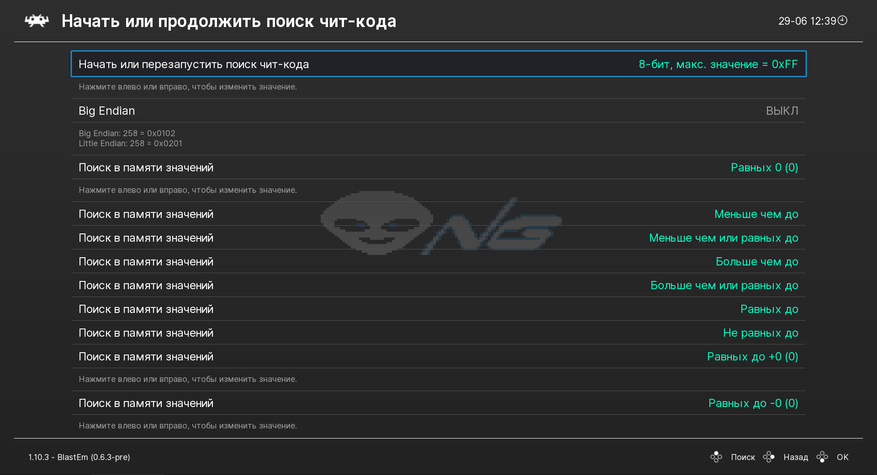
- Сохранение позволяют сохраняться и загружаться даже в играх, в которых изначальное это не поддерживается.
Не нужно будет больше тратиться на ленту для пишущей машинки в Resident Evil 3 (LOL). - Встроенная систему ачивок позволит пользователю начать косплеить поклонников PlayStation с их стараниями по выбиванию платины. Активируется также в пункте настройки>достижения.
- А встроенная система читов позволяет немного мухлевать, так как представляет собой не набор секретных кодов, а ПО для изменения данных в памяти игры. Если вы пользовались ArtMoney или Cheat Engine, то сразу разберётесь.
Запись и трансляция
Завершающая фишка RetroArch — это встроенная возможность записи и трансляции игрового процесса на популярные веб-ресурсы. Настройки>запись.
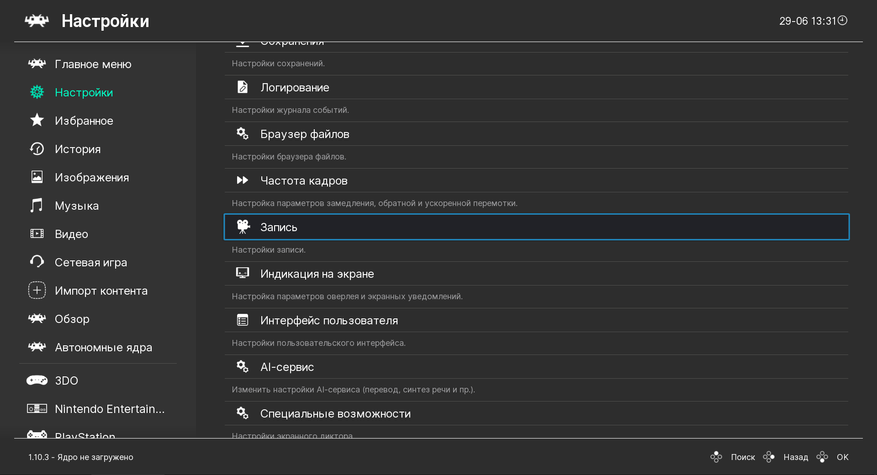
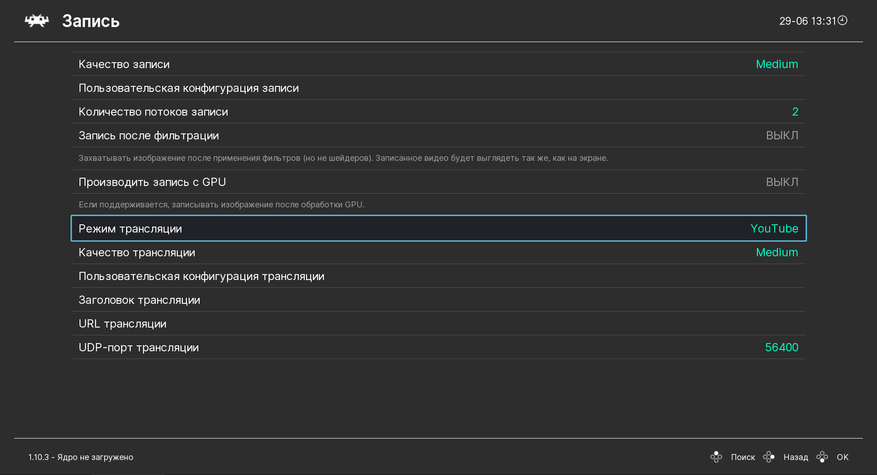
Установив RetroArch на какую-нибудь Playstation 3 или Xbox, не говоря уже про компьютер, вы с лёгкостью сможете транслировать свой игровой процесс на популярные веб-площадки. Такая удивительная предусмотрительность разработчиков ещё раз подтверждает настоящую заботу разработчиков и автоматизацию RetroArch. Ладно, пора уже заканчивать с этим скучным весельем и переходить к играм.
Загрузка эмуляторов и тест игр
Загружаем ядро желаемой платформы и пробуем запустить наши игры.
Список ядер под платформу
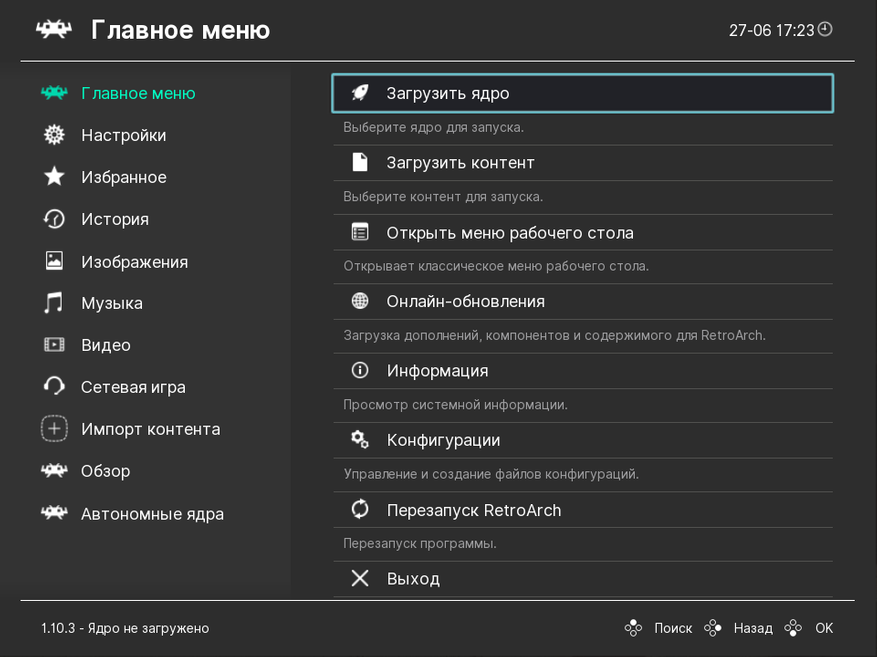
NES, Famicom, Dendy:
- FCEUmm (наиболее совместимый)
- Nestopia UE
- QuickNES
Sega Genesis/MegaDrive, Mega-CD, Sega 32X:
- Genesis Plus GX
Sega Saturn:
- Yaba Sanshiro
3DO Interactive
- 3DO (Opera)
Sony PlayStation:
- Beetle PSX HW
Sony PlayStation 2:
- PCSX2
Sony Portable
- PPSSPP
Nintendo 64:
- Mupen 64Plus-Next
Sega Dreamcast:
- Flycast
GameBoy, GameBoy Color:
- Gambatte
GameBoy Advance:
- mGBA
Super Nintendo, Super Famicom:
- Snes9x
Neo-Geo, CPS:
- FBNeo
- FB Alpha 2012
Arcade:
- MAME2003-Plus
- MAME2010
PC Engine:
- Beetle PC Engine FAST
И множество других.
Несмотря на слабый ПК автора, а у меня даже нет дискретной видеокарты (LOL), все игры идут отлично и не вызывают каких-либо проблем. Автору даже не пришлось возиться с файлами BIOS или какими-то настройками для консолей. В общем, слава великому автоматизированному RetroArch. Перейдём к выводам.
Выводы
Я был приятно удивлён, потому как передо мной открылась не только удобная и многофункциональная игровая станция, но и полноценное программное чудо, которое полностью избавила меня от рутинного процесса поиска и настройки нужного эмулятора, а также позволило в два клика погрузиться в настоящий рай качественных одиночных игр. В общем, теперь точно RetroArch навсегда поселится на моём ПК.
Видеоверсия
Зеркало VK
Зеркало Дзен
Зеркало Rutube
Эмуляторы для SNES
Просмотров: 4755
RetroArch — это бесплатный и открытый исходный код мультиплатформенный эмулятор, который поддерживает множество систем, включая SNES. Он доступен для Android, iOS, Windows, MacOS, Linux и других операционных систем.
Основные возможности RetroArch для эмуляции SNES на Android включают:
- Поддержка большинства игр, выпущенных для SNES.
- Высокая скорость эмуляции, что позволяет играть в игры без заметных задержек и прерываний.
- Поддержка множества графических и звуковых настроек, включая различные методы отображения графики, настройки звуковых эффектов и многое другое.
- Поддержка использования геймпадов и джойстиков.
- Поддержка сохранения и загрузки игры, использование чит-кодов и других функций.
Возможности
- Поддержка большинства игр, выпущенных для SNES.
- Высокая скорость эмуляции, что позволяет играть в игры без заметных задержек и прерываний.
- Поддержка сетевой игры, что позволяет играть в многопользовательские игры по локальной сети или через Интернет.
- Наличие ряда функций, таких как быстрая перезагрузка игры, сохранение и загрузка игрового прогресса, настройка графики и звука, а также использование чит-кодов.
- Поддержка использования геймпадов и джойстиков.
Настройки RetroArch
RetroArch поддерживает огромное количество различных систем и игровых консолей. Вот список некоторых из поддерживаемых систем:
- Nintendo Entertainment System (NES)
- Super Nintendo Entertainment System (SNES)
- Nintendo 64 (N64)
- Game Boy
- Game Boy Advance (GBA)
- Nintendo DS (NDS)
- Sega Master System (SMS)
- Sega Genesis (GEN)
- Sega CD
- Sega 32X
- Sega Saturn (SAT)
- Sony PlayStation (PS1)
- Sony PlayStation Portable (PSP)
- Atari 2600
- Atari 7800
- Atari Lynx
- Commodore 64 (C64)
- Amiga
- MSX
Это далеко не полный список, так как RetroArch поддерживает еще множество других систем и консолей. Кроме того, RetroArch имеет поддержку различных эмуляторов, что позволяет играть в игры на разных системах, используя один и тот же интерфейс.
RetroArch имеет более 90 ядер (cores), которые позволяют эмулировать множество систем и консолей. Некоторые из наиболее популярных ядер RetroArch включают:
- Beetle PSX — эмулятор Sony PlayStation (PS1).
- mGBA — эмулятор Game Boy Advance (GBA).
- DeSmuME — эмулятор Nintendo DS (NDS).
- Stella — эмулятор Atari 2600.
- FCEUmm — эмулятор Nintendo Entertainment System (NES).
- Gambatte — эмулятор Game Boy и Game Boy Color (GBC).
Каждое ядро имеет свои собственные настройки и функции, такие как поддержка сохранения и загрузки игры, поддержка использования чит-кодов, настройки графики и звука и т. д.
Кроме того, RetroArch поддерживает множество различных контроллеров, в том числе геймпады, джойстики, клавиатуру и мышь, что позволяет играть в игры на разных системах с помощью удобного контроллера.
RetroArch также имеет множество дополнительных функций, таких как поддержка сетевой игры, встроенный медиаплеер, возможность записи и стриминга игрового процесса и многое другое.
В целом, RetroArch — это мощный и универсальный эмулятор, который позволяет играть в игры множества систем и консолей на разных платформах, используя один и тот же интерфейс. Это делает его идеальным выбором для игроков, которые хотят насладиться классическими играми на своих устройствах.
Видео по настройке RetroArch (Кратко)
Краткий обзор и базовая настройка
Видео по настройке (Большой обзор)
Полный обзор и расширенные настройки
После скачивания будет выводится реклама, не закрывайте 😀так вы помогаете. нашему проекту
Скачается zip архив в нем apk файл
