Последнее обновление: 9 февраля 2024
Ярослав Пуказов
В некоторых случаях необходимо изменение разделителя целой и дробной части, установленного в системе. Это можно потребоваться, например, при синхронизации нескольких компьютеров – все они должны иметь одинаковый разделитель, например, запятая: 12,56.
Для изменения разделителя необходимо:
- Откройте Пуск-Панель управления-Региональные стандарты
- На вкладке “Форматы” нажмите кнопку “Дополнительные параметры”, в появившемся окне на вкладке “Числа” в поле “Разделитель целой и дробной части” введите необходимый знак, например, запятую
- В окне настройки формата перейдите на вкладку “Денежная единица” и укажите “Разделитель целой и дробной части”. Необходимо указать тот же разделитель, например, запятая, что и на предыдущем шаге.
- Нажмите “Ок” в открытых настройках, чтобы изменения сохранились.
- Перезагрузите компьютер, для того, чтобы изменения вступили в силу.
Windows
Эта статья была полезна?
Да Нет
Чтобы добавить комментарий, зарегистрируйтесь или войдите
0 комментариев
Добавить комментарий
Чтобы добавить комментарий, зарегистрируйтесь или войдите
Вы тут:
-
База знаний
-
Проектирование
- Изменение десятичного разделителя в Windows 10
Инструкция по замене десятичного разделителя на точку (.) в Windows 8-10:
Замена разделителя может понадобится, если невозможно в программе определять помещения или расставлять метки, и отключение контроля учетных записей тоже не решает эту проблему.
Теги: Windows 10 Десятичный разделитель
Просмотров: 2032
Оставить ответ
Ваш адрес email не будет опубликован. Обязательные поля помечены *
Этот сайт использует Akismet для борьбы со спамом. Узнайте, как обрабатываются ваши данные комментариев.
Изменение разделителя целой и дробной части
Информация База знаний относится к 5-й версии программы GBS.Market. База знаний для 6-й версии доступна по ссылке: https://gbsmarket.ru/kb6/
Поддержка 5-й версии прекращена. Настоятельно рекомендуем обновиться до 6-й версии. Подробнее
- Главная
- База знаний
- Вопросы и решения
- Системные настройки
-
Изменение разделителя целой и дробной части
В некоторых случаях необходимо изменение разделителя целой и дробной части, установленного в системе. Это можно потребоваться, например, при синхронизации нескольких компьютеров — все они должны иметь одинаковый разделитель, например, запятая: 12,56.
Для изменения разделителя необходимо:
Была ли полезна статья?
null
У одного крупного международного заказчика в рамках проэкта переинсталяции под глобальные стандрарты, на рабочих станциях были развернуты английские версии Microsoft Windows.
Работая с CSV пользователи столкнулись с проблемой некорректного отображения данных и, как обычно в таких случаях, начали винить ИТшников ̶в̶о̶ ̶в̶с̶е̶х̶ ̶т̶я̶ж̶к̶и̶х̶ ̶г̶р̶е̶х̶а̶х̶ в простоях в работе
Значения смешивались в ячейках, и информация была действительно нечитаема.
Дело заключалось в том, что для русского Excel разделителем является ; (точка с запятой), а везде ( см. стандарт RFC 4180) , (запятая).
Microsoft Windows дает возможность изменять разделитель элементов списков.
На стационарной машине его можно изменить Панель Управления (Control Panel) — Язык и региональные стандарты (Region and Language) — Форматы (Formats) — Дополнительные параметры (Additional settings) — Разделитель элементов списка (List separator)
Но в случае с множеством рабочих мест и наличием домена AD менять руками настройки на каждом компьютере не интересно и грешно.
User Configuration
Preferences
Control Panel Settings
Regionals Options
В области Regional Options кликаем правое кнопкой мыши New – Regional Options.
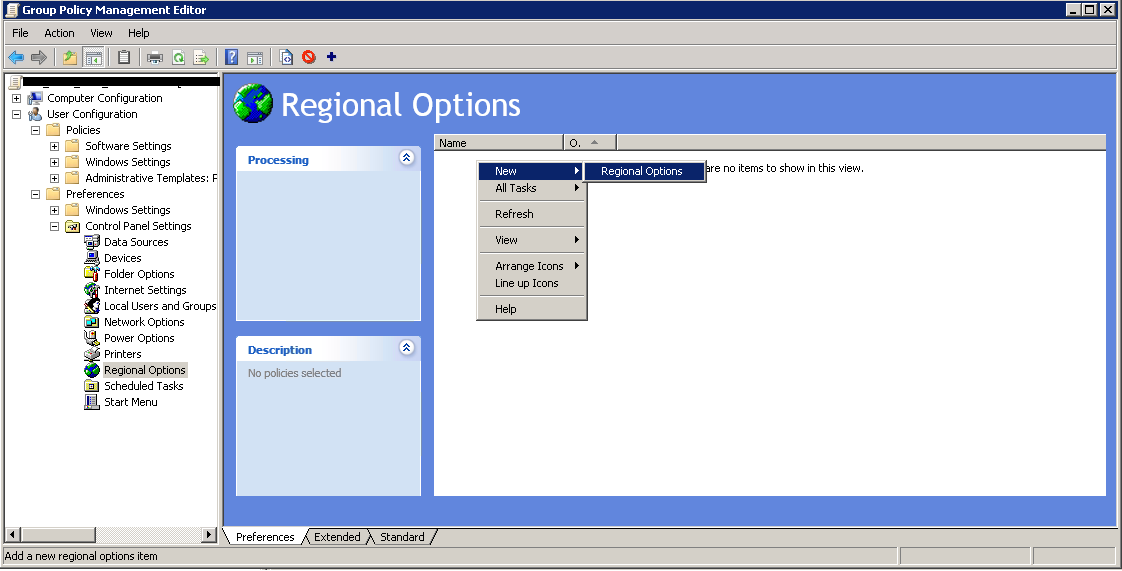
В появившемся окне выбираем вкладку Numbers и изменяем значение
List separator
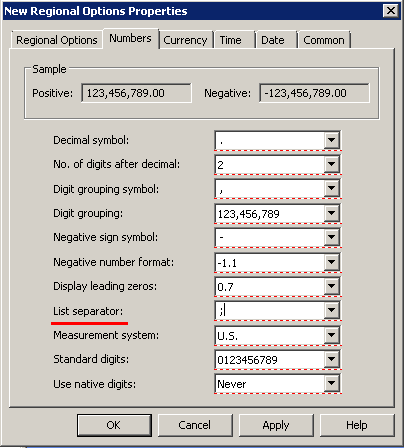
Важно, что измененный символ будет использоваться системой и, соответственно, всеми приложениями системы.
Согласно европейским правилам, при больших числах будут использоваться запятые, чтобы предотвратить разделение строк на единицы, такие как 1000; 2000 или 15000. А точка будет использоваться для разделения десятичной точки, например 0,1 или 0,025. Так что, если вы столкнетесь с файлом Word или Excel, в котором много расчетных данных, конечно, мы не сможем сидеть и редактировать вручную ОК. Поэтому сегодня, TipsMake.com хотел бы показать вам, как заменить точку на запятую в Win10. Будьте на связи!

Шаг 1. Вы нажимаете комбинацию клавиш Windows + I, чтобы открыть Настройки окно-> Затем выберите Время и язык .
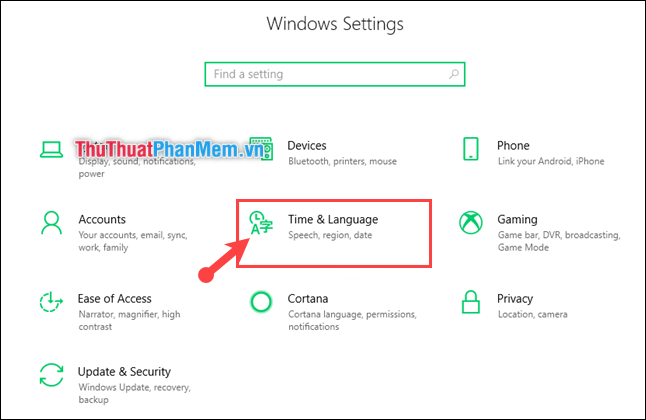
Шаг 2: в Раздел даты и времени прокрутите вниз до Дополнительная строка даты, времени и региональных настроек .

Шаг 3: в Часы и регион окно, выберите Изменить формат даты, времени или чисел .

Шаг 4: в Область, край окно, в Форматы раздел, выберите Дополнительные настройки .
Шаг 5: На вкладке «Числа» обратите внимание на следующие 2 строки:
– Десятичный символ: десятичный разделитель. Здесь вы исправляете запятую “,”.
– Символ группировки цифр: разделитель между номерами единиц. Здесь вы исправляете точку “.”
Затем нажмите Ok заканчивать.



