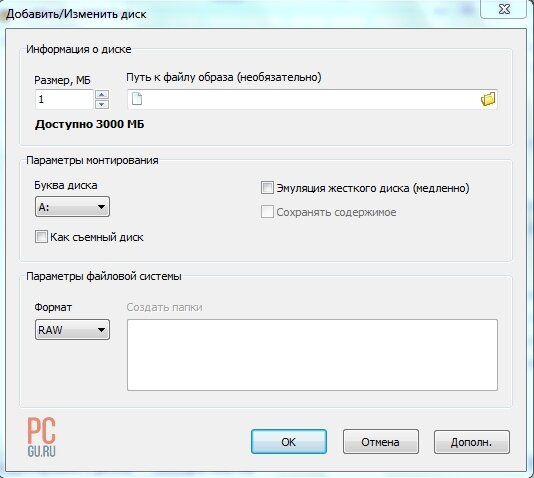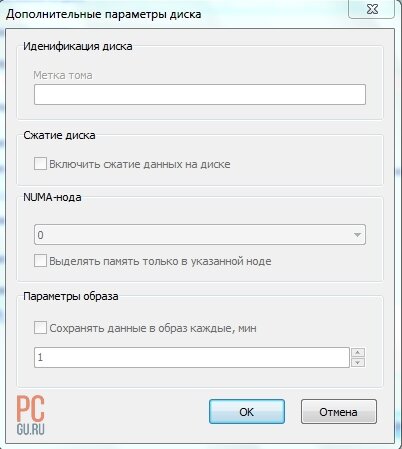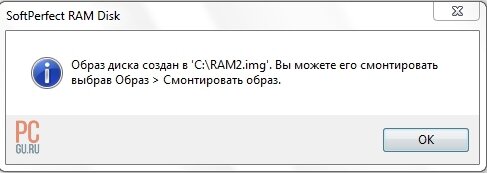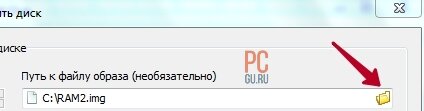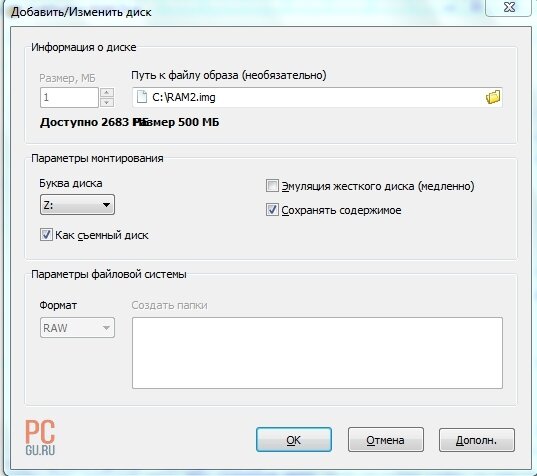RAM drive, RAM disk (диск в памяти), электронный диск — компьютерная технология, позволяющая практически мгновенно загружать в память ПК приложения и файлы находящиеся на RAM diskе из оперативной памяти, а не с жесткого диска.
Достоинства и недостатки
Основные достоинства:
- Крайне высокая скорость чтения (измеряется гигабайтами в секунду).
- Крайне высокая скорость IOPS (операций ввода-вывода в секунду). Некоторые образцы оперативной памяти типа DDR3 позволяют достигать более 1 000 000 IOPS. Для сравнения IOPS современных жестких дисков составляет 20-300. IOPS NAND SSD накопителей 700-100 000.
- Отсутствие задержек при произвольном доступе.
- Реализация без использования дополнительных аппаратных компонентов.
- Цена за гигабайт сопоставима с ценой за гигабайт NAND SSD накопителя.
Основные недостатки:
- Потребление крайне ценного ресурса (оперативной памяти).
- Малые ёмкости (при наличии на рынке жёстких дисков в 500—4000Гб, модули оперативной памяти исчисляются десятками гигабайт).
- Потеря содержимого при отключении подачи напряжения (решается сохранением содержимого на диске при выключении, однако риск потери информации из-за внештатного отключения питания всё равно существует).
Для чего все это?
RAM disk незаменим для отдачи статики в Apache, IIS (картинки, скрипты) практически мгновенная отдача.В играх ускоряет загрузку карты (Killing Floor, CS GO, Red Orchestra и тд.), а в некоторых (DayZ, Arma 2, Arma 2 OA) повышает FPS.
Уверен, что обладатель современного ПК имеет хороший запас памяти, которой более чем достаточно.
Свободную память можно использовать для ускорения работы игр и программ.
RAM disk будем использовать совместно с Link Shell Extension (ссылка внизу страницы), которая создает символьную ссылку.Без Link Shell Extension метод использования RAM disk теряет привлекательность.
Установка.
Программа RAM disk совместима с различными системами — windows XP, windows 7, windows 7 x64.У меня RAM disk установлен на windows 7 x64, полет нормальный.тесты в конце статьи.
Скачиваем программу RAM disk.На сайте доступны несколько версий — ramdisk enterprise, ramdisk plus, ramdisk free (бесплатная).Бесплатная версия имеет ограничение в размере диска до 4 ГБ.
Далее стандартная установка.
Запускаем программу после установки.
На вкладке «Settings» напротив «Disk Size» выставляем размер нашего RAM disk в зависимости от количества оперативной памяти.В будущем можно будет добавить или уменьшить размер RAM disk.
Выбираем формат жесткого диска.Я буду ставить формат NTFS поэтому выбираю «Unformatted«, но вы можете выбрать другой.
Заходим на вкладку — Load and Save
Выбираем, где будет сохраняться образ RAM disk после завершения работы Windows на жесткий диск.
Load Disk Image at Startup — Путь откуда будет грузиться образ RAM disk при загрузке Windows.
Save Disk Image on Shutdown — Путь куда будут сохраться все файлы из RAM disk при выходе из Windows.
AutoSave — Автосохранение файлов (необязательно).
Вкладка — Option
Вот опции доступные на этой вкладке.
Manually set RamDisk timeout value — Вручную установить значение тайм-аута RamDisk.
Do not create backkup file when saving disk image — Не создавать backkup файла при сохранении образа диска.
Do not compress image file on NTFS filesystems — Не сжимать файл изображения на файловых системах NTFS.
Clear RammDisk memory on exite — Очистить память RammDisk при выходе.
Запускаем RAM disk.
Диск запущен, но пока его не видно в проводкике.
Для этого отформатируем диск в файлову систему NTFS.
Идем в Управление компьютером→Управление дисками.
Находим RAM disk и форматируем диск в файлову систему NTFS.
ПКМ, выбрать простой том.
RAM disk готов к использованию.
Тест RAM disk в HDTunePro
Link Shell Extension создание символьных ссылок в Windows.
Ссылка
Содержание
- Создание RAM диска с помощью программы SoftPerfect RAM Disk
-
Основные настройки программы SoftPerfect RAM Disk
- Итоги
В первой статье мы с вами познакомились с понятием RAM-диска и обсудили его преимущества и недостатки. Сегодня поговорим о том, как его создать с помощью бесплатной программы SoftPerfect RAM Disk.
Первым делом нужно скачать программу для создания RAM-дисков с официального сайта. В самом низу страницы находится кнопка «Download RAM Disk». Программа бесплатная, если не использовать в коммерческих целях. Также работает на Windows, начиная с XP до 10.
Процесс установки простой, как и у большинства программ, поэтому подробно описывать его не буду. Думаю, если вы читаете эту статью, то устанавливать любые программы вы уже хорошо умеете.
После запуска программы, видим главное окно, в котором находятся основные элементы управления.
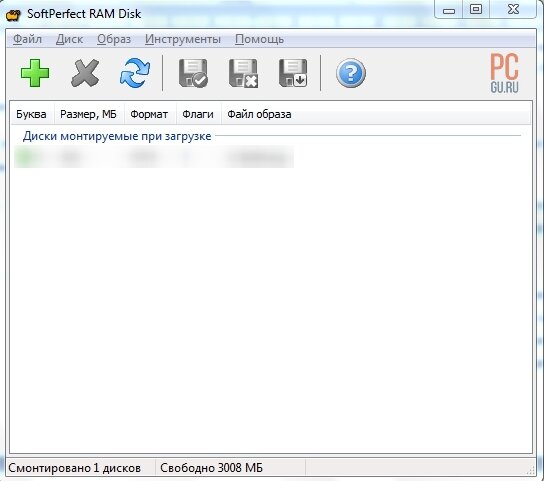
Если у вас не включен русский язык по умолчанию, перейдите в меню Помощь – Language и выберите Русский.

Я распишу процесс создания RAM диска по шагам с описанием каждого шага, чтобы было понятно, что и зачем мы делаем.
Создание RAM диска с помощью программы SoftPerfect RAM Disk
Есть два варианта создания диска:
- Диск создается во время запуска системы. После завершения работы компьютера, он очищается. Т.е. все данные удаляются.
- Диск тоже создается во время запуска системы. Но во время завершения работы компьютера, данные с этого диска сохраняются в файл образа, который хранится на жестком диске. После запуска системы данные из образа записываются обратно на виртуальный диск. Получается, мы не теряем данные, которые хранятся на виртуальном RAM диске.
Рассмотрим первый вариант.
Итак, перед нами стоит задача создать виртуальный RAM диск, на котором у нас не будут храниться важные данные. Он будет очищаться при выключении компьютера.
- Нажимаем на жирный зеленый плюс, чтобы добавить новый RAM диск.
- В открывшемся окне настраиваются параметры создаваемого RAM диска.
Основные параметры
Размер, МБ – в это окно вписываете размер создаваемого RAM диска. Ниже видно, сколько оперативной памяти доступно для использования. Чтобы работа в системе продолжала быть комфортной, оставляйте свободным не менее 3-4 Гб памяти.
Путь к файлу образа (необязательно) – путь к файлу образа, в который будет сохраняться данные с RAM диска при выключении компьютера.
Буква диска – можно выбирать любую из доступных. Принципиальной важности в этом нет.
Эмуляция жесткого диска (медленно) – создание виртуального жесткого диска, а не логического раздела. Такое описание дано на сайте разработчиков. Они не рекомендуют использование этой опции. По факту, я не заметил особой разницы в работе.
Сохранять содержимое – этот пункт будет доступен при создании диска вторым методом.
Как съемный диск – если отметить эту галочку, Windows не будет создавать на этом диске папки Recycled и System Volume Information. Они используются для Корзины и функции Восстановление системы.
Параметры файловой системы – Формат – выбирается тип файловой системы, которая будет создаваться на RAM диске. Рекомендую использовать NTFS как наиболее надежную и быструю.
Параметры файловой системы – Создать папки – вы можете указать, какие папки будут автоматически создаваться при создании RAM диска. Каждая папка указывается с новой строки.
Дополнительные параметры
Дополнительно – Метка тома – можно задать любое название для создаваемого диска, например «RAM».
Дополнительно – Включить сжатие данных на диске – сжимает данные для увеличения свободного места. Может влиять на скорость работы. Учитывая, что нас интересует именно скорость работы, лучше не включать данную функцию.
Дополнительно – NUMA-нода – данный метод используется в мультипроцессорных системах для доступа к оперативной памяти. На домашних системах недоступен. Подробнее об этом читайте в Википедии.
Дополнительно – Сохранять данные в образ каждые, мин – если используется образ для сохранения данных с RAM диска при выключении, этот параметр позволяет через указанные промежутки времени сохранять данные в файл-образ, чтобы предотвратить их потерю, например, при внезапном выключении света или критической ошибке, которая приводит к зависанию системы.
С основными настройками разобрались, теперь создадим RAM диск. Я хочу сделать его объемом 500 Мб, задать ему последнюю букву Z, сделать съемным диском (чтобы на нем не было корзины и лишних файлов восстановления системы, если оно включено) и форматировать его в NTFS с меткой тома RAM2.
Вот как это выглядит в программе:


После создания, диск автоматически смонтируется и им уже можно будет пользоваться.
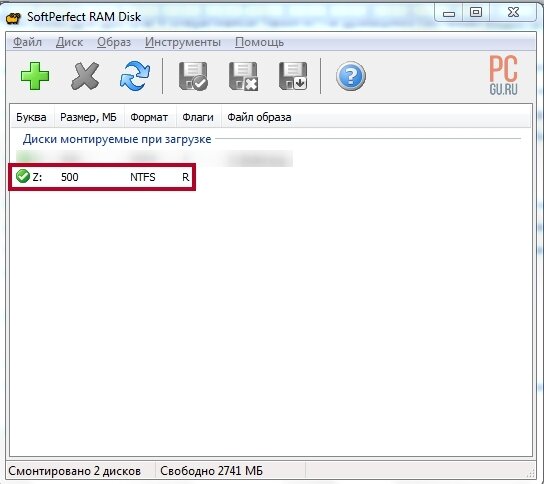
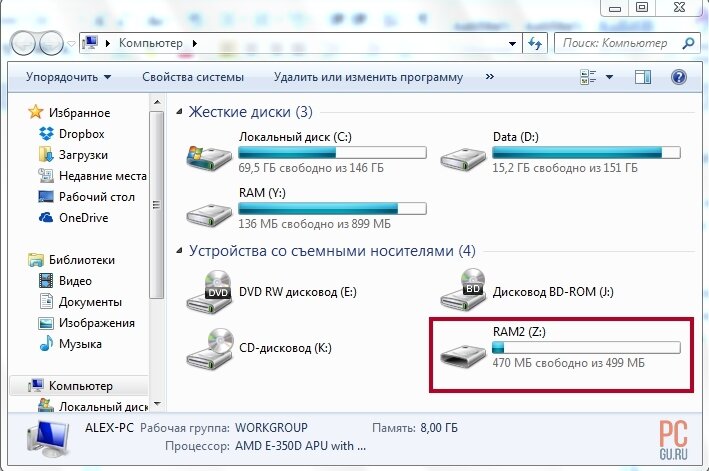
Теперь рассмотрим второй вариант.
Допустим, нам нужно создать виртуальный RAM диск, содержимое которого сохранялось бы после перезапуска компьютера. Для этого в программе SoftPerfect RAM Disk есть процедура работы с образами. Как она работает?
- Создается RAM диск.
- Параллельно создается файл образа, размер которого полностью совпадает с размером RAM диска. Этот файл хранится на жестком диске.
- После того, как вы начинаете процедуру выключения компьютера содержимое RAM диска записывается в файл образа, а сам RAM диск очищается (оперативная память, в котором и содержится RAM диск сама по себе может хранить информацию только при включенном компьютере. Поэтому она и называется «оперативной»).
- Когда вы включаете компьютер и загружается операционная система, программа SoftPerfect RAM Disk создает заново RAM диск.
- В этот RAM диск записывается информация из файла образа. Тем самым полностью восстанавливается его содержимое.
В этом способе есть один серьезный изъян. В случае внезапного отказа системы (скачок света, критическая ошибка) можно потерять все данные с RAM диска. Поэтому там не рекомендуется хранить важную информацию. Отчасти этого можно избежать, используя ноутбук с живой батареей или ИБП.
Попробуем создать RAM диск с привязкой к файлу-образу.
- Создаем сам файл-образ. Для этого заходим в меню Образ – Создать образ
Создание образа
- Здесь параметры похожи на те, которые мы выбирали при создании RAM диска. Задаем имя файла образа, тип, размер, формат и метку тома. Я для примера создам образ с такими же параметрами как у RAM диска из первого примера. Соответственно вам нужно создать файл-образ с точно такими же параметрами, как вы хотите, чтобы были у RAM диска. Это важно!
Параметры создания образа
После этого вы получите сообщение об успешно созданном образе.
Все OK
- Теперь создаем сам RAM диск. Для этого нажимаем на знакомый нам уже большой зеленый плюс. И в открывшемся окне, в пункте Путь к файлу образа (необязательно) нажимаем на значок папки и выбираем созданный ранее файл образа.
Указываем путь к файлу образа
Кстати, сам файл образа можно создать тут же, нажав на значок чистого листика. Но мы же не ищем легких путей!
Можно было и так 🙂
- Задаем букву диска и обязательно отмечаем пункт Сохранять содержимое. В этом случае данные с RAM диска будут сохраняться в файл образа во время выключения системы. И отмечаем галочкой пункт Как съемный диск, если не хотим чтобы на нем создавались лишние папки.
Основные параметры
- Переходим в дополнительные настройки. Здесь нас интересует пункт Сохранять данные в образ каждые, мин. Если у вас будет хранится важная информация и есть вероятность внезапного сбоя в работе компьютера, задавайте периодичность в 30 минут, например. Но учитывайте, что сохранение данных в образ замедляет работу. И если созданный RAM диск занимает большой объем, время сохранения соответственно значительно увеличивается.
Автосохранение в образ
- Все, нажимаем OK и созданный диск автоматически смонтируется. Можете начинать с ним работать.
Результат
Основные настройки программы SoftPerfect RAM Disk
Чтобы уже быть настоящим гуру в этой программе, разберемся с ее основными настройками. Благо их немного.
Для того чтобы в них попасть, переходим в меню Инструменты – Настройки.

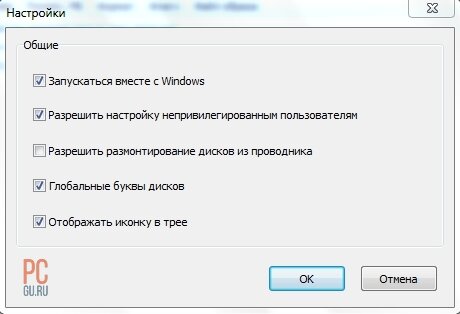
Запускаться вместе с Windows – программа SoftPerfect RAM Disk будет добавлена в автозагрузку. Необходимая настройка, чтобы RAM диски создавались автоматически, без вашего участия.
Разрешить настройку непривилегированным пользователям – дает возможность работать с программой и менять настройки создаваемых RAM дисков пользователям, у которых нет прав администратора в Windows.
Разрешить размонтирование дисков из проводника – благодаря ей вы можете быстро отключить диск, не заходя в программу SoftPerfect RAM Disk.
Глобальные буквы дисков – использование глобальной идентификации дисков, создаваемых в программе. Не рекомендуется отключать, по словам разработчика, если вы обычный пользователь и не используете терминальный сервер.
Отображать иконку в трее – при включении, иконка программы в виде барашка отображается в строке рядом с часами. Лучше оставить включенной, для быстрого доступа к программе.
Итоги
Вот мы и разложили по полочкам работу с программой SoftPerfect RAM Disk и процесс создания в ней RAM дисков.
Но зачем мне RAM диск? Что я буду на него записывать? Как его использовать наилучшим образом? Вот об этом и пойдет речь в следующей статье.
Если вам понравилась эта статья, не забывайте ставить лайк, делиться с друзьями и кушать больше витаминов!
https://pcgu.ru/uskoryaemsya-s-pomoshhyu-ram-diska-chast-2-sozdanie-ram-diska.html
Установить и настроить Dataram ramdisk
Одна из наших статей о Ramdisk, в которой, к сожалению, больше не поддерживается Ramdisk от ARSoft, долгое время пользовалась большим спросом.
Когда я искал современную замену, которая, конечно, предлагает больше и, прежде всего, совместима с Windows 7, я наткнулся на RAMDisk от DataRam.
Функции читаются хорошо: бесплатное программное обеспечение, совместимость с Windows 7, до 4 ГБ Ramdisk, при необходимости за небольшую плату до 64 ГБ и даже лучше, возможно использование неиспользуемой памяти с 32-битной Windows, которая превышает предел в 4 ГБ. как рамдиск!
Почему RAMDisk?
RAM-диск — это виртуальный / временный диск в памяти компьютера.
Он захватывает область основной памяти (RAM) и использует ее как виртуальный диск.
С сегодняшним оборудованием RAM объемом 3 и более ГБ, а также с низкими ценами на RAM, не проблема пожертвовать местом для RAM-диска или инвестировать в новую RAM, потому что скорость во много раз выше, чем пропускная способность жесткого диска. диск для некоторых областей применения
В пользу RAM-накопителя говорят два аспекта.
Преимущество в скорости по сравнению с обычным жестким диском и в безопасности.
Например, тем, кто перемещает свои временные файлы, будь то из браузера или файлов системы на ramdisk, больше не нужно беспокоиться об удалении вручную.
после перезагрузки RAM-диск снова пуст и система чиста.
Возможности разнообразны, например, прерывистое видео, зависящее от системы, может плавно воспроизводиться с RAM-диска.
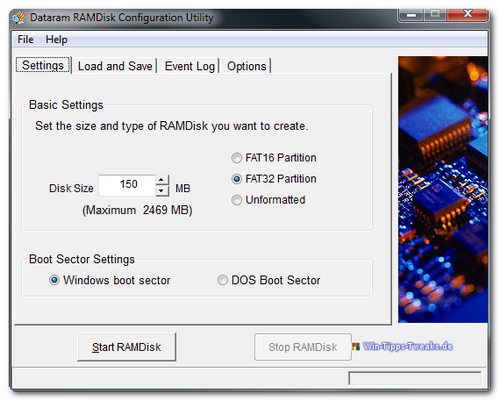
Возможности DataRam RAMDisk и системные требования
DataRam RAMDisk является бесплатным до размера RAMDisk до 4 ГБ.
Если вы хотите превысить размер 4 ГБ, вы можете приобрести лицензию за 9,99 долларов США (цена без гарантии).
Предложение действительно только для США, Канады и Великобритании.
Лицензия не требуется для RAM-дисков размером менее 4 ГБ.
Универсальная версия для Windows XP / 2000, Vista (32 и 64-бит) Home Basic, Home Premium, Business и Ultimate, Windows Server 2003 Standard, Web и Enterprise Edition. Совместимость с Windows 7.
Совет:
Поскольку 32-разрядная Windows не использует более 4 ГБ (на самом деле это значение составляет чуть более 3 ГБ), обычно нет смысла встраивать больше оперативной памяти. С RAM-диском DataRam память, которая превышает размер RAM, управляемой Windows, и фактически не используется, может использоваться как RAM-диск, если доступно более 4 ГБ!
Установка
После загрузки, которая доступна в конце статьи, разархивируйте Dataram_RAMDisk_V3.5.130RC14.zip в папку по вашему выбору и запустите Dataram_RAMDisk_V3.5.130RC14.msi
Сначала необходимо подтвердить так называемое «Лицензионное соглашение» и персонализировать установку путем ввода имени и, возможно, названия компании.
Место установки можно выбрать произвольно, стандартным является программная папка установки Windows.
После установки появляется папка RAMDisk размером 3,84 МБ.
В стартовом меню теперь есть запись «RAMDisk Configuration Utility».
Утилита настройки RAMDisk
Рядом с пунктами меню Файл и Помощь есть кнопки для запуска и остановки ramdisk, а также 4 вкладки, параметры которых я опишу более подробно здесь
Настройки
Здесь выполняются основные настройки, такие как размер ramdisk, форматирование и настройки загрузочного сектора.
Размер виртуального диска отображается с шагом 1 МБ для дисков размером менее XNUMX ГБ.
Для оперативных дисков размером от 1 до 2 ГБ используется шаг 2 МБ, а для оперативных дисков от 3 до 4 ГБ — 3 МБ.
Форматирование определяет возможные назначения размеров.
Наименьший размер RAM-диска, который можно установить, составляет 5 МБ.
ФАТ16:
преимущество: DOS совместимый
Минимальный размер: 5 МБ
Максимальный размер: 2 ГБ
ФАТ32:
Преимущество: Меньший размер кластера
Минимальный размер: 33 МБ
Максимальный размер: 2 ГБ
Неформатированный:
преимущество: Позже может быть преобразован в NTFS с помощью инструментов Windows.
Минимальный размер: 5 МБ
Максимальный размер: 64 ГБ
Настройки загрузочного сектора
Выбор загрузочного сектора DOS или Windows не имеет ничего общего с возможностью загрузки с ramdisk.
Это не работает!
Скорее, это вариант, если ramdisk используется в качестве файла главного образа для загрузочного компакт-диска или жесткого диска.
Загрузить и сохранить
Образ можно загружать сюда каждый раз при запуске системы и / или может быть создан каталог TEMP.
Образ в ОЗУ также может быть скопирован на физически доступный жесткий диск через определенные промежутки времени.
Event Log
Здесь регистрируются и отображаются события, которые основаны на журналах событий Windows и из которых фильтруются события Ramdisk.
Может быть полезно, если ramdisk не выполняет то, что должен.
Фильтр
Эта вкладка отображается только при соблюдении определенных требований.
Система представляет собой 32-битную операционную систему, и есть более 4 ГБ установлен физический плунжер.
Он недоступен в 64-битных версиях из-за ограничения ОЗУ в 4 ГБ, которого там нет.
На вкладке «Дополнительно» показано, сколько памяти сверх 4 ГБ, используемой Windows, можно использовать в качестве RAM-диска.
Практическое использование
Итак, давайте теперь создадим рамдиск.
В «Настройки«Я выбираю 150 МБ и формат Fat32.
Unter «Загрузить и сохранить«Ставлю галочку напротив» Создать временную директорию «и как Метка диска Я оставлю это «виртуальный диск«так, чтобы мы могли легко идентифицировать их позже.
Затем мы начинаем их с «Запустить рамдиск«.
При первом использовании появляется диалоговое окно «Безопасность Windows», в котором требуется подтвердить установку необходимых драйверов.
Вполне возможно, что ramdisk запускается не с первого раза и жалуется на отсутствие прав администратора и обращается за дополнительной помощью к «EventLogs».
Новый запуск — пусть рамдиск без проблем «запустится».
Windows немедленно распознает новый диск и, как USB-накопитель, появляется диалоговое окно для настройки «автоматического воспроизведения».
Он также отображается как диск в «Мой компьютер» и доступен после перезагрузки.
Он интегрирован в диспетчер устройств, а также отображается в управлении носителями данных.
При необходимости RAM-диску также можно назначить другую букву диска.
Что вы вставляете в этот рамдиск, зависит от вас.
Я перемещаю место хранения временных Интернет-файлов IE в папку Temp на Ramdisk.
В разделе Свойства обозревателя> Общие> История просмотров> Настройки.
После принятия настроек и в результате необходимого выхода из системы и входа в систему временные файлы Интернета теперь находятся в папке
J: \ TEMP \ Temporary Internet Files
Мы также можем поместить туда пути к папке Temp для Windows.
В Панели управления> Система> Расширенные настройки системы> Переменные среды.
Там вы можете найти пользовательские переменные, а также системные переменные.
Для временных данных есть две переменные, а именно TMP и TEMP.
Стандартный путь:% USERPROFILE% \ AppData \ Local \ Temp
Для обоих путь должен быть направлен на рамдиск.
Каждый должен сам знать, создаются ли на ramdisk системные и пользовательские временные папки.
В этом примере я создал его вот так, см. Снимок экрана.
Если вы откроете временную папку IE и поместите ее рядом с окном браузера, вы увидите, как IE выгружает данные в каталог.
В будущем временные файлы браузера, системы и конкретных пользователей будут сохраняться на ramdisk и удаляться при каждом перезапуске системы.
Ручная доработка для избавления от временных файлов не требуется.
Но это только одна возможность, предназначенная для проверки функциональности DataRam Ramdisk.
Возможности разнообразны, и я был бы счастлив, если бы получил некоторые отзывы об использовании Ramdisk.
Короткое предложение о типе операции или о том, что делается быстро 
Загрузите виртуальный диск DataRam
Похожая тема:
Создайте RamDisk с Win 7 Pro и Gavotte
| прозрачность: | Эта статья может содержать партнерские ссылки. Они ведут непосредственно к провайдеру. Если через него совершается покупка, мы получаем комиссию. Никаких дополнительных затрат для вас не потребуется! Эти ссылки помогают нам рефинансировать работу win-tipps-tweaks.de. |
___________________________________________________
Этот совет взят с сайта www.win-tipps-tweaks.de.
© Авторские права Майкл Хилле
предупреждение:
Неправильное использование редактора реестра или его подсказок может вызвать серьезные системные проблемы, которые могут потребовать переустановки операционной системы. Вы вносите изменения в файлы реестра и пользуетесь советами на свой страх и риск.
Недавно наблюдал в комментариях к статье про экономию места на SSD, на сайте Алекса Экслера, интересную битву. Один из комментаторов написал, что создал в памяти компьютера, работающего под Windows, RAM Disk, и перенёс на него «переменные среды, файл подкачки и кэш браузера». Когда другой спросил его, зачем же в RAM-диске оказался файл подкачки, использующийся (обычно) в случаях, когда Windows и приложениям не хватает как раз оперативной памяти, третий комментатор указал что некоторые программы требуют его (файла) безусловного наличия, и отметил что RAM-диск здорово ускоряет работу. Потом началось рубилово и тема пошла жёсткая. Интересно будет вспомнить ещё вот что: некоторые комментаторы отметили логичный момент — RAM-диск позволяет экономить небесконечный ресурс SSD. В этом есть определённый резон.
Но что с файлом подкачки? А это интересно. Существует файл подкачки Windows, и перенос его в RAM-диск несколько нелогичен, тут критики правы. Чтобы долго не объяснять на пальцах, скажу шарадой: «winrar.rar». Вдумайтесь и вы поймёте, почему идея такой конструкции абсурдна. Но, есть не только файл подкачки Windows, но ещё и свопы отдельных приложений, и вот здесь… абсурдная идея с переносом в RAM-диск файла подкачки начинает становиться логичнее и логичнее. Вообще, не совсем правильно называть эти ресурсы файлами подкачки — скорее, это некие временные файлы. Особенность Photoshop и LR, например, в том что они в любом случае создаются — хотите вы того или нет. И комментатор в форуме у Экслера был прав, только назвал это неправильно, почему и получил жёсткую ироничную критику.
Немного отойду от темы подкачки и расскажу что такое RAM-диск. Я с ними возился активно ещё в DOS-овские времена, и можно было тогда получить с помощью ramdrive.sys хорошее ускорение для некоторых программ. Потом тема как-то ушла на задний план, стало не до рамдисков. Но концепция не изменилась и сегодня — оперативная память на порядки быстрее дисковой. Даже самые шустрые SSD (такие как OCZ RevoDrive 3 X2, с их скоростью чтения до 1500 мегабайт в секунду) не могут тягаться с RAM-диском, находящемся в основной оперативной памяти компьютера. Чего уж говорить о HDD — современный 3-терабайтный жёсткий диск, для примера, отдаёт данные на скорости до 158 мегабайт в секунду на краю пластины, и всего до 80 Мбайт в её центре (полюбопытствуйте — в нашем обзоре 3-терабайтных HDD есть конкретные цифры). Для сравнения, при тесте RAM-диска программой Crystal Disk Mark у меня получились вот такие цифры:
Запись 8 гигабайт (!) в секунду, чтение — пять. И это ещё замер при DDR3 с частотой 1333 МГц, а если вернуть настройки до штатных 1600, уверен цифры окажутся ещё выше. Очевидно, скорость у RAM-диска огромнейшая, а тайминги минимальные с чем ни сравнивай. Минусы? Очень серьёзные. Если компьютер зависнет или неожиданно выключится, всё что записано на RAM-диске не сохранится. После перезапуска Windows накопитель будет чистейшим. Хранить на нём какую-то работу нельзя — это небезопасно. Собственно, поэтому RAM-диск нужен только для хранения временных файлов и чего-то, что не жалко стереть, но что при переносе на быстрый накопитель существенно ускоряется. Типа временых файлов, папок с оперативным кэшем и т.д. Ну и «файл подкачки» туда можно поместить 
Так вот, я об этом не особо задумывался, но почему то масса никак не связанных друг с другом знакомых стала говорить о RAM-дисках. Сегодня сидели с podakuni, например, в школе Фотопроекта вечером, тестировали на его MacBook забавный новый жёсткий диск Iomega (специально для Mac моделька), и он тоже сказал что пользуется RAM disk, причём на Mac, и что перенёс туда временные файлы Photoshop и Lightroom. С его слов, это здорово ускоряет программы. Ну, тут я уже не выдержал — приехал домой, нашёл софтину и накатил. А заодно кое-что проверил. Пока только предварительно, ибо более детальное исследование потребует времени. Первое ощущение — да, RAM-диск в Windows нужен, если вы работаете с Photoshop и LR. Причём и то и другое ускоряется ощутимо на компьютере, который назвать слабым язык не повернётся. Кто-то умудряется получить ускорение и для других программ, но эту тему я пока обойду стороной. А теперь нюансы.
По умолчанию Lightroom держит гигабайтный кэш пререндеров файлов (ёмкость его можно варьировать), а Photoshop создаёт TMP-файл на указанном накопителе. И выключить использование диска в такой роли действительно нельзя. Но их действительно можно перенести на RAM-диск.
На скриншоте хороший пример — после открытия в Photoshop 14 снимков (и их закрытия) образовался 2-гигабайтный временный файл. Ещё раз подчеркну — файл подкачки Windows у меня на компьютере выключен совсем и в системе 32 (тридцать два) гигабайта оперативки. Как видим, это никак не мешает Photoshop создавать временные файлы, и если у вас ноутбук, например, где стоит медленный HDD, пишущий на скорости лишь 100 мегабайт в секунду, то на создание такого файла ему нужно 20 секунд. И он будет тратить время, сколько оперативки ему не скорми. И даже быстрому SSD потребуется сколько-то ресурсов тратить на этот файл. Как показала практика, обращения к этому файлу происходят в процессе работы Photoshop довольно активно, и при использовании плагинов, и при операциях с файлами, и при серийной обработке. С Lightroom ситуация в чём-то похожа — когда вы просматриваете снимки, его встроенный движок Camera RAW создаёт превьюшку, которую кладёт в специальную папку. Где эта папка находится можно посмотреть в настройках. Файлы там небольшие — по 500 килобайт, но в процессе обработки свадебной съёмки их там наберётся гигабайт, и LR будет к ним обращаться. Таким образом, в переносе смысла действительно немало. А учитывая что эти файлы «временные», жалеть о том что они сотрутся, если вдруг компьютер зависнет или выключится, не приходится.
Какой RAM-диск выбрать? Я себе для эксперимента установил Qsoft RAMDisk Enterprise под Windows 7 x64 Ultimate. Русская версия этого драйвера бесплатна, и в некоторых обзорах указывается, что это лучший (и самый производительный) рамдиск под Windows. Опровергнуть или подтвердить не могу, скажу только что под моей ОСью оно завелось, работает и денег не клянчит, а это уже хорошо. Отмечу, что в функциях есть такая вещь как сброс и загрузка содержимого RAM-диска при запуске и выходе. Подразумевается, что перед выключением ПК содержимое «загибернируется» на основной носитель, а во время старта Windows оттуда загрузится в RAM-диск. Это позволяет содержать контент такого диска актуальным и хоть как-то бороться с энергозависимостью данного типа «накопителя».
Я так решил, что поэкспериментирую. Есть у кого уже опыт? Было бы здорово услышать что вы думаете.
Содержание
- RAMDisk — быстрый диск в оперативной памяти
- Скорость работы
- Каким образом?
- Нюансы и предупреждения
- Создаём и настраиваем RAM-диск на Windows 10 через программу SoftPerfect
- Видео: как использовать утилиту SoftPerfect
- Загрузка, установка и настройка ram диска
- Зачем чистить папку «Temp»?
- Программа Radeon RAMDisk
- Необходимость в Ram диске:
- Как создать ram-диск с сохранением информации.
- Создаём ram-disk с программой Primo RAM Disk
- Пошаговая инструкция
- Лучшие бесплатные программы для создания RAM диска в Windows
- AMD Radeon RAMDisk
- Softperfect RAM Disk
- ImDisk
- OSFMount
- 990x.top
- Как создать виртуальный диск на Windows 7 на примере программы ImDisk
- Преимущества использования виртуального диска
- Установка ImDisk и создание виртуального диска на Windows 7
- Автозапуск виртуального диска вместе с Windows 7
- Описание ключевых функций ImDisk RAMdisk Configuration Tool (RAMdiskUI.exe)
RAMDisk — быстрый диск в оперативной памяти

Действие такого быстрого виртуального драйва настолько велико, что у вас волосы встают дыбом, когда вы начинаете думать. Я, например, установил на него портативный браузер, и в результате у меня от результатов эксперимента больно упала челюсть на стол — он действительно начал летать как сумасшедший.
Но еще можно «закинуть» в него временные системные файлы, программы или их профили…
На самом деле, уже есть некоторые программы, которые могут монтировать такие диски в ОЗУ, но мне особенно понравилась описанная в этой статье за ее простоту и ясность.
Скорость работы
Теперь вы все поймете без лишних слов, просто взглянув на скриншоты. Итак, вот печальная скорость моего дряхлого HDD…

. а это системный SSD (уже прикольные показатели)…

. но скорость накопителя, созданного в ОЗУ (не снимайте штаны)…

Программа для измерения скорости дисков и методика были описаны вам в статье по этой ссылке.
Каким образом?
Все очень просто и понятно. Любая оперативная память работает сама по себе намного быстрее, чем любой диск, и добавляет высокоскоростную многопоточную шину передачи данных с парой каналов — и мы получаем результаты, показанные выше.
Перенос временных файлов Windows на RAM-диск
SSD в RAID: как иногда ускорить работу компьютера с Windows
Нюансы и предупреждения
- Я настоятельно рекомендую вам задуматься об ускорении работы вашего компьютера с помощью RAMDisk обладателям как минимум 4 ГБ оперативной памяти. В противном случае вы получите обратный эффект. Программа урежет большую часть оперативной памяти, которая необходима для стабильной работы системы.
- Прежде чем переносить что-либо важное и системное на этот виртуальный диск, убедитесь, что вы правильно и полностью понимаете технологию переноса. Обязательно запустите точки восстановления системы и резервное копирование, прежде чем экспериментировать.
- Когда вы выключаете компьютер, наш виртуальный диск тоже выключается, а точнее полностью испаряется. Не волнуйтесь: если программа настроена правильно, все данные с диска будут записаны на настоящий физический диск. При запуске системы они записываются обратно на автоматически перемонтированный RAMDisk.
- В случае внезапного сбоя питания данные не успеют записаться на физический диск и будут полностью потеряны где-то среди ваших сильных проклятий в адрес электриков. Поэтому совершенно безболезненно этот метод можно использовать только в ноутбуках или компьютерах с ИБП (источником бесперебойного питания).
- При использовании этой технологии для ускорения вашего компьютера вы буквально потеряете пару секунд при выключении компьютера и столько же при его запуске.
- Будет не нормально просто «перекинуть» системные или профильные папки на этот волшебный диск. Вам также необходимо указать системе правильный новый путь для них.
- Хранить простые файлы (фото, видео, музыку…) на RAMDisk крайне глупо, извините. Для этого есть и другие безразмерные места.
Как видите, использование накопителя в оперативной памяти имеет не только преимущества, но и недостатки.
Почему производители ОС не используют эту функцию и предоставляют нам доступные встроенные инструменты для этого, остается загадкой. Он может родить через несколько лет, как при настройке цветовой температуры монитора.
Создаём и настраиваем RAM-диск на Windows 10 через программу SoftPerfect
Перед созданием RAM-диска с помощью любой программы, включая SoftPerfect, рекомендуется создать точку восстановления и подготовить установочный диск Windows для возможного восстановления в случае сбоя системы.
SoftPerfect — платный продукт одноименной австралийской компании. В течение первого месяца вы можете использовать все его возможности бесплатно без ограничений. После этого необходимо будет оплатить его дальнейшую эксплуатацию. Программа подходит для всех популярных версий Windows: от XP до «десятки». Обратной стороной утилиты является то, что она работает только с вашими собственными изображениями SVI.
Используя его, вы можете создать RAM-диск, который будет использоваться для временных файлов следующим образом:
- Перейдите на официальный ресурс SoftPerfect для безопасной загрузки установщика. Нажмите зеленую кнопку «Загрузить бесплатную пробную версию» на правой панели, чтобы загрузить бесплатную пробную версию.
Нажмите кнопку «Загрузить бесплатную пробную версию», чтобы загрузить пробную версию SoftPerfect - Через раздел «Загрузить» в браузере запустите программу установки и установите ее, выполнив простые шаги в мастере установки: примите условия использования и выберите папку, в которой вы хотите сохранить утилиту, если хотите.
Установите флажок «Я принимаю соглашение» и нажмите «Далее - Когда установка будет завершена, нажмите «Готово» в окне с галочкой рядом с «Запустить SoftPerfect.
Нажмите Готово, чтобы запустить программу SoftPerfect - На верхней панели щелкните первый значок с большим зеленым плюсом.
Щелкните зеленый знак плюса на верхней панели инструментов - Появится новое маленькое окошко, в котором вы сразу сможете настроить будущие параметры диска. В первой строке обязательно укажите размер виртуального диска. Под линией вы сразу увидите доступный на данный момент объем. Вы можете ввести это число или меньшее число. Не забудьте оставить 3-4 ГБ для самой системы, чтобы она работала оптимально.
Установите желаемый размер диска и букву - В раскрывающемся меню выберите букву диска. Используя опцию «Эмуляция жесткого диска», вы можете создать не только логический раздел, но и виртуальный жесткий диск. Однако разработчики не рекомендуют включать эту функцию, так как со временем накопитель может замедлиться.
- Если вы установите флажок «Как съемный диск», система не будет создавать на диске разделы «Повторно использованный» и «Информация о системном томе», которые необходимы для восстановления и архивирования файлов в «Корзину».
- В раскрывающемся меню «Форматировать» выберите тип диска, в частности его файловую систему. Самый лучший и надежный вариант — NTFS.
В раскрывающемся меню выберите формат файловой системы - В поле «Создать папки» при необходимости укажите разделы, которые должны появиться на будущем диске. Мы пишем название каждого раздела с новой строки.
- Нажмите кнопку «Дополнительно», чтобы перейти к следующему окну. В поле «Метка тома» введите желаемое имя виртуального диска. Используя пункт «Включить сжатие данных на диске», вы можете сэкономить объем его памяти, но помните, что с включенной опцией скорость работы может быть не такой высокой.
Включите сжатие данных, если хотите сэкономить место на диске - Далее дважды щелкните ОК в окне с дополнительными и основными параметрами. Программа приступит к монтированию диска.
Дождитесь завершения процесса монтирования диска - В конце процедуры в списке появится ваш первый виртуальный диск «RAM», который вы уже можете использовать.
Ваш первый созданный диск появится в окне - Откроем «Проводник Windows» по стандартной ссылке «Этот компьютер» и посмотрим, появился ли новый диск.
Убедитесь, что диск отображается в проводнике
Если вы хотите хранить невременные, но постоянные каталоги с файлами на виртуальном RAM-диске, вам необходимо создать образ ISO-диска в той же программе, где информация будет записана после того, как вы выключите компьютер и свяжете его с созданный образ диска:
- Щелкните правой кнопкой мыши созданный RAM-диск. В маленьком меню нажмите на последний пункт «Свойства».
Нажмите на пункт «Свойства» в контекстном меню RAM-диска - Это запустит то же окно параметров, которое было доступно при создании диска. В нем нажмите на синий значок в поле «Путь к файлу изображения». Откроется небольшое дополнительное окошко, предназначенное для создания изображения.
Щелкните значок папки в строке с названием - Щелкните значок в виде желтой папки в строке «Имя файла изображения» — откроется «Проводник Windows». В нем мы выбираем место расположения будущего образа, а также вводим в соответствующую строку любое имя, например RAM2. Щелкните «Сохранить».
Выберите папку на обычном жестком диске, в которой будет храниться образ RAM-диска - Теперь давайте установим тот же размер и тип файловой системы, что и сам диск.
Укажите те же параметры, что и сам диск - Пункт «Сохранить содержимое» станет активным. Сообщаем точно. Перейдем к дополнительным параметрам, используя уже знакомую кнопку «Дополнительно» рядом с «Отмена».
Установите флажок «Сохранить содержимое», чтобы программа передавала данные с диска в образ - В блоке «Параметры изображения» установите флажок слева от «Сохранять данные в изображение каждые, мин.». В поле ниже мы указываем период в минутах, по истечении которого система автоматически сохранит данные на этом диске в соответствующем образе. Нажмите ОК в дополнительных и основных настройках. Этот параметр помогает предотвратить потерю данных в случае внезапного выключения ПК или критической ошибки, которая приводит к сбою всей системы.
В последней строке укажите, как часто будут синхронизироваться диск и образ - В окне предупреждения нажмите OK, тем самым подтверждая, что мы хотим перемонтировать диск сейчас.
Нажмите ОК, чтобы подтвердить необходимость внесения изменений в RAM-диск - В результате вновь созданный диск будет прикреплен к образу, имя и путь к которому будут указаны в соответствующем столбце.
Путь к файлу, в котором сохранены данные на диске, появился в столбце «Файл изображения
Видео: как использовать утилиту SoftPerfect
Загрузка, установка и настройка ram диска
На самом деле, как вы уже догадались из названия, мы поговорим о замечательной бесплатной программе (с небольшим ограничением максимального размера создаваемого диска) под названием Dataram RAMDisk, которая, по сути, помогает выполнить все вышеперечисленное.
Хочу отметить, что это практически единственный в своем сегменте, свободный от такого типа программ (а также полностью функциональный), чудо мысли программиста. Также поддерживаются все битовые версии всех Windows. К сожалению, русского интерфейса нет, но это не критично, так как там все достаточно просто и я вам сейчас все расскажу.
Вы можете скачать программу по этой ссылке, нажав кнопку «Скачать» слева. Установка предельно проста (состоит только из «Далее»), поэтому мы не будем на ней останавливаться.
Затем после установки и запуска (двойным щелчком по ссылке «RAMDisk Configuration Utility») программы появится следующее окно для настройки RAM-диска:

С некоторыми отличиями, потому что я показываю уже настроенную версию программы (с нуля показать сложно, потому что машинка, на которой написан обзор, сейчас активно использует раздел и у меня нет возможности остановить это , потому что дальше будет сложно писать :)).
Давайте сразу же посмотрим, как настроить его, чтобы он работал и как на скриншотах.
Зачем чистить папку «Temp»?
Небольшое отступление от темы статьи, но также ответ на многочисленные вопросы.
Если вы перенесли системную папку с временными файлами, то ее необходимо периодически очищать от скопившегося мусора.
Дело в том, что эта папка динамическая (ее размер постоянно меняется) и при закрытии программ не все их временные данные удаляются из папки Temp».
В конце концов, они могут вырасти до неприличного размера и значительно уменьшить размер ограниченного виртуального диска, что приведет к сбоям и другим проблемам. Это не десятки гигабайт системного раздела жесткого диска.
В предыдущей статье комментатор с ником Shill любезно предложил такой способ удаления нашей перенесенной папки: создать для нее отдельный RAM-диск и в настройках запретить сохранение на физический диск после завершения работы, чтобы она автоматически отменялась от нас…
- Во-первых, у нас есть папка с динамически меняющимся содержимым и нам нужен запасной на отдельном диске
- Во-вторых, другие папки (на других дисках) с профилями браузера и т.д. Также являются динамическими и, следовательно, также должны быть предоставлены.
Вы представляете себе количество свободной неактивной памяти? К тому же не всем захочется запутаться в проводнике среди десятка юнитов, верно?
И, наконец, все-таки сама папка будет стерта (удалена) и путь к ней задан (система просто не найдет).
Я что-то не понял? Напишите свое мнение по этому поводу в комментариях.
И наконец — да, использование ramdisk замедляет завершение работы системы и время загрузки.
Это нормально: данные записываются и восстанавливаются (монтируются) с реального диска через эти интервалы.
Кстати, если вы вовремя очистите указанную выше папку, вы сократите мучительное время ожидания появления рабочего стола на мониторе.
До новых интересных компьютерных программ и полезных советов.
Программа Radeon RAMDisk
Необходимость в Ram диске:
Среди характерных черт этой пластинки выделяются:
- высокоскоростной;
- данные с этого диска исчезают при выключении компьютера из-за необходимости постоянного питания для сохранения файлов.
Эти преимущества позволяют продуктивно использовать диск в оперативной памяти для различных целей. Как и расположение на нем временных файлов, кеш браузера. И в некоторых случаях расположение файла подкачки.
К недостаткам этих дисков можно отнести замедление работы утилиты при нехватке памяти на основном диске. Поскольку для этого придется использовать файлы подкачки.
Как создать ram-диск с сохранением информации.
В прошлой статье я использовал программу Asus ROG RamDisk для создания виртуального диска. Создайте стандартный оперативный диск, информация о котором стирается при выключении компьютера. В будущем на сайте будет опубликована статья о следующей статье сайта, в которой я расскажу о том, как и для чего можно будет использовать оперативный диск. И один из способов его использования предполагает наличие оперативного диска, память которого не должна очищаться при отключении питания. Поэтому данная статья необходима для того, чтобы у вас, дорогие читатели, были в нужный момент под рукой все необходимые знания и инструменты.
Здесь следует отметить, что программы, обладающие нужной нам функцией, не являются бесплатными. Придется за них заплатить крупную сумму или искать альтернативные решения ;).
Создаём ram-disk с программой Primo RAM Disk
Primo Ramdisk имеет несколько сборок. Для домашнего использования подойдет стандартный вариант. На момент написания персональная лицензия на 2 компьютера для Primo Ramdisk Standard Edition стоит 29,95 долларов$.
Но правда в том, что вы можете использовать 30-дневную пробную версию. Вы можете скачать его с официального сайта разработчика. Чтобы скачать многоязычную версию программы, прокрутите страницу вниз. В скобках будут ссылки с названием сборки и многоязычным префиксом. Программу на русский язык перевел Дмитрий Ерохин.
Пошаговая инструкция
- Запустите программу Primo Ramdisk
- Нажмите первую кнопку в верхнем меню.
- Выберите метод: создайте диск с новыми параметрами и нажмите Далее
- Выберите будущий размер диска, тип диска, букву диска и нажмите Далее.
Здесь нет особых рекомендаций. Всё на свой вкус, ну и возможности (в зависимости от объёма оперативной памяти) - Для этого шага нажмите Далее
- Укажите файловую систему NTFS (это файловая система, которая нам понадобится в будущем, один из способов использования RAM-диска), размер кластера. По умолчанию установите флажок «Отключить службу индексирования NTFS» и снимите флажок «Автоматически создавать TEMP», если Конечно, он установлен (мы используем папки TEMP на стандартном RAM-диске).
- Для этого шага нажмите Далее
- Установите флажок Использовать связанный файл изображения. Именно эта опция позволяет сохранить данные на оперативном диске в файле образа, который необходимо разместить на жестком диске. Для этого ниже в специальном поле введите полный путь с названием файла. Получил D: Ramdiskramdisk.vdf
Если файл изображения отсутствует, программа автоматически создаст его в папке Ramdisk на подстановочном знаке D под именем ramdisk с расширением .vdf (вы можете узнать больше о расширениях файлов здесь). Теперь установите флажок «Загрузить и сохранить» и выполните следующие действия. Нажмите «Далее - Установите флажок Через интервалы в разделе Экономия времени. Здесь вы можете установить интервалы, с которыми данные с RAM-диска будут сохраняться в файле образа на HDD. Я указал 5 часов (300 минут).
Это необходимо для предотвращения потери данных на оперативном диске при аварийном выключении компьютера (например, если погаснет свет). Также по умолчанию данные сохраняются каждый раз при выключении компьютера. Если ваш компьютер подключен через ИБП (источник бесперебойного питания), вы можете пропустить этот шаг и сразу же нажать кнопку Далее. - Осталось нажать кнопку Готово
Все! Мы создали RAM-диск, связанный с файлом образа.
Чтобы создать простой (стандартный) RAM-диск на шаге 6, выберите FAT32 в качестве типа файловой системы, а также установите флажок «Автоматически создавать папку TEMP’.
В противном случае просто нажмите кнопку «Далее», ничего не меняя.
В результате у вас будут созданы два RAM-диска. Один с сохранением данных при выключении, а другой — с отменой. Так все выглядит в программе Primo Ramdisk.
Полученные результаты:
Теперь, когда Windows готова к использованию технологии виртуальных RAM-дисков, мы начнем ускорять работу системы в следующей статье. Чтобы не пропустить статью, подпишитесь на рассылку обновлений по электронной почте. Регистрационная форма находится чуть ниже статьи.
Лучшие бесплатные программы для создания RAM диска в Windows
Далее: обзор лучших бесплатных (или условно-бесплатных) программ для создания RAM-диска в Windows, их функций и ограничений.
AMD Radeon RAMDisk
Программа AMD RAMDisk — одна из самых популярных программ для создания RAM-диска (нет, она не требует установки оборудования AMD на ваш компьютер, если вы подозреваете это по названию), несмотря на ее основное ограничение: бесплатная версия AMD RAMDisk позволяет создавать RAM-диск размером не более 4 гигабайт (или 6 ГБ, если у вас установлена оперативная память AMD).
Однако часто этого объема оказывается вполне достаточно, а простота использования и дополнительные функции программы позволяют рекомендовать ее к использованию.
Процесс создания RAM-диска в AMD RAMDisk сводится к следующим простым шагам:
1. В главном окне программы укажите желаемый размер диска в мегабайтах.

2. При желании установите флажок «Создать каталог TEMP», чтобы создать папку для временных файлов на этом диске. Также при необходимости установите метку диска и букву.
3. Щелкните кнопку «Запустить RAMDisk».
4. Диск будет создан и смонтирован в системе. Он также будет отформатирован, но в процессе создания Windows может показать пару окон, в которых диск необходимо отформатировать, нажмите в них «Отмена.

5. Среди дополнительных возможностей программы: сохранение образа RAM-диска и его автоматическая загрузка при выключении и повторном включении компьютера (во вкладке «Загрузить / Сохранить».

6. Также по умолчанию программа добавляет себя в автозагрузку Windows, отключение ее (а также ряд других опций) доступно во вкладке «Параметры».
Очень похожая программа, которую я не буду рассматривать отдельно, — это Dataram RamDisk. Это также условно-бесплатная версия, но ее размер ограничен 1 ГБ. В то же время Dataram является разработчиком AMD RAMDisk (что объясняет схожесть этих программ). Однако, если вам интересно, вы можете попробовать и этот вариант, он доступен здесь http://memory.dataram.com/products-and-services/software/ramdisk
Softperfect RAM Disk
Softperfect RAM Disk — единственная платная программа в этом обзоре (работает бесплатно 30 дней), но я решил включить ее в список, так как это единственная программа для создания RAM-диска на русском языке.
В течение первых 30 дней нет ограничений как по размеру дисков, так и по их количеству (возможно создание более одного диска), а точнее они ограничены объемом доступной оперативной памяти и свободного диска письма.
Чтобы создать RAM-диск в Softperfect, выполните следующие простые шаги:
1. Нажмите на кнопку с надписью «Еще»

2. Задайте параметры вашего RAM-диска, при желании вы можете загрузить его содержимое из образа, создать на диске набор папок, указать файловую систему, а также сделать так, чтобы он распознавался Windows как съемный диск.

3. Если данные должны быть сохранены и загружены автоматически, укажите в «Путь к файлу изображения» путь, по которому будут сохраняться данные, тогда флажок «Сохранить содержимое» станет активным.
4. Щелкните «ОК». RAM-диск будет создан.
5. При желании вы можете добавить дополнительные диски, а также перенести папку с временными файлами на диск прямо в интерфейсе программы (в пункте меню «Инструменты»), для предыдущей и последующих программ нужно перейти в параметры Системные переменные Windows.
Вы можете скачать Softperfect RAM Disk с официального сайта https://www.softperfect.com/products/ramdisk/
ImDisk
ImDisk — это полностью бесплатная программа с открытым исходным кодом для создания RAM-дисков без каких-либо ограничений (вы можете установить любой размер в пределах доступной RAM, создать несколько дисков).
1. После установки программы она создаст элемент в Панели управления Windows, где будет производиться создание диска и управление им.

2. Чтобы создать диск, откройте драйвер виртуального диска ImDisk и нажмите «Подключить новый».
3. Задайте букву диска, размер виртуального диска. Остальные элементы можно оставить без изменений. Щелкните «ОК».

4. Диск будет создан и подключен к системе, но не отформатирован — это можно сделать с помощью инструментов Windows.
Вы можете скачать программу ImDisk для создания RAM-дисков с официального сайта: http://www.ltr-data.se/opencode.html/#ImDisk
OSFMount
PassMark OSFMount — еще одна полностью бесплатная программа, которая помимо монтирования различных образов в системе (ее основная задача) также может без ограничений создавать RAM-диски.
Процесс создания выглядит следующим образом:
- В главном окне программы нажмите «Смонтировать новый».
- В следующем окне в пункте «Источник» укажите «Empty RAM drive» (пустой RAM-диск), установите размер, букву диска, тип эмулируемого диска, метку тома. Так же можно сразу отформатировать (но только в FAT32).

3. Щелкните ОК.
Загрузить OSFMount можно здесь: https://www.osforensics.com/tools/mount-disk-images.html
990x.top
Привет всем. Поговорим сегодня о программе MSI RAMDisk, я постараюсь рассказать, что это такое, даже если из названия уже понятно, что это проприетарная программа и работает с оперативной памятью. В общем, RAMDisk означает диск из ОЗУ, а суть диска в том, что он очень быстрый. Гораздо быстрее, чем SSD.
Но зачем вам такая запись? Как я уже писал, это очень быстро, поэтому часто такой диск используется для . установки каких-то программ, то есть ставят туда тяжелые программы, еще и кеш браузера держат на нем. В общем, диск полезен там, где сказывается очень высокая скорость чтения или записи =)
Кстати я как-то долго думал еще когда была windows xp, вообще я мечтал поставить эту xp в ramdisk . подумал ну все, это ограничение скорости. Но теперь понимаю, что никакого вау-эффекта не было, система быстро загрузилась а все остальное, ну есть всякие программы, в том числе тяжелые, так что это должно работать быстро — нужен мощный процессор….
Искал картинки в интернете, нашел первую, примерно так, программа выглядит так:

Вы видите, какая скорость? Да, это не шутка, это действительно так быстро, особенно учитывая, что текущий тип памяти — DDR4, который даже быстрее, чем DDR3..
Вот ребята, я увеличил изображение, и теперь мы можем увидеть некоторые особенности:

Итак, первая идет Disk Letter, это означает букву RAM-диска. Затем идет имя диска, это поле имени. Размер диска: укажите размер, особо не указывайте, иначе, если в конце будет недостаточно свободной оперативной памяти, могут возникнуть проблемы. Формат диска — тип файловой системы, на картинке — FAT32, не знаю почему не NTFS, вроде лучше но это нормально. Итак, я также вижу здесь выше, ну, немного правее, поэтому есть Option — параметры, вы можете сразу же поставить галочки, чтобы этот диск содержал кеш браузера IE, Google Chrome или Firefox Cache. Также внизу я вижу, что написано Резервное копирование — вы можете настроить автоматическое резервное копирование, а также есть флажок Восстановить при запуске, похоже, он автоматически восстанавливается после включения компьютера. На первый взгляд все продумано до мелочей.
Я тоже нашел изображение, это тоже окно настроек, но здесь оно немного другое, настройки такие же:

То есть можно сделать вывод, что это базовые настройки. Правда, у окна все еще странный дизайн, может, это вообще не версия для Windows….
Я нашел еще одно изображение вроде этого:

Понимаете, ниже представлен график, который показывает, насколько RAM-диск MSI быстрее, чем Samsung 840 Pro, и это, кстати, хороший SSD .. Сразу скажу: да, это реальная скорость, ничего это было изобретено. Но насколько большим может быть RAM-диск? Ну 4 гиг . ну 8 . все равно маловато. Это главный недостаток: 100-гигабайтный дисковый фрейм — это практически нереально, в том смысле, что нереально, насколько это дорого! Поэтому RAM-диск — это хорошо, но реальный эффект только в ограниченных задачах .. честно говоря, я даже не вижу смысла помещать кеш браузера на RAM-диск. Лучше купить самый дешевый SSD, подключить его отдельно и подкинуть что-нибудь, чтобы он работал быстрее самый дешевый диск будет стоить 40 долларов и его объем по сравнению с RAM-диском вы поняли идею.
Но что, если вы хотите, чтобы ваш компьютер работал как-то быстрее из-за дополнительной оперативной памяти? У меня есть ответ на этот вопрос. Может стоит попробовать утилиту PrimoCache? Он может создавать кеш из ОЗУ, и в нем будет храниться то, что вы используете чаще всего или то, что использовали в прошлый раз. То есть это кеш, какой бы настоящий он ни был. Только из ОЗУ есть режим чтения и записи, они могут работать вместе, но советую использовать только чтение. Вот как выглядит программа:

А вот настройки:

Сам пользуюсь и не скажу, что все работает супер быстро, но лучше чем без него. В общем, все, вслух думают ребята…
Кстати, я тоже нашел такой образ, это программа MSI Command Center и тут, что любопытно, тоже есть опция RAMDisk:

Либо в программе MSI Command Center есть встроенная возможность создания RAM-диска, либо такая возможность появляется, если установлена программа MSI RAMDisk это первое, что пришло мне в голову .. Но что интересно, если создать RAM-диск в программе MSI Command Center, то вот несколько новых возможностей: можно вставлять временные файлы (временные файлы) и даже подкачку (файл подкачки) на диске):

Хм, хотя и неплохо. Кстати, файл, в который будет сохранен весь RAM-диск, как вы видите, называется RAMDiskImage.img.
Ребята, нашел образ, как я понял, если в программе MSI RAMDisk создать RAM-диск, то в окне My Computer (для качества подстилки) будет называться RAMDisk):

Другой пример:

Хотя у вас может быть другое имя, главное понимать, что диск воспринимается как обычный и вы можете использовать его как обычный локальный диск. Он просто маленький и сделан из оперативной памяти, а значит супер быстрый .. Ребят, а если купить 64 гига оперы? И создать RAM-диск… 48 гигабайт? На это уже можно установить Windows 10, ну я про размер диска, хватит, а как на него винду ставить не понимаю, а винда наверняка слетит…
Случайно обнаружил, что есть еще AMD RAMDisk, насколько я понимаю, это аналогичная программа, только от AMD. Вот настройки программы:

Сохраните и загрузите настройки:

Некоторые другие настройки:

Вкладку Event Log мы пропустили — там особо ничего интересного нет, есть журнал событий =)
Что ж, если в конечном итоге эта программа вам не понадобится, вам, вероятно, стоит от нее избавиться, согласны? Для этого зажмите Win + R, в окошке напишите команду:
appwiz.cpl

Далее появится окно со списком всех программ, которые есть на вашем компьютере:

Найдите здесь MSI RAMDisk, нажмите Удалить и следуйте инструкциям, в этом нет ничего сложного, поверьте =)
Вот и все — удачи и пусть все будет хорошо!!
Как создать виртуальный диск на Windows 7 на примере программы ImDisk
ImDisk — лучшее бесплатное приложение для создания виртуального диска (или RAMdisk) на основе свободной оперативной памяти. Созданный таким образом RAMdisk может использоваться для ускорения работы операционных систем Windows XP, Vista, Windows 7 и Windows 8.
Создание RAM-диска сводится к установке и настройке приложения ImDisk Virtual Disk Driver, которое не имеет ограничений. Кроме того, в программе есть уникальный механизм создания виртуальных дисков для компьютеров с меньшим объемом оперативной памяти.
Было бы интересно узнать, зачем комбинировать при создании виртуальных дисков. Ответ очень прост: оперативная память во много раз быстрее, а время доступа к данным несравнимо короче, чем у жесткого диска.
Преимущества использования виртуального диска
Ускорение операционной системы Windows
Операционная система Windows в процессе использует каталоги TEMP, TMP и другие для хранения различных временных данных. Каталоги расположены на жестком диске, который имеет плохие характеристики производительности. Если вы переместите временные папки на RAM-диск, скорость чтения и записи данных из каталогов будет мгновенной, что, в свою очередь, увеличит общую производительность Windows.
Сниженный износ жесткого диска
Это особенно актуально для твердотельных накопителей, которые имеют ограниченное количество циклов записи (P / E). О чем это? SSD построен на флеш-памяти (такой же, как и флеш-накопитель). Производители SSD, несмотря на то, что уже имеют более продвинутые технологии в течение примерно 10 лет, по-прежнему используют чипы с ячейками TLC в бюджетных моделях и MLC в немного более дорогих моделях в общем доходе (для среднего пользователя), в которых они отменяют циклы 1000 и 3000… 5000.
На рынке также можно найти более дорогие SSD диски, у которых расчетный P / E находится на уровне 10000 и выше (с ячейками типа SLC, eSLC, eMLC), однако в свободной продаже мы имеем дело только с первыми. (ТСХ, MLC).
Представьте себе, что на многих ноутбуках (даже самых дорогих) с чипами TLC по умолчанию установлен нормальный бюджетный SSD, то есть P / E составляет всего 1000 циклов. При интенсивном использовании компьютера и диска первые признаки износа можно увидеть через 12 месяцев эксплуатации (в зависимости от емкости диска, способа освоения пространства и интенсивности использования).
именно в этой ситуации нас спасет отличное приложение ImDisk для создания виртуальных дисков, с помощью которого мы создадим виртуальный жесткий диск, используя свободную оперативную память компьютера. Это позволит ему выполнять некоторые задачи, связанные с записью данных, тем самым увеличивая срок службы нашего SSD.
На виртуальном диске можно хранить:
- Временные папки и данные, подверженные частым изменениям.
- Временные (кеш-папки) папки интернет-браузеров (если у вас есть SSD-накопитель и вы смотрите много видео, фильмов и обучающих видео, создание виртуального диска обязательно).
- Данные (например, образы ISO), которые вы записываете на DVD или USB-накопитель после загрузки. Зачем тратить P / E SSD, если вы можете сохранить файл в ОЗУ и создать из его слоя, например, загрузочную флешку или записать CD / DVD.
В некоторых случаях можно пойти дальше и для эффективной работы перенести некоторые системные папки в оперативную память, установить и запустить все приложения с виртуального диска, но об этом мы поговорим в статье об оптимизации Windows и SSD.
Идеальный вариант — наличие 16 ГБ оперативной памяти, из которых 50% будет отдано под RAMdisk. На ноутбуках с Windows 7 и 3 ГБ оперативной памяти вы можете испытывать явный дискомфорт даже при установке RAM-диска 300 МБ. Это связано с сообщениями о нехватке памяти. Владельцы высокопроизводительных компьютеров (4 ГБ +) обязательно должны воспользоваться возможностями виртуального диска.
Установка ImDisk и создание виртуального диска на Windows 7
Лучше всего сразу установить весь набор инструментов, входящих в ImDisk Toolkit
После запуска установщика вам просто нужно принять приглашение UAC и нажать «Установить». После установки вам необходимо перезагрузить компьютер.
Дополнительный апплет драйвера виртуального диска ImDisk появится на панели управления. Его также можно вызвать с помощью значка на рабочем столе, если вы решили создать ярлыки во время установки.
Теперь перейдем к созданию нового виртуального диска, для этого выбираем «Смонтировать новый».
Мы назначаем букву диска виртуальному диску (буква диска, например буква X), затем определяем его размер (байты, килобайты, мегабайты, гигабайты — на скриншоте мы создаем RAM-диск на 300 МБ).
После настройки всех параметров остается нажать «ОК», но это еще не все. После создания RAM-диска на экране появится мастер нового формата диска. Очевидно, нам нужно отформатировать созданный диск перед его использованием. В главном окне ImDisk мы увидим новую запись с вновь созданным виртуальным диском.
Помните, что после перезагрузки компьютера все данные на RAM-диске будут потеряны, поэтому перед перезапуском обязательно перенесите их. Но при использовании RAM-диска исключительно для повышения производительности системы вам не нужно беспокоиться о сохранении данных.
Автозапуск виртуального диска вместе с Windows 7
Если мы хотим создать виртуальный диск с возможностью автозапуска, мы должны использовать дополнительную утилиту ImDisk Toolkit (RAMdiskUI.exe), благодаря которой мы определяем поведение RAMdisk.
Инструмент настройки RAMdisk определенно более удобен для начинающих пользователей, поэтому мы рекомендуем сначала использовать этот метод.
Описание ключевых функций ImDisk RAMdisk Configuration Tool (RAMdiskUI.exe)
- Размер КБ / МБ / ГБ — размер диска, выраженный в килобайтах, мегабайтах или гигабайтах.
- Распределить память динамически — флажок изменит режим работы RAM-диска на динамический. Что это? Пользователь, определяя размер RAM-диска, определяет его максимальный объем в RAM. Первоначально виртуальный диск будет автоматически использовать небольшое количество ресурсов, по мере увеличения потребности объем используемой оперативной памяти будет увеличиваться, пока не достигнет максимального размера.
Это идеальное решение для людей с небольшим объемом оперативной памяти, однако такой способ распределения данных в оперативной памяти снижает производительность виртуального диска, но, тем не менее, он все равно будет несравнимо быстрее SSD.
- Буква диска — это буква диска, назначенная конкретному виртуальному диску (отображается в окне «Компьютеры»).
- Файловая система — тип файловой системы NTFS, FAT, FAT32 и exFAT (рекомендуется NTFS).
- Запускать при запуске Windows: эта функция инициализирует виртуальный диск при запуске Windows. Особенно полезно, когда системные и временные каталоги перемещаются на RAMdisk.
- Создать папку TEMP — если вы когда-либо пытались создать виртуальный диск, содержащий временные каталоги, то вы полностью понимаете, что если система не находит временный каталог на виртуальном диске при инициализации некоторых функций, система может замедлиться и задержать запуск других компонентов (услуг).
Благодаря ImDisk эта проблема была решена. Параметр Set TEMP Variables упрощает определение переменных среды, связанных с папками TEMP и TMP.
- Размер кластера: размер файлового кластера.
- Этикетка диска. Метка диска отображается в окне «Компьютер».
- Dynamic RamDisk CleanUp: эта опция особенно полезна для людей с небольшим объемом оперативной памяти, она позволяет лучше управлять памятью, выделенной под RAMdisk.
- Использовать точку редактирования — редактировать точки.
вы можете указать до 10 пустых каталогов для связывания во время инициализации RAM-диска
- Сохранить как файл изображения — ручной дамп содержимого RAM-диска в файл IMG. IMG можно загрузить снова. Полезно, когда мы используем виртуальный диск для установки / запуска приложений.
- Загрузить содержимое из файла или папки изображения: загрузка данных (приложений) из изображения IMG или из указанного каталога.
В сочетании с консольной программой ImDisk для автоматического сохранения образа RAMdisk он создает интересный дуэт, который может воспроизвести предыдущее состояние RAM-дисков в следующем сеансе.
- Дополнительные параметры: в поле ввода мы можем ввести дополнительные параметры запуска, передаваемые приложению.
Источники
- https://OptimaKomp.ru/sverkhbystryjj-disk-v-operativnojj-pamyati-kompyutera/
- https://winda10.com/optimizatsiya/ram-disk-dlya-win-10.html
- https://sonikelf.ru/sozdanie-zhestkogo-diska-in-ram/
- https://vkspy.info/pc/ram-disk-dlya-windows-10-chto-eto-i-kak-sozdat-ram-disk-v-operativnoj-pamyati-win-10
- https://wind7activation.ru/windows/kak-sozdat-ram-disk-v-windows-10-8-i-windows-7.html
- https://skolkogramm.ru/info/ram-disk-dlya-windows-10-chto-eto-i-kak-sozdat-ram-disk-v-operativnoj-pamyati-win-10
- https://clip-clap.ru/it/%D1%81%D0%BE%D1%84%D1%82-%D0%B8-%D0%BE%D1%81/windows/%D0%BA%D0%B0%D0%BA-%D1%81%D0%BE%D0%B7%D0%B4%D0%B0%D1%82%D1%8C-ram-%D0%B4%D0%B8%D1%81%D0%BA-%D0%B2-windows-10-8-%D0%B8-windows-7/
- [https://MyComp.su/operacionka/softperfect-ram-disk.html]
- [https://formula360.ru/imdisk-virtual-disk-driver-kak-polzovatsya/]