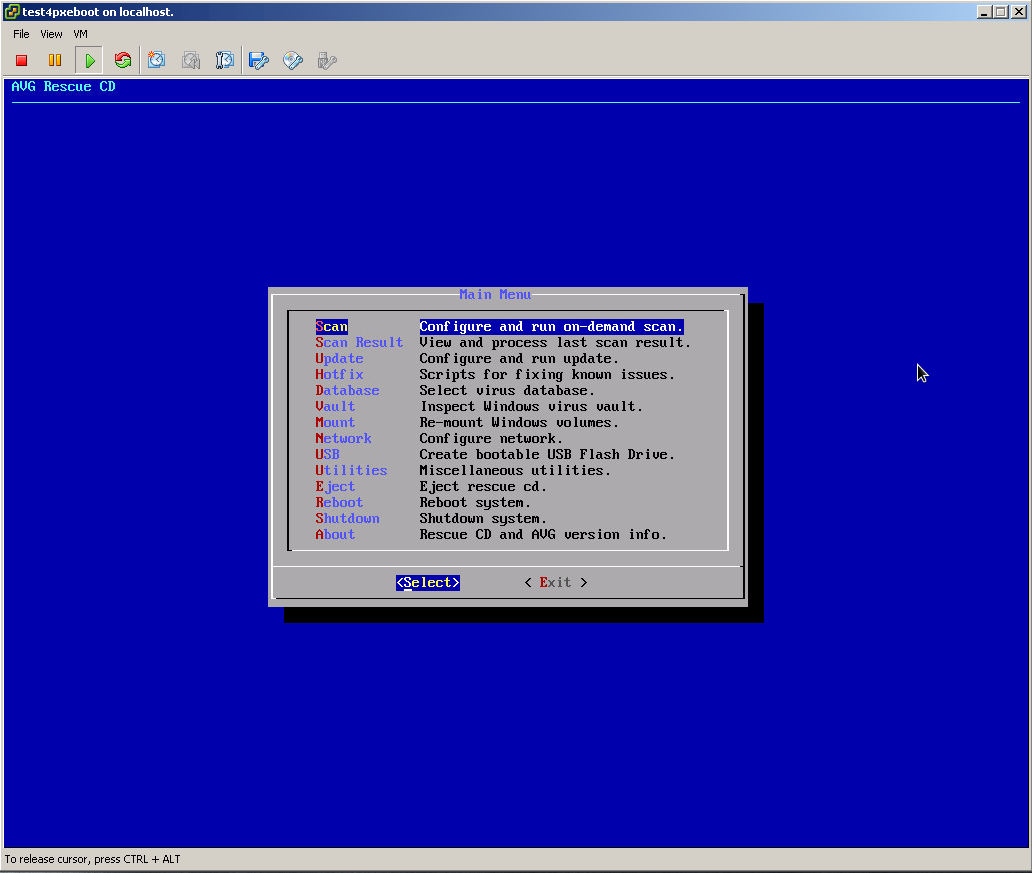В этой статье мы рассмотрим, как установить Windows 10 или 11 по сети без использования загрузочной USB флешки (установочного DVD диска). Для загрузки компьютера по сети через PXE мы будем использовать небольшой Tiny PXE Server. Инструкция применима для установки Windows на устройствах как с UEFI, так и с BIOS прошивкой.
В корпоративных сетях для разливки образов Windows по сети используются более функциональные Windows Deployment Services (WDS) и Microsoft Deployment Toolkit (MDT). В этой статье мы покажем, как быстро запустить PXE сервер на любом имеющемся компьютере (будь то устройство с Windows или Linux) и использовать его для сетевой установки Windows на компьютеры в этой же LAN с помощью простых средств.
Нам понадобятся:
- Установочный ISO образ с Windows 10 или 11 (проще всего создать его с помощью Windows Media Creation Tool согласно инструкции https://winitpro.ru/index.php/2013/12/31/sozdaem-zagruzochnuyu-fleshku-s-windows-7-dlya-uefi-sistemy/ )
- Образ Windows PE — можно использовать свой образ WinPE, извлечь его из образа восстановления MS DART, получить оригинальный WinPE с помощью Windows Assessment and Deployment Kit (Windows ADK), или использовать готовый образ типа Hiren’s BootCD PE.
- Сервер Tiny PXE (http://reboot.pro/files/file/303-tiny-pxe-server/ )
Содержание:
- Создаем загрузочный образ Windows PE с помощью ADK
- Подготовка сервера сетевой установки TinyPXE
- Сетевая установка Windows 10 и 11 с PXE сервера
Создаем загрузочный образ Windows PE с помощью ADK
Скачайте Windows ADK для Windows 11 и Windows PE add-on for the Windows ADK по ссылкам на странице https://docs.microsoft.com/en-us/windows-hardware/get-started/adk-install .

При установке Windows ADK выберите минимальную установку Deployment Tools.

Затем аналогично установите Windows PE add-on for Windows ADK.

После окончания установки запустите Deployment and Imaging Tool из стартового меню Windows. Или запустите вручную команду:
"C:\Program Files (x86)\Windows Kits\10\Assessment and Deployment Kit\Deployment Tools\DandISetEnv.bat"

Теперь скопируйте файлы для среды WinPE в указанный каталог (создавать не нужно):
copype amd64 C:\tools\winpe
В данном случае я создаю файлы для среды WinPE x64. Можно использовать другие опции в зависимости от архитектуры: x86, arm или arm64.

Теперь можно создать загрузочный ISO образ с WinPE:
MakeWinPEMedia /ISO C:\tools\winpe c:\tools\WinPE.iso

Подготовка сервера сетевой установки TinyPXE
Теперь нужно настроить ваш PXE сервер:
- Распакуйте архив pxesrv.zip в каталог C:\tools\pxesrv;
- Перейдите в каталог C:\tools\pxesrv и создайте текстовый файл pxe_menu.txt со следующим содержимым:
#!ipxe set boot-url http://${dhcp-server} #================ Main Menu ================= menu iPXE boot menu item WinPEISO WindowsPE ISO choose target && goto ${target} #============ Main Menu Options ============= :WinPEISO sanboot ${boot-url}/iso/WinPE.iso boot - Скопируйте полученный ранее файл WinPE.iso в каталог C:\tools\pxesrv\files\iso;
- Смонтируйте установочный ISO образ в виртуальный привод Windows и откройте общий сетевой доступ к нему (если хотите, можете открыть к нему анонимный доступ, но это не обязательно);
- Запустите файл pxesrv.exe с правами администратора;
- Включите опцию HTTPd;
- Если ваш компьютер сам будет раздавать IP адреса по DHCP (Tiny PXE это умеет), отключите опцию ProxyDHCP. Убедитесь, что в полях Option 54 DHCP Server и Next-Server указан IP адрес вашего компьютера. В поле IP Pool start указано начало диапазона DHCP, убедитесь что этот диапазон не занят в вашей сети;
- В разделе Boot File укажите ipxe.pxe (для загрузки на BIOS устройствах) или ipxe-x86_64.efi (для UEFI устройств);
- В поле Filename if user-class=gPXE or IPXE укажите имя файла меню, который вы создали ранее pxe_menu.txt;
- Запустите PXE сервер, нажав кнопку Online;
Итак, ваш PXE сервер запущен и готов к работе. Если в Windows включен брандмауэр (проще), отключите его или разрешите входящий трафик для процесса pxesrv.exe по протоколам DHCP, PXE, HTTP, TFTPS и SMB.
Сетевая установка Windows 10 и 11 с PXE сервера
Теперь вам нужно загрузить ваш компьютер, на который вы хотите установить Windows, с PXE сервера. Компьютер должен находится в той же локальной сети (VLAN), что и компьютер с PXE сервером.
В настройках BIOS/UEFI компьютера выберите в качестве первичного устройства загрузки PXE.

При запуске среды PXE компьютер обнаружит в сети DHCP сервер, получит IP адрес и получит доступных опции в меню iPXE.

Компьютер загрузится по сети в среде WinPE.
В моем случае при тестировании загрузки с PXE сервера виртуальной машины VMWare с UEFI прошивкой появилась ошибка:
Could not describe SAN devices: Operation not supported
Could not boot image: Operation not supported https://ipxe.org/err/3c2220
Как оказалось, в UEFI прошивки виртуальной машины на моем хосте VMware ESXi есть баг:
This error indicates that your UEFI firmware has a bug that prevents the installation of the iSCSI boot firmware table (iBFT). Switch to booting in “legacy” BIOS mode rather than UEFI mode.
Пришлось переключить ВМ в режим BIOS и запускать PXE сервер с опцией ipxe.pxe. После этого пошла нормальная установка Windows по сети.
Вам осталось подключить по SMB сетевой каталог, в котором хранится ваш установочный ISO образ Windows 11.
После инициализации среды командой
wpeinit
подключите ваш сетевой каталог, в который смонтирован установочный образ Windows. Выполните команду:
Net use E: \\192.168.13.202\e
Где
192.168.13.202
– имя компьютера на котором хранится установочный образ, а
E
– название общей папки.
Введите имя пользователя, с правами доступа к вашей Windows с PXE сервером.

Запустите знакомый мастер установки Windows.

Содержание
- Настройка pxe сервера windows
- При Установке встроенного DHCP
- При существующем Windows DHCP.
- При существующем Cisco DHCP.
- При существующем MikroTik DHCP.
- Настройка pxe сервера windows
- Настройка PXE-сервера для загрузки Windows PE Configure a PXE server to load Windows PE
- Необходимые условия Prerequisites
- Шаг 1: скопируйте исходные файлы Windows PE Step 1: Copy Windows PE source files
- Шаг 2: настройка параметров загрузки и копирование файла BCD Step 2: Configure boot settings and copy the BCD file
- Сводка по процессу загрузки PXE PXE boot process summary
- PXE загрузочный сервер
- Введение
- Подготовка системы для работы PXE сервера
- Настройка DHCP сервера
- Настройка TFTP сервера
- Настройка NFS сервера
- Создание загрузочного меню PXE сервера
- Создание главного меню PXE сервера
- Создание подменю для PXE сервера
- Видео
- Вывод
- 4 комментариев для статьи “ PXE загрузочный сервер ”
- Установка (развертывание) Windows 10 по сети c помощью SCCM и PXE
- Настройка PXE роли на SCCM сервере для сетевой установки Windows
- Создание настроенного эталонного образа Windows 10
- Создаем загрузочный образ для захвата эталонного образа Windows 10
- Создаем последовательность задач (Task Sequence) для сетевой установки Windows
- Добавление драйверов в загрузочный образ Windows
- Настройка PXE на компьютерах
- Установка приложений на новый компьютер с помощью SCCM
Настройка pxe сервера windows
Как установить загрузочный PXE сервер для установки Windows, Linux, ESXI 5.5-00
Всем привет, сегодня расскажу про вторую часть статьи, как установить загрузочный PXE сервер для установки операционных систем семейства Windows, Linux, или ESXI 5.5. Первая часть находится тут. В данной части мы рассмотрим реализацию DHCP сервера на разных платформах, чтобы ваш пустой сервер, мог находить в вашей локальной сети сервер, со всеми нужными вам дистрибутивами.
При Установке встроенного DHCP
Сначала рассмотрим ситуацию что DHCP server будет на этом же загрузочном сервере PXE. Устанавливаем DHCP server такой командой.
стандартный конфиг переместим, создадим вместо него свой и перезапустим DHCP демон
Если ваш сервер еще и шлюз в интернет то пропишем это
При существующем Windows DHCP.
Если вы попытаетесь загрузиться через PXE протокол с голого сервера, то вы увидите вот такую ошибку
PXE-E53: No boot filename received
PXE_M0F: Exiting Intel PXE ROM
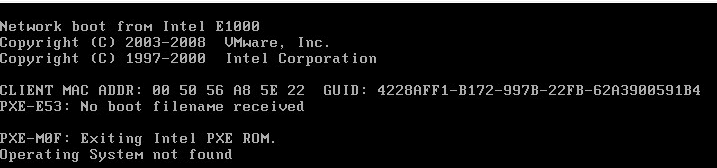
Как установить загрузочный PXE сервер для установки Windows, Linux, ESXI 5.5-14
Открываем ваш сервер DHCP. Пуск-Администрирование-DHCP.
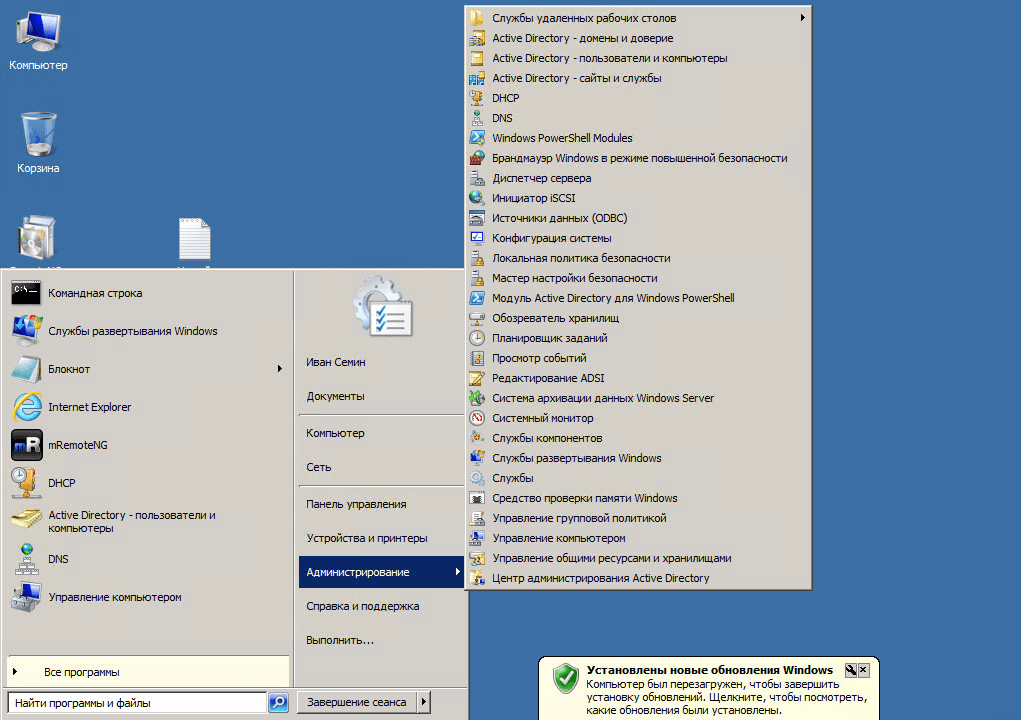
Как установить загрузочный PXE сервер для установки Windows, Linux, ESXI 5.5-14
Переходим в параметры сервера и щелкаем правым кликом, выбираем Настроить параметры
Как установить загрузочный PXE сервер для установки Windows, Linux, ESXI 5.5-13
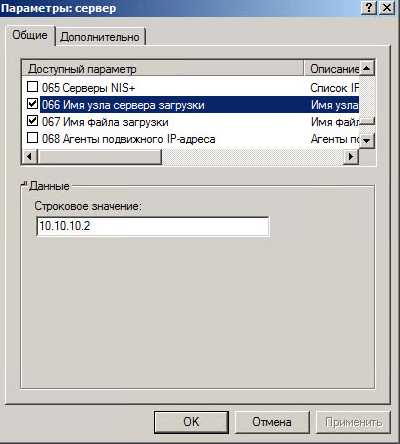
Как установить загрузочный PXE сервер для установки Windows, Linux, ESXI 5.5-12
В параметре 67 Имя файла загрузки, прописываем pxelinux.0
Как установить загрузочный PXE сервер для установки Windows, Linux, ESXI 5.5-11
У вас должно получиться так как на скриншоте.
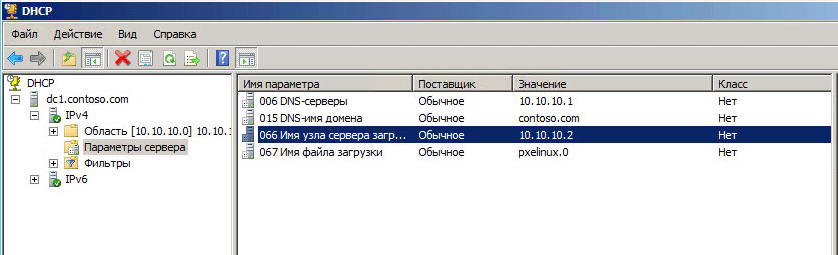
Как установить загрузочный PXE сервер для установки Windows, Linux, ESXI 5.5-10
При существующем Cisco DHCP.
Если у вас как и у меня DHCP server на Cisco то прописываем вот так
При существующем MikroTik DHCP.
При таком раскладе прописываем
Далее нужно поставить apache и NFS службы. Делаем командами
aptitude install nfs-kernel-server
Если все сделано правильно, то вы увидите вот такое меню. Пока только в меню у вас есть загрузка с диска.
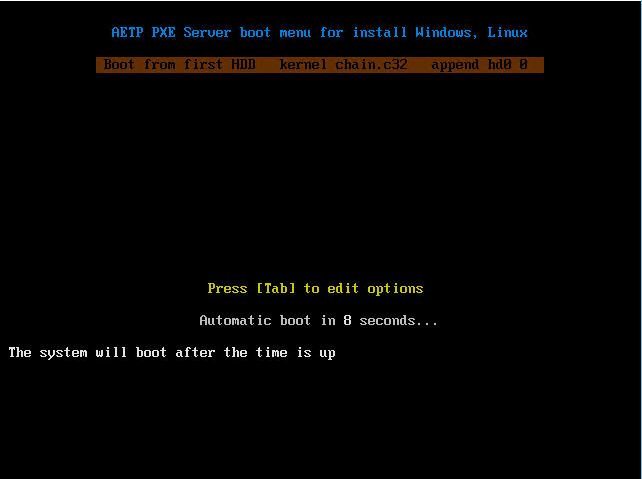
Как установить загрузочный PXE сервер для установки Windows, Linux, ESXI 5.5-16
После того как весь каркас установлен можно продолжать настройку дальше, в третьей части мы рассмотрим как создать собственное меню со своей структурой.
Источник
Настройка pxe сервера windows
Как установить загрузочный PXE сервер для установки Windows, Linux, ESXI 5.5-00
Так вот представим ситуацию пришли к вам новые сервера, вы в BIOS выставляете загрузку по PXE и у вас появляется меню в котором можно выбрать установку Windows, Debian, Ubuntu, VMware ESXI 5.5, CentOS, можете загрузить диагностические утилиты по тесту памяти или диски обновления драйверов для каждого вендора железа, неправда ли круто, давайте посмотрим как это сделать, в основу статьи была положена реализация ребят из ServerClub. В качестве плацдарма будет выступать Debian 8. Как установить Debian читайте тут. Вот как будет выглядеть ваше меню установки.
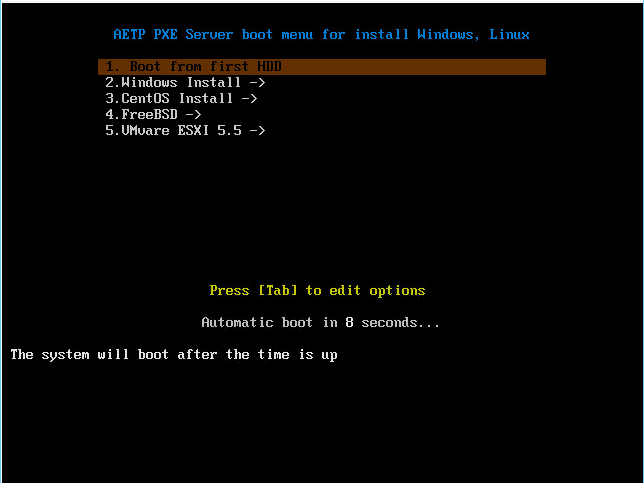
Как установить загрузочный PXE сервер для установки Windows, Linux, ESXI 5.5-18
Нам потребуется установить данный список компонентов. Единственное у вас уже может быть установлен свой DHCP сервер и мы поговорим про его реализацию для данного сервера.
Приступим первым мы рассмотрим как установить TFTP сервер в Debian. Вводим команду.
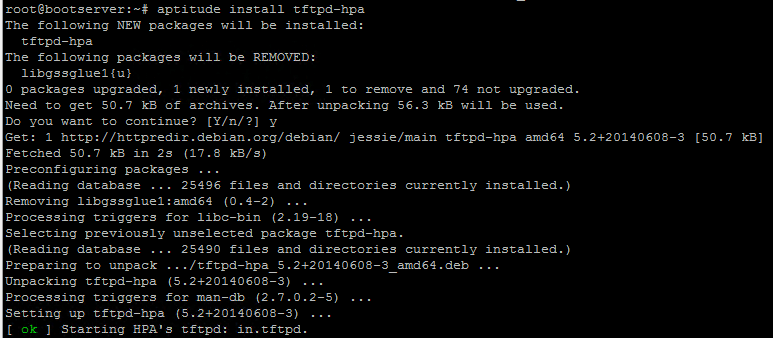
Как установить загрузочный PXE сервер для установки Windows, Linux, ESXI 5.5-01
приведем конфиг /etc/default/tftpd-hpa к виду
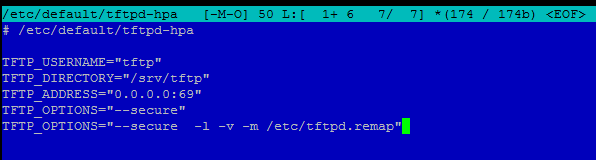
Как установить загрузочный PXE сервер для установки Windows, Linux, ESXI 5.5-02
и поместим в /etc/tftpd.remap вот такую строку. Создадим файл tftpd.remap командой
Как установить загрузочный PXE сервер для установки Windows, Linux, ESXI 5.5-03
И вписываем в него вот такую строку.

Как установить загрузочный PXE сервер для установки Windows, Linux, ESXI 5.5-04
Еще может быть проблема с ThinkPad X201i и в VirtualBox с tftp. Что на ThinkPad X201i, что в VirtualBox загрузка отваливалась с: PXE-E32: TFTP Open timeout
Далее смотрим как установить Samba в Debian. Устанавливается командой:

Как установить загрузочный PXE сервер для установки Windows, Linux, ESXI 5.5-05
В конец файла /etc/samba/smb.conf добавим информацию о папке, где будут лежать инсталляционные файлы Windows.

Как установить загрузочный PXE сервер для установки Windows, Linux, ESXI 5.5-06
Прописываем в конфиге
Как установить загрузочный PXE сервер для установки Windows, Linux, ESXI 5.5-07
Cоздаем папку для обозов, даем права и перезапускаем самбу

Как установить загрузочный PXE сервер для установки Windows, Linux, ESXI 5.5-08
Далее рассмотрим как установить Syslinux в Debian. Скачиваем и заливаем в корень TFTP сервера все необходимое

Как установить загрузочный PXE сервер для установки Windows, Linux, ESXI 5.5-10

Как установить загрузочный PXE сервер для установки Windows, Linux, ESXI 5.5-11
Перейдем к настройке Syslinux
Как установить загрузочный PXE сервер для установки Windows, Linux, ESXI 5.5-12
Далее создадим конфиг основного меню и внесем начальные настройки
LABEL bootlocal
menu label Boot from first HDD
kernel chain.c32
append hd0 0
timeout 120 # время в меню на выборе пункта загрузки, 120 это 12 секунд
TEXT HELP
The system will boot after the time is up
ENDTEXT
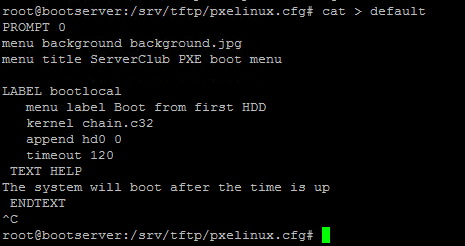
Как установить загрузочный PXE сервер для установки Windows, Linux, ESXI 5.5-13
Во второй части как установить загрузочный PXE сервер для установки Windows, Linux, ESXI 5.5 мы разберем как установить DHCP сервер или настроить существующий DHCP server на Windows или Cisco.
Источник
Настройка PXE-сервера для загрузки Windows PE Configure a PXE server to load Windows PE
Относится к Applies to
В этом пошаговом руководстве описано, как настроить PXE-сервер для загрузки Windows PE при запуске клиентского компьютера по сети. This walkthrough describes how to configure a PXE server to load Windows PE by booting a client computer from the network. С помощью средств Windows PE и файла образа Windows 10 можно установить Windows 10 по сети. Using the Windows PE tools and a Windows 10 image file, you can install Windows 10 from the network.
Необходимые условия Prerequisites
Все четыре перечисленных выше роли могут размещаться на одном компьютере, также можно выделить отдельный компьютер для каждой роли. All four of the roles specified above can be hosted on the same computer or each can be on a separate computer.
Шаг 1: скопируйте исходные файлы Windows PE Step 1: Copy Windows PE source files
На компьютере развертывания: нажмите Пуск и введите развертывание. On the deployment computer, click Start, and type deployment.
Щелкните правой кнопкой мыши элемент Среда средств развертывания и работы с образами и затем нажмите Запуск от имени администратора. Right-click Deployment and Imaging Tools Environment and then click Run as administrator. Будет запущен ярлык среды средств развертывания и создания образов, который открывает окно командной строки и автоматически задает переменные среды таким образом, чтобы они указывали на все необходимые средства. The Deployment and Imaging Tools Environment shortcut opens a Command Prompt window and automatically sets environment variables to point to all the necessary tools.
Чтобы скопировать базовые файлы Windows PE в новую папку, выполните следующую команду. Run the following command to copy the base Windows PE files into a new folder. Сценарий требует два аргумента: архитектуру оборудования и целевое расположение. The script requires two arguments: hardware architecture and destination location. Значение может быть x86, amd64 или arm, а может соответствовать пути к локальному каталогу. The value of can be x86, amd64, or arm and is a path to a local directory. Если каталог еще не существует, он будет создан. If the directory does not already exist, it will be created.
Например, следующая команда копирует файлы архитектуры amd64 в каталог C:\winpe_amd64: For example, the following command copies amd64 architecture files to the C:\winpe_amd64 directory:
Сценарий создает структуру каталогов назначения и копирует все необходимые файлы для этой архитектуры. The script creates the destination directory structure and copies all the necessary files for that architecture. В предыдущем примере создаются следующие каталоги: In the previous example, the following directories are created:
Подключите базовый образ Windows PE (winpe.wim) в каталог \mount с помощью средства DISM. Mount the base Windows PE image (winpe.wim) to the \mount directory using the DISM tool. При подключении файла образа его содержимое распаковывается в папку, что позволяет вносить изменения напрямую или с помощью таких программ, как DISM. Mounting an image file unpacks the file contents into a folder so that you can make changes directly or by using tools such as DISM. См. приведенный ниже пример. See the following example.
Убедитесь, что отображается сообщение «Операция завершена успешно». Verify that «The operation completed successfully» is displayed. Примечание. Чтобы просмотреть подключенные в настоящее время образы, введите dism /get-MountedWiminfo. Note: To view currently mounted images, type dism /get-MountedWiminfo.
Выполните сопоставление общего сетевого ресурса корневому каталогу TFTP на сервере PXE/TFTP и создайте папку \Boot. Map a network share to the root TFTP directory on the PXE/TFTP server and create a \Boot folder. Обратитесь к документации сервера TFTP, чтобы определить корневой каталог сервера TFTP, а затем включите общий доступ к этой папке и убедитесь, что она доступна в сети. Consult your TFTP server documentation to determine the root TFTP server directory, then enable sharing for this directory, and verify it can be accessed on the network. В следующем примере имя сервера PXE имеет значение PXE-1, а общий доступ к корневому каталогу TFTP предоставляется с помощью сетевого пути \\PXE-1\TFTPRoot: In the following example, the PXE server name is PXE-1 and the TFTP root directory is shared using a network path of \\PXE-1\TFTPRoot:
Скопируйте файлы загрузки PXE из подключенного каталога в папку \boot. Copy the PXE boot files from the mounted directory to the \boot folder. Пример. For example:
Скопируйте файл boot.sdi на сервер PXE/TFTP. Copy the boot.sdi file to the PXE/TFTP server.
Скопируйте загрузочный образ Windows PE (boot.wim) в папку \boot. Copy the bootable Windows PE image (boot.wim) to the \boot folder.
(Необязательно) Скопируйте в папку \boot шрифты true type (Optional) Copy true type fonts to the \boot folder
Шаг 2: настройка параметров загрузки и копирование файла BCD Step 2: Configure boot settings and copy the BCD file
Создайте хранилище BCD с помощью bcdedit.exe: Create a BCD store using bcdedit.exe:
Настройте параметры RAMDISK: Configure RAMDISK settings:
Последняя команда возвращает идентификатор GUID, например: The last command will return a GUID, for example:
Скопируйте этот идентификатор GUID для использования в следующих командах. Copy this GUID for use in the next set of commands. В каждой приведенной команде замените «GUID1» своим идентификатором GUID. In each command shown, replace «GUID1» with your GUID.
Создайте новую загрузочную запись приложения для образа Windows PE: Create a new boot application entry for the Windows PE image:
Настройте параметры BOOTMGR (не забудьте заменить GUID1 в третьей команде своим идентификатором GUID): Configure BOOTMGR settings (remember to replace GUID1 in the third command with your GUID):
Скопируйте файл BCD на свой TFTP-сервер: Copy the BCD file to your TFTP server:
Теперь ваш сервер PXE/TFTP настроен. Your PXE/TFTP server is now configured. Можно просмотреть установленные параметры BCD с помощью команды bcdedit /store /enum all. You can view the BCD settings that have been configured using the command bcdedit /store /enum all. См. следующий пример. See the following example. Примечание. Ваш идентификатор GUID будет отличаться от приведенного ниже. Note: Your GUID will be different than the one shown below.
Если вы запустите процесс загрузки PXE, но получите сообщение об ошибке «Данные конфигурации загрузки для компьютера отсутствуют или содержат ошибки», убедитесь, что каталог \boot установлен в правильном корневом каталоге сервера TFTP. If you start the PXE boot process, but receive the error that «The boot configuration data for your PC is missing or contains errors» then verify that \boot directory is installed under the correct TFTP server root directory. В используемом здесь примере имя этого каталога — TFTPRoot, но сервер TFTP может быть другим. In the example used here the name of this directory is TFTPRoot, but your TFTP server might be different.
Сводка по процессу загрузки PXE PXE boot process summary
В следующей таблице приведены основные сведения о процессе загрузки PXE-клиента. The following summarizes the PXE client boot process.
Источник
PXE загрузочный сервер
Настроим загрузочный PXE сервер. Загрузить настроенную операционную систему на компьютере без жесткого диска всегда приятно. Использовать утилиты для диагностики и работы с жесткими дисками удобно и практично. Настройка на любом дистрибутиве Linux.
Введение
Давно хотел иметь в локальной сети загрузочный сервер PXE с помощью которого можно запускать на компьютерах не имеющих жесткого диска нужную мне операционную систему со всеми необходимыми настройками. Использование набора утилит для диагностики и работы с системой загружаемых по локальной сети тоже весьма удобная штука. В дистрибутиве Calculate Linux создание своего загрузочного образа делается просто, понятно и при хорошем знании позволяет творить чудеса.
После всех настроек мы получим возможность используя PXE загрузчик:
Вся настройка производится на операционной система CentOS 7. Настроить можно и на любой другой системе, так как используемые пакеты присутствую во всех операционных системах Linux.
Подготовка системы для работы PXE сервера
Для загрузки по PXE в Bios подключаемого компьютера должна быть включена и настроена данная функция.
Установим необходимые пакеты без вопросов:
Настройка DHCP сервера
В локальной сети должен работать только один сервер DHCP.
Мои настройки будут производится на системе работающей в качестве шлюза локальной сети. Я не буду рассматривать настройку самого шлюза а лишь затрону моменты необходимые для нас.
Параметры сетевой карты которая смотрит во внутреннюю сеть:
Как видна моя внутренняя локальная сеть будет 192.168.1.0/24
Приведем конфигурационный файл DHCP сервера к следующему виду:
Добавляем в автозагрузку:
Использование DHCP сервера очень удобно, так как позволяет указывает различные параметры которые значительно упрощают жизнь при работе с локальной сетью.
После перезагрузки службы параметры вступят в силу:
Настройка TFTP сервера
TFTP сервер используется главным образом для первоначальной загрузки без дисковых рабочих систем. Настроим конфигурационный файл:
Добавляем в автозагрузку:
Настройка NFS сервера
Приведем файл настройки к виду:
Например, я использую сервер nfs для размещения бэкапов виртуальных машин Proxmox.
В моем случае необходимо добавить строчку:
Где параметры имеют следующие значения:
Создание папки и назначение прав доступа осуществляется командами:
Для полноценной работы необходимо открыть доступ необходимым портам. Для FirewallD команды имеют вид:
Внимательно отнеситесь к указанию зоны! Более подробно можно прочитать в статье FirewallD базовая настройка.
Добавляем в автозагрузку:
Создание загрузочного меню PXE сервера
Скопируем необходимые файлы для работы меню:
Создадим папку для файлов меню загрузки:
Создание главного меню PXE сервера
В главном меню мы будем использовать варианты загрузки системы и переход на подменю с утилитами по паролю.
Создадим файл главного меню:
Файл фонового изображения меню должен быть размером 640х480 пикселей, в формате PNG или JPEG.
Создадим папку для фоновых изображений и папку для загрузочных live образов систем:
Загружаем необходимый iso образ любыми удобными вам способами и копируем содержимое в нужную папку.
При использовании образа с графической оболочкой KDE для стабильной работы необходимо использовать 4 G оперативной памяти!
Приведу лишь команды которые необходимы для монтирования и размонтирования образа iso:
Настройки параметров для загрузки разных операционных систем различаются.
В данной настройке по умолчанию грузится live образ. В случае если вам необходима по умолчанию загрузка с жесткого диска, то разместите необходимый пункт первым в меню.
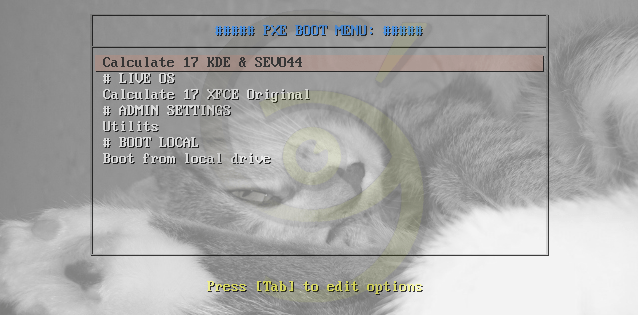
Создание подменю для PXE сервера
Все утилиты я намеренно вывел в отдельное подменю и закрыл паролем. Так мне спокойней и пользователи не полезут туда куда им не надо.
Мой файл подменю для utilits выглядит так:
Скачать необходимый iso образ Clonezilla вы на сайт разработчика. На сайте вы можете найти всю необходимую информацию для настройки и работы с этой замечательной системой.
Моё меню с утилитами:
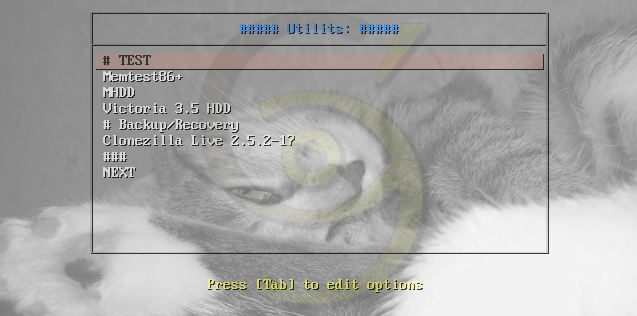
Видео
На видео показано как работает система Calculate Linux которую я настроил под свои нужды запускаемая с помощью PXE сервера.
Вывод
Имея под рукой такой сервер я без труда могу запустить на любом компьютере, с возможностью PXE загрузки, операционную систему и поработать в ней. Можно загрузить ClineZilla и произвести любые манипуляции с жесткими дисками. Конечно система с KDE тяжеловата и я обязательно настрою образ с XFCE, для работы на компьютерах со слабыми техническими параметрами.
Если вы нашли ошибку, пожалуйста, выделите фрагмент текста и нажмите Ctrl+Enter.
Читая их я получаю информацию которая позволяет мне улучшить качество написания статей. Кроме того, оставляя комментарии вы помогаете сайту получить более высокий рейтинг у поисковых систем. Давайте общаться.
4 комментариев для статьи “ PXE загрузочный сервер ”
Я как-то игрался с rdp сервером но некоторые сложности заставили меня отказаться от этой идеи. А по этой схеме можно подключаться к нормально работающей системе в локальной сети. (Ну чтоб с другого компа например более слабого пользоваться всеми перимуществами более мощного стоящего в другой комнате)?
Сложности конечно есть. В моем варианте меня всё устраивает на все 100% ну а дальше покажет время. Linux очень динамично развивается и порой то с чем бился год назад в новых версиях настраивается на раз два. По такой схеме я и подключаюсь. Настроил RDP сервер на машине где установлена программа 1С:Предприятие 8.3. Один раз был случай что полетел жесткий диск на рабочем ноутбуке а мне надо было срочно сделать в ней один документ. Достал какой то древний компьютер без диска загрузился по PXE и подключившись по RDP сделал всё что мне было нужно.
По такой схеме у меня в одном офисе работали пользователи в терминале. Для них был собран дистрибутив с голыми иксами и автозапуском rdp клиента. Вариант вполне рабочий и функционировал более ли менее сносно. Но мелкие баги то с разрешением экрана, то с переключением раскладки, то с невозможностью подключаться после обновления rdp и смены версии протокола, привели к тому, что было решено использовать самые простые неттопы с windows starter. На них все работало без проблем и не требовало вообще никакого обслуживания.
Источник
Установка (развертывание) Windows 10 по сети c помощью SCCM и PXE
В этой статье мы рассмотрим, как автоматически развертывать Windows 10 по сети с помощью SCCM (System Center Configuration Manager) и PXE. С помощью данной методики вы можете существенно сократить время на установку ОС рабочих станций и использовать для массового развертывания Windows 10 на новых компьютерах.
Одна из функции SCCM — возможность сетевой установки операционной системы Windows системы на большое количество компьютеров вместе с драйверами, программами, обновлениями. Предполагаем, что у вас уже имеется настроенная инфраструктура SCCM.
Настройка PXE роли на SCCM сервере для сетевой установки Windows
Функционал PXE (Preboot Execution Environment) в современных компьютерах позволяет выполнить сетевую установку операционной системы без применения каких-либо носителей. В SCCM его настройка происходит в окне свойств роли точки распространения (в контекстном меню вам нужно выбрать пункт Properties) и установить флажки:
Также желательно выбрать из выпадающего списка Allow user device affinity with automatic approval.
После включения этих настроек на сервере будет установлена роль Windows Deployment Services, интегрированная с SCCM.

Создание настроенного эталонного образа Windows 10
Следующий этап – подготовка эталонного образа с Windows 10, который будет устанавливаться на другие компьютеры. Проще всего взять типовой компьютер, установить на него Windows 10. Установите последние обновления безопасности, отключите ненужные службы, удалите встроенные приложения, установите драйвера. Настройте Windows 10 в соответствии со своими требованиями. Это компьютер не нужно вводить в домен AD.
Создаем загрузочный образ для захвата эталонного образа Windows 10
По умолчанию SCCM содержит образы Windows PE (среда предустановки Windows, это загрузочные файлы Boot image x86.wim и Boot image x64.wim), которые необходимы для настройки операционной системы во время “захвата”.
Сначала нужно добавить образ Boot image x64.wim в вашу точку распространения SCCM. Для этого зайдите в Software Library-> Operation System-> Boot Images, в контекстном меню выберите пункт Distribute Content, затем точку распространения и ОК. Цветовой окрас состояния сменится с серого на жёлтый, а по окончанию – на зелёный.


Выберите пункт Capture media, следуйте подсказкам мастера установки. Укажите место сохранения iso-файла, выберите Boot image x64.wim и точку распространения, Next->Next->Close. Процесс длится около 1 минуты.
Далее созданный полученный образ для захвата ОС нужно подключить и запустить на подготовленном ПК (файл LaunchMedia.cmd). Укажите место сохранения полученного образа Windows 10.


В контекстном меню выберите Distribute Content для копирования образа на вашу SCCM Distribution Point.
Создаем последовательность задач (Task Sequence) для сетевой установки Windows
Так как эталонный образ wim образ у вас уже есть, выберите первый пункт. Далее мастер предлагает поэтапно произвести большое количество настроек, но можете указать только минимально необходимые параметры:

Последовательность задач создана, но она требует от вас корректировки и проверки. Перейдите в режим редактирования Task Sequence, выбрав в контекстном меню пункт Edit.

В дереве справа указан список действий, которые автоматически будут выполнены с компьютером при установке Windows 10 по сети. На 2 и 3 шаге указываются параметры разбиения дисков на разделы. На шаге 2 вы можете удалить все разделы жёсткого диска, созданные по умолчанию, если вы их не используете для восстановления Windows. Далее создаёте новый раздел, называете “C:”, выбираете тип Primary, устанавливаете фиксированный размер 50 Гб (или другой объём), выбрав опцию Use specific size. Выберите что диск нужно отформатировать в файловой системе NTFS (флажок Quick format).

Далее создаёте второй диск, называете “D”, выбираете тип Primary. Чтобы он занял все оставшееся неразмеченное пространство выберите опцию Use a percentage of remaining free space, выберите значение 100, файловую систему NTFS и флажок Quick format.
Таким образом у вас будет создан диск С: с фиксированным размером, а всё оставшееся место уйдёт диску D: (если объём жёсткого диска большой, то можно разбить его на большее количество разделов), которые будут отформатированы автоматически.
3й шаг в нашем примере удаляется, т.к. у нас компьютеры с BIOS. Для компьютеров с UEFI – нужно настраивать дисковые разделы именно в 3 пункте.
На следующем шаге – Apply Operating System – нужно выбрать раздел для установки операционной системы. Проверяете наличие эталонного образа, а внизу окна выбираете установку Windows на:

Остальные шаги проверяете на отсутствие ошибок. На шаге Apply Windows Settings нужно указать лицензионный ключ (можно указать ключ KMS активации), пароль администратора и часовой пояс. Корректировка доменных (сетевых) настроек происходит в Apply Network Settings, а Apply Device Drivers позволяет добавить драйвера в установку.
Далее новое задание нужно опубликовать. Для этого в контекстном меню выберите пункт Deploy, на первом шаге мастера выбираете коллекцию устройств All Unknown Computers, на 2м шаге параметру Purpose присваиваете значение Available (Available – доступно для выбора, Required – принудительная установка), в параметре Make available to the following выберите Configuration manager clients, media and PXE, остальные шаги можно оставить по умолчанию.

На этом основные действия по подготовке эталонного образа и настройке SCCM завершены.
Добавление драйверов в загрузочный образ Windows
Рассмотренных выше действий будет достаточно для автоматической установки Windows 10 на новые современные миниатюрные системные блоки или моноблоки. В случае с классическими системниками и внешними сетевыми картами загрузка по сети может не заработать. В этом случае необходимо в загрузочный образ добавить драйвера для используемых моделей сетевых адаперов.


Затем нужно зайти в свойства загрузочного образа Boot image x64.wim и на вкладке Drivers добавить драйвера.
Настройка PXE на компьютерах
На компьютерах, которые вы хотите деплоить по сети нужно включить в BIOS поддержку сетевой загрузки. У разных производителей материнских плат такие настройки будут находится в разных местах и называться по-разному. Скорее всего в названии параметра сетевой загрузки должно быть что-то вроде PXE Boot, Network Boot, Network Card.
Теперь для старта всё готово. При начальной загрузке ПК происходит определение его параметров (POST). Затем DHCP сервер назначает IP-адрес сетевой карте. Для начала сетевой установки ОС в течение 5 секунд нужно нажать клавишу F12 (означает PXE-подключение), после чего SCCM копирует на ПК загрузочные файлы (в моделях HP нужно нажимать на F9, возможно дополнительно ещё выбрать пункт Network Controller для загрузки по сети).
Далее появляется окно для выбора задачи, после чего начинается поэтапное развёртывание операционной системы, то есть выполнение тех действий, которые указаны в вашем Task Sequence. Ход установки отслеживается при помощи индикатора. Примерно за 20 минут ваш эталонный образ Windows 10 будет установлен на новый ПК и компьютер введен в домен. Если одновременно запустить сетевую установка Windows с SCCM на 10-20 компьютерах, время установки может немного увеличиться.


Установка приложений на новый компьютер с помощью SCCM
Следующие этап установка на новый компьютер необходимых приложений. Программы можно устанавливать в виде пакета (Package) или как приложение (Application). Приложения – программы, имеющие установочные файлы с расширениями msi, appx, xap, ipa, apk и прочее. У Application возможностей больше, плюс пользователи тоже могут принимать участие в работе. Package – это специальный контейнер (обёртка), который может включать в себя несколько файлов (дистрибутивов). Используются exe-, vbs-, cmd-, cab-файлы и другие. Он проще в настройках.
Мы не будем подробно описывать особенности развертываний программ в SCCM, т.к. эта получится отдельная большая статья. Для ознакомления вы можете посмотреть пример развертывания Office 2016 с помощью SCCM.
После создания пакетов установки программ, вы можете добавить из в последовательность задачи развертывания Windows 10 (task sequence)/
Источник
Загрузочный сервер — как загрузочная флешка, только сервер и по сети
Время на прочтение12 мин
Количество просмотров462K
Загрузочная флешка с набором нужного софта — замечательный инструмент системного администратора. Казалось бы, что может быть лучше? А лучше может быть загрузочный сервер!
Представьте, вы выбрали в BIOS загрузку по сети и можете установить ОС/вылечить компьютер от вирусов/реанимировать диски/протестировать ОЗУ/etc с PXE Boot сервера, ведь это куда удобнее, нежели бегать с флешкой от машины к машине.
А в случае большого компьютерного парка, такой инструмент и вовсе незаменим.
Вот такое меню встречает нашу команду инженеров при загрузке с PXE
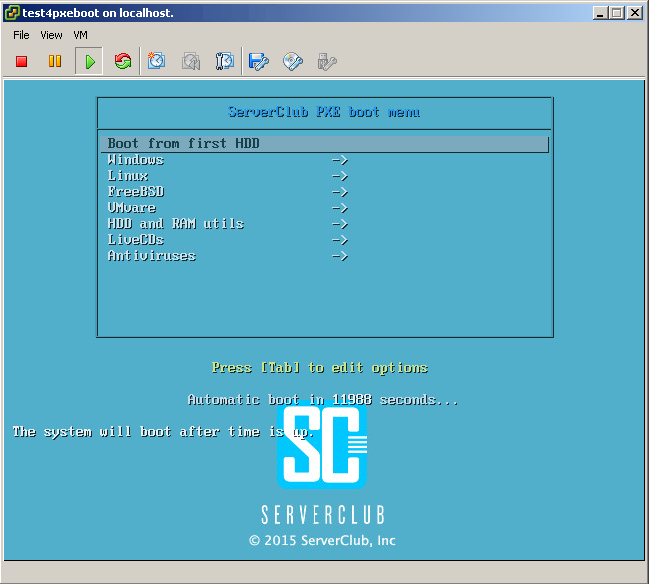
Под катом вас ждет описание всех настроек, а так же небольшой сюрприз.
Начало
Возьмем за основу, что свежеустановленный Debian Wheezy уже весело подмигивает нам консолью.
Подготовим базу для дальнейших манипуляций. Установить и настроить нам потребуется:
- TFTP сервер
- Samba
- Syslinux
- DHCP сервер
- HTTP сервер
- NFS сервер
1. TFTP
# aptitude install tftpd-hpa
приведем конфиг /etc/default/tftpd-hpa к виду
TFTP_USERNAME="tftp"
TFTP_DIRECTORY="/srv/tftp" #пусть к корню tftp
TFTP_ADDRESS="0.0.0.0:69"
TFTP_OPTIONS="--secure -l -v -m /etc/tftpd.remap" #файл для замены слешей в путях с windows style на linux style
и поместим в /etc/tftpd.remap вот такую строку
rg \\ /UPD, дополнение от читателя Aleksey Shipilev
Повыдирал себе волос, пока отдебажил tftp.
Что на ThinkPad X201i, что в VirtualBox загрузка отваливалась с:
PXE-E32: TFTP Open timeoutСудя по всему, PXE агенты умудрились быть не полностью совместимыми, полечилось добавлением «-r blksize»:
TFTP_OPTIONS=»—secure -l -v -r blksize»
2. Samba
# aptitude install samba
В конец файла /etc/samba/smb.conf добавим информацию о папке, где будут лежать инсталляционные файлы Windows.
[images]
comment = images
path = /srv/tftp/images
create mask = 0660
directory mask = 0771
writable = yes
guest ok=yes
Cоздаем папку, даем права и рестартим самбу
# mkdir /srv/tftp/images
# chmod 777 /srv/tftp/images
# service samba restart
3. Syslinux
Скачиваем и заливаем в корень TFTP сервера все необходимое
# cd /tmp
# wget https://www.kernel.org/pub/linux/utils/boot/syslinux/4.xx/syslinux-4.02.tar.gz #только с этой версией удалось подружить инсталлятор ESXi
# tar -xf syslinux-4.02.tar.gz
# cd syslinux-4.02/
# find ./ -name "memdisk" -type f|xargs -I {} cp '{}' /srv/tftp/
# find ./ -name "pxelinux.0"|xargs -I {} cp '{}' /srv/tftp/
# find ./ -name "*.c32"|xargs -I {} cp '{}' /srv/tftp/
Перейдем к настройке
# cd /srv/tftp/
# mkdir pxelinux.cfg
# cd pxelinux.cfg
Создадим конфиг основного меню и внесем начальные настройки
# cat > default
ui vesamenu.c32
PROMPT 0
menu background background.jpg
menu title ServerClub PXE boot menu
LABEL bootlocal
menu label Boot from first HDD
kernel chain.c32
append hd0 0
timeout 120
TEXT HELP
The system will boot after the time is up
ENDTEXT
4. DHCP
# aptitude install isc-dhcp-server
дефолтный конфиг переместим, создадим вместо него свой и перезапустим DHCP демон
# mv /etc/dhcp/dhcpd.conf{,_orig}
# cat > /etc/dhcp/dhcpd.conf
option domain-name-servers 8.8.8.8, 8.8.4.4;
option ip-forwarding on;
default-lease-time 60;
min-lease-time 120;
max-lease-time 300;
authoritative;
ddns-update-style interim;
log-facility local7;
shared-network PXE-Netwotk {
subnet 10.0.10.0 netmask 255.255.255.0 {
range 10.0.10.10 10.0.10.254;
option routers 10.0.10.1;
option subnet-mask 255.255.255.0;
option domain-name-servers 8.8.8.8, 8.8.4.4;
filename "pxelinux.0";
next-server 10.0.10.1;
option root-path "10.0.10.1:/srv/tftp/";
}
}
# service isc-dhcp-server restart
Спойлер для тех, у кого в роли DHCP сервера выступает MikroTik
address=10.0.10.0/24 gateway=10.0.10.1 dns-server=8.8.8.8, 8.8.4.4 wins-server="" ntp-server=212.20.50.208 caps-manager="" domain="domain.local" next-server=10.0.10.1 boot-file-name="pxelinux.0" dhcp-option=""
Спойлер для тех у кого DHCP на Cisco
network <ip сети> <маска>
ip dhcp pool <Имя пула>
bootfile pxelinux.0
next-server <IP сервера tftp>
default-router <Шлюз>
option 66 ascii «Имя сервера»
dns-server <DNS сервера>
option 150 <IP сервера tftp>
domain-name <доменное имя>
Так же стоит заметить, что в данной инсталляции у севера две сетевые карты и он является еще и шлюзом в интернет.
Поэтому необходим еще ряд нехитрых манипуляций
# sed -i 's/\#net.ipv4.ip_forward=1/net.ipv4.ip_forward=1/g' /etc/sysctl.conf
# sysctl -p
# iptables -t nat -I POSTROUTING -s 10.0.10.0/24 -o eth0 -j MASQUERADE
# sed -i 's/INTERFACES=\"\"/INTERFACES=\"eth1\"/g' /etc/default/isc-dhcp-server
# service isc-dhcp-server restart
5. HTTP
Пока просто установим, а зачем он нам понадобился будет понятно далее по тексту.
# aptitude install apache2
6. NFS
Ровно так же как и предыдущий пункт.
# aptitude install nfs-kernel-server
Если все сделано правильно, то при загрузке какой-либо машины с этого DHCP/PXE/TFTP сервера мы увидим следующее:
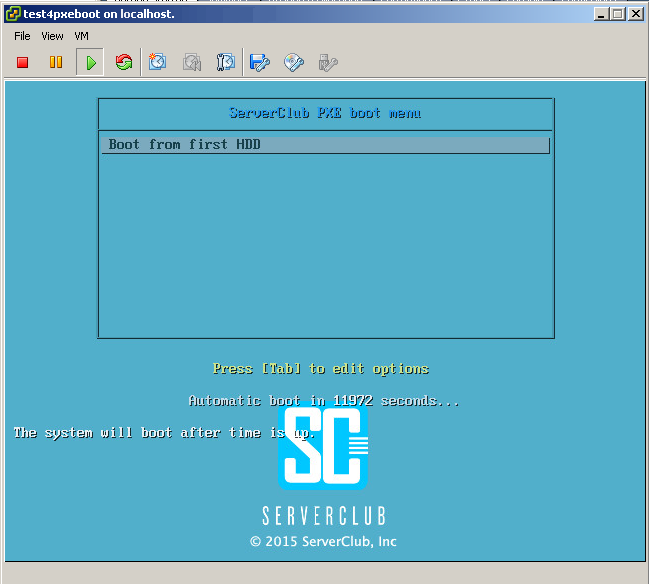
Основа готова!
Двигаемся далее.
Научим сервер устанавливать различные ОС
Для установки нам будут доступны:
- Windows 2008R2/20012R2
- Debian 6/7
- Centos 6/7
- Ubuntu 12.04/12.10/14.04/14.10
- FreeBSD 9.2/10.1
- VMware ESXi 5.0/5.5
Структура меню, а следовательно и файл /srv/tftp/pxelinux.cfg/default притерпели изменения.
Теперь конфиг главного меню PXE сервера теперь выглядит так
ui vesamenu.c32
PROMPT 0
menu background background.jpg
menu title ServerClub PXE boot menu
LABEL bootlocal
menu label Boot from first HDD
kernel chain.c32
append hd0 0
timeout 120
TEXT HELP
The system will boot after time is up.
ENDTEXT
LABEL Windows ->
KERNEL vesamenu.c32
APPEND pxelinux.cfg/windows
LABEL Linux ->
KERNEL vesamenu.c32
APPEND pxelinux.cfg/linux
LABEL FreeBSD ->
KERNEL vesamenu.c32
APPEND pxelinux.cfg/bsd
LABEL VMvare ->
KERNEL vesamenu.c32
APPEND pxelinux.cfg/vmware
Листинг директории /srv/tftp/pxelinux.cfg/
root@pxe:/srv/tftp/pxelinux.cfg# ls -l
total 32
-rw-r--r-- 1 tftp tftp 475 Фев 17 18:04 bsd
-rw-r--r-- 1 tftp tftp 881 Фев 17 18:00 default
-rw-r--r-- 1 tftp tftp 1316 Фев 17 18:01 linux
-rw-r--r-- 1 tftp tftp 363 Фев 17 18:03 vmware
-rw-r--r-- 1 tftp tftp 312 Фев 18 00:01 windows
Под спойлером содержимое конфига каждого из подпунктов меню представленных выше
windows
PROMPT 0
UI vesamenu.c32
MENU BACKGROUND background.jpg
MENU TITLE Windows
LABEL <- Main Menu
KERNEL vesamenu.c32
APPEND pxelinux.cfg/default
LABEL W2K8_x64_R2 & W2K12_x64_R2 (menu inside)
kernel Boot/pxeboot.0
LABEL <- Main Menu
KERNEL vesamenu.c32
APPEND pxelinux.cfg/default
linux
PROMPT 0
UI vesamenu.c32
MENU BACKGROUND background.jpg
MENU TITLE Linux
LABEL <- Main Menu
KERNEL vesamenu.c32
APPEND pxelinux.cfg/default
LABEL Debian-7-x64
kernel debian/7/linux
append initrd=debian/7/initrd.gz
LABEL Debian-6.0.6-x64
kernel debian/6/linux
append initrd=debian/6/initrd.gz
LABEL CentOS-7-x64
kernel centos/7/vmlinuz
append initrd=centos/7/initrd.img method=http://mirror.mirohost.net/centos/7/os/x86_64/ devfs=nomount ksdevice=link ramdisk_size=100000
LABEL CentOS-6-x64
kernel centos/6/vmlinuz
append initrd=centos/6/initrd.img method=http://mirror.mirohost.net/centos/6/os/x86_64/ devfs=nomount ksdevice=link ramdisk_size=100000
LABEL Ubuntu-14.10-x64
kernel ubuntu/14.10/linux
append initrd=ubuntu/14.10/initrd.gz expert dmraid=true
LABEL Ubuntu-14.04-x64
kernel ubuntu/14.04/linux
append initrd=ubuntu/14.04/initrd.gz expert dmraid=true
LABEL Ubuntu-12.10-x64
kernel ubuntu/12.10/linux
append initrd=ubuntu/12.10/initrd.gz expert dmraid=true
LABEL Ubuntu-12.04_4-x64
kernel ubuntu/12.04_4/linux
append initrd=ubuntu/12.04_4/initrd.gz expert dmraid=true
LABEL <- Main Menu
KERNEL vesamenu.c32
APPEND pxelinux.cfg/default
bsd
PROMPT 0
UI vesamenu.c32
MENU BACKGROUND background.jpg
MENU TITLE BSD
LABEL <- Main Menu
KERNEL vesamenu.c32
APPEND pxelinux.cfg/default
LABEL FreeBSD-10.1-x64
kernel memdisk
initrd freebsd/10/mfsbsd-se-10.1-RELEASE-amd64.iso
append iso raw
LABEL FreeBSD-9.2-x64
kernel memdisk
initrd freebsd/9/fbsd92.iso
append iso raw
LABEL <- Main Menu
KERNEL vesamenu.c32
APPEND pxelinux.cfg/default
vmware
PROMPT 0
UI vesamenu.c32
MENU BACKGROUND background.jpg
MENU TITLE VMware
LABEL <- Main Menu
KERNEL vesamenu.c32
APPEND pxelinux.cfg/default
LABEL VMware-5.5
kernel vmw/5.5/mboot.c32
append -c /vmw/5.5/boot.cfg ks=http://10.0.10.1/vmw5.5/ks.cfg +++
LABEL VMware-5.0
kernel vmw/5.0/mboot.c32
append -c /vmw/5.0/boot.cfg ks=http://10.0.10.1/vmw5.0/ks.cfg +++
LABEL <- Main Menu
KERNEL vesamenu.c32
APPEND pxelinux.cfg/default
Пути к папкам, где лежат установочные файлы для каждой из ОС, описаны относительно корня TFTP сервера, т.е. /srv/tftp.
Например для FreeBSD указано
LABEL FreeBSD-10.1-x64
kernel memdisk
initrd freebsd/10/mfsbsd-se-10.1-RELEASE-amd64.iso
append iso raw
следовательно в корне TFTP нужно создать папки freebsd/10/, при этом обратите внимание на права
ls -l /srv/tftp/freebsd/10/
total 193780
-rw-r--r-- 1 tftp tftp 198430720 Фев 17 18:17 mfsbsd-se-10.1-RELEASE-amd64.iso
У всех должно быть право на чтение — это правило справедливо для всех файлов отдаваемых по TFTP.
И еще пара слов о установке FreeBSD.
Логин / пароль для входа в загружаемый iso: root / mfsroot(либо root без пароля).
Плюс пара примеров скриптов инсталяции FreeBSD на ZFS:
1. RAID6 из 4-х дисков.
2. RAID1 из 2-х дисков.
О том как подготовить Windows к установке с PXE мы писали ранее.
Различие с данной инсталляцией составляет лишь то, что здесь мы можем установить и Windows 2008R2 и Windows 2012R2(впрочем и Windows 7/8 тоже, нужно только подготовить файлы дистрибутива и winpe соответствующим образом). После загрузки winpe мы монтируем папку /srv/tftp/images/, где содержаться файлы для установки ОС от Microsoft:
ls -l /srv/tftp/images/
total 8
drwxr-xr-x 6 root root 4096 Фев 17 22:19 w2k12r2
drwxr-xr-x 7 tftp tftp 4096 Фев 17 19:05 w2k8r2
и запускаем нужный инсталятор.
Для автоматизации, через startnet.cmd, я набросал вот такое меню:
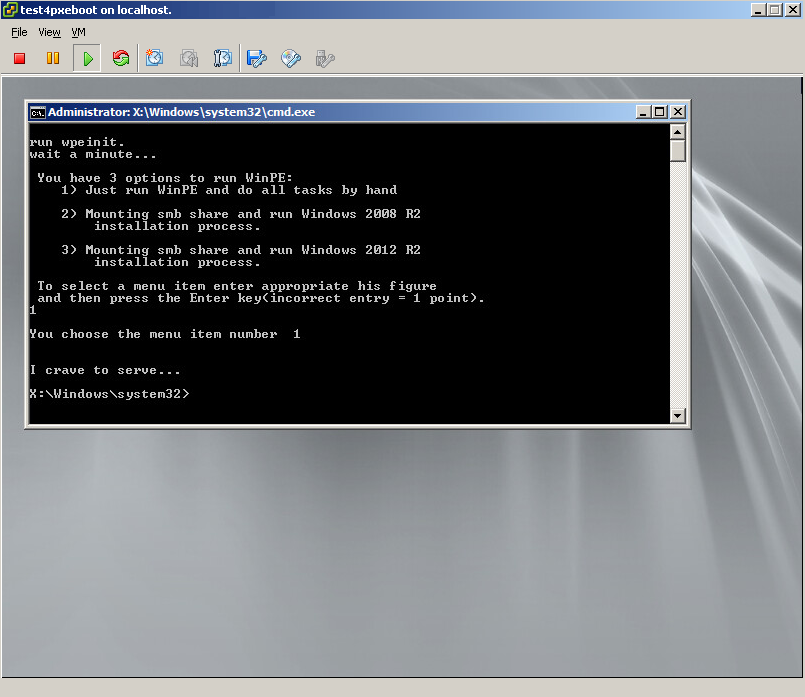
Теперь осталось разобраться с VMware.
Как вы заметили, конфиг для установки гипервизоров несколько отличается от остальных — именно тут нам и понадобится HTTP сервер.
В /var/www создадим папки vmw5.5, vmw5.0, а в папках сделаем симлинки на конфиг
# cd /var/www
# mkdir vmw5.5
# cd vmw5.5/
# ln -s /srv/tftp/vmw/5.5/ks.cfg
# mkdir ../vmw5.0
# cd ../vmw5.0/
# ln -s /srv/tftp/vmw/5.0/ks.cfg
О том как подготовить, например, Debian к установке с PXE написано здесь, но я на этом останавливаться не стану.
Добавим способность загружать различные дисковые утилиты и тест памяти
Данный раздел будет содержать:
- Memtest86+
- Clonezilla-live
- SystemRescueCD
- MHDD
Конфиги разместились здесь
default
ui vesamenu.c32
PROMPT 0
menu background background.jpg
menu title ServerClub PXE boot menu
LABEL bootlocal
menu label Boot from first HDD
kernel chain.c32
append hd0 0
timeout 120000
TEXT HELP
The system will boot after time is up.
ENDTEXT
LABEL Windows ->
KERNEL vesamenu.c32
APPEND pxelinux.cfg/windows
LABEL Linux ->
KERNEL vesamenu.c32
APPEND pxelinux.cfg/linux
LABEL FreeBSD ->
KERNEL vesamenu.c32
APPEND pxelinux.cfg/bsd
LABEL VMvare ->
KERNEL vesamenu.c32
APPEND pxelinux.cfg/vmware
LABEL HDD and RAM utils ->
KERNEL vesamenu.c32
APPEND pxelinux.cfg/du
du
PROMPT 0
UI vesamenu.c32
MENU BACKGROUND background.jpg
MENU TITLE HDD and RAM utils
LABEL <- Main Menu
KERNEL vesamenu.c32
APPEND pxelinux.cfg/default
LABEL Memtest86+
kernel memtest/memtest
label Clonezilla-live
MENU LABEL Clonezilla Live
KERNEL clonezilla/vmlinuz
APPEND initrd=clonezilla/initrd.img boot=live config noswap nolocales edd=on nomodeset ocs_live_run="ocs-live-general" ocs_live_extra_param="" keyboard-layouts="" ocs_live_batch="no" locales="" vga=788 nosplash noprompt fetch=tftp://10.0.10.1/clonezilla/filesystem.squashfs
label SystemRescueCD
kernel SystemRescueCD/isolinux/rescue64
append initrd=SystemRescueCD/isolinux/initram.igz dodhcp nfsboot=10.0.10.1:/srv/tftp/SystemRescueCD
LABEL MHDD
kernel memdisk
initrd mhdd/mhdd32ver4.6.iso
append iso raw
LABEL <- Main Menu
KERNEL vesamenu.c32
APPEND pxelinux.cfg/default
А я расскажу зачем мы ставили еще и NFS сервер.
Как видно из конфига загрузки SystemRescueCD, необходимые этому LiveCD файлы он подтягивает монтируя каталог по протоколу NFS. Сервер уже установлен, остается только отредактировать /etc/exports и перезапустить серверный демон.
# cat >> /etc/exports
/srv/tftp/SystemRescueCD/ 10.0.10.1/255.255.255.0(ro,no_subtree_check,all_squash,insecure,anonuid=1000,anongid=1000)
# service nfs-kernel-server restart
Предполагаю у вас возник резонный вопрос — «Что тут делает LiveCD, если для них есть отдельный пункт?»
SystemRescueCD содержит массу полезных программ для работы с диском(например таких как GParted и testdisk) и поэтому он доступен и здесь и в LiveCD.
LiveCD
В набор наших LiveCD войдут:
- Debian 7 LiveCD
- HirensBootCD
- Trinity Rescue Kit CD
- SystemRescueCD
- Plop Live
Конфиги
в конец default добавилось
LABEL LiveCDs ->
KERNEL vesamenu.c32
APPEND pxelinux.cfg/livecds
livecds
PROMPT 0
UI vesamenu.c32
MENU BACKGROUND background.jpg
MENU TITLE LiveCDs
LABEL <- Main Menu
KERNEL vesamenu.c32
APPEND pxelinux.cfg/default
LABEL Debian LiveCD
KERNEL Debian7live/vmlinuz
APPEND initrd=Debian7live/initrd boot=live fetch=tftp://10.0.10.1/Debian7live/filesystem.squashfs root=/dev/ram0 rw
LABEL HirensBootCD
MENU LABEL Hiren's Boot CD
KERNEL memdisk
APPEND iso initrd=hirens/hirens.iso
LABEL Trinity Rescue Kit CD
kernel trk/kernel.trk
append initrd=trk/initrd.trk ramdisk_size=65536 root=/dev/ram0 vga=788 splash=verbose pci=conf1 trkmenu timeout 100 trknfs=10.0.10.1:/srv/tftp/trk ip=dhcp
LABEL SystemRescueCD
kernel SystemRescueCD/isolinux/rescue64
append initrd=SystemRescueCD/isolinux/initram.igz dodhcp nfsboot=10.0.10.1:/srv/tftp/SystemRescueCD
LABEL Plop Live
KERNEL plop/bzImage
APPEND initrd=plop/initramfs.gz vga=normal nfsmount=10.0.10.1:/srv/tftp/plop
LABEL <- Main Menu
KERNEL vesamenu.c32
APPEND pxelinux.cfg/default
Для загрузки Trinity Rescue Kit CD и Plop Live в /etc/exports нужно добавить строки:
/srv/tftp/trk/ 10.0.10.1/255.255.255.0(ro,no_subtree_check,all_squash,insecure,anonuid=1000,anongid=1000)
/srv/tftp/plop/ 10.0.10.1/255.255.255.0(ro,no_subtree_check,all_squash,insecure,anonuid=1000,anongid=1000)
и отправить команду рестарта NFS демону.
Несколько слов о выбраных LiveCD.
Debian 7 LiveCD
Этот CD — сборка одного из наших инженеров, включающая в себя следующее:
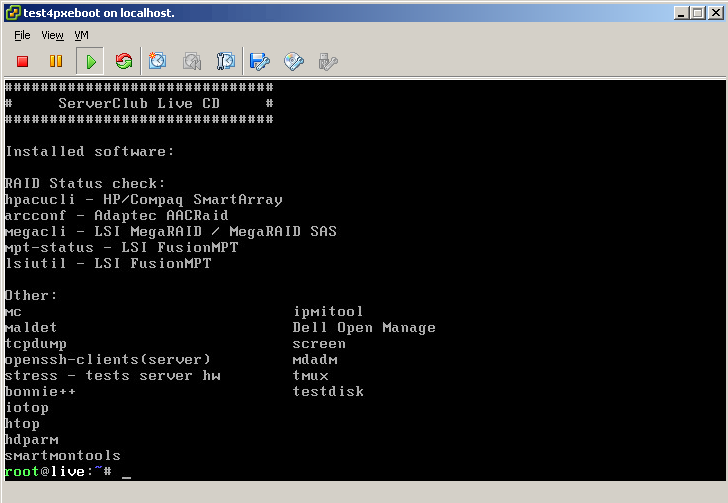
Логин / пароль: root / ServerClub
HirensBootCD
Едва ли нуждается в представлении, содержит множество полезных утилит.
Подробнее можно ознакомиться здесь.
Грузится достаточно долго, не работает MiniXP и Linux. Остальные утилиты доступны для использования.
Trinity Rescue Kit CD
Со слов разработчиков, создан для восстановления ОС Windows.
Содержит утилиты для сброса паролей, антивирусы, программу для клонирования «компьютера» по сети(при чем на несколько компьютеров одновременно), а так же многое другое.
Подробнее здесь.
SystemRescueCD
Основан на Gentoo, предназначен для восстановления Linux систем.
Включает в себя большое количество всевозможных программ для администрирования, со списком можно ознакомится по ссылке.
Plop Live
LiveCD с тремя полноценными DE на выбор, а так же необходимым админским софтом.
Антивирусы
- Kaspersky Rescue Disk 10
- AVG Rescue CD
В отдельном представлении оба антивируса не нуждаются.
О Kaspersky Rescue disk подробнее можно прочесть здесь.
С описанием AVG Recsue CD вас ознакомит данный url.
Итоговый конфигурационный файл основного меню, а так же файл меню антивирусов
default
ui vesamenu.c32
PROMPT 0
menu background background.jpg
menu title ServerClub PXE boot menu
LABEL bootlocal
menu label Boot from first HDD
kernel chain.c32
append hd0 0
timeout 120000
TEXT HELP
The system will boot after time is up.
ENDTEXT
LABEL Windows ->
KERNEL vesamenu.c32
APPEND pxelinux.cfg/windows
LABEL Linux ->
KERNEL vesamenu.c32
APPEND pxelinux.cfg/linux
LABEL FreeBSD ->
KERNEL vesamenu.c32
APPEND pxelinux.cfg/bsd
LABEL VMvare ->
KERNEL vesamenu.c32
APPEND pxelinux.cfg/vmware
LABEL HDD and RAM utils ->
KERNEL vesamenu.c32
APPEND pxelinux.cfg/du
LABEL LiveCDs ->
KERNEL vesamenu.c32
APPEND pxelinux.cfg/livecds
LABEL Antiviruses ->
KERNEL vesamenu.c32
APPEND pxelinux.cfg/av
av
PROMPT 0
UI vesamenu.c32
MENU BACKGROUND background.jpg
MENU TITLE Antivirues
LABEL <- Main Menu
KERNEL vesamenu.c32
APPEND pxelinux.cfg/default
LABEL Kaspersky Antivirus
KERNEL kav/rescue
APPEND initrd=kav/rescue.igz root=live rootfstype=auto vga=791 init=/init kav_lang=ru udev liveimg doscsi nomodeset
LABEL Kaspersky Antivirus (text mode)
KERNEL kav/rescue
APPEND initrd=kav/rescue.igz root=live rootfstype=auto vga=791 init=/init kav_lang=ru udev liveimg nox kavshell noresume doscsi nomodeset
label AVG
menu label AVG Rescue CD
kernel avg/vmlinuz
append max_loop=255 vga=791 initrd=avg/initrd.lzm init=linuxrc reboot=bios
label AVG nofb
menu label AVG Rescue CD with Disabled Framebuffer
kernel avg/vmlinuz
append max_loop=255 video=vesafb:off initrd=avg/initrd.lzm init=linuxrc reboot=bios
label AVG vgask
menu label AVG Rescue CD with Resolution Selection
kernel avg/vmlinuz
append max_loop=255 initrd=avg/initrd.lzm init=linuxrc vga=ask reboot=bios
LABEL <- Main Menu
KERNEL vesamenu.c32
APPEND pxelinux.cfg/default
Заключение, оно же и сюрприз
На протяжении статьи я сознательно не давал объяснений где взять и как подготовить контент, потому как действия эти весьма тривиальны и только перегрузили бы текст.
В качестве сюрприза предлагаю вам два варианта нашей сборки, доступные по ссылкам ниже:
- Архив со всем контентом /srv/tftp (ссылка на торрент файл, прямая ссылка)
- Архив всей ОС (ссылка на торрент файл, прямая ссылка)
В первом случае необходимо самостоятельно подготовить сервер(в этом поможет глава «Начало» данного эпоса), разархивировать содержимое архива и внести корректировки сообразно реалиям вашей среды.
Второй случай подразумевает установку на голое железо или виртуальную машину.
Вкратце шаги по развертыванию сборки из полного архива ОС будут такими:
1. Загрузиться с Linux LiveCD.
2. Разметить диск и отформатировать разделы.
3. Примонтировать «/» раздел.
4. Распаковать архив.
5. Установить загрузчик.
6. Перезагрузиться.
7. Настроить ОС в соответствии вашей сети и начать пользоваться.
Логин / пароль: root / ServerClub.
ВАЖНО: Если в вашей сети есть работающий dhcp сервер, то перед запуском нашей сборки отключите в ней автостарт dhcp.
Полезные ссылки
Как подготовить Kaspersky Rescue disk 10 для загрузки с PXE
Wiki syslinux
Как подготовить ESXi для установки с PXE
C PXE не грузится интсаллятор ESXi. Решение
От чего с PXE не грузится интсаллятор ESXi. Решение
За сим заканчиваю, благодарю за внимание!
Для тех, у кого нет аккаунта на Хабре.
Если у вас возникнут вопросы/замечания, то пишите мне на почту — er[dog]serverclub.com.
В этой статье мы расскажем, как установить Windows 10 или 11 по сети без использования загрузочной USB флешки или установочного DVD диска. Для загрузки компьютера по сети через PXE мы будем использовать компактный Tiny PXE Server. Инструкция применима для установки Windows на устройствах с прошивкой UEFI и BIOS.
В корпоративных сетях для разливки образов Windows по сети часто применяются решения, такие как Windows Deployment Services (WDS) и Microsoft Deployment Toolkit (MDT). Однако в этой статье мы покажем, как быстро запустить PXE сервер на любом компьютере и использовать его для сетевой установки Windows на устройства в локальной сети с минимальными ресурсами.
Приобрести оригинальные ключи активации Windows всегда можно у нас в каталоге от 1099 ₽
Вам понадобятся:
— Установочный ISO образ с Windows 10 или 11 (можно создать с помощью Windows Media Creation Tool).
— Образ Windows PE — можно использовать свой образ WinPE, извлечь его из образа восстановления MS DART, или скачать оригинальный WinPE с помощью Windows ADK.
— Сервер Tiny PXE.
Создаем загрузочный образ Windows PE с помощью ADK
1. Скачайте Windows ADK с официального сайта, для Windows 11 и Windows PE add-on for the Windows ADK.
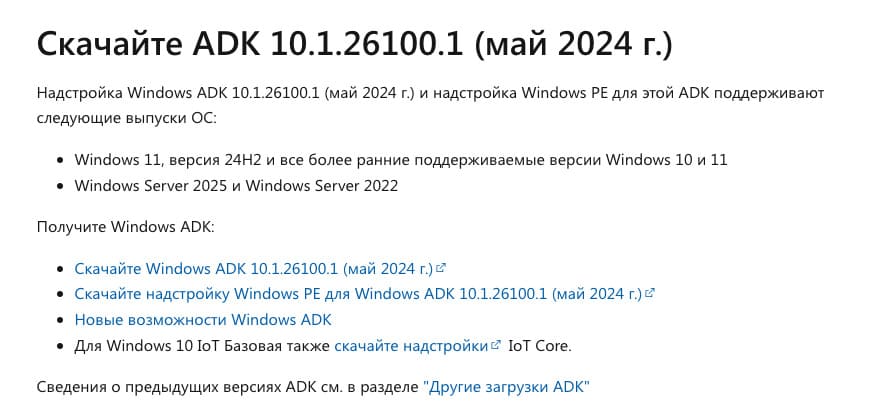
2. При установке выберите минимальный набор Средств развертывания.
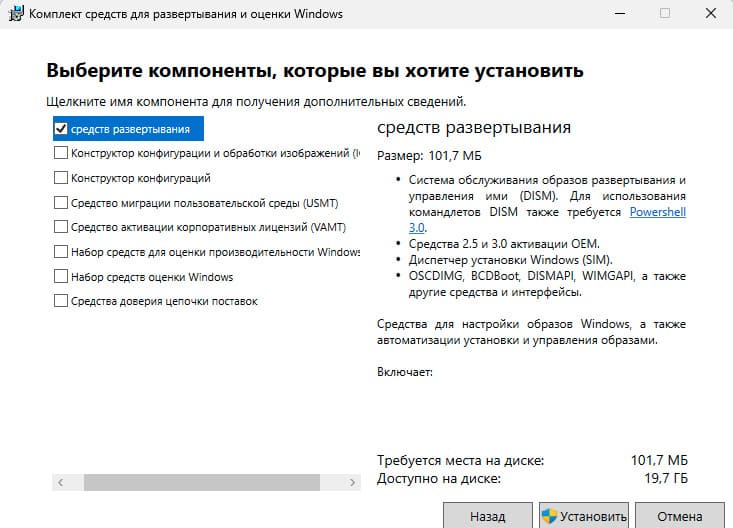
3. Затем установите Windows PE add-on.
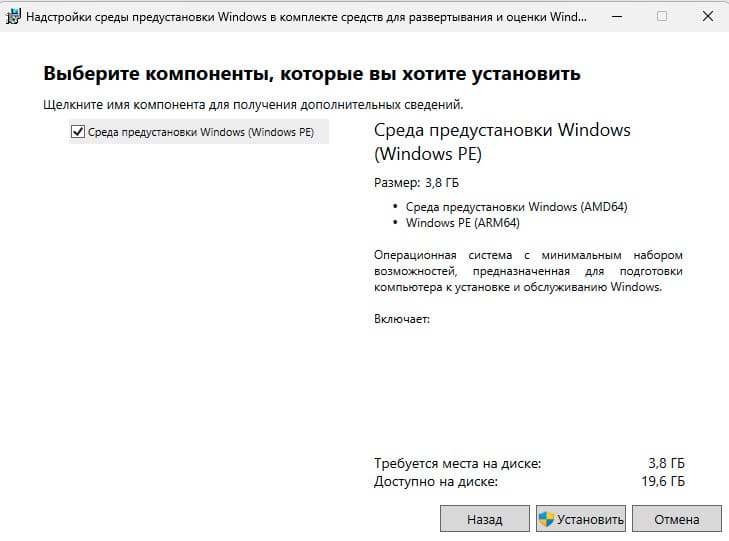
4. Запустите Deployment and Imaging Tool через меню или вручную с помощью команды:
"C:\Program Files (x86)\Windows Kits\10\Assessment and Deployment Kit\Deployment Tools\DandISetEnv.bat"
5. Скопируйте файлы для среды WinPE:
copype amd64 C:\tools\winpe

6. Создайте загрузочный ISO образ с WinPE:
MakeWinPEMedia /ISO C:\tools\winpe c:\tools\WinPE.iso
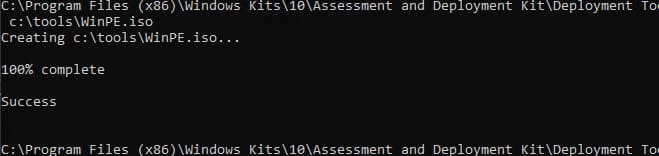
Подготовка сервера сетевой установки TinyPXE
1. Распакуйте архив pxesrv.zip в каталог C:\tools\pxesrv.
2. Создайте текстовый файл pxe_menu.txt с содержимым:
#!ipxe
set boot-url http://${dhcp-server}
menu iPXE boot menu
item WinPEISO WindowsPE ISO
choose target && goto ${target}
:WinPEISO
sanboot ${boot-url}/iso/WinPE.iso
boot
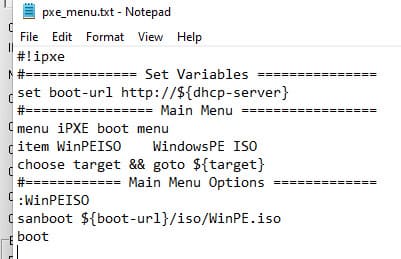
3. Скопируйте WinPE.iso в каталог C:\tools\pxesrv\files\iso.
4. Смонтируйте установочный ISO образ и откройте общий доступ к нему.
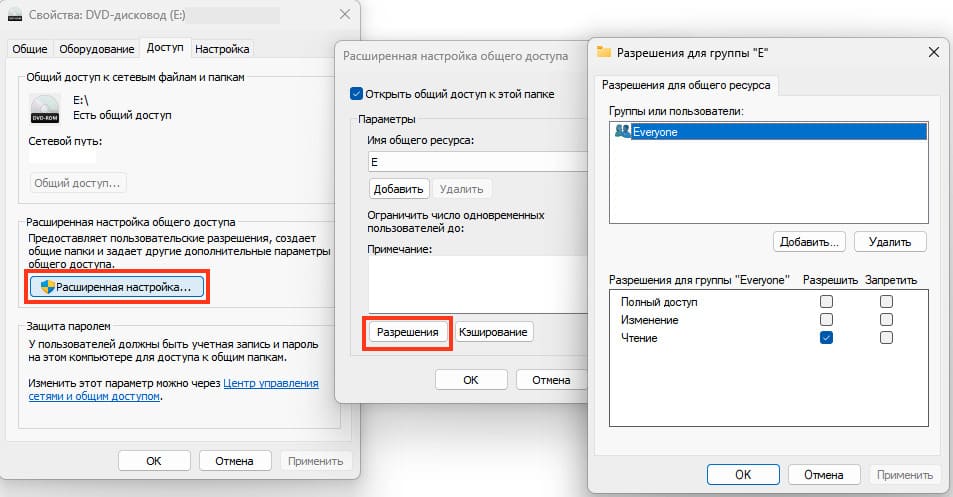
5. Запустите pxesrv.exe от имени администратора, включите опцию HTTPd.
6. Укажите IP адрес компьютера в полях Option 54 DHCP Server и Next-Server.
7. Установите ipxe.pxe (для BIOS) или ipxe-x86_64.efi (для UEFI) в качестве Boot File.
8. Укажите pxe_menu.txt в поле Filename.
9. Запустите PXE сервер, нажав кнопку Online.
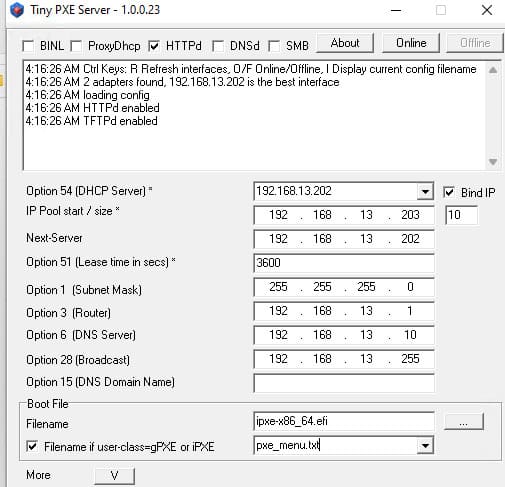
Сетевая установка Windows 10 и 11 с PXE сервера
Теперь вам нужно загрузить ваш компьютер, на который вы хотите установить Windows, с PXE сервера. Компьютер должен находится в той же локальной сети (VLAN), что и компьютер с PXE сервером.
1. Настройте компьютер, на который вы хотите установить Windows, для загрузки через PXE в BIOS/UEFI.
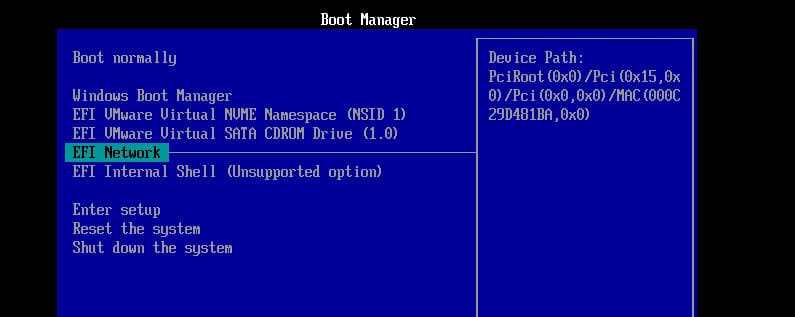
2. Компьютер получит IP адрес через DHCP и увидит меню iPXE.
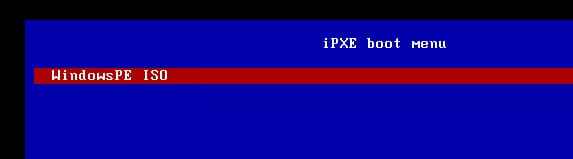
3. После загрузки WinPE командой wpeinit, подключитесь к сетевому каталогу с установочным образом Windows с помощью команды:
Net use E: \\192.168.13.202\e
Где 192.168.13.202 — это IP компьютера с PXE сервером, а E — имя общей папки.
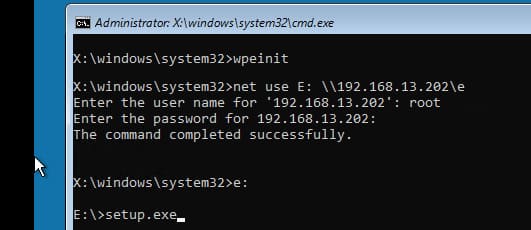
После этого можно запустить мастер установки Windows и продолжить установку, как при обычной загрузке с USB или DVD.
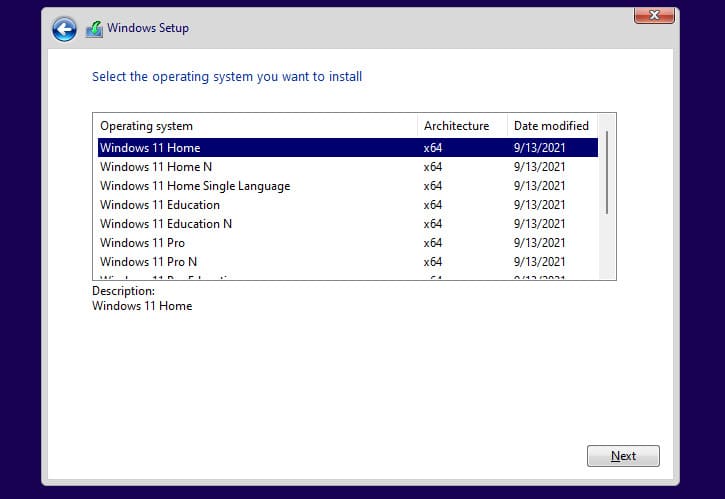
Лицензионный ключ активации Windows 11 от
В этой статье мы рассмотрим шаги, необходимые для того, чтобы установить и настроить систему автоматической установки клиентских операционных систем на основе Windows Deployment Services. Мы добавим на сервер необходимые загрузочные образы и драйверы, создадим образ для захвата и воспользуемся им для создания установочного образа на основе подготовленной эталонной инсталляции операционной системы Windows 7.
Установка Windows Deployment Services.
Начнем с установки роли Windows Deployment Services на компьютере с операционной системой Windows Server 2008 R2.
Откроем Server Manager, выберем Roles и щелкнем на Add Roles.

Нажмем Next.

В следующем окне ставим галочку в пункте Windows Deployment Services и нажмем Next.

Еще раз Next.

Здесь нам нужно выбрать службы роли Windows Deplotment Services.
Deployment Server позволяет создавать образы операционных систем и управлять ими. Также он позволяет устанавливать эти операционные системы на компьютеры по сети. Для задач передачи данных использует Transport Server.
Transport Server содержит функционал, необходимый для доставки данных по сети, включая доставку с использованием мультикастинга, и может устанавливаться как отдельно, так и с Deployment Server.
Нам понадобятся обе службы. Нажимаем Next.

На странице Confirmation нажимаем Install.

И по завершении установки на странице Results нам сообщают о ее результатах. Нажимаем Close.
Настройка Windows Deployment Services.

Итак, мы установили роль Windows Deployment Services, и теперь нам нужно произвести его первоначальную настройку.

Нажимаем правой кнопкой на имя нашего сервера и выбираем Configure Server.

Откроется окно Before You Begin мастера Windows Deployment Services Configuration Wizard. Здесь нам сообщают, что после конфигурации сервера нам нужно будет добавить как минимум один загрузочный и один установочный образ. Этим мы займемся чуть позже.
Также здесь перечислены требования, соответствие которым является необходимым для работы Windows Deployment Services, а именно, что настраиваемый нами сервер является членом домена (или же контроллером) Active Directory, что в сети существуют активные DHCP и DNS серверы, а также, что на нашем сервере присутствует раздел диска с файловой системой NTFS, на котором предполагается хранить образы операционных систем.
Нажимаем Next.

В окне мастера Remote Installation Folder Location нам предлагается выбрать каталог, который будет содержать загрузочные и установочные образы, загрузочные файлы PXE (Pre-Boot Execution Environment) и средства управления Windows Deployment Services. Также здесь нам напоминают о том, что раздел, на котором предполагается создать требуемую папку должен содержать файловую систему NTFS.
Выбираем папку и нажимаем Next.

В окне DHCP Option 60 нам сообщают, что на нашем сервере обнаружен DHCP сервер, и предлагают отметить обе присутствующие в окне галочки. Первая, Do not listen on port 67, предписывает службе развертывания Windows не прослушивать порт 67, так как это будет делать присутствующий на нашем сервере DHCP сервер. Вторая галочка, Configure DHCP Option 60 to ‘PXEClient’, добавляет в свойства DHCP сервера опцию 60 со значением ‘PXEClient’, что будет указывать подключающимся клиентам, что данный сервер, кроме DHCP также содержит службу развертывания Windows.
В соответствии с рекомендациями мы поставим обе галочки.

Нажимаем Next.

В окне PXE Server Initial Settings нам предлагают выбрать будет ли отвечать наш WDS сервер клиентам, и если будет, то каким и как.
У нас есть три варианта на выбор.
Do not respond to any client computers. При выборе этого варианта, служба развертывания Windows не будет отвечать на запросы клиентов. Эту опцию стоит выбирать, если вы не хотите чтобы сервер принимал запросы от клиентов, пока вы полностью его не сконфигурируете.

Respond to only known client computers. При выборе этого параметра, сервер будет отвечать на запросы только тех машин, информация о которых уже содержится в Active Directory. То есть, чтобы сервер развертывания Windows ответил на запрос компьютера, необходимо, чтобы учетная запись для этого компьютера уже присутствовала в Active Directory. Сделать это можно из оснастки Active Directory Users and Computers, которая устанавливается вместе с ролью Windows Deployment Services. (Из оснастки Active Directory Users and Computers контроллера домена, на котором нет роли WDS это сделать не получится, так как при создании учетной записи компьютера страницы, запрашивающей GUID или MAC-адрес компьютера там не будет.)
Кроме оснастки, для добавления информации о компьютере можно воспользоваться утилитой wdsutil.exe с ключом /Add-Device.

Respond to all client computers (known and unknown). Результатом выбора этой опции будет то, что сервер будет отвечать на все запросы, вне зависимости от того, если ли учетная запись компьютера в Active Directory или нет.
При выборе этого варианта становится доступной галочка Requre administrator approval for unknown computers.

Установка этой галочки приведет к тому, что компьютер с отсутствующей в Active Directory учетной записью сможет продолжить установку только после утверждения администратором. Компьютер появится в списке Pending Devices оснастки Windows Deployment Services, где администратор может либо разрешить установку, либо запретить ее.
Также администратор может просмотреть список ожидающих компьютеров и разрешить или запретить установку используя уже упомянутую утилиту wdsutil.exe с ключами /Get-AutoAddDevices, /Approve-AutoAddDevices и /Reject-AutoAddDevices.
Выбираем вариант Respond only to known client computers и нажимаем Next.

На странице Operation Complete нам предлагают добавить загрузочные и установочные образы по завершении работы мастера. Сейчас мы не будем добавлять образы, поэтому оставим галочку снятой и нажмем Finish.
Свойства сервера WDS.

Как мы видим, теперь наш сервер настроен и мы можем начать добавлять образы. Но сначала стоит посмотреть где содержатся настройки сервера, в том числе те, которые мы только что сконфигурировали.

Щелкаем правой кнопкой мыши ни имени нашего сервера и выбираем Properties.

Перед нами откроется окно WDS Properties, содержащее несколько вкладок. Рассмотрим их внимательнее.
Вкладка General.
Здесь указаны имя нашего сервера, каталог, выбранный нами для хранения образов, а также режим работы сервера WDS.

На вкладке PXE Response мы можем обнаружить опции, отвечающие за поведение сервера при ответе на запросы компьютеров, а также величину интервала задержки перед отправкой ответа.

Вкладка AD DS содержит поле шаблона именования компьютеров, учетные записи которых отсутствуют в Active Directory. То есть компьютеры, учетные записи которых не представлены в службе каталогов будут получать имена в соответствии с этим шаблоном. Нажав на ссылку How to specify this format можно узнать о правилах составления данного шаблона.
Кроме того, на этой вкладке можно задать местоположение учетных записей компьютеров, которые будут созданы в процессе установки. В данном случае также имеются в виду те компьютеры, которые не имеют учетной записи в Active Directory.

На вкладке Boot можно задать как будет инициализироваться загрузка по сети (PXE boot).
При выборе Require the user to press the F12 key to continue PXE boot, при старте PXE загрузки будет выведено предложение нажать клавишу F12 для продолжения загрузки по сети. Если же в течение определенного периода времени нажатия клавиши не произойдет, то PXE загрузка будет отменена и компьютер попытается загрузиться с помощью следующего в списке метода загрузки.
Результатом выбора Always continue the PXE boot будет то, что PXE загрузка будет продолжена без какого-либо требования нажать клавишу.
И третий вариант, Continue the PXE boot unless the user presses the ESC key, указывает, что загрузка по сети будет продолжена если в течение определенного интервала времени пользователь не нажмет клавишу ESC.
Для чего это нужно?
Например, вы выбрали вариант Always continue to PXE boot. Он удобен тем, что для загрузки компьютера по сети не нужно будет нажимать никаких клавиш, и пользователь, находящийся в этот момент около компьютера не сможет прервать PXE загрузку нажатием клавиши ESC.
Но с другой стороны, если загрузка по сети стоит первой в списке загрузки компьютера, то это может привести к тому, что компьютер начнет установку операционной системы по сети, но после первой же перезагрузки, процесс повторится, так как компьютер будет пытаться загрузаиться не с жесткого диска (как следовало бы), а опять же при помощи PXE. В этом случае опция Require the user to press the F12 key to continue PXE boot становится весьма полезной.
Какая же опция подходит для вашей сети – решать вам, в зависимости от настройки сервера WDS и используемых вами методов развертывания операционных систем.
Также на этом экране можно задать загрузочный образ по умолчанию для компьютеров архитектуры x86, x64 или же ia64.

На вкладке Client мы можем выбрать файл ответов клиента WDS для каждой из поддерживаемых архитектур.
Существует два вида файлов ответов – файл ответов клиента WDS и файл ответов установочного образа.
Файл ответов клиента WDS позволяет автоматизировать ту часть установки, в которой, после загрузки компьютера с помощью загрузочного образа, предоставленного ему сервером WDS, вводятся данные об учетной записи для доступа к серверу WDS, размечается жесткий диск и выбирается образ для установки.
Файл ответов установочного образа применяется при автоматизации установки операционной системы, т.е. после того, как комьютер загрузит установочный образ и запустится уже со своего жесткого диска, и настраивается на уровне установочного образа. Файлы ответов этого типа отличаются для операционных систем Windows 7 и Windows XP.
Установка галочки Do not join the client to a domain after an installation приведет к тому, что сервер WDS не будет вводить установленные компьютеры в домен, хотя по умолчанию он это делает.
И последняя галочка отвечает за ведение журнала установки операционной системы. Установив эту галочку, вы получаете доступ к выпадающему списку, где вы можете выбрать типы регистрируемых событий.

Параметры, представленные на вкладке DHCP уже знакомы нам по мастеру первоначальной настройки и относятся к конфигурации, когда службы WDS и DHCP находятся на одном сервере.
Первая галочка, Do not listen on port 67, предотвращает прослушивание сервером WDS порта 67, так как этот порт будет прослушиваться сервером DHCP.
Вторая галочка, Configure DHCP option 60 to indicate that this server is also a PXE server, отвечает за добавление опции 60 в параметры DCHP сервера. Эта опция будет указывать клиентам DHCP, что данный компьютер также является и PXE сервером.

Вкладка Multicast, содержит опции, относящиеся к развертыванию операционных систем одновеременно на множество компьютеров при помощи мультикастинга. В данной статье мы не будем касаться настройки многоадресного вещания, так что пропустим подробное рассмотрение параметров данной вкладки и перейдем к следующей.

На вкладке Advanced у нас есть возможность предоставить серверу WDS динамически выбирать серверы службы каталога либо мы можем сами выбрать контроллер домена и сервер глобального каталога для использования сервером WDS.
Также на этой вкладке мы можем выбрать, нужно ли авторизовывать сервер WDS в DHCP.
Что это такое?
В сущности, авторизация сервера развертывания операционных систем заключается в добавлении записи о сервере в раздел конфигурации Active Directory по пути cn=NetServices,cn=Services, как это происходит при авторизации DHCP сервера.
Эту процедуру также можно выполнить при помощи утилиты wdsutil.exe с командой /Set-Server /Authorize:Yes.
Но в отличие от сервера DHCP, отсутствие авторизации которого приведет к тому, что он не будет обслуживать клиентов, для сервера WDS эту проверку нам нужно включить. Сделать это можно при помощи уже упомянутой утилиты wdsutil.exe с командой /Set-Server /RogueDetection:Yes.
Здесь есть одна особенность. Если серверы DHCP и WDS установлены на одной машине, то авторизация сервера WDS не будет иметь смысла, так как в этом случае запросы на порт 67 будут обрабатываться сервером DHCP и проверяться будет именно его авторизация.
Таким образом, для того, чтобы проверка авторизации проходила как для DHCP, так и для WDS, каждая из этих служб должна функционировать на отдельной машине.

На вкладке Network мы можем настроить диапазон портов, используемый сервером WDS для передачи клиентам образов операционных систем как при использовании мультикастинга, так и протокола TFTP.
Также на этой вкладке содержатся опции выбора сетевого профиля для использования сервером WDS.
Драйверы.
Теперь поговорим о драйверах.
При загрузке по сети, компьютер загружается при помощи полученого с сервера WDS загрузочного образа. В случае, если данный образ не содержит требуемых драйверов сетевой карты, то у компьютера не получится установить соединение с сервером WDS для выбора и последующей загрузки установочного образа.
В таком случае нужно добавить необходимый драйвер в загрузочный образ (равно как и в образ захвата операционной системы, Capture Image, и в образ обнаружения сервера WDS, Discovery Image, но об этом позже). И первым шагом будет добавление этого драйвера на сервер WDS.
В этом примере мы добавим драйвер для сетевых карт Realtek. Начнем с 64-х битной версии драйвера.

Щелкаем правой кнопкой мыши на узле Drivers и выбираем Add Driver Package…

Появляется окно Driver Package Location мастера добавления драйверов. Здесь нам требуется указать расположение файлов драйвера.

Оставляем параметр Select driver packages from an .inf file, выбираем требуемый .inf файл и щелкаем Next.

В окне Available Driver Packages нас информируют о том, какие пакеты драйверов были найдены в указанном нами месте. Здесь мы можем снять галочку с тех пакетов, которые мы не желаем добавлять на сервер. Также у нас есть возможность подробнее ознакомиться с содержимым пакета, дважды щелкнув на соответствующей ему строке.
Так как в предыдущем окне мы выбрали вариант указания .inf файла, в нашем случае здесь представлен всего один пакет. Дважды щелкнем на нем левой кнопкой мыши.

В открывшемся окне мы можем узнать общую информацию о пакете, список входящих в него драйверов (вкладка Drivers) и список файлов, составляющих данный пакет (вкладка Files).
Закроем окно нажатием на кнопку OK и перейдем к следующему окну мастера.

В окне Summary мы видим выбранный нами пакет драйверов. Нажатием на кнопку Next этот пакет будет добавлен на сервер WDS.

В следующем окне нас информируют об успешном добавлении пакета драйверов. Нажимаем Next.

В окне Driver Groups нам предлагают добавить этот пакет в группу драйверов, чтобы он был доступен для клиентов во время установки. Мы не будем этого делать и выберем вариант Do not put the driver package in a driver group at this time. Нажимаем Next.

В последнем окне мастера мы видим галочку Modify the filters for this group now, установив которую, в случае если бы мы добавили пакет в какую-либо группу в предыдущем окне, мы бы могли создать или изменить фильтры для этой группы.
Нажимаем Finish и повторяем процедуру для 32-х битной версии драйверов.
В итоге, узел All Packages, находящийся под узлом Drivers будет выглядеть следующим образом.

Загрузочные образы (Boot Images).
Теперь мы можем заняться добавлением загрузочных образов.

Щелкаем правой кнопкой мыши на узле Boot Images и выбираем Add Boot Image…

Откроется мастер добавления образов.
Необходимый нам загрузочный образ мы можем найти на диске дистрибутива Windows 7. Он находится в папке Sources и имеет название boot.wim. 64-х разрядная и 32-х разрядная версия образа находится соответственно на дисках 64-х и 32-х разрядной версии Windows 7.
В нашем случае образы уже скопированы на локальный жесткий диск.

Итак, указываем местоположение 64-х разрядной версии загрузочного образа и нажимаем Next.

В следующем окне нам предлагают указать имя и описание добавляемого образа и предлагают для этого значения по умолчанию.

Стоит изменить предлагаемые значения на что-нибудь более понятное. Например, вы можете указать имя, отражающее назначение данного образа.
Мы в качестве имени и описания укажем Boot (x64) и нажмем Next.

На странице Summary в поле Selected Images мы видим выбранный нами образ. Мы можем нажать кнопку Back и внести изменения, либо добавить образ на сервер, нажав на кнопку Next.

Как мы видим на странице Task Progress, образ успешно добавлен.
Проделаем ту же операцию для добавления 32-х разрядного образа.

Добавление драйверов в загрузочные образы.
Теперь добавим драйверы сетевых карт в загрузочные образы.

Щелкнем правой кнопкой мыши на требуемом загрузочном образе и выберем Add Driver Packages to Image…

Откроется окно мастера, предупреждающее о том, что добавление поврежденного драйвера может привести к порче загрузочного образа и рекомендующее перед добавлением сделать резервную копию образа путем закрытия мастеры и выбора в контекстном меню пункта Export Image.
Так как это тестовая среда, мы пропустим этот шаг и нажмем Next.

В следующем окне мы имеем возможность указать критерии поиска нужного нам пакета драйверов. Указав необходимые параметры (или оставив значения по умолчанию, как в нашем случае), нажмем кнопку Search for Packages.

Так как в нашей системе присутствует только один драйвер 64-х разрядной архитектуры, то в нижней части окна мастера отобразится только он. Здесь мы можем снять галочки с тех пакетов, добавлять которые мы не собираемся. Оставим галочку на нашем пакете драйверов для сетевых карт Realtek и нажмем Next.

В окне Selected Driver Packages нам еще раз показывают выбранные нами драйверы и сообщают, что нажатием кнопки Next они будут добавлены в загрузочный образ. Нажимаем Next.
При выполнении этой процедуры загрузочный образ будет смонтирован во временное месторасположение, к нему будут добавлены требуемые пакеты драйверов, после чего образ будет сохранен и размонтирован.

Стоит отметить, что для того, чтобы посмотреть какие драйверы уже присутствуют в определеннном загрузочном образе, а также для их удаления из него вам нужно будет воспользоваться утилитой dism.exe. Процесс будет состоять из следующих шагов: вы экспортируете требуемый образ, после чего монтируете его в файловую систему при помощи вышеупомянутой утилиты с ключом /Mount-Wim.
Выполнив эти действия, можно будет просмотреть список уже присутствующих в образе драйверов при помощи ключа /Get-Drivers, либо удалить некоторые из них использую ключ /Remove-Driver.
Если вашей целью было удаление драйверов из образа, то перед размонтированием его необходимо будет сохранить. После завершения работы с образом нужно будет импортировать его на сервер WDS.
Повторим операцию по добавлению драйверов для 32-х разрядного образа.
Образы захвата (Capture Images).
Теперь на основе содержащего требуемые драйверы загрузочного образа создадим образ для захвата операционной системы (Capture Image).

Щелкнем правой кнопкой мыши на нужном загрузочном образе и выберем Create Capture Image…

Откроется окно мастера, предлагающее ввести имя и описание создаваемого образа, а также его будущее расположение в файловой системе.

Введем необходимые данные и нажмем Next.
Мастер выполнит необходимые действия по созданию образа и сохранит его по указанному пути.

По завершении работы мастера мы имеем возможность добавить созданный образ на сервер WDS. Для этого поставим галочку Add Image to the Windows Deployment Server now и нажмем Next.

Откроется окно мастера с уже указанным расположением созданного нами в предыдущем шаге образа. Нажмем Next.

В следующем окне мастерамы имеем возможность изменить имя и описание добавляемого образа. В данном случае существующие значения удовлетворяют нашим требованиям, так что мы не станем их менять и сразу нажмем Next.

В окне Summary нам еще раз показывают выбранный образ и в случае ошибки предлагают нажать кнопку Back и внести требуемые изменения. Для добавления образа на сервер предлагается нажать кнопку Next.

После завершения работы мастера нам сообщают что процесс прошел успешно. Закроем окно нажатием кнопки Finish.

Повторим вышеописанные шаги для создания образа захвата из 32-х разрядного загрузочного образа.
Подготовка к созданию установочных образов.
Перед тем как приступить к добавлению установочных образов, нам нужно выполнить некоторые действия.
Первое из них — это создание группы установочных образов.

Щелкнем правой кнопкой мыши на пункте Install Images консоли Windows Deployment Services и выберем Add Image Group…

Введем имя группы и нажмем OK.

Кроме того, нам потребуется изменить настройку PXE Response Policy сервера WDS, находящуюся в окне WDS Properies на вкладке PXE Response, выбрав пункт Respond to all client computers (known and unknown) вместо установленного нами при первоначальной настройке Respond only to known client computers.

Делается это для того, чтобы компьютер, с которого мы будем снимать образ операционной системы смог загрузиться с сервера WDS, что было бы невозможно при предыдущей настройке, так как серверу WDS ничего не известно об этом компьютере.
Также это можно сделать из командной строки, выполнив команду wdsutil.exe /Set-Server /AnswerClients:All.
Установочные образы (Install Images).
Теперь мы можем заняться добавлением на сервер установочного образа.
Для этого нам нужен компьютер с установленной и настроенной операционной системой, на основе которого мы создадим эталонный образ для развертывания. В нашем случае это будет 64-х разрядная редакция Windows 7 Professional.
Перед захватом образа нам нужно подготовить операционную систему. Делается это при помощи утилиты sysprep.exe, находящейся в папке %SystemRoot%\System32\sysprep.
Можно воспользоваться ею как из графического интерфейса, так и из командной строки.
При работе с ее графическим интерфейсом в выпадающем меню System Cleanup Action нам нужно будет выбрать пункт Enter System Out-of-Box Experience (OOBE) и поставить галочку Generalize.
В выпадающем меню Shutdown Options выберем Reboot.
При вызове утилиты из командной строки нам нужно будет указать ключи, соответствующие вышеуказанным параметрам.
sysprep.exe /generalize /oobe /reboot

Параметр Enter System Out-of-Box Experience (OOBE) указывает, что при следующем запуске операционной системы пользователю (или, скорее, администратору) будет предложено произвести первоначальную настройку компьютера путем указания имени компьютера и некоторых других параметров.
Установка параметра Generalize приводит к тому, что из системы удаляется вся уникальная информация, сбрасывается SID, удаляются точки восстановления и журналы событий.
После нажания кнопки OK, Sysprep.exe подготовит систему к захвату образа и перезагрузит компьютер. Во время перезагрузки компьютера вам нужно будет выбрать PXE-загрузку.

Нужно сказать, что при загрузке компьютера без поддержки 64-х разрядной архитектуры, в меню загрузки будут видны только 32-х разрядные загрузочные образы, тогда как для компьютера с поддержкой 64-х разрядной архитектуры будут доступны как 32-х так и 64-х разрядные загрузочные образы.
Далее, при выборе 32-х разрядного загрузочного образа вы получите доступ к списку как 32-х, так и 64-х разрядных установочных образов, в то время как выбор 64-х разрядного загрузочного образа дает доступ только 64-х разрядным установочным образам.
Мы выберем 64-х разрядный образ захвата и нажмем Enter.

После загрузки компьютера из выбранного образа мы увидим начальное окно мастера захвата образов.
Нажмем Next.

В окне Directory to Capture выберем логический диск, содержащий подготовленную операционную систему и введем имя и описание создаваемого установочного образа.

В следующем окне в поле Name and location выберем имя и расположение файла образа. Захваченный образ будет сохранен в указанном месте.
Также, для того, чтобы загрузить образ на сервер WDS, поставим галочку Upload image to a Windows Deployment Services server (optional), введем имя сервера в строке Server name и нажмем Connect.

Появится окно для ввода учетных данных для подключения к серверу WDS. Предоставим необходимую информацию и нажмем OK.

В выпадающем списке Image Group name выберем группу, в которую мы хотим поместить создаваемый образ и нажмем Next.
Начнется процесс захвата образа.

После загрузки образа на сервер WDS он появится в списке установочных образов в указанной нами группе.

Кроме использования образа захвата создать образ подготовленной операционной системы можно, загрузившись с диска Windows Preinstallation Environment и воспользовавшиь утилитой imagex. Создать образ Windows PE можно при помощи утилиты oscdimg. Обе эти программы входят в набор Windows Automated Installation Kit, который можно загрузить с сайта http://www.microsoft.com.
Завершив добавление установочных образов можно вернуть настройку PXE Response Policy в состояние Respond only to known client computers.
Итак,
в данной статье мы рассмотрели шаги, необходимые для установки и первоначальной настройки Windows Depoyment Services, а также познакомились с процессами создания загрузочных образов, добавлением в них драйверов, созданием образов захвата на основе существующих загрузочных образов и в завершение мы воспользовались образом захвата для содания установочного образа из подготовленной при помощи утилиты sysprep.exe этaлонной инсталляции операционной системы.
Вторую часть этого цикла статей вы можете найти здесь:
Автоматизация установки клиентских операционных систем при помощи Windows Deployment Services. Часть II. Создание файлов ответов.
Страницы в социальных сетях:
Twitter: https://twitter.com/vsseth
Facebook: https://fb.com/inpowershell
VKontakte: https://vk.com/inpowershell