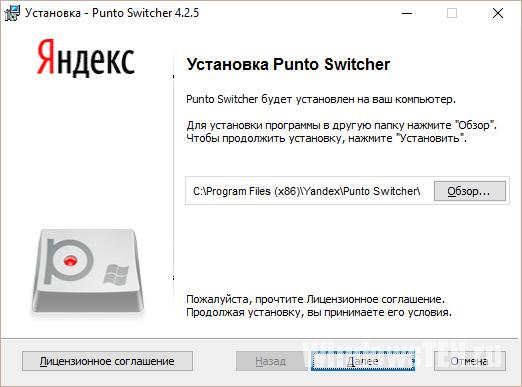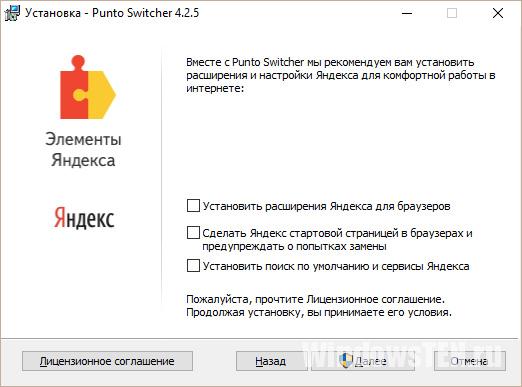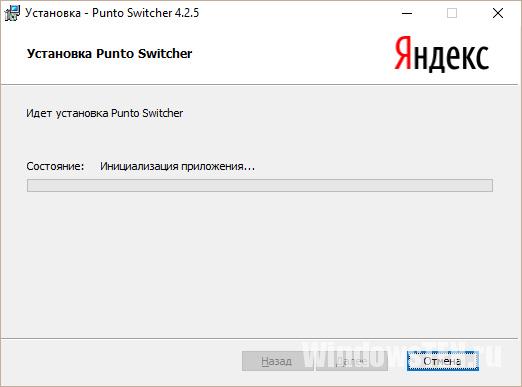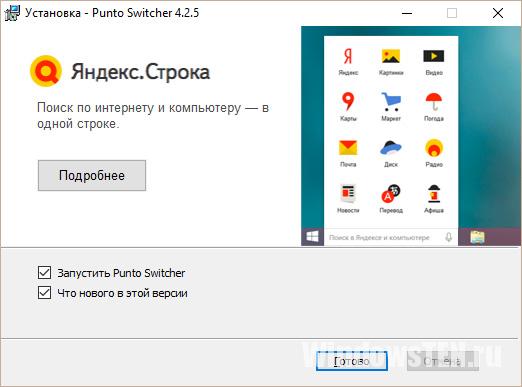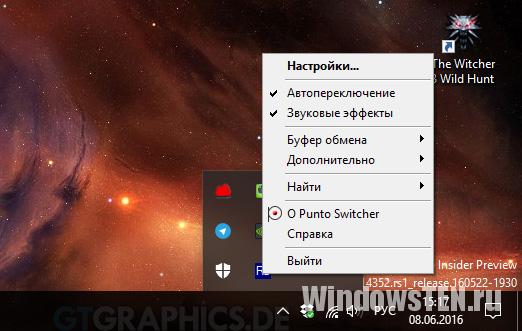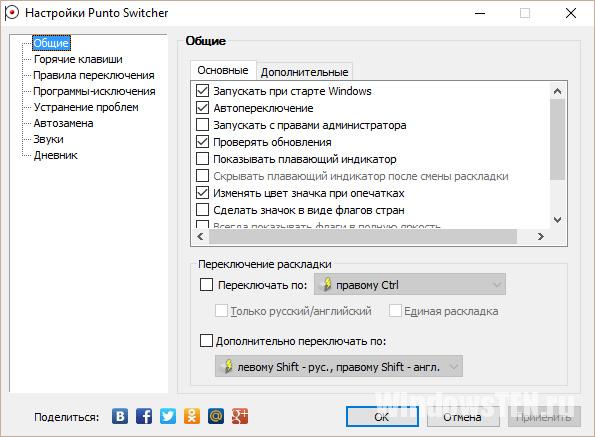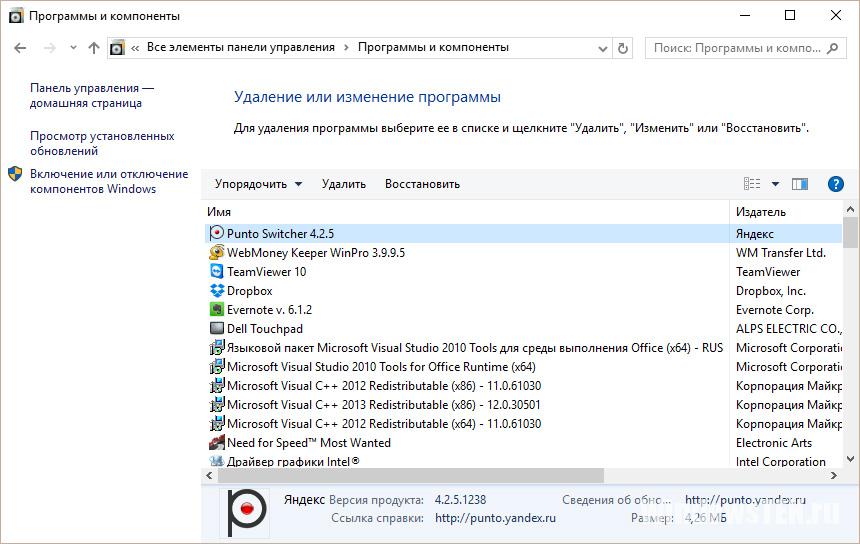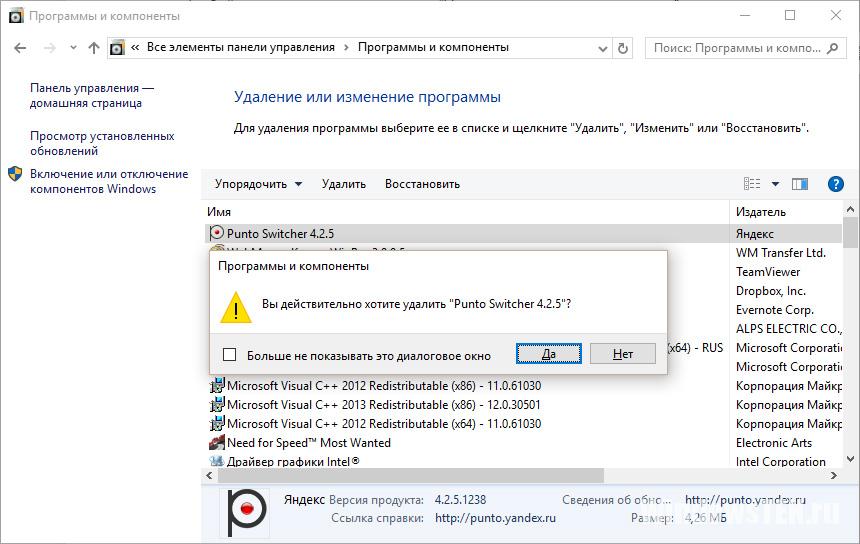-
Что это за программа?
-
Установка
-
Настройка
-
Аналоги
-
Клавиатурные шпионы
-
Удаление
Любой пользователь, набирающий текст, сталкивался с проблемой несвоевременного переключения языка. Вместо русских слов выходил набор символов на английском языке (или любом другом) и наоборот. Для пользователей, что повсеместно сталкивается с таким неудобством есть универсальное решение – программа Punto Switcher.
Что это за программа?
Punto Switcher – приложение разработанное специально для автоматического переключения клавиатуры и замены уже набранного не в той раскладке текста, написанных не на том языке.
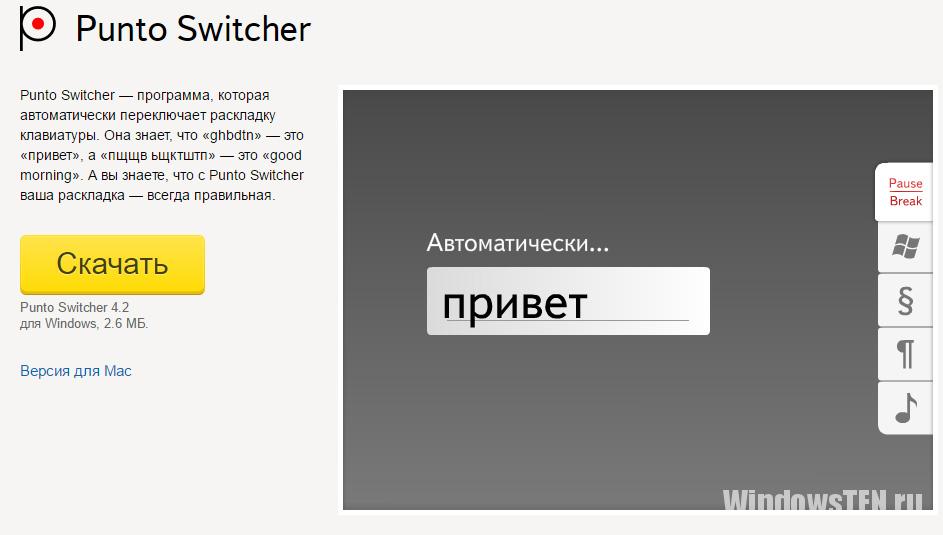
Основные возможности:
- Авто переключение раскладки или с помощью горячей клавиши.
- Смена стандартных клавиш переключения клавиатуры.
- Исправление набранного в неправильной раскладке текста.
- Автозамена нескольких символов на указанные в программе комбинации слов.
- Звуковое уведомление о переключении раскладки.
Установка
Чтобы установить программу на ПК:
- Скачайте Punto Switcher с официального источника.
- Запустите установщик и следуйте подсказкам.
- Будьте внимательным при выборе стороннего ПО. Если вам не нужны элементы Яндекса (расширения, страница по умолчанию и т.д.), то уберите все галочки и нажмите “Далее”.
- Дождитесь окончания инсталляции.
- Для автоматического запуска не убирайте галочку с “Запустить Punto Switcher” (при активном пункте “Что нового в этой версии” вы попадете на сайт с информацией, через установленный по умолчанию браузер Windows) и нажмите “Готово”.
Настройка
После включения программы, ее значок появляется в трее. Чтобы посмотреть первоначальные настройки:
- Нажмите ПКМ по значку и выберите пункт “Настройки”.
- В открывшемся окне видим несколько вкладок слева и подробные настройки справа.
- Интерфейс программы интуитивно понятен, поэтому разобраться, где какая функция и за что отвечает, не составит труда.
Совет! Хотел бы обратить ваше внимание на функцию “Автозамена”. Вы можете заменять сокращения или набор символов на часто используемые словосочетания. Например, ПКМ – правая кнопка мыши. Просто нажмите на кнопку “Добавить” и впишите данные для автозамены.
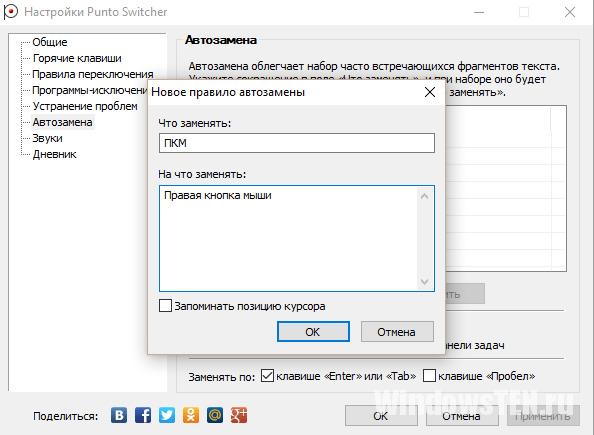
Аналоги
Программа является не единственной в своем роде, и прошерстив просторы интернета, можно наткнуться на ее аналоги:
- Everylang – проверка орфографии, перевод текста, переключение клавиатуры.
- Key Switcher – автопереключение раскладки клавиатуры.
- Ультра-легкий переключатель – переключение только по клавише Pause / Breake.
Клавиатурные шпионы
Хочу предупредить, что скачивая программу с неофициальных источников и устанавливая ее на ПК, вы подвергаете риску свои персональные данные. Под приложением Punto Switcher может скрываться клавиатурный шпион, который крадет вводимые вами данные, логины и пароли, информацию о банковских счетах и передает третьим лицам в фоновом режиме.
Удаление
Совет! Чтобы отключить приложение, во вкладке общее уберите галочку с “Запускать при старте Windows” и в трее нажмите кнопку выйти.
В удалении Punto Switcher нет ничего сложного:
- Зайдите в проводник и запустите “Удалить или изменить программу”.
- Выберите в списке Punto Switcher и нажмите удалить.
- Подтвердите действие в диалоговом окне, нажав на “Да”.
Чтобы очистить упоминание о программе с реестра Windows, воспользуйтесь CCleaner.
Все горячие клавиши можно настроить, и кроме комбинаций, заложенных по умолчанию, вы можете задать любую клавишу в сочетании с Shift, Ctrl, Alt или Windows. Отключить любую комбинацию можно, удалив содержимое поля ввода комбинации.
Вы можете настроить комбинации клавиш для следующих действий программы:
- Настройки программы
- Переключение раскладки
- Конвертация и транслитерация текста
- Автозамена
- Поиск и публикация в интернете
- Дневник и работа с буфером обмена
- Работа с окнами
-
Открыть настройки Punto Switcher — быстрый доступ к окну настроек программы.
-
Включить/выключить звуковые эффекты — если озвучивание клавиш мешает вам (например, в играх), нажмите выбранные горячие клавиши, чтобы временно отключить звуки Punto Switcher. Повторное нажатие этих клавиш включит звуки.
-
Сменить раскладку выделенного текста — перевод раскладки выделенного на экране текста из символов английского языка в русские и наоборот.
По умолчанию используется комбинация клавиш Shift + Break.
-
Включить/выключить автопереключение раскладки — эта комбинация аналогична команде Автопереключение в контекстном меню программы.
-
Отменить конвертацию раскладки — отмена выполненной конвертации текста.
По умолчанию для этого используется клавиша Break. Если вам удобнее использовать другую клавишу, назначьте ее самостоятельно. Для ноутбуков, в которых нет прямого доступа к клавише Break, можно использовать клавишу F11.
-
Сменить регистр выделенного текста — перевод выделенных символов из верхнего регистра в нижний и наоборот.
По умолчанию используется комбинация клавиш Alt + Break.
-
Транслитерировать выделенный текст — перевод кириллических символов, выделенных на экране, в латиницу по правилам, указанным в файле
translit.dat. Если необходимо изменить правила транслитерации, отредактируйте этот файл.По умолчанию используется комбинация клавиш Alt + Scroll Lock.
-
Преобразовать число в текст — замена выделенного числа или денежной суммы, написанных цифрами, на число или сумму прописью.
Функция пригодится тем, кто работает с платежными документами. Позволяет заменить, например, «247-23» на «Двести сорок семь рублей 23 копейки» или «457» — на «Четыреста пятьдесят семь», не вписывая текст вручную. Назначьте для этой функции собственную комбинацию клавиш.
-
Открыть настройки автозамены — вызов окна для работы с автозаменами.
Использование автозамен позволяет сэкономить значительное время при выполнении рутинных действий.
-
Показать/скрыть список автозамены — вызов списка быстрой вставки в главном меню. Список также можно вызвать, нажав значок программы левой кнопкой мыши.
-
Показать меню вставки автозамены — вывод меню, содержащего полные фразы, указанные в списке автозамены. Выберите из списка нужную фразу, и она вставится в текст.
-
Добавить выделенный текст в автозамену — запись выделенного текста или фразы в Автозамену. Опция будет полезна для тех, кто активно использует автозамену.
-
Найти в Яндексе — поиск в Яндексе текста, выделенного на экране.
По умолчанию для этого используется комбинация клавиш Win + S.
-
Найти перевод в Яндекс.Переводчике — перевод выделенного слова или словосочетания в Яндекс.Переводчике.
-
Найти адрес в Яндекс.Картах — поиск выделенного на экране адреса или географического названия в Яндекс.Картах.
-
Найти товар на Яндекс.Маркете — поиск выделенного слова в товарах на Яндекс.Маркете.
-
Найти новость в Яндекс.Новостях — поиск выделенного на экране слова в Яндекс.Новостях.
-
Найти изображение на Яндекс.Картинках — поиск выделенного на экране слова в изображениях на Яндекс.Картинках.
-
Найти в русской Википедии — поиск выделенного на экране слова или термина в русской Википедии.
-
Найти в английской Википедии — поиск выделенного на экране слова или термина в английской Википедии.
-
Отправить выделенный текст в Twitter — отправка выделенного текста в Twitter.
-
Показать дневник — вызов программы просмотра дневника.
-
Показать историю буфера обмена — вывод меню, каждая строка которого соответствует тексту буфера обмена Punto Switcher.
Программа может запомнить 30 последних текстов. Выберите строку, чтобы вставить ее в текст.
-
Сменить раскладку буфера обмена — перевод содержимого буфера обмена из символов латиницы в кириллицу и наоборот (например, «ghbdtn» — «привет»).
-
Транслитерировать текст в буфере обмена — перевод содержимого буфера обмена из кириллицы в латиницу и наоборот (например, «привет» — «privet»).
-
Записать текст из буфера обмена в дневник — сохранение содержимого буфера обмена в дневник.
-
Записать выделенный текст в дневник — сохранение в дневник выделенного текста.
Настройка полезна для сохранения текстовой информации в одном месте. Сохранение текста сопровождается кратковременным изменением цвета значка на красный.
-
Вставка текста без форматирования — вставка копируемого текста, очищенного от форматирования.
По умолчанию используется комбинация клавиш Ctrl + Win + V.
-
Свернуть активное окно — клавиша для сворачивания активного окна.
-
Развернуть/восстановить активное окно — клавиша для разворачивания и восстановления активного окна.
Официальная ссылка на скачивание: https://yandex.ru/soft/punto/
Официальная ссылка на справку: https://yandex.ru/support/punto-win/index.html
Настройки Punto Switcher
Как перенести настройки Punto Switcher на другой ПК
Ссылка на раздел в официальной справке: https://yandex.ru/support/punto-win/about/faq.html#faq__faq7
Пользовался Punto Switcher на стационарном ПК. Недавно купил ноутбук и захотел перенести настройки на него. Как это сделать? В опциях программы импорта/экспорта настроек не нашел.
Функции переноса пользовательских настроек в Punto Switcher действительно нет. Но, перенести ваши данные на другой компьютер: (список автозамены, тексты дневника и другие настройки) все-таки можно.
Для этого открываем в Проводнике или любом файловом менеджере путь: C:\Users\ваше имя\AppData\Roaming\Yandex\Punto Switcher\User Data и копируем файлы:
- diary.dat (содержимое дневника)
- replace.dat (список автозамены)
- user (список правил)
- prog_ex.dat (программы-исключения)
в такую же папку на новый/другой ПК (в вашем случае — ноутбук). Т.о. все ваши настройки будут восстановлены.
- Скачайте последнюю версию Punto Switcher.
- Запустите установку, запустив скачанный файл двойным кликом мыши.
- В открывшемся окне, выберите путь установки и нажмите «Установить»:
- В следующем окне рекомендую убрать три галочки, дабы не устанавливать программы от Яндекса:
- Далее предлагают нам установить Яндекс Браузер — Я отказываюсь и жму «Далее»:
- Установка Punto Switcher почти завершена. В последнем окне первую галку — «Запустить Punto Switcher» оставьте, а вторую уберите:
- Теперь программа постоянно будет запускаться вместе с компьютером. Увидеть её можно в Области уведомлений, на данный момент она имеет значок с двумя буквами RU или EN:
- Нажмите по значку правой кнопкой мыши и откройте «Настройки»:
- Во вкладке «Основные» поставьте галку «Сделать значок в виде флагов», а другую «Показывать полезные советы» уберите:
- Во вкладке «Дополнительные» снимите галку с пункта «Показывать всплывающие подсказки» и сохраните изменения:
- А значок в области уведомлений теперь имеет более симпатичный вид и отображается в виде флага:






Все способы:
- Скачать Пунто Свитчер бесплатно
- Переключение раскладки клавиатуры
- Исправление ошибок и автозамена
- Смена регистра и транслитерация
- Замена цифр на текст
- Сохранение набранных текстов
- Преимущества:
- Недостатки:
- Вопросы и ответы: 2
Скачать Пунто Свитчер бесплатно
Загрузить последнюю версию программы с официального сайта
Идеальная программа для тех, кто забывает вовремя переключать раскладку и вводит целые предложения непонятного текста. Одной клавишей вместе с Punto Switcher можно менять раскладку ранее введенного набора букв. Кроме всего прочего, приложение обросло рядом дополнительных функций, например, встроенным словарем из нескольких миллионов слов и дневником, в котором хранятся пароли и ранее набранные слова.
Урок: Как отключить Punto Switcher
Переключение раскладки клавиатуры
Самая основная функция программы, которая при грамотной настройке может стать как помощником, так и врагом. Клавишей Break (Pause) меняется как раскладка только что введенного текста, так и выделенного фрагмента. Действие сопровождается характерным звуком. Включение приложения также позволяет заменить системное сочетание для смены раскладки (Alt + Shift) на одну клавишу.
Неприятелем Punto Switcher становится в случае включенной функции «Автопереключение» или при неправильной настройке автозамены. К счастью, можно задать программы-исключения, задать определенные условия переключения раскладки или выключить автоматические замены вовсе.
Исправление ошибок и автозамена
Приложение следит за вашим набором текста и исправляет мелкие огрехи ручного набора: двойные заглавные буквы, аббревиатуры или случайное включение заглавного регистра. Все условия срабатывания задаются в настройках.

Функция «Автозамена» будет крайне полезна при должном проявлении фантазии. Здесь можно настроить любые сочетания, которые при вводе будут превращены в полноценные фразы.

Смена регистра и транслитерация
Если по каким-то причинам рабочий текст написан со включенным «Caps Lock», с этой программой все исправимо. Базовое сочетание клавиш Alt + Break поменяет регистр выделенного фрагмента, избавив пользователя от необходимости повторного набора.
Еще одно базовое сочетание позволит совершить транслитерацию выделенного текста за одну секунду.
Замена цифр на текст
Это уже достаточно малопопулярная (даже не задано сочетание клавиш для включения), но не менее полезная функция программы. Переводит любое число в сумму прописью.
Сохранение набранных текстов
В Punto Switcher есть возможность вести дневник, в котором хранятся все набранные тексты. Это избавит пользователя как от потери набранных текстов, так и от забывания паролей.

Разумеется, в целях безопасности, можно задать пароль для открытия, а также задать срок хранения и длину минимального текста.
Преимущества:
- Полностью поддерживает русский язык;
- Все функции тщательно настраиваются: горячие клавиши, условия срабатывания, исключения и другое;
- Разработка ведется под крылом Яндекса, так что обновления под новые системы выходят достаточно оперативно.
Недостатки:
- Встроенное ПО от Yandeх: навязывание рекламы при установке, а также пункты меню со ссылками на сторонние утилиты;
- Иногда приводит к зависанию приложений, в которых производится набор текста;
- По умолчанию (вместе с функцией «Автопереключение») живет своей жизнью;
- Не терпит аналогов и вызывает ошибки при одновременном использовании.
Программа является отличным помощником и незаменимым инструментом для рерайтеров и копирайтеров всех мастей. При наборе текста она спасает много нервов, однако ее нельзя рекомендовать всем и каждому, только тем, кто много работает с текстами. К сожалению, способна вызывать зависания некоторых игр и приложений, а также очень плохо дружит с клавиатурными тренажерами (результаты не засчитываются).
Наша группа в TelegramПолезные советы и помощь