Компьютером начала пользоваться недавно и не разберусь с одним вопросом, может он вам покажется лёгким. Почему в процессе работы с операционной системой, одни и те же файлы открываются сначала одной программой, потом другой. Если раньше образы дисков открывала программа Nero, то сейчас почему-то UltraISO. Фильмы я смотрела проигрывателем Windows Media Player, а сейчас их открывает Media Player Classic. Как можно назначить программу по умолчанию в Windows для определённых типов файлов? Компьютером ещё пользуется мой младший брат. Можете ответить коротко я не обижусь.
Ольга
Программы по умолчанию в Windows в Windows XP
Данная статья подходит к операционной системе Windows XP, если у вас установлена Windows 7, читайте похожую статью. Когда вы устанавливаете на ваш компьютер любую программу, она сразу нацеливается на работу с определёнными типами файлов, для которых она создана, прикрепляя их к себе и её совсем не интересуют уже установленные у вас подобные программы, ведёт она себя так, как будто на компьютере она одна! А что вы хотите, это конкуренция и не всегда честная. Многие программы при установке, спрашивают у вас, открывать ли по умолчанию файлы связанные с данной утилитой? А некоторые не спрашивают и сразу проводят ассоциацию с нужными им типами файлов, но это не беда и поправимо, правда настраивается вручную.
Возьмём к примеру всё то же Nero, обратите внимание, у какого количества типов файлов, она хочет быть программой по умолчанию в Windows и если нам согласиться, работать мы будем в дальнейшем, только с программой Nero. Не спорю, программа хорошая, но работает профессионально только с видеофайлами и используется в основном при записи информации на переносных носителях, в частности dvd дисках, так что не торопитесь нажимать кнопку далее.
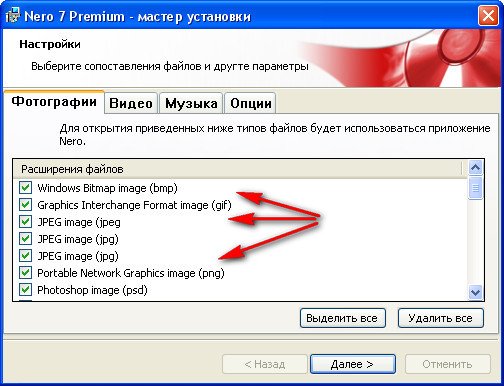
Что же делать, если например наш младший брат, установил какое-нибудь приложение на компьютер и теперь эта программа по умолчанию открывает все наши файлы! Может удалить её? Избавление от не нужной вам программы, не всегда поможет и ваши файлы, возможно теперь не будет открывать ни одна программа, даже та, которая работала с ними раньше. Дело в том, что многие приложения при удалении, не подчищают за собой системный реестр. Давайте с вами всё исправим и сами назначим программы по умолчанию для нужных нам типов файлов.
Пуск->Панель управления->Свойства папки->Типы файлов, в данном диалоговом окне вам нужно выбрать необходимый тип файла. Находим к примеру один из самых распространённых формат AVI и видим, как и в случае с Ольгой, у данных файлов программой по умолчанию является Media Player Classic,
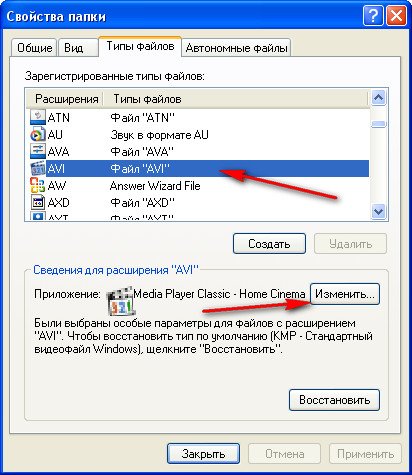
чтобы изменить её, к примеру, на программу Windows Media Player, нужно нажать на кнопку Изменить, появиться окно Выберите программу для открытия данного файла, не забудьте поставить галочку Использовать её для всех типов такого типа.
Далее нажимаем Ок и Применить. Вот в принципе и всё. Теперь вы смело можете щёлкнуть два раза левой кнопкой мыши на любом нужном вам файле с расширением AVI и его откроет программа назначенная вами по умолчанию. Если в данном диалоговом окне ни одна программа нас не устраивает, то нужно нажать Обзор
и выбрать программу в ручную, зайти в её личную папку, далее указать файл с названием утилиты и расширением .exe, выделяем и жмём на Открыть, затем Ок и Применить.
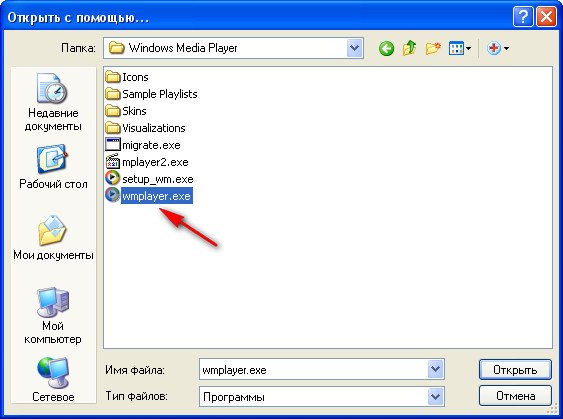
Иногда для изменения программы по умолчанию для определённого типа файла, бывает достаточно щёлкнуть на нём правой кнопкой мыши и выбрать в меню Открыть с помощью->Выбрать программу, далее указываем приложение и ставим галочку на пункте Использовать её для всех файлов такого типа.
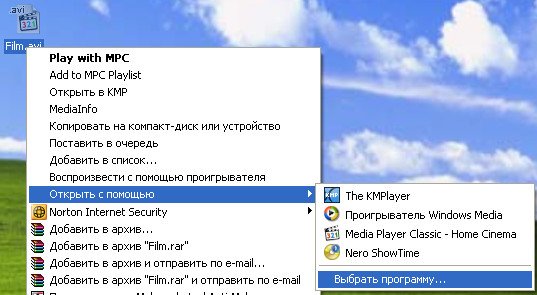
В прошлый раз мы увеличили производительность системы в несколько раз. Но в Windows XP есть еще много функций, которые можно оптимизировать. Оптимизация наоборот В Windows XP по умолчанию заложены механизмы оптимизации и подстройки под работу пользователя. XP как бы постоянно наблюдает за вашими действиями и ведет своеобразный протокол — динамический файл layout.ini , который находится в папке Windows\Prefetch. Каждые три дня, во время перерыва в работе (например, вы отошли чайку попить, а компьютер не выключили), Windows оптимизирует размещение часто используемых файлов. Кроме файла layout.ini в папке Prefetch , есть еще несколько файлов, относящихся к оптимизации программ. При каждом запуске любой программы операционка наблюдает за данными и компонентами, которые требуются данной утилите, чтобы в следующий раз ускорить загрузку.
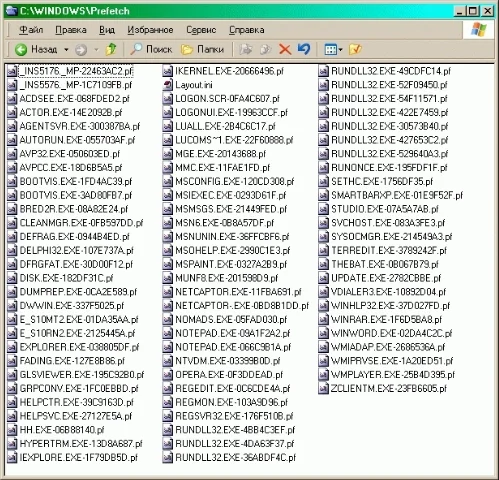
— В Prefetch поступает вся информация о действиях пользователя.
__ Но не всегда подобная забота Windows о пользователе положительно сказывается на производительности системы в целом. Программисты из Microsoft , вероятно, ввели функции “слежения” из лучших побуждений — но они не предполагали, какие проблемы может повлечь за собой подобная оптимизация. Например, через некоторое время после инсталляции Windows каталог Prefetch переполняется сведениями о разных файлах. Большая часть этих сведений быстро устаревает: вы уже давно снесли ту или иную утилиту, а данные о ней все еще хранятся в Prefetch. Кроме того, Windows XP в процессе работы регулярно перелопачивает все эти сведения в поиñках нужных. Поэтому раз в месяц папку Prefetch необходимо чистить, удаляя оттуда все (именно все!) файлы. При следующем запуске Windows снова создаст файл layout.ini, но без записей. Идеальный NTFS Файловая система NTFS и операционнная система WinXP буквально созданы друг для друга. Замечательная файловая система: надежная, мощная, безопасная. Но домашние пользователи на нее переходить не торопятся. Виной тому — низкая производительность и ресурсоемкость. А ведь достаточно сделать несколько телодвижений, и NTFS по производительности приблизится к FAT.  Windows; XP по умолчанию ускоряет работу некоторых операций в системе NTFS, например поиска. Операционка составляет список всех файлов на жестком диске, чтобы поиск велся не по винчестеру, а по этому списку, что гораздо быстрее. Этот механизм называется индексированием. Проблема в том, что индексирование осуществляется не один раз, а периодически во время работы системы, причем порой в самый неподходящий момент. У вас бывали случаи, когда во время копирования, открытия или закрытия файлов система странно подтормаживала, словно задумывалась о чем-то? В такие моменты XP сверяет индексные списки с реальным положением дел на винчестере. Теперь ключевой вопрос: часто ли вы пользуетесь поиском? Если очень часто, то придется мириться с тормозами. А если нет, то не готовы ли вы немного подождать во время поиска, чтобы не ждать в другие, менее подходящие моменты? Тогда отключайте службу индексирования. Сделать это просто: зайдите в Мой компьютер и в контекстном меню каждого жесткого диска выберите Свойства. В появившемся окне в самом низу снимите галочку с пункта Разрешить индексирование диска для быстрого поиска. На вопрос о том, применить ли эту процедуру ко всем папкам и подпапкам диска, ответьте утвердительно. Система немного пошуршит винчестерами и… станет работать быстрее.
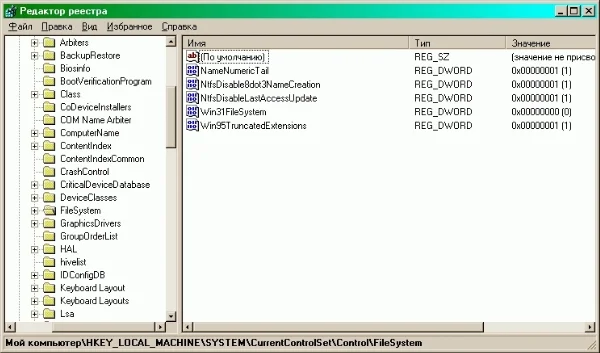
— В этих реестровых кущах скрываются самые важные настройки NTFS.
__ В WinXP далеко не оптимально организована главная файловая таблица (аналог таблицы размещения файлов FAT). Те параметры, что выставлены по умолчанию, подходят для винчестеров, содержащих сравнительно небольшое количество больших файлов. В быту же чаще встречается обратная ситуация: файлов много (тысячи и десятки тысяч), и они довольно маленькие. Чтобы приспособить NTFS под такую ситуацию, надо всего лишь изменить значение ключа NtfsMftZoneReservation в разделе реестра HKEY_LOCAL_MACHINE\SYSTEM\CurrentContolSet\Control\Filesystem. Если такого ключа нет, создайте его с типом REG_DWORD. Значение этого ключа подберите с учетом количества файлов на винчестере. Если у вас мало файлов, но все они большие, оставляйте значение по умолчанию, равное » 1 «. Но скорее всего, единица вам не подойдет, поэтому ставьте » 2 » или » 3 «. » 4 » и больше ставьте только в том случае, если число файлов превышает 20000. Проверить это легко с помощью досовской команды dir с ключом /s. В конце длинного-предлинного списка вы увидите общее количество файлов. __ Еще немного ускорить NTFS можно, отключив запись даты и времени последнего обновления каждого файла. Если вы на эти цифры смотрите нечасто, в том же разделе реестра создайте ключ NtfsDisableLastAccessUpdate со значением » 1 «. Эффект от этого изменения особенно сказывается на больших разделах. В завершение настройки NTFS давайте сделаем одно усовершенствование, которое не касается производительности, но жизнь заметно облегчает. По умолчанию в NTFS доступен только сокращенный, досовский формат имен файлов, когда на собственно имя отводится только 8 символов. Сделано это совместимости ради. Но 99% пользователей такая совместимость ни к чему, поэтому давайте разрешим нормальные, “длинные” имена. Для этого в реестре в разделе HKEY_LOCAL_MACHINE\ SYSTEM\CurrentControlSet\ Control\Filesystem поменяйте значение параметра NtfsDisable8dot3NameCreation на » 1 «. Теперь система имен в NTFS заработает в полную силу. Удаляем лишнее В Windows XP по умолчанию включены несколько функций, которые обычному пользователю вряд ли пригодятся, но работу системы они замедляют. Прежде всего, это некоторые “параноидальные” (иначе не назовешь) настройки безопасности. Например, XP некоторых версий при выходе из системы всегда стирает файл подкачки. Сделано это для того, чтобы подлый враг, тайком подобравшийся к компьютеру, не выудил из свопа секретную информацию: логины, пароли и вашу переписку с любовницей. Для дома такая безопасность ни к чему, а времени процедура очистки файла подкачки занимает много. Давайте ее отключим. Сделать это проще всего из реестра. В ветке HKEY_LOCAL_MACHINE\SYSTEM\CurrentControlSet\Control\SessionManager\MemoryManagement для ключа ClearPageFileAtShutdown установите значение » 0 «. В той же ветке есть ключ DisablePagingExecutive. Если установить его значение равным единице, свежезапущенные программы система будет направлять в оперативную память, а не в своп.
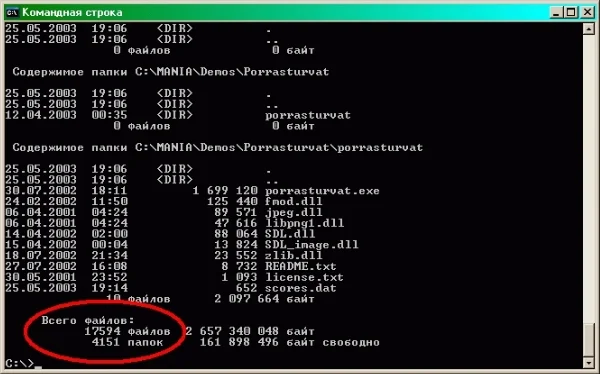
— Результат выполнения команды dir /s для жесткого диска растягивается на несколько десятков экранов. Но нас интересует только предпоследняя строчка.
Оперативка работает в тысячи раз быстрее винчестера, поэтому если ее у вас больше 64Мб — смело ставьте значение » 1 «. Чем больше оперативной памяти, тем больший эффект будет от этого изменения. Еще одна бесполезная функция — поддержка POSIX , которая досталась XP в наследство от NT. POSIX — это примерно то же самое, что и Win API (интерфейс прикладного программирования), но только под Unix. Всполошившиеся линуксоиды могут успокоиться: под WinXP можно запускать только ограниченное число программ оригинального Unix. Простому пользователю эта функция никогда не понадобится, поэтому в ветке реестра HKEY_LOCAL_MACHINE\SYSTEM\CurrentControlSet\Control\SessionManager\SubSystems удалите ключи Optional и Posix. Теперь призрак Unix не будет вас беспокоить.  MSConfig; О полезнейшей утилите Regedit , с помощью которой можно редактировать реестр, знают все. А вот о другой, не менее полезной программе, название которой вынесено в заголовок параграфа, знают, увы, немногие. А между тем с ее помощью можно оптимизировать систему. MSConfig — это удобный редактор нескольких системных файлов конфигурации. По идее, можно было бы их отредактировать “ручками”, но зачем мучиться, если есть программа? Чтобы запустить утилиту, в командной строке наберите msconfig и нажмите Enter. На первой вкладке можно выбрать полный или выборочный запуск драйверов и сервисов. Первый пункт — нам не нужен. Второй пункт — Диагностический запуск — предполагает запуск только самых необходимых драйверов и программ. Воспользуйтесь им, если система начала сбоить при загрузке. Но сейчас и этот пункт нам не нужен. Поэтому ставьте точку в последний пункт — Выборочный запуск. Теперь на всех остальных вкладках MSConfig мы можем прописать, что именно должно загружаться. __ Первые две вкладки отвечают за корневые системные файлы system.ini и win.ini. К сожалению, в WinXP отображение содержимого этих файлов немного изменилось с предыдущих версий Windows. Теперь они не так информативны, как раньше. Здесь редко возникают проблемы, поэтому перейдем к следующей вкладке — boot.ini. А вот тут гибкость XP предстает во всей красе. Файл boot.ini заведует святая святых — загрузочными секторами и параметрами запуска ядра. Здесь можно подправить путь запуска ядра, например, если вы захотите запускать Windows с диска D: или даже с внешнего накопителя. Чтобы запустить Windows с другого логического раздела, подправьте цифру в скобках после слова partition , считая, что 1 — это диск C:. Выделив строчку с нужной операционкой, можно подправить параметры загрузки ядра. Например, если вы поставите галочку в строку /BOOTLOG , подробный протокол запуска операционки запишется в корень текущего диска. Если у вас прописана мультизагрузка, в окошке Timeout можно ввести время в секундах, по истечении которого начнет грузиться операционка по умолчанию. Редактируя параметры на данной вкладке, будьте внимательны: неправильные параметры могут привести к полной неработоспособности системы. **
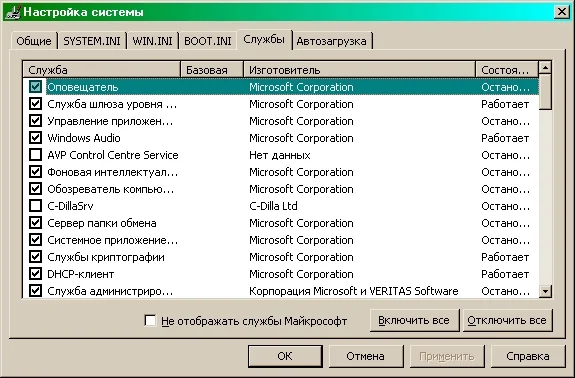
**
— Список запускаемых служб Windows в программе MSConfig.
Вкладка Службы частично дублирует пункт Панель управления/Администрирование/Службы. В прошлой статье в этом меню мы отключили ненужные службы. Через MSConfig очень удобно отключать службы временно, например, чтобы сравнить время загрузки со службой и без нее. Отключенная служба никуда не исчезнет. Достаточно снова поставить галочку напротив ее названия, и она возобновит работу. Основные критерии полезности/бесполезности различных служб мы рассмотрели в прошлый раз. Здесь надо руководствоваться только здравым смыслом. Например, что вы скажете о сервисе под названием “Смарт-карта”? Очевидно, он обеспечивает поддержку смарт-карт. Вы когда-нибудь подключали к своему компьютеру карт-ридер? Нет? А собираетесь? Тоже нет? Ну и зачем вам тогда эта служба нужна? А ведь тоже загружается, тоже в памяти висит и имеет свою долю драгоценного процессорного времени. Снимите галочку — и проблема решена. В этом списке еще как минимум десяток пунктов заслуживают беспощадного отключения. Когда я доводил до ума свой компьютер, то отключил целых 27 (!) бесполезных служб. Прирост производительности почувствовался моментально. Чего и вам желаю. Последняя вкладка MSConfig самая интересная. В ней собраны все программы не-сервисы, стартующие при загрузке Windows. Это настоящая находка для настройщика. Ведь тут перечислены не только программы, помещенные в автозагрузку, но и программы, загружающиеся из специальных ключей реестра и других областей, которые вы иными способами никак не найдете. Наведывайтесь в данную вкладку хотя бы раз в месяц. Только здесь можно вовремя обезвредить троянов, клавиатурных шпионов и другие программы, запускающиеся без вашего ведома. Здесь же можно избавиться от некоторых навязчивых как-бы-помощников, которые в последнее время паразитируют на таких программах, как Corel Draw и WinAmp. Польза от них сомнительная, а память они расходуют. *** После всех проведенных настроек система стала тихой, быстрой и надежной. Но… нет предела совершенству. В Windows XP включено еще много функций, которые можно настроить так, чтобы система работала быстрее. Этим мы и займемся в следующей статье. А кроме того — применим некоторые хитрости, о которых разработчики Windows при ее создании даже не подозревали.
Делая инструкцию по программе для чтения электронных книг Sumatra PDF, пришла одна полезная мысль — описать способ выбора программы по умолчанию для заданных типов файлов в системах Windows 7, Windows XP и Ubuntu 11.10.
Файлы разного назначения отличаются своими форматами, которые определяются по их расширениям. Например, книга Незнайка на луне.djvu имеет расширение файла .djvu, которое соответствует формату DjVu. У каждого формата файла может быть по несколько расширений, для примера, формату HTML соответствуют расширения .html и .htm, формату DjVu соответствуют расширения .djvu и .djv, список форматов файлов и соответствующих этим форматам расширений можно найти в интернете. Нас же в контексте файлов, их форматов и расширений интересуют программы, которыми мы пользуемся каждый день, и удобная работа с этим программами 
Одним из преимуществ конкуренции в современном компьютерном мире есть то, что существует множество программ, выполняющих схожую функцию (воспроизводящих музыку или видео, умеющих работать с документами и таблицами, графических редакторов для просмотра и редактирования изображений), как платных, так и бесплатных. Таким образом, программ много, а просмотр картинки или прослушивание музыки по двойному клику происходит в определенных, заранее назначенных, программах, которые можно менять.
Программы, в которых по двойному клику открываются файлы определенных типов (музыка, видео, электронные книги, документы, таблицы и еще много других вариантов) называются Программами по умолчанию. Каждому расширению соответствует своя программа по умолчанию, которую можно изменять. Например, для того чтобы читать все книги формата DjVu программой Sumatra PDF, или какой-то другой программой, нужно назначить для файлов с расширениями .djvu и .djv эту программу программой по умолчанию (после таких изменений в настройках системы, все книги формата DjVu будут открываться по двойному клику в выбранной вами программе). Процедуры изменения программы по умолчанию для заданного расширения в системах Windows 7, Windows XP и Ubuntu 11.10 хотя и схожи некоторыми действиями, но все же немного отличаются. Поэтому привожу здесь подробные иллюстрированные инструкции для каждой из этих систем.
Выбор программы по умолчанию для заданного формата в Windows 7
Нажмите кнопку Пуск и после этого нажмите кнопку Программы по умолчанию.
В открывшемся окне нажмите кнопку Сопоставление типов файлов или протоколов конкретным программам:
В следующем окне выберите из списка расширений файлов расширение того формата, для которого хотите изменить программу по умолчанию, кликнув по нему левой кнопкой (формат, соответствующий выбранному расширению файла, вы можете посмотреть в столбце Описание). После этого нажмите кнопку Изменить:
Найдите нужную программу в Рекомендуемых программах или Других программах, установленных на вашем компьютере (для того, чтобы раскрыть список Других программ, нужно кликнуть переключатель в виде галочки справа). Если нужной программы там нет, найдите эту программу через Обзор и кликните по ней дважды.
После того как нужная программа выбрана нажмите кнопку Ок, для сохранения новой программы по умолчанию для выбранного вами расширения.
Аналогичные действия нужно сделать для всех расширений интересующего вас формата 
Также, в Windows 7 есть возможность изменить программу по умолчанию всех файлов с расширением выбранного файла, следующим образом:
1) Кликните по файлу правой кнопкой мышки, нажмите кнопку Свойства;
2) В открывшемся окне нажмите кнопку Изменить (справа, немного ниже уровня Тип файла: );
3) Выберите нужную программу из Рекомендуемых или из Других программ, кликнув на переключатель, чтобы раскрыть их список. Если нужной программы нет среди этих программ, нажмите кнопку Обзор, найдите эту программу на компьютере и дважды кликните по ней.
4) Нажмите кнопку Ок , для сохранения новой программы по умолчанию для всех файлов с расширением выбранного вами файла :
Ниже читайте инструкции по выбору программы по умолчанию в Windows XP и Ubuntu 11.10.
Выбор программы по умолчанию для заданного формата в Windows XP
Нажмите кнопку Пуск, нажмите кнопку Настройка и в раскрывшемся списке кликните по пункту Панель управления:
В открывшемся окне дважды кликните по кнопке Свойства папки.
В следующем окне кликните по третьей слева вкладке Типы файлов, выберите из списка расширение файла нужного вам формата и нажмите кнопку Изменить:
Найдите нужную программу в списке Рекомендуемых или Других программ и кликните по ней. Если нужной программы нет в списке, найдите её на компьютере, нажав кнопку Обзор, и дважды кликните по этой программе.
Нажмите кнопку Ок для выбора этой программы в качестве программы по умолчанию для файлов выбранного вами расширения.
Также, в Windows XP есть возможность изменить программу по умолчанию всех файлов с расширением выбранного файла, следующим образом:
1) Кликните правой кнопкой мышки по файлу, для которого нужно изменить программу по умолчанию, нажмите кнопку Свойства;
2) В открывшемся окне нажмите кнопку Изменить;
3) В следующем окне выберите нужную программу из списка Рекомендуемых или Других программ. Если программы нету в этих списках, нажмите кнопку Обзор, найдите нужную программу на вашем компьютере и дважды кликните по ней;
4) Нажмите кнопку Ок :
Выбор программы по умолчанию для заданного формата в Ubuntu 11.10
Для изменения программы по умолчанию для файла заданного формата в Ubuntu 11.10 сделать следующее:
1) Кликните по файлу того формата, для которого хотите изменить программу по умолчанию правой кнопкой мышки, нажмите по кнопке Свойства;
2) В открывшемся окне кликните по третьей слева вкладке Открыть в;
3) Выберите нужную программу из списка Рекомендуемых приложений. Если нужной программы нет в списке, нажмите кнопку Показать другие приложения, и выберите нужную программу из полного списка программ, установленных на компьютере;
4) Нажмите кнопку Установить по умолчанию и после этого нажмите кнопку Закрыть, для выхода из опций файла.
P.S. Примеры альтернативных программ для Windows, выполняющих разные задачи, и готовых служить в качестве программ по умолчанию:
VLC media player и Media Player Classic из K-lite codec pack — для просмотра видео, Winamp и foobar 2000 — для прослушивания музыки, Microsoft Office и Libre Office — для работы с документами, презентациями и таблицами. Таких примеров еще великое множество, и, как вариант, место, где можно поискать аналог какой-то программы — вот этот сайт: Alternativeto.net .
Оффлайн-версия инструкции по выбору программы по умолчанию в Windows и Ubuntu:
- PDF с картинками и активными ссылками:
https://www.dropbox.com/s/794l2qevicokpdu/Default_programs_in_Windows_and_Ubuntu_Ru.pdf
Прямая ссылка
Размер: 1.6 Мб
MD5: CC30752B206AFEC600AEFC9827D740F1 - HTML-версия в архиве с картинками, слайдшоу и текстовой информацией:
https://www.dropbox.com/s/hsm3x0xb9zgoo7n/Default_programs_in_Windows_and_Ubuntu.rar
Прямая ссылка
Размер: 1.00 Мб
MD5: 7597B509C8CDC854FB9692ADCF25EC28
Как проверить MD5 с помощью HashTab читаем здесь:
Работаем с программой HashTab!
Удачи в выборе подходящих программ 
Перейти к содержанию
На чтение 1 мин Просмотров 313
В операционной системе Windows может быть установлено несколько программ, выполняющих одну и ту же функцию, но в качестве главной всегда выступает одна – это и есть программа по умолчанию. Например, на компьютере установлен Windows Media Player и Winamp. Обе служат для воспроизведения мультимедийных файлов, но при нажатии двойным щелчком на такой файл запустится только та из вышеперечисленных программ.
Для того, чтобы изменить программы установленные в Windows по умолчанию необходимо зайти: «Пуск – Выбор программ по умолчанию».
В следующем окне необходимо установить переключатель напротив пункта «Другая» и кликнуть по нему.

Здесь мы уже можем выбирать какой браузер, почтовый клиент, проигрыватель и т.д. будет использоваться по умолчанию в нашей операционной системе.

После выбора программ необходимо будет нажать кнопку «ОК».
Еще один способ изменения программ по умолчанию описан в завершающей части статьи: «Как поменять расширение имени файла«. Даный способ используется в большинстве случаев.
