Встреча может быть очень неприятной Код остановки Windows 0xc000021a, особенно когда вы работали над чем-то очень важным. Это вызывает внезапную перезагрузку компьютера, отображая синий экран с шокирующим сообщением. Чтобы ваша система работала правильно, важно знать, как объяснить, почему она начала вести себя таким образом.
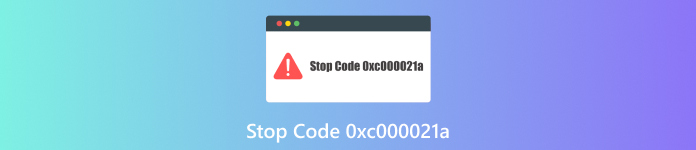
В этой статье:
- Часть 1. Что такое стоп-код Windows 0xc000021a
- Часть 2. 7 способов устранения неисправности стоп-кода 0xc000021a
- Часть 3. Часто задаваемые вопросы о стоп-коде 0xc000021a
Часть 1. Что такое стоп-код Windows 0xc000021a
BSOD, или стоп-код Windows 0xC000021A, — это известная ошибка, которая означает, что в системе возникла критическая проблема и ее необходимо перезагрузить. В этом случае на компьютере появляется синий экран со следующим сообщением: На вашем компьютере возникла проблема, и его необходимо перезагрузить. Это может произойти в разных версиях Windows, а не только в одном поколении операционной системы.
Некоторые причины, вызывающие ошибку 0xC000021A, перечислены ниже:
Влияющее на участие программного обеспечения/программы: Неисправные или поврежденные программы.
Сторонние приложения, которые не подходят: Приложения, несовместимые с ОС.
Сломанный системный реестр: Поврежденные файлы реестра нарушают нормальную работу системы.
Загрузка неполных системных библиотек: Не удалось загрузить важные системные файлы.
Часть 2. 7 способов устранения неисправности стоп-кода 0xc000021a
Если возникает код остановки Windows 0xC000021A, важно попробовать различные методы устранения неполадок, чтобы решить проблему. Вот семь способов исправить эту ошибку, начиная со сброса пароля Windows imyPass.
Способ 1: использование imyPass для сброса пароля Windows
imyPass сброс пароля Windows — эффективное программное обеспечение для сброса забытых или утерянных паролей Windows. Он прост в использовании и имеет множество функций, которые упрощают восстановление доступа к вашей системе.
4 000 000+ загрузок
Быстро сбрасывайте забытые пароли.
Это также позволяет при необходимости создавать дополнительные административные учетные записи.
Поддерживает несколько версий Windows.
Его можно использовать для создания загрузочного USB/CD для восстановления пароля.
Поддержка Windows 10/8/7/Vista/XP и любых брендов ноутбуков, таких как HP, Lenovo, Dell, Sony и других.
Шаг 1
Загрузите imyPass Windows Password Reset и установите его на компьютер, который работает правильно.
Шаг 2
Далее запустите инструмент. Затем выберите либо Записать CD/DVD или же Записать USB из его меню, чтобы создать виртуальный диск.

Шаг 3
Пожалуйста, выключите заблокированную компьютерную систему; вставьте загрузочный диск или привод перед его включением и непрерывно нажимайте любую клавишу (клавиши), пока не отобразится экран запуска.

Шаг 4
Теперь выберите конкретную учетную запись, которая использовалась, когда компьютер был заблокирован. Возможность Сбросить пароль будет появляться; щелкните по нему, но не для сброса пароля.
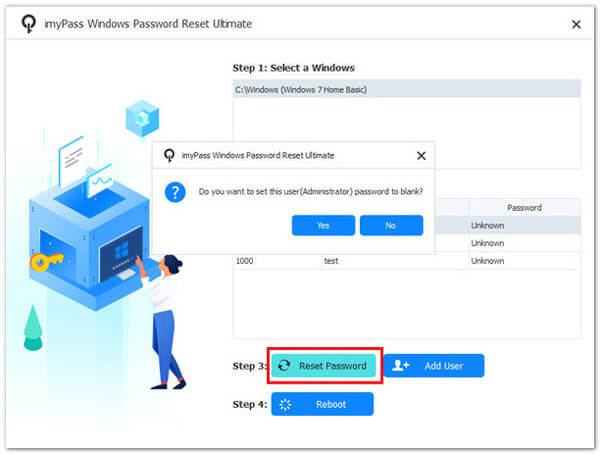
Шаг 5
Перезагрузитесь после этого этапа; вам не потребуется пароль при входе в ранее заблокированную учетную запись пользователя в будущем.
Способ 2: переустановить Windows 10
Переустановка Windows 10 может решить постоянные проблемы, предоставив новую установку операционной системы. Этот метод также может решить такие проблемы, как ПИН-код Windows 10 не работает, гарантируя, что система вернется в чистое состояние.
Плюсы
- Это гарантирует чистоту системы.
- Это помогает решить большинство проблем с программным обеспечением.
Минусы
- Кропотливый.
- Если не выполнить резервное копирование, возможна потеря данных.
Шаг 1
Вставьте компакт-диск/DVD или USB-накопитель Windows 10. Выбирать Создать установочный носитель USB для другого компьютера.
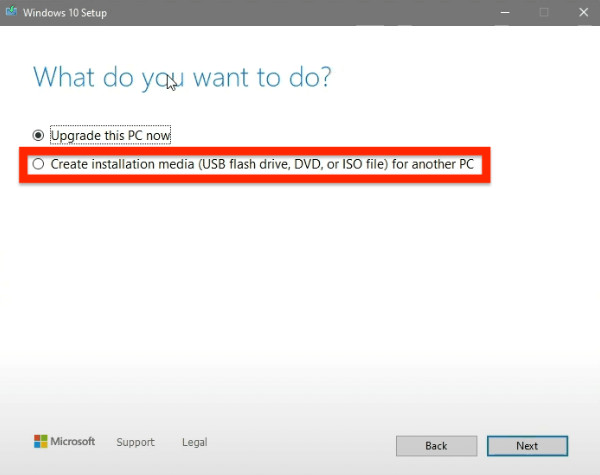
Шаг 2
Следуйте инструкциям и установите новую копию Windows 10.
Способ 3: выполнить восстановление системы
Восстановление системы откатывает состояние вашего компьютера к предыдущей точке, потенциально устраняя ошибку 0xC000021A путем отмены недавних изменений, внесенных в него.
Плюсы
- Это возвращает систему в заведомо хорошее состояние.
- Неразрушающий доступ к личным файлам.
Минусы
- Должна быть точка восстановления того, что было до того, как произошел этот инцидент.
- Однако иногда он не исправляет такие ошибки, если они предшествуют точкам и времени восстановления.
Шаг 1
Чтобы начать, нажмите Предварительный запуск, затем перейдите к Восстановление системы.
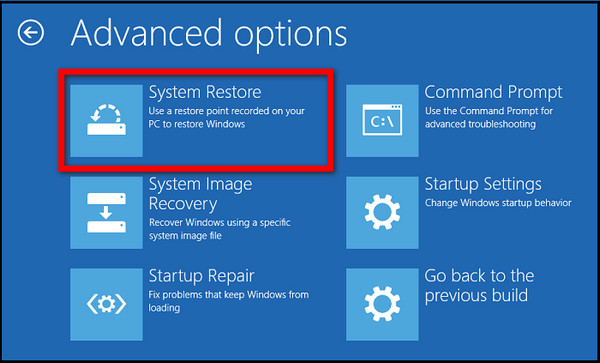
Шаг 2
Выберите любую точку восстановления, нажмите кнопку Следующий кнопку и следуйте инструкциям на экране
Способ 4. Отключите функцию принудительной подписи драйверов
Отключение принудительной подписи драйверов позволяет устанавливать драйверы, не имеющие цифровой подписи, что иногда устраняет проблему 0xC000021A.
Плюсы
- Это быстрое решение проблем, связанных с драйверами.
- Позволяет заблокированным драйверам работать нормально.
Минусы
- Это снижает уровень безопасности системы.
- Рассматриваемая проблема носит временный характер.
Шаг 1
Перезагрузите компьютер, нажмите Ф8/Ф11, идти к Устранение неполадок > Дополнительные параметры > Параметры запуска. и нажмите Запустить снова.
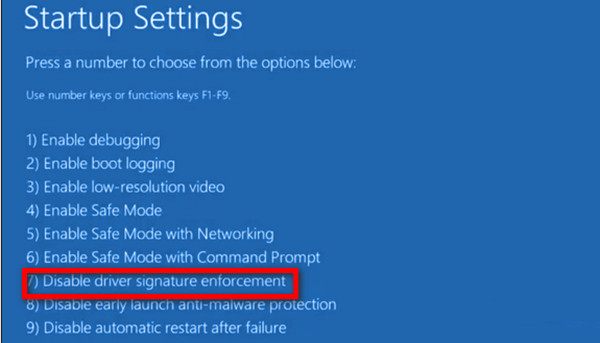
Шаг 2
Отключите эту функцию, нажав F7 во время перезагрузки вашей системы.
Способ 5: сброс настроек BIOS
Сброс BIOS может исправить проблемы, вызванные неправильными настройками или конфигурациями утилиты настройки BIOS.
Плюсы
- Восстанавливает системные настройки по умолчанию.
- Он может решить широкий спектр проблем, связанных с загрузкой.
Минусы
- Требуются знания о том, как получить доступ к BIOS.
- Настройки BIOS могут потребовать перенастройки после сброса.
Шаг 1
Перезагрузите компьютер, затем нажмите F2/F8/Дел комбинации клавиш на клавиатуре для доступа к интерфейсу BIOS.
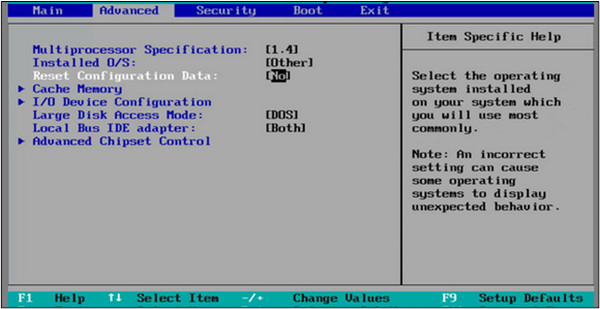
Шаг 2
Найдите и выберите Сброс данных конфигурации. Сохраните эти изменения после выхода из BIOS, а затем перезагрузите компьютер.
Способ 6: используйте инструмент восстановления загрузки Windows
Средство восстановления загрузки Windows — это утилита, предназначенная для устранения различных проблем, связанных с загрузкой, таких как ошибка 0xC000021A. Это также помогает исправить MBR, загрузочный сектор раздела и BCD.
Плюсы
- Он автоматически устраняет проблемы, связанные с загрузкой.
- Может устранять несколько ошибок загрузки одновременно.
Минусы
- Требуется загрузочный USB-накопитель или CD/DVD.
Шаг 1
Подключите пустой USB-накопитель к компьютеру. Установите и откройте EaseUS Partition Master, выберите Создать загрузочный носитель, а потом Следующий. Выберите USB в качестве целевого диска, затем создайте загрузочный носитель.
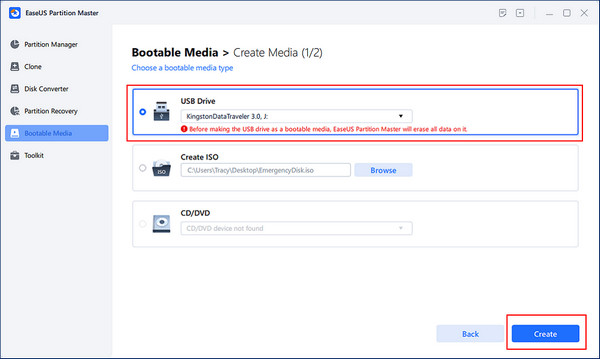
Шаг 2
Подключите незагружающийся USB-накопитель к компьютеру, перезагрузите его и нажмите F2/F8/F11/Del, чтобы войти в BIOS. После перезагрузки измените USB на загрузочное устройство, а затем сохраните изменения.
Шаг 3
В разделе «Инструментарий» EaseUS Partition Master нажмите Ремонт загрузки когда он откроется.
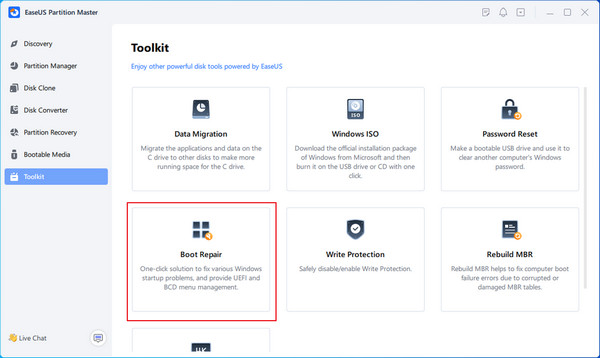
Шаг 4
Чтобы узнать, что вызывает ошибки синего экрана, выберите значок Ошибка синего экрана кнопку, указанную выше, и следуйте предоставленному руководству по решению.
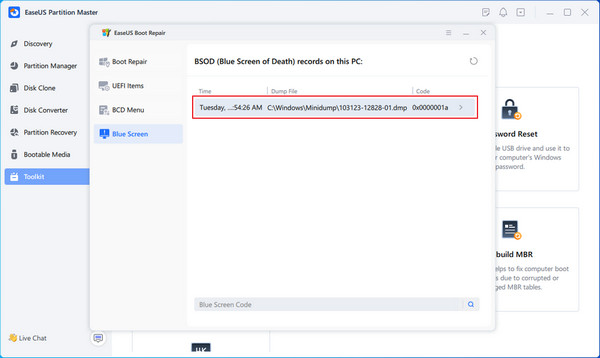
Способ 7: исправить поврежденные системные файлы, связанные с установкой
Поврежденные системные файлы необходимо восстановить, чтобы исправить ошибку 0xC000021A и другие проблемы. Исправление поврежденных или отсутствующих системных файлов жизненно важно для правильной работы ОС.
Плюсы
- Непосредственное обращение к поврежденным системным файлам.
- Подходит для решения самых разных задач.
Минусы
- Требуется установочный носитель Windows.
- Это трудоемкий процесс.
Шаг 1
Вставьте установочный носитель и перезагрузите компьютер. Выберите языковые предпочтения, затем выберите Почини свой компьютер.
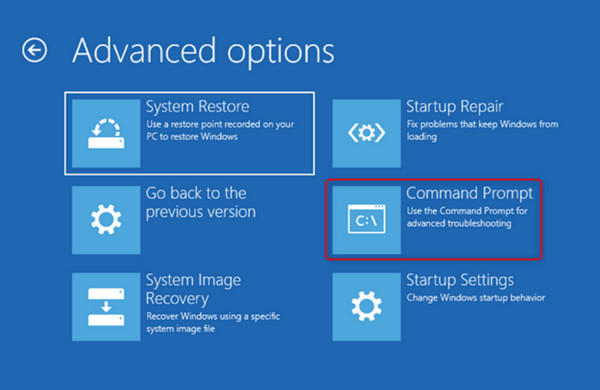
Шаг 2
Нажмите Устранение неполадок а затем нажмите Командная строка. Тип chkdsk C: /r и нажмите Enter. Вместо, напишите sfc /scannow, затем нажмите Войти.
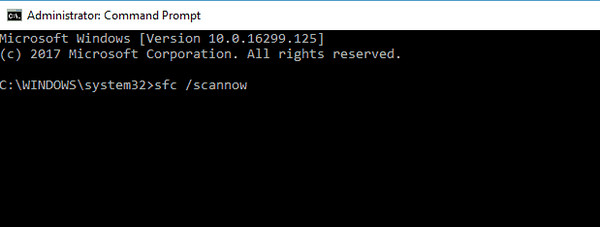
Шаг 3
Перезагрузите компьютер после завершения сканирования, чтобы проверить, устранена ли ошибка.
Часто задаваемые вопросы.
-
Что такое стоп-код Windows 0xc000021a?
Когда это происходит, это сообщение об ошибке означает проблему, которая приводит к сбою системы.
-
Как узнать, есть ли на моем компьютере стоп-код 0xc000021a?
На вашем компьютере появится синий экран с сообщением «На вашем компьютере возникла проблема, и его необходимо перезагрузить».
-
Каковы распространенные причины появления кода остановки 0xc000021a?
Среди наиболее вероятных причин — поврежденные системные файлы, неисправные драйверы устройств, несовместимое программное обеспечение и поврежденные записи реестра.
-
Можно ли устранить неполадку со стоп-кодом 0xc000021a без потери моих данных?
Такие методы, как безопасный режим, восстановление системы, разблокировка компьютера без пароля, а восстановление при загрузке можно применить для частого устранения проблемы, не затрагивая ваши файлы.
-
Как я могу гарантировать, что в будущем больше не будет появляться код остановки 0xc000021a?
Чтобы избежать этой ошибки, часто обновляйте свою систему, избегайте установки несовместимых программ и обновляйте драйверы устройств.
Вывод
В заключение, столкнувшись Стоп-код 0xc000021a может быть очень тревожным; однако это можно легко исправить, выполнив правильные действия по устранению неполадок. Выполните следующие действия, включая, среди прочего, использование imyPass для сброса пароля Windows. Таким образом, вы сможете вернуться к своей обычно стабильной системе, больше не видя таких уведомлений.
Сэмюэл Спенсер
Сэмюэл Спенсер, старший редактор imyPass, является экспертом по разблокировке и восстановлению паролей. Он имеет более чем 3-летний опыт написания руководств по восстановлению пароля для Windows.
Одна из распространенных ошибок в Windows 10 — синий экран «На вашем ПК возникла проблема, и его необходимо перезагрузить» с указанием кода остановки 0xc000021a. Ошибка может возникнуть после установки обновлений, при попытке восстановить систему с использованием точек восстановления, иногда — в результате обновления драйверов, установки некоторых специфичных программ или твиков системы, влияющих на системные файлы.
В этой инструкции подробно о возможных способах исправить ошибку 0xc000021a в Windows 10 в зависимости от ситуации. С большой вероятностью один из способов поможет сравнительно легко решить проблему.
Восстановление системы при коде остановки 0xc000021a

Прежде чем приступить непосредственно к методам решения проблемы, обратите внимание, где именно мы будем её решать, при условии, что Windows 10 при загрузке показывает синий экран с ошибкой 0xc000021a.
После нескольких перезагрузок компьютера с этой ошибкой вы увидите сообщение «Подготовка автоматического восстановления», затем — «Диагностика компьютера».
По завершении диагностики появится экран с заголовком «Автоматическое восстановление» и сообщением о том, что компьютер запущен некорректно. Он нам и нужен: нажмите кнопку «Дополнительные параметры».

Будет запущена среда восстановления Windows 10 с инструментами, которые пригодятся нам для восстановления работоспособности компьютера или ноутбука. Другие способы запустить среду восстановления Windows 10 (например, можно использовать загрузочную флешку, если описанный выше метод в вашем случае не срабатывает).
Отключение проверки цифровой подписи драйверов
Первый из способов, который срабатывает в тех случаях, когда вы столкнулись с кодом остановки 0xc000021a — временно отключить проверку цифровой подписи драйверов. Этот метод подойдет в тех случаях, когда ошибка возникла после установки обновлений (в том числе драйверов), при восстановлении из точки восстановления, а также после установки некоторых программ.
Порядок действий будет следующим:
- На первом экране среды восстановления (как попасть в неё рассматривалось выше) выберите «Поиск и устранение неисправностей».
- Затем перейдите в раздел «Дополнительные параметры», нажмите «Параметры загрузки» а затем кнопку «Перезагрузить».
- Компьютер перезагрузится, а затем вы увидите экран с параметрами загрузки. Нажмите клавишу F7 (на некоторых ноутбуках — Fn+F7) для того, чтобы загрузить Windows 10 с отключенной проверкой подписи драйверов.
- Если загрузка в этот раз пройдет успешно, дождитесь окончательной загрузки Windows 10 и, если она будет завершать установку обновлений или какого-либо ПО, разрешите системе выполнить это.
- Перезагрузите компьютер в обычном режиме, если это наш случай — в этот раз компьютер загрузится без ошибок.
- Если с отключенной проверкой цифровой подписи драйверов компьютер загружается, а последующая обычная перезагрузка не работает — попробуйте откатить драйверы (если вы выполняли их обновление перед появлением проблемы) или удалить недавно установленные антивирусы и сторонние программы, особенно те из них, которые устанавливают драйверы виртуальных устройств на компьютере.
Инструкция с другими методами проделать то же самое: Как отключить проверку цифровой подписи драйверов в Windows 10.
Восстановление целостности системных файлов при ошибке 0xc000021a
Эта же ошибка бывает вызвана повреждением важных системных файлов Windows 10: в частности, если повредить или удалить файлы csrss.exe или winlogon.exe, вы получите именно этот код остановки.
Решение будет следующим:
- В среде восстановления перейдите к разделу «Поиск и устранение неисправностей» — «Дополнительные параметры» — «Командная строка».
- В запустившейся командной строке используйте команду
sfc /scannow /offbootdir=C:\ /offwindir=C:\Windows
Простой ввод sfc /scannow в среде восстановления не сработает, подробнее об этом в материале Восстановление целостности системных файлов Windows 10.
- После ввода команды (не пропустите пробелы) нажмите Enter и дождитесь завершения процесса, который может занять продолжительное время.
- Если нам повезло, вы увидите сообщение «Программа защиты ресурсов Windows обнаружила поврежденные файлы и успешно их восстановила».
Если всё получилось, закройте командную строку и перезагрузите компьютер: в сценарии, когда причина была в измененных или поврежденных системных файлах, синий экран 0xc000021a появиться не должен.
Точки восстановления и удаление обновлений

Если два предыдущих метода не помогли в исправлении ошибки, обратите внимание на еще два пункта «Дополнительных параметров» среды восстановления:
- Восстановление системы — восстановление Windows с помощью точки восстановления. При наличии точек восстановления, попробуйте использовать этот пункт, даже в том случае, если сама ошибка начала появляться именно после использования точек восстановления, но из интерфейса Windows
- Удалить обновления — с помощью этого пункта вы можете удалить недавно установленные обновления Windows 10, которые могли послужить причиной появления ошибки.
Если же ничего из этого не помогло, могу предложить либо попробовать вручную восстановить реестр Windows 10 (к сожалению, в последних версиях системы затруднительно — они не хранят автоматическую резервную копию реестра) или восстановить систему к первоначальному состоянию (в том числе и с сохранением данных).
Необходимый пункт с названием «Вернуть компьютер в исходное состояние» для запуска восстановления вы найдете в разделе «Поиск и устранение неисправностей». Суть этого действия описана в статье Как сбросить Windows 10 или автоматическая переустановка ОС.
Microsoft keeps launching Windows updates to resolve the problems in the older version or remove bugs. But the newer version may have other bugs and undesirable problems for users. One of the most common and irritating errors in different versions is Windows Stop Code 0xC000021A.
9 Solutions to Fix Windows Stop Code 0xC000021A
This error makes it hard for a user to start his device and use it for their desired purposes. Also, this error has become a hurdle for many users who want to perform their tasks quickly. Do you want to learn the best fixes for this problem? This guide will help you understand 8 fixes to solve this error.
| Workable Solutions | Step-by-step Troubleshooting |
|---|---|
| 1. Unplug All External Devices | You should have to unplug them and keep restarting your device…Full steps |
| 2. Repair Corrupted System Files | Select the language preference. Then, click «Repair Your Computer»…Full steps |
| 3. Update Device Drivers | Boot in Safe Mode in Windows 10. Right-click on the start button…Full steps |
| 4. Rebuild BCD | Go to Troubleshoot menu. Look for Advanced Options and…Full steps |
| Other Solutions | Disable the Driver Signature Enforcement Feature > Reset BIOS…Full steps |
What Is Windows 10: BSOD Error 0xC000021A?
0xC000021A is a common error with multiple names including stop code, death error, and others. You will get a blue death screen showing this error and a notification, «Your PC ran into a problem and needs to restart» It means that the system has detected some problem with your device that needs to be fixed.

This Windows error is common in all versions instead of any specific version. Doesn’t matter which version you are using, you may have experienced this error. But the main question is why this error occurs in all systems. Let us show you a few reasons for this error to make it understandable.
- Affected software or program involvement.
- Incompatible 3rd party applications.
- Damaged system registry.
- Incomplete loading of the library.
No doubt, there can be many other reasons for Windows stop code 0xC000021A. But the above-mentioned are considered the most common causes behind this specific error. Now, it is time to learn how to fix these problems to resolve this error and keep using your device smoothly.
Read Also: Blue Screen of Death Error 0x000000C5, Green Screen of Death
Additional Help: How to Recover Data Before Fix Error 0xC000021A
Before fixing this Windows step error or any other error, we recommend you add recovery software. It is common to lose your data while you are trying to resolve such problems. The best way is to add a program before fixing any issue to make sure that you will get your data back if lost.
EaseUS Data Recovery Wizard is one of the best programs we recommend to you. Doesn’t matter which Windows version you are using, it enables you to recover your data. This software has been designed with a working interface that is compatible with all versions of Windows.
Along with versatile compatibility, this program has multiple features. It enables you to experience outstanding features that may not be available in any other data recovery software. Let’s have a look at its best features quickly.
- This program will recover deleted files within a few minutes. It will not take prominent time because of its fast algorithm.
- Your data will never be affected by this tool. It will recover your files in the original format without overwriting them.
- It will never ask you to reboot or reinstall Windows.
- This data recovery software has a user-friendly interface.
Due to these advanced features, we recommend you choose EaseUS Data Recovery Wizard WinPE. You will never be disappointed by using this product to recover your lost data.
Step 1. Select a drive and start scanning
Launch EaseUS Data Recovery Wizard and hover over the partition where you lost data. This could be an internal hard disk, external disk, USB, or SD card. Then, click «Search for Lost Data».

Step 2. Check and preview scanned files
Use the file format filter on the left or upper right corner to narrow the scan results until you find the files you need. Then, you can click the «Preview» button or double-click a file to preview its content, if you’d like.

Step 3. Recover lost data to a secure location
Click the checkbox next to the file and click «Recover» to restore the lost data to your local storage or Cloud drive. We recommend that you do not store the recovered data on the disk where you lost it earlier.

9 Best Solutions to Fix Windows Stop Code 0xC000021A
With the above discussion, you must have got an idea about the causes of Windows 10 BSOD code 0xC000021A. In this section, we will show you some of the best fixes to follow to resolve this error. Keep in mind that not all solutions work for you. It is possible that you have to keep trying all the following fixes to find the one that works for you.
Abide by this, you can also get an idea about how to fix this error by watching this video tutorial. In this video, the complete method has been discussed step-by-step.
- 0:25 Fix MBR and system file
- 1:25 Fix BCD error
Method 1. Disconnect or Unplug All External Devices
As mentioned above, a common reason behind this error is the interference of external devices. So, you should try fixing this error by disconnecting all external devices one by one. The best way is to look at all those devices and keep disconnecting or unplugging them.
You should have to unplug them and keep restarting your device. If the error has been resolved, it means that the error is because of an external device. If your device is still showing Windows stop error 0xC000021A, you should keep trying the next methods.
Method 2. Run Windows Boot Repair Tool
If you encounter a blue screen error, the first thing you can try is to use EaseUS Partition Master for boot repair. This tool creates WinPE bootable disks and applies the «Boot Repair» feature to fix all boot errors on the disks to keep your system running efficiently.
If your computer is unbootable now, start with Step 1 here. If it’s bootable, move to Step 3 and start the process.
Step 1. Prepare a new PC and create a bootable media with EaseUS Partition Master
- On a new computer, connect an empty USB to your PC.
- Install and launch EaseUS Partition Master, go to the Bootable Media section, select «Create bootable media» and click «Next».
- Select the empty USB or external disk as target disk to create the bootable media for creating a Blue Screen error check tool.

Step 2. Boot PC from EaseUS bootable USB
Then, connect the bootable USB to your PC with Blue screen error, and reboot PC from the USB by configuring it as a boot drive. The process is: restart PC, press F2/F8/F11/Del key to enter BIOS, go to boot menu and configure the USB as boot drive, save changes and restart the PC.
Step 3. Enable EaseUS Partition Master with its Boot Repair feature, and open «Blue Screen» tool.
When EaseUS Partition Master launches, go to the Toolkit section and click «Boot Repair».

Then, click «Blue Screen» and click the listed Blue Screen error to check it’s details. Or, you can type in a specific blue screen code or description to find the respective answer for fixing it.

Step 4. Fix blue screen error
- Now, you can follow the solution guide to get rid of the respective BSOD or blue screen issue from your PC.
- If it doesn’t work, you can also click the «Live Chat» button to request a remote assistance for fixing this issue with the help of EaseUS tech support team.

Download this full-featured Windows boot repair tool and solve your problem! You may also like the following topics:
⭐Ask For Help
If you still have questions or want to learn more about this tool, the EaseUS experts are here to help:
EaseUS experts are available to provide you with 1-on-1 manual services (24*7) and help fix Windows boot error, BSOD or computer boot loop issues. Our experts will offer you FREE evaluation services and efficiently diagnose and resolve system boot failure, Windows stop codes and OS lagging issues using their decades of experiences.
- 1. Fix BSOD — blue/black screen of death error due to Windows update or other reasons.
- 2. Get rid of Windows boot error such as no bootable device found, or BCD file corruption.
- 3. Serve to fix 0X000_error codes on Windows system or OS boot loop issues.
Method 3. Repair Corrupted System Files from the Installation
Another effective way to remove this blue screen of death error is by repairing the corrupted files of the system. The process is also simple and can be accomplished using simple steps. We have discussed them in the following section.
Note: You need to make a Windows media creation tool and boot from it. Then, follow the steps below:
Step 1. Select the language preference. Then, click «Repair Your Computer».

Step 2. Click «Troubleshoot» and then choose the advanced options. Click «Command Prompt».
Step 3. When the Command Prompt opens up, type chkdsk C: /r and press Enter.
Step 4. Enter sfc/scannow and click on the Enter button.

Once you have done with the above steps, don’t forget to restart your system. By doing this, you will allow your system to settle its operating system as well as let you know whether the error has been resolved or not.
Method 4. Update Device Drivers to Fix the BSOD Error
It is a common habit to forget about the updates of the device drivers by most of the users. Mostly, the users won’t update drivers which can lead them to this error and others too. So, you can try updating device drivers to solve this problem. Here are the steps that you can follow for this.
Step 1. Boot in Safe Mode in Windows 10.
Step 2. Right-click on the start button to open the menu bar.
Step 3. Choose Device Manager from the given options.
Step 4. Double-click on the device option to open a new small window.
Step 5. Now, click on the Driver option from the menu bar and choose Update Driver.
Step 6. Click «Search automatically for driver software».

Step 7. Tap on the option related to updates given at the bottom of the new window.
It will start updating the outdated drivers of your device to make your device updated. It might be possible that error 0xC000021A has been resolved and your system will start working smoothly.
Method 5. Rebuild the Boot Configuration Data (BCD) to Fix Code 0xC000021A
If you are getting this error in Windows 10, it might be due to BCD (Boot Configuration Data). The reason is it is responsible for Windows 10 operations startups. By fixing this, you may be able to resolve this error. Boot from the creative media and follow the steps below.
Step 1. Go to Troubleshoot menu. Look for Advanced Options and then Command Prompt.
Step 2. Type the following command in the Command Prompt and press Enter.
- bootrec /fixmbr
- bootrec /fixboot

By following these steps, it is possible to resolve Windows 10 BSOD code 0xC00021A. The reason is that it will rebuild the entire configuration of your Windows.
Method 6. Disable the Driver Signature Enforcement Feature
Many users download and install software that is not digitally signed. Such software or programs are restricted from working by this specific driver. It can also show you this error and your device will start showing this error again and again. So, you should have to follow these steps to disable this driver.
- Start your computer and keep pressing F8 or F11.
- Boot with the recovery option by following this pathway, Troubleshoot > Advanced Options > Startup Settings > Restart
- Now, keep pressing F7 to disable this driver and reboot your system
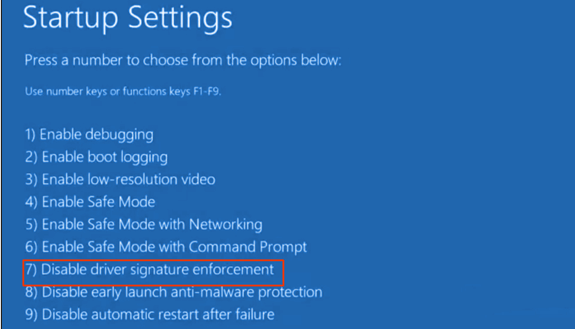
By doing this, it is possible that Windows stop error 0xC000021A has been solved. The reason is it is considered the most common reason behind this error.
Method 7. Reset BIOS to Fix Code 0xC000021A
BIOS resetting can be a solution for this error as well as keep you safe from other problems too. To remain on the safe side, you should have to reset the BIOS of your device. Let us show you some points for this purpose.
Step 1. In the troubleshooting menu, find and select UEFI Firmware Settings.
Step 2. Tap on the Restart button to enter the BIOS system.
Step 3. Find the option «Reset Configuration Data» to accomplish this task.
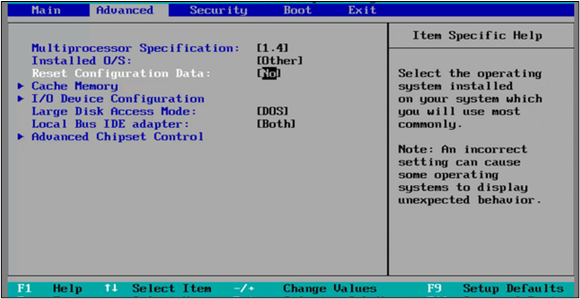
Step 4. Save the New settings and restart your computer for smooth working.
This is all you have to do for resetting the operating system of your device and keep your data safe from any unauthorized access.
Method 8. Perform a System Restore to Fix Code 0xC000021A
Another effective way to resolve Windows 10 BSOD code 0xC000021A is to perform a system restore in Windows 10. You should have restored the system to check whether the error has been resolved or not. Here are the steps through which you can restore the system safely.
Step 1. Go to Advance Startup and look for «System Restore».
Step 2. Select a point to restore your system.
Step 3. Tap on the Next button and follow the on-screen instructions.

Don’t worry if you are not familiar with this process as the on-screen instructions will be simple to follow. You can follow them just by reading them once instead of looking for video tutorials.
Method 9. Reinstall Windows 10 to Fix Windows Stop Code 0xC000021A
If nothing works from the above fixes, the last fix that you can try is to reinstall Windows 10. By doing this, you will be able to settle all the files related to the OS of your device. Along with this, you will be able to install the updated device in your device with this installation. To do so, you need to follow these steps.
- Insert CD/DVD or attach USB for this installation
- Choose «Create Installation media USB for another PC»

Now, you have to follow the on-screen instructions to install the new copy of the Windows
Conclusion
In the above blog, we have comprehensively discussed all those methods with the help of which you can resolve Windows stop code 0xC000021A. You only have to follow these methods one by one to get your device in a smooth condition.
Keep in mind that you shouldn’t quit the process unless you have found the right fix. It is possible that you have to follow the procedure of more than one fix to find the right one.
1
Windows Stop Code 0xC000021A FAQs
If you still have problems, read the frequently asked questions to get additional help.
1. What does 0xC000021A mean?
It is a particular error that has multiple names including death screen, Windows stop code, and others. In this error, you will get a blue screen with a notification «Your PC ran into a problem and need to restart».
2. How do you stop the blue screen of death?
To stop BSOD Windows 10, you can follow the above list of fixes. Any of the above-mentioned solutions will be useful for you.
3. What is a green screen of Death?
Windows green screen is a particular error that can damage the basic elements of your system as well as make your PC inaccessible.
4. How do I fix the kernel mode heap corruption?
There are different ways to solve the kernel mode heap corruption but the best one is to update device drivers. You should keep trying to update drivers related to different fields or tasks like graphics.
0xc000021a is a Blue Screen of Death error that can occur on Windows 10, 8.1, 8, 7, Vista, and XP. It’s also known as STOP 0xC000021A, STATUS_SYSTEM_PROCESS_TERMINATED, HALT: c000021a {Fatal System Error}, and STOP c000021a. On Windows 10, it’s accompanied by the Your PC ran into a problem and needs to restart message.
Many users report getting this stop code after upgrading Windows 10 to a newer edition. It usually shows up on the screen when trying to boot to Windows, making it challenging to fix this BSOD error by just relying on the tools available in BIOS and Advanced Startup mode.
Because of this, you might be tempted to turn to a professional for help. But it’s not necessary for fixing a problem similar to the Inaccessible Boot Device error, as long as you follow the simple instructions below.
How to fix 0xc000021a BSOD error on Windows 10
Windows stop code 0xc000021a can be caused by Winlogon.exe (Windows Logon Subsystem) or Csrss.exe (Client/Server Runtime Subsystem) if any of these core components stop working properly. In this case, you have to fix the malfunctioning processes.
1. Start Windows 10 in Safe Mode with Networking
If you can’t boot your operating system due to the 0xc000021a error, try to start Windows 10 in Safe Mode with networking features. It’s a secure booting environment that disables all optional drivers, services, and processes that might be causing this problem. Here’s what you need to do:
- Interrupt the boot sequence three times in a row to launch Windows troubleshooting
- Select Troubleshoot > Advanced options > Startup Settings
- Click Restart and wait a few seconds
- Press F5 to enable Safe Mode with Networking
Windows 10 should start now. If it doesn’t, return to Startup Settings and press F4 to enable Safe Mode without networking features.
2. Clean boot Windows 10
If Safe Mode was successful, you can run a clean Windows 10 boot to make the changes permanent, at least until you get the chance to thoroughly troubleshoot the 0xc000021a error.
- Start Windows 10 in Safe Mode
- Press Win key + R, type msconfig, and press Enter to open the System Configuration app
- Select the General tab
- Pick Selective Startup
- Uncheck the Load system services and Load startup items boxes
- Click Apply
- Switch to the Startup tab
- Click Open Task Manager
- Select an app with the Enabled status and click Disable. Do this for all enabled apps
- Restart your computer
3. Run Startup Repair
You can troubleshoot the errors that prevent your operating system from booting by running the Startup Repair tool in the troubleshoot menu before boot. However, you need to use your Windows 10 installation disc. If you don’t have it, you can use another computer to create one.
How to create Windows 10 installation media (on a working PC):
- Connect a USB flash drive and make sure to copy any files you might need later since the drive will be formatted
- Download Media Creation Tool from the official website
- Launch the application and follow the instructions
How to run Startup Repair (on the malfunctioning PC):
- Plug the USB flash drive into the PC
- Turn your PC on and off three times to reach the Advanced Startup menu
- Select Troubleshoot > Advanced options > Startup Repair
- Choose your PC account and enter your password to continue
- Follow the step-by-step instructions
4. Disable Driver Signature Enforcement
By default, Windows doesn’t allow unsigned drivers to run on your PC. So, if you have recently installed drivers from third-party sources, your operating system won’t boot due to Driver Signature Enforcement. In turn, this leads to the 0xc000021a error.
But you can fix this by disabling Driver Signature Enforcement:
- Force Windows to load the troubleshooting screen (interrupt the boot sequence three times)
- Go to Troubleshoot > Advanced options > Startup Settings
- Click Restart
- Press F7 to disable Driver Signature Enforcement
- Try to start Windows 10 now
If it doesn’t work, you can use Command Prompt:
- Select Troubleshoot > Advanced options > Command Prompt
- Choose your account and enter your password to continue
- Run
bcdedit /set testsigning on. If it displays the The operation completed successfully message, try to boot Windows 10. But if it says Protected by Secure Boot policy, you must turn off Secure Boot from the UEFI firmware
How to disable Secure Boot from the UEFI firmware settings:
- In the troubleshooting menu, go to Troubleshoot > UEFI Firmware Settings
- Click Restart
- After accessing BIOS, select the Authentication section
- Set Secure Boot to Disabled
- Save the BIOS settings and exit. You can now run the
bcdedit /set testsigning oncommand in Command Prompt
If you need to re-enable Driver Signature Enforcement, run Command Prompt again and use the bcdedit /set testsigning off command.
5. Fix hard drive corruption
Hard disk failure could cause problems with the Winlogon.exe and Csrss.exe processes, resulting in error 0xc000021a. But you can fix HDD errors using CHKDSK (Check Disk) from the console environment.
- Boot your computer to the troubleshooting menu
- Go to Troubleshoot > Advanced options > Command Prompt
- Select your account and enter your password to continue
- If Windows is installed on the C: drive, run
chkdsk c: /f /r. Otherwise, make sure to replacec:with the correct partition letter- If you’re not sure where Windows is, select a drive letter (e.g.
run c:) and list its directories (e.g.run dir). Do this for multiple drive letters until you spot the Windows folder
- If you’re not sure where Windows is, select a drive letter (e.g.
6. Repair corrupt system files
To repair corrupt operating files such as Winlogon.exe and Csrss.exe, you can turn to SFC (System File Checker):
- In the troubleshoot menu, visit Troubleshoot > Advanced options > Command Prompt
- Pick your PC account and input your password to continue
- Run
sfc /scannowand wait - It might be necessary to insert a Windows 10 installation media to restore system files
If SFC is unsuccessful, you can use DISM (Deployment Image Servicing and Management) to verify the component store of the Windows image:
- Make sure your PC is connected to the Internet
- In Command Prompt,
run DISM /online /cleanup-image /scanhealth - If DISM finds any errors, fix them by running
DISM /online /cleanup-image /restorehealth - Run SFC (
sfc /scannow) again
7. Update old drivers
If you have never updated your drivers or haven’t done so for a long time, it could be the reason why you keep getting the 0xc000021a error before Windows boot. But you should be able to solve this problem by using a driver update tool in Safe Mode. Or, you can update drivers without having to install any third-party applications:
- Start Windows 10 in Safe Mode with Networking
- After the system boots, right-click the Start button and select Device Manager
- Double-click a device to access its properties
- Switch to the Driver tab and inspect the Driver Date. If it’s older than one year, check for updates by clicking the Update Driver button
- Click Search automatically for drivers. Do this for all outdated drivers
If you get the The best drivers for your device are already installed message for any driver, click Search for updated drivers on Windows Update. You just have to do this once since Windows Update should download and install all available drivers.
On the other hand, if Windows can’t find a newer driver, you can visit the website of your device manufacturer to download the newest driver. Make sure to get drivers that are compatible with your devices and operating system. Then, retrace the steps above but choose Browse my computer for drivers to perform a manual installation.
8. Roll back incompatible drivers
Unsupported drivers can cause serious problems on your computer, including blue screen errors like 0xc000021a. After disabling Driver Signature Enforcement (see Solution 4), you should roll back these malfunctioning drivers to be able to update them correctly.
- Start Windows 10 in Safe Mode with Networking
- Press Win key + R, type devmgmt.msc, and press Enter to open Device Manager
- Extend all categories and look for any devices with a yellow exclamation mark
- Double-click the device and select the Driver tab
- Click Roll Back Driver and follow the instructions. If the Roll Back Driver is greyed out, you can’t perform the rollback because no previous driver is saved on your computer.
9. Repair the system registry
The Windows registry could have corrupt entries that are essential for system boot. However, you can restore the registry to its default configuration from the command-line environment before boot.
- Interrupt the boot sequence three times to trigger the Advanced Startup menu
- Select Troubleshoot > Advanced options > Command Prompt
- Choose your account and enter your password to continue
- Type the following commands (press Enter after each line of text):
-
cd %SystemRoot%System32\config
-
ren %SystemRoot%System32\config\DEFAULT DEFAULT.old
-
ren %SystemRoot%System32\config\SAM SAM.old
-
ren %SystemRoot%System32\config\SECURITY SECURITY.old
-
ren %SystemRoot%System32\config\SOFTWARE SOFTWARE.old
-
ren %SystemRoot%System32\config\SYSTEM SYSTEM.old
-
copy %SystemRoot%System32\config\RegBack\DEFAULT %SystemRoot%System32\config\
-
copy %SystemRoot%System32\config\RegBack\DEFAULT %SystemRoot%System32\config\
-
copy %SystemRoot%System32\config\RegBack\SAM %SystemRoot%System32\config\
-
copy %SystemRoot%System32\config\RegBack\SECURITY %SystemRoot%System32\config\
-
copy %SystemRoot%System32\config\RegBack\SYSTEM %SystemRoot%System32\config\
-
copy %SystemRoot%System32\config\RegBack\SOFTWARE %SystemRoot%System32\config\
-
- Try to boot Windows now
10. Fix BCD
The BCD (Boot Configuration Data) is responsible for the Windows 10 startup operation. It it’s damaged in any way, it’s no wonder that your computer screen turns blue and shows the 0xc000021a error. But you can fix the BCD from Command Prompt:
- In the troubleshooting menu, go to Troubleshoot > Advanced options > Command Prompt
- Select your account and use your password to continue
- Write the next commands (press Enter after each one):
-
bootrec /repairbcd
-
bootrec /osscan
-
bootrec /repairmbr
-
- Exit Command Prompt and try to boot Windows 10
11. Uninstall third-party apps
You might have installed third-party software applications that don’t support your operating system or which conflict with each other. For instance, two antivirus solutions with distinct real-time engines are likely to clash and cause blue screen errors. To solve this problem, you just have to uninstall any programs added to your PC lately:
- Start Windows 10 in Safe Mode
- Right-click the Start button and go to Apps and Features
- Set Sort by to Install date to view the latest programs first
- Select the first app in the list, click Uninstall, and again to confirm
- Do this for all programs recently installed
- Try to boot your OS normally now
12. Uninstall system updates
Not only software applications but also malfunctioning system updates can be dangerous for your computer. You can remove them before boot:
- Interrupt the boot sequence three times by turning your PC off and on
- When it shows the Advanced Startup screen, visit Troubleshoot > Advanced options > Uninstall Updates
- Select and uninstall the most recent Windows update
- Try to boot your operating system now
13. Unplug external devices
If you have recently attached new devices to your computer, such as a Wi-Fi adapter, a webcam, a printer, or a USB pen drive, there could be compatibility issues that result in BSOD errors like 0xc000021a. It can even happen with plug-and-play devices.
But you should be able to fix this by removing the USB cables from your PC. It’s also a good idea to change the USB ports in case some of them are not working correctly.
14. Reset BIOS
An incorrect BIOS configuration could be fatal for your computer. If you or someone else with access to your PC has accessed BIOS mode in order to enable overclocking, shadowing, caching, or something else, you should restore the BIOS configuration to default to remain on the safe side.
- In the troubleshooting menu, select Troubleshoot > Advanced Options > UEFI Firmware Settings
- Click Restart to enter BIOS mode
- Locate the option that resets your BIOS configuration data to default and turn it on
- Save the new BIOS settings and exit
- Try to boot Windows 10
15. Update BIOS
BIOS needs to be regularly updated, just like software applications or your operating system. If you have never done this, you should get on it right away. But you need to use a pen drive and a working computer to download the BIOS installation files. Here are the complete steps:
- On your malfunctioning PC, reach the Advanced Startup menu (turn the PC off and on three times)
- Go to Troubleshoot > Advanced Options > UEFI Firmware Settings
- Click Restart to reach the BIOS setup mode
- In the main section, write down the BIOS manufacturer, current version, and install date
- Shift your attention to the working PC. Connect a USB flash drive
- Visit the manufacturer’s website and find a newer BIOS version by comparing it to the BIOS current version and install date
- Download the BIOS setup file and unzip the archive to the pen drive
- Disconnect the USB flash drive and plug it into the malfunctioning PC
- Follow the steps above to access the BIOS menu
- Create a backup of the current BIOS version
- Start the BIOS update and follow the steps
- Try to boot Windows after the update is complete
16. Disable Fast Boot
Fast Boot preloads the Windows drivers in order to boot your PC faster. But it’s known to sometimes cause Blue Screen of Death errors, so it’s a good idea to deactivate Fast Boot. Here’s what you need to do:
- Boot Windows 10 to the troubleshoot menu
- Select Troubleshoot > Advanced Options > UEFI Firmware Settings
- Click Restart
- Access the advanced BIOS options
- Deactivate Fast Boot
- Save the BIOS settings and exit
- Try to boot Windows 10 now
17. Enable Legacy BIOS boot
In some cases, switching from UEFI to Legacy BIOS mode helps fix BSOD errors:
- Go to Troubleshoot > Advanced Options > UEFI Firmware Settings
- Click Restart
- Find and access the Boot area of BIOS
- Select UEFI/BIOS Boot Mode and press Enter
- Enable Legacy BIOS Boot Mode
- Save the current configuration and exit
18. Inspect Event Viewer
If you can’t identify the exact problem that’s causing the 0xc000021a error, you can consult the Windows 10 internal logging utility called Event Viewer:
- Right after a system crash, start Windows 10 in Safe Mode
- Click the Start button, search for Event Viewer, and open this app
- Select Windows Logs > System on the left part of the window
- Choose the first entry that says Error
- Inspect the General and Details tab for more information
You can use this information to perform an online search and discover more workarounds for your specific problem. If you think that Event Viewer is difficult to use, we suggest checking out BlueScreenView. It’s a third-party app that doesn’t need installation and gives you the possibility to examine minidump files left behind by BSOD errors in a user-friendly interface.
19. Roll back Windows 10
You can roll back Windows 10 to a restore point that was recorded on your PC before you started experiencing error code 0xc000021a. However, this means losing all applications installed after the restore point was created. Here’s how to make it happen:
- In Advanced Startup, select Troubleshoot > Advanced Options > System Restore
- Select a restore point or click Show more restore points to view older restore points. You can also click Scan for affected programs to see which applications will be lost
- Click Next and follow the remaining instructions. Your PC will restart to complete the operation
20. Run a malware scan
A likely scenario is that a malware agent infected your computer and damaged the Winlogon.exe and Csrss.exe, leading to error 0xc000021a. Since you can’t boot Windows to run a full scan, you can use a third-party solution like Kaspersky Free Rescue Disk to create an emergency disk that will scan your PC for malware before boot. You need a USB flash drive and a second, working PC:
- Connect a USB flash drive into the working PC
- Download Kaspersky Free Rescue Disk from the official website
- Burn the downloaded ISO image to a USB flash drive, CD or DVD
- Unplug the pen drive and attach it to the malfunctioning PC
- Before Windows boots, quickly press the key displayed on the screen to access the BIOS boot menu
- Boot your computer from the pen drive or disc
- Update the antivirus database
- Run a system scan using Kaspersky Free Rescue Disk
- Follow the instructions to remove any infected files
21. Check the system memory
Any problems with the computer’s RAM can affect the entire operating system and cause functionality issues that lead to BSOD error code 0xc000021a. However, you can check the system memory without having to install third-party software applications, thanks to the internal utility named Windows Memory Diagnostic.
How to use Windows Memory Diagnostic:
- In the Advanced Startup menu, go to Troubleshoot > Advanced options > Command Prompt
- Select your admin account and input your password
- Run
mdsched.exeto open the Windows Memory Diagnostic app - Click Restart now and check for problems
Before Windows boot, Windows Memory Diagnostic will run a standard test to evaluate the system memory. However, we suggest performing an extended text since it shows more relevant information. Press F1 to visit the options area, select Extended, and press F10 to confirm.
You might have to remove and reset the RAM card and then perform a new test using this tool. However, if the memory card is malfunctioning, you must replace it with a new one. For example, if you’re a hardcore gamer, check out the best RAM cards for gaming.
22. Run System Image Recovery
If you have created a system backup at some point on your computer, you can use System Image Recovery to restore the backup and regain the functionality of your operating system. Here’s what you need to do:
- Interrupt the Windows startup sequence three times in a row to reach the troubleshoot menu
- Select Troubleshoot > Advanced Options > System Image Recovery
- Follow the on-screen steps
Keep in mind that you can’t use the system image created by another computer to restore the backup on your malfunctioning PC.
23. Use a Linux live distro
If you can’t get rid of Windows error code 0xc000021a no matter what you try, you should prepare your PC for a reset. Before doing that, though, you can create and use a Linux live distro to access your hard disk files and create backups.
You just need a tool that creates bootable USB drives, like Rufus, a user-friendly Linux distro like Ubuntu, and a working PC for creating the live disk. Here are the complete steps:
How to create an Ubuntu live disk with Rufus:
- Connect a USB flash drive to the working PC and make sure to copy any important files since the disk will be formatted
- Download Ubuntu from the official website
- Download Rufus from the official website
- Install and run Rufus
- Select the USB drive letter
- At Boot section, choose Disk or ISO image
- Click SELECT and add the Ubuntu ISO file
- Set Partition scheme to MBR
- At File system, select FAT32
- Click START
How to boot Ubuntu from the USB flash drive:
- Unplug the flash drive from the working PC and attach it to the malfunctioning computer
- Turn on the malfunctioning PC and, before Windows boot, quickly press the key shown on the screen for accessing the boot sequence menu (e.g. F12)
- Choose the USB flash drive and press Enter to boot Ubuntu
- Once Ubuntu boots, copy all important files from your hard drive and write down all serial numbers from your licensed software applications
24. Reset Windows 10
Once you have successfully backed up your files and application keys using a Linux live distro like Ubuntu, you can focus on repairing your operating system. And the easiest way to do this is by resetting Windows 10 to factory mode. You don’t need a Windows 10 installation media disk for this solution. However, all applications and files will be deleted.
- Turn on your PC
- Interrupt the PC boot three times in a row to boot to the troubleshoot menu
- Select Troubleshoot > Advanced options > Reset this PC
- Click Remove everything and follow the remaining instructions
- After Windows reset, you must configure the initial computer setup
Windows stop code 0xc000021a can be fixed
To review, 0xc000021a is a Blue Screen of Death error that usually occurs when the Winlogon.exe and Csrss.exe processes stop working properly. There are multiple approaches to fixing this problem at both software and hardware level.
For instance, you can start Windows 10 in Safe Mode with or without networking features, perform a clean system boot, run Startup Repair, disable Driver Signature Enforcement, fix hard drive corruption and damaged system files, update old drivers or roll back unsupported ones, repair the system registry and BCD, as well as uninstall third-party apps or system updates.
It’s also a good idea to unplug external devices with compatibility problems, reset and update BIOS, disable Fast Boot, enable Legacy BIOS boot, consult Event Viewer for more details about the BSOD error, roll back Windows 10 to a stable restore point, check your computer for malware before boot, verify the system memory, and restore a system backup using System Image Recovery.
However, if all solutions fail, it’s time to reset Windows 10 to factory mode by deleting all applications and personal files. Before doing so, however, you can create and use a disk with a Linux live distro (like Ubuntu) to access your hard drive and back up important files and application serial numbers.
How did you manage to get rid of the 0xc000021a stop code? Tell us all about it in the comments below.

Ошибка 0xc000021a представляет из себя синий экран смерти. В начале жизни операционных систем Windows 8 и Windows 10 всегда присутствуют некоторые ошибки. Со временем они разрешаются с помощью обновлений этих систем от Microsoft, но некоторые так и остаются на своем месте.
Именно такой и является ошибка 0xc000021a. В ней сказано, что ваш компьютер наткнулся на проблему и ему необходимо перезагрузиться. Из этого можно вынести, что был нанесен значительный ущерб внутренней структуре операционной системы.
Также эта ошибка будет появляться каждый раз при загрузке компьютера. Выполнение восстановления системы тоже не приносит никакой пользы в борьбе с проблемой. Так что вам необходимо точно знать причины появления этой проблемы.
Причины возникновения ошибки 0xc000021a
Данная проблема возникает после процесса обновления Windows. После этого процесса операционная система отказывается загружаться и вы можете увидеть синий экран смерти. Есть два файла из-за которых возникает эта ошибка. Давайте взглянем на них.
- winlogon.exe: как можно понять из названия файла, он отвечает за вход и выход из операционной системы Windows. Этот файл мог быть поврежден при несоответствии с файловой системой или сторонними утилитами. Если файл был поврежден, то это может привести в появлению ошибки при загрузке системы.
- csrss.exe: является вторым файлом способным вызвать эту проблему. Этот файл принадлежит к серверу Microsoft или клиенту. При его повреждении также может появляться ошибка.
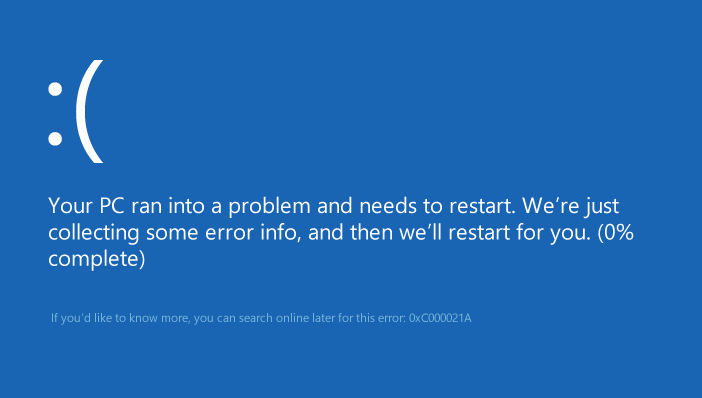
После рассмотрения причин появления ошибки 0Xc000021A, давайте перейдем к методам ее решения.
Метод №1 Загрузка системы вручную
Для того чтобы решить данную проблему, вы можете попробовать загрузить Windows вручную. Загрузка операционной системы в безопасном режиме не является достаточной мерой. Так что нужно выполнить загрузку с использованием опции «отключения проверки подписи драйверов», которая доступна внутри «Дополнительных параметров загрузки». Для получения доступа к этим параметрам, сделайте следующее:
- Перезагрузите ваш компьютер с помощью зажатой кнопкой Shift и нажмите «Перезагрузка». Если вы не можете получить доступ к опции «Перезагрузка», то вам понадобится сделать это через загрузочную флешку с Windows.
- Эти действия перенесут вас на экран с настройками. Выберите «Диагностика проблем» для получения доступа к дополнительным инструментам.
- Со следующего экрана выберите «Дополнительные параметры».
- На следующем экране вы можете увидеть кучу опций. Вы должны выбрать «Настройки загрузки».
- Нажмите клавишу F7 которая отвечает за «отключения проверки подписи драйверов».
Теперь ваш компьютер должен загрузится с выбранной вами опцией.
Метод №2 Исправление проблемы с помощью SFC Scan
Если вышеуказанные методы не смогли исправить ошибку 0Xc000021A, то вы можете использовать для этого специальную системную утилиту. Она сможет обнаружить поврежденные участки системных файлов и устранить эти повреждения. Для того чтобы ее запустить, выполните следующие шаги:
- Нажмите правой кнопкой мыши на «Пуск» и выберите «Командная строка(администратор)».
- Пропишите в ней команду sfc /scannow
- После этого начнется проверка системы на ошибки и ее поврежденные участки. Утилита по возможности исправит их, если сможет.




