1 звезда
2 звезды
3 звезды
4 звезды
5 звезд
Вы можете самостоятельно легко настроить сетевой принтер, в том числе беспроводной, в Windows 10. В этой статье с практическими советами мы покажем вам, как это сделать.

Для выполнения печати на домашнем лазерном или цветном принтере вовсе не обязательно подключаться к нему напрямую через USB-кабель. Вполне достаточно подключить его к стационарному ПК или роутеру через USB-порт, а другие устройства смогут получить доступ к этому устройству печати уже через домашнюю сеть.
Windows 10: настраиваем сетевой принтер
- Подключите принтер к электросети и подсоедините его к интернету (по беспроводной сети или по локальной сети).
- Щелкните правой кнопкой мыши на логотипе Windows в левом нижнем углу и выберите «Настройки».
- Затем кликните на «Устройства», а справа — на «Устройства и принтеры».
- В следующем окне выберите кнопку «Добавить принтер». Мастер установки выполнит поиск принтеров в сети.
- Чтобы настроить принтер, просто выберите его из списка и следуйте инструкциям.
- Если принтер не найден, его можно добавить вручную. Для этого нажмите «Нужный принтер не включен в список».
- На следующем шаге выберите «Создать новый порт» и «Стандартный порт TCP/IP». Подтвердите выбор нажатием кнопки «Далее».
- Теперь введите свой сетевой адрес в два поля. Обычно он выглядит как «192.168.1.1». После того, как нажмете на кнопку «Далее», в списке устройств необходимо выбрать принтер, чтобы можно было установить соответствующий драйвер.
Как решить проблему, если Windows 10 не находит сетевой принтер, мы расскажем в этой статье с практическими советами.
Читайте также:
- Как обновить драйвер принтера
- Лучшие лазерные принтеры для дома 2017 года
Была ли статья интересна?
Как сделать принтер сетевым
Печатайте документы и фотографии, не утруждая себя использованием флешек.
Многие современные принтеры оснащены возможностью подключаться к сети по Wi‑Fi — они печатают файлы с удалённых компьютеров без лишних проблем. Но то же самое может делать и любой обычный принтер, без наворотов. Вашим домочадцам не придётся бегать к вам с внешними носителями — достаточно будет нажать на кнопку «Печать».
Самый универсальный способ сделать принтер общим — поделиться им через локальную сеть. Это можно сделать во всех операционных системах — Windows, macOS и Linux. Рассказываем, что для этого потребуется.
Устанавливаем соединение между компьютерами
Прежде всего вы должны убедиться, что ваши устройства объединены в локальную сеть. Подробности расписаны в нашем руководстве о подключении компьютера к компьютеру.
В принципе, вам не придётся сильно утруждать себя настройками. Достаточно подсоединить все устройства к одному роутеру через LAN‑кабели либо подключиться к сети Wi‑Fi. Остальное маршрутизатор выполнит сам.
Настраиваем принтер
Теперь, когда все ваши компьютеры объединены в одной локальной сети, нужно сделать общий доступ к принтеру. Сядьте за тот ПК, к которому подключено ваше устройство печати, и произведите следующие действия, в зависимости от установленной операционной системы.
Windows 10
Нажмите «Параметры» → «Сеть и Интернет» → «Параметры общего доступа». Убедитесь, что в разделе «Частная» активирована опция «Включить общий доступ к файлам и принтерам».
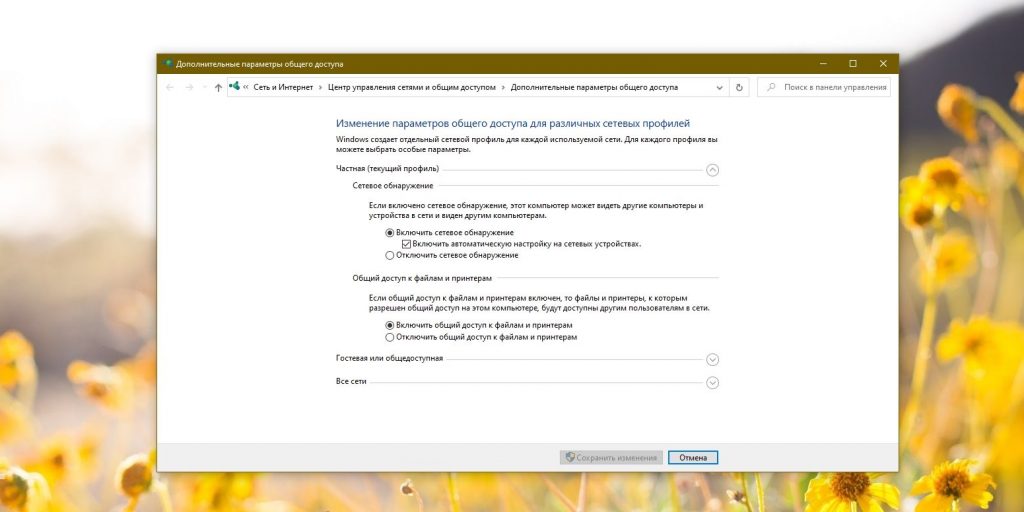
Теперь перейдите в раздел «Параметры» → «Устройства» → «Принтеры и сканеры». Щёлкните ваш принтер и нажмите «Управление», а затем — «Свойства принтера».
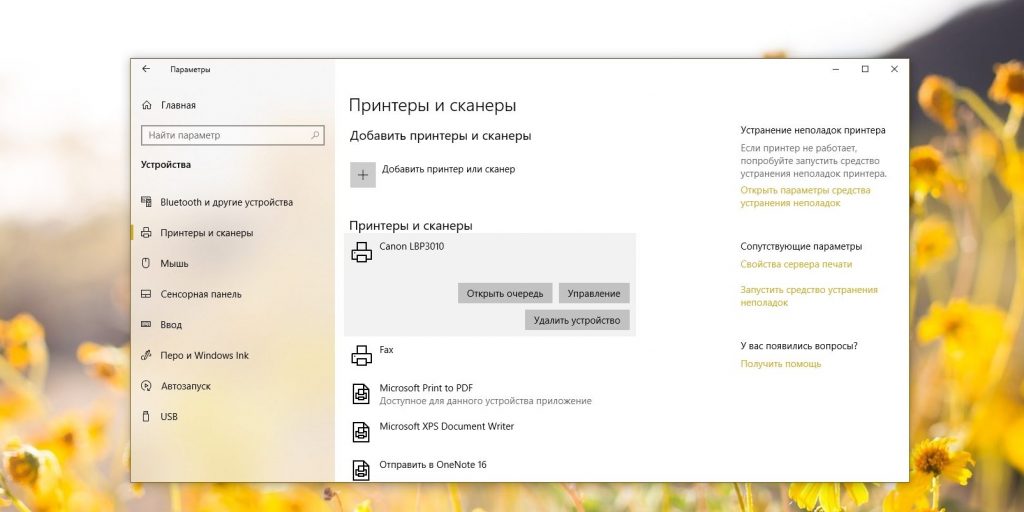
В свойствах активируйте галочку «Общий доступ к данному принтеру».
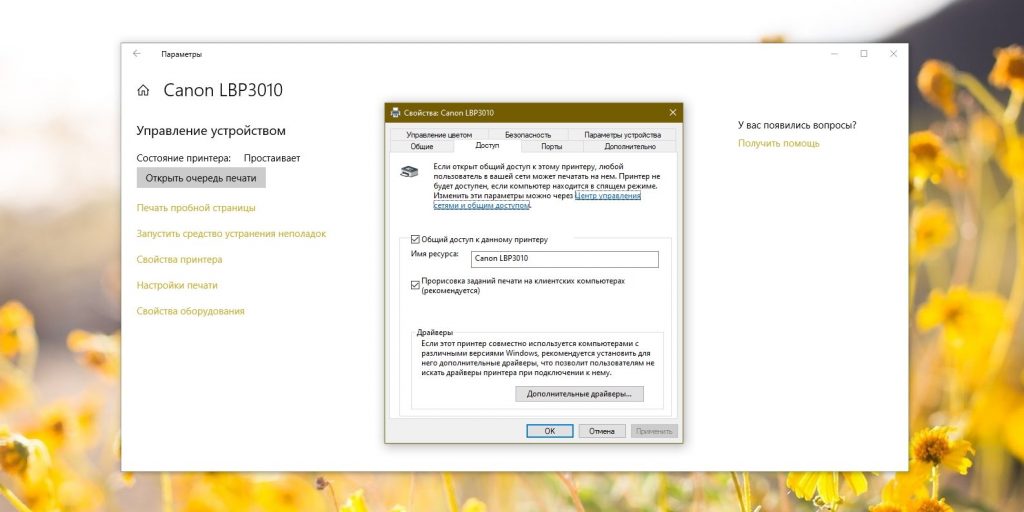
Щёлкните «Применить».
macOS
Откройте «Системные настройки» → «Принтеры и сканеры» и выберите ваше печатное устройство.

Активируйте галочку «Открыть принтер для общего доступа».
Linux
Для примера мы возьмём популярную Ubuntu, но в других дистрибутивах настройки похожи. Откройте «Параметры» → «Устройства» → «Принтеры». Нажмите «Дополнительные настройки принтера».
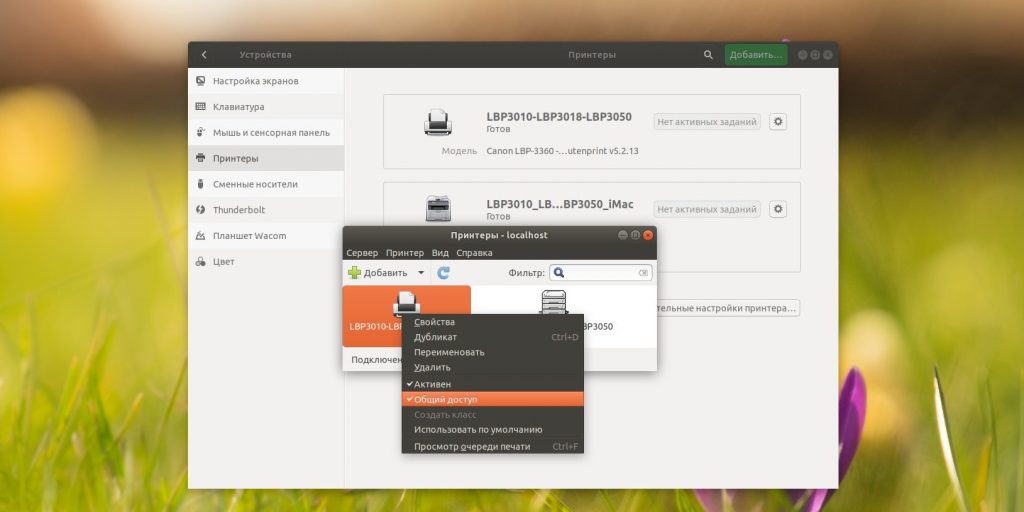
В открывшемся окне щёлкните ваше устройство печати правой кнопкой мыши и включите опцию «Общий доступ».
Готово. После всех этих манипуляций ваш принтер будет доступен в сети.
Добавляем принтер на другом компьютере
Windows 10
Откройте «Параметры» → «Устройства» → «Принтеры и сканеры». Нажмите «Добавить принтер или сканер». Windows 10 найдёт доступный в сети вариант автоматически.
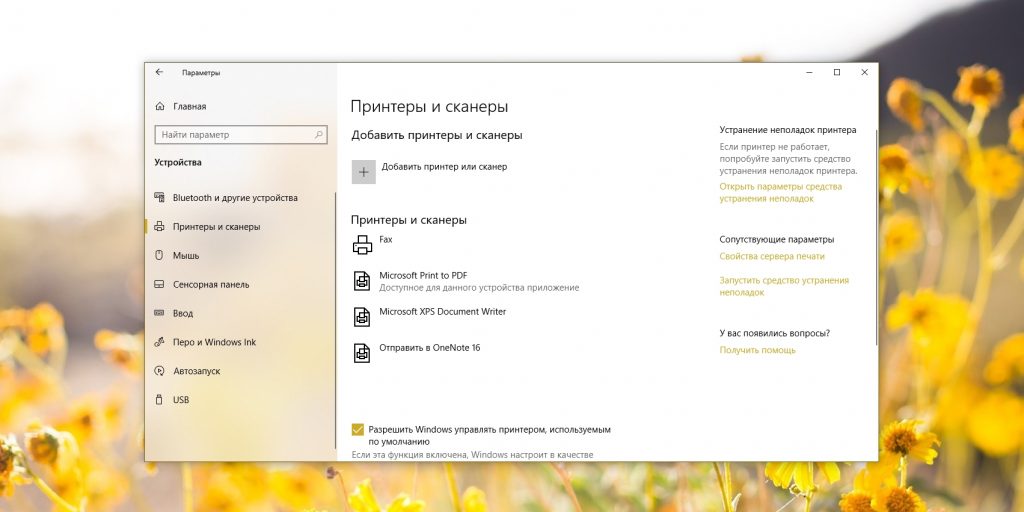
Щёлкните его и нажмите «Добавить устройство».
macOS
Зайдите в «Системные настройки» → «Принтеры и сканеры» и нажмите на кнопку со значком плюса, чтобы добавить принтер. Сверху выберите раздел Windows. Пусть вас не смущает это наименование, таким образом macOS группирует все устройства печати в локальной сети, даже подключённые к Linux.
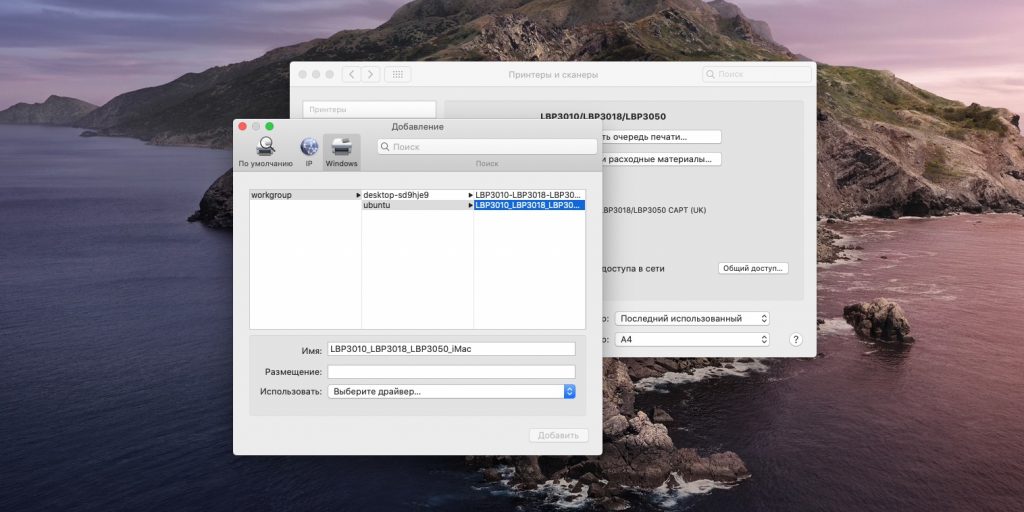
Выберите вашу рабочую группу (по умолчанию она обычно называется Workgroup), имя компьютера, к которому подключён принтер, и сам принтер.
В выпадающем меню снизу выберите подходящий драйвер. Для этого может понадобиться сходить на сайт производителя вашего печатного устройства, скачать драйвер оттуда и установить его. Затем нажмите «Выбрать ПО» и укажите соответствующий принтер.
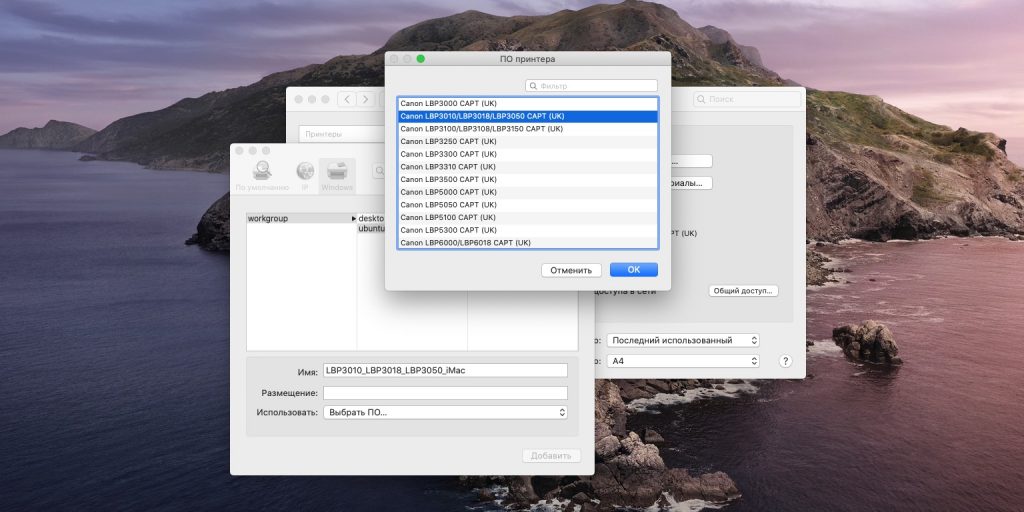
Если драйвера нет, попробуйте вариант «Универсальный принтер PostScript» — он работает на многих устройствах. Теперь нажмите «Добавить», и подключение будет выполнено.
Linux
Откройте «Параметры» → «Устройства» → «Принтеры» и нажмите кнопку «Добавить». Выберите нужный и снова щёлкните «Добавить».

Когда устройство печати появится в списке, нажмите «Дополнительные настройки принтера». Щёлкните его в появившемся окне правой кнопкой мыши и активируйте опцию «Использовать по умолчанию», затем OK.
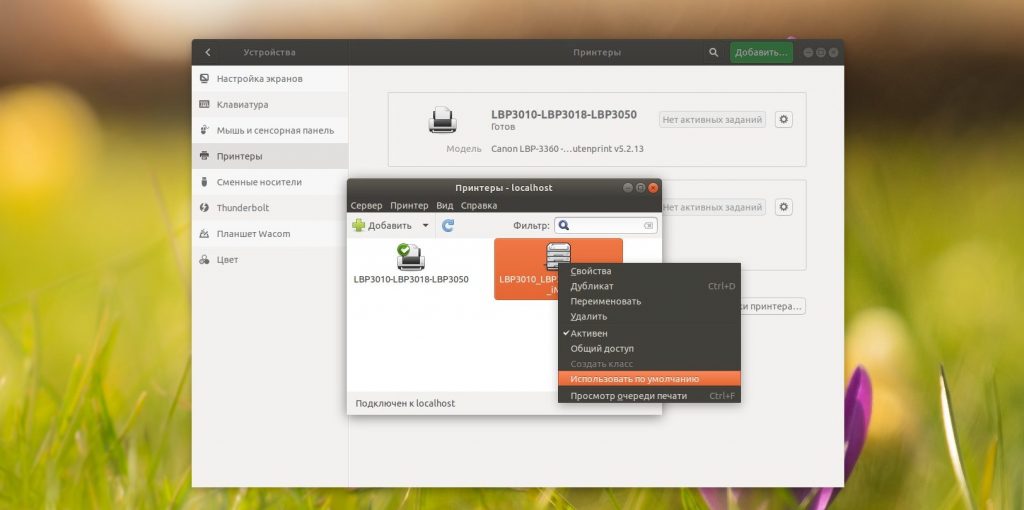
Теперь вы можете печатать с любого десктопа в вашей локальной сети. Главное, чтобы в это время принтер и компьютер, к которому он подсоединён, были включены.
Все способы:
- Подключаем принтер через маршрутизатор
- Этап 1: Настройка подключения принтера к роутеру
- Этап 2: Настройка ПК или ноутбука в сети с принтером
- Вопросы и ответы: 6
Цифровые технологии прочно вошли в нашу повседневную жизнь и продолжают стремительно развиваться. Сейчас считается обычным делом, если в жилище простого человека функционируют сразу несколько персональных компьютеров, ноутбуков, планшетов или смартфонов. И с каждого устройства иногда возникает необходимость распечатать какие-либо тексты, документы, фотографии и иную информацию. Как можно использовать только один принтер для этих целей?
Подключаем принтер через маршрутизатор
Если ваш роутер имеет USB-порт, то с его помощью можно сделать из простого принтера сетевой, то есть с любого устройства, подключенного к вашей сети Wi-Fi, можно будет легко и непринуждённо напечатать любой контент. Итак, как правильно настроить соединение печатающего девайса и маршрутизатора? Будем выяснять.
Этап 1: Настройка подключения принтера к роутеру
Процесс настройки не вызовет никаких трудностей у любого пользователя. Обратите внимание на важную деталь — все манипуляции с проводами выполняются только при выключенных приборах.
- Посредством штатного USB-кабеля подключите принтер к соответствующему порту вашего роутера. Включите маршрутизатор, нажав на кнопку с тыльной стороны корпуса устройства.
- Даём маршрутизатору полностью загрузиться и через минуту включаем принтер.
- Затем на любом компьютере или ноутбуке, подключенном к локальной сети, открываем интернет-обозреватель и в адресной строке вводим IP роутера. Самые распространенные координаты это
192.168.0.1и192.168.1.1, возможны иные варианты в зависимости от модели и производителя девайса. Нажимаем клавишу Enter. - В появившемся окошке аутентификации набираем актуальные имя пользователя и пароль доступа к конфигурации маршрутизатора. По умолчанию они идентичны:
admin. - В открывшихся настройках роутера переходим на вкладку «Карта сети» и кликаем по значку «Принтер».
- На следующей странице наблюдаем модель принтера, которую автоматически определил ваш маршрутизатор.
- Это значит, что соединение успешно и статус устройств в полном порядке. Готово!




Этап 2: Настройка ПК или ноутбука в сети с принтером
Теперь нужно на каждом компьютере или ноутбуке, подключенном к локальной сети, внести необходимые изменения в конфигурацию сетевого принтера. В качестве наглядного примера возьмём ПК с Виндовс 8 на борту. В других версиях самой популярной операционной системы в мире наши действия будут аналогичны с незначительными отличиями.
- Правой кнопкой мыши кликаем по «Пуск» и в появившемся контекстном меню выбираем «Панель управления».
- На следующей вкладке нас интересует раздел «Оборудование и звук», куда мы и переходим.
- Затем наш путь лежит в блок настроек «Устройства и принтеры».
- Потом кликаем левой кнопкой мыши по строке «Добавление принтера».
- Начинается поиск доступных печатающих устройств. Не дожидаясь его окончания, смело жмём на параметр «Нужный принтер отсутствует в списке».
- Затем ставим отметку в поле «Добавить принтер по его TCP/IP-адресу или имени узла». Жмём на значок «Далее».
- Теперь меняем тип устройства на «Устройство TCP/IP». В строке «Имя или IP-адрес» пишем актуальные координаты своего роутера. В нашем случае это
192.168.0.1, затем идём «Далее». - Запускается поиск порта TCP/IP. Терпеливо дожидаемся окончания.
- Устройство в вашей сети не обнаружено. Но не огорчайтесь, это нормальное состояние в процессе настройки. Изменяем тип устройства на «Особое». Входим в «Параметры».
- На вкладке параметров порта устанавливаем протокол LPR, в поле «Имя очереди» пишем любую цифру или слово, нажимаем «OK».
- Происходит определение модели драйвера принтера. Ждём завершения процесса.
- В следующем окне выбираем из списков изготовителя и модель вашего принтера. Продолжаем «Далее».
- Затем обязательно ставим отметку в поле параметра «Заменить текущий драйвер». Это важно!
- Придумываем новое имя принтера или оставляем название по умолчанию. Следуем дальше.
- Начинается установка принтера. Долго времени это не займёт.
- Разрешаем или запрещаем общий доступ к своему принтеру для других пользователей локальной сети.
- Готово! Принтер установлен. Можно печатать с данного компьютера через Wi-Fi роутер. Наблюдаем корректный статус устройства на вкладке «Устройства и принтеры». Всё в порядке!
- При первой печати на новом сетевом принтере не забудьте выбрать его из выпадающего списка в настройках.

















Как вы убедились, подключить принтер к роутеру и сделать его общим для локальной сети довольно просто. Немного терпения при настройке устройств и максимум удобства. А это стоит потраченного времени.
Читайте также: Как установить принтер HP LaserJet 1018
Наша группа в TelegramПолезные советы и помощь
Прежде чем приступить к печати, принтер нужно правильно подключить к компьютеру. Рассказываем, как это сделать. Выбирайте подходящий способ для своей модели.
Важность подключения
Как подключить
Ошибки
Вопросы и ответы
Важность подключения
Как подключить
Ошибки
Вопросы и ответы

В этой статье вы найдете понятные инструкции, как подключить принтер к компьютеру разными способами — через кабель, Wi-Fi, Bluetooth и роутер, с драйверами на диске или без них. Описанные шаги рассчитаны на Windows, но с небольшими поправками подойдут и для других операционных систем.
Почему важно правильно подключить принтер
Все, что нужно об этом знать — неправильно подключенный принтер работать не будет. А проблемы печати — зависания, сбои, потери данных — обычно возникают по другим причинам, в том числе из-за нестабильного напряжения электрической сети, слабого сигнала и помех в сети Wi-FI или использования поврежденного USB-кабеля.
Перед подключением обратитесь к инструкции пользователя — принтер должен подходить вам по крайней мере по параметрам электропитания. О правильных действиях по подключению расскажем далее.
Как подключить принтер к компьютеру
Подключите принтер к розетке. Заранее подготовьте кабели или уточните пароль от Wi-Fi.
1. Через Wi-Fi
Подходит для моделей с беспроводным модулем. Здесь полагаем, что ваш компьютер уже подключен к маршрутизатору кабелем или по Wi-Fi.
1. Включите принтер и убедитесь, что он расположен в зоне уверенного приема сигнала Wi-Fi.

2. В меню панели управления принтера найдите раздел «Беспроводная сеть» или Wi-Fi.
3. Выберите вашу домашнюю или офисную сеть из списка доступных и введите пароль.
4. Дождитесь, пока принтер подтвердит подключение к сети. Обычно это отображается индикатором.
5. На компьютере в настройках принтеров и сканеров добавьте принтер.

Система должна обнаружить ваше устройство в сети — выберите его из списка и следуйте указаниям мастера установки.

В большинстве случаев необходимые драйверы будут «подхвачены» из Центра загрузки Windows. При затруднениях обратитесь к руководству пользователя, прилагаемого к принтеру.
Выбирая этот способ, учитывайте, что возможны задержки при печати больших файлов, а также необходим стабильный Wi-Fi-сигнал.
2. По кабелю
Самый надежный и скоростной способ подключения. Вам понадобится USB-кабель, который обычно идет в комплекте с принтером. Вот как это делается:
1. Выключите принтер и компьютер.
2. Соедините устройства кабелем через USB-порт.
3. Включите оба устройства — система обычно автоматически распознает принтер.
4. Если драйверы не «встали», установите их с прилагаемого диска или скачайте с сайта производителя.
Для подключения используйте оригинальный кабель. Дешевый аналог может не передавать данные или быть причиной сбоев при печати.
3. Через Bluetooth
Bluetooth-подключение подходит для мобильных пользователей, портативных принтеров и ситуаций, когда нет доступной сети Wi-Fi.
1. Удостоверьтесь, что ваш принтер поддерживает Bluetooth. Это должно быть указано в характеристиках устройства. Включите технику и активируйте режим Bluetooth — обычно через меню настроек.
2. На компьютере включите Bluetooth в панели управления или в меню настроек.
3. Запустите поиск доступных Bluetooth-устройств.

4. После появления принтера в списке выберите его и нажмите «Подключить».
5. Если будет запрошен код сопряжения — введите его. Обычно это 0000 или 1234, но может отличаться в зависимости от модели. Код указан в инструкции или на сайте производителя.
6. После успешного сопряжения установите необходимые драйверы, если они не подгрузились автоматически.
Нужно иметь в виду, что возможное расстояние от принтера до компьютера или ноутбука невелико — обычно оно ограничено 10 метрами. Как и для Wi-Fi, при печати больших файлов могут быть задержки.
4. К роутеру с USB-портом
Если на роутере есть USB-порт, можно подключить принтер к нему. Сразу отметим, что конкретные пошаговые действия для разных моделей принтеров, маршрутизаторов и операционных систем будут отличаться. Ограничимся общим описанием последовательности подключения.
1. Соедините принтер и роутер штатным USB-кабелем. Манипуляции с проводами выполняйте только при выключенных приборах.
2. Включите роутер. Дайте ему время загрузиться. Через минуту включите принтер.
3. На любом компьютере вашей сети откройте браузер, в адресной строке введите IP роутера. Обычно это 192.168.0.1 и 192.168.1.1, возможны иные варианты в зависимости от модели и настроек сети.
4. Пройдите аутентификацию — наберите имя пользователя и пароль доступа к конфигурации роутера.
5. В его настройках перейдите на вкладку «Карта сети» или аналогичную и кликните по значку «Принтер». На следующей странице вы увидите модель принтера, которую определил маршрутизатор — это значит, что соединение успешно установлено.
Теперь можно перейти к настройке компьютеров и ноутбуков, подключаемых к принтеру.
На каждом из них внесите изменения в конфигурацию сетевого принтера. Некоторые производители поставляют утилиты для настройки подключения — запустите ее и следуйте указаниям. Если для вашего роутера утилиты нет, можно попробовать подключить принтер самостоятельно. Для этого воспользуйтесь стандартными средствами подключения.
1. Добавьте принтер в подразделе «Принтеры и сканеры» раздела «Устройства».
2. Измените тип устройства на «Устройство TCP/IP». В строке «Имя или IP-адрес» укажите адрес самого роутера. Как мы уже говорили, обычно это 192.168.0.1 или 192.168.1.1.
3. Выберите из списков изготовителя и модель своего принтера или запустите автоматический поиск, при необходимости смените текущий драйвер.
4. Придумайте новое имя принтера или оставьте его название по умолчанию.
Подключение принтера к роутеру — не самое простое из возможных способов. Если вам не удается самостоятельно его настроить, обратитесь к руководству пользователя, справочной системе Microsoft, в службу технической поддержки конкретного маршрутизатора или к специалисту.
5. Без диска с драйвером
Современные операционные системы обычно устанавливают необходимые драйверы и программы для принтеров самостоятельно. Если автоматическая установка не удалась, а комплектный диск потерян или поврежден, загрузите драйвер с сайта производителя.
1. Подключите принтер к компьютеру.
2. Установите скачанные драйвера.
3. Дождитесь сопряжения устройств и отправьте тестовую страницу на печать.
Учтите, что для некоторых моделей принтеров производители советуют сначала установить драйверы и программное обеспечение, а уже после подключать устройство кабелем или настраивать по Wi-Fi. Какой порядок подходит именно для вашего девайса — подскажет инструкция.
Другие способы подключения
Кратко обозначим другие способы, больше подходящие для корпоративных сетей.
-
К локальной сети (Ethernet) — если принтер оборудован Ethernet-портом.
-
Через принт-сервер — устройство, подключающее принтеры к сети Ethernet.
-
Посредством облачных сервисов, например, AirPrint для Apple или One Note в Windows 10 и 11.
Частые ошибки подключения принтера к ноутбуку или ПК

Если принтер не подключается, после установки/переустановки драйверов попробуйте перезагрузить и принтер, и компьютер. Классический совет «выключить и включить заново» часто действительно работает. Если не сработало — вот топ-5 распространенных ошибок.
-
Несовместимые драйверы. Устанавливайте программное обеспечение только для вашей версии операционной системы. Если скачали не то, попробуйте удалить драйверы, перезагрузить устройства и поставить их заново.
-
Неправильно выбран кабель. USB-кабель для передачи данных легко спутать с кабелем для зарядки. Проверьте корректность подключения.
-
Неправильный тип порта USB. Некоторые принтеры могут работать некорректно при подключении к портам USB 3.0 (обычно синего цвета). Попробуйте переставить кабель в порт USB 2.0 (черного цвета).
-
Выбор неверного порта. В настройках принтера укажите USB001 или Wi-Fi-порт.
-
Отключенный сервис печати. В Windows проверьте службу «Диспетчер печати» (в services.msc).
Вопросы и ответы
Где найти драйвер для принтера, если его нет в комплекте?
Рекомендуем скачивать драйверы только с сайта производителя принтера. Там вы найдете их самые свежие версии и дополнительные утилиты, которые могут расширить функциональность устройства. Не стоит брать драйверы с неофициальных сайтов — они могут содержать вредоносное ПО или быть несовместимыми с вашим устройством.
Для поиска драйвера обычно требуется указать точную модель принтера и вашу операционную систему. Номер можно найти на корпусе девайса или в документации.
Можно ли одновременно подключить один принтер к двум компьютерам?
Да, это возможно и удобно.
-
Через Wi-Fi или Ethernet — самый простой способ. Если принтер поддерживает сетевое подключение, просто настройте его в домашней сети, и любой компьютер сможет отправлять на него задания печати.
-
Используя функцию общего доступа. Вы можете подключить принтер к одному компьютеру, а затем настроить общий доступ к нему для других девайсов в локальной сети. Однако при печати ПК, к которому непосредственно подключен принтер, должен быть включен.
-
Через роутер с портом USB. Обычная его настройка изначально предполагает такие подключения.
-
Через сервер печати (принт-сервера) — устройство, управляющее доступом к принтеру.
Как посмотреть, подключен ли принтер к компьютеру?
-
В Панели управления. Все подключенные принтеры будут отображаться в разделе «Просмотр устройств и принтеров». Девайс, назначенный для печати по умолчанию, будет отмечен галочкой.
-
В Параметрах Windows. «Пуск → Параметры → Устройства → Принтеры и сканеры».
-
Многие современные принтеры имеют световые индикаторы, показывающие статус подключения к компьютеру или сети.
-
Попробуйте отправить на печать тестовую страницу. Если принтер успешно распечатает документ, значит, соединение работает корректно.
-
В Диспетчере устройств. Разверните раздел «Принтеры или Устройства печати» — там должен отображаться ваш принтер без восклицательных знаков или других символов ошибки.
В отличие от предыдущей статьи, значительная часть которой была посвящена различным вариантам подключения принтеров к сети, здесь я буду говорить только о современных сетевых принтерах, оснащённых проводным разъёмом Ethernet типа RJ-45, либо принтерах в которых для подключения к сети используется беспроводная технология Wi-Fi.
Начнём с того, что подключим наше устройство к сети.
Итак, проводное подключение. На задней панели принтера, иногда под крышкой, иногда прямо на виду, обычно размещены разъёмы подключения электропитания, USB-порт типа B (квадратный с двумя срезанными углами) и 8-контактный разъём Ethernet для подключения сетевого кабеля, обычно обозначенный надписью LAN (Local Area Network — Локальная сеть). В этот разъём вставляется один конец патч-корда — провода Ethernet, обжатого с двух сторон коннекторами RJ-45 (правильное наименование — 8P8C). Другой конец вставляется в роутер или свитч (концентратор), в зависимости от того, что именно у вас используется в сети для объединения сетевых устройств. Не забываем, что, согласно стандарту, максимальная длина провода категории Cat5 или выше для сетей 10BASE-T/100BASE-TX/1000BASE-TX от свитча/роутера до любого сетевого устройства не должна превышать 100м, в противном случае работа сетевого устройства не может быть гарантирована (многочисленные свидетельства устойчивой работы кабеля значительно большей длины являются исключениями и лишь подтверждают правило)! Таким образом, подключение к проводной сети Ethernet заключается в соединении принтера и роутера/свича между собой соответствующим кабелем
Если ваш принтер или МФУ оснащён модулем беспроводной связи Wi-Fi (обычно на наличие такого модуля указывает буква w в названии модели, например OKI C844dnw), то подключиться к сети можно без использования проводов. Делается это практически так же, как мы подключаем к точке доступа свой телефон. На примере того же OKI C844dnw процесс подключения к точке доступа подробно описан в руководстве пользователя на страницах 38-41. Примерно таким же образом подключаются к беспроводной сети и все остальные устройства, оснащённые картой Wi-Fi.
Теперь, когда наш принтер или МФУ физически подключен к сети, необходимо настроить на нём IP-адрес, чтобы другие устройства сети смогли его «видеть». Проще всего для этой цели использовать DHCP (Dynamic Host Configuration Protocol — протокол динамической конфигурации хостов), который обычно запущен на интернет-центре (роутере) вашей сети или на сервере организации. Как только мы соединили наш принтер с сетью и включили его, принтер, в настройках которого по умолчанию также включен протокол DHCP, самостоятельно обращается к DHCP-серверу и тот выдаёт ему свободный IP-адрес. И всё бы хорошо, если бы не тот факт, что при последующем включении принтер может получить другой адрес, а значит компьютер, который мы настроим чуть ниже, не найдёт принтера по старому адресу и будет считать его отключенным и не сможет ничего на нём напечатать. Поэтому хорошей практикой будет настройка для принтера фиксированного (статического) IP-адреса, который не будет меняться при каждом включении принтера или роутера. Для этого существует 2 способа: фиксация IP-адреса принтера на стороне DHCP-сервера и ручной ввод IP-адреса принтера в его меню.
Что касается настроек DHCP-сервера, то они будут зависеть от вашей модели роутера или версии DHCP-сервера, работающего на сервере организации. К примеру, на популярных роутерах серии Keenetic фирмы Zyxel статический адрес может быть присвоен любому сетевому устройств, в том числе и принтеру, в разделе «Мои сети и WIFI — Список устройств», где необходимо выбрать принтер среди незарегистрированных устройств, нажать на кнопку «Зарегистрировать», после чего поставить галочку напротив пункта «Постоянный IP-адрес» и указать нужный IP-адрес, который будет закреплён за принтером. Похожим образом делаются настройки и в других роутерах. Здесь важно понимать, что при помощи IP-адреса физический адрес сетевой карты (т.н. MAC-адрес — 6-байтный уникальный номер, который записывается в виде 00:80:87:34:f2:4a), который присваивается ей на заводе производителем (либо записывается при помощи специальных утилит) связывается с нашей сетью единой адресацией и позволяет взаимодействовать между собой устройствам в одной сети, а также с сетями за пределами маршрутизатора, т.е. с сетями WAN — будь то общая сеть организации с множеством отдельных офисов или глобальная сеть Интернет.
Настройка статического IP-адреса через меню принтера подробно описана в руководстве пользователя. В частности, для принтера OKI C844dnw это описание находится вот здесь на страницах 45-47. Обратите внимание, что помимо IP-адреса необходимо вручную указать, также, маску подсети (в большинстве домашних и простых офисных сетей это будет 255.255.255.0), а также IP-адрес маршрутизатора (роутера) — Gateway. Описанную процедуру можно считать универсальной и подходящей для всех сетевых принтеров OKI за исключением того, что пароль администратора, который необходимо ввести для входа в соответствующий раздел, будет отличаться для разных моделей принтеров. Большинство используемых в сетевых принтерах OKI паролей для входа в раздел администратора приведены в часто задаваемых вопросах на этом сайте.
Каким образом выбрать IP-адрес для нашего принтера? Проще всего сохранить тот адрес, который был присвоен нашему принтеру DHCP-сервером. После первого включения принтера, подключенного к нашей сети с установками по умолчанию (т.е. с включённой динамической адресацией при помощи DHCP), принтер получит свободный IP-адрес. При настройке статического IP-адреса этот адрес будет предложен в качестве исходного. Просто сохраните присвоенные ранее автоматом принтеру IP-адрес, маску подсети и адрес шлюза в ручных настройках. Если же принтеру не был присвоен адрес (это бывает в случаях отсутствия в сети DHCP-сервера), то в настройках будет установлен т.н. AUTONET адрес, начинающийся с 169. Использовать такой адрес не получится, необходимо будет ввести вручную другой.
Предположим, у нас в сети есть 2 компьютера, IP-адреса которых 192.168.1.50 и 192.168.1.52. Можно смело присвоить принтеру IP-адрес 192.168.1.55. Здесь важно, что изменять можно только последний октет (т.е. последнюю цифру после точки), не трогая остальные! В этом случае маска подсети должна быть 255.255.255.0. Роутер же, обычно, находится по адресу 192.168.1.1 — именно этот адрес необходимо указать в поле Gateway ручных настроек адреса меню принтера. Однако чтобы быть уверенным в правильности выбора адреса для принтера и шлюза, рекомендую для начала узнать IP-адреса всех компьютеров, подключенных к сети. Делается это просто: нажимаем клавишу WIN + R, вводим в поле для ввода команду CMD и жмём ввод. Появится окно с командной строкой. В нём вводим команду ipconfig и жмём ввод. На экране появится нечто подобное:
Настройка протокола IP для Windows
Адаптер Ethernet Ethernet:
DNS-суффикс подключения . . . . . :
IPv4-адрес. . . . . . . . . . . . : 192.168.1.50
Маска подсети . . . . . . . . . . : 255.255.255.0
Основной шлюз . . . . . . . . . . : 192.168.1.1
Последние 2 адреса — смело копируем в настройки принтера в качестве маски подсети (SUBNET MASK) и шлюза (GATEWAY). Первый — уникальный IP-адрес машины, на которой была запущена команда ipconfig. В принтер можно прописать IP-адрес отличающийся от этого лишь последним октетом, например 192.168.1.55 — важно убедиться что такой адрес не присвоен больше ни одному компьютеру или другому устройству в сети! При вводе адресов в меню принтера не забудьте их сохранить — напротив введённого адреса должна быть звёздочка, подтверждающая, что новые данные сохранены в энергонезависимой памяти
Указанные выше рекомендации по выбору IP-адреса справедливы для простых локальных сетей, не использующих внутренней маршрутизации — домашних или малых офисных. В случае когда ваша сеть организована более сложно, что можно будет сразу увидеть по маске подсети в настройках вашего компьютера, выведенных по команде ipconfig: она будет отличаться от 255.255.255.0, необходимо будет запросить свободный IP-адрес у администратора сети, который обычно присутствует в организациях, использующих более сложные типы сетей.
Теперь, когда наш принтер подключен к сети и у него есть свой IP-адрес, пора заняться установкой принтера в систему. Нажимаем Пуск -> Параметры и нажимаем на раздел «Устройства». В открывшемся разделе в левой части выбираем «Принтеры и сканеры», а в правой нажимаем на плюсик, рядом с которым написано «Добавить принтер или сканер». Windows 10 начнёт поиск новых устройств как подключенных напрямую к компьютеру, так и подключенных в локальную сеть. В большинстве случаев когда мы подключаем более-менее свежий принтер или МФУ, наше новое сетевое устройство будет обнаружено системой и его драйвер будет автоматически установлен из Windows Update. Если же этого не произошло, то появится надпись «Необходимый принтер отсутствует в списке». Так случается, если подключаемый принтер не поддерживает современные протоколы обнаружения сетевых устройств либо в случае когда связь между принтером и сетью нарушена (например принтер подключен через некачественный Ethernet кабель). Качество связи можно проверить при помощи команды PING: опять запускаем командную строку (WIN + R — вводим CMD и ввод) и пишем там:
ping 192.168.1.55
где 192.168.1.55 — присвоенный нашему принтеру IP-адрес. Нормально отработавшая команда PING должна выдать примерно такой результат:
Обмен пакетами с 192.168.1.55 по с 32 байтами данных:
Ответ от 192.168.1.55: число байт=32 время<1мс TTL=64
Ответ от 192.168.1.55: число байт=32 время<1мс TTL=64
Ответ от 192.168.1.55: число байт=32 время=1мс TTL=64
Ответ от 192.168.1.55: число байт=32 время<1мс TTL=64
Статистика Ping для 192.168.1.55:
Пакетов: отправлено = 4, получено = 4, потеряно = 0
(0% потерь)
Приблизительное время приема-передачи в мс:
Минимальное = 0мсек, Максимальное = 1 мсек, Среднее = 0 мсек
Главное, на что следует обратить внимание — 0% потерь. Это означает, что связь между нашим компьютером и нашим сетевым принтером надёжная. Если потеряно более 0 пакетов, или тем более все, когда процент потерь будет равен 100%, необходимо заменить кабель Ethernet, которым наш принтер подключен к сети.
Что же делать, если связь с принтером хорошая, процент потерь =0%, а в результатах поиска всё равно значится «Необходимый принтер отсутствует в списке»? Ничего страшного, будем устанавливать принтер вручную! Скорее всего у нас довольно старый принтер, который напрямую не поддерживается в Windows 10. Жмём на надпись «Необходимый принтер отсутствует в списке» и переходим к ручной установке принтера в систему. Первое, что мы увидим, вот такое окно:

Для полного контроля за процессом установки необходимо выбрать тот же пункт, что представлен на изображении выше — «Добавить локальный или сетевой принтер с параметрами, заданными вручную». Нажимаем кнопку «Далее» и переходим к следующему этапу — выбору типа подключения.

Как видно на изображении выше, мы выбираем вариант «Создать новый порт» и в нём опцию «Стандартный TCP/IP порт», после чего нажимаем Далее

Здесь мы вводим IP-адрес нашего принтера или МФУ, который мы присвоили ему в качестве статического, не изменяемого адреса. Как и в примерах выше, мы используем 192.168.1.55. Галочку с чекбокса «Опросить принтер и выбрать драйвер автоматически» лучше снять, чтобы иметь в дальнейшем свободу манёвра. Мы переходим непосредственно к выбору драйвера для принтера.

Как видно, изначально здесь, что называется, не густо, поэтому нажимаем на кнопку «Центр обновления Windows» и дожидаемся загрузки доступных драйверов. Внимание, обновление списка может занять несколько минут! Дождитесь завершения операции и появления полного списка драйверов! После того, как загрузка будет завершена, появляется выбор значительно большего количества производителей и огромного количества моделей печатающих устройств для каждого из них. Если уж мы пошли по сложному пути выбора драйвера вручную, скорее всего мы пытаемся установить довольно старый принтер, который не может быть установлен автоматически. Напомню, что на этом сайте есть отдельная статья, посвящённая выбору драйверов для старых устройств OKI. Здесь хочу лишь повторить, что в том случае, если требуется установить драйвер для одного из некогда популярных цветных GDI-принтеров OKI, таких как OKI C3100/C3200/С3200n, OKI C5100/C5600/C5650/C5800/C5850, рекомендуется выбрать драйвер принтера OKI C5650 (в более новых дистрибутивах от 2021 такой универсальной моделью является OKI C5850), который входит в стандартный набор Центра обновления Windows и работает со всеми Hyper-C (фирменное название OKI GDI) принтерами OKI:

Нажимаем кнопку Далее, вводим понятное имя принтера на следующем экране и дожидаемся установки драйвера. В окне «Общий доступ к принтерам», которое появится после установки драйвера, лучше всего использовать вариант «Нет общего доступа к этому принтеру» — процедуру установки лучше повторить на каждом из компьютеров в сети, чтобы избежать вариантов конфликта версий. Собственно всё! Наш принтер установлен — можно нажать на кнопку «Печать пробной страницы» для того, чтобы убедиться, что всё правильно работает и документы печатаются так, как ожидалось.

Осталось поставить галочку напротив «Использовать этот принтер по умолчанию», чтобы система не требовала выбрать принтер, а сразу печатала на этот при вызове диалога печати из любых приложений Windows 10 и нажать кнопку «Готово». Как говорится, поздравляем с приобретением: теперь ваш старый принтер снова работает! 
