Каких только экспериментов с Windows различных версий мы не проводили в материалах 3DNews! Мы проверяли на практике необычные техники сброса пользовательского пароля в операционной системе, рассказывали о самостоятельной сборке Live CD/USB-дистрибутивов ОС, способах отключения «шпионских» функций телеметрии и защиты данных, выуживали сведения о скрытых настройках и малоизвестных возможностях платформы, а также об эффективных и надёжных методах восстановления Windows при возникновении сбоев. Пришло время продолжить былые эксперименты и поделиться информацией о способах модификации интерфейса Windows 10, самой распространённой на сегодня системы для персональных компьютеров. Цель не то чтобы благородная, зато интересная.
Дисклеймер. Использование перечисленных в заметке инструкций и утилит, как правило, влечёт изменение системных файлов и библиотек Windows 10, вмешательство в которые может нарушить стабильную работу ОС и привести к сбоям. Воспроизводить описанные ниже действия можно исключительно по собственной инициативе и на свой страх и риск. Во избежание неприятностей настоятельно рекомендуем создать резервную копию операционной системы и данных. Редакция не несёт никакой ответственности за любые возможные последствия.

⇡#Добавление системных индикаторов на панель задач
С помощью утилиты Taskbar stats можно расширить информативность панели задач Windows 10 и разместить на ней индикаторы загруженности процессора и оперативной памяти, скорости входящих и исходящих сетевых соединений, а также сведения об операциях с дисковым накопителем. Всё, что необходимо сделать, — это установить приложение (по ссылке находится страничка приложения на Github) и затем в контекстном меню панели задач включить отображение подходящих индикаторов. Распространяется Taskbar stats бесплатно и потребляет минимум ресурсов.

Тем, кому индикаторы Taskbar stats кажутся излишне аскетичными, можем посоветовать утилиту XMeters. Она решает аналогичные задачи, но по части визуализации данных намного интереснее, да и настроек в ней больше. XMeters представлена в двух редакциях — Free и Professional, последняя стоит 5 долларов США. Расставаться с кровными с ходу не стоит, так как возможностей бесплатной версии программы вполне достаточно для оперативного мониторинга системных ресурсов компьютера.

⇡#Выравнивание значков панели задач по центру (как в macOS и Chrome OS)
Научить Windows 10 автоматически центрировать иконки приложений в панели задач позволяет крохотная и занимающая около сотни килобайт утилита CenterTaskbar. Программа использует API Microsoft UI Automation, умеет взаимодействовать с размещённой вертикально панелью задач, поддерживает мультимониторные системы и распространяется с открытыми исходными кодами.

⇡#Добавление дня недели в часы на панели задач
По умолчанию часы Windows 10 демонстрируют в правом нижнем углу рабочего стола только текущее время и дату, которые посредством нехитрых манипуляций с настройками ОС можно дополнить информацией о дне недели. Проделывается данная операция в панели управления Windows 10, в настройках региональных параметров и формата даты.

Достаточно, руководствуясь приведёнными выше скриншотами, добавить в поле «Краткая дата» символы dddd и нажать клавишу «Применить». В результате размещённые в области уведомлений часы дополнятся сведениями о текущем дне недели. Самое то для забывчивых пользователей и тех, кто привык вдумчиво наблюдать за течением времени.

⇡#Возвращение классического меню «Пуск»
Кто устал от бесконечных экспериментов разработчиков Windows 10 с плиточным меню «Пуск», тот может вернуть в операционную систему классическое оформление этого элемента интерфейса. Повернуть время вспять позволяет утилита Classic Shell, в один клик мыши возвращающая прежнее древовидное меню «Пуск», которое было в Windows 7 и более ранних версиях ОС. Приложение также дает возможность поиграться с настройками панели задач, контекстного меню и прочими элементами рабочего окружения Windows 10. Единственное но: поскольку программа Classic Shell не обновлялась более трёх лет (последняя версия была выпущена в декабре 2017 года), некоторые функции в ней уже не работают. Тем не менее со своей основной задачей приложение справляется отлично.

⇡#Расширение возможностей рабочего окружения Windows 10
В этом деле можно положиться на разработанный командой Microsoft фирменный набор приложений PowerToys, добавляющий в «десятку» массу полезных функций и инструментов. Среди них: цветоподборщик, возможность предварительного просмотра значков SVG-файлов (.svg) и документов Markdown (.md), расширение оболочки Windows 10 для быстрого изменения размера изображений, диспетчер клавиатуры, средства мгновенного запуска программ и массового переименования файлов, а также многие другие функции. Интересной особенностью PowerToys является диспетчер окон FancyZones, который позволяет легко создавать сложные макеты окон и быстро размещать окна в этих макетах. Внимания заслуживают также всплывающие подсказки по сочетаниям клавиш, появляющиеся, когда пользователь удерживает клавишу Windows более одной секунды. При этом отображаются все доступные сочетания клавиш для текущего состояния рабочего стола.

⇡#Настройка скрытых параметров интерфейса Windows 10
Для любителей копнуть поглубже предназначены всевозможные утилиты-твикеры, позволяющие добраться до самых потаённых настроек операционной системы. В глобальной сети представлено огромное множество таких программ. Из заслуживающих доверия выделим Ultimate Windows Tweaker, открывающий доступ более чем к двум сотням скрытых параметров ОС и позволяющий конфигурировать едва ли не все элементы пользовательского интерфейса «десятки» — от меню «Пуск» и панели задач до настроек проводника и рабочего стола. Как правило, для активации тех или иных функций твикеры изменяют значения в реестре либо в конфигурационных файлах Windows 10. Именно по этой причине взаимодействие с подобного рода приложениями требует предельной аккуратности и понимания того, что любые внесённые в систему изменения могут нарушить её стабильную работу.

⇡#Удаление голосового помощника Cortana
Для русскоязычных пользователей Windows 10 этот напичканный искусственным интеллектом инструмент несёт довольно мало практической ценности, и его можно смело исключить из системы. Чтобы значок «Кортаны» не мозолил глаза, а на диске освободилось место, нужно открыть консоль PowerShell от имени администратора и ввести команду Get-appxpackage -allusers Microsoft.549981C3F5F10 | Remove-AppxPackage. После этого от голосового помощника Cortana останутся одни воспоминания.

⇡#Добавление виджетов в Windows 10
В былые времена программная платформа Windows позволяла размещать на рабочем столе виджеты (в мире Windows известные как гаджеты) — миниатюрные приложения, отображающие ту или иную полезную для пользователя информацию. Впоследствии из соображений безопасности Microsoft отключила эту функцию, которую без труда можно вернуть на место посредством сторонних решений, таких, например, как Win10 Widgets. Данная программа построена на базе известной opensource-разработки Rainmeter и содержит большое количество разнообразных настраиваемых виджетов, позволяющих мониторить состояние системы, следить за расходом трафика, контролировать заряд аккумулятора ноутбука и решать прочие задачи.

⇡#Окрашивание значков директорий в различные цвета
Такая функциональность Windows 10 не только добавит красок в рабочее окружение системы, но и упростит визуальный поиск папок с файлами. Реализовать её можно с помощью бесплатной утилиты Folder Painter, которая добавляет в контекстное меню необходимые опции для цветовой пометки значков директорий. Всё гениальное просто.

⇡#Расширение функциональности контекстного меню
С этой доработкой можно существенно повысить эффективность работы в операционной системе Windows 10. Необходимо всего лишь воспользоваться программой Easy Context Menu, позволяющей дополнить контекстное меню часто используемыми командами и инструментами. Например, можно добавить пункты для открытия командной строки, блокировки клавиатуры, удаления временных файлов, копирования IP-адреса и прочие элементы меню, выполняющие те или иные быстрые действия. Особо мудрить с Easy Context Menu не стоит, так как в противном случае вся польза от этой программы может сойти на нет.

⇡#Автоматическое переключение между светлой и тёмной темами оформления Windows 10
Для быстрого выбора подходящего режима работы пользовательского интерфейса предусмотрена соответствующая опция в меню уведомлений «десятки», однако куда практичнее доверить управление этой функцией автоматике. Сделать это можно с помощью утилиты Auto Dark Mode. Процесс настройки предельно простой: устанавливаем программу, запускаем, ставим галочку напротив пункта «Автоматическая смена темы», выбираем подходящее время для переключения в дневной/ночной режим и жмём «Применить». Ничего сложного.

Ну а в завершение выпуска в очередной раз напомним о важности резервного копирования данных, создания дисковых образов и файловых архивов. В арсенале Windows 10 для этого имеются все необходимые средства, а регулярное и своевременное их использование позволит быстро восстановить работу компьютера в случае технических сбоев операционной системы.
Если Вы заметили ошибку — выделите ее мышью и нажмите CTRL+ENTER.
Одним интерфейс Windows 11 кажется удобным и красивым, другие же хотят внести в него изменения. Благо есть множество способов сделать это. О них мы рассказываем в данном материале.
Пользователь может экспериментировать с цветами, менять места панелей, добавлять различные декоративные элементы. В самой Windows 11 есть множество инструментов для глубокой персонализации. Каждый может настроить интерфейс под себя.
Приступаем к персонализации Windows 11. Чтобы начать, нужно выполнить следующие шаги:
- Щелкните правой кнопкой мыши по рабочему столу и выберите «Персонализация».
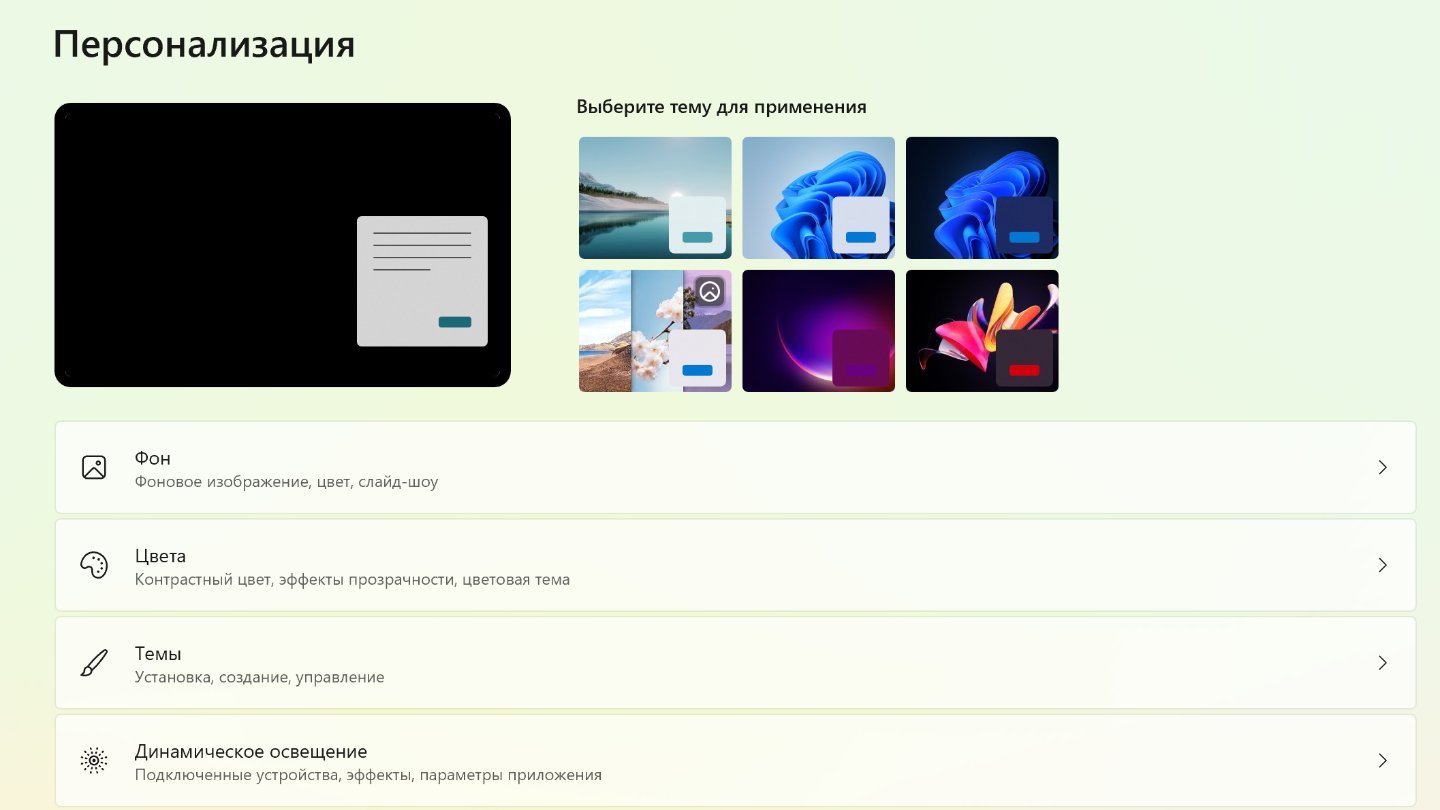
Источник: CQ / Раздел персонализации Windows 11
- Также можно нажать на «Пуск», перейти в раздел «Параметры» и найти там раздел настройки интерфейса.
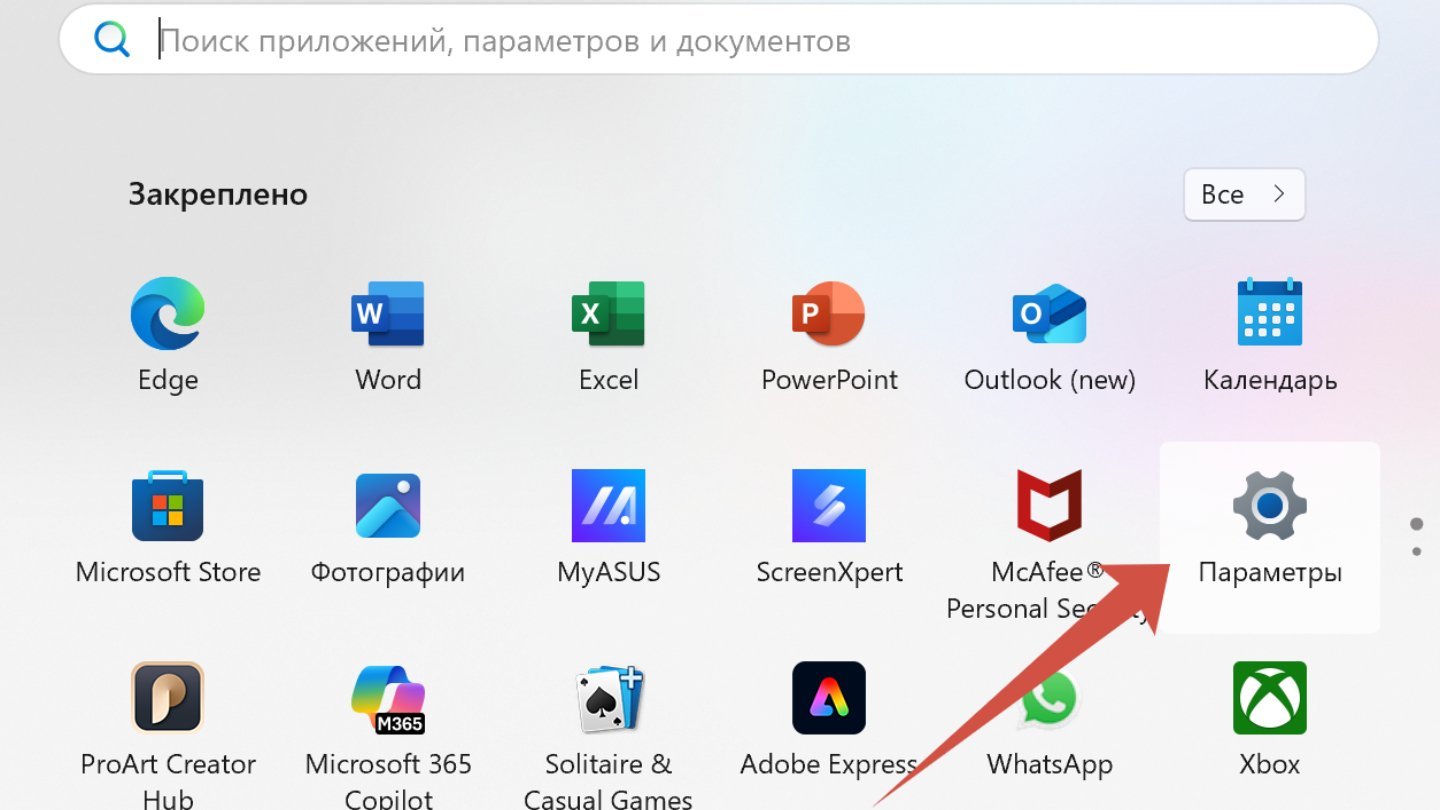
Источник: CQ / Параметры Windows 11
Темы оформления
Если вы хотите быстро обновить внешний вид системы, особо не вникая в детали, в разделе «Персонализация» можно выбрать готовую тему.
- Просто откройте настройки и смените текущий стиль на любой из предложенных.
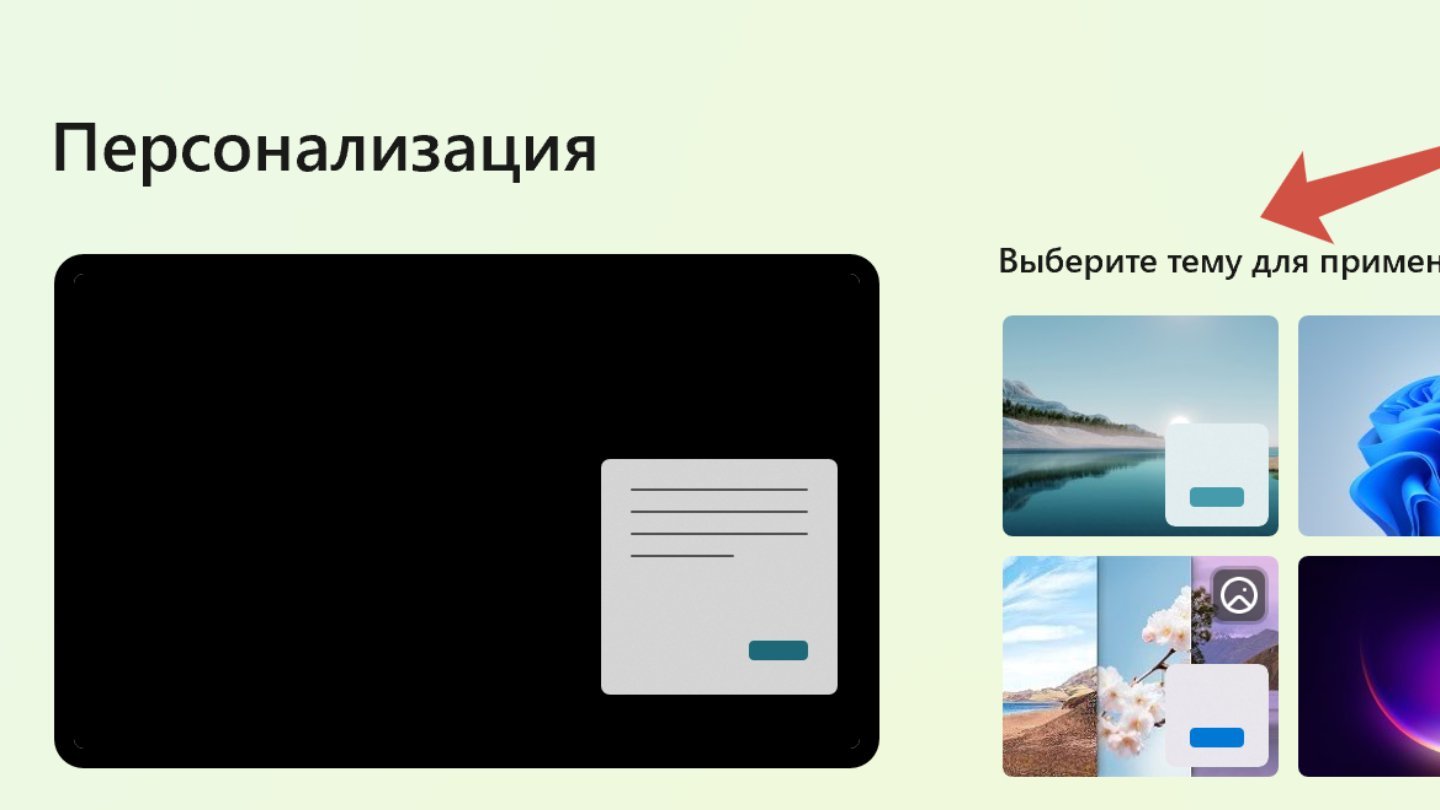
Источник: CQ / Персонализации Windows 11
Для большего выбора тем, надо:
- Перейдите в раздел «Темы».
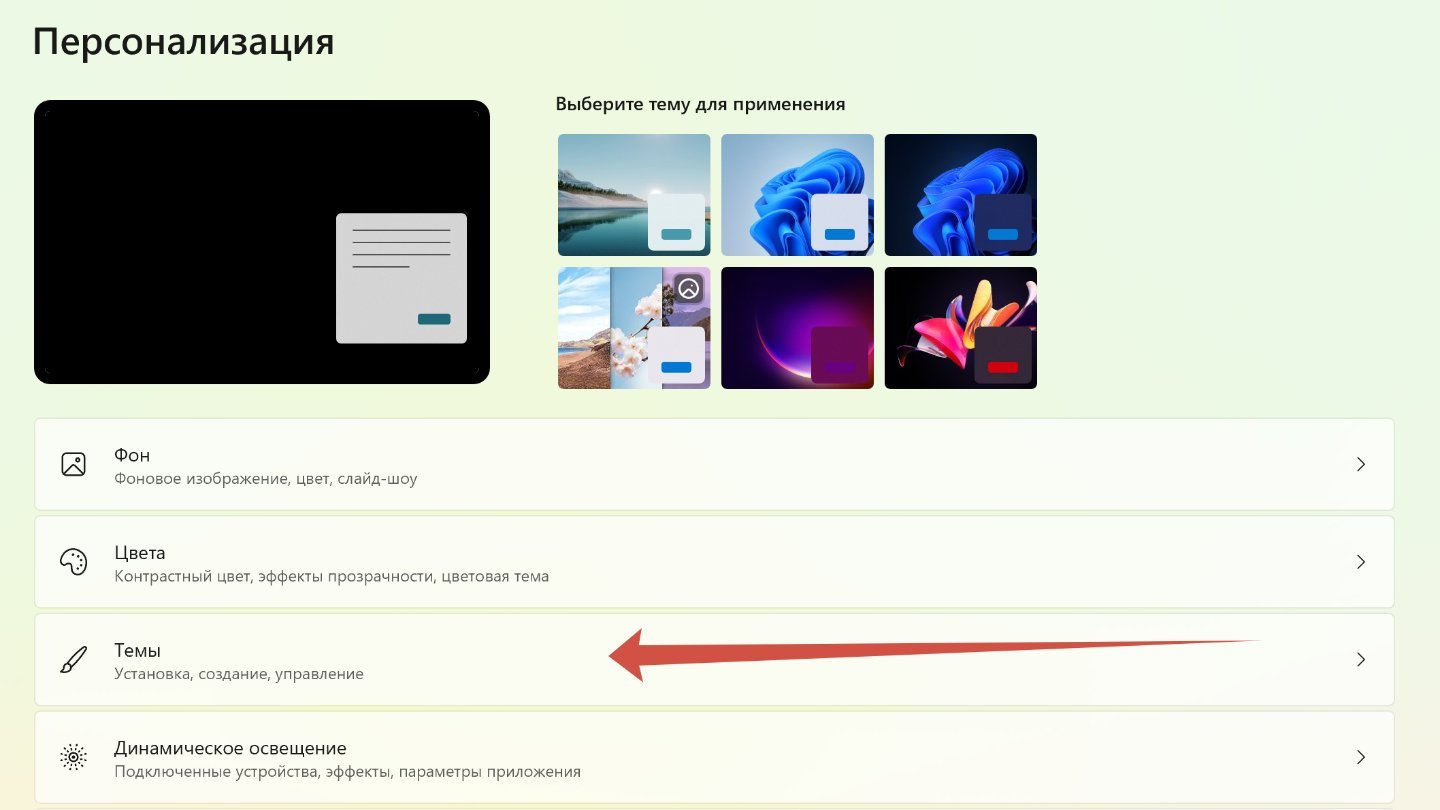
Источник: CQ / Темы Windows 11
- Далее рядом с «Найти другие темы в Microsoft Store» нажмите «Обзор тем», чтобы открыть цифровой магазин Microsoft Store.
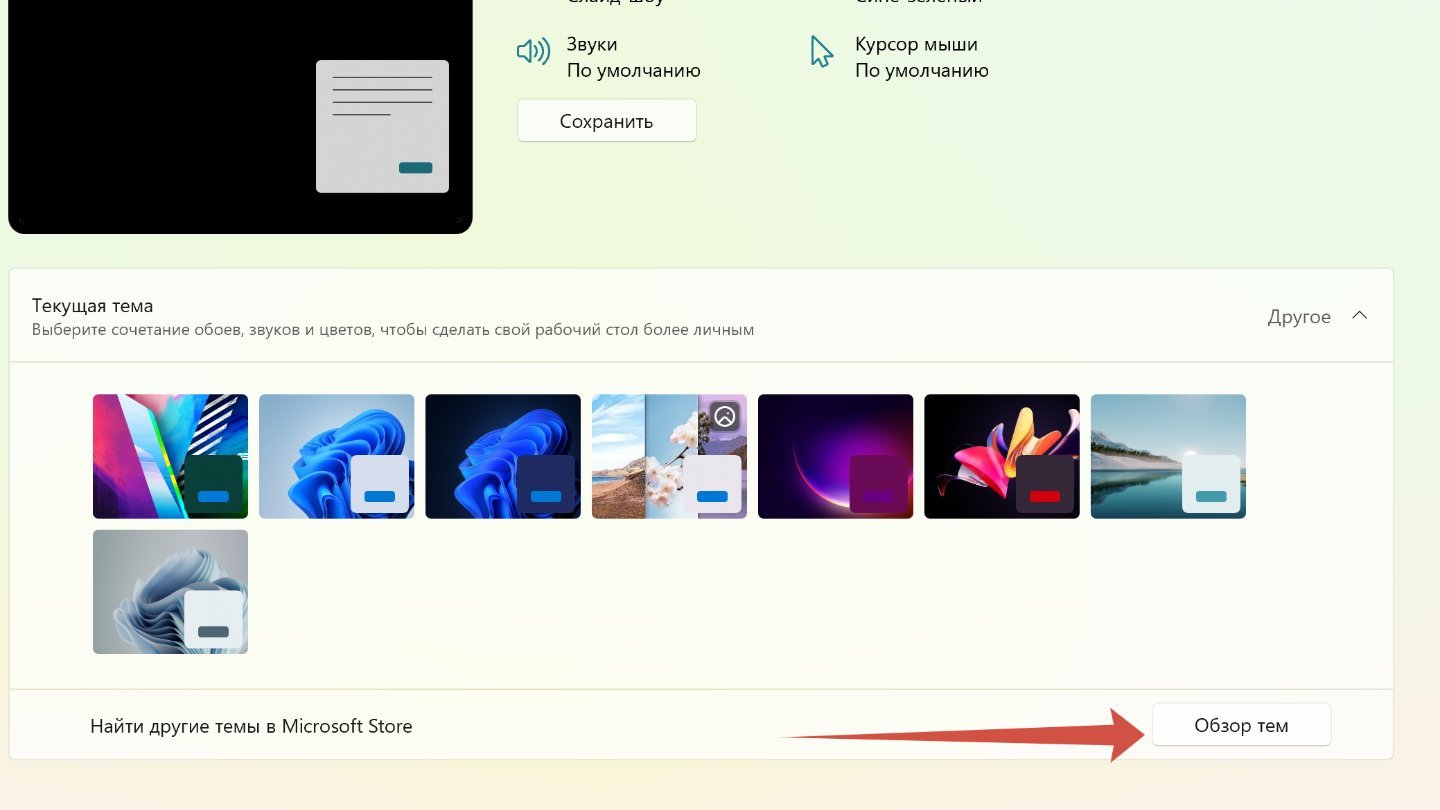
Источник: CQ / Темы Windows 11
- Выберите понравившийся вариант (их тут сотни и сотни), установите его и активируйте одним кликом. Не все темы бесплатные, поэтому будьте внимательны.
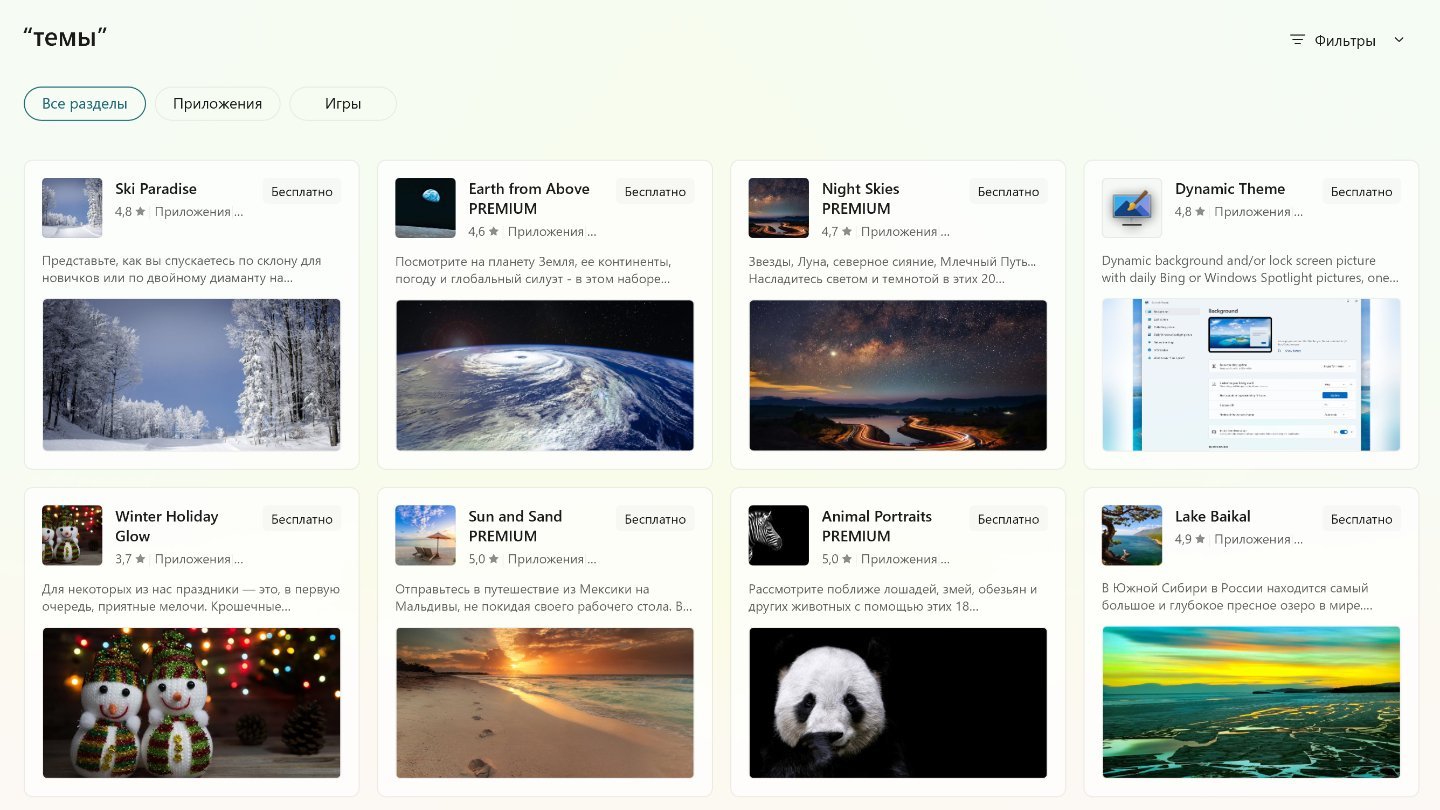
Источник: CQ / Темы Windows 11
Темы можно найти не только в Microsoft Store. На просторах сети их гораздо больше.
Контрастные темы
Важный момент. Операционная система Windows 11 поддерживает так называемые контрастные темы. Их главная цель — не красота, а помощь людям с ослабленным зрением или высокой чувствительностью к свету. Для каждой темы можно настроить фон, цвета, значки и курсор — об этом расскажем чуть позже. Чтобы их установить надо:
- Щелкните правой кнопкой мыши по рабочему столу и выберите «Персонализация»;
- Перейдите в раздел «Темы»;
- Внизу нажмите на «Контрастные темы».
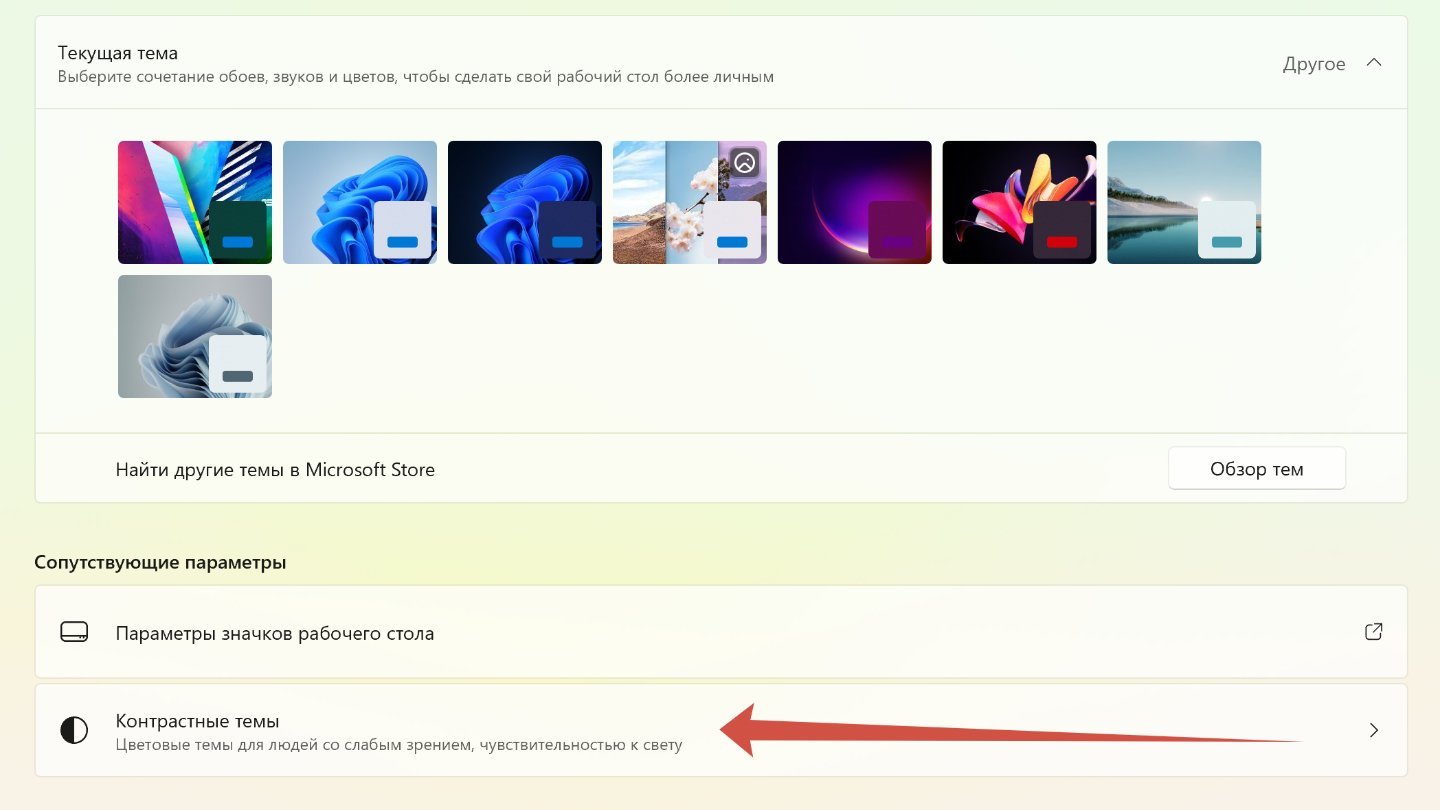
Источник: CQ / Темы Windows 11
- Теперь рядом с «Контрастные темы», откройте окошко со словом «Нет».
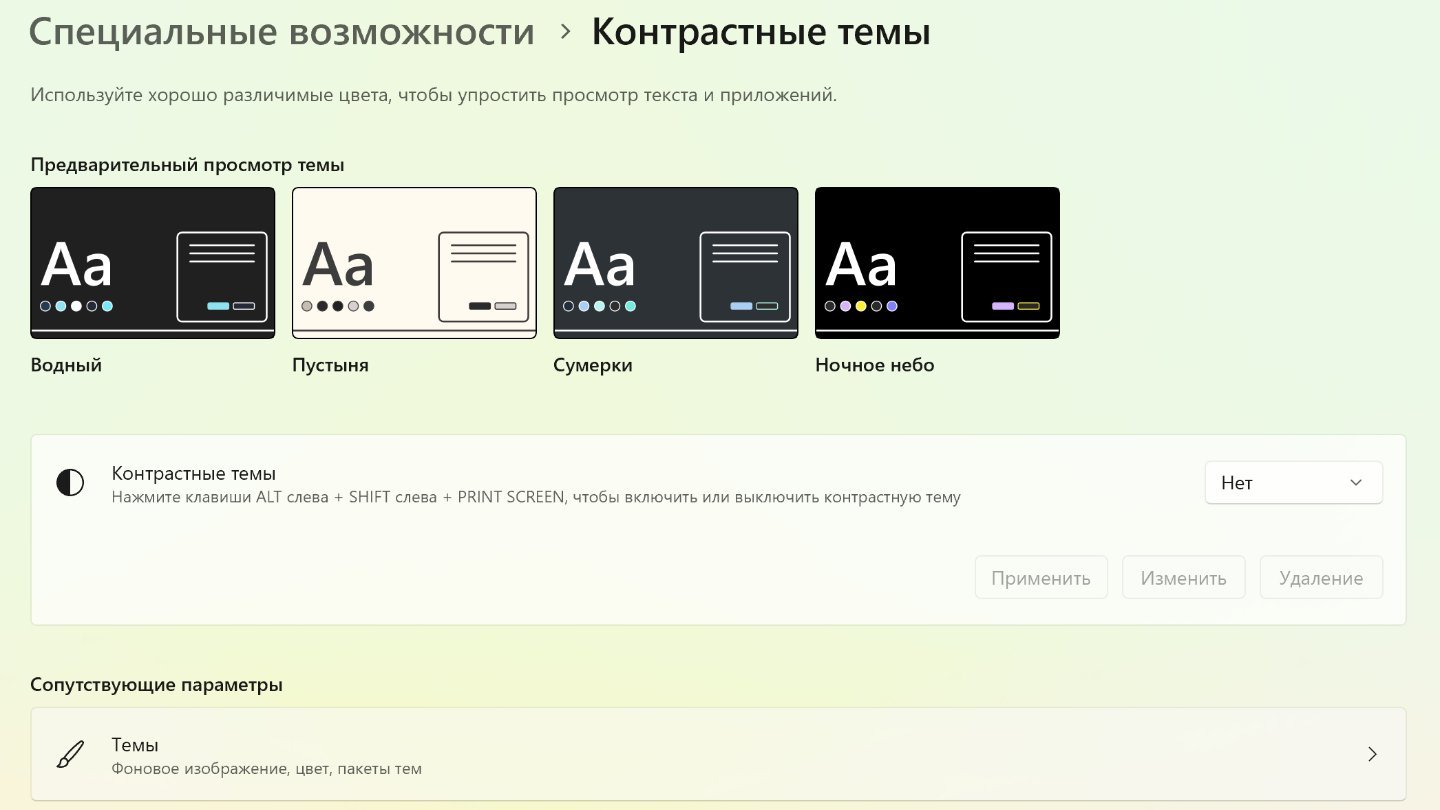
Источник: CQ / Темы Windows 11
- Выберете ту тему, которая вам подходит.
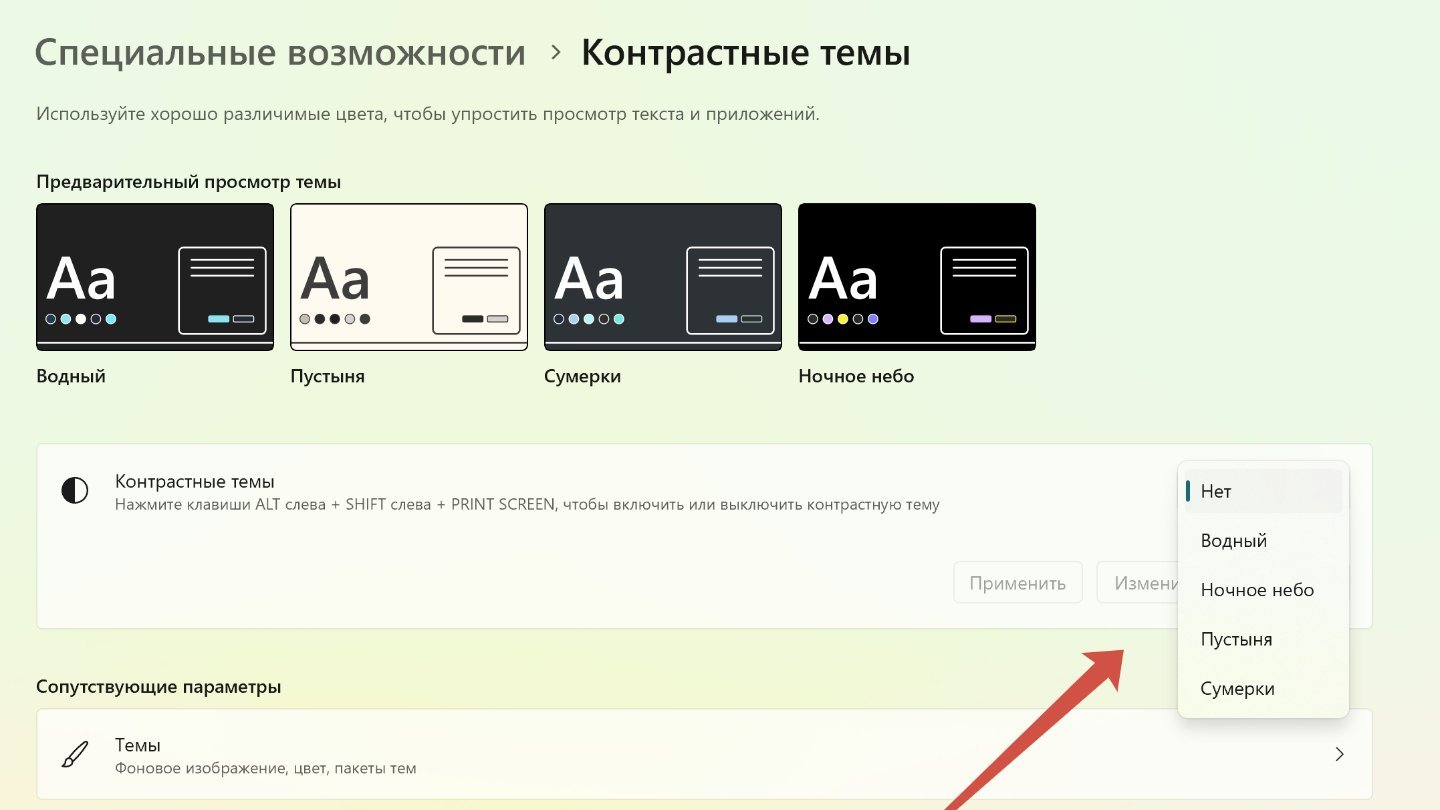
Источник: CQ / Темы Windows 11
Настройка фона
Фон — один из ключевых элементов интерфейса операционной системы Windows, который сразу привлекает внимание. В разделе «Персонализация» можно изменить и его. Для этого:
- В разделе «Персонализация» нажмите на «Фон».
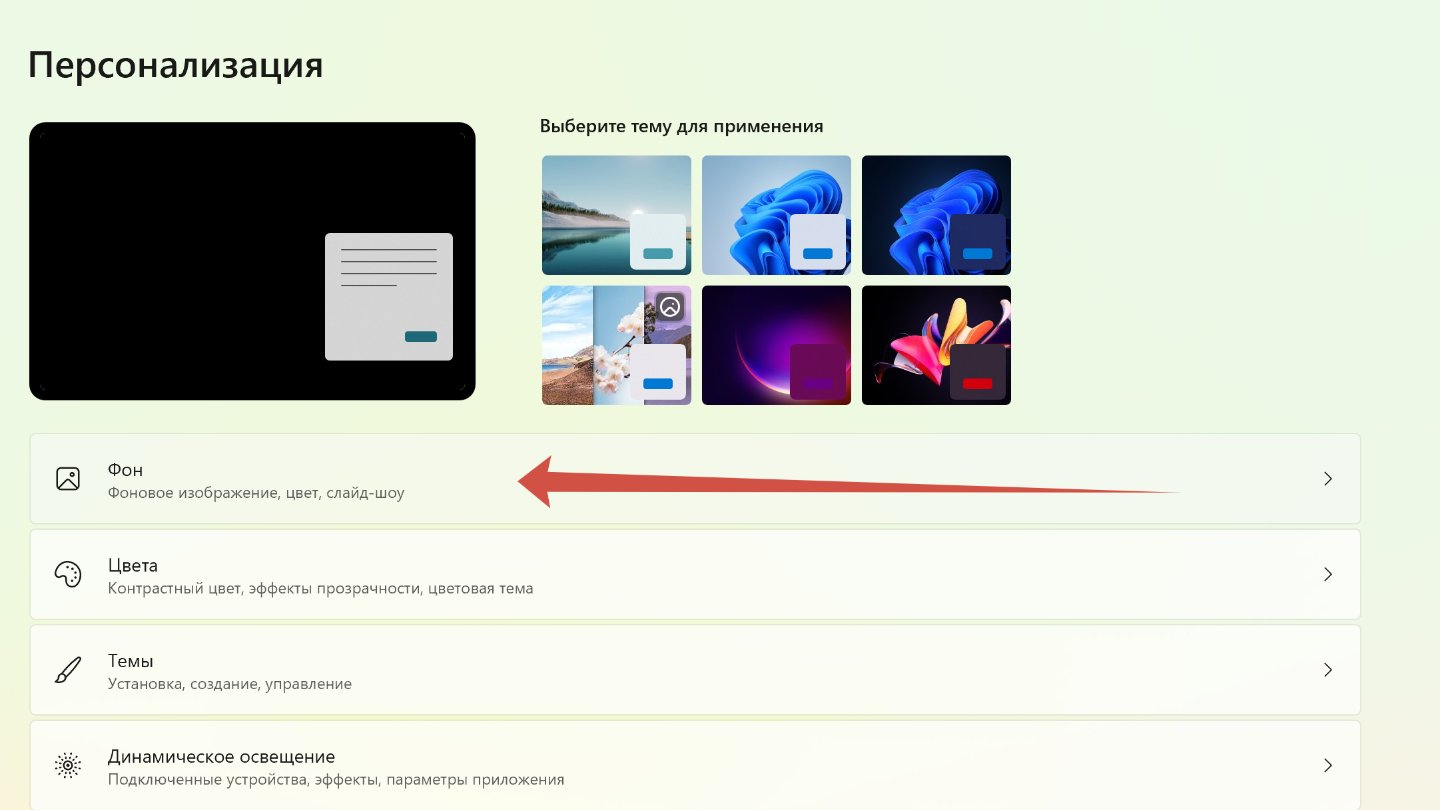
Источник: CQ / Настройка фона в Windows 11
- Далее «Обзор фотографий».
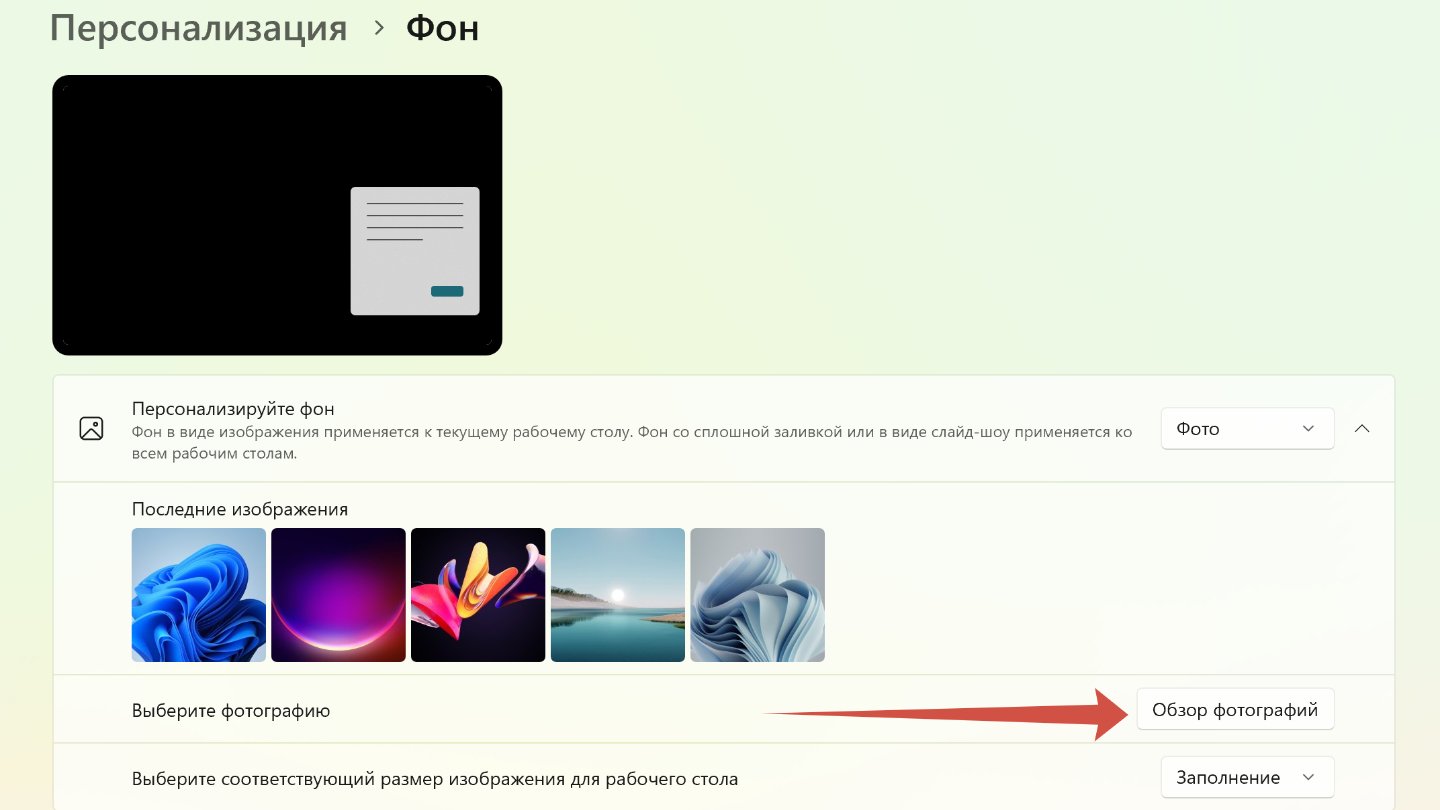
Источник: CQ / Настройка фона в Windows 11
- Можно установить в качестве фона любое изображение с вашего компьютера.
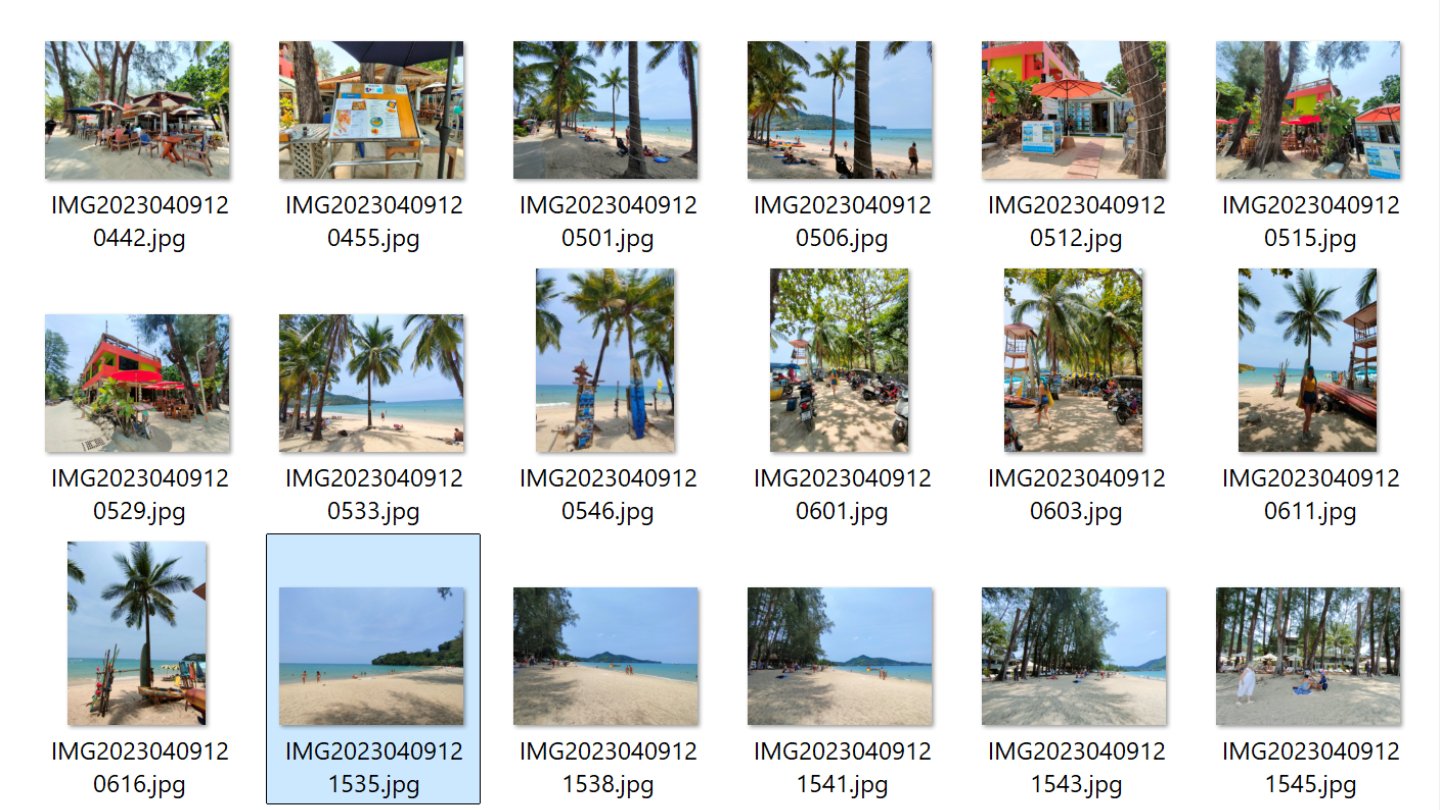
Источник: CQ / Настройка фона в Windows 11
- Кроме того, есть возможность включить режим слайд-шоу с автоматической сменой картинок. В этом случае надо выбрать несколько изображений с ПК, которые будут сменяться на рабочем столе.
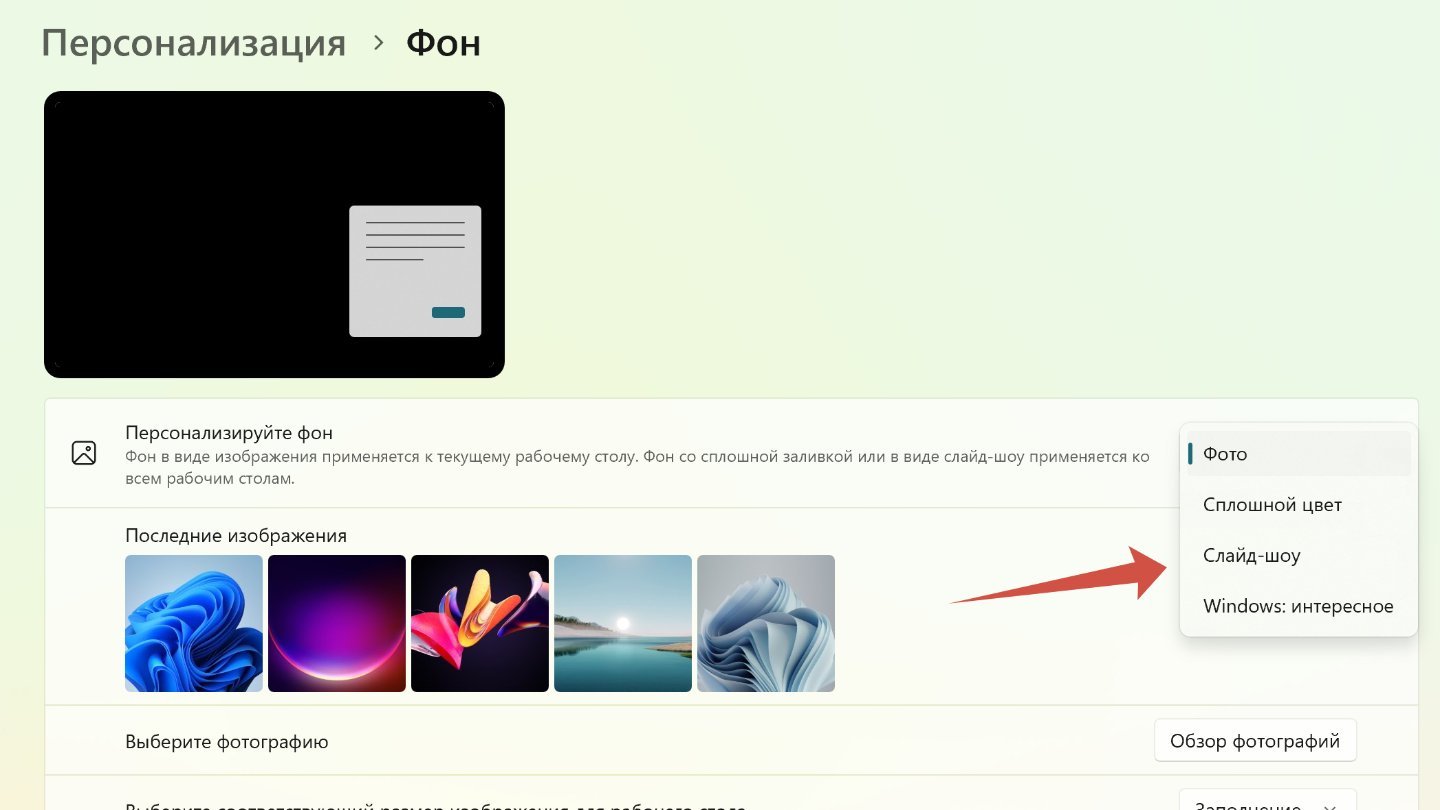
Источник: CQ / Настройка фона в Windows 11
- Еще один вариант для консерваторов — выбрать однотонный цвет. Для этого нажмите на «Сплошной цвет».
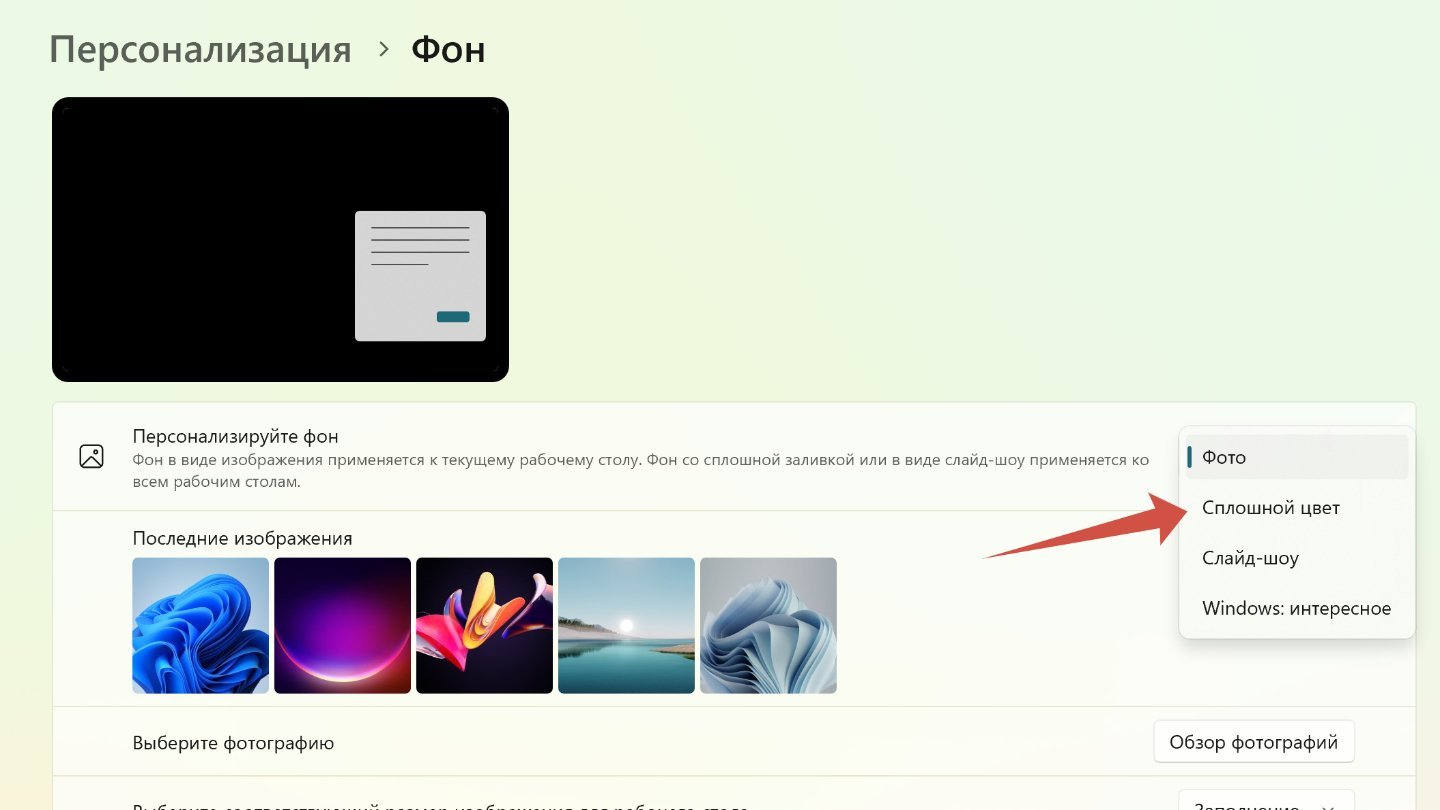
Источник: CQ / Настройка фона в Windows 11
- Теперь выбирайте цвет фона, который и заменит картинку.
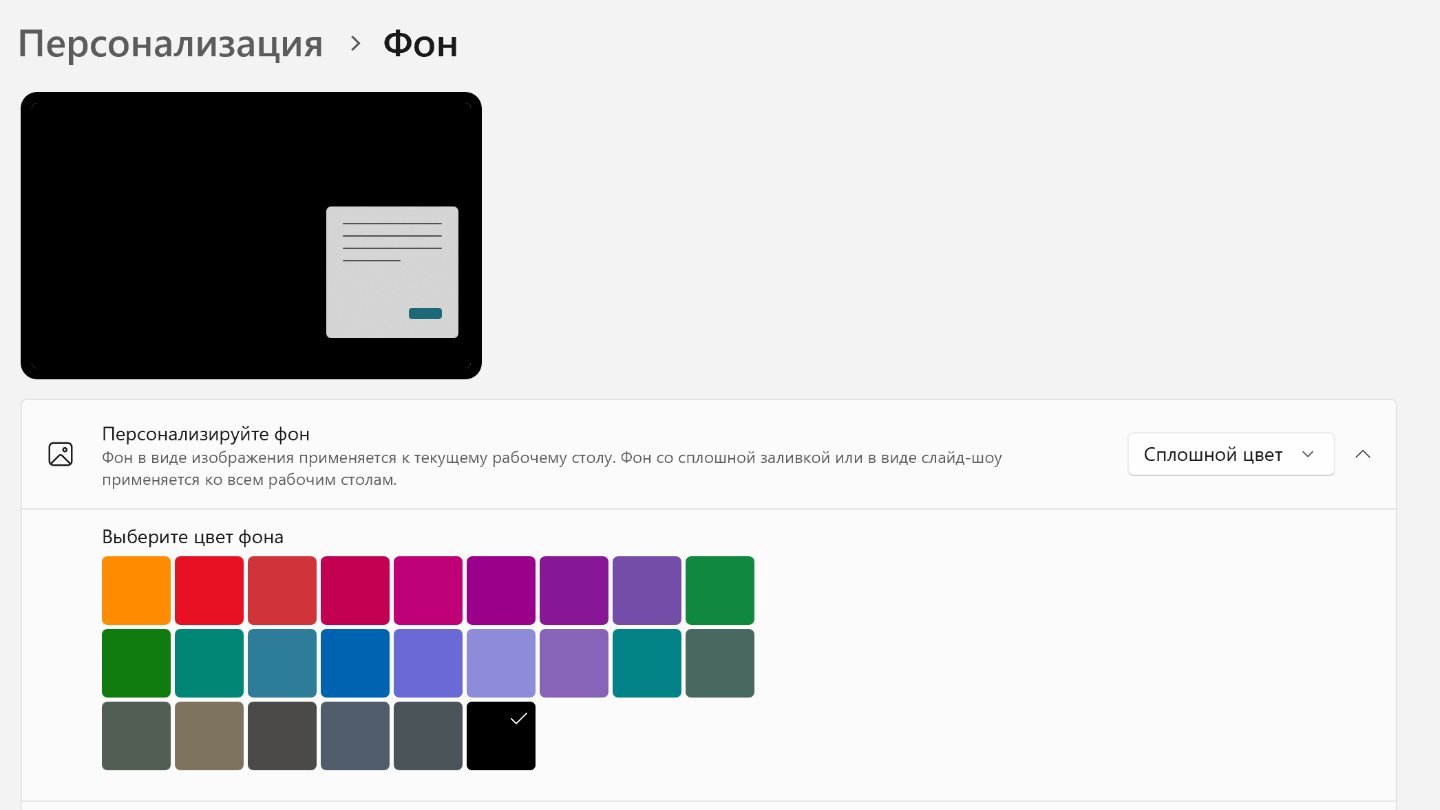
Источник: CQ / Настройка фона в Windows 11
- Наконец есть еще один вариант — «Windows: интересное». Если выберете эту опцию, то Windows 11 будет показывать фоном случайные изображения с описаниями и ссылками на дополнительную информацию.
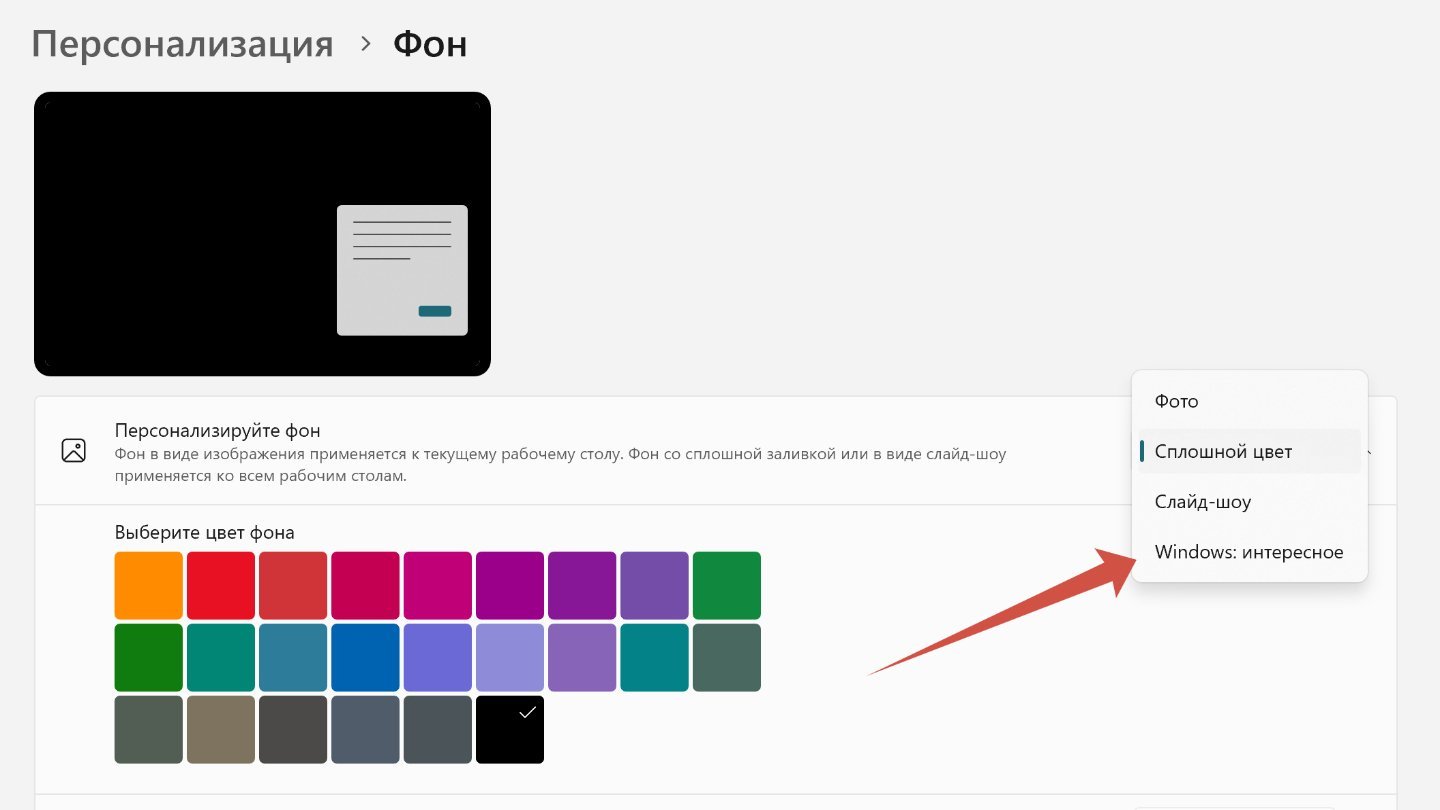
Источник: CQ / Настройка фона в Windows 11
Настройка цветов
Цветовые настройки позволяют сделать интерфейс еще более индивидуальным и интересным. Вот, что надо делать:
- В разделе «Персонализация» нажмите на «Цвета».
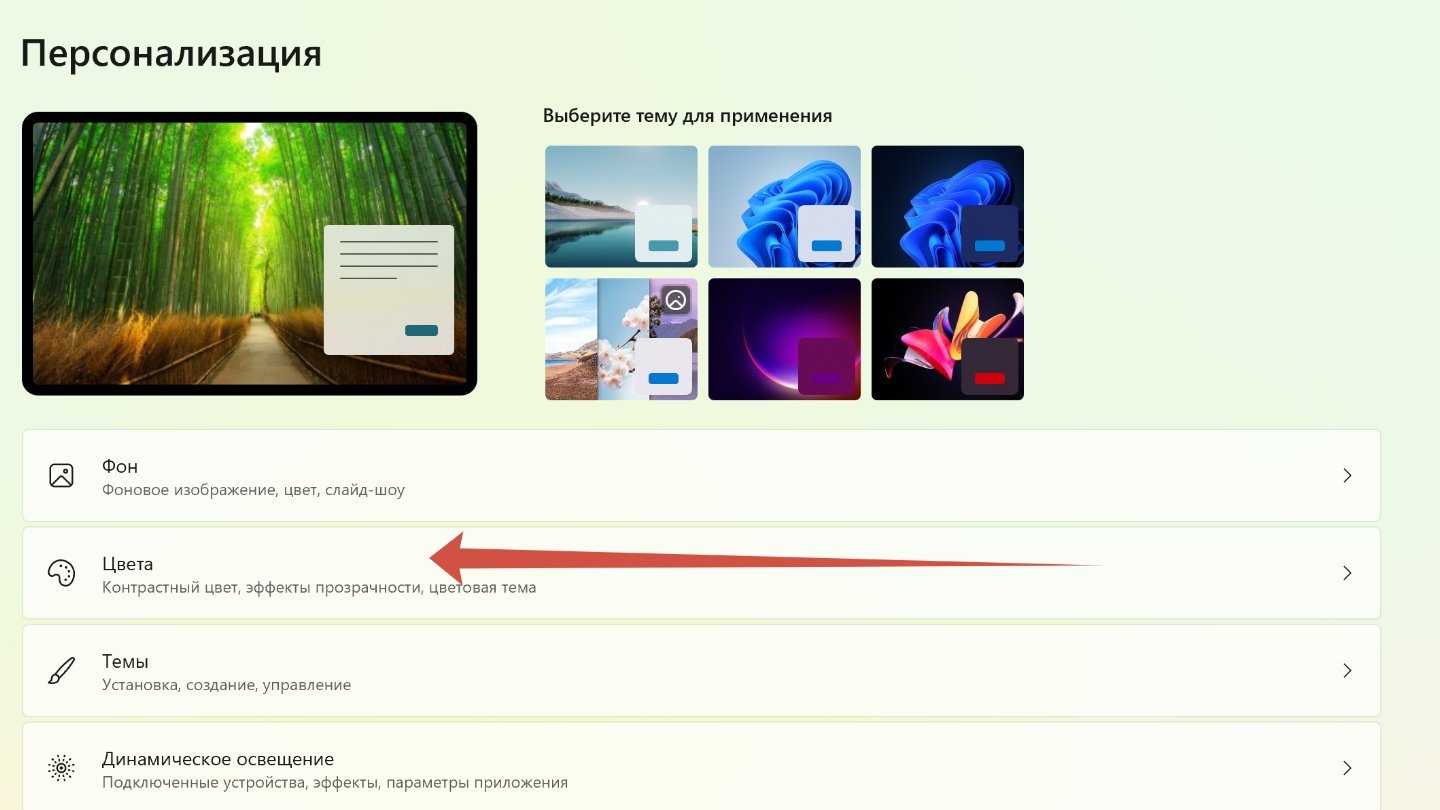
Источник: CQ / Настройка цвета в Windows 11
- Теперь вы можете переключиться между светлым и темным режимом или выбрать собственный, нажав на «Настраиваемый».
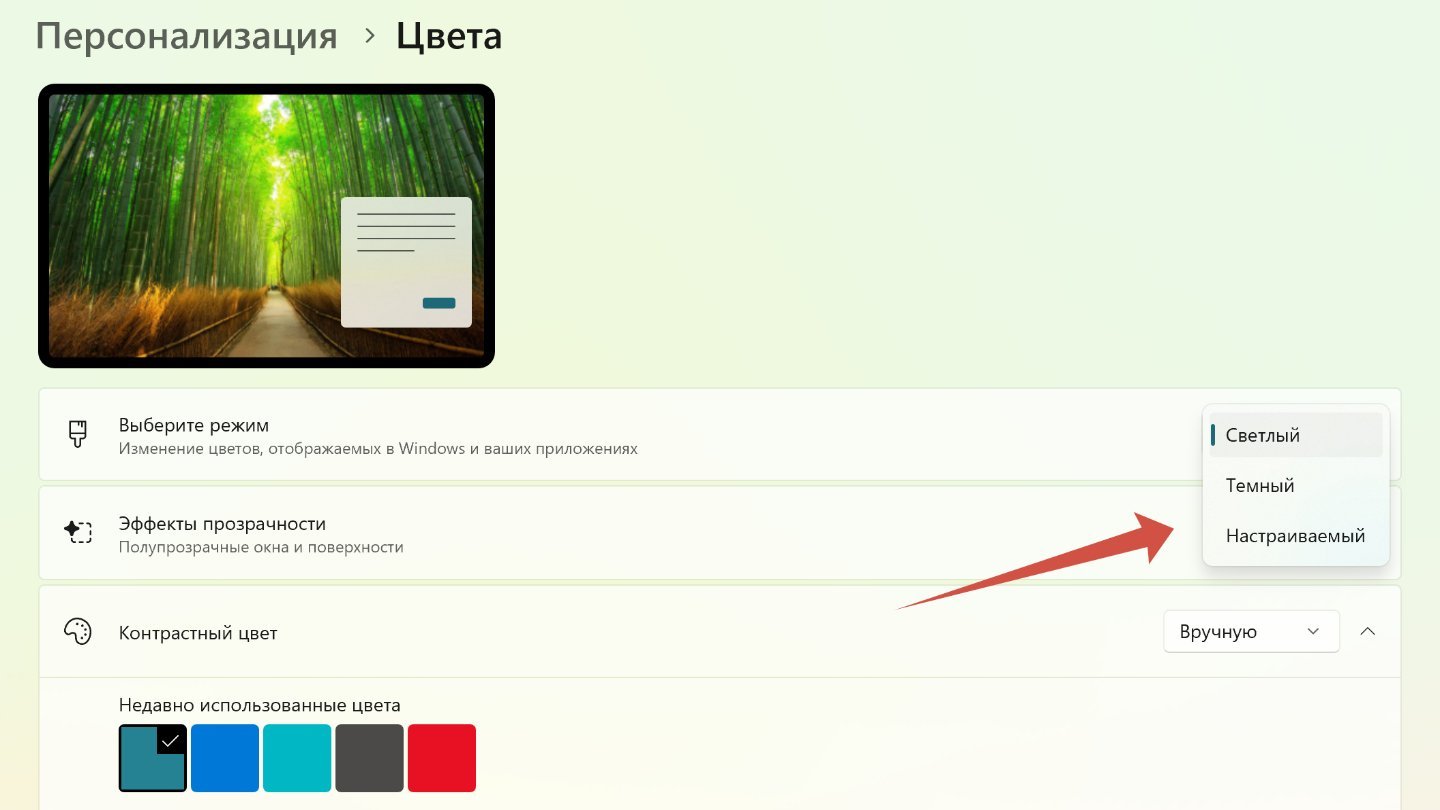
Источник: CQ / Настройка цвета в Windows 11
- Если выбрали настраиваемый режим, то цвета Windows и приложений по отдельности можно сделать темными или светлыми.

Источник: CQ / Настройка цвета в Windows 11
- Тут же можно включить или выключить эффект прозрачности для панелей и окон.
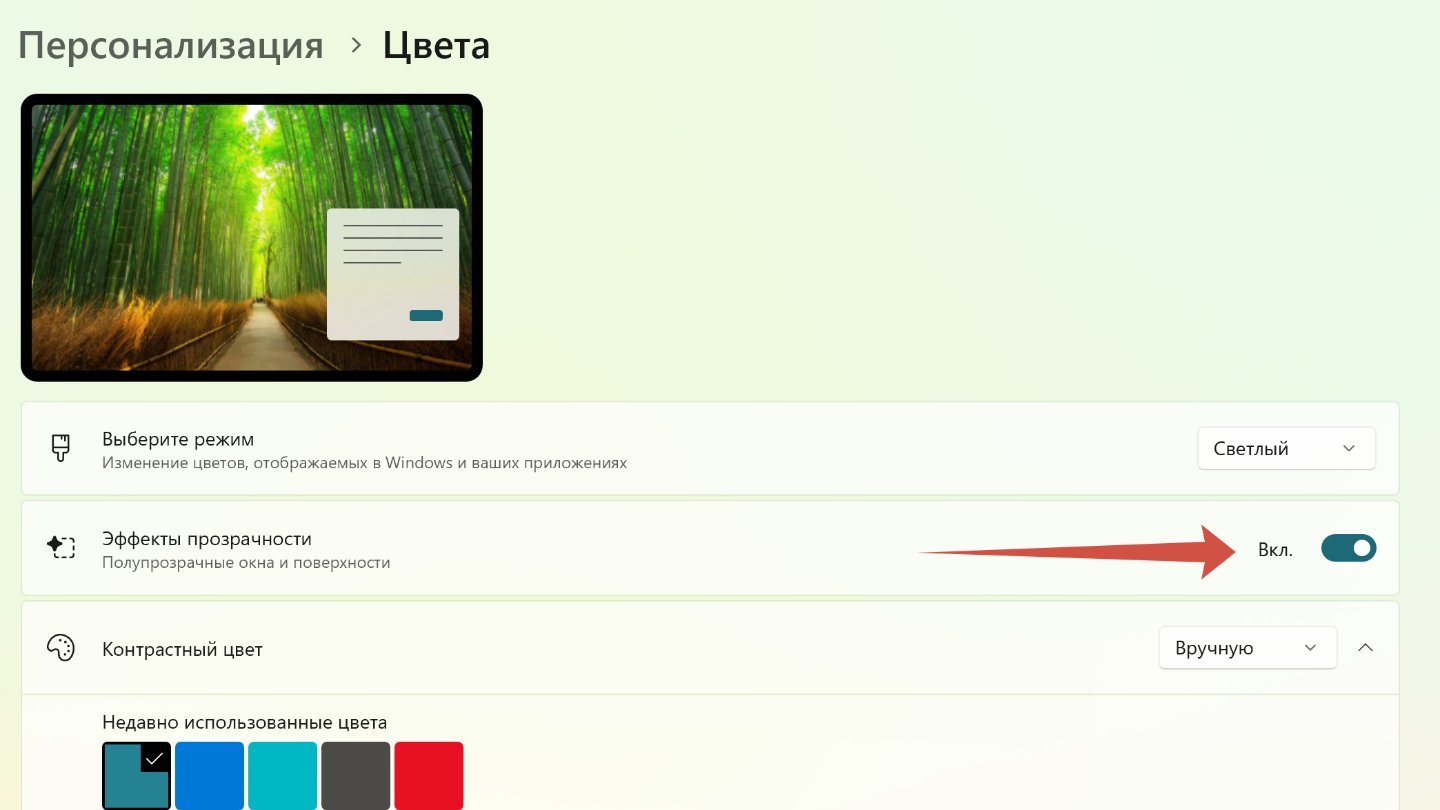
Источник: CQ / Настройка цвета в Windows 11
- А еще выбрать определиться с автоматическим или пользовательским отображением контрастности.
По умолчанию в операционной системы Windows 11 контрастный цвет применяется к кнопкам и элементам управления, но дополнительные опции позволяют окрасить заголовки окон, их рамки, меню «Пуск» и панель задач (последнее недоступно в светлом режиме).
Персонализация панели задач
Панель задач в Windows 11 можно также изменить под себя: поменять цвет, размер, положение (например, переместить вбок), настроить уровень прозрачности.
- В разделе «Персонализация» нажмите на «Панель задач».
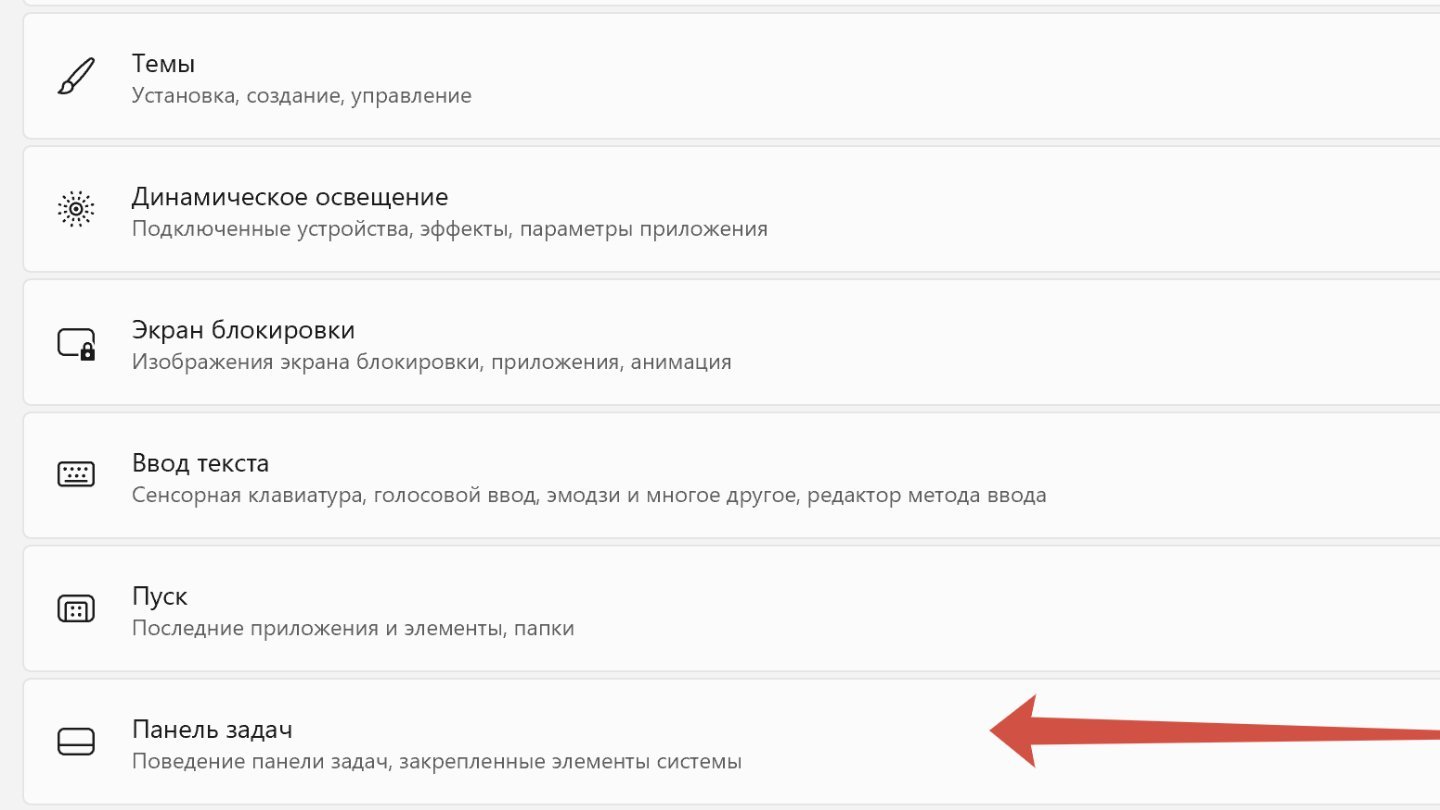
Источник: CQ / Настройка панели задач в Windows 11
- Вы можете поменять расположение панели задач, разместив ее посередине или слева.
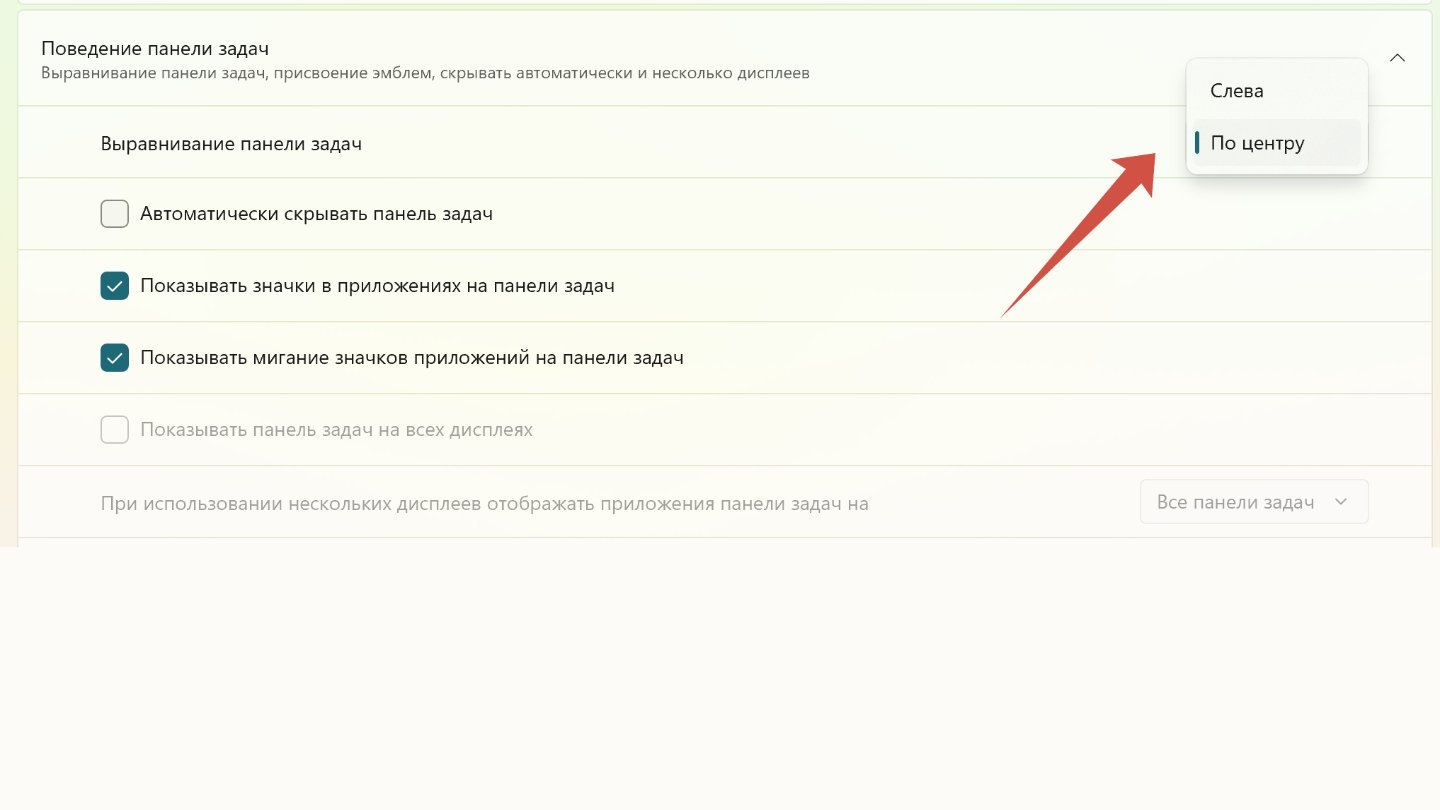
Источник: CQ / Настройка панели задач в Windows 11
- Отобразить или скрыть кнопки, отображаемые на панели задач;
- Показатель или скрыть дополнительные значки на панели задач.
- Выбрать дату и время, отображение уведомлений, а также цвета.
И многое другое.
Персонализация меню «Пуск»
Для меню «Пуск» тоже предусмотрены разнообразные настройки: можно изменить цвет, расположение кнопки, управлять значками и рекомендациями.
- В разделе «Персонализация» нажмите на «Пуск».
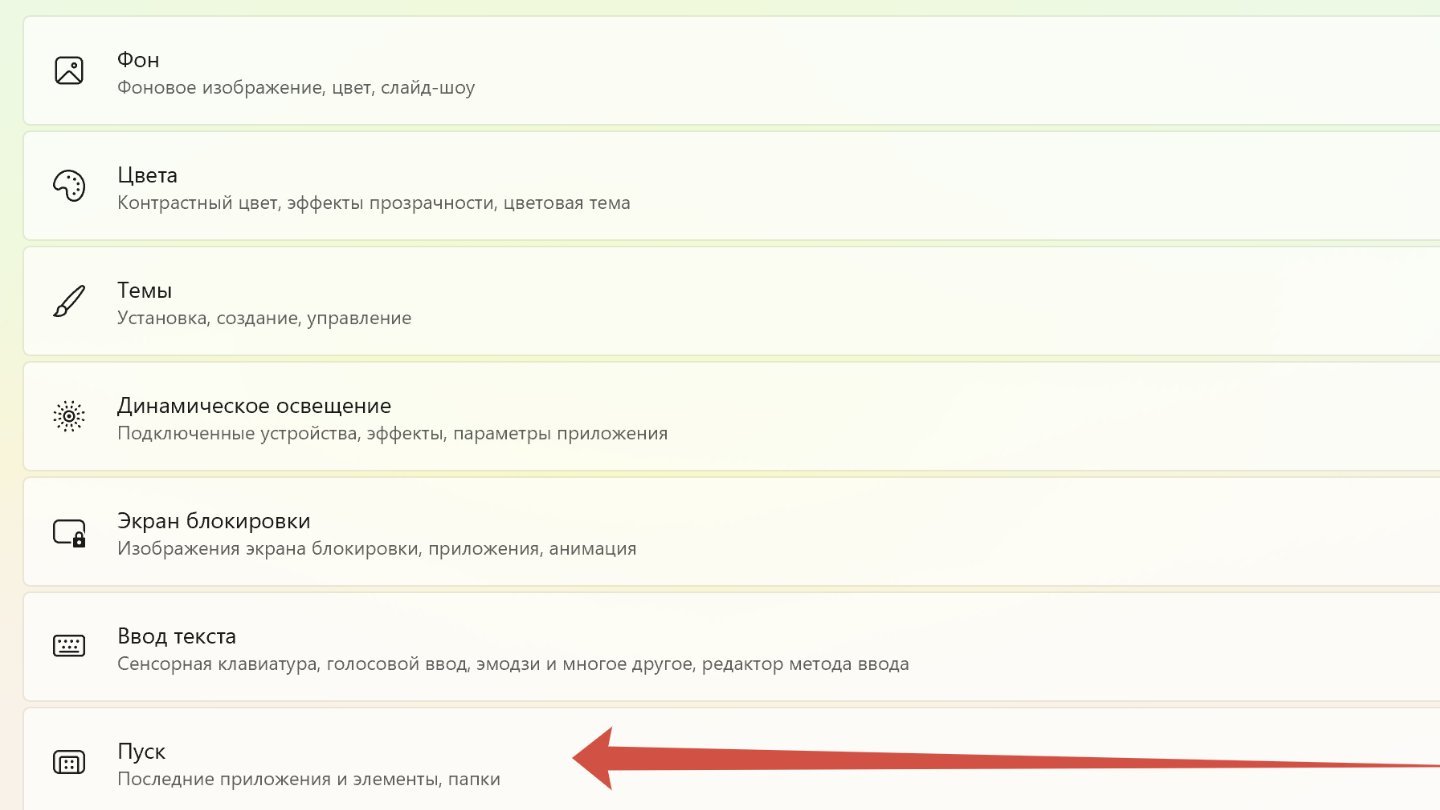
Источник: CQ / Настройка меню пуска в Windows 11
- Теперь можете выбрать макет из предложенных.
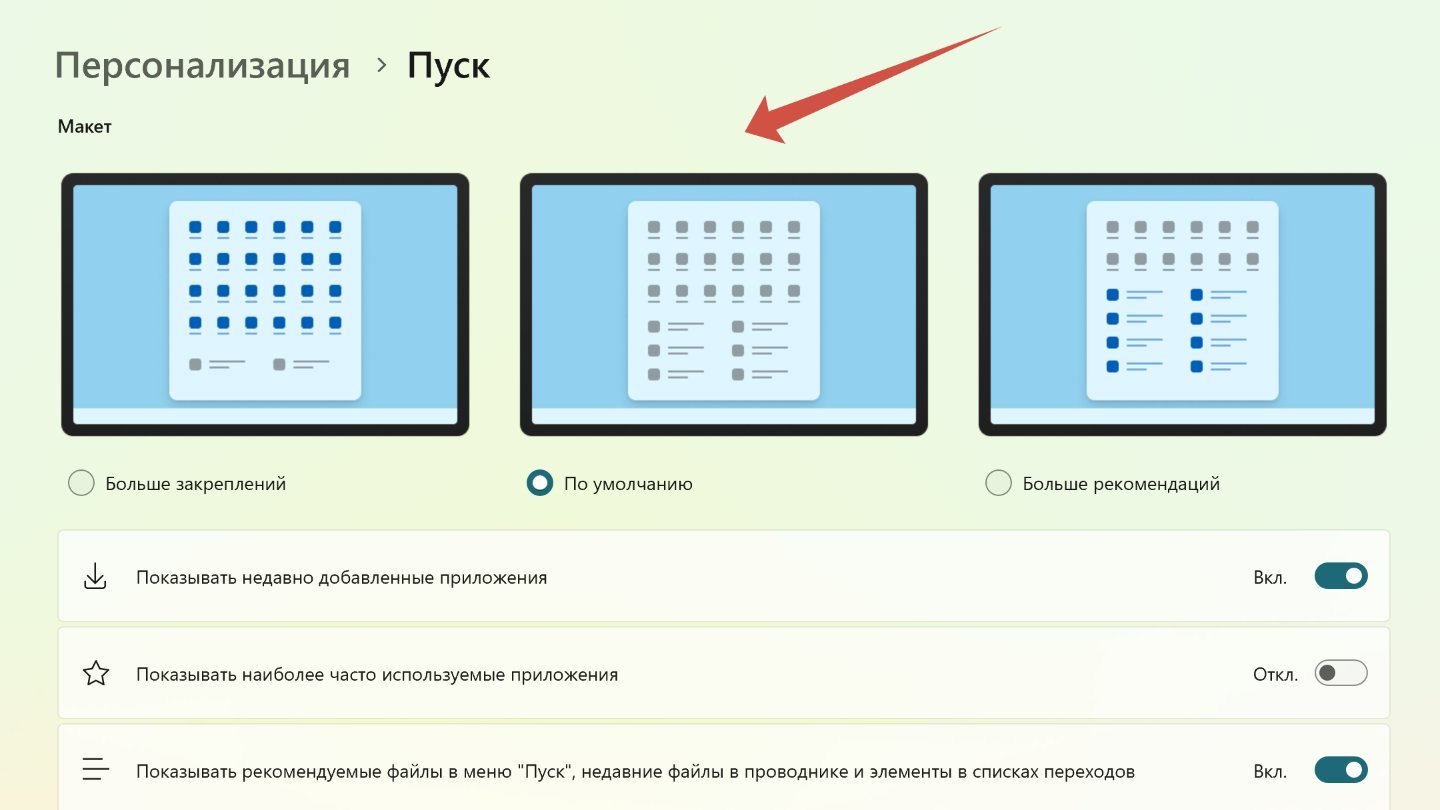
Источник: CQ / Настройка меню пуска в Windows 11
- Определиться с тем, будут ли показываться недавно добавленные приложения, наиболее используемые, включить или отключить рекомендации и так далее.
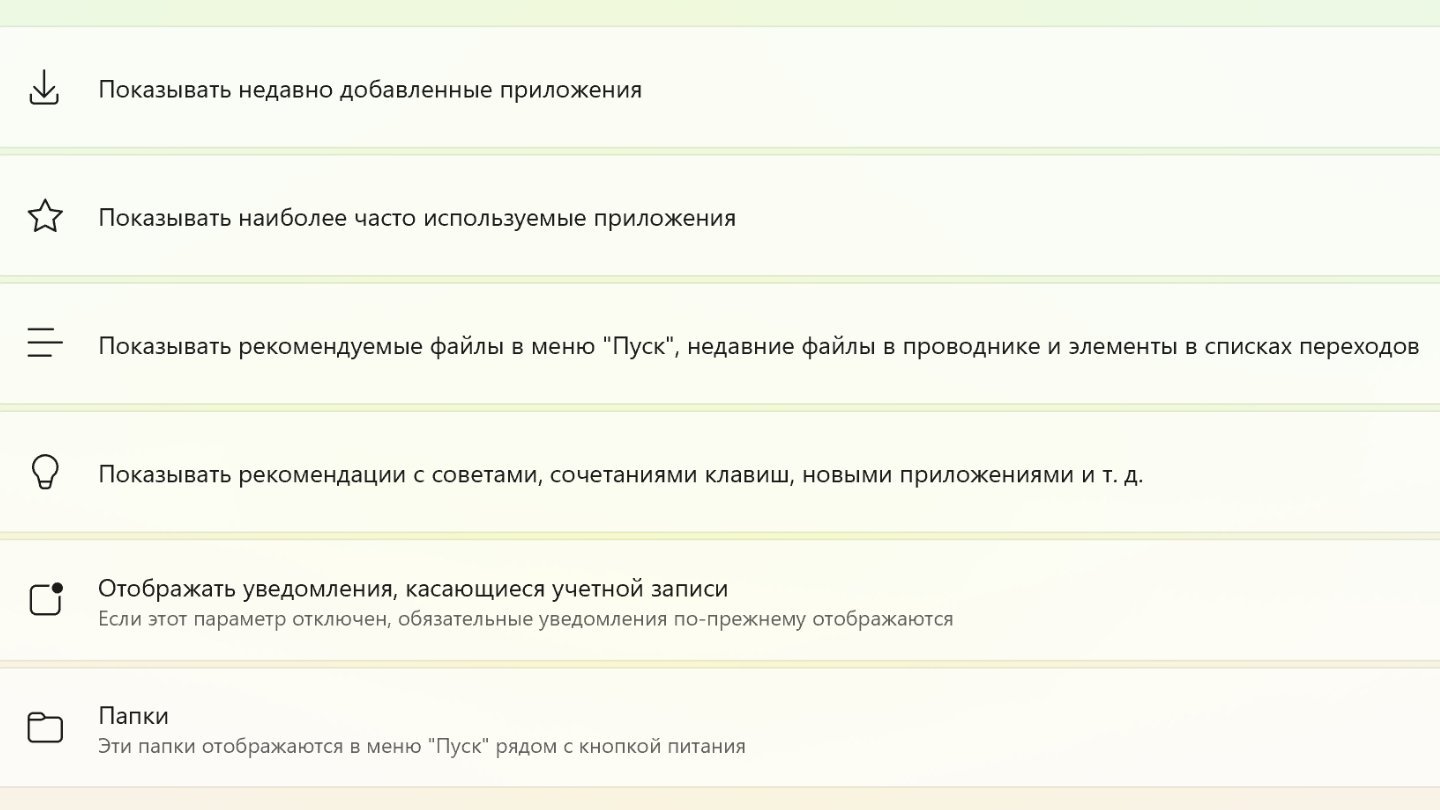
Источник: CQ / Настройка меню пуска в Windows 11
Персонализация шрифтов
Чтобы придать Windows 11 еще больше индивидуальности, можно поэкспериментировать с настройкой шрифтов.
- В разделе «Персонализация» нажмите на «Шрифты».
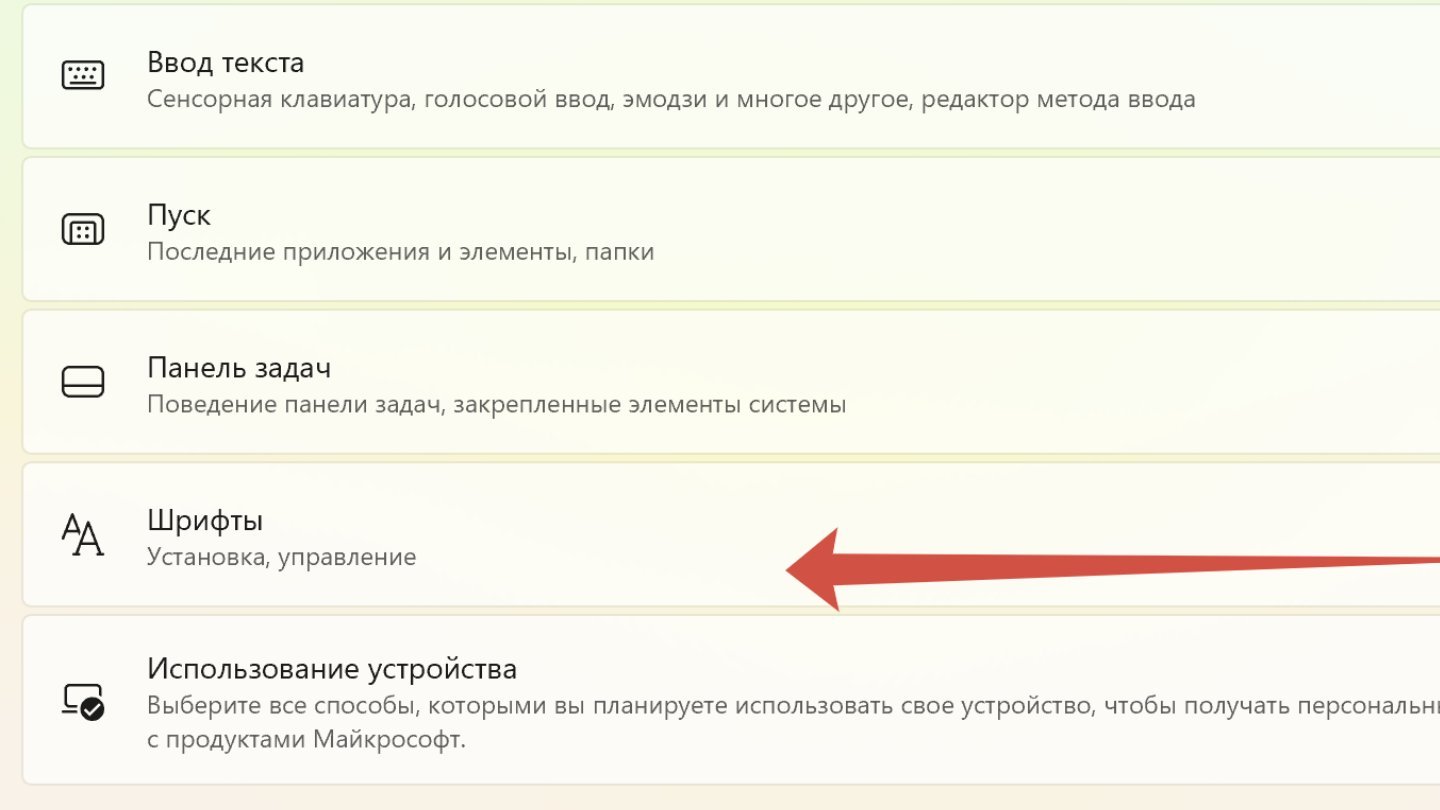
Источник: CQ / Настройка шрифтов в Windows 11
- Далее либо выбирайте один из шрифтов из предложенных системой, либо нажмите на «Получить дополнительные шрифты в Microsoft Store».
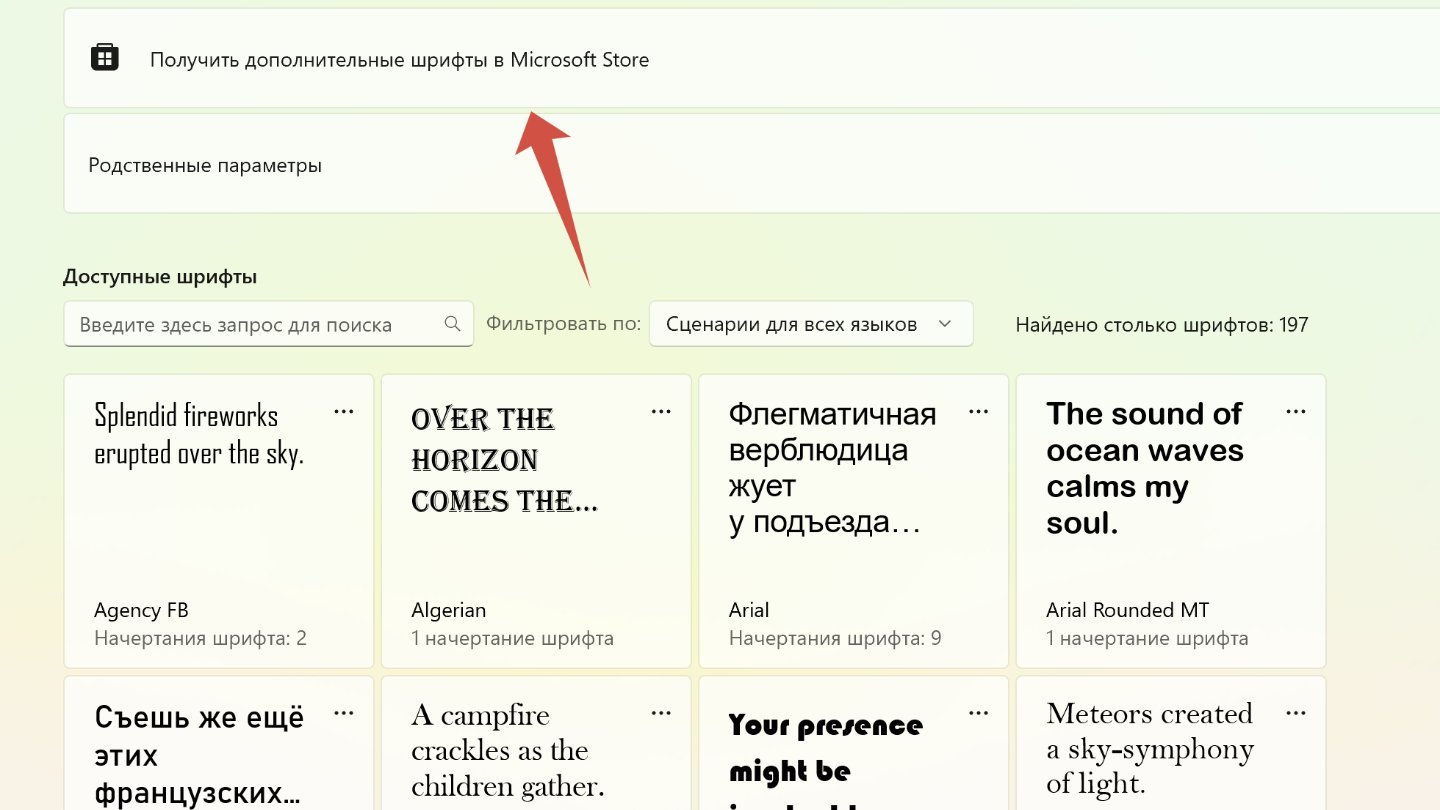
Источник: CQ / Настройка шрифтов в Windows 11
Динамическое освещение
Настраивается также в разделе персонализации. Делается так:
- В разделе «Персонализация» нажмите на «Динамическое освещение».
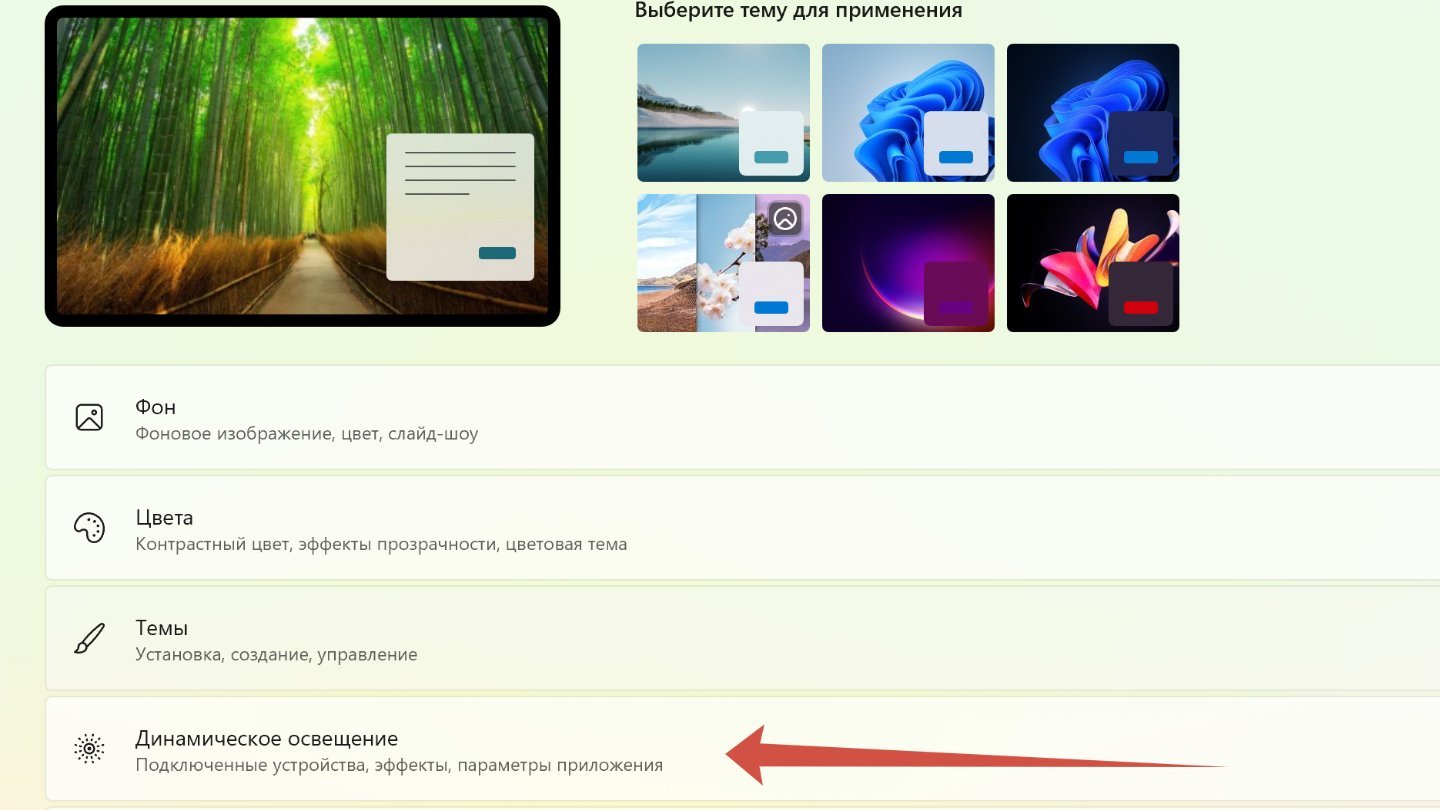
Источник: CQ / Настройка динамического освещения в Windows 11
- Если есть поддерживаемые устройства с поддержкой такого освещения, то Windows 11 об этом оповестит. Опция должна быть включена в настройках.
Настройка экрана блокировки
Экран блокировки также имеет множество настроек.
- В разделе «Персонализация» нажмите на «Экран блокировки».
- Далее можете выбрать, что на нем показывается (фото, слайд-шоу или то, что система посчитает интересным).
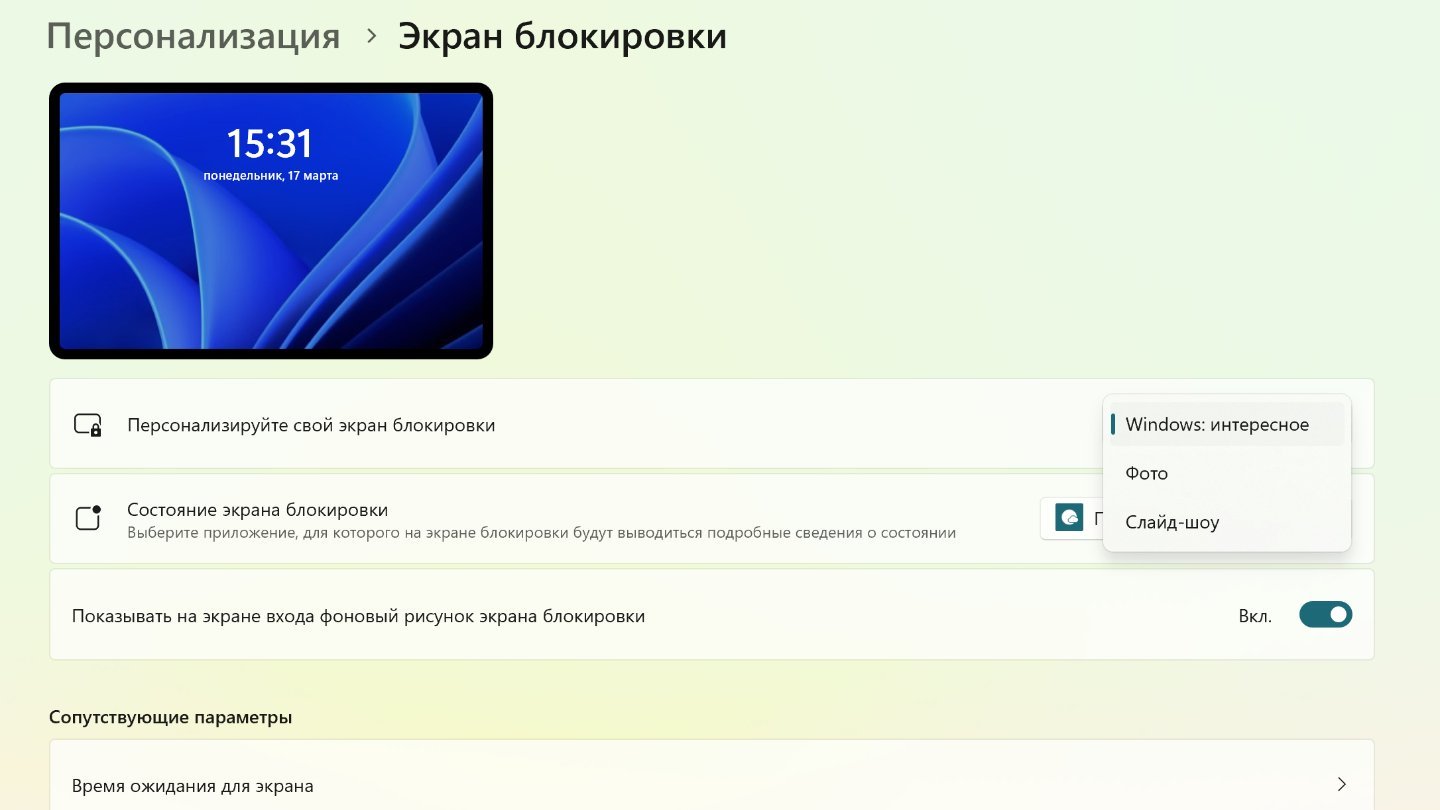
Источник: CQ / Настройка экрана блокировки в Windows 11
- Также можно показать, что там будет отображаться. Например, прогноз погоды.
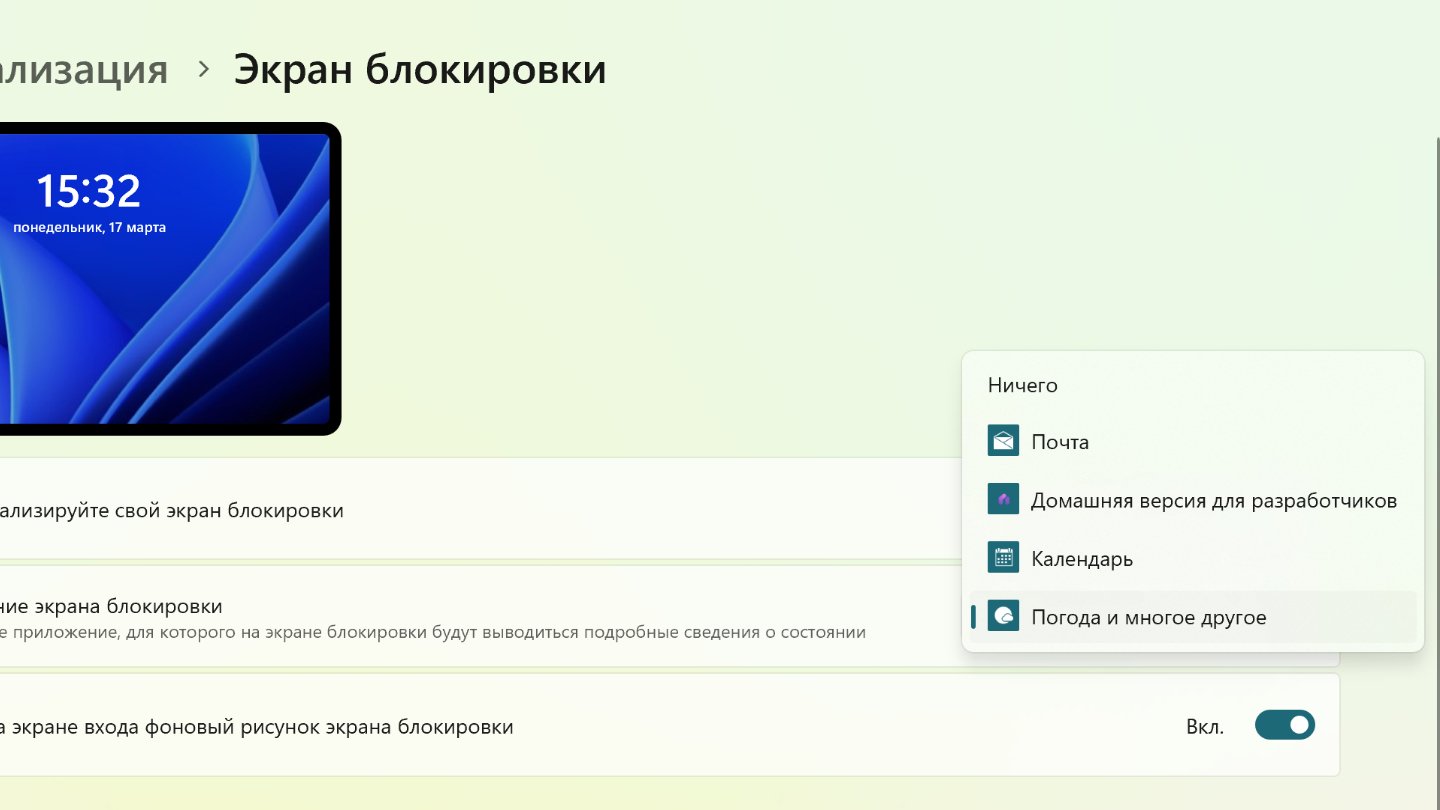
Источник: CQ / Настройка экрана блокировки в Windows 11
Использование устройства
В самом низу в разделе «Персонализации» находится раздел «Использование устройства».
- Там пользователь может указать, как собирается использовать ПК с Windows 11, чтобы получить рекомендации от системы на основе этих данных.
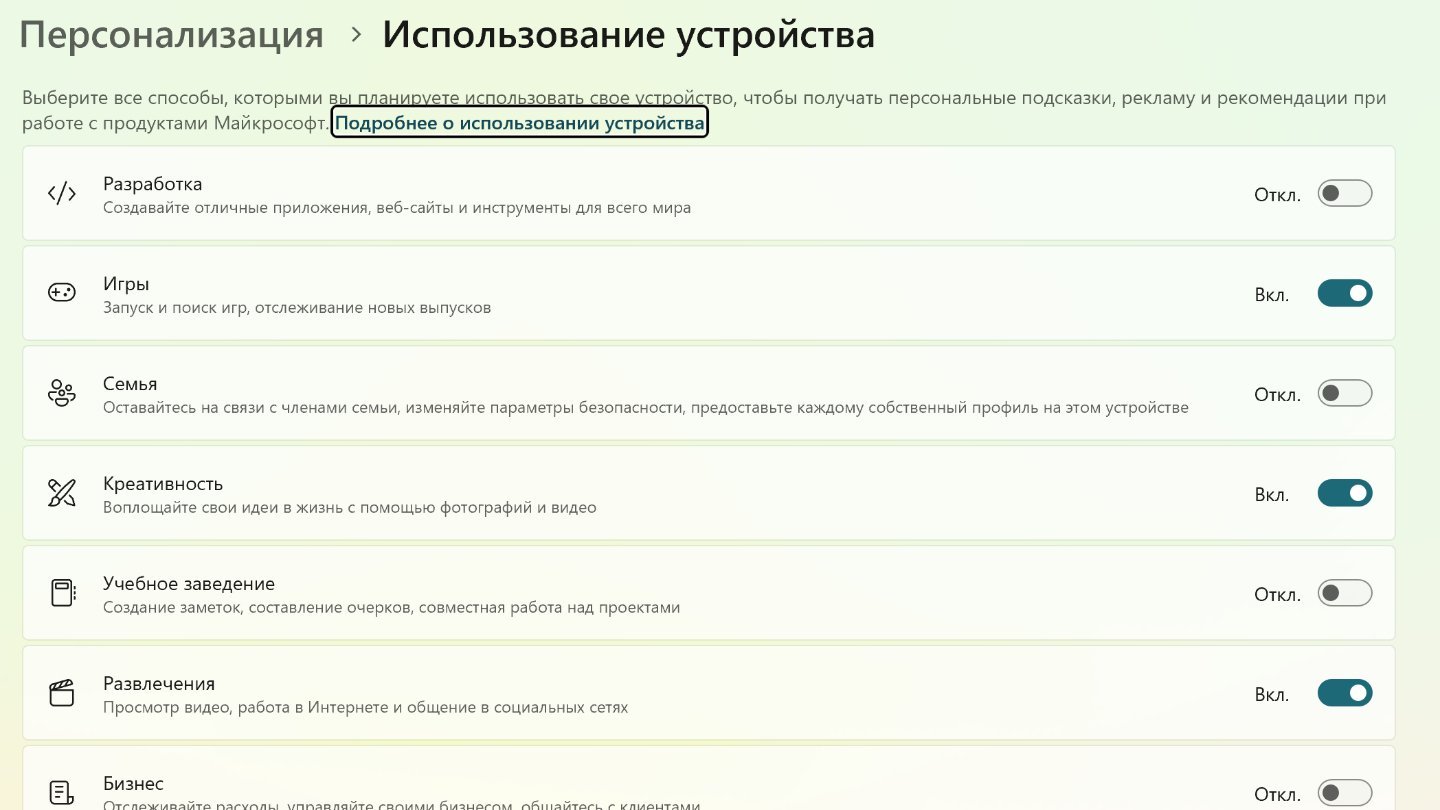
Источник: CQ / Настройка Windows 11
Использование сторонних программ
Тем, кому встроенных возможностей Windows 11, мало, рекомендуется использовать стороннее ПО. Одна из самых популярных программ для персонализации Windows 11 — Rainmeter.
- Скачайте программу с сайта разработчиков;
- Установите ее. Запустите.
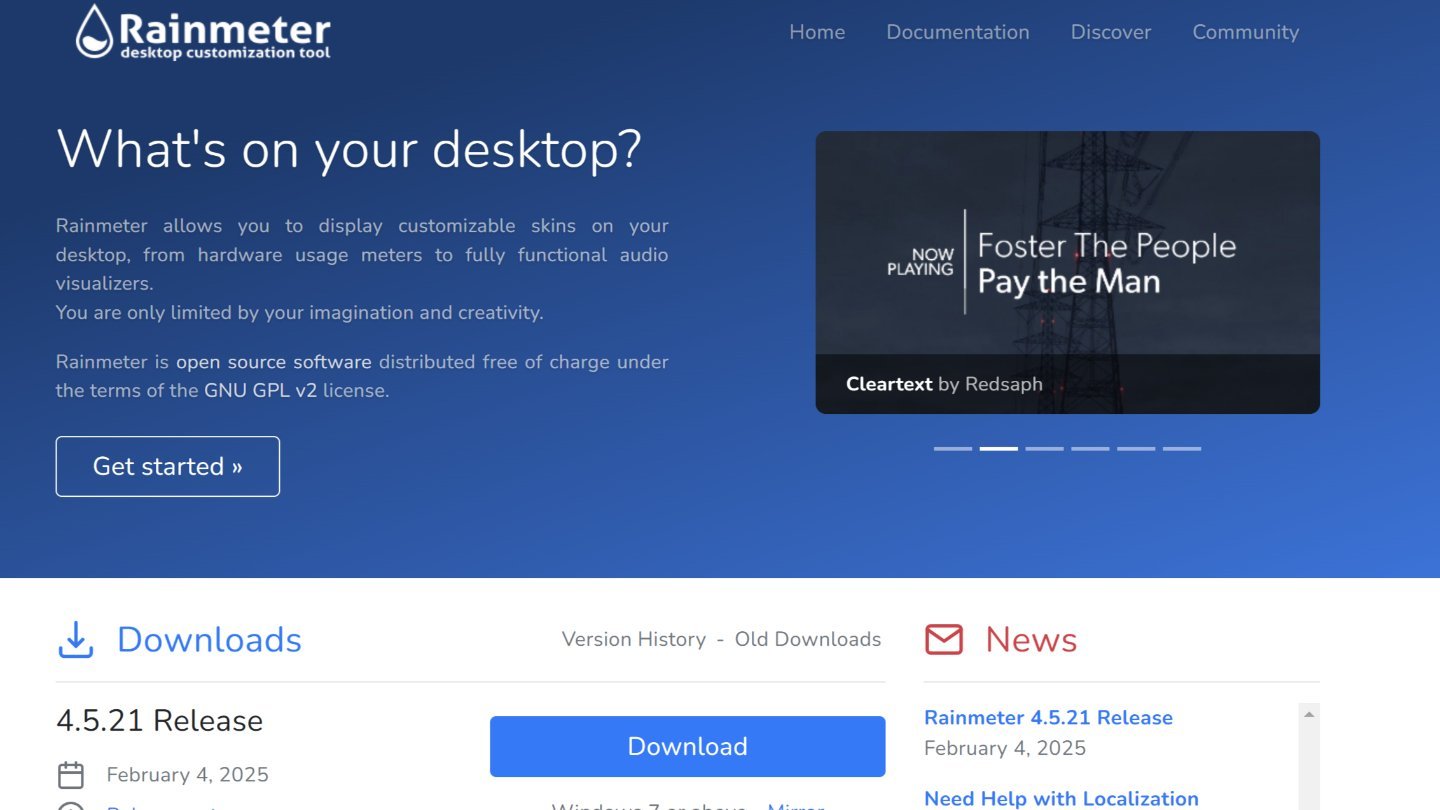
Источник: CQ / Сайт Rainmeter
Rainmeter имеет множество функций по умолчанию. Но если этого мало, можно загрузить дополнительные.
Заглавное фото: MakeUseOf
Читайте также:
- Как войти в безопасный режим в Windows 10 и 11
- Как отключить режим залипания клавиш в Windows 10 и 11
- Как создать учетную запись в Windows 10 и 11
- Как открыть «Панель управления» на Windows 10 и 11
- Как удалить Windows 11
План – Конспект
План-
конспект
Тема учебного занятия «Настройка пользовательского
интерфейса Windows. Окно «Мой компьютер»
Цель учебного занятия
обучающая: Формирование навыков настройки
операционной
системы, пользовательского интерфейса, рабочих параметров. Изучение технологии работы с
файлами и папками с использованием
окна Мой компьютер.
развивающая: формирование
операционного мышления, направленного на выбор оптимальных решений, а так же
знаний основ работы в в среде Windows. воспитательная: воспитание информационной культуры обучающихся, внимательности.
методическая: использование ИКТ
Тип учебного занятия урок — закрепление изученного
Вид учебного занятия урок-практикум
Материально-техническое оснащение: компьютеры, программное обеспечение, доска, проектор.
Ход
урока
|
№ и название |
Дидактические |
Деятельность |
Деятельность |
|
1.Организационный |
Подготовка |
Предъявление -приветствие; -внешний вид -выявление -организация |
Приветствие. |
|
Психологическая |
Организация |
готовятся к |
|
|
2. Вводный |
Подготовка к |
Готовятся к уроку |
|
|
Актуализация |
Установление |
А) Фронтальный б) Контроль и коррекция |
1) Отвечают на 2) анализируют 3) корректируют |
|
Сообщение темы |
Тема сегодняшнего урока: «Настройка пользовательского |
Слушают и |
|
|
Мотивация |
Создание личной заинтересованности |
Помогает легко |
Осознают |
|
Постановка цели |
Обеспечение |
В результате иметь Знать как настраивать окно «Мой компьютер» и пользовательский интерфейс Windows. уметь работать со средой Windows |
Слушают и |
|
3. Основной |
Обеспечение |
||
|
Изучение нового |
Обеспечение восприятия нового материала |
Объяснение нового |
Слушают, |
|
закрепление |
Проверка |
задание на |
Выполняют |
|
Коррекция знаний |
Организация |
Определяют и |
|
|
4.Заключительный |
Анализ и оценка |
1.Подведение 2. Сообщение |
Самооценка |
|
Домашнее задание |
Обеспечение |
Сообщение |
Осмысление |
|
Постановка целей |
Тема следующего |
Осваивает |
|
|
Б) Организация -Сегодня на — с помощью интерфейса — до этого -на уроке — я могу — сегодня на |
Лабораторно-практическая работа № 3
«Настройка пользовательского интерфейса Windows. Окно «Мой компьютер»
Цель работы. Формирование навыков настройки операционной системы,
пользовательского интерфейса, рабочих параметров. Изучение технологии работы с
файлами и папками с использованием
окна Мой компьютер.
Задание 1. Использование Панели управления Windows для настроек.
Порядок работы
1. Включите компьютер. Дождитесь окончания загрузки
операционной системы Windows.
Краткая справка. Способы открытия Панели управления.
Откройте папку «Мой компьютер» и дважды щелкните
кнопкой мыши по
значку Панель управления;
Щелкните по кнопке Пуск и выберите в главном
меню команды
Настройка/Панель управления.
2.
Откройте Панель управления
любым способом (рис. 1).

Рис. 1. Панель
управления
3.
Для
вывода в окне Панель управления краткого описания значков выберите в меню Вид команду
Таблица. Изучите вид экрана.
4.
Расположите
значки с подписями в алфавитном порядке
(Вид/Упорядочить
значки по имени).
Краткая справка. Двойной щелчок кнопкой мыши по значку Дата/Время панели
управления открывает окно для установки параметров даты и времени. Этого же можно достигнуть двойным щелчком по значку индикатора времени
на панели задач.
5. Установите текущую дату и время системных часов
компьютера на момент выполнения
упражнения, а также ваш часовой пояс
(рис. 2).
Краткая справка. Дата и время, установленные на системных часах компьютера,
фиксируются при окончании работы с документом и помогают найти последнюю версию файла.
6.
В окне
папки «Клавиатура» (двойной щелчок мыши по
значку Клавиатура
панели управления) на вкладке Скорость
установите
скорость повтора и мерцания курсора, а также интервал перед началом повтора и
символа (рис. 3).

Рис. 2. Установка даты, времени и часового
пояса.
7.
В окне
Мышь (вкладка Кнопки мыши) установите конфигурацию «для правши» (или «для левши»,
если вы левша) и задайте
оптимальную скорость двойного нажатия кнопок мыши (ее можно проверить щелчком в области
проверки) (рис. 4).
На вкладке Перемещение задайте шлейф за указателем мыши. Обратите внимание, как за указателем мыши тянется
шлейф.

Рис. 3. Установка скорости повтора и мерцания курсора.

Рис. 4. Задание свойств компьютерной мыши.
8. Произведите настройку экрана. Откройте окно
диалога
Свойства. Экран двойным щелчком мыши
по значку Экран в
панели управления или щелчком правой
кнопки мыши после
установки указателя на свободной
поверхности рабочего стола.
Окно свойств экрана содержит
несколько закладок: Фон, Заставка,
Оформление, Параметры. (рис. 5)

Рис. 5. Выбор оформления экрана.
9. Фон позволяет украсить свободную от окон и значков
часть рабочего стола фоновым узором
или рисунками (обоями) из имеющегося
набора. Переключатель Поместить в положении В центре помещает рисунок в центре экрана, в положении Размножить многократно повторяет рисунок по всему
рабочему полю. Установите
понравившийся вам фон.
10.
Заставка
экрана (хранитель экрана) выбирается в списке
заставок. Время
простоя компьютера, после которого появляется
экранная
заставка, устанавливается в минутах в списке Интервал.
Установите
понравившуюся вам заставку и задайте интервал 5 мин.
11.
На
вкладке Оформление выберите понравившийся вам вид
оформления из списка стандартных схем,
созданных дизайнерами.
Задание 2. Задание стиля просмотра содержимого папки.
Порядок работы
1.
Откройте
окно Мой компьютер. Установите стиль просмотра
Крупные значки
(Вид/Крупные значки). Используя меню Вид, поочередно установите стили просмотра:
Мелкие значки, Список,
Таблица. Обратите
внимание на различие между стилями просмотра содержимого папки.
2.
Проведите сортировку
содержимого папки «Мой компьютер». Для
сортировки при табличном стиле просмотра следует
щелкнуть мышью по заголовкам: Имя,
Размер, Тип, Изменен.
Обратите внимание, что при повторном нажатии на заголовок
произойдет сортировка параметра в
обратном порядке.
3. Для сортировки в остальных стилях (не
табличных) выполните
команду Упорядочить значки из меню Вид и задайте ключ сортировки (по имени, типу файла,
размеру или дате).
Задание 3. Копирование, перенос и удаление файлов (папок) в окне «Мой компьютер».
Вместо
диска С: для выполнения практических заданий целесообразно использовать логический диск D: (при наличии его в ПК), поэтому
желательно произвести разбиение винчестера на логические диски с последующим запретом
доступа к диску С:.
Краткая справка. Мой компьютер предоставляет универсальную программу,
обеспечивающую быстрый доступ к ресурсам
локального компьютера, к сетевому диску, к различным устройствам (принтеру, дискам) и их настройке. Активация значка Мой
компьютер вызывает открытие окна со значками, соответствующими локальным или сетевым ресурсам компьютера.
Порядок работы
1. Создайте новую папку на диске С:. Для этого в окне
Мой
компьютер выберите значок папки С: и
активизируйте ее двойным щелчком
мыши. Выберите команду Файл/Создать/Папка, присвойте имя папке (в качестве имени папки используйте свою фамилию) и нажмите клавишу [Enter].
Примечание. Если новую папку требуется создать внутри другой папки, то сначала нужно выбрать
мышью папку, а уж затем создавать новую.
2.
На диске С:
найдите самый большой по размеру файл. Для
этого в окне
диска С: установите табличный стиль просмотра
(Вид/Таблица) и
проведите сортировку файлов по размеру.
3.
Скопируйте
найденный самый большой по размеру файл в
свою папку с
помощью команд Правка/Копировать и Правка/
Вставить.
Краткая справка. Для копирования файла выделите его и в меню Правка выберите команду Копировать. Чтобы
вставить скопированный файл, поместите курсор
в место вставки (выделите свою папку)
и в меню Правка выберите команду Вставить.
4. Произведите поиск на диске С: всех файлов, имеющих
расширение .ехе. Для поиска откройте
окно поиска (Файл/Найти), задайте
маску поиска *.ехе и область поиска — диск С:, после чего щелкните по кнопке Найти.
Примечание. Если в названии документа ввести ключевое слово, то будут найдены все документы,
имеющие данное слово в названии.
5. Произведите поиск на диске С: всех файлов, имеющих
расширение .doc. Для поиска откройте окно поиска
(Файл/Найти),
задайте маску поиска *.doc и область поиска — диск С:. Скопируйте четыре из найденных
файлов в свою папку.
6.
Создайте
на диске С: ярлык своей папки. Для этого установите курсор на папку и воспользуйтесь
командой Файл/Создать ярлык.
7.
Скопируйте
ярлык вашей папки на рабочий стол перетаскиванием из окна диска С: при нажатой клавише [Ctrl].
8.
После
проверки выполненной работы преподавателем, удалите вашу папку и ярлык к ней. Для
удаление папки, файла, ярлыка необходимо выбрать мышью значок и воспользоваться
командой
Файл/Удалить.
Краткая справка. Для удаления папки можно использовать щелчок правой кнопки мыши
по кнопке системного меню данной папки.
Задание 4.
Откройте папку Корзина, найдите удаленные ярлык и папку и восстановите их.
Задание 5.
На
вкладке Перемещение окна Мышь снимите шлейф за указателем мыши.
Задание 6.
Восстановите стандартные настройки
экрана.
Дата публикации: 24.09.2015 18:33:13
Выводы:
-
Для какого класса пользователей (начинающие, продвинутые, админы) ориентирована данная операционная система?
-
На каких устройствах возможна работа операционной системы?
-
Вы бы установили данную систему на свой компьютер\устройство? Почему?
Контрольные вопросы:
-
Что такое графический интерфейс?
-
Какие операции можно выполнять с помощью мыши?
-
Перечислите элементы графического интерфейса Рабочего стола Windows.
-
Перечислите элементы графического интерфейса окна папки Windows.
-
Перечислите управляющие элементы диалогового окна.
-
Что такое контекстное меню и как его вызвать?
Разгадайте кроссворд по теме
Выполните проверочный тест, а после этого приступите к выполнению практических заданий!!!
Практические задания:
-
Изменение фона рабочего столаОткроем контекстное меню Рабочего стола и выберем команду Свойства
-
В диалоговом окне Свойства: Экран выбираем вкладку Рабочий стол
-
В списке Фоновых рисунков выбираем Фиолетовый цветок
-
В списке Расположение выбираем команду Растянуть (по умолчанию)
-
Последовательно нажимаем командные кнопки Применить и ОК
-
Изменение заставкиОткроем контекстное меню Рабочего стола и выберем команду Свойства
-
В диалоговом окне Свойства: Экран выбираем вкладку Заставка
-
В раскрывающемся списке Заставка выбираем заставку Сквозь вселенную
-
В счетчике Интервал выставляем значение 1 минута
-
Для просмотра заставки нажимаем командную кнопку Просмотр (старайтесь мышью не двигать)
-
Последовательно нажимаем командные кнопки Применить и ОК
Скрываем панель задач
-
Откроем контекстное меню Панели задач и выберем команду Свойства
-
В диалоговом окне Свойства Панели задач и кнопки «Пуск» отмечаем флажок Автоматически скрывать панель задач
-
Последовательно нажимаем командные кнопки Применить и ОК
СПРАВКА:
Графический интерфейс операционных систем и приложений
Операционная система Windows — это современная многозадачная многопользовательская ОС с графическим интерфейсом пользователя. Операционные системы семейства Windows являются наиболее распространенными ОС, которые установлены в домашних и офисных ПК. Графическая оболочка ОС Windows обеспечивает взаимодействие пользователя с компьютером в форме диалога с использованием ввода и вывода на экран дисплея графической информации, управления программами с помощью пиктограмм, меню, окон, панелей (управления, задач, инструментов) и других элементов управления.
Графический интерфейс – пользовательский интерфейс, в котором для взаимодействия человека и компьютера применяются графические средства.
Так как в Windows применен графический пользовательский интерфейс, то основным устройством управления программами является манипулятор мышь. Указатель мыши – графический элемент, который передвигается по экрану синхронно с перемещением самого манипулятора по поверхности стола. Как правило, указатель мыши используется для выбора команд меню, перемещения объектов, выделения фрагментов текста и т.д.
Вид указателя мыши на экране зависит от выполняемой операции:
-
Для того чтобы указать объект, представленный на экране, необходимо переместить мышь так, чтобы острие стрелки указателя разместилось поверх этого объекта. Чтобы выбрать объект на экране, необходимо установить на него указатель, а затем нажать левую кнопку мыши. Различают следующие операции с помощью мыши:Щелчок (кратковременное нажатие кнопки) – одна из основных операций мыши. Для ее выполнения следует быстро нажать и отпустить кнопку мыши. Щелчком выделяют объект в окне программы, выбирают нужную команду в меню и т.д.
-
При щелчке правой кнопкой мыши на элементах Windows отображается контекстное меню, кроме того, можно получить справку по элементам диалогового окна. Контекстные меню дисков, папок и файлов позволяют ознакомиться с их свойствами, а также выполнить над этими объектами различные операции (копирование, перемещение, удаление и др.). Для того чтобы вызвать контекстное меню объекта, нужно выполнить щелчок правой кнопкой мыши на объекте (существуют и другие способы для вызова контекстного меню)
-
Двойной щелчок левой кнопкой мыши производится, когда указатель мыши установлен на определенном объекте и используется, как правило, для открытия файла.
-
Перетаскивание объекта (Drag and Drop) (перетаскивание, транспортировка, перемещение) – это операция, в результе выполнения которой изменяется местоположения объекта. Для ее выполнения надо поместить указатель на нужном объекте (пиктограмме, папке, файле), нажать левую кнопку мыши и, не отпуская ее, переместить мышь так, чтобы этот объект перемещался вместе с ней.
Перетаскивать объект можно и правой кнопкой мыши. После того как кнопка мыши будет отпущена, на экране появится контекстное меню с набором возможных действий.
Основными элементами графического интерфейса Windows являются:
Основными элементами графического интерфейса Windows являются:
-
Рабочий стол
-
Значки
-
Ярлыки
-
Панель задач
-
Контекстное меню
-
Окна
Рабочий стол. Значки, ярлыки, панель задач, кнопка Пуск
-
Рабочий стол — это главная область экрана, которая появляется после включения компьютера ивхода в операционную систему Windows. Подобно поверхности обычного стола, она служит рабочей поверхностью. Запущенные программы и открытые папки появляются на рабочем столе. На рабочий стол можно помещать различные объекты, например файлы и папки, и выстраивать их в удобном порядке.Значки — это маленькие рисунки, обозначающие программы, файлы, папки и другие объекты.Для упрощения доступа с рабочего стола создайте ярлыки избранных файлов и программ. Ярлык — это значок, представляющий ссылку на объект, а не сам объект. Двойной щелчок ярлыка открывает объект. При удалении ярлыка удаляется только ярлык, но не исходный объект. Ярлык можно узнать по стрелке на его значке.Панель задач представляет собой длинную горизонтальную полосу в нижней части экрана. В отличие от рабочего стола, который может быть перекрыт лежащими на нем окнами, панель задач видна почти всегда (в некоторых случаях можно и спрятать). Панель задач состоит из четырех основных частей.Кнопка «Пуск», открывающая меню «Пуск».
-
Панель быстрого запуска, позволяющая запустить программу одним нажатием кнопки мыши.
-
Средняя часть, которая отображает открытые программы и документы
-
Область уведомлений, в которой находятся часы и значки (маленькие картинки)
-
Меню «Пуск» — является основным средством доступа к программам, папкам и параметрам компьютера. Оно называется «меню» потому, что предоставляет список для выбора, совсем как меню в ресторане. И как подразумевает слово «Пуск», это меню является местом, с которого начинается запуск или открытие элементов.Используйте меню «Пуск» для выполнения следующих основных задач.Запуск программ
-
Открытие часто используемых папок
-
Поиск файлов, папок и программ
-
Настройка параметров компьютера
-
Получение помощи по работе с операционной системой Windows
-
Выключение компьютера
-
Завершение сеанса работы в Windows или выбор учетной записи другого пользователя
Открываемые программы, файлы или папки появляются на экране в полях или рамках — окнах (именно от них операционная система Windows получила свое название). Поскольку окна присутствуют всюду в Windows, важно научиться перемещать их, изменять размер или просто убирать.
Окно представляет собой область экрана, ограниченную прямоугольной рамкой. В нем отображаются содержимое папки, работающая программа или документ.
-
рабочая область: внутренняя часть окна, в которой производится работа с дисками, файлами и документами;
-
заголовок окна: строка под верхней границей окна, содержащая название окна;
-
меню управления состоянием окна: кнопка в строке заголовка слева открывает меню, которое позволяет развернуть, свернуть или закрыть окно;
-
кнопки управления состоянием окна: кнопки в строке заголовка справа позволяют развернуть, свернуть или закрыть окно;
-
меню окна: располагается под заголовком и представляет собой перечень тематически сгруппированных команд;
-
панель инструментов: располагается под строкой меню и представляет собой набор кнопок, которые обеспечивают быстрый доступ к наиболее важным и часто используемым пунктам меню окна;
-
границы: рамка, ограничивающая окно с четырех сторон. Размеры окна можно изменять, ухватив и перемещая границу мышью;
-
полосы прокрутки: появляются, если содержимое окна имеет больший размер, чем рабочая область окна, позволяют перемещать содержимое окна по вертикали или горизонтали.
Различают три варианта отображения окна на экране:
-
окно стандартного размера занимает часть площади экрана. При желании можно переместить его или любую его границу в другое место экрана
-
окно, развернутое на весь экран, имеет максимальный размер
-
свернутое окно изображается в виде кнопки на панели задач..
В свернутом окне программа продолжает выполняться. Чтобы открыть свернутое окно или свернуть уже открытое, нажмите кнопку окна на панели задач.
Окна можно классифицировать по типу:
-
окно папки
-
окно документа
-
окно программы
Диалоговые панели могут включать несколько вкладок, переключение между которыми осуществляется щелчком мышью по их названиям. На диалоговой панели размещаются разнообразные управляющие элементы:
-
вкладки – «страницы» диалогового окна
-
командная кнопка – обеспечивает выполнение того или иного действия, а надпись на кнопке поясняет ее назначение;
-
текстовое поле – в него можно ввести последовательность символов;
-
раскрывающийся список – представляет собой набор значений и выглядит, как текстовое поле, снабженное кнопкой с направленной вниз стрелкой;
-
счетчик – представляет собой пару стрелок, которые позволяют увеличивать или уменьшать значение в связанном с ними поле;
-
флажок – обеспечивает присваивание какому – либо параметру определенного значения. Флажки могут располагаться как группами, так и поодиночке. Флажок имеет форму квадратика, когда флажок установлен, в нем присутствует «галочка»;
-
переключатель – служит для выбора одного из взаимоисключающих вариантов, варианты выбора представлены в форе маленьких белых кружков. Выбранный вариант обозначается кружком с точкой внутри;
-
ползунок – позволяет плавно изменять значение какого – либо параметра.
Контрольные вопросы:
-
Что такое графический интерфейс?
-
Какие операции можно выполнять с помощью мыши?
-
Перечислите элементы графического интерфейса Рабочего стола Windows.
-
Перечислите элементы графического интерфейса окна папки Windows.
-
Перечислите управляющие элементы диалогового окна.
-
Что такое контекстное меню и как его вызвать?
Разгадайте кроссворд по теме
Выполните проверочный тест, а после этого приступите к выполнению практических заданий!!!
Практические задания:
-
-
Скрываем панель задачОткроем контекстное меню Панели задач и выберем команду Свойства
-
В диалоговом окне Свойства Панели задач и кнопки «Пуск» отмечаем флажок Автоматически скрывать панель задач
-
Последовательно нажимаем командные кнопки Применить и ОК
-
Практическая работа 1.5 Настройка графического интерфейса для операционной
системы Linux
Аппаратное и программное обеспечение. Компьютер с установленной операционной системой Linux.
Цель работы. Научиться настраивать графический интерфейс операционной системы Linux.
Задание. В операционной системе Linux осуществить настройку графического интерфейса в среде KDE.
Варианты выполнения работы:
настроить различные параметры графического интерфейса.
Настройка графического интерфейса в среде
KDE
В операционной системе Linux осуществим настройку графического интерфейса в среде KDE.
-
-
1.В операционной системе Linux в меню выбрать пункт Центр управления KDE.
-
2.В левой части появившегося диалогового окна Центр управления KDE активизировать ссылку (например, Хранитель экрана).
-
3.В появившемся справа диалоговом окне Хранитель экрана установить нужные параметры. Выбрать из списка заставку (например, Часы.) и с помощью счетчика установить, через сколько минут бездействия она появляется (например, 10 мин.).
-
-
-
Изменение фона рабочего столаОткроем контекстное меню Рабочего стола и выберем команду Свойства
-
В диалоговом окне Свойства: Экран выбираем вкладку Рабочий стол
-
В списке Фоновых рисунков выбираем Фиолетовый цветок
-
В списке Расположение выбираем команду Растянуть (по умолчанию)
-
Последовательно нажимаем командные кнопки Применить и ОК
-
-
-
Изменение заставкиОткроем контекстное меню Рабочего стола и выберем команду Свойства
-
В диалоговом окне Свойства: Экран выбираем вкладку Заставка
-
В раскрывающемся списке Заставка выбираем заставку Сквозь вселенную
-
В счетчике Интервал выставляем значение 1 минута
-
Для просмотра заставки нажимаем командную кнопку Просмотр (старайтесь мышью не двигать)
-
Последовательно нажимаем командные кнопки Применить и ОК
-
