- Интернет + ТВ
-
Интернет
- Тарифы
- Дополнительные услуги
- Антивирусы
- Акции
- Подключиться
-
ТВ
- Цифровое ТВ
- Смотреть онлайн
- Телефония
- Оплата
- Личный кабинет
-
Подключение
-
Поддержка 24/7
- Абонентам/Помощь
- Инструкции
- Интернет
- Настройка подключения в Windows Vista/7
-
Выберите в меню Пуск > Панель управления.
-
В Панели управления выберите
Сеть и Интернет
. -
Затем выберите
Центр управления сетями и общим доступом
. -
В разделе «Центр управления сетями и общим доступом» выберите «Изменение параметров адаптера». Если у вас Windows Vista, выберите «Управление сетевыми подключениями».
-
Щелкните правой кнопкой мыши по значку
Подключение по локальной сети
и выберитеСвойства
. -
В открывшемся окне
Подключение по локальной сети — свойства
выделите надписьпротокол интернета версии 4 (TCP/IPv4)
, затем нажмите кнопкуСвойства
. -
В открывшемся окне «Свойства: протокол интернета версии 4 (TCP/IPv4)» поставьте точки «Получить IP-адрес автоматически» и «Получить адрес DNS-сервера автоматически». Затем нажмите Оk, и в предыдущем окне «Подключение по локальной сети — свойства» тоже нажмите Оk.
ВНИМАНИЕ! MAC-адрес должен совпадать с MAC-адресом, введённым в личном кабинете, в противном случае при попытке выхода в интернет вам будет сообщено, что компьютер не авторизирован.

Чтобы узнать ваш MAC-адрес сетевой карты, необходимо:
-
Щелкнуть правой кнопкой мыши по значку
Подключение по локальной сети
и выбратьСостояние
-
В открывшемся окне «Состояние — Подключение по локальной сети» нажать на кнопку «Сведения…»
-
В открывшемся окне «Сведения о сетевом подключение» найти «Физический адрес» и вписать его в личном кабинете.
-
Подключение
+7 (495) 727-42-15
Круглосуточно -
Напишите нам
support@almatel.ru
Круглосуточно -
Тех. поддержка
+7 (495) 727-42-33
Круглосуточно
-
Услуги
- Интернет
- Цифровое ТВ
- Сервисы
-
Абонентам
- Личный кабинет
- Способы оплаты
- Инструкции
- Бонусная программа
- Профилактические работы
- Жалобы и предложения
- Документы
-
О компании
- О компании
- Новости
- Контакты
- Лицензии
- Зона покрытия
- Учредительные документы
- Партнерская программа
Когда начинаешь работать с новой операционной системой Windows Vista, возникает проблема настройки сетевых соединений. Сложность заключается в том, что, привыкнув к интерфейсу операционной системы Windows XP, быстро перестроиться на новый интерфейс, предлагаемый Windows Vista, не получается. Вообще, первое впечатление от Центра управления сетями и общим доступом (именно так называется диалоговое окно настроек сетевых соединений в Windows Vista) отнюдь не однозначное. Создается впечатление, что, желая все максимально упростить, разработчики весь процесс настройки отдали на откуп соответствующему Мастеру настройки сетевых соединений. Но, похоже, они перестарались, и в результате все только усложнилось. Исчезли те прозрачность и простота, которые были присущи Windows XP, а вместо них мы получили множество диалоговых окон, в которых легко запутаться. Зато в Windows Vista предусмотрены средства, повышающие безопасность и надежность сетевых соединений, что, конечно же, является несомненным ее преимуществом.
В этой статье мы подробно рассмотрим все нюансы создания сетевых соединений на примере русской версии Windows Vista Ultimate (32 бит) (build 6.0.6000).
В операционной системе Microsoft Windows Vista все настройки сетевых соединений производятся в окне Центр управления сетями и общим доступом. Для получения доступа к нему щелкните на рабочем столе на значке Сеть правой кнопкой мыши и в открывшемся контекстном меню выберите пункт Свойства (рис. 1).

Рис. 1. Получение доступа к окну Центр управления сетями и общим доступом
В результате откроется окно Центр управления сетями и общим доступом (рис. 2), в правой части которого отображаются статус и свойства подключения компьютера к Интернету и локальной сети, а в левой — панель задач со ссылками на другие диалоговые окна, относящиеся к настройкам, управлению, просмотру и диагностике сетевых соединений.

Рис. 2. Окно Центр управления сетями и общим доступом
Сначала рассмотрим подключение компьютера с операционной системой Windows Vista к локальной сети с использованием проводного интерфейса, то есть подключение по сети Ethernet.
До тех пор пока на сетевом контроллере компьютера не произведены необходимые настройки для его подключения к локальной сети, в Центре управления сетями с общим доступом статус подключения компьютера будет отображаться как Нет подключения или же как подключение к Неопознанной сети.
Для включения компьютера в состав локальной сети прежде всего необходимо выяснить, применяется ли в ней DHCP-сервер или же каждому компьютеру сети выделяется статический IP-адрес. Однако второй вариант довольно редок — как правило, он используется в домашних условиях, когда в сеть объединяются два-три компьютера. Но даже в том случае, если домашняя сеть построена на базе маршрутизатора с выходом в Интернет, в качестве DHCP-сервера часто применяется сам маршрутизатор, который обязательно имеет встроенный DHCP-сервер. В случае корпоративных сетей, насчитывающих десятки и более компьютеров, стандартным решением является использование DHCP-сервера.
DHCP-сервер позволяет всем компьютерам локальной сети получать IP-адреса автоматически из заранее определенного диапазона IP-адресов. Собственно, в этом случае никаких специфических настроек на сетевом контроллере производить не требуется. С настройками по умолчанию сетевой контроллер будет пытаться получить все сетевые адреса (свой IP-адрес, IP-адрес шлюза по умолчанию, IP-адрес DNS-сервера) автоматически.
Для того чтобы настроить сетевой контроллер компьютера на автоматическое получение IP-адресов или же задать IP-адреса вручную, необходимо в окне Центр управления сетями и общим доступом на панели задач щелкнуть по ссылке Управление сетевыми подключениями. В открывшемся окне Сетевые подключения (рис. 3) выбираем нужный нам сетевой интерфейс (если их несколько) и, щелкнув на нем правой кнопкой мыши, выбираем в контекстном меню пункт Свойства.

Рис. 3. Окно Сетевые подключения
После этого откроется диалоговое окно свойств сетевого подключения (Подключение по локальной сети — свойства) (рис. 4), которое практически не отличается от аналогичного окна в операционной системе Windows XP.
Рис. 4. Диалоговое окно свойств сетевого подключения
Перейдя к пункту Протокол Интернета версии 4 (TCP/IPv4), нажимаем на кнопку Свойства, после чего должно открыться хорошо знакомое (для тех, кто имеет опыт настройки сетевых соединений в Windows XP) окно свойств протокола TCP/IPv4. В нем производится установка IP-адресов сетевого контроллера, шлюза по умолчанию и DNS-сервера.
Если в локальной сети применяется DHCP-сервер, то в окне свойств протокола TCP/IPv4 необходимо отметить пункт Получить IP-адрес автоматически и пункт Получить адрес DNS-сервера автоматически. (рис. 5). Данные настройки сетевого контроллера используются по умолчанию.

Рис. 5. Настройка протокола TCP/IPv4
Если же необходимо произвести подключение к локальной сети, в которой не применяется DHCP-сервер, то необходимо вручную присвоить компьютеру IP-адрес и задать маску подсети. Естественно, присваиваемый IP-адрес должен быть из той же подсети, что и все остальные адреса компьютеров этой локальной сети. Кроме того, если в локальной сети имеется маршрутизатор с выходом в Интернет, то для получения доступа в Сеть необходимо также указать IP-адрес основного шлюза (IP-адрес маршрутизатора с выходом в Интернет).
После того как произведена настройка сетевого интерфейса компьютера, он окажется подключенным к локальной сети и в окне Центр управления сетями и общим доступом отобразится статус подключения с названием той сети, к которой подключен ПК. К примеру, если компьютер подключен к сетевому домену, то в качестве имени сети будет отображаться имя сетевого домена (рис. 6).

Рис. 6. Окно Центр управления сетями
и общим доступом с отображением статуса
подключения к сетевому домену
После подключения компьютера к локальной сети в окне Центр управления сетями и общим доступом можно будет произвести дополнительные настройки сетевого соединения.
Для этого на панели задач необходимо выбрать ссылку Настройка напротив имени локальной сети. В открывшемся окне Настройка сетевого размещения (рис. 7) можно указать название созданного сетевого соединения (например, HOME LAN), выбрать значок для этого соединения и тип размещения сети (Общественное или Частное). Что касается домашней сети, то лучше установить тип размещения Частное, поскольку это позволит вашему компьютеру обнаруживать другие компьютеры и устройства в составе локальной сети и сделает для них возможным обнаружение вашего компьютера. Для публичной сети (например, если речь идет о беспроводном хот-споте) лучше использовать тип размещения Общественное. В этом случае будет ограничено обнаружение компьютеров в сети, а также использование сети некоторыми программами.

Рис. 7. Задание параметров сети
После того как настроены параметры сети, в окне Центр управления сетями и общим доступом можно просмотреть полную карту сети, щелкнув на ссылке Просмотр полной карты. Следует отметить, что правильная структура сети отображается лишь в простейших случаях, а если локальная сеть более-менее сложная, то ожидать ее корректного отображения не приходится. К примеру, в нашем случае использовалась домашняя локальная сеть, состоящая из трех компьютеров и двух беспроводных маршрутизаторов, функционирующих в режиме распределенной беспроводной сети (WDS) и соответственно связанных друг с другом по беспроводному интерфейсу. К одному маршрутизатору были подключены беспроводным образом ноутбук и проводным образом компьютер, а к другому — еще один компьютер по проводному интерфейсу. Схема подобной сети показана на рис. 8.

Рис. 8. Просмотр полной карты локальной сети
Как видите, Центр управления сетями и общим доступом некорректно отображает схему сети. Во-первых, беспроводной маршрутизатор отображается как беспроводная точка доступа и связанный с ним коммутатор, а не как единое устройство. Второй беспроводной маршрутизатор вообще отображается как коммутатор, а беспроводная связь между двумя маршрутизаторами определяется как проводная связь между двумя коммутаторами. Поэтому доверять отображаемой схеме сети не стоит. В то же время отметим, что создаваемая карта сети позволяет быстро просмотреть IP- и MAC-адреса всех компьютеров и сетевых устройств, входящих в состав локальной сети. Для этого к значку с изображением компьютера или сетевого устройства достаточно подвести указатель мыши, и во всплывающей подсказке отобразятся IP- и MAC-адреса сетевого адаптера (сетевого устройства).
Кроме возможности задавать тип размещения локальной сети (Частное или Общественное), в окне Центра управления сетями и общим доступом можно более точно настроить все параметры доступа компьютера в сеть, а также параметры доступа к компьютеру из локальной сети. Так, предусмотрено управление (включение и выключение) следующими параметрами доступа:
- сетевое обнаружение;
- общий доступ к файлам;
- общий доступ к общим папкам;
- использование общих принтеров;
- общий доступ с парольной защитой;
- общий доступ к медиафайлам.
Параметр доступа Сетевое обнаружение определяет, будет ли данный компьютер видеть другие сетевые компьютеры и устройства и будет ли, в свою очередь, этот компьютер виден другим сетевым компьютерам.
Параметр Общий доступ к файлам устанавливает, будут ли доступны файлы и принтеры, к которым разрешен общий доступ на компьютере, другим пользователям сети.
Параметр Общий доступ к общим папкам определяет, смогут ли сетевые пользователи получать доступ к файлам, размещенным в общей папке. При этом включить общий доступ к общим папкам можно так, чтобы сетевые пользователи могли открывать, изменять и создавать файлы в общих папках на данном компьютере либо только открывать их для чтения.
Параметр Использование общих принтеров определяет возможность применения принтеров, подключенных к данному ПК, остальными пользователями сети.
При включении опции Общий доступ с парольной защитой доступ к общим файлам и принтерам смогут получать только те пользователи, для которых на данном ПК созданы учетные записи и пароли.
При включении опции Общий доступ к медиафайлам сетевые пользователи получат доступ к музыкальным файлам, изображениям и видеозаписям, хранящимся на данном ПК, а сам компьютер будет выполнять поиск общих файлов этого типа в сети.
После того как компьютер включен в состав локальной сети, Центр управления сетями и общим доступом позволяет получить быстрый доступ к браузеру локальной сети. Для этого достаточно на панели задач в окне Центр управления сетями и общим доступом выбрать ссылку Просмотр компьютеров и устройств. После этого откроется окно Сеть (рис. 9), в котором будут отображены все компьютеры локальной сети и сетевые устройства. Щелкнув на любом из этих компьютеров (устройств), можно получить доступ к нему, если это предусмотрено политикой безопасности.

Рис. 9. Просмотр компьютеров,
входящих в состав локальной сети
Отметим, что доступ к сетевому браузеру можно также получить, щелкнув левой клавишей мыши по значку Сеть на рабочем столе.
Следующая функция, предусмотренная Центром управления сетями и общим доступом, — это возможность выбора локальной сети, к которой требуется подключиться. Она важна в том случае, когда имеется несколько беспроводных локальных сетей.
Для настройки беспроводных соединений Центр управления сетями и общим доступом предлагает специальный мастер настройки беспроводных соединений. Для настройки беспроводных соединений на панели задач в Центре управления сетями и общим доступом необходимо выбрать ссылку Управление беспроводными сетями. После этого откроется одноименное окно (рис. 10), в котором можно будет создать новый профиль (или отредактировать уже созданный) подключения к беспроводной сети.

Рис. 10. Окно Управление беспроводными сетями
Для создания нового профиля подключения к беспроводной сети прежде всего необходимо либо настроить адаптер беспроводной связи на автоматическое получение IP-адресов, либо прописать все IP-адреса вручную.
Для настройки беспроводного адаптера выберите в окне Управление беспроводными сетями на панели задач пункт Свойства адаптера. При этом откроется уже знакомое нам окно настроек беспроводного сетевого адаптера. Перейдя к пункту Протокол Интернета версии 4 (TCP/IPv4) и нажав на кнопку Свойства, попадаем в стандартное окно, в котором можно задать IP-адрес беспроводного сетевого адаптера, маску подсети, IP-адрес основного шлюза, а также IP-адреса первичного и вторичного DNS-серверов.
Если речь идет о публичной беспроводной сети типа хот-спот, необходимо настроить беспроводной сетевой адаптер на автоматическое получение всех IP-адресов (это настройки по умолчанию). Для домашней же сети на базе беспроводной точки доступа или беспроводного маршрутизатора, возможно, потребуется прописать IP-адреса вручную.
После настройки беспроводного сетевого адаптера можно приступать к созданию нового профиля беспроводного соединения. Для этого в окне Управление беспроводными сетями на панели задач выберите пункт Добавить. После этого откроется диалоговое окно Подключение к беспроводной сети вручную (рис. 11), предлагающее три варианта создания профиля беспроводного соединения:
- добавить сеть, находящуюся в зоне действия этого компьютера;
- создать профиль сети вручную;
- создать сеть «компьютер — компьютер»

Рис. 11. Варианты создания профиля
беспроводного соединения
Если беспроводная точка доступа или беспроводной маршрутизатор активны и компьютер находится в зоне действия незащищенной беспроводной сети, целесообразно использовать вариант Добавить сеть, находящуюся в зоне действия этого компьютера. При выборе данного варианта откроется окно со списком всех обнаруженных беспроводных сетей (рис. 12). Выбрав в этом списке незащищенную беспроводную сеть, то есть сеть, в которой не используются протоколы аутентификации и шифрования данных, и щелкнув на клавише Подключиться, можно установить соединение с данной беспроводной сетью. После успешного подключения к выбранной беспроводной сети будет предложено сохранить параметры этой сети, то есть создать профиль беспроводного подключения к конкретной сети. Если планируется многократное подключение к выбранной беспроводной сети, то целесообразно сохранить профиль подключения, однако при одноразовом подключении к сети создавать ее профиль нет необходимости. Если выбрана опция сохранения параметров подключения, то в окне Управление беспроводными сетями будет добавлен новый профиль подключения к беспроводной сети.

Рис. 12. Окно со списком беспроводных сетей,
в зоне действия которых находится компьютер
Если планируется создать профиль подключения к защищенной беспроводной сети, то в диалоговом окне Подключение к беспроводной сети вручную необходимо выбрать вариант подключения Создать профиль сети вручную. При выборе данного варианта откроется диалоговое окно, в котором необходимо указать имя сети, тип безопасности и ключ шифрования. Кроме того, в этом же окне можно указать такие опции, как возможность автоматического подключения к данной сети (рис. 13).

Рис. 13. Настройка профиля
беспроводного соединения при подключении к защищенной сети
Нужно отметить, что в текущей реализации Windows Vista мастер настройки беспроводного соединения при подключении к защищенной беспроводной сети работает не вполне корректно (что делать — «глюков» в Vista еще много!). Поэтому не удивляйтесь, что после создания вышеописанным способом профиля беспроводной сети подключиться к ней вам не удастся — профиль прежде нужно еще отредактировать. К примеру, если вы подключаетесь к защищенной сети, в которой применяется WEP-шифрование, то при задании типа безопасности WEP и вводе ключа безопасности в создаваемом профиле будет использоваться WEP-шифрование, но без аутентификации пользователей (тип безопасности — Нет проверки подлинности (открытая)). Кроме того, указанное имя сети будет служить и в качестве SSID. Естественно, эти настройки могут не позволить подключиться к защищенной сети, а потому первым делом приступаем к исправлению «глюков».
В окне Управление беспроводными сетями выберите добавленный профиль и щелкните на нем правой кнопкой мыши. Для того чтобы изменить имя сети (но не SSID-сети) в контекстном меню выберите пункт Переименовать (рис. 14). Это позволит ввести новое имя сети, отличное от SSID-сети.

Рис. 14. Переименование беспроводной сети
Затем опять щелкните на добавленном профиле правой кнопкой мыши и в контекстном меню выберите пункт Свойства. При этом откроется окно Свойства безопасности сети. На вкладке Подключение можно указать способ подключения к сети, а на вкладке Безопасность — тип безопасности (способ аутентификации), тип шифрования и ввести ключ шифрования (рис. 15). Именно на этой вкладке можно исправить ошибки Microsoft. Укажите требуемый тип безопасности (способ аутентификации), тип шифрования и еще раз введите ключ шифрования. Только после этого созданный профиль позволит осуществить подключение к защищенной беспроводной сети.
Рис. 15. Настройка способа аутентификации
и типа шифрования в беспроводной сети
Еще одна полезная функция, предоставляемая Центром управления сетями и общим доступом, — это возможность запуска мастера создания подключения. Для запуска данного мастера на панели задач в окне Центр управления сетями и общим доступом выберите ссылку Установка подключения или сети. При этом откроется одноименное окно (рис. 16), в котором будет предложено несколько вариантов создания подключений или сетевых настроек:
- подключение к Интернету;
- настройка беспроводных маршрутизаторов и точек доступа;
- подключение к беспроводной сети вручную;
- настройка беспроводной сети «компьютер — компьютер»;
- настройка телефонного подключения;
- подключение к рабочему месту.

Рис. 16. Окно Установка подключения или сети
Вариант Подключение к Интернету позволяет настроить беспроводное, скоростное (с применением протокола PPPoE) или телефонное (c использованием аналогового модема или ISDN) подключение к Интернету (рис. 17).

Рис. 17. Диалоговое окно Подключение к Интернету
Выбор варианта Настройка беспроводных маршрутизаторов и точек доступа запускает мастер настройки маршрутизатора (точки доступа). Естественно, что для запуска этого мастера необходимо, чтобы компьютер был подключен к маршрутизатору (точке доступа). Мастер настройки предлагает два способа настройки: он позволяет либо открыть web-интерфейс маршрутизатора (точки доступа) с последующей ручной настройкой устройства, либо предварительно создать все настройки защищенной беспроводной сети (профиль сети) и сохранить их на флэш-носитель с возможностью последующего переноса на маршрутизатор и другие компьютеры. Правда, для этого маршрутизатор (точка доступа) должен поддерживать настройку с флэш-носителя.
Выбор варианта Подключение к беспроводной сети вручную приводит к запуску уже знакомого мастера настройки беспроводной сети.
Вариант Настройка беспроводной сети «компьютер — компьютер» позволяет настроить беспроводную сеть в режиме Ad-Hoc, то есть в режиме взаимодействия двух компьютеров друг с другом напрямую, без использования точки доступа.
Вариант Настройка телефонного подключения предназначен для настройки подключения к Интернету с применением аналогового модема. Данный вариант дублирует мастер, который запускается в варианте Подключение к Интернету при выборе телефонного способа подключения.
Вариант Подключение к рабочему месту позволяет настроить VPN-соединение с Интернетом.
КомпьютерПресс 6’2007
Настройка высокоскоростного подключения к сети Интернет (L2TP) для Windows Vista
- Заходим Пуск – Панель управления.
- Если Панель управления находится в виде по категориям, то выбираем Классический вид.
- Открываем «Центр управления сетями и общим доступом».
- Выбираем «Установка подключения или сети».
- Выбираем «Подключение к рабочему месту» и нажимаем кнопку «Далее».
- Если появится окно «Использовать имеющееся подключение», то выбираем «Нет, создать новое подключение» и нажимаем кнопку «Далее».
- Выбираем «Использовать мое подключение к Интернету (VPN)».
- Если появится окно «Настроить подключение к Интернету перед продолжением?», то выбираем «Отложить настройку подключения к Интернету».
- Пишем в поле «Адрес в Интернете» Для г. Ванино: l2tp.van.ttkdv.ru а в поле «Имя местоназначения» TTK-DV. Ставим галочку в поле «Не подключаться сейчас, только выполнить установку для подключения в будущем» и нажимаем кнопку «Далее».
- Вводим логин и пароль в соответствующие поля, ставим галочку в поле «Запомнить этот пароль» и нажимаем кнопку «Создать».
- Нажимаем кнопку «Закрыть».
- В Центре управления сетями и общим доступом выбираем «Управление сетевыми подключениями».
- Щелкаем правой кнопкой по значку TTK-DV, выбираем пункт «Создать ярлык» и подтверждаем его размещение на рабочем столе. Снова щелкаем правой кнопкой по значку TTK-DV и выбираем пункт «Свойства».
- Переходим на закладку «Параметры» и снимаем галочку в поле «Включать домен входа в Windows».
- Переходим на закладку «Сеть» и в поле «Тип VPN» выбираем L2TP IPsec VPN.
- Переходим на закладку «Безопасность» и выбираем поле «Дополнительные (особые параметры)», затем нажимаем кнопку «Параметры».
- Установите следующие параметры: Шифрование «Не разрешено (отключиться, если требуется шифрование)», Разрешить следующие протоколы «Протокол проверки пароля (CHAP)» «Протокол проверки пароля Microsoft (MS-CHAP v2)»
- В окне подтверждения нажимаем кнопку «Да». Потом нажимаем кнопку «ОК».
- Два раза щелкаем по значку TTK-DV. Нажимаем кнопку «Подключение». Если появится запрос на выбор месторасположения, то выбираем «Дома».


















ПОДКЛЮЧИТЬСЯ
Скачать инструкцию (.doc, 428 Кб)
Создание PPPoE-подключения
Как правило, наши инженеры проводят соответствующую настройку Вашего компьютера при подключении. Если это по какой-либо причине не было произведено (отсутствие компьютера на момент подключения, отключение электричества в квартире и др.), то для доступа к сети Интернет Вам потребуется произвести ряд настроек операционной системы, которые подробно описаны далее.
Для установки нового PPPoE-соединения в Windows Vista необходимо вызвать диалог подключения к сети. Для этого нужно либо в меню «Пуск» выбрать пункт «Подключение» (Рис. 1), либо щёлкнув правой кнопкой мыши на значке сетевого соединения (Рис. 2, (1)) вызвать меню, в котором выбрать пукнт «Подключиться к сети» (Рис. 2, (2, а)). Также в том же меню можно вызвать «Центр управления сетями и общим доступом» (Рис. 2, (2 b)) и вызвать диалог подключения к сети из него (Рис. 3).
Рисунок 1.
Рисунок 2.
Рисунок 3.
Если для подключения к интернету Вы используете дополнительное оборудование (роутер), то информацию о его настройке следует искать в прилагаемой к устройству документации.
Затем необходимо пошагово выполнить действия, указанные на следующих рисунках
Рисунок 4. Нажмите «Установка подключения или сети».
Рис. 5. Выберите пункт «Подключение к интернету» и нажмите кнопку «Далее».
Рис. 6. Нажмите «Высокоскоростное (с PPPoE)».
Рис. 7. В поле «Имя пользователя» введите Ваш логин для подключения к сети (1, указан в акте о подключении), в поле «Пароль» введите Ваш пароль для подключения (2, пароль также указан в акте о подключении), отметьте «галочкой» пункт «Запомнить этот пароль» (3), введите имя подключения (4), после чего нажмите кнопку «Подключить» (5).
Использование подключения к сети Интернет
После того, как на компьютере было настроено PPPoE-соединение, Вы в любой момент можете подключиться к сети Интернет. Для включения соединения необходимо щёлкнуть правой кнопкой мыши на значке сетевого подключения и в появившемся меню выбрать пункт «Подключиться к сети» (как показано на Рисунок 2). После этого откроется окно, аналогичное показанному на Рисунок 4, в котором будет отображено созданное ранее подключение. Для того, чтобы его включить, достаточно дважды щёлкнуть по нему левой кнопкой мыши.
Подробная настройка подключения для Windows Vista / Windows 7
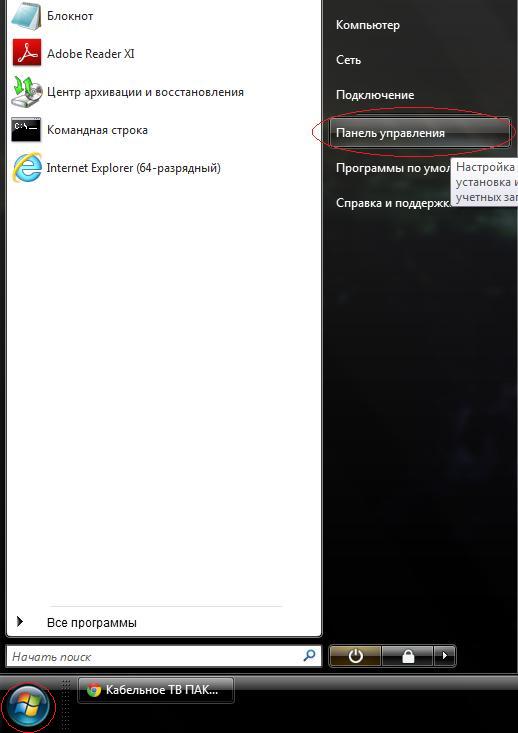
Нажмите на кнопку Пуск и выберите Панель управления.
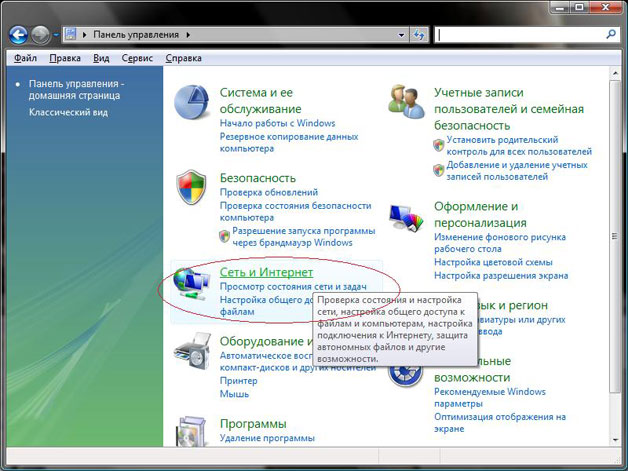
Нажмите Сеть и Интернет.
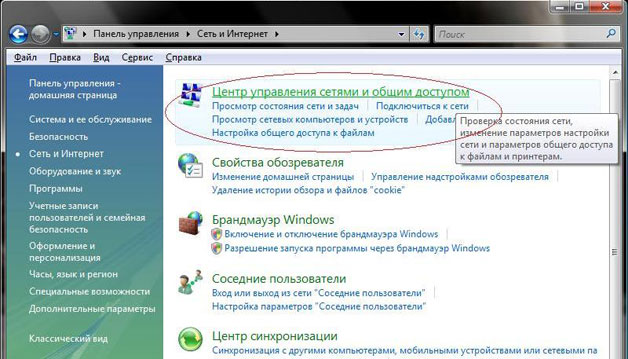
Нажмите Центр управления сетями и общим доступом.
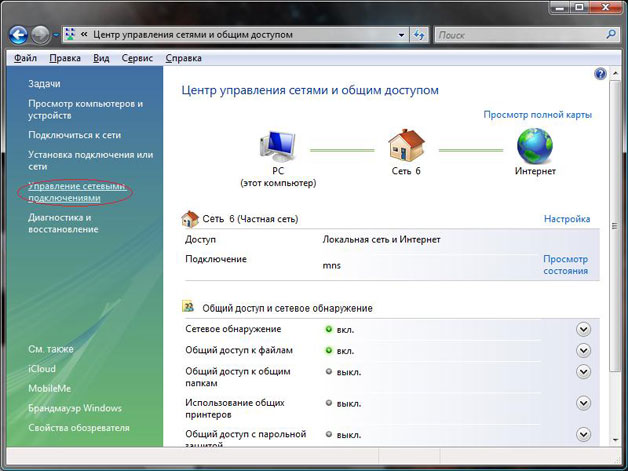
Нажмите на Управление сетевыми подключениями.
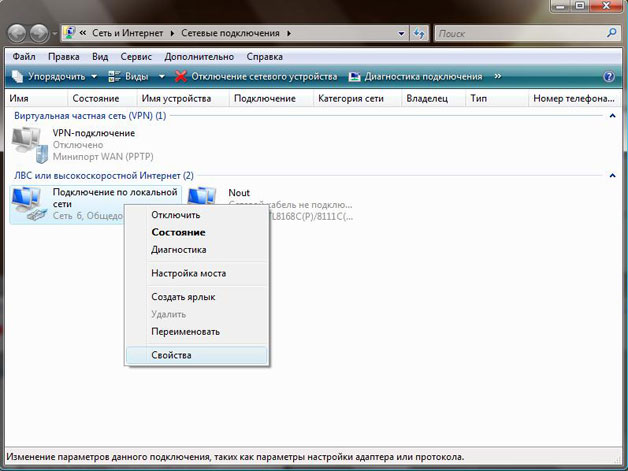
Нажмите на Подключение по локальной сети правой кнопкой мыши и в контекстном меню выберите Свойства.
В списке протоколов найдите Протокол интернета версии 4 (TCP/IPv4) выделите его и нажмите на Свойства.
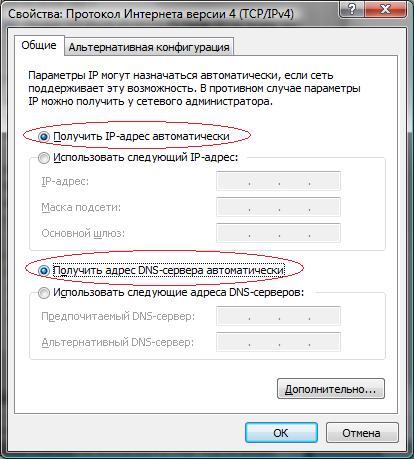
Проверьте, точки должны стоять на Получить IP-адрес автоматически и Получить адрес DNS-сервера автоматически
Нажмите на ОК, интернет должен заработать.










