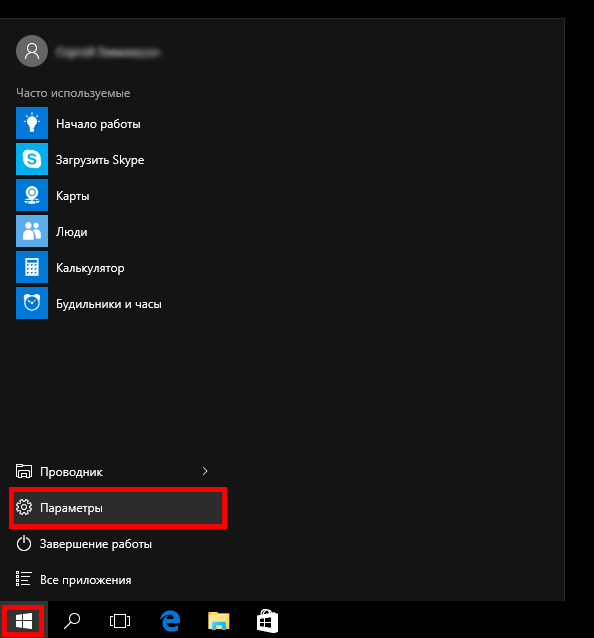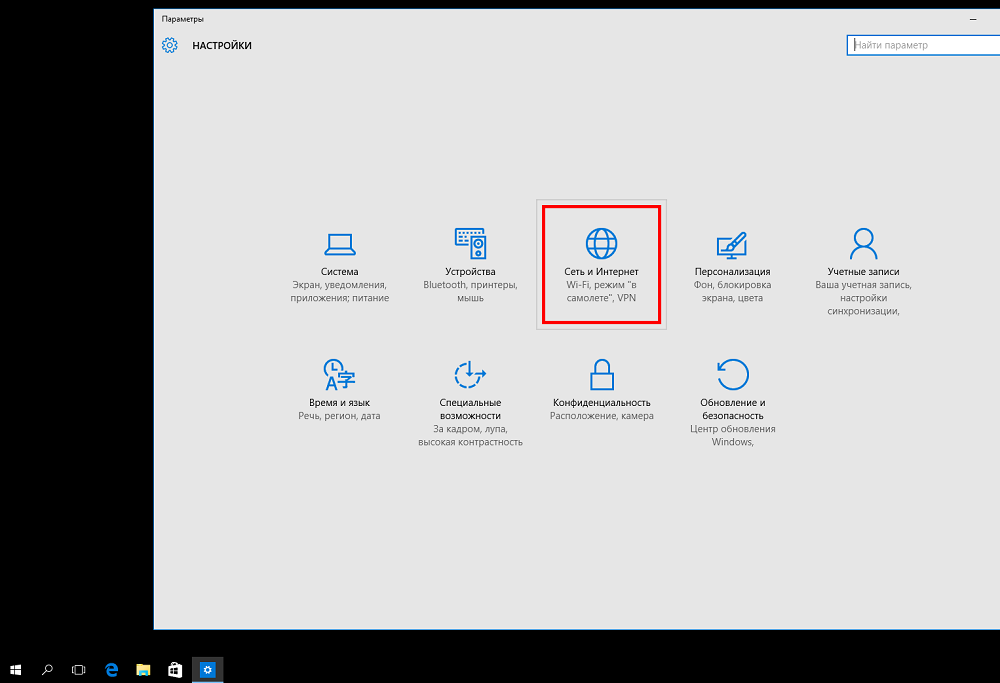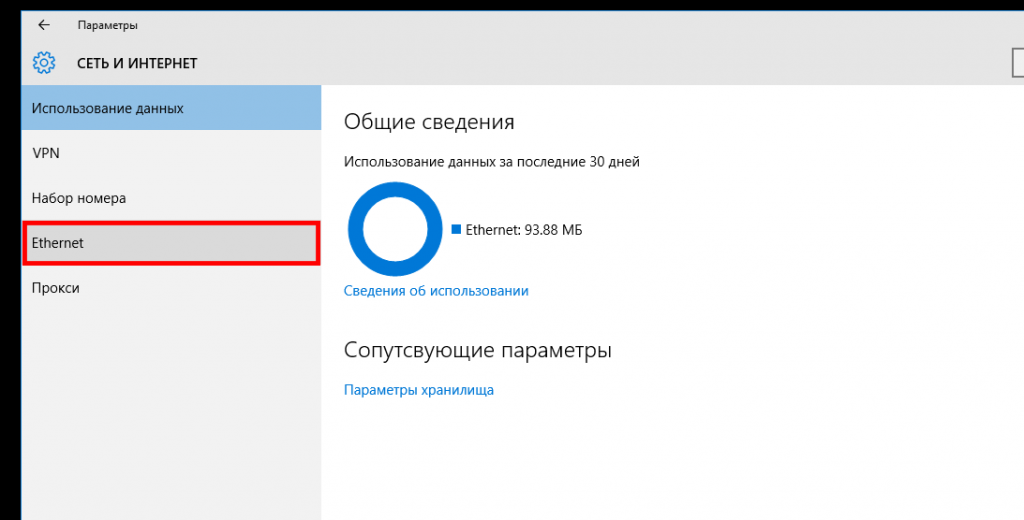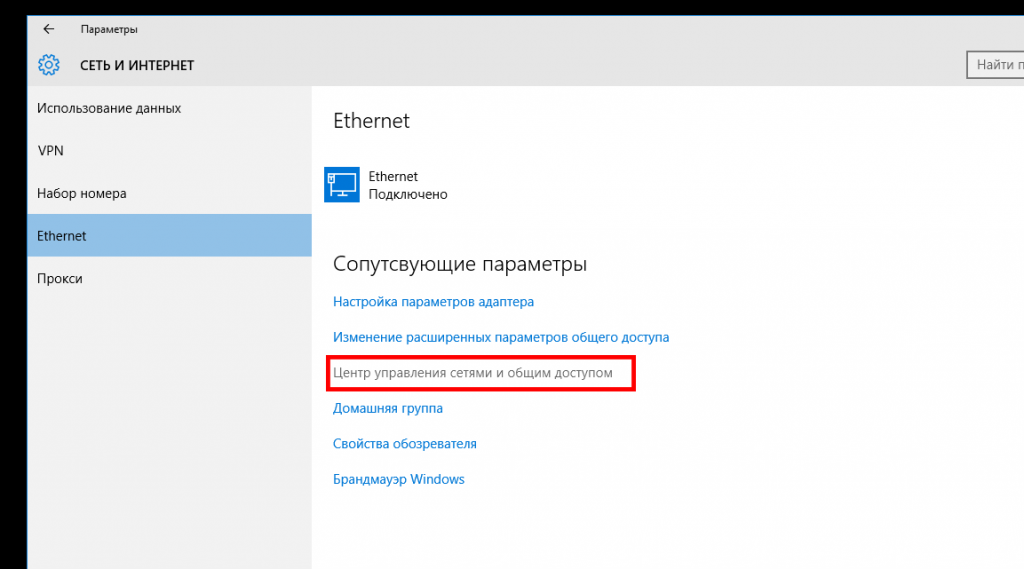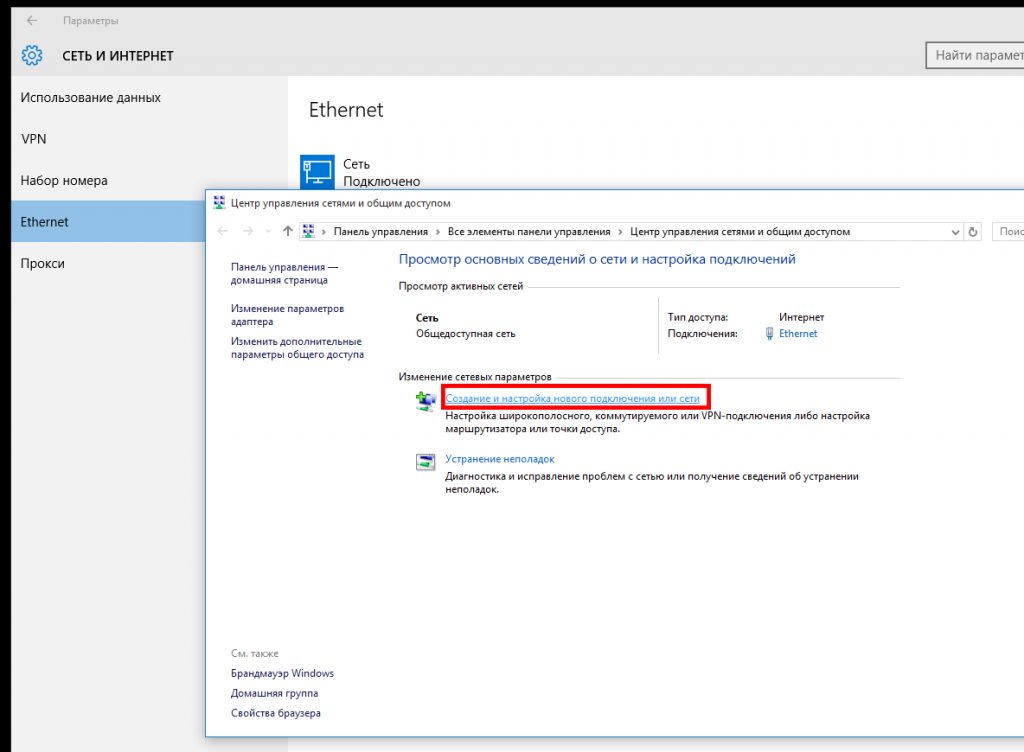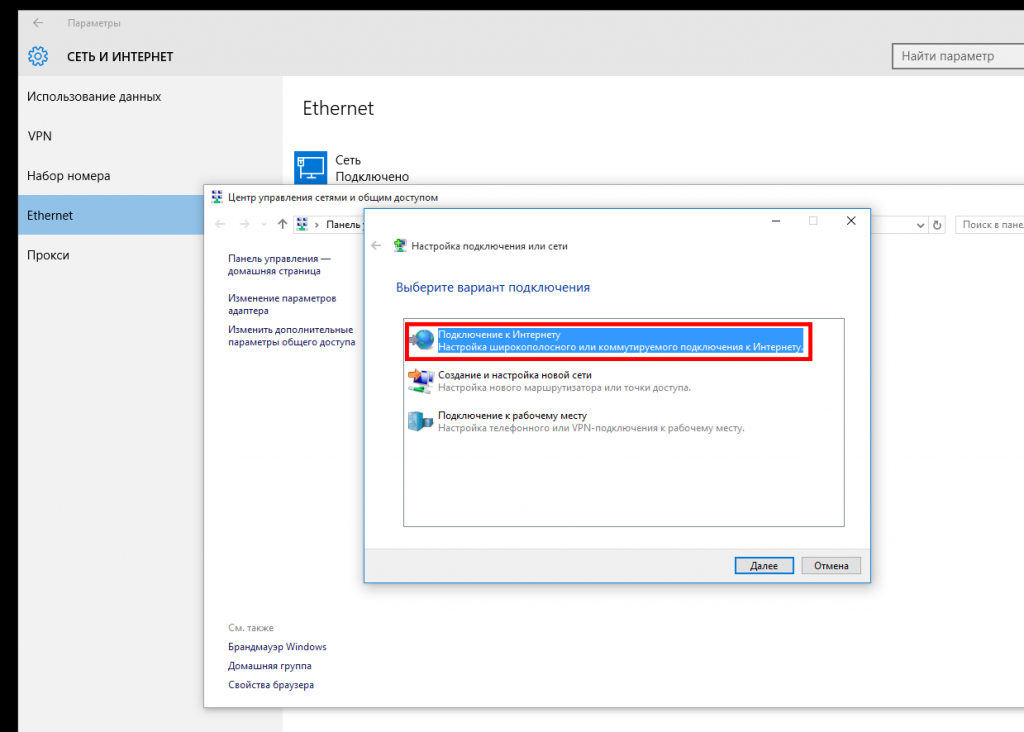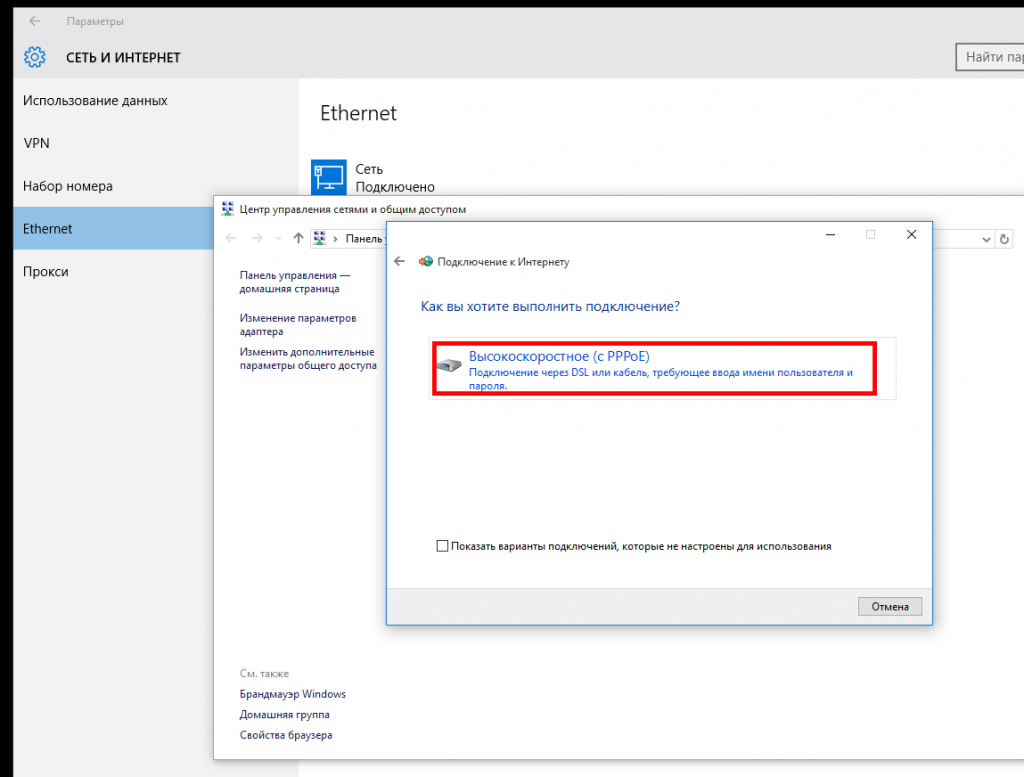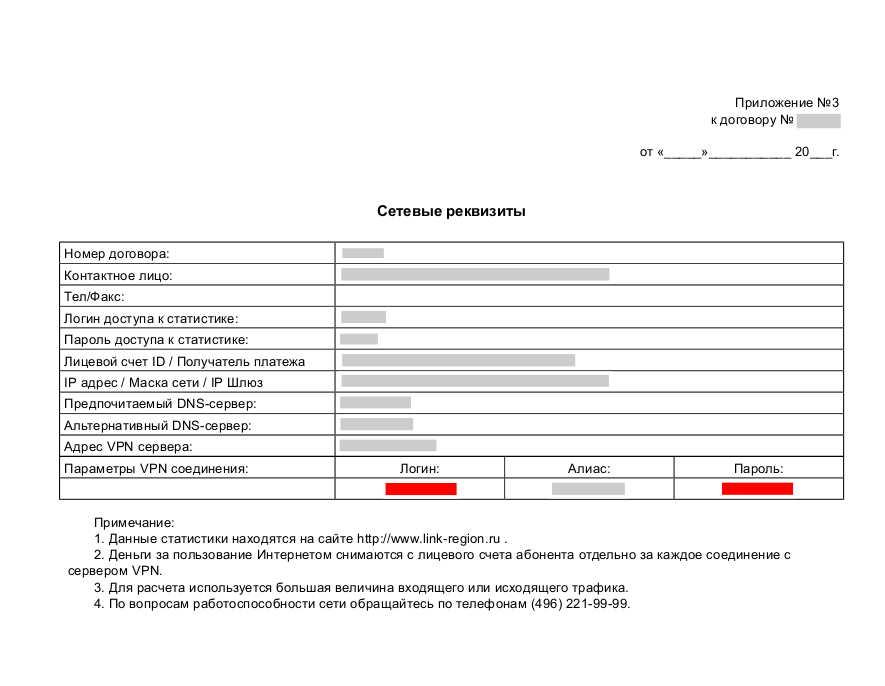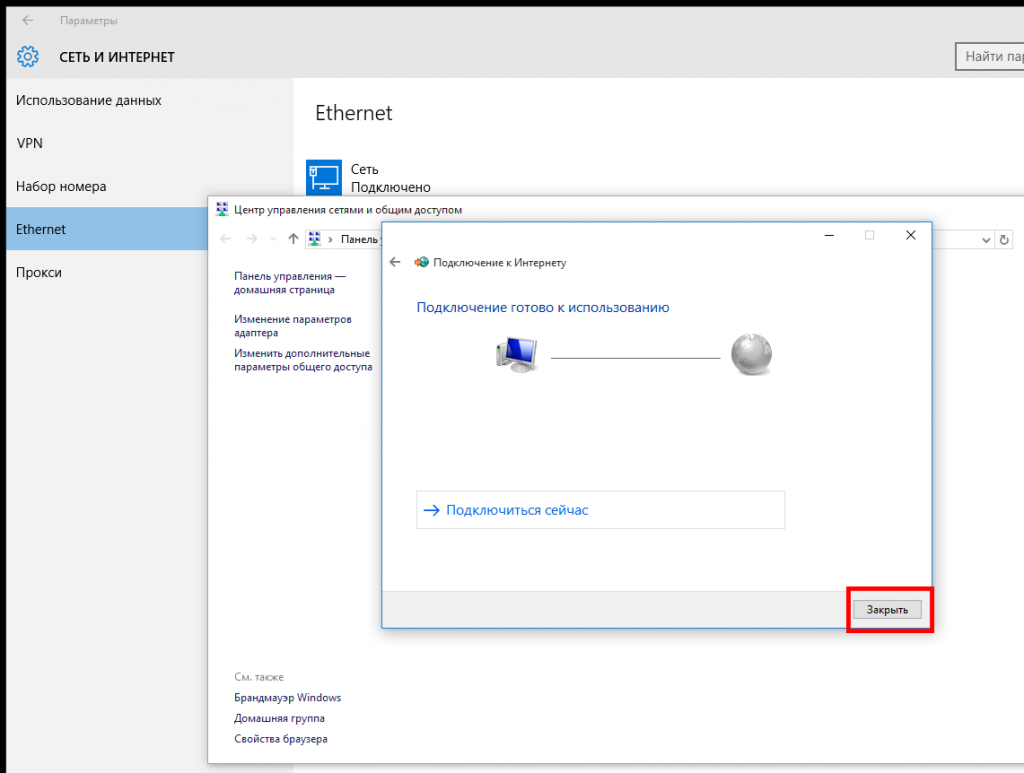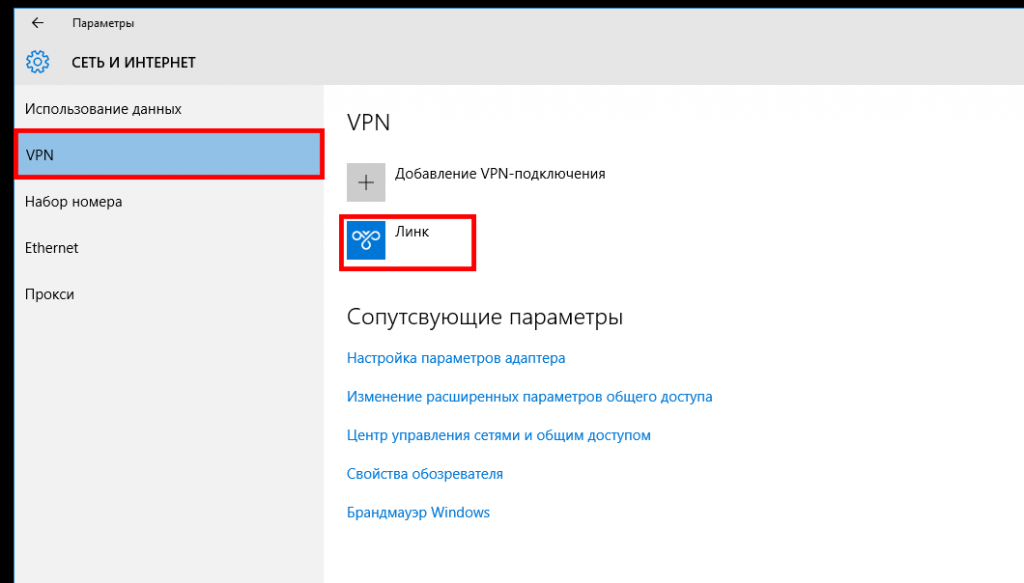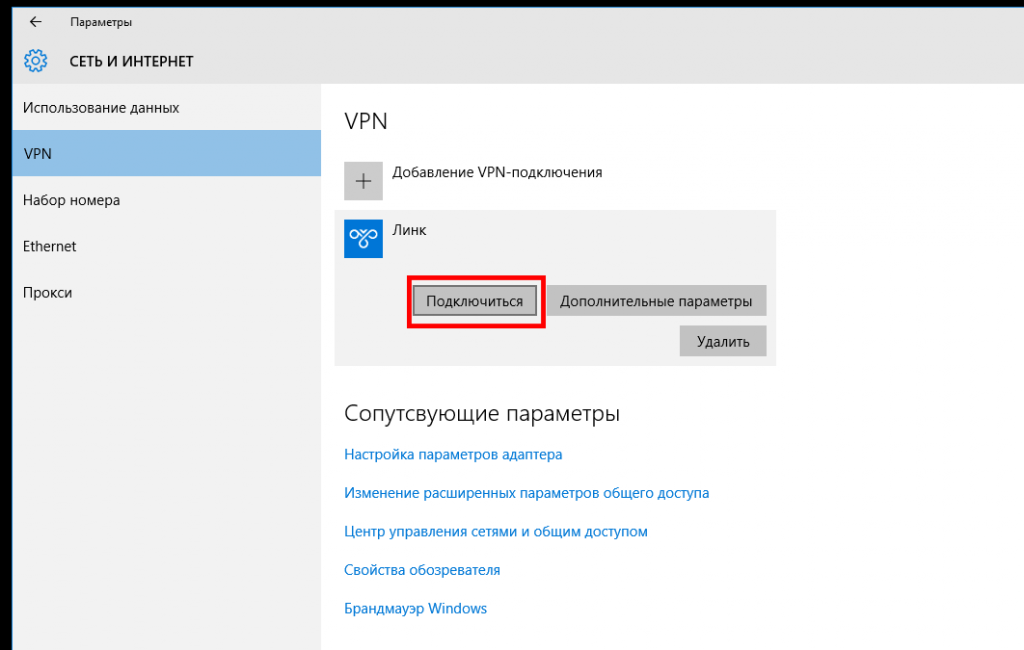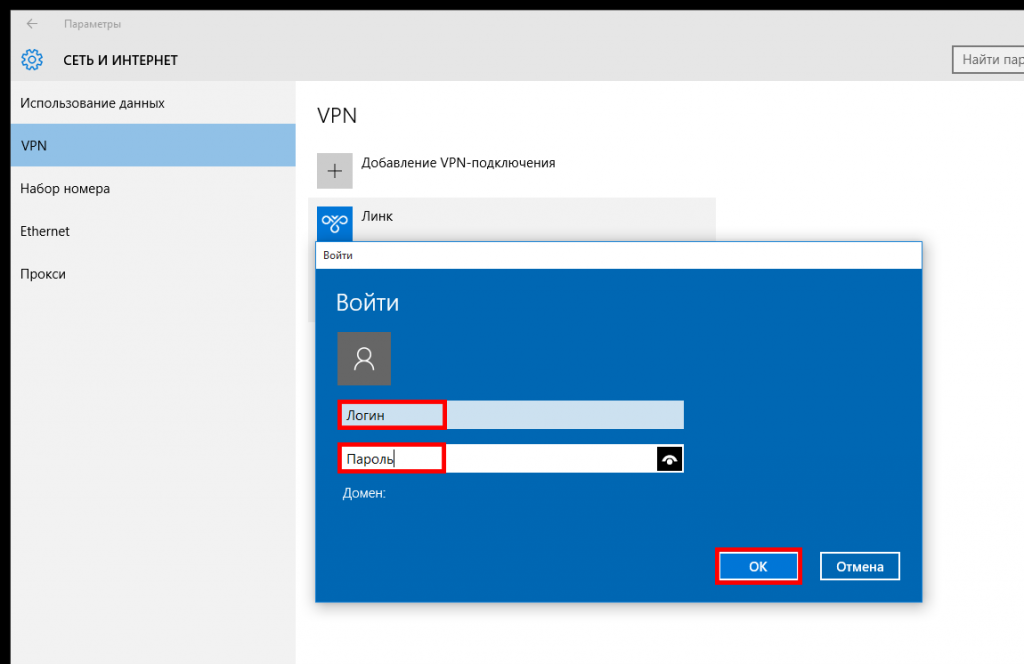1. Открываем Пуск — Параметры
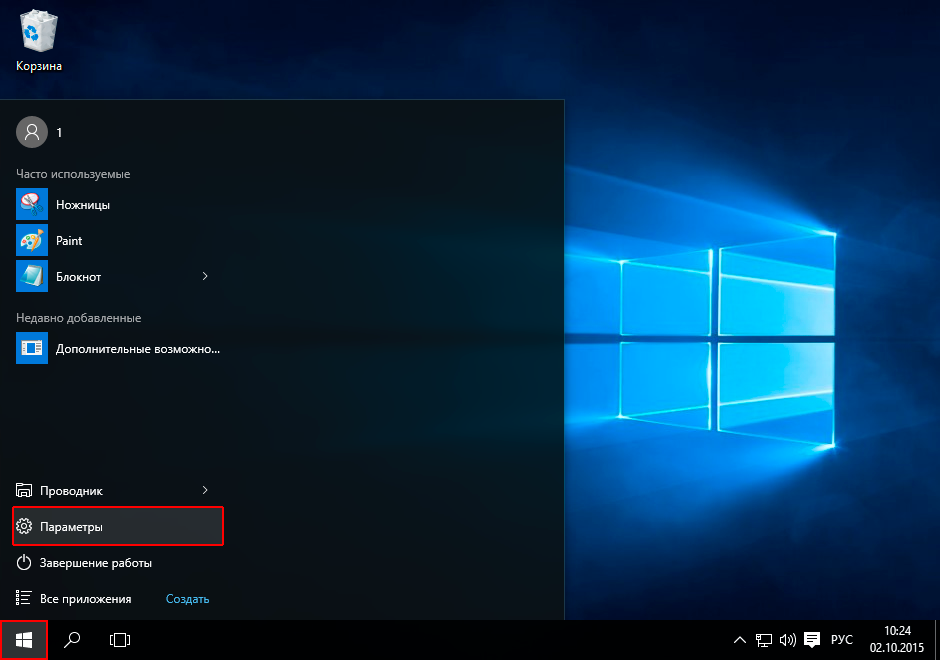
2. Выберите Сеть и Интернет
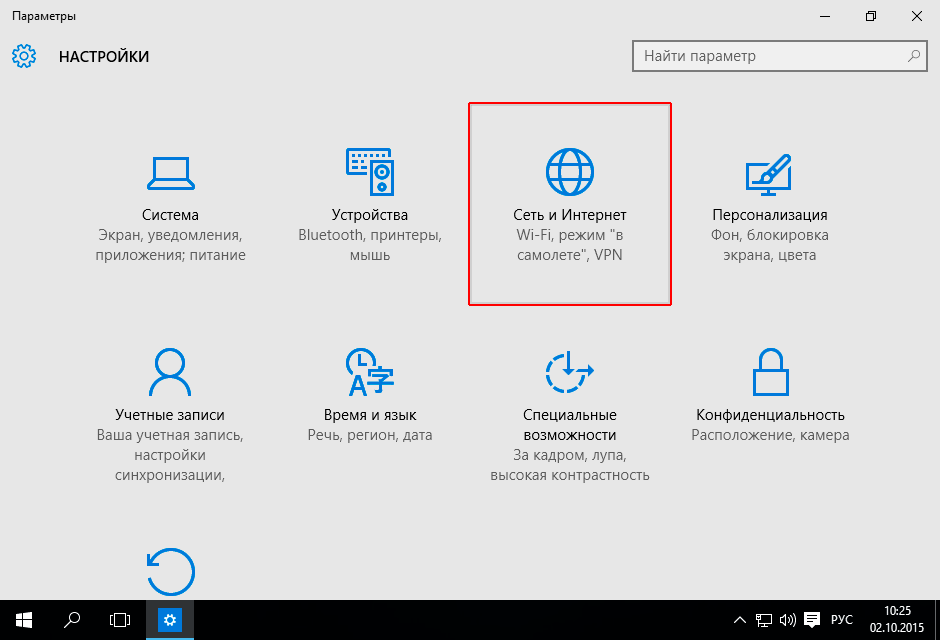
3. Нажмите слева Ethernet
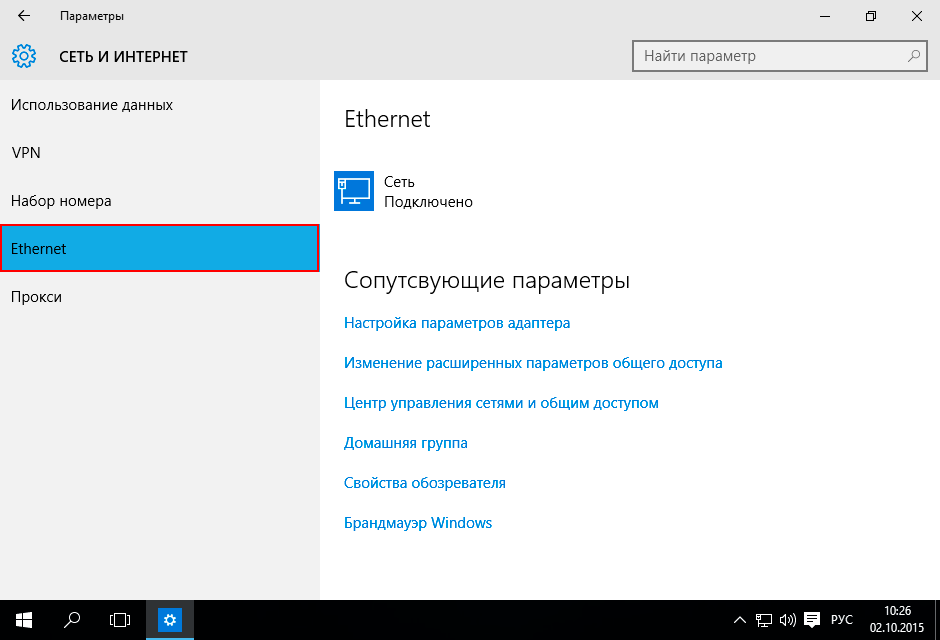
4. Выберите Ethernet далее Настройка параметров адаптера
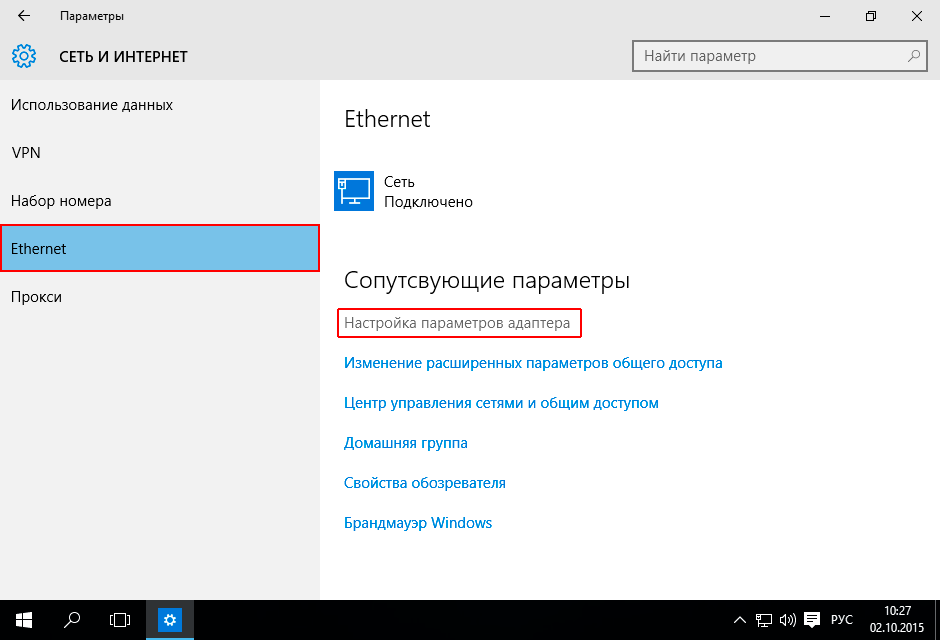
5. Щелкните правойк клавишей мыши по значку Ethernet
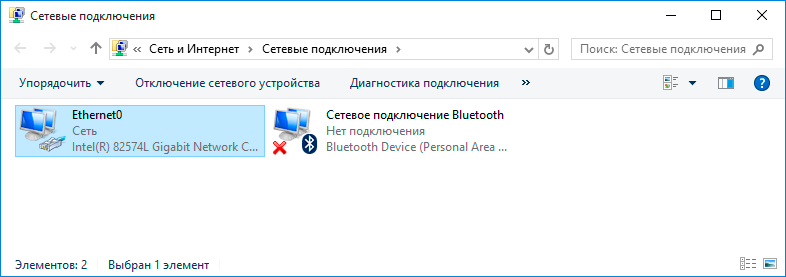
6. Выберите в появившемся меню пункт Свойства
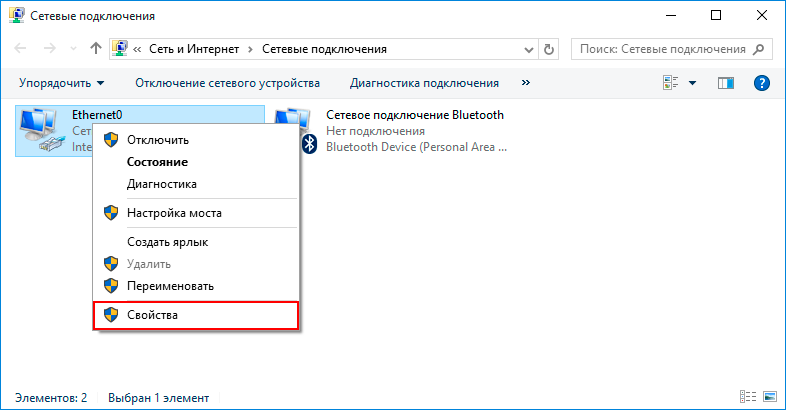
7. Выделите коммонент IP версии 4 (TCP/IPv4) и ниже нажмите кнопку Свойства
8. Отмечаем Получить IP-адрес автоматически. Также отмечаем Получить адреса DNS-сервера автоматически. Нажимаем кнопку OK
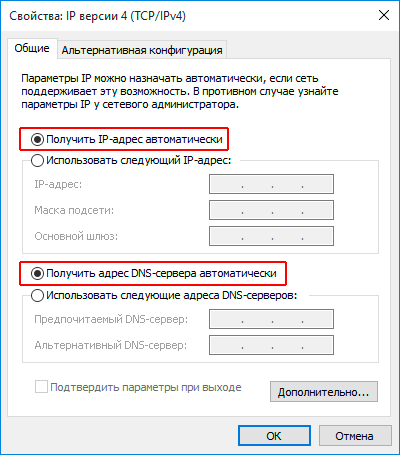
9. Нажимаем кнопку OK
10. Выберите Ethernet далее Центр управления сетями и общим доступом
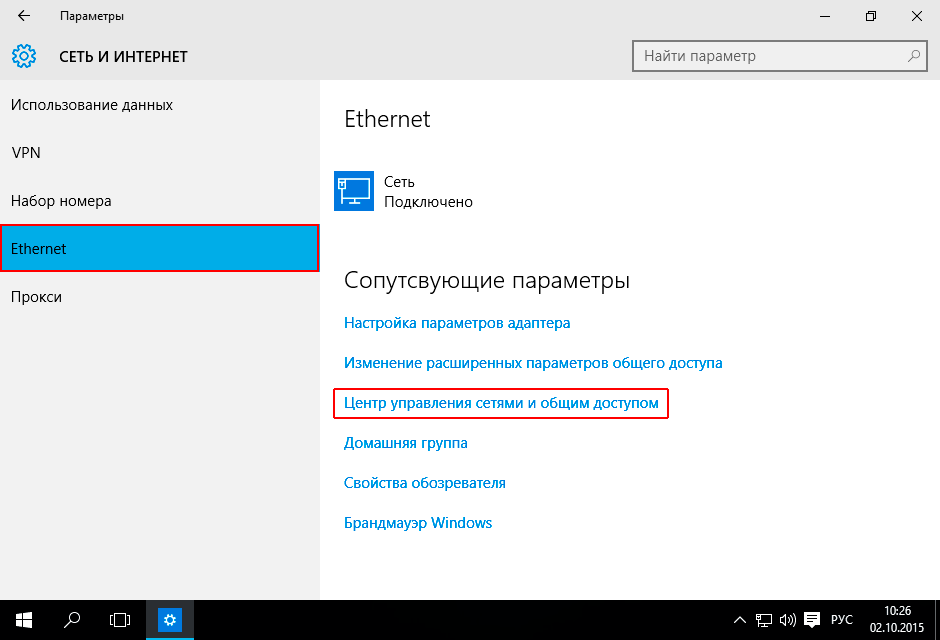
10. Создание и настройка нового подключения или сети
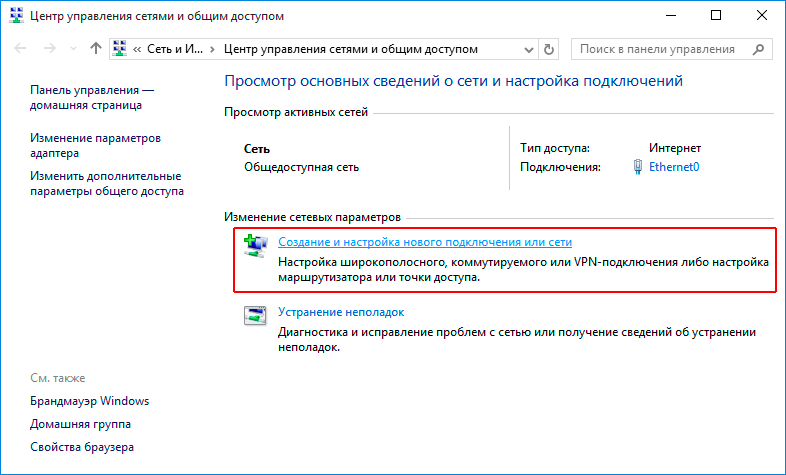
11. В появившемся окне выберите вариант Подключение к Интернету и нажмите кнопку Далее.
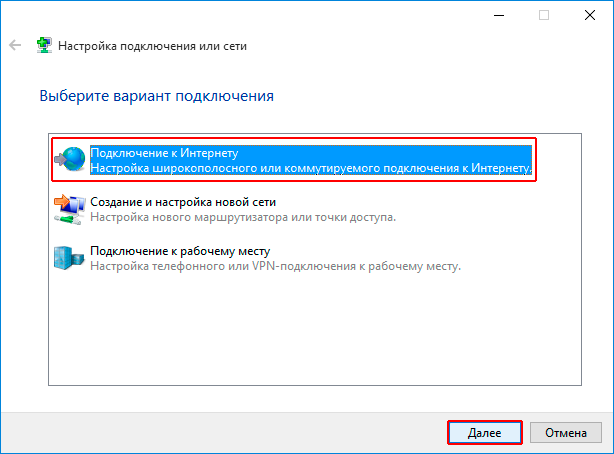
12. Выберите тип подключения Высокоскоростное (с PPPoE).
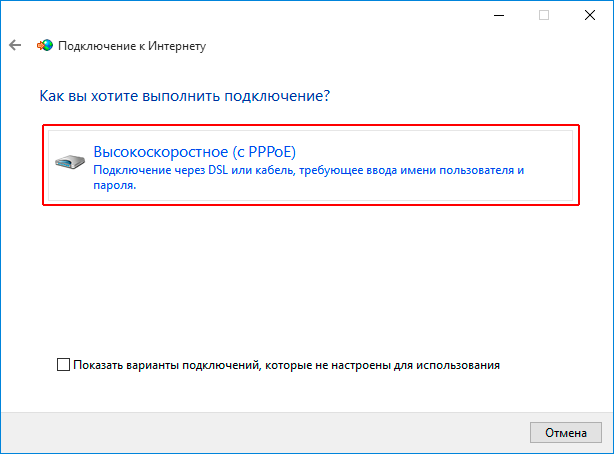
13. Откроется форма ввода имени пользователя и пароля. При наличии на компьютере других пользователей, которым нужно дать доступ в интернет под этой учтеной записью, установите галочку Разрешить использовать это подключение другим пользователям. Введите Имя пользователя Номер договора и Пароль из договора, данные вам при заключении договора и нажмите Подключить.
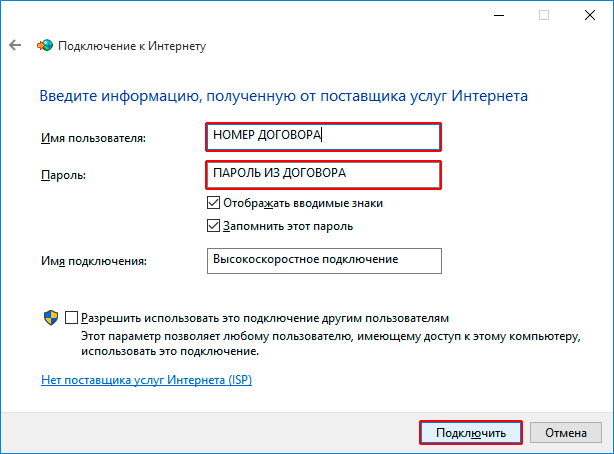
14. Ожидаем процесс подключение

15. Система уведомит о создании нового подключения.
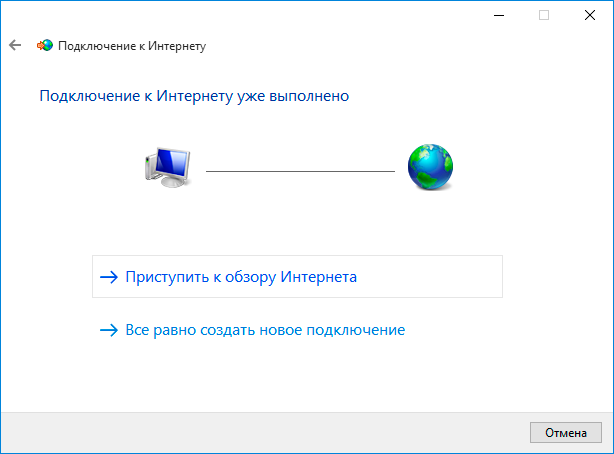
Напоминаем, что администрация не несет ответственности за утерянные Вами пароли. Если вы потеряли пароль, то советуем незамедлительно написать в офисе заявление об утере.
1. Нажмите кнопку «Пуск», перейдите в пункт «Параметры».
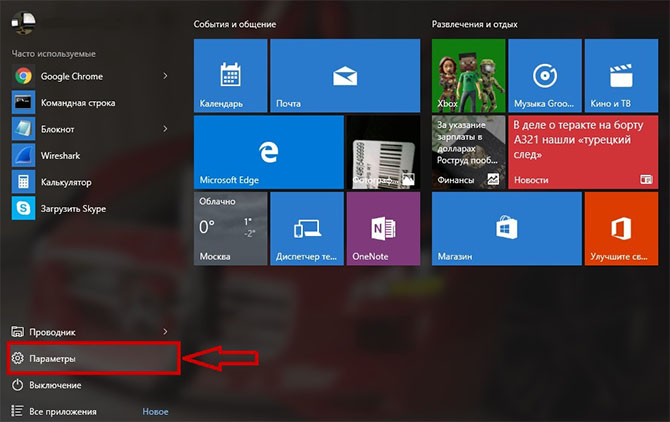
2. Выбираем пункт «Сеть и Интернет».
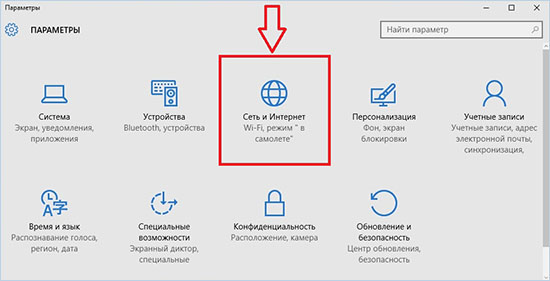
3. В левом столбце перейдите в «Набор номера».
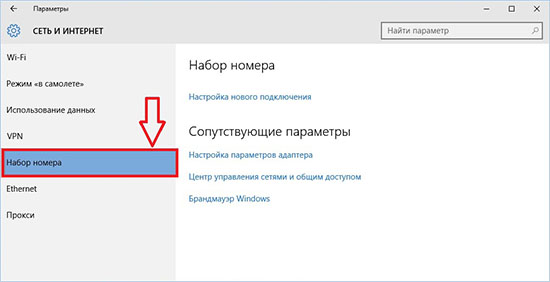
4.Нажмите на кнопку <Настройка нового подключения>.
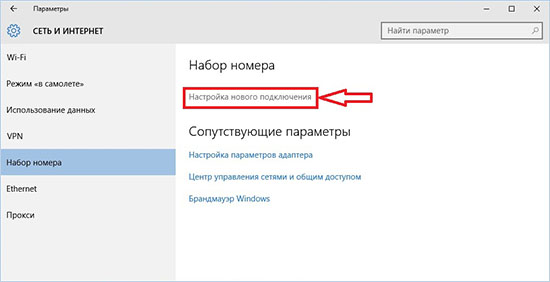
5. Выберите пункт «Подключение к Интернету», нажмите кнопку <Далее>
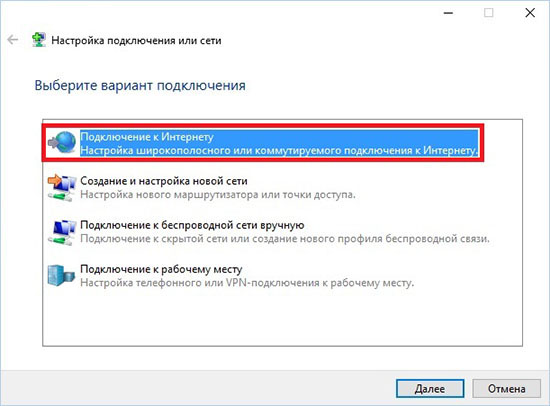
6. Выберите «Высокоскоростное (с PPPoE)»
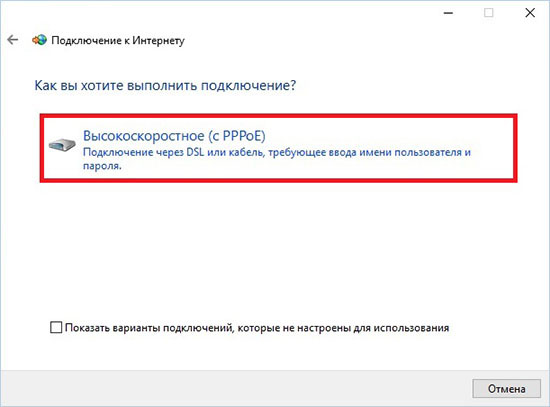
7. Система запросит Ваши учётные данные. Введите логин и пароль, указанные в договоре. «Имя подключения» можете выставить произвольное. После того как всё введено, нажмите кнопку <Подключить>
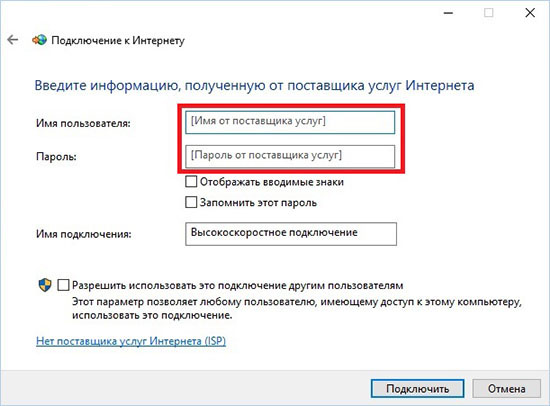
8. Ожидайте, пока пройдет проверка.

9. Настройка завершена!
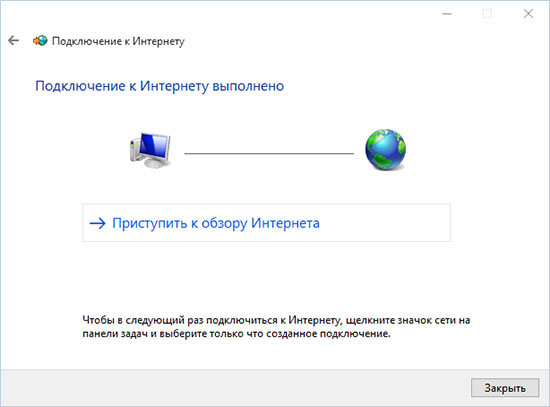
В случае возникновения вопросов или проблем с настройкой, обращайтесь в Службу поддержки по телефону (496) 549-99-99 или (926) 999-66-11.
Подключение интернета к компьютеру – простое дело, которое в Windows 10 чаще всего автоматизировано. В ранних версиях операционной системы нам приходилось искать драйверы, выставлять многочисленные настройки, вызывать мастера и только потом получать долгожданный выход в сеть. Сейчас мы смотрим на это, как на страшный сон, но для некоторых он так и не закончился. Нередко бывает, что Windows 10 начинает подводить, и приходится самостоятельно настраивать интернет. Чаще всего это возникает при подключении через PPPoE.
Как все настроить и получить связь со всемирной паутиной – об этом и многом другом поговорим в сегодняшней статье.
Ethernet: подключение к интернету через LAN-кабель
Ethernet – это одна из самых распространенных технологий передачи данных, которая используется многими интернет-провайдерами. Суть заключается в прокладывании обычных сетевых кабелей в квартиры пользователей. Подключение может осуществляться как напрямую, так и через Wi-Fi роутер. Чаще всего достаточно просто вставить кабель в ноутбук или компьютер, и соединение будет установлено.

Но так бывает не всегда: многие пользователи сталкиваются со статусами подключения «Ограничено» или «Неопознанная сеть». Подобные проблемы обозначаются восклицательным знаком в иконке интернета, которая расположена в панели задач.
Решить подобную неполадку можно с помощью следующих манипуляций:
- Открываем окно «Выполнить» с помощью комбинации клавиш «WIN+R», где Win – клавиша с логотипом Windows. В отобразившееся окно вводим запрос ncpa.cpl.
- Таким образом мы попадаем в «Сетевые подключения» – здесь находится вся информация о текущих подключениях. Выбираем иконку с желтым восклицательным знаком и кликаем по ней правой кнопкой мыши, затем переходим в «Свойства».
- Во вкладке «Сеть» открываем дополнительное окно «IP версия 4 (TCP/IPv4)». В нем должны быть установлены автоматические режимы – если это не так, то выставите их и не забудьте сохраниться кнопкой «ОК».
Проверьте, изменился ли статус подключения – интернет должен заработать. Если никаких результатов нет, то попробуйте перезагрузить компьютер. Если и это не помогло, то можно пойти еще одним путем – узнать у провайдера, есть ли привязка по MAC-адресу. Если есть, то он попросит вас сообщить MAC-адрес компьютера, чтобы вбить его в свои настройки.
Что такое MAC-адрес и как его узнать? Можете не беспокоиться, провайдер поможет разобраться в этом и все настроить.
Комьюнити теперь в Телеграм
Подпишитесь и будьте в курсе последних IT-новостей
Подписаться
Подключение через PPPoE в Windows 10
PPPoE характеризуется высокоскоростным интернет-соединением, которое также часто используется провайдерами. Подключение осуществляется с помощью логина и пароля, которые выдаются индивидуально каждому клиенту. Отличие этого соединения от Ethernet, по сути, только в более расширенной настройке: если просто вставить провод в компьютер, то никакого соединения не произойдет. Однако если вы пытаетесь подключиться через роутер, все настройки уже будут внесены.
Если же кабель идет напрямую, то необходимо добавить высокоскоростное подключение в Windows 10. Сделать это можно следующим образом:
- Кликаем правой кнопкой мыши по иконке интернета и выбираем «Открыть “Параметры сети и Интернет”».
- Переходим во вкладку «Ethernet» и в правой части открываем окно «Центр управления сетями и общим доступом».
- В отобразившемся окне выбираем «Создание и настройка нового подключения или сети».
- Выделяем пункт «Подключение к Интернету» и жмем «Далее».
- Выбираем «Высокоскоростное (с PPPoE).
- Осталось ввести данные, которые были предоставлены интернет-провайдером – это имя пользователя и пароль. По желанию вы также можете изменить имя подключения. В завершение жмем «Подключить».
Если все данные были введены правильно, то проблем возникнуть не должно. Управлять соединением вы также можете через значок интернета в панели задач.
Как подключиться к Wi-Fi-роутеру
Самый простой способ, который требует минимум усилий – достаточно открыть нужное меню, выбрать роутер и ввести необходимые данные. Рассмотрим на примере:
- Обращаем внимание на нижний правый угол рабочего стола – там должна отображаться иконка интернета со знаком блока. Кликаем по ней левой кнопкой мыши и в отобразившемся окне выбираем «Wi-Fi».
- В списке будут показаны все ближайшие Wi-Fi роутеры – находим свой и кликаем по нему левой кнопкой мыши. Затем жмем «Подключиться». Если вы хотите, чтобы данная процедура всегда выполнялась автоматически, то отметьте галочкой соответствующий пункт.
- Вводим пароль от роутера и наслаждаемся успешным подключением.
Вот так все просто – теперь вы знаете, как подключиться к Wi-Fi роутеру на ноутбуке с Windows 10.
Как подключиться к беспроводному модему
Сегодня модем – это высокоскоростной 4G-интернет, который может пригодиться в поездах или для жизни в отдаленных районах, где нет проводного интернета. Да, конечно, сейчас есть мобильный интернет с раздачей, но если нужно выжать максимум скорости, то это, безусловно, модем. Подключить его можно практически так же, как и высокоскоростной интернет.
- Переходим в окно подключения к интернету, которое мы успешно открыли в разделе с PPPoE, отмечаем пункт «Показать варианты подключения, которые не настроены для использования» и кликаем по «Коммутируемое».
- Вводим все данные, необходимые для подключения модема и жмем «Создать».
- После этого соединение должно быть установлено. Подключить или отключить интернет можно в разделе «Набор номера» параметров сети.
Как видите, подключение к интернету – несложная процедура, которая посильна даже неопытным пользователям.
Что делать, если на Windows 10 не работает интернет
В некоторых случаях компьютер никак не реагирует на подключение LAN-кабеля и показывает красный крест и надпись «Сетевой кабель не подключен».
Первым делом рекомендуется проверить, корректно ли установлены драйверы:
- Кликаем правой кнопкой мыши по иконке «Этот компьютер» и выбираем «Свойства».
- Раскрываем окно на весь экран и в правой части кликаем по кнопке «Диспетчер устройств».
- В отобразившемся окне раскрываем пункт «Сетевые адаптеры» и смотрим, все ли корректно. Если все нормально, то ни один из элементов не будет отображаться с желтым восклицательным знаком.
- Если же проблемы есть, то можно попробовать переустановить драйвер, предварительно удалив старый. Для этого выбираем конфликтный драйвер и кликаем по нему правой кнопочкой мыши, в отобразившемся меню жмем «Удалить устройство».
Перезагружаем компьютер и смотрим на устранение проблемы: Windows 10 способен автоматически устанавливать новые драйверы. Если же драйвер не установился (проверить это можно в «Диспетчере устройств», что мы открыли выше), то придется позаботиться об этом самостоятельно. Загружать драйвер нужно для сетевой карты, которая установлена в вашем компьютере или ноутбуке.
Проблема может быть не в драйвере, а в самой сетевой карте – в таком случае рекомендуем обратиться к специалисту, если своими руками не получается ничего решить. Возможны и проблемы со стороны провайдера – свяжитесь со службой поддержки, чтобы это уточнить.
На что еще можно обратить внимание, так это на сам LAN-провод. Проверьте, плотно ли он подсоединен к роутеру или компьютеру, нет ли никаких дефектов и прочих оплошностей.
Сценариев предостаточно, но стоит сказать, что их часто решает сам провайдер. Обычно за это берут дополнительную плату, но иногда бывает, что все это входит в ежемесячный тариф. Если инструкция не помогла, то уточните все детали у службы поддержки – с проблемой вы точно не останетесь.
Аварийная ситуация на линиях связи
Подробнее
×
Дмитров
Это ваш населенный пункт?
Да
Нет
Онлайн-камеры
8 496 221 99 99
Перезвоните мне
Личный кабинет
Абонентам
-
Способы оплаты
-
Дополнительные услуги
-
Документы
Помощь
-
Настройка интернета
-
Настройка ТВ
-
Задать вопрос
О нас
-
О компании
-
Письмо директору
-
Карта покрытия
-
Новости
-
Лицензии
-
Интернет
-
Интернет в квартиру
-
Интернет в частный дом
-
-
Интернет + ТВ
-
ТВ
-
Телефония
-
Акции
-
Оплата
-
Контакты
-
Для бизнеса
Настройка PPPoE
-
Windows XP
-
Windows Vista
-
Windows 7
-
Windows 8
-
Windows 10
-
Windows 11
Дополнительно
-
Ошибки VPN соединений
Настройка PPPoE соединения в Windows 10
-
Нажмите «Пуск» и выберите «Параметры»
-
В открывшимся окне выберите «Сеть и Интернет».
-
Нажмите на вкладку «Ethernet» в левой части экрана.
-
Выберите пункт «Центр управления сетями и общим доступом».
-
В новом окне нажмите на «Создание и настройка нового подключения или сети».
-
Выбираем пункт «Подключение к Интернету».
-
Выбираем «Высокоскоростное (с PPPoE)».
-
В поле «Имя пользователя» указываем логин из договора, в поле пароль указываем пароль. В поле «Имя подключения» пишем Линк. Ставим галки, как показано на рисунке. Нажимаем кнопку «Подключить».
-
-
Появится надпись «Подключение готово к использованию». Нажимаем «Закрыть». Закрываем окно «Центр управления сетями и общим доступом».
-
В окне «Сеть и интернет» в левой части экрана нажимаем на раздел «VPN». Находим созданное подключение и нажимаем на него.
-
Нажимаем кнопку «Подключиться».
-
Проверяем правильность введенных данных. Если поля пустые, требуется их заполнить. Нажимаем на кнопку «ОК». Подключение настроено, сеть Интернет работает.
1. Откройте меню «Пуск», выберите пункт «Параметры»
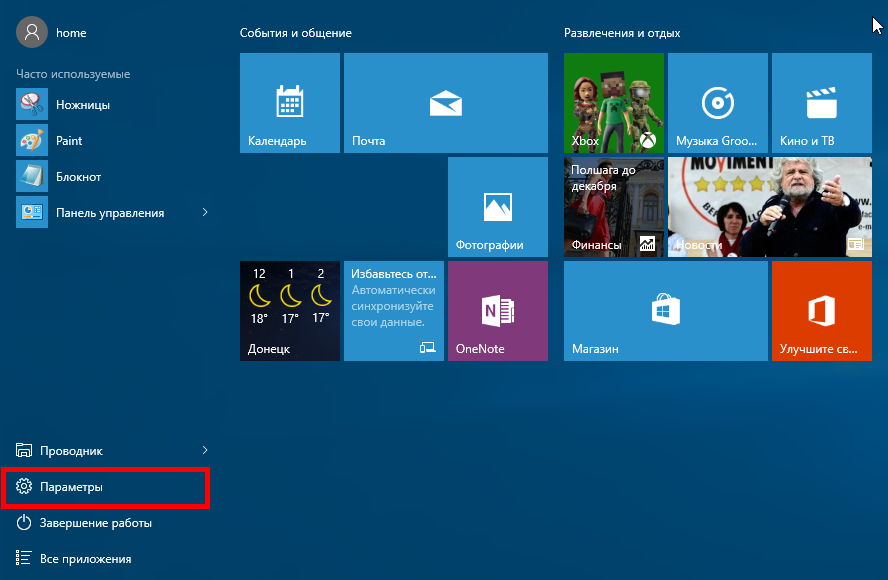
2. В меню «Настройки» вам следует найти раздел «Сеть и интернет»
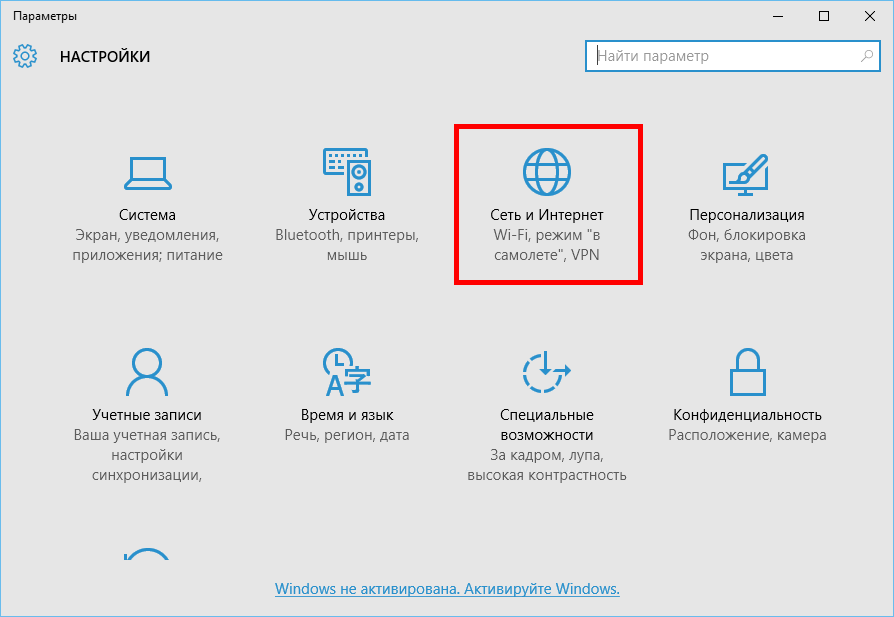
3. В разделе «Сеть и интернет» выбираем пункт «Ethernet»
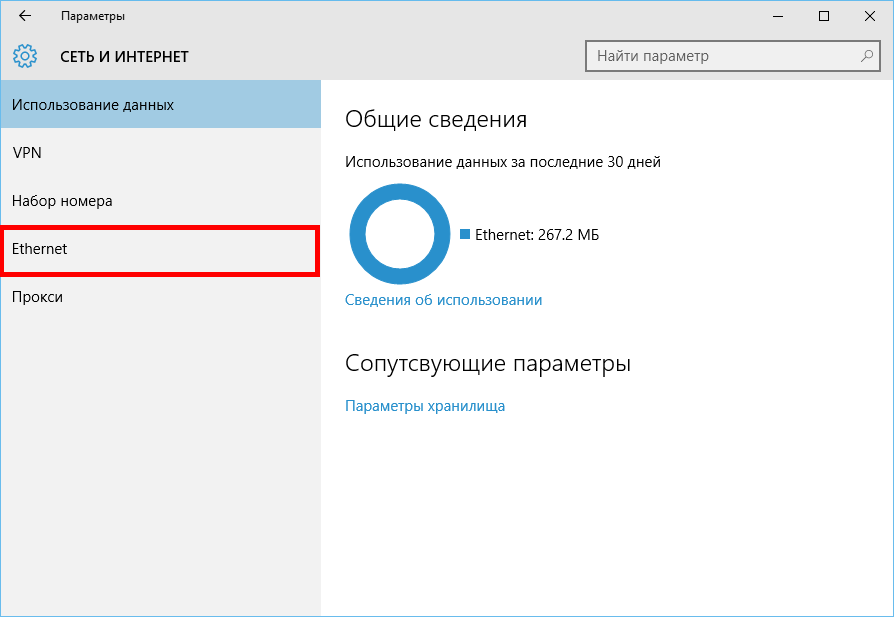
4. В «Центре управления сетями и общим доступом» выберите «Создание и настройка нового подключения или сети»
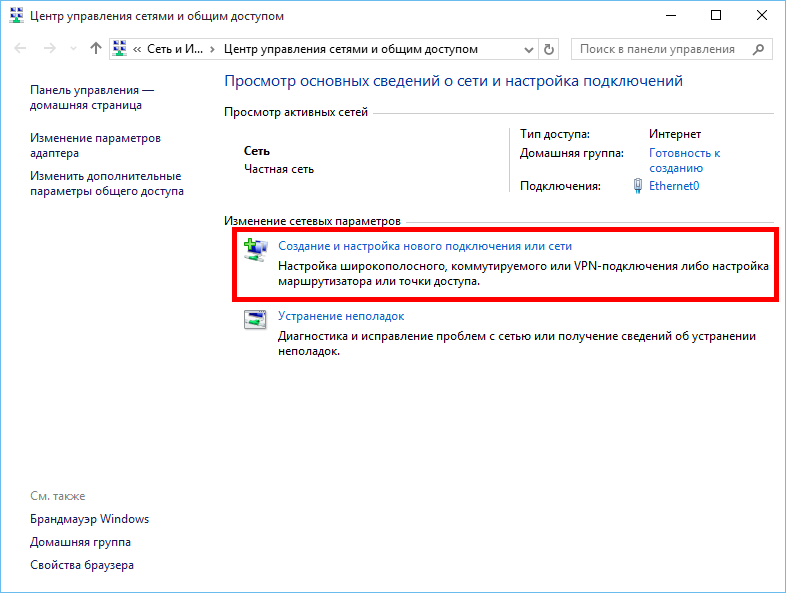
5. В открывшемся окне выберите «Подключение к интернету», нажмите внизу «далее»
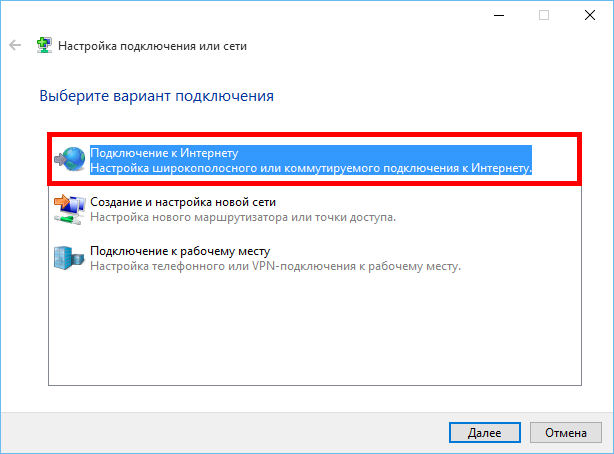
6. Далее, среди типов соединения вам необходимо выбрать «Высокоскоростное (с PPPoE)»
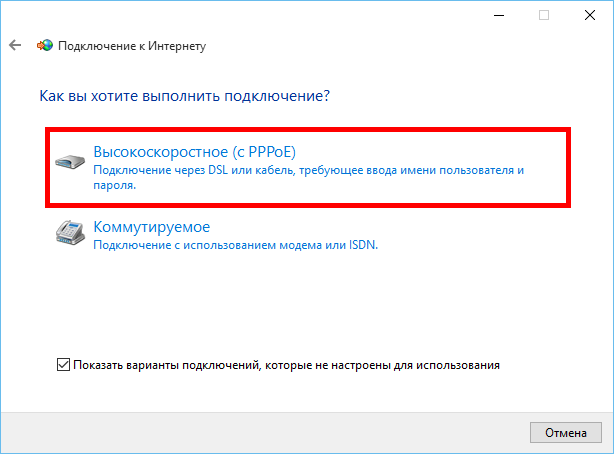
7. Система запросит ваш учётные данные*:
Логин (Имя пользователя)
Пароль на доступ в интернет
* — Учётные данные Вы можете узнать у оператора технической поддержки
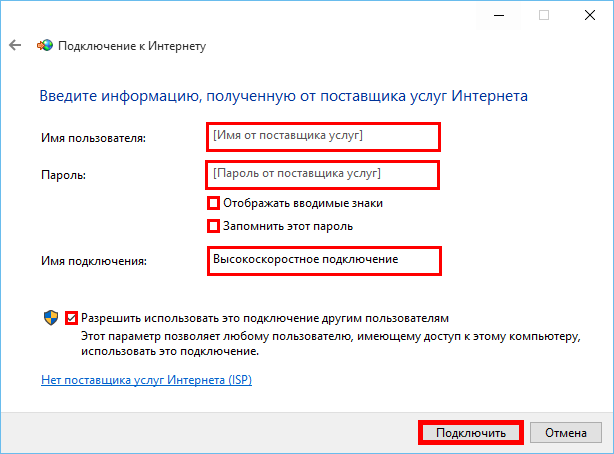
8. «Имя подключения» можете выставить произвольное. После того как всё введено, нажимайте кнопку «Подключить»
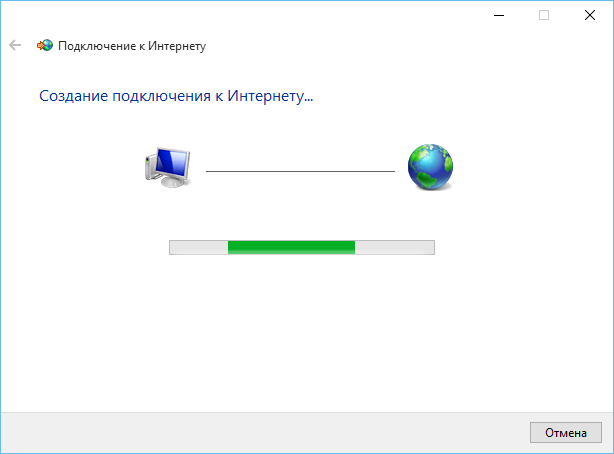
9. Если всё введено верно, то через несколько секунд проверки подключения вы сможете выйти в интернет!