Основная идея новой функции Вкладки в приложениях — предоставить пользователю возможность эффективно организовать рабочее пространство: открытые веб-сайты в браузере, документы в текстовом редакторе — все приложения, связанные с одной задачей, могут быть сгруппированы в одном окне.
Используя клавиши Alt + Tab в Windows 10, вы можете быстро переключатся между открытыми окнами и вкладками. Иногда чтобы сделать рабочий процесс более удобным, может потребоваться настроить переключение так, чтобы, при нажатии сочетания клавиш Alt + Tab, игнорировались вкладки, и вы переключались только между открытыми окнами. К счастью это очень просто.
Настроить в Windows 10, переключение межу окнами и вкладками с помощью Alt + Tab.
Откройте приложение «Параметры».
Перейдите Система → Многозадачность.
Справа перейдите к опции — При Нажатии Alt + Tab показывать:
В раскрывающемся списке выберите Только Окна.

Значение по умолчанию для этой опции — Окна и вкладки.
Вы справились.
Этот же параметр можно настроить с помощью правки реестра.
Настроить поведение Alt + Tab для Вкладок приложений с помощью реестра.
Чтобы скрыть или показать вкладки в представлении «Alt + Tab» с помощью настройки реестра, вам необходимо изменить параметр DWORD (32-бита) AltTabExcludeInactiveTabs в следующей ветке реестра.
HKEY_CURRENT_USER\Software\Microsoft\Windows\CurrentVersion\Explorer\Advanced
Установка его значения равным 1 скроет вкладки из Alt + Tab. Значение 0 является значением по умолчанию, то есть вкладки будут видны при использовании Alt + Tab.
Примечание: Даже если вы используете 64-битную Windows, вы все равно должны изменить 32-разрядное значение DWORD.
Статьи по теме:
Как включить поддержку вкладок в проводнике Windows 10
Как исключить определенные приложения из наборов вкладок в Windows 10.
Как открыть папку в новой вкладке проводника Windows 10.
Все способы:
- Вариант 1: Выбор окон для отображения
- Вариант 2: Параметры персонализации
- Вариант 3: Возвращение к классическому отображению окон
- Решение возможных проблем
- Вопросы и ответы: 0
Вариант 1: Выбор окон для отображения
Использование сочетания клавиш «Alt + Tab» — удобная функция для повышения эффективности работы с операционной системой Windows 10, причем в «десятке» реализовано несколько настроек, за счет которых пользователь сможет настроить отображение окон:
- Нажмите на кнопку «Пуск» и выберите запуск штатных «Параметров».
- Выберите раздел «Система».
- В следующем окне через панель слева переключитесь на вкладку «Многозадачность», затем в центральной части окна отыщите блок «Alt + Tab». Здесь из выпадающего меню можно выбрать, какие окна отображаются при использовании горячей клавиши. Всего доступно несколько вариантов, связанных с вкладками приложений, – показ трех, пяти и двадцати последних вкладок (касается только вкладок фирменного браузера Edge). Также можно выбрать, чтобы отображались только открытые окна.


Кроме того, если используется несколько рабочих столов, то показ окон и вкладок на них также настраивается – пролистайте список параметров до блока «Виртуальные рабочие столы». Здесь есть опция «При нажатии клавиш ALT + TAB отображаются окна, открытые на», предлагающая показывать окна только на столе, который используется, либо сразу на всех столах.

Вариант 2: Параметры персонализации
К сожалению, настроить внешний вид отображения окон (например, размер или прозрачность) с помощью встроенных средств системы нет возможности, но для этого можно использовать сторонние утилиты, предназначенные для персонализации интерфейса операционки. Для этого подойдет простая, но функциональная утилита Winaero Tweaker, которая распространяется на бесплатной основе:
Скачать Winaero Tweaker с официального сайта
- Скачайте инсталляционный файл с официального сайта разработчика, перейдя по ссылке выше. Затем запустите EXE-файл и следуйте инструкциям пошагового мастера установки.
- Запустите утилиту и на левой панели разверните меню «Appearance», затем выберите пункт «Alt + Tab Appearance». В центральной части окна станут доступны некоторые настройки персонализации, которые касаются представления миниатюр окон. С помощью ползунка можно отрегулировать прозрачность фона – чем он правее, тем менее прозрачный фон. Также параметры можно выбрать или прописать вручную в блоке справа. Аналогичным образом настраивается уровень затемнения рабочего стола.
- Также доступно несколько дополнительных опций, например скрытие открытых окон.
- Если включить пункт «Enable classic Alt + Tab Dialog», тогда будет активировано классическое отображение окон, которое было в более ранних Windows. При использовании утилиты получится настроить некоторые параметры и классического представления «Alt + Tab» — количество строк и колонок окон. Есть выбор до 20 строк и 43 колонок.
Ниже мы разобрали, как вернуть такой показ миниатюр окон, но с использованием встроенных средств, а точнее «Редактора реестра».


Помимо этого, с помощью Winaero Tweaker есть возможность настроить и другие параметры персонализации операционной системы, в том числе изменение контекстного меню Windows, внешнего вида панели задач, а также управление некоторыми функциями операционной системы.
После выбора тех или иных параметров рекомендуется перезагрузить компьютер, чтобы новые настройки начали действовать в системе.
Вариант 3: Возвращение к классическому отображению окон
В Windows 10 показ открытых окон и вкладок с помощью клавиш «Alt + Tab» несколько усовершенствован, но до сих пор есть возможность вернуть внешний вид миниатюр окон, который был свойственен более ранним выпускам операционной системы. Для этого потребуется внести правки в системный реестр.
- Запустите «Редактор реестра», одновременно нажав «Win + R», введя в текстовое поле
regeditи нажав на кнопку «ОК» или клавишу «Enter». - Разверните ветку
HKEY_CURRENT_USER/SOFTWARE/Microsoft/Windows/CurrentVersion/Explorer. Этот путь также можно вставить в адресную строку «Редактора реестра» и нажать на клавишу «Enter». - Выберите подраздел «Explorer» на панели слева, а в центральной части окна кликните правой кнопкой мыши по свободной области, затем в меню наведите курсор на пункт «Создать» и выберите «Параметр DWORD (32 бита)».
- Задайте следующее имя новому параметру – «AltTabSettings». Дважды кликните по нему левой кнопкой мыши, чтобы открыть окно с его «Свойствами». В строке «Значение» введите «1», затем нажмите на кнопку «ОК» для сохранения настроек.




Чтобы новые параметры вступили в силу, придется перезагрузить компьютер. После проделанных действий панель с открытыми окнами и вкладками примет классический вид. Чтобы вернуть стиль Windows 10, достаточно в созданном параметре либо выставить значение «0» (тем самым выключив его), либо попросту удалить ключ, нажав правой кнопкой мыши по названию, затем выбрав соответствующий пункт и подтвердив действие.
После каждого внесения правок в системный реестр нужно перезагружать компьютер или выходить из системы для применения новых настроек.
Решение возможных проблем
Случается, что при нажатии на клавиши «Alt + Tab» не происходит никаких действий. Это может быть связано как с клавиатурой (например, неработающие клавиши или сбой в работе ПО периферии), так и с системными ошибками или даже вирусными атаками. В такой ситуации даже после настройки сочетания ничего не изменится, поэтому придется отыскать причину возникновения неполадки и исправить ее самостоятельно. В этом вам может помочь наше отдельное руководство, где описаны наиболее распространенные сбои и возможные пути их решения.
Подробнее: Восстановление работы клавиш «Alt + Tab» в Windows 10

Наша группа в TelegramПолезные советы и помощь
Марат Хайрулин, эксперт Microsoft в России, продолжает исследовать нюансы работы с несколькими задачами и рассказывает о совмещении окон и разделении экрана, о вашей личной машине времени для сайтов и документов, и о реальной пользе виртуальных столов.
В прошлой заметке мы писали о том, как современная наука относится к многозадачности и делились небольшими приемами, которые помогут сосредоточиться на одной задаче. А теперь хочтим напомнить (а кого-то может быть и познакомить) с полезными возможностями, которые помогут, если решение вашей задачи требует работы сразу с несколькими приложениями.

Переключение по-старому и по-новому
Переключение между приложениями – наверное то, что большинство из нас делает «на автомате», и никого, конечно, не удивит сочетание клавиш Alt + Tab. Но если одновременно нажать также и Ctrl (то есть Ctrl + Alt + Tab), то эта комбинация зафиксирует меню со всеми открытыми окнами на экране и позволит выбрать нужное приложение одним кликом мыши или касанием пальца (выбрать окно можно также с помощью стрелок на клавиатуре, а открыть – с помощью Enter). Может быть полезно, когда у вас открыто много окон.
Чуть менее известное, но тоже классическое сочетание клавиш Windows + Tab дает больше возможностей, чем кажется на первый взгляд.
Нажимая эти клавиши в актуальных версиях Windows 10, мы попадаем в раздел «Представление задач». Здесь можно не только переключаться между приложениями, но и воспользоваться «Временной шкалой» и «Виртуальными рабочими столами». К слову, вместо горячих клавиш вы можете кликнуть по кнопке «Представление задач» (обычно она расположена рядом с кнопкой «Пуск») или провести пальцем от левого края к центру сенсорного экрана. Кстати, если у вас современный ноутбук – попробуйте жест для тачпада: проведите по нему тремя пальцами вверх.

Режим Представление задач
«Временная шкала»
«Временная шкала» появилась в Windows 10 два года назад. Она помогает вернуться к задачам, над которыми вы работали ранее на вашем компьютере. При необходимости вы также сможете синхронизировать ее и с другими устройствами с вашей учетной записью*.
Для меня «Временная шкала» стала своеобразной машиной времени. Работа над многими проектами длится несколько дней. И если, допустим, в прошлую пятницу я работал с определенными сайтами и документами, вернувшись к этому проекту в среду, я смогу легко восстановить картину. Я просто отмотаю шкалу до нужной даты – той самой пятницы, увижу и смогу открыть те самые сайты и документы, в которые я тогда был погружен.

Поиск на Временной шкале
Поиск на «Временной шкале» тоже не раз меня выручал. В отличие от обычного поиска по файлам, я смогу искать не среди всех документов на устройстве (а их может быть очень много), а именно среди тех, с которыми я работал в последние дни. Возможно, вам знакомо сочетание Ctrl + F, запускающее поиск в Проводнике и во многих приложениях. Эта комбинация сработает и на экране «Представление задач»: то есть можно нажать сначала Windows + Tab, а затем – Ctrl + F и ввести искомое слово для поиска по «Временной шкале».
* Подробная справка по настройкам «Временной шкалы».
Виртуальные рабочие столы Windows 10
Концепция виртуальных рабочих столов далеко не нова. Если говорить о Windows, то одним из вариантов их использования была утилита Desktops, которую когда-то (последняя версия вышла в 2012 году) разработал Марк Руссинович. В Windows 10 виртуальные рабочие столы встроены в систему и помогают разделять потоки задач, переключаться между ними.
Если раньше вы не работали с виртуальными столами, для понимания их логики представьте такую аналогию: вам доступно несколько мониторов, на каждом вы можете открыть нужные программы, разделив их по рабочим потокам, например: на одном мониторе – работа с почтой и календарем, на другом – работа с несколькими документами Word, а на третьем – работа с браузером и OneNote. В каждый момент вы смотрите только на один монитор (виртуальный рабочий стол) со своим набором приложений. А переключаясь между виртуальными столами, вы как будто переводите взгляд с одного монитора на другой.

Перетаскивание окна для переноса его на новый виртуальный рабочий стол
Создать новый виртуальный рабочий стол можно на экране «Представление задач»: нажмите Windows + Tab и перетащите нужные окна открытых приложений на поле с надписью «+ Создать рабочий стол», и они будут перемещены на другой виртуальный рабочий стол. Можно также создать новый, пустой виртуальный стол (Windows + Ctrl + D) и уже затем открыть на нем нужные программы.
«Переводить взгляд» (то есть переключаться между настроенными рабочими столами) можно, выбирая нужный стол на экране «Представление задач», но намного удобнее переключаться с помощью горячих клавиш: Windows + Ctrl + стрелки вправо/влево, а на современных тачпадах – 4 пальца влево или вправо.
Полезные решения для работы с несколькими приложениями
Теперь еще об одной повседневной необходимости – работе с несколькими приложениями одновременно.
Разделение экрана
Первой возможности, о которой хочу напомнить, уже много лет, и в первоначальном виде (под названием Aero Snap) она появилась еще в Windows 7. В Windows 10 ее возможности расширили и назвали Snap Assist. Речь про разделение экрана для закрепления двух (а в Windows 10 – до четырех) приложений.

Snap Assist предлагает выбрать второе окно для закрепления справа
Чтобы это сделать, нужно взять приложение за самую верхнюю полоску, поднести его к правой или левой границе экрана до появления на экране его «тени» и отпустить (тем самым, закрепив первое приложение), а затем в появившихся рядом миниатюрах других приложений выбрать второе для закрепления рядом. Сценарий несложный, работает и для мыши, и для пальца. Еще проще это можно сделать с помощью сочетания клавиш Windows + клавиши со стрелками вправо/влево. Этому сочетанию уже больше 10 лет, но у тех, кто применяет его впервые, и сейчас порой возникает ощущение «цифровой магии».
Любознательным пользователям также напомню, что в Windows 10 можно отправлять приложение в «четвертинку» экрана, перенеся его в угол (или используя дополнительно клавиши Windows + стрелки вверх/вниз). При закреплении двух приложений можно перемещать границу между ними, выделяя какому-то из приложений больше места. Чтобы выбрать приложения для закрепления на экране, можно кликнуть правой кнопкой мыши по их миниатюрам на экране «Представление задач».
Окно поверх
У меня было довольно мало ситуаций, когда требовалось закреплять окно одного приложения поверх другого (кажется, на телевизорах подобное называлось режимом «картинка в картинке»), но если у вас такая необходимость возникает, напомню в завершение заметки о двух небольших возможностях.
Мини-режим встроенного видеоплеера (приложение «Кино и ТВ», которое воспроизводит видео в Windows 10 по умолчанию). Запустите видео и нажмите на небольшую кнопку в правом нижнем углу (Воспроизвести в мини-режиме), окно с видеороликом будет размещено поверх всех окон.

Видео в режиме Окно поверх
Аналогичную возможность, только с закреплением поверх всех приложений окна браузера, можно получить с использованием отдельных утилит. Однажды мне потребовалось работать над документом, постоянно сверяясь при этом с сайтом одного онлайн-сервиса, и меня выручило приложение Always on Top, доступное в Microsoft Store. Оно встраивается в меню «Поделиться» в Edge и позволяет отправить любой сайт в окно, расположенное поверх всех приложений. Я мог бы пошутить, что этот вариант отлично подошел бы для просмотра каналов на YouTube «одним глазком» во время работы, например, над сводными таблицами в Excel. Но как мы и обсуждали в первой заметке, такая многозадачность скорее повредит и просмотру, и работе.
В этом обзоре я поделился некоторыми возможностями при работе с одной или несколькими задачами, которыми пользуюсь сам. В следующих заметках продолжу разговор о приемах, которые помогут сделать нашу «цифровую жизнь» более продуктивной.
Только зарегистрированные пользователи могут участвовать в опросе. Войдите, пожалуйста.
Сколько из лайфхаков вы использовали?
47.12% 2-3. И они пригождаются49
9.62% Ни одного (и теперь это в прошлом)10
30.77% Сижу на Linux/MacOS32
Проголосовали 104 пользователя. Воздержались 10 пользователей.
Управлять окнами с помощью мыши в Windows 10 несложно, но чтобы делать это быстрее, повышая свою продуктивность, лучше использовать горячие клавиши. Вот самые полезные:
- Alt + Tab. Нажмите и удерживайте Alt, потом нажимайте Tab. На появившейся панели появятся превью открытых у вас окон, активное будет меняться по нажатию Tab.
- Ctrl + Alt + Tab. Переключатель окон автоматически закрывается, когда вы отпускаете Alt, но эта комбинация делает его постоянно открытым. Он исчезнет, только когда вы выберете нужное окно клавишами-стрелками и нажмёте Enter.
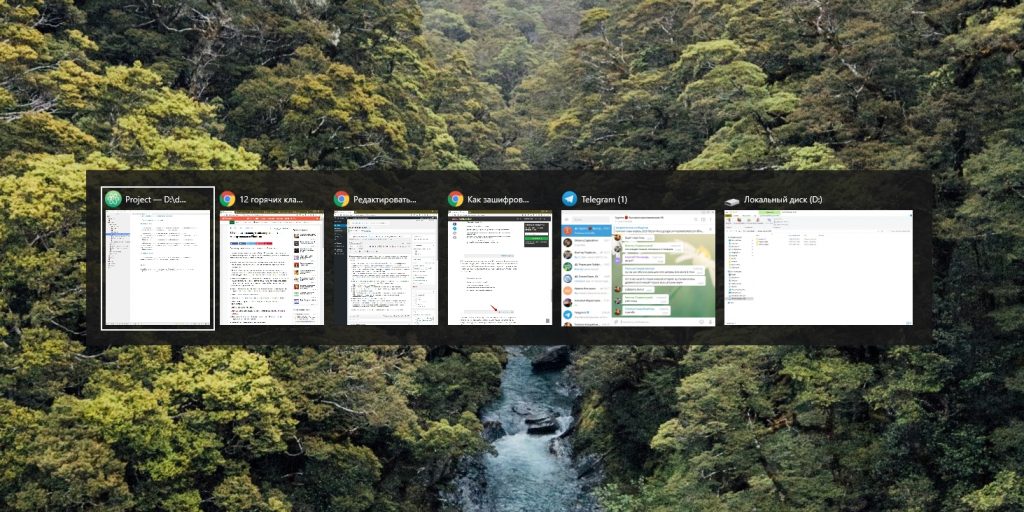
- Win + Tab. Выводит на экран так называемую «Временную шкалу», где собраны все недавно открытые вами окна и документы. Здесь же можно создавать новые рабочие столы и сортировать по ним программы. Выбирать окна можно как мышью, так и стрелками с Enter.
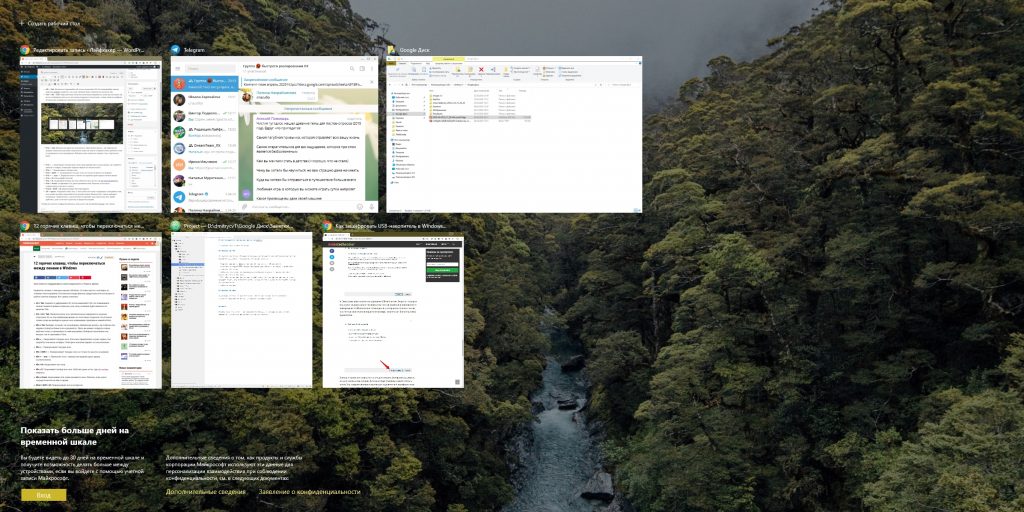
- Win + ↓. Сворачивает текущее окно. Если окно прикреплено к краю экрана, оно свернётся сначала в четверть. Повторное нажатие свернёт его окончательно.
- Win + ↑. Разворачивает текущее окно. Если окно прикреплено к краю экрана, оно свернётся в четверть и перенесётся наверх.
- Win + Shift + ↑. Разворачивает текущее окно, но только по высоте, не ширине.
- Win + ← или →. Переносит окно к левому или правому краю экрана соответственно.
- Alt + Space. Открывает меню окна. С ним можно не только сворачивать и закрывать окна, но и менять размер и перемещать без помощи мыши. Нажмите Alt + Space, выберите клавишами «Переместить», нажмите Enter и двигайте окно стрелками. Этот приём сработает, даже если окно оказалось за пределами экрана.

- Win + M. Сворачивает все окна.
- Win + D. Сворачивает вообще все окна. Работает даже на тех, где нет кнопки свернуть.
- Win + Home. Сворачивает всё, кроме активного окна. Полезно, если нужно сосредоточиться на чём-то одном.
- Win + Shift + M. Разворачивает все окна обратно.
Теперь вы сможете комфортно работать, даже если у вас неудобный тачпад и нет мыши. Пробуйте.
Applies ToWindows 11 Windows 10
Поддержка Windows 10 прекратится в октябре 2025 г.
После 14 октября 2025 г. корпорация Майкрософт больше не будет предоставлять бесплатные обновления программного обеспечения из Центра обновления Windows, техническую помощь и исправления безопасности для Windows 10. Ваш компьютер по-прежнему будет работать, но мы рекомендуем перейти на Windows 11.
Подробнее
Многозадачность в Windows позволяет эффективно управлять несколькими задачами и приложениями одновременно, повышая производительность и упрощая переключение между разными приложениями. Windows предлагает несколько способов многозадаки, включая сочетания клавиш, несколько рабочих столов и функции управления окнами.
Ниже приведены main функций Windows, которые можно использовать для многозадаки:
-
Прикрепление
-
Переключение задач с помощью ALT+TAB
-
«Представление задач»
-
Несколько рабочих столов
Прикрепление
Функция привязки позволяет быстро изменять размер и размещать окна на экране, перетаскивая их в края или углы. Эта функция помогает эффективнее работать, упорядочение нескольких окон таким образом, чтобы максимально увеличить пространство на экране. Например, вы можете привязать окно к левой части экрана, и оно автоматически изменится, чтобы занять половину экрана, в то время как вы можете привязать другое окно к правой части экрана, чтобы заполнить другую половину.
Вы можете привязать окно к одной стороне экрана, перетащив его к краю экрана или нажав клавиши Клавиша Windows + СТРЕЛКА .
Например, Клавиша Windows + СТРЕЛКА ВЛЕВО прикрепит окно к левой половине экрана, а Клавиша Windows + СТРЕЛКА ВПРАВО — к правой половине.

После прикрепления окна в приложении Snap Assist будут отображаться эскизы других открытых окон, что позволяет выбрать, какое окно следует привязать к другой части экрана. Snap Assist помогает создать более упорядоченную и эффективную рабочую область, предоставляя визуальные подсказки и параметры для упорядочения окон.
Snap имеет много интересных функций. Дополнительные сведения об этом см. в статье Привязка к Windows.
Переключение задач с помощью ALT+TAB
Сочетание клавиш ALT + TAB позволяет быстро переключаться между открытыми приложениями на текущем рабочем столе.
Чтобы использовать эту функцию, нажмите клавиши ALT + TAB на клавиатуре, а затем отпустите клавишу TAB. Откроется окно с эскизами всех открытых в настоящее время приложений. Удерживая нажатой клавишу ALT , вы можете нажать клавишу TAB , чтобы циклически перемещаться по приложениям. При каждом нажатии клавиши TAB выбранный фрагмент перемещается в следующее приложение.
После освобождения клавиши ALT выбранное приложение перейдет на передний план.

Совет: В этом представлении можно также щелкнуть или коснуться любых эскизов, чтобы вывести их на передний план и закрыть все открытые приложения, нажав кнопку закрыть окно в верхней части эскиза.
Вы можете выбрать поведение ALT+TAB при переключении между приложениями.
-
В приложении «Настройки» на устройстве с Windows, выберите Системный > Многозадачность или используйте следующую ссылку:
Многозадачность
-
В разделе Показывать вкладки из приложений при привязке или нажатии клавиш ALT+TAB выберите один из следующих параметров:
-
Не показывать вкладки. Этот параметр позволяет переключаться только между открытыми окнами на текущем рабочем столе.
-
N последних вкладок. Этот параметр позволяет переключаться между открытыми окнами, а также включает в себя определенное количество последних вкладок, открытых в браузере Microsoft Edge.
«Представление задач»
Представление задач содержит обзор всех открытых окон и нескольких рабочих столов. Эта функция похожа на ALT+TAB, но она предлагает более полное представление. В представлении задач можно щелкнуть любое окно, чтобы вывести его на передний план, создать новые рабочие столы и перетащить приложения между несколькими рабочими столами.
Чтобы открыть представление задач, можно:
-
Нажмите кнопку представления задач на панели задач
-
Нажмите клавишу Клавиша Windows + TAB.

Совет: В этом представлении можно также щелкнуть или коснуться любых эскизов, чтобы вывести их на передний план и закрыть все открытые приложения, нажав кнопку закрыть окно в верхней части эскиза.
Несколько рабочих столов
Несколько рабочих столов отлично подходят для упорядочения не связанных между собой проектов и быстрого переключения рабочих столов перед собранием. Каждый рабочий стол может иметь собственный набор открытых приложений, что упрощает разделение рабочих и личных задач или разных проектов.

Ниже описано, как создать рабочий стол.
-
Откройте представление задач: наведите указатель мыши на значок представления задач на панели задач или нажмитеКлавиша Windows + TAB.
-
Выберите Новый рабочий стол
-
Откройте приложения, которые вы хотите использовать на этом рабочем столе
Чтобы закрыть рабочий стол, откройте представление задач, наведите указатель мыши на рабочий стол, который нужно закрыть, и нажмите кнопку закрыть окно в верхнем углу эскиза рабочего стола. Все открытые приложения на закрытом рабочем столе будут перемещены на следующий доступный рабочий стол.
Переключиться между рабочими столами можно с помощью следующих параметров:
-
Использование представления задач, в котором отображаются эскизы текущих рабочих столов. Выберите рабочий стол, на который вы хотите переключиться, и он переведет его на передний план.
-
Используя сочетания клавиш, нажав клавиши Клавиша Windows + CTRL + СТРЕЛКА ВЛЕВО , чтобы переключиться на рабочий стол слева, и Клавиша Windows + CTRL + СТРЕЛКА ВПРАВО для переключения на рабочий стол справа
-
Наведите указатель мыши на кнопку представления задач на панели задач и выберите рабочий стол, на который вы хотите переключиться.
Перемещение окон между рабочими столами — это удобный способ упорядочить рабочую область. Это можно сделать следующим образом:
-
В представлении задач, где отображаются эскизы текущих рабочих столов, найдите окно приложения, которое нужно переместить. Выберите и перетащите окно в нужный эскиз рабочего стола, а затем отпустите, чтобы удалить приложение на новый рабочий стол.
-
Находясь в представлении задач, найдите окно приложения, которое нужно переместить. Щелкните правой кнопкой мыши окно приложения, которое нужно переместить. Появится контекстное меню с параметрами для перемещения окна. Выберите Переместить на и выберите рабочий стол, на который нужно переместить приложение, из списка доступных рабочих столов.
Вы можете настроить некоторые аспекты нескольких рабочих столов, включая возможность выбора различных фонов для каждого рабочего стола. Дополнительные сведения см. в статье Настройка нескольких рабочих столов в Windows.
Нужна дополнительная помощь?
Нужны дополнительные параметры?
Изучите преимущества подписки, просмотрите учебные курсы, узнайте, как защитить свое устройство и т. д.


