Некоторых читателей интересует, как включить или отключить индексирование определенных каталогов, другие хотели бы добавить или удалить из поискового индекса те или иные типы файлов. А некоторые пользователи столкнулись с ошибками в работе Поиска Windows 7 и ищут способ их исправить.
Настройка индекса
Получить доступ к настройкам индексирования на самом деле очень легко. Откройте меню «Пуск» (Start), введите «индекс» (index, без кавычек) в строке поиска и выберите в списке результатов пункт «Параметры индексирования» (Indexing Options). В появившемся диалоговом окне (рис. A) можно настроить индексирование и устранить неполадки в работе Поиска Windows 7.
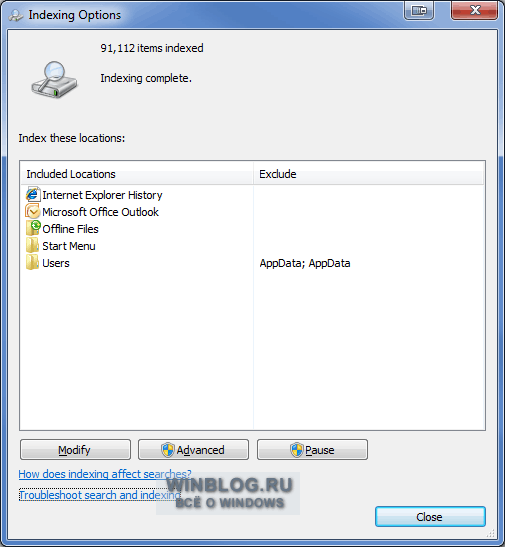
Рисунок A. В диалоговом окне «Параметры индексирования» можно настроить индексирование и устранить неполадки в работе Поиска Windows 7.
Как видите, половину окна занимает список «Включенные расположения» (Included Locations), в котором перечислены все индексируемые папки. Кнопки «Изменить» (Modify) и «Дополнительно» (Advanced) предоставляют доступ к настройкам индексирования, а кнопка «Пауза» (Pause) позволяет приостановить индексирование на 15 минут.
Индексируемые расположения
Чтобы отредактировать список индексируемых папок, нажмите кнопку «Изменить». Появится диалоговое окно «Индексируемые расположения» (Indexed Locations, рис. B), в верхней части которого можно добавить в список нужные папки, отметив их флажками, или удалить из индекса определенные расположения, сняв отметку. В нижней части окна приводится сводный список индексируемых расположений. Если какая-то папка в списке отсутствует, а вы точно знаете, что она должна там быть, нажмите кнопку «Показать все расположения» (Show all locations).
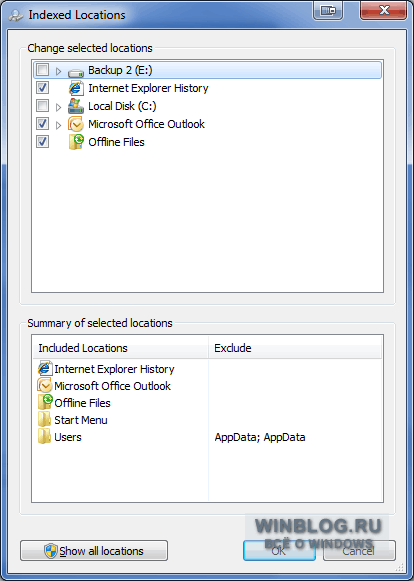
Рисунок B. В диалоговом окне «Индексируемые расположения» можно включать и отключать индексирование определенных папок.
Как видите, на моем тестовом компьютере не индексируется внешний жесткий диск, предназначенный для резервного копирования. Может показаться, что и диск «C:» не индексируется, но это не совсем так. Если нажать на стрелке рядом с меткой диска, откроется дерево папок (рис. C), в котором отмечены практически все подпапки в каталоге «Пользователи» (Users). По умолчанию, все пользовательские данные должны храниться именно там — в папках «Мои документы» (My Documents), «Моя музыка» (My Music), «Изображения» (My Pictures) и так далее. Папка «AppData» не отмечена, а наоборот присутствует в списке «Исключить» (Exclude).
Рисунок C. Если развернуть дерево папок диска «C:», становится понятно, что индексируются практически все папки в каталоге «Пользователи».
Скриншот на рис. C отредактирован, чтобы в одном окне поместились все папки верхнего уровня из каталога «Пользователи» и все остальные папки верхнего уровня на диске «C:». Как видите, кроме пользовательских папок на системном диске никакие другие каталоги не отмечены.
Итак, чтобы включить или отключить индексирование папки, нужно поставить или снять с нее флажок. Не следует индексировать весь жесткий диск целиком — это лишь замедлит процесс. Включайте в индекс только те папки, в которых хранятся нужные вам данные.
К примеру, на одном из моих компьютеров под управлением Windows 7 я храню загруженные из Интернета файлы в папке «C:\Downloads», чтобы не делать резервное копирование. Какой смысл тратить драгоценное пространство на резервном диске, сохраняя копии файлов, которые в любой момент можно снова скачать из Интернета? А вот возможность осуществлять поиск по этим файлам мне не помешает, поэтому я включил папку «C:\Downloads» в индекс.
Типы файлов
Вернемся к диалоговому окну «Параметры индексирования». Нажав кнопку «Дополнительно», можно вызвать одноименное диалоговое окно, в котором на вкладке «Типы файлов» (File Types) перечислены все индексируемые типы файлов (рис. D).
Рисунок D. На вкладке «Типы файлов» перечислены все индексируемые типы файлов.
Можно не только добавить или исключить из индекса определенный файловый тип, но и указать, как следует индексировать такие файлы. Разные типы файлов индексируются либо только по свойствам, либо по свойствам и содержимому. К примеру, документы Word (.docx) индексируются по свойствам и содержимому, а шаблоны Word (.dotx) — только по свойствам.
Если в списке отсутствует интересующее вас расширение, введите его в поле «Добавить новое расширение в список» (Add new extension to list) и нажмите кнопку «Добавить» (Add). Чтобы удалить расширение из индекса, просто снимите с него флажок.
Хочу отметить, что поисковый индекс Windows 7 способен отслеживать более 100 различных свойств (метаданных) для каждого файла — от базовых (размер, дата и время) до специфических: например, модель камеры, с помощью которой снята фотография (.jpg) или название альбома, в который входит музыкальный трек (.mp3).
Параметры индексирования
Вернемся к диалоговому окну «Дополнительно» (Advanced Options) и перейдем на вкладку «Параметры индексирования» (Index Settings). Она разбита на три раздела, каждый из которых содержит ряд полезных опций (рис. E).
Рисунок E. Вкладка «Параметры индексирования» разбита на три раздела, каждый из которых содержит ряд полезных опций.
Параметры файла
В разделе «Параметры файла» (File Settings) можно включить индексирование шифрованных файлов, если таковые имеются. Однако учтите, что в таком случае необходимо использовать Windows BitLocker или другую подобную программу для шифрования всего жесткого диска целиком, чтобы обеспечить безопасность данных. Если подобное решение не используется, Windows 7 выводит желтое предупреждение, показанное на рис. F. И будьте готовы к тому, что после включения индексирования шифрованных файлов индекс придется создавать заново, а это займет немало времени.
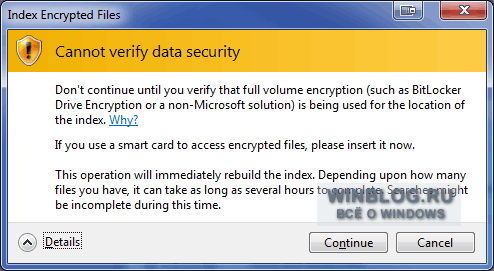
Рисунок F. Перед включением индексирования шифрованных файлов система выводит предупреждение безопасности.
Если в ваших файлах используются диакритические знаки (например, à или ç), можно настроить индекс таким образом, чтобы он отличал слова с этими знаками от похожих слов без них. Опять же, в этом случае индекс придется создавать заново, а это небыстрый процесс.
Устранение неполадок
В разделе «Устранение неполадок» (Troubleshooting) можно нажать кнопку «Перестроить» (Rebuild), чтобы удалить существующий индекс и создать его заново. Это отнимает много времени, зато гарантирует решение проблем, связанных с повреждением индекса.
Чтобы попробовать другие способы, можно нажать ссылку «Устранение неполадок при поиске и индексировании» (Troubleshoot Search and Indexing). Средство диагностики (рис. G) поможет найти и устранить проблему.
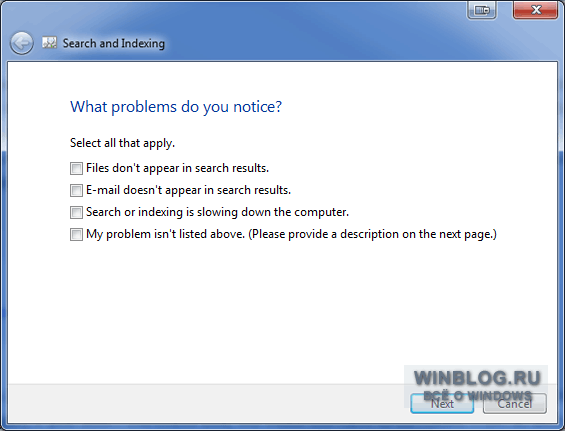
Рисунок G. Средство диагностики поиска и индексирования поможет найти и устранить проблему.
Расположение индекса
В разделе «Расположение индекса» (Indexing location) можно указать,где должен храниться файл индекса. К примеру, его можно переместить на другой диск, чтоб освободить немного места на основном разделе. Для этого нажмите кнопку «Выбрать новое» (Select new) и выберите другое расположение в стандартном диалоге обзора.
А что думаете вы?
Нравится ли вам улучшенный Поиск Windows 7? Планируете ли вы изменять настройки индексирования, описанные в этой статье? Поделитесь своим мнением в комментариях!
Автор: Greg Shultz
Перевод
SVET
Оцените статью: Голосов
В операционной системе Windows 7 используется индекс для выполнения быстрого поиска наиболее часто используемых файлов. По умолчанию индексируются все самые распространенные файлы на компьютере. Индексация включает все папки, находящиеся в библиотеках (например, все, что отображается в библиотеке «Документы»), сообщения электронной почты и автономные файлы. Файлы программ и системные файлы не индексируются, поскольку поиск этих файлов требуется очень редко. Если системе не указать какие папки индексировать, то будет проводится индексация всех дисков, что негативно скажется на производительности компьютера.
Чтобы настроить параметры индексации под свои нужды, открываем Параметры индексирования. Пуск — Панель управления — Параметры индексирования.
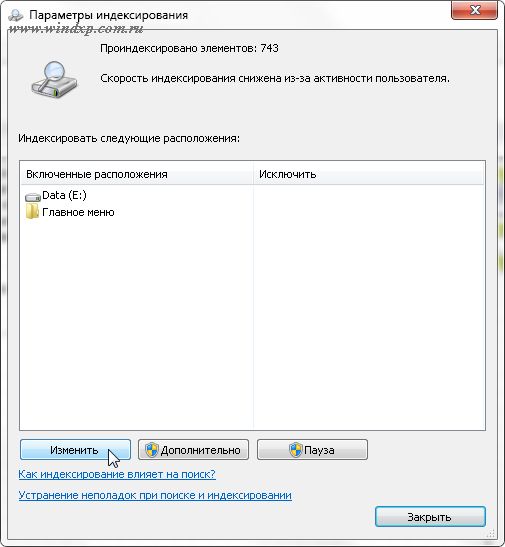
В этом окне видно, что индексируется диск D. Для изменения параметров жмем кнопку Изменить.
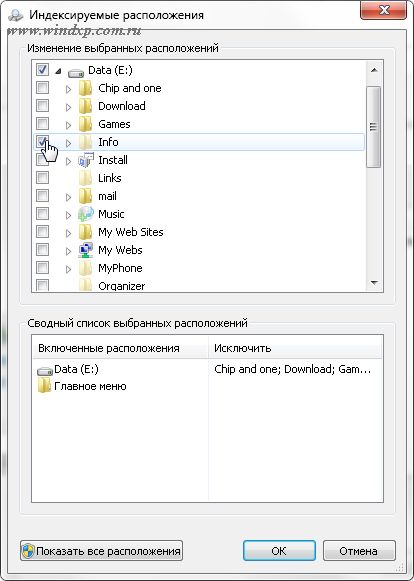
Теперь оставляем галки на тех папках, к которым наиболее часто обращаемся. Так же в этой папке можно выбрать подпапки для индексирования
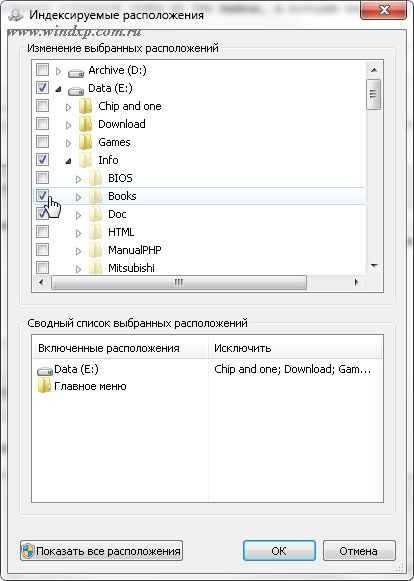
Переходим к заключительному этапу настройки. Возвращаемся в главное окно Параметры индексирования, и жмем кнопку Дополнительно
В этом окне выбираем вкладку Типы файлов для настройки какого типа файлы будут индексироваться и для добавления своего расширения файла для индексации
Здесь снимаете галки с тех расширений, которые вам не нужны. В поле Добавить новое расширение в список, прописываете свое расширение файла. Жмем Добавить и Ок. Возвращаемся в окно Дополнительно — Параметры индексирования и жмем кнопку Перестроить

Жмем Ок и ждем окончания перестройки индекса. Если не хотите использовать индексацию, просто снимите галки с дисков окне Индексируемые расположения
11/23/2018
0 Комметариев

Дата обновления
13.02.2025
Soft skills и проактивность. Повышение квалификации
Московское образование. Обучение 2 месяца. Курсы по ФГОС. Удостоверение НАДПО


В Windows 7 системный поиск реализован на очень хорошем уровне и отлично выполняет свою функцию. Благодаря грамотной индексации папок и файлов на вашем ПК поиск необходимых данных происходит за доли секунды. Однако в работе этого сервиса могут возникнуть ошибки.
Исправляем ошибки в поиске
В случае возникновения неисправностей пользователь видит ошибку такого типа:
«Не удалось найти поиск: query = search query». Убедитесь, что имя правильное, и повторите попытку»
Рассмотрим, как решить эту проблему.
Способ 1: Проверка службы
В первую очередь необходимо проверить, включена ли служба «Поиск Windows».

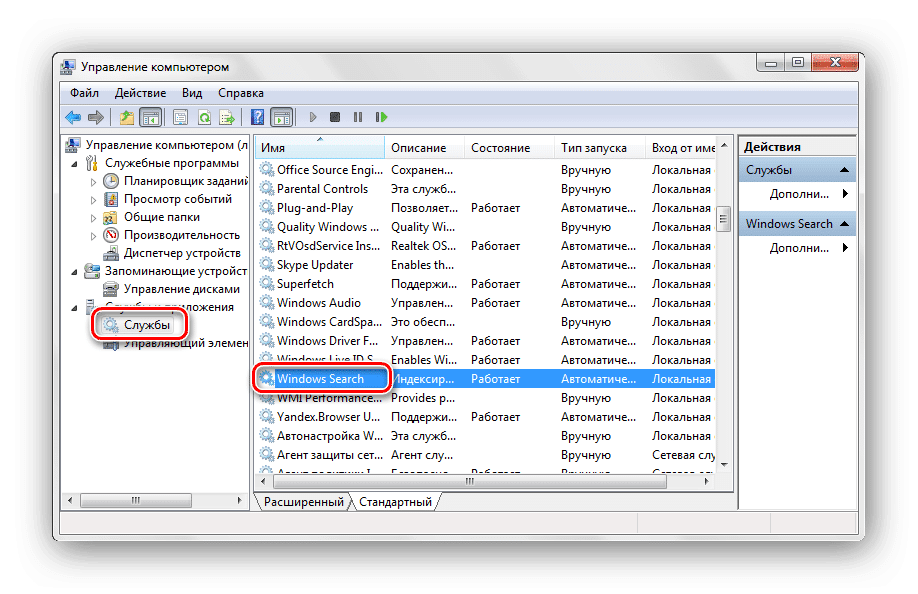
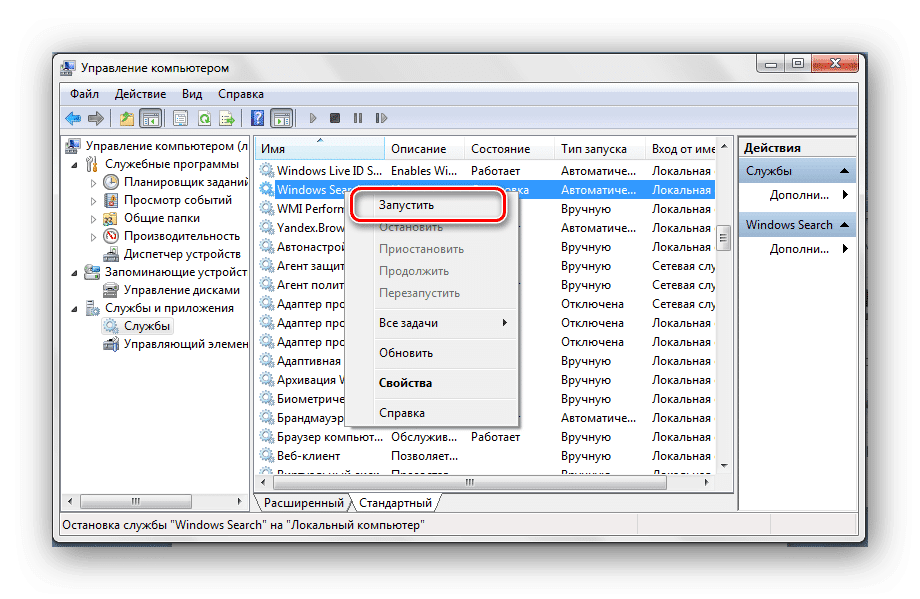
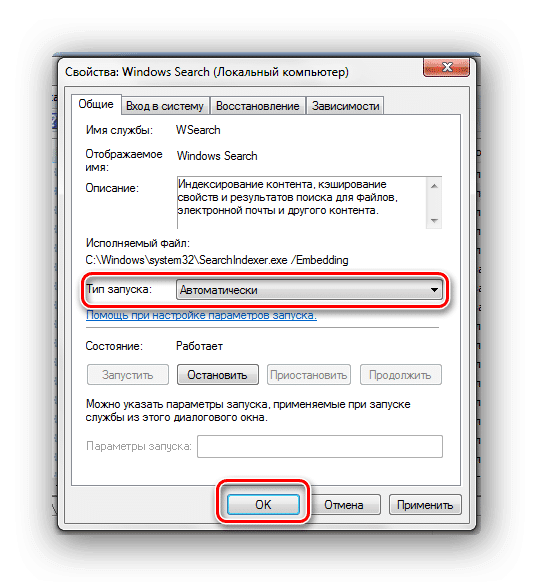
- Зайдите в меню «Пуск», щелкните правой кнопкой мыши пункт «Компьютер» и перейдите в «Управление».
- В открывшемся окне на левой панели выберите «Услуги». Ищем в списке «Поиск Windows».
- Если служба не запущена, щелкните ее правой кнопкой мыши и выберите «Пуск».
- Снова щелкните службу правой кнопкой мыши и перейдите в «Свойства». В подразделе «Тип запуска» установите «Автоматически» и нажмите «ОК».
Способ 2: Параметры папок
Ошибка может возникать из-за неверных параметров поиска в папке.
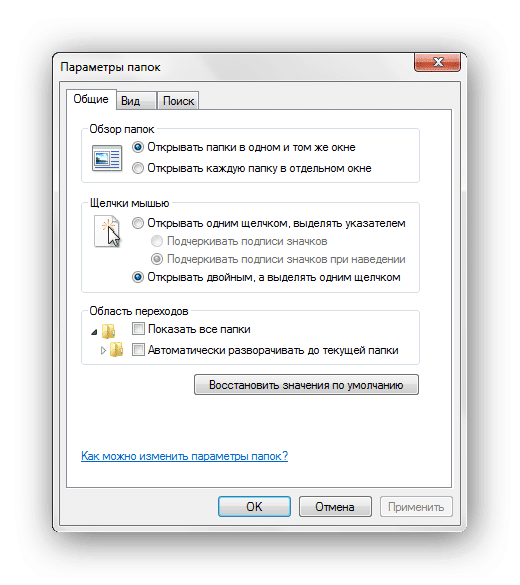
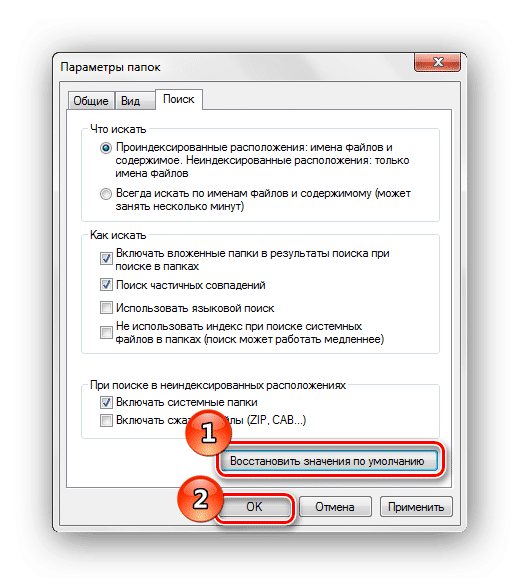
- Проходим по тропинке:
Панель управления \ Все элементы панели управления \ Параметры папки
- Перейдите на вкладку «Поиск», затем нажмите «Восстановить настройки по умолчанию» и нажмите «ОК».
Способ 3: Параметры индексирования
Чтобы найти файлы и папки как можно быстрее, Windows 7 использует индекс. Изменение настроек этого параметра может вызвать ошибки поиска.
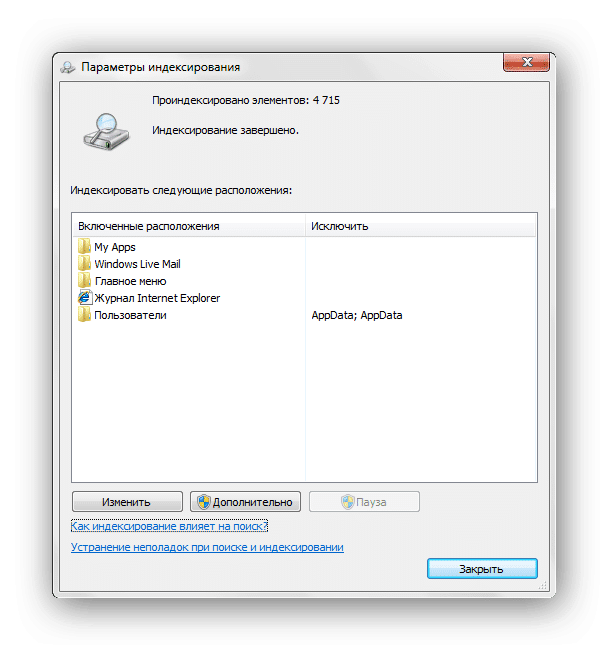
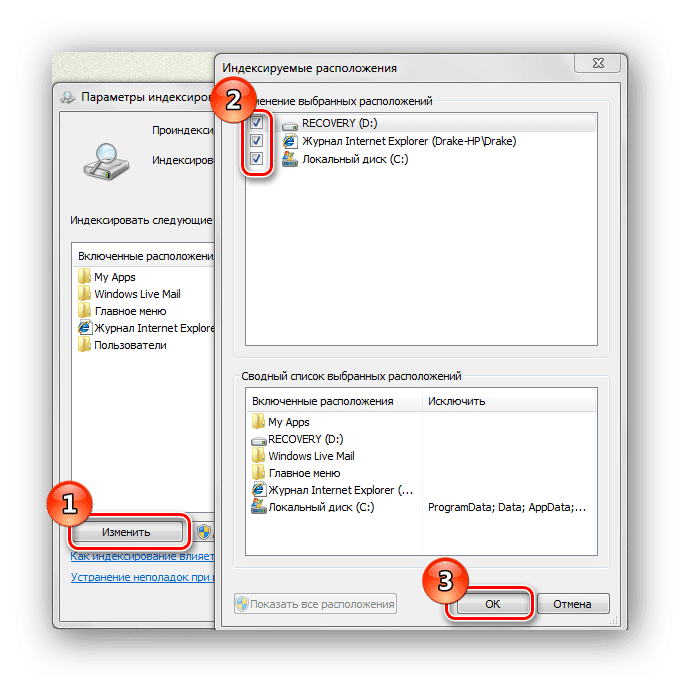
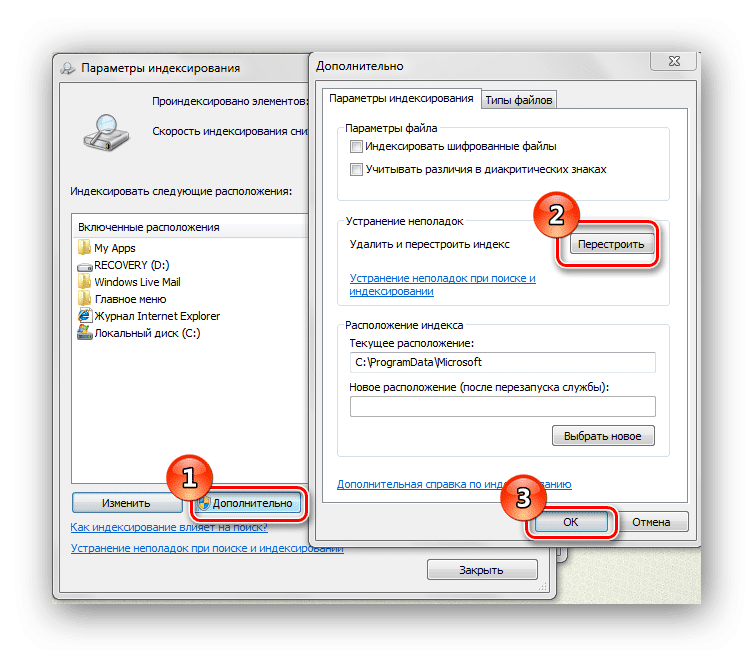
- Проходим по тропинке:
Панель управления \ Все элементы панели управления \ Параметры индексирования
- Щелкаем по слову «Изменить». В списке «Редактировать выбранные места» поставьте галочку напротив всех элементов, нажмите «ОК».
- Вернемся к окну «Параметры индексирования». Нажмите кнопку «Дополнительно» и выберите пункт «Восстановить».
Способ 4: Свойства панели задач
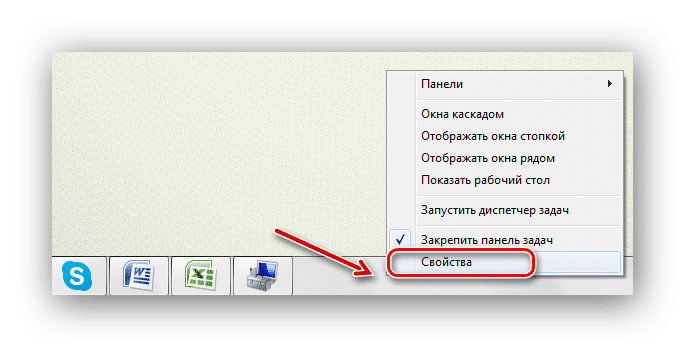
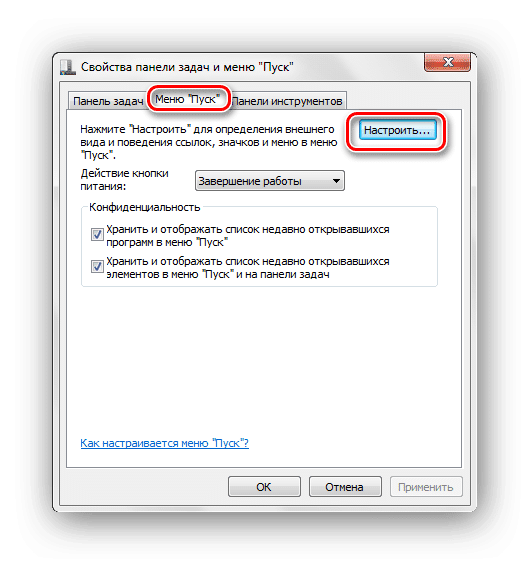
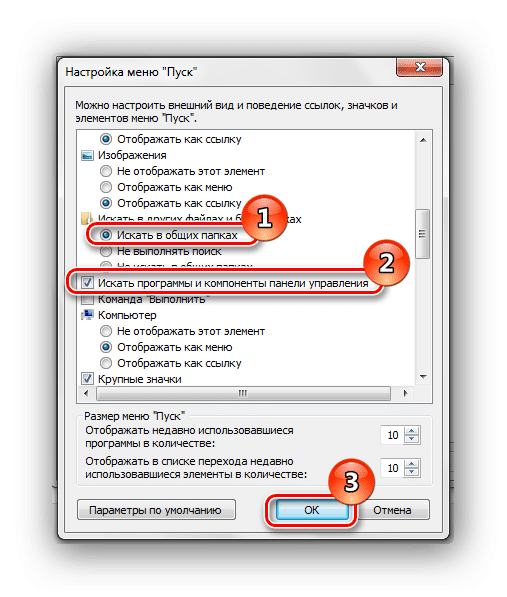
- Нажимаем ПКМ на панели задач и выбираем «Свойства».
- На вкладке «Пуск» выберите «Настроить…»
- вам необходимо убедиться, что выбран параметр «Искать в общих папках» и установлен флажок «Поиск программ и компонентов панели управления». Если они не выбраны, выберите и нажмите «ОК»
Способ 5: «Чистая» загрузка системы
Этот способ подойдет опытному пользователю. Windows 7 запускается с необходимыми драйверами и небольшим количеством программ, которые загружаются автоматически.
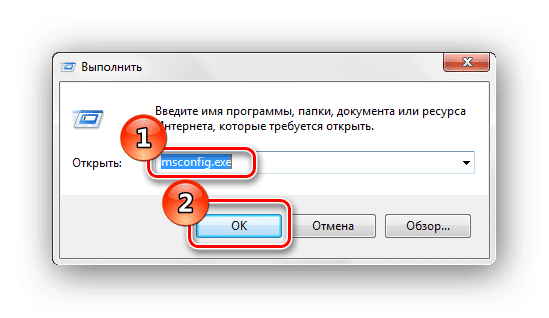
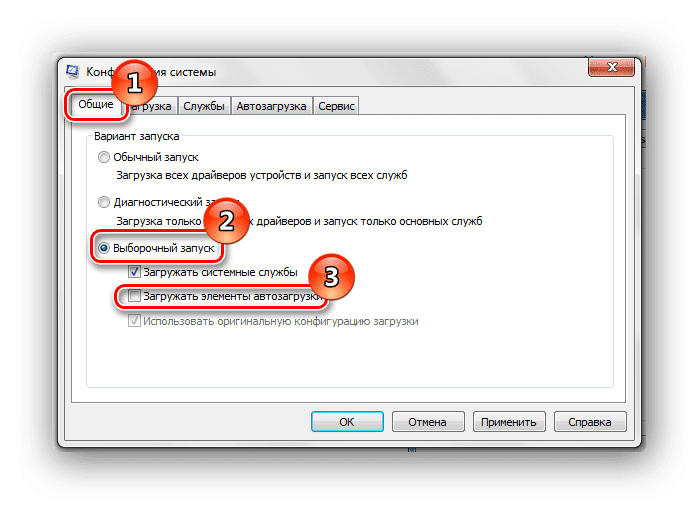
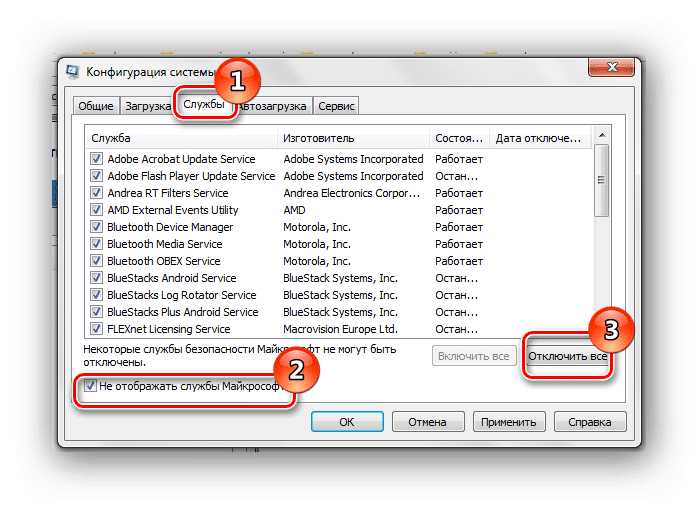
Не отключайте эти службы, если собираетесь использовать Восстановление системы. Отмена запуска этих служб приведет к удалению всех точек восстановления.
- Входим в систему под учетной записью администратора.
Подробнее: Как получить права администратора в Windows 7
- С помощью комбинации клавиш Win + R откройте окно «Выполнить», введите msconfig.exe и нажмите Enter.
- Перейдите на вкладку «Общие» и выберите «Выборочный запуск», снимите флажок «Загружать элементы автозагрузки».
- Перейдите на вкладку «Службы» и установите флажок «Не показывать службы Microsoft», затем нажмите кнопку «Отключить все».
- Нажмите «ОК» и перезапустите операционную систему.
После выполнения этих действий выполняем действия, описанные в способах, описанных выше.
Чтобы восстановить нормальный запуск системы, выполните следующие действия:
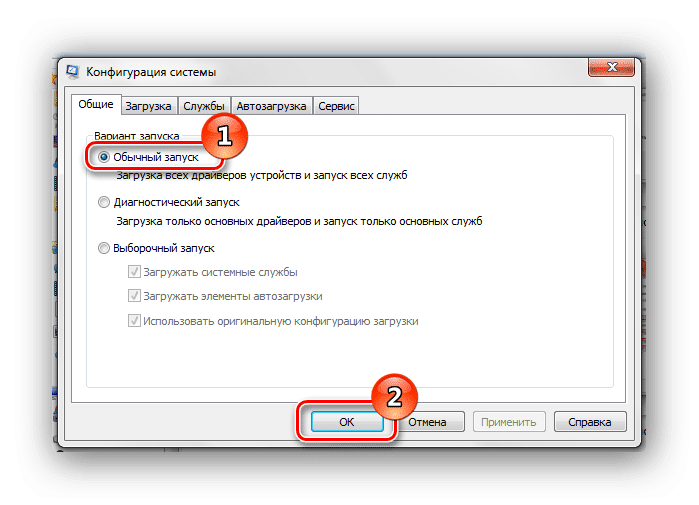
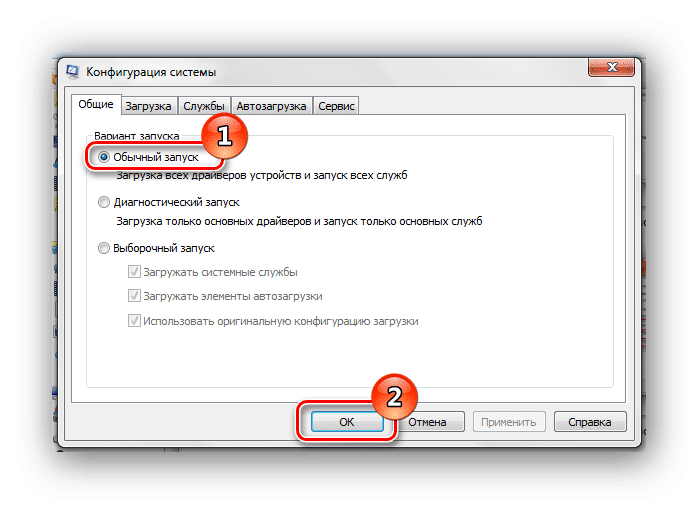
- Нажмите комбинацию клавиш Win + R и введите команду msconfig.exe, нажмите Enter.
- На вкладке «Общие» выберите «Обычный запуск» и нажмите «ОК».
- Вам будет предложено перезапустить операционную систему. Выбираем пункт «Перезагрузка».
Способ 6: Новая учетная запись
возможно, ваш текущий профиль «испорчен». Он удалил все важные файлы для системы. Создайте новый профиль и попробуйте поискать.
Используя приведенные выше рекомендации, вы обязательно исправите ошибку поиска в Windows 7.
Комментариев на модерации: 0
Оставьте комментарий
Ваш комментарий добавлен!
Он будет размещен после модерации
Курсы



- с 28.10.2024
- 2 мес.
- Курс
- сертификат
43 168 ₽
71 947 ₽
3 597 ₽/мес рассрочка
-40%
Перейти на сайт
Урок #65. Настройки поиска
У поиска Windows есть настройки, но в большинстве случаев их менять не нужно. Но если вдруг вы захотите что-то изменить, то для этого нужно в панели инструментов программы Проводник выбрать выпадающее меню Упорядочить, из которого необходимо выбрать пункт Параметры папок и поиска. Мы с этим окном уже знакомы, так как с помощью него настраивали программу Проводник. Перейдем на третью вкладку Поиск (рис.196). Все настройки находятся здесь:

|
| Рис. 196. Настройка поиска |
Домашнее задание:
- Создайте текстовый файл, напишите в нем произвольную фразу и сохраните под любым именем. Теперь попробуйте найти файл через меню Пуск, а затем через программу Проводник. Производите поиск как по имени, так и по содержанию файла. Если вы не видите результаты поиска, то обратитесь к 3-му заданию.
- Найдите все файлы на вашем компьютере, размер которых превышает 600 Мб. Скорее всего, это будут видеофильмы и установочные файлы программ.
- Проверьте параметры индексирования вашей операционной системы. Возможно, что у вас не получится сделать первые два задания, если по каким-то причинам логические диски вашего компьютера не добавлены в индекс. Добавьте их и произведите поиск повторно.
