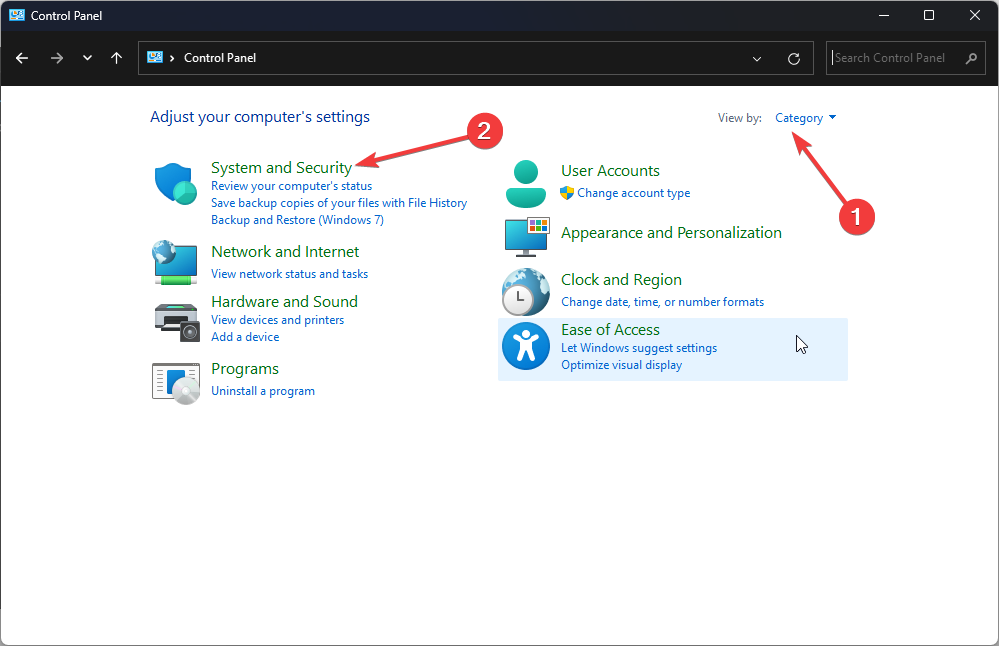Applies ToWindows 11 Windows 10
Поддержка Windows 10 прекратится в октябре 2025 г.
После 14 октября 2025 г. корпорация Майкрософт больше не будет предоставлять бесплатные обновления программного обеспечения из Центра обновления Windows, техническую помощь и исправления безопасности для Windows 10. Ваш компьютер по-прежнему будет работать, но мы рекомендуем перейти на Windows 11.
Подробнее
Windows предоставляет различные средства настройки, предназначенные для удовлетворения потребностей разных пользователей. Эти встроенные средства упрощают настройку и мониторинг устройства, позволяя с точностью изменять конфигурацию Windows в соответствии с вашими предпочтениями и требованиями.
В этой статье описываются основные средства, которые можно использовать для управления Windows, и каждый раздел этой статьи содержит краткий обзор конкретного средства. Вы найдете краткое описание функциональности средства, его приложений и инструкции по доступу к нему. Такой структурированный подход гарантирует, что вы сможете быстро определить нужное средство и понять, как его эффективно использовать для конкретных требований.
Разверните каждый раздел, чтобы узнать больше о каждом средстве и узнать, как Windows обслуживает как начинающих, так и опытных пользователей, обеспечивая всем пользователям возможность с легкостью оптимизировать свою систему.
|
Параметры — это main приложение для настройки параметров Windows и управления ими. Он разработан с учетом простоты, специальных возможностей и простоты использования, обеспечивая более интуитивно понятный и удобный интерфейс, чем традиционные панель управления. Приложение организовано по категориям, чтобы быстро перемещаться и настраивать параметры в соответствии с вашими предпочтениями и потребностями. Приложение «Параметры» постоянно обновляется для поддержки последних функций Windows. В разделе Параметры также можно найти справку по поддержке и устранению неполадок, что делает ее центральным центром для поддержания работоспособности и функциональности Windows. Чтобы открыть параметры, можно использовать один из следующих методов:
|

|
Диспетчер задач — это приложение, которое служит в качестве системного монитора и диспетчера запуска для Windows, предоставляя аналитические сведения о производительности и потреблении ресурсов устройства. Она позволяет просматривать запущенные приложения и управлять ими, оценивать загрузку ЦП, использование памяти, активность диска и использование сети. С помощью диспетчера задач можно завершать работу программ, не отвечающих на запросы, настраивать запускаемые приложения и отслеживать активные сеансы пользователей, обеспечивая оптимальную производительность системы и контроль над пользователем. Чтобы открыть диспетчер задач, можно использовать один из следующих методов:
|

|
Консоль управления компьютером — это оснастка консоли управления Майкрософт (MMC), которая предоставляет централизованное расположение для управления различными системными компонентами, службами и параметрами в Windows. Она включает в себя средства для управления дисками, службами, устройствами, общими папками и пользователями, а также другие административные задачи. Консоль особенно полезна для ИТ-специалистов и опытных пользователей, которым необходимо выполнять административные задачи на локальных или удаленных компьютерах. Чтобы открыть консоль управления компьютером, можно использовать один из следующих методов:
|
|
Просмотр событий — это оснастка консоли управления (MMC), которую можно использовать для просмотра журналов событий и управления ими. Она предоставляет подробные сведения о событиях системы, безопасности и приложений на устройстве с Windows, что может оказаться неоценимым для устранения неполадок и мониторинга работоспособности системы. В Просмотр событий могут отображаться такие сведения, как источник события, дата и время его возникновения, а также любые связанные коды ошибок или сообщения. Просмотр событий организованы по таким категориям, как журналы Windows, журналы приложений и служб и подписки. Пользователи могут фильтровать журналы по таким критериям, как уровень событий, дата и ключевые слова, чтобы быстро находить соответствующие события. Просмотр событий также позволяет пользователям сохранять файлы журналов для анализа и экспорта данных событий для внешнего использования. Для ИТ-специалистов Просмотр событий — это мощный инструмент для диагностики проблем, аудита деятельности системы и обеспечения соответствия политикам безопасности. Он также используется для отслеживания работоспособности и состояния серверов и других критически важных компонентов инфраструктуры. Чтобы открыть Просмотр событий, можно использовать один из следующих методов:
|
|
Панель управления — это функция, которая является частью Windows в течение длительного времени. Он предоставляет централизованное расположение для просмотра системных параметров и элементов управления и управления ими. С помощью ряда апплетов можно настроить различные параметры, начиная от системного времени и даты и заканчивая параметрами оборудования, сетевыми конфигурациями и т. д. Многие параметры в панель управления переносятся в приложение «Параметры», которое предлагает более современный и упрощенный интерфейс. Совет: хотя панель управления по-прежнему существует для обеспечения совместимости и для предоставления доступа к некоторым параметрам, которые еще не перенесены, рекомендуется по возможности использовать приложение «Параметры». Чтобы открыть панель управления, можно использовать один из следующих методов:
|
|
System Configuration — это системная служебная программа, которая позволяет устранять неполадки при запуске Windows. Он предоставляет параметры для настройки процесса запуска, включая возможность включения или отключения программного обеспечения, управления службами запуска и доступа к другим расширенным системным параметрам. Конфигурация системы может быть особенно полезна при диагностике проблем с производительностью или конфликтов программного обеспечения, так как она позволяет выборочно запускать систему с запущенными только основными службами и программами. Служебная программа включает в себя несколько вкладок, таких как «Общие», «Загрузка», «Службы», «Запуск» и «Инструменты», каждая из которых предлагает различные функции для управления поведением при запуске системы. Например, вкладка Службы позволяет отключить службы, которые могут вызвать проблемы, а вкладка «Запуск» (которая перенаправляется в диспетчер задач в более новых версиях Windows) позволяет управлять программами, запускаемыми при запуске. Внимание: Конфигурация системы — это мощное средство, которое следует использовать с осторожностью. Неправильная настройка параметров системы может привести к нестабильности системы или помешать правильному запуску Windows. Поэтому перед внесением изменений в конфигурацию системы рекомендуется создать резервную копию системы. Чтобы открыть конфигурацию системы, можно использовать один из следующих методов:
|
|
Сведения о системе — это служебная программа, которая предоставляет полное представление оборудования, системных компонентов и программной среды на устройстве с Windows. Он особенно полезен для сбора сведений, которые могут помочь диагностировать проблемы с конфигурацией устройства. Это средство может отображать широкий спектр сведений, включая установленное оборудование, системные драйверы, службы и запущенные процессы. Чтобы открыть сведения о системе, можно использовать один из следующих методов:
Совет: откройте сведения о системе с правами администратора, чтобы обеспечить точную отчетность по системным драйверам и службам. |
|
Редактор реестра — это мощное средство, используемое для просмотра и изменения системного реестра. Реестр — это база данных, в которую хранятся низкоуровневые параметры для Windows и для приложений, которые решили его использовать. Реестр Редактор позволяет изменять параметры, которые не предоставляются в пользовательском интерфейсе, включая системные политики, установленные приложения и типы файлов, которые могут открывать определенные приложения. Чтобы открыть Редактор реестра, можно использовать один из следующих методов:
Внимание: При использовании Редактор реестра важно действовать с осторожностью. Неправильные изменения реестра могут привести к значительным проблемам, включая нестабильность системы, ошибки приложений или даже препятствовать запуску Windows. Всегда убедитесь, что вы создали резервную копию реестра, прежде чем вносить какие-либо изменения, и изменяйте параметры реестра только в том случае, если вы уверены в понимании потенциального влияния. Рекомендуется следовать надежным рекомендациям или консультироваться с ИТ-специалистом, если это вызывает сомнения. |
|
Локальная групповая политика Редактор — это оснастка консоли управления (MMC), которая предоставляет единый пользовательский интерфейс, с помощью которого можно управлять всеми параметрами локального объекта групповой политики. Он используется администраторами для настройки политик для локального компьютера, не затрагивая других пользователей или компьютеров в сети. Редактор включает широкий спектр параметров, которые управляют различными аспектами операционной системы, такими как параметры безопасности, поведение системы, параметры пользовательской среды и многое другое. Примечание: Локальная групповая политика Редактор недоступна в выпуске Windows Home. Локальная групповая политика Редактор особенно полезна для управления устройствами, которые не входят в домен или не управляются централизованно организацией. Для устройств, которые являются членами домена, параметры групповой политики обычно управляются централизованно ИТ-отделом. с помощью консоли управления групповая политика или решения для мобильных Управление устройствами (MDM). Однако для локальных политик локальный групповая политика Редактор — это средство перехода. Она позволяет администраторам применять определенные конфигурации, недоступные в приложении «Параметры» или панель управления. Чтобы открыть локальный групповая политика Редактор, можно использовать один из следующих методов:
Внимание: Изменения, внесенные в локальную групповая политика Редактор, могут существенно повлиять на работу компьютера, поэтому рекомендуется использовать это средство только опытным администраторам и тщательно планировать и тестировать любые изменения перед их применением в рабочих средах. |
|
Дополнительные параметры системы — это системная служебная программа, которую можно использовать для доступа и изменения параметров, которые обычно недоступны в параметрах или панель управления. Эта служебная программа особенно полезна для ИТ-специалистов или опытных пользователей, которым необходимо настроить свойства системы, переменные среды, параметры производительности и профили пользователей для оптимальной производительности системы. Внимание: Внесение изменений с помощью дополнительных параметров системы следует делать с осторожностью, так как неправильные параметры могут повлиять на стабильность системы. Чтобы открыть дополнительные параметры системы, можно использовать один из следующих методов:
|
Нужна дополнительная помощь?
Нужны дополнительные параметры?
Изучите преимущества подписки, просмотрите учебные курсы, узнайте, как защитить свое устройство и т. д.
Все способы:
- Способ 1: Сочетание клавиш
- Способ 2: Поиск по системе
- Способ 3: Меню «Пуск»
- Способ 4: Контекстное меню кнопки «Пуск»
- Способ 5: Центр уведомлений
- Способ 6: Панель задач
- Способ 7: Рабочий стол
- Вопросы и ответы: 1
Обратите внимание! В настоящей статье будет рассмотрено то, как открыть стандартные для Windows 10 «Параметры», а не «Панель управления», которая считалась основным разделом настроек в предыдущих версиях операционной системы. Если же вас интересует именно эта оснастка, ознакомьтесь с представленной по ссылке ниже статьей.
Подробнее: Как открыть «Панель управления» в Виндовс 10

Дополнительно отметим, что если у вас не получается открыть «Параметры», то есть требуется устранить проблемы, связанные с запуском данной системной оснастки, перейдите по указанной ниже ссылке и выполните предложенные в инструкции рекомендации.
Подробнее: Что делать, если не открываются «Параметры» в Windows 10
Способ 1: Сочетание клавиш
Одним из наиболее простых способов запуска системных параметров, особенно для пользователей, которые привыкли активно использовать горячие клавиши, является сочетание «Win+I».

Способ 2: Поиск по системе
Не менее простым, а во многом даже более удобным методом открытия не только настроек, но и большинства других системных оснасток и установленных на компьютере приложений является поиск. Вызовите данную функцию, кликнув по значку лупы (или поисковой строке) на панели задач либо воспользуйтесь сочетанием клавиш «Win+S» и начните вводить запрос «параметры». Как только вы увидите искомый компонент в выдаче, кликните по его наименованию для запуска.

Примечание: Используя доступные справа пункты меню, можно не только открыть настройки, но и закрепить значок данного системного приложения в меню «Пуск» или на панели задач для более быстрого запуска в дальнейшем.
Читайте также: Как открыть поиск в Windows 10
Способ 3: Меню «Пуск»
Как и в предыдущих версиях Виндовс, в «десятке» получить доступ к системным параметрам можно через «Пуск». Откройте соответствующее меню, нажав по его иконке в левом нижнем углу экрана (расположение по умолчанию) или клавишу «Win» на клавиатуре, после чего кликните по находящемуся сбоку значку шестеренки.

Способ 4: Контекстное меню кнопки «Пуск»
У «Пуска» есть дополнительное меню, в котором представлены доступные для быстрого запуска системные компоненты, имеется среди них и интересующий нас. Для вызова «Параметров» кликните правой кнопкой мышки (ПКМ) по значку стартового меню и выберите искомый пункт.

Способ 5: Центр уведомлений
Такой важный компонент Windows 10, как «Центр уведомлений» (ЦУ), позволяет не только узнавать о важных событиях в системе, но и управлять активацией и деактивацией ряда ее функций с помощью отдельных плиток – быстрых действий. Одна из них предоставляет возможность быстрого перехода к системным параметрам.

Для того чтобы решить озвученную задачу, кликните по значку «Центра уведомлений» на панели задач (за часами), а затем в появившемся меню по элементу «Все параметры».

Обратите внимание! Из ЦУ также можно перейти в конкретный раздел системных настроек, связанный с той или иной закрепленной плиткой («Bluetooth», «Сеть» и так далее). Достаточно просто нажать по элементу ПКМ и выбрать первый из доступных пунктов в контекстном меню.
Читайте также: Настройка «Центра уведомлений» в Виндовс 10

Способ 6: Панель задач
В случае если вам требуется перейти в конкретный раздел «Параметров» с целью настройки элементов панели задач (ПЗ), кликните в пустом месте данной области правой кнопкой мышки и выберите отмеченный на изображении ниже пункт меню.
Когда указанный раздел настроек будет запущен, по необходимости, вы можете перейти на домашнюю страницу – для этого достаточно нажать по расположенной в левом верхнем углу кнопке «Главная».

Примечание: Если в дальнейшем вы хотите открывать «Параметры» максимально быстро, рекомендуем закрепить их на панели задач. Для этого щелкните по ярлыку запущенного приложения ПКМ и выберите обозначенный на изображении ниже пункт меню. По необходимости переместите значок в удобное место ПЗ.

Схожим образом можно перейти не только к параметрам панели задач, но и к настройкам звука, сети, языковой раскладки и времени, а также (не всегда) некоторых других разделов, если в трее отображаются соответствующие значки. Кликните по любому из них и выберите пункт, в описании которого есть «Открыть параметры…» или «Настройки…».
Обратите внимание! Для того чтобы перейти к параметрам языка, необходимо нажать по индикатору раскладки не правой, а левой кнопкой мышки (ЛКМ).
Читайте также: Настройка панели задач в Windows 10
Способ 7: Рабочий стол
По аналогии с предложенным выше решением вы можете перейти к некоторым разделам системных параметров Виндовс 10 прямо через рабочий стол.
Кликните по его пустому месту ПКМ и выберите пункт «Параметры экрана» или «Персонализация» в зависимости от того, что вас интересует.

Читайте также: Параметры персонализации в Windows 10
Наша группа в TelegramПолезные советы и помощь
Download Article
Learn every way to find settings you’re looking for in Windows 10
Download Article
- Start Menu
- Keyboard Shortcut
- Windows Search
- Power User Menu
- Action Center
- MS Copilot
- File Explorer
- Command Prompt
- PowerShell
- Run Menu
- Control Panel
- Desktop Menu
- Task Manager
- Specific Settings
- Taskbar
- Video
- Q&A
- Tips
|
|
|
|
|
|
|
|
|
|
|
|
|
|
|
|
|
As Microsoft is trying to move away from the Control Panel, the Windows 10 settings are slowly being moved into the modern Settings app. If you’re wondering all the ways the Settings app can be opened, we can help! This wikiHow article will teach you every way to open the Settings app on a Windows 10 PC.
- Click the Start menu and select the Settings gear icon.
- Press Windows key + i at the same time.
- Right-click the Start menu and select Settings.
- Type «start ms-settings:» into Command Prompt, PowerShell, or the run dialog.
-
The gear icon near the lower left corner of the Start menu is a quick and easy way to open your Windows 10 settings.
Advertisement
-
This is a very quick and convenient way to open Settings.
-
If you don’t see the Search bar in the taskbar at the bottom of the screen, click the circle or magnifying glass icon to open it first.
- You can also press the Windows key on your keyboard to activate search.
Advertisement
-
The Ctrl + X shortcut opens a secret Windows menu that gives you quick access to Settings, task manager, device manager, and more.
- You can also access the Power User menu by right-clicking the Start menu.
-
The Action Center (near the clock) is where you can view any notifications on your device. You can perform actions using the tiles at the bottom (called quick actions), including this tile that opens the Settings app.
- If you only see four tiles, click the «Expand» link to show the rest of them.
Advertisement
-
If you have Microsoft Copilot, the latest AI feature from Microsoft, for Windows 10, you can use it to open the Settings app. Look for a blue and pink icon to the right of the clock.
- If you don’t see this icon, Copilot may not be available for your device.[1]
- If you don’t see this icon, Copilot may not be available for your device.[1]
-
Copilot will reply, asking if you want to open Settings.
-
The Settings app will launch.
Advertisement
-
A fast way to do this is to right-click the Start menu and select File Explorer.
-
-
It’s the blue and white gear icon in the toolbar at the top of File Explorer.
- Alternatively, select the local drive Windows is installed on, navigate to «Windows\ImmersiveControlPanel», and then open «SystemSettings» or «SystemSettings.exe».
Advertisement
-
To do this, type cmd into the Windows Search bar, then click Command Prompt.
- If you don’t see the search bar in the taskbar at the bottom of the screen, click the circle or magnifying glass icon first.
-
. Type it exactly as written at the prompt.
-
This opens the Settings app.
Advertisement
-
Type powershell into the Windows search bar and press ↵ Enter to run PowerShell.
- If you don’t see the search bar in the taskbar at the bottom of the screen, click the circle or magnifying glass icon first.
-
.
-
You will now see the Windows Settings app.
Advertisement
-
This opens the Run dialog window.
-
.
-
The Settings window will now open.
Advertisement
-
You can launch Control Panel by clicking or tapping the search bar (or magnifying glass icon), typing control panel, and then pressing ↵ Enter or selecting the matching result. You can use the Control Panel to jump to different areas of the Settings app:
- System and Security > Security and Maintenance > Recovery. If you’re having problems with your PC, this will help you reset it.
- User Accounts > User Accounts. Make changes to my account in PC settings.
- Appearance and Personalization > Taskbar and Navigation (or Navigation properties). This takes you to your Taskbar settings.
- Appearance and Personalization > Turn High contrast on or off. Quick access to high-contrast theme settings.
- Time and Language. Make changes regarding the display language of the system or the timezone.
-
This takes you to the Personalization area of the Settings app. You can also navigate the rest of the Settings app by clicking Home at the upper-left corner.
Advertisement
-
This quick keyboard shortcut launches Task Manager, another place from which you can launch the Settings app in Windows 10.
-
The «Create new task» window will appear.
-
and click OK. The Windows Settings app will now open.
Advertisement
-
If you want to bypass the Settings app and head right to the setting you want to view or modify, just type the name of the setting into the search bar on the taskbar. For example, type color, and then selectColor settings to open the Colors area of your Personalization settings.
-
If you want to make the Settings app super easy to find in the future, you can pin it to your taskbar.
-
A list of options will appear.
-
You can now click the Settings icon in the taskbar to open Windows Settings.
Advertisement
Add New Question
-
Question
Is the Settings app a universal app or desktop app/program?
The Windows 10 Settings app is a universal app. It is available on multiple different Windows 10 platforms.
Ask a Question
200 characters left
Include your email address to get a message when this question is answered.
Submit
Advertisement
-
If Windows Settings won’t open, restart your computer. If that doesn’t help, there may be file system corruption. Open Command Prompt as an administrator, type sfc /scannow, and press Enter to scan for and repair errors.
-
If the Settings app still won’t open, you can reinstall it using PowerShell. Type powershell into the search bar, right-click Windows PowerShell, and select Run as administrator. Then, type the following command and press Enter:
- Get-AppXPackage | foreach {Add-AppxPackage -DisableDevelopmentMode -Register "$($_.InstallLocation)\AppXManifest.xml"}
Thanks for submitting a tip for review!
Advertisement
Video
References
About This Article
Thanks to all authors for creating a page that has been read 161,511 times.
Is this article up to date?
Readers help support Windows Report. We may get a commission if you buy through our links.
Read our disclosure page to find out how can you help Windows Report sustain the editorial team. Read more
If you’re trying to find Advanced System Settings in Windows 10, you’re in the right place.
They’re hidden in menus within menus, which can make them hard to access. But don’t worry, we’ll show you a few ways to get there.
How can I get to Advanced system settings on Windows 10?
1. Use the Control Panel
- Press the Windows key, type Control Panel, and click Open.
- Click View by and select Category from the drop-down.
- Now click System and Security.
- Click System.
- On the next page, select System.
- Click Advanced system settings from the left pane.
- On the System Properties window, go to the Advanced tab.
2. Use the Search bar
- Click the search bar and type View advanced system properties. Choose the best match and click Open.
- Go to the Advanced tab.
3. Use the Run console
- Press Windows + R to open the Run window.
- Type sysdm.cpl and hit Enter to open System Properties.
- Once you have the System Properties open, click on Advanced.
4. Use the File Explorer
- Press Windows + E to open File Explorer.
- Right-click on This PC and select Properties.
- Now click Advanced system settings.
- Microsoft wants Windows 10 users to upgrade to Windows 11 or Copilot + PCs
- Deleting ‘inetpub’ folder lets hackers permanently stop Windows updates, Microsoft warns
5. Use the Start button
- Right-click on the Start button and choose System from the context menu.
- Click the Advanced system settings option from the left pane.
6. Use the Settings app
- Press Windows + I to open the Settings app.
- Click System, then click About.
- Now click Advanced system settings.
7. Use the Windows PowerShell
- Go to the search bar, type PowerShell, and click Run as administrator.
- Copy and paste the following command and press Enter:
SystemPropertiesAdvanced
8. Use the Command Prompt
- Go to the search bar, type Command Prompt, and click Run as administrator.
- Type the following command to open Advanced system settings and press Enter:
control sysdm.cpl
What are the best advanced system settings for optimization?
- Open Advanced system settings using one of the methods mentioned above.
- With the Performance option, you can modify the visual effects, change VRAM size, and configure processor scheduling.
- Next, the User Profiles option can create, manage, and delete user profiles.
- With the Start and Recovery option, you can configure settings to decide what happens if your computer encounters a problem. Also, you can configure System Restore, manage disk space usage and perform system restore operations.
- The Environment Variables button can let you view and edit environment variables used by apps and operating systems to keep configuration information.
Advanced System Settings in Windows 10 let you optimize performance, manage virtual memory, configure user profiles, and even adjust startup options.
No wonder it’s a go-to tool for users who care about system maintenance.
So, this is how you can get to advanced system settings on Windows 10 using sysdm.cpl to improve the performance of your computer and modify environment variables. If you’re using a legacy version of Windows, we also have a guide on how to access advanced system settings on Windows 7.
Knowing how to make your Windows run faster and improve your computer performance can help enhance user experience and keep your Windows up and running.
Srishti Sisodia
Windows Software Expert
Srishti Sisodia is an electronics engineer and writer with a passion for technology. She has extensive experience exploring the latest technological advancements and sharing her insights through informative blogs.
Her diverse interests bring a unique perspective to her work, and she approaches everything with commitment, enthusiasm, and a willingness to learn. That’s why she’s part of Windows Report’s Reviewers team, always willing to share the real-life experience with any software or hardware product. She’s also specialized in Azure, cloud computing, and AI.
-
Home
-
News
- Windows 10 Settings | How to Open Windows 10 Settings? (15 Ways)
By Stella | Follow |
Last Updated
Windows 10 Settings is an important app on your Windows 10 computer. You can use multiple methods to open Windows 10 Settings and use the options in it to modify the settings in the operating system. In this post, MiniTool Software will show you all the methods it knows.
About Windows 10 Settings
What Is Windows 10 Settings?
Windows Settings or Settings was introduced in Windows 8. In Windows 8/8.1, it is called PC Settings. It is a component of Windows, which allows you to customize and configure your operating system according to your requirements. It is very similar to Control Panel. You can use it to enter the main configuration options and settings for your computer. Windows 8/10 Settings shows you the categories of possible user interaction and activities, but not only the list of all devices and options.
Windows 10 Settings and Windows 8 Settings have some differences. Here are the categories in Settings:
The Categories in Windows 10:
- System
- Devices
- Phone (introduced in Windows 10 Fall Creators Update)
- Network & Internet
- Personalization
- Apps (introduced in Windows 10 Creators Update)
- Accounts
- Time & Language
- Gaming (introduced in Windows 10 Anniversary Update)
- Ease of Access
- Search
- *Cortana (introduced in Windows 10 Fall Creators Update; removed in Windows 10 May 2020 Update)
- Privacy
- Update & Security
- *Mixed Reality (introduced in Windows 10 Creators Update; appears only if a device meeting minimum HoloLens requirements is connected to the PC.)
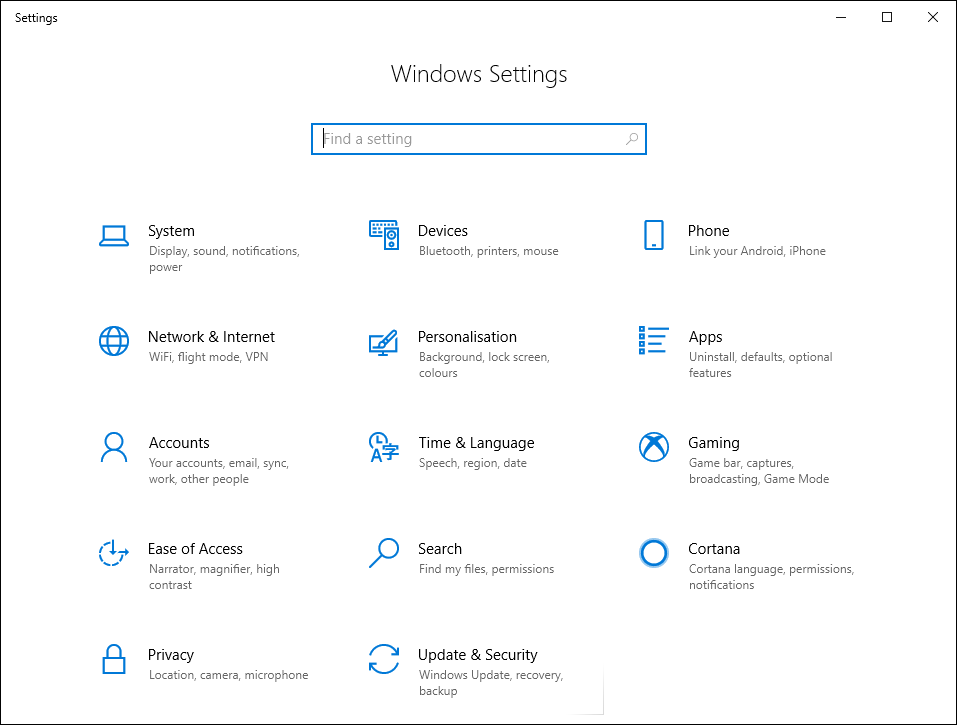
The Categories in Windows 8:
- PC & devices
- Accounts
- OneDrive/SkyDrive
- Search & apps
- Privacy
- Network
- Time and language
- Ease of Access
- Update & recovery
- *Activate Windows/Activate Windows8.1 (if your Windows is not activated)
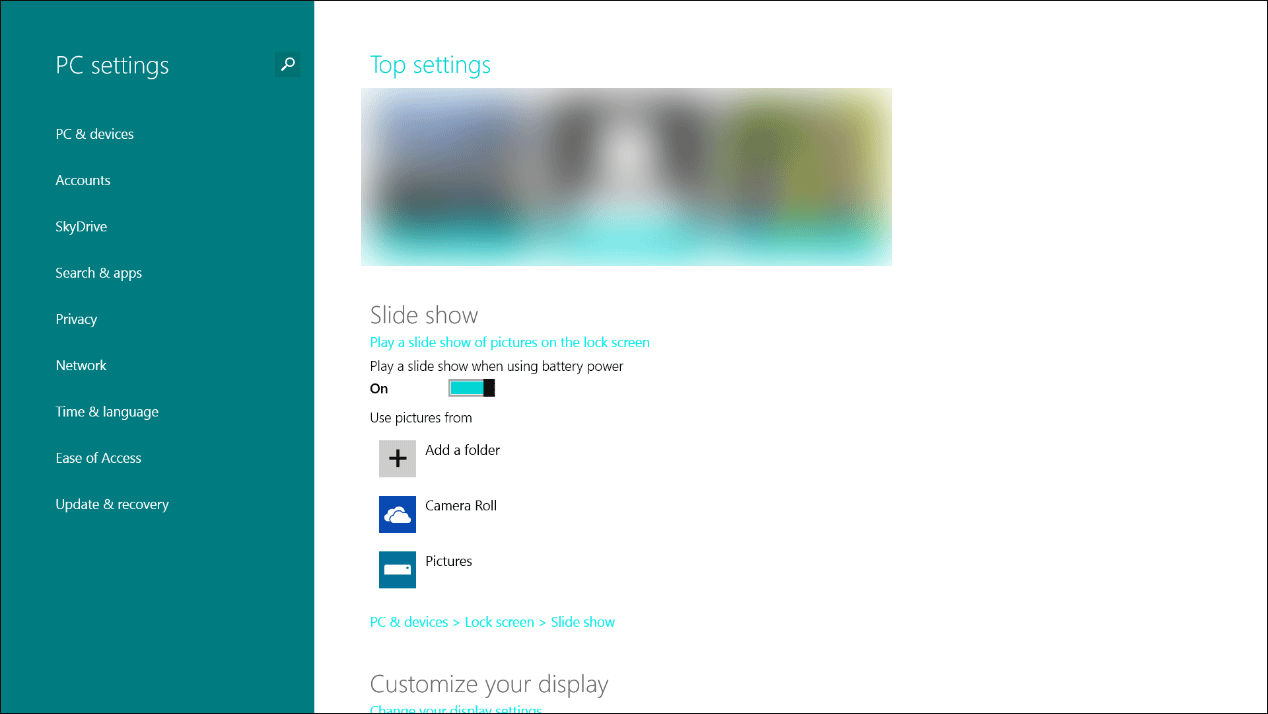
How to Open Windows 10 Settings?
- Use Windows 10 Settings Keyboard Shortcut
- Via Start
- Use Command Prompt (CMD) or PowerShell
- Via the WinX Menu
- Use Windows Search
- Use Cortana
- Via Run
- Create a Windows 10 Settings Shortcut on Desktop
- Use File Explorer
- Via the Action Center
- Pin the Settings to the Taskbar or Start Menu
- Via Task Manager
- From the Desktop
- From the Taskbar
- From Control Panel
Method 1: Open Windows 10 Settings Using Windows 10 Settings Keyboard Shortcut
You can press Win+I on your keyboard to directly open Windows 10 Settings. This is the easiest method.
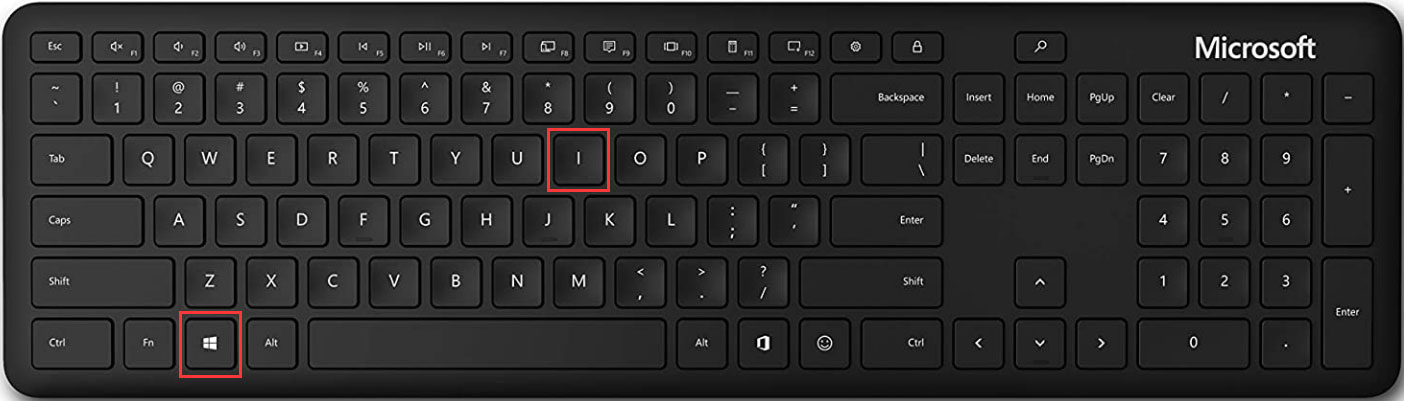
Method 2: Open Windows 10 Settings via Start
There is access to Windows 10 Settings in Start. You can click the Start menu (on the bottom-left side of the screen/the left side on the taskbar) and then select the Gear icon to open Windows 10 Settings.
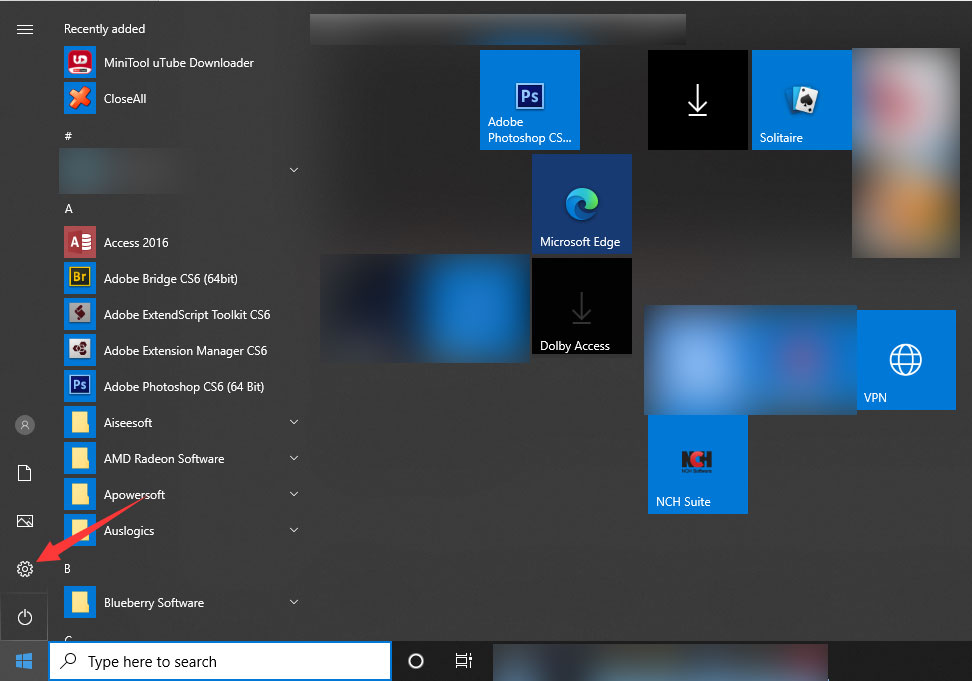
On the other hand, you can also scroll down the Start menu to find Settings in S categories and then click it to open it.
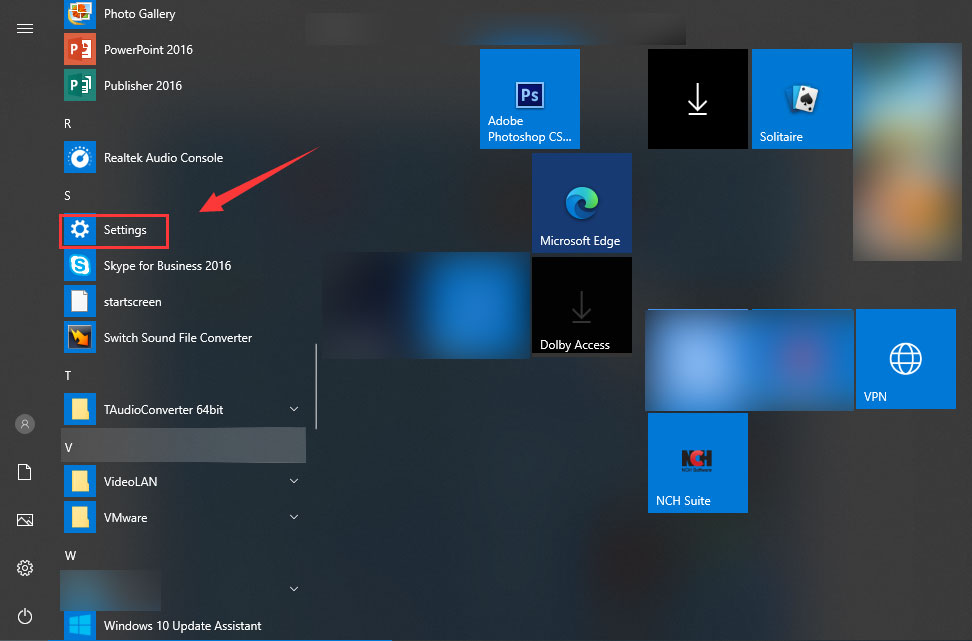
Method 3: Open Windows 10 Settings Use Command Prompt (CMD) or PowerShell
If you are a professional user, you can also use Command Prompt or Windows PowerShell to open Windows 10 Settings. How to open Windows 10 Settings using this method? Here is a simple guide:
- Run Command Prompt as administrator.
- Type start ms-settings:.
- Press Enter.
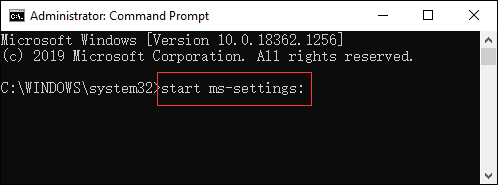
You can also type the above command line in Windows PowerShell to open Windows 10 Settings.
Press Win+X on your keyboard and you can find Settings in the WinX menu. Then, you can click it to open it.
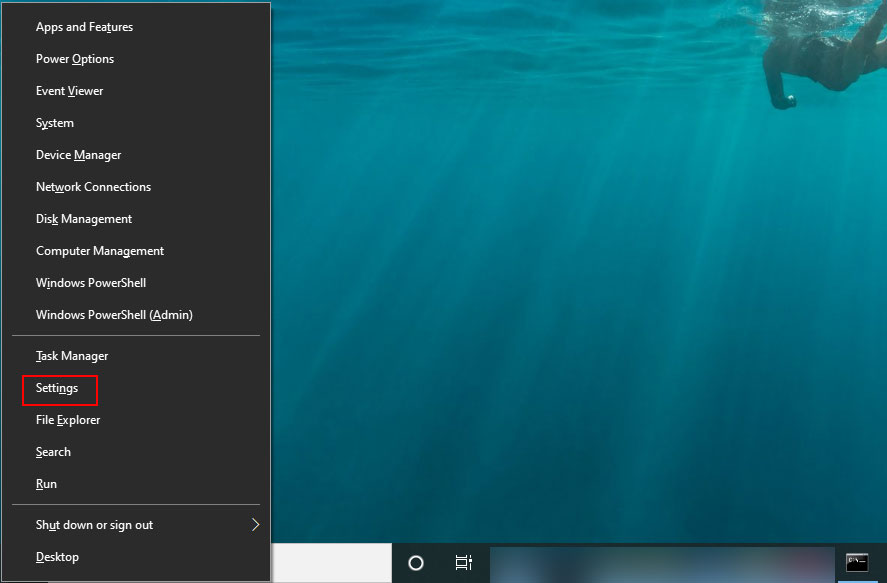
Method 5: Open Windows 10 Settings Use Windows Search
You can use Windows search to search for files and programs on your computer. So, you can also use it to search for Settings and then open it.
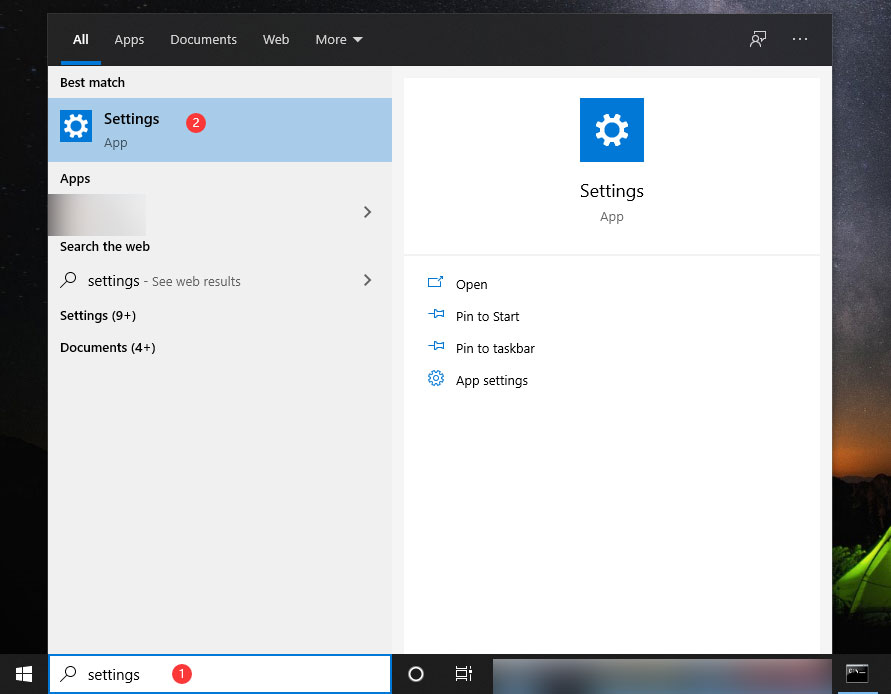
Method 6: Open Windows 10 Settings Use Cortana
You can also click Cortana and then tell Cortana to open Windows 10 Settings.
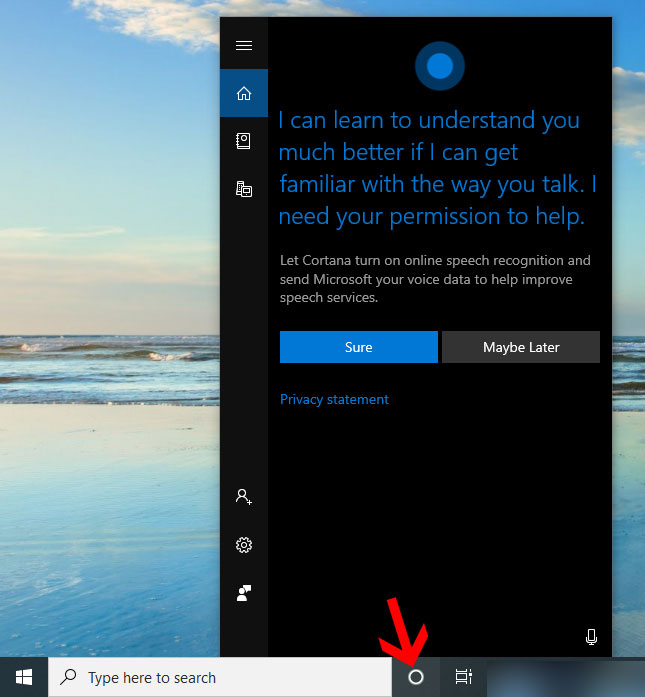
Method 7: Open Windows 10 Settings via Run
Run is another utility that can help you open an application on your Windows computer. You can follow these steps to open Windows 10 Settings:
- Press Win+R to open Run.
- Type ms-settings:.
- Press Enter.
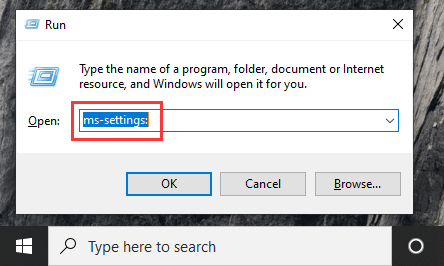
Method 8: Create a Windows 10 Settings Desktop Shortcut
You can also create a Windows 10 Settings desktop shortcut. Whenever you want to use it, you can just click that Windows 10 Settings shortcut to directly open it.
1. Right-click the desktop and then go to New > Shortcut.
2. Type ms-settings: when you see the following interface.
3. Click Next.
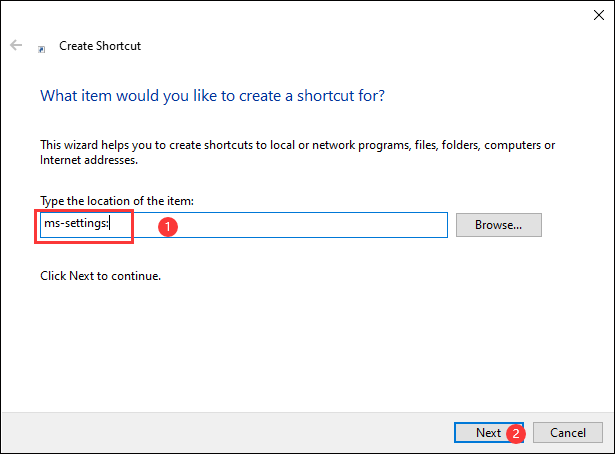
4. Type a name for the shortcut.
5. Click Finish.
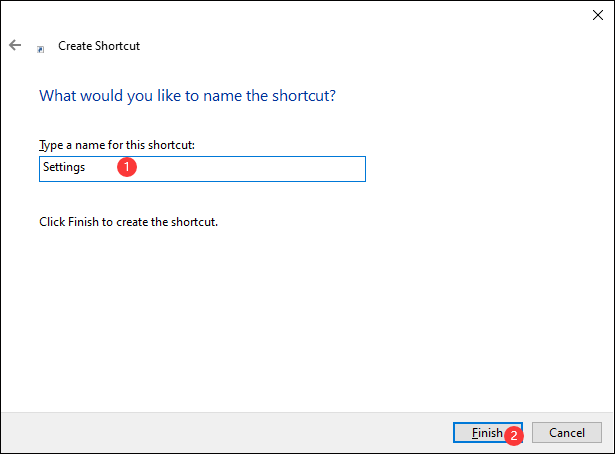
6. Then, you can see the Settings shortcut on the desktop. You can click it to open Windows 10 Settings.
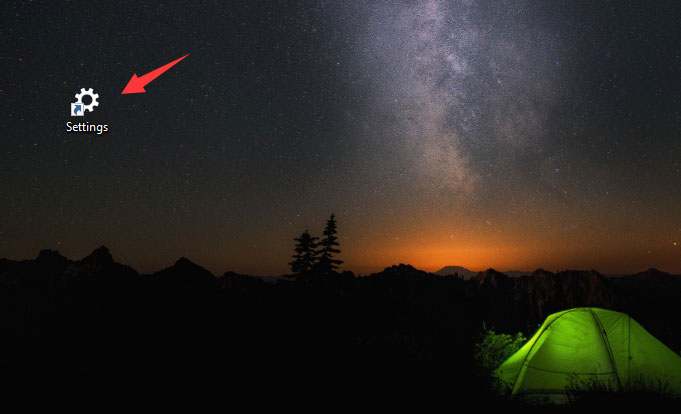
Method 9: Open Windows 10 Settings Using File Explorer
It is very easy to use File Explorer to open Settings in Windows 10:
- Click This PC.
- Select the Computer tab from the top menu.
- Click Open Settings to open it.
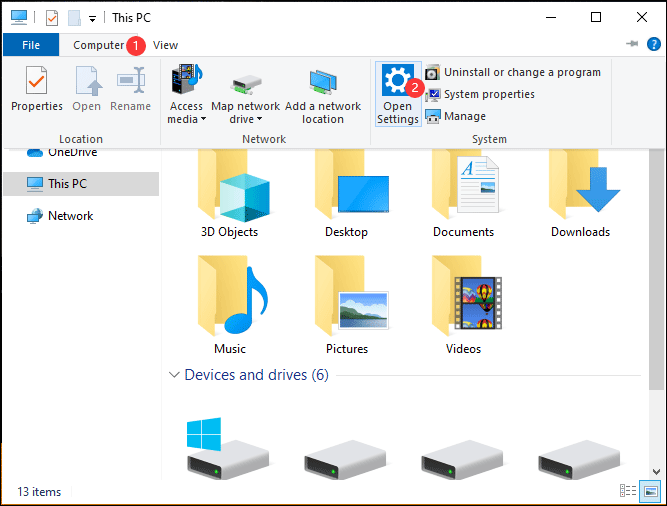
Method 10: Open Windows 10 Settings via the Action Center
How to open Settings in Windows 10 using the Action Center? You can follow this guide:
- Click the Notification icon on the right side of the taskbar.
- Select All Settings to open Settings in Windows 10.
- Click Start.
- Right-click the Gear icon and then select Pin to Start. You can also go to More > Pin to taskbar to pin Settings to the taskbar.
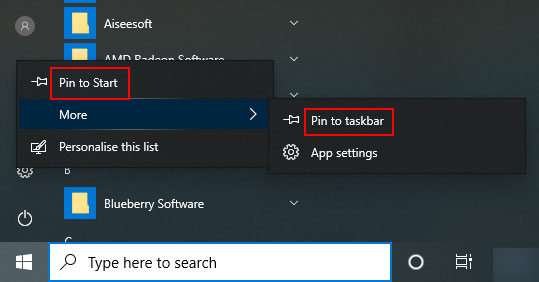
The following image is the result:
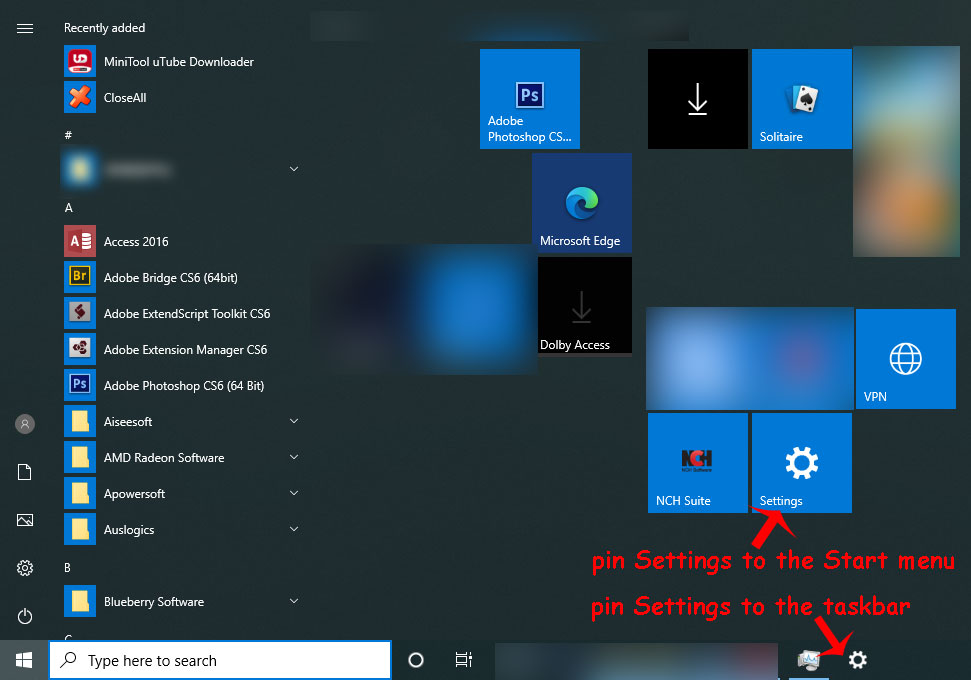
Method 12: Open Windows 10 Settings via Task Manager
1. Right-click the taskbar and then select Task Manager.
2. Go to File > Run new task.
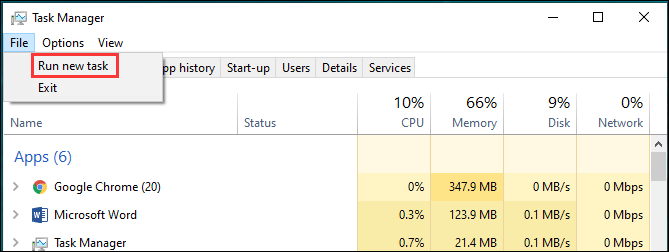
3. Type ms-settings:.
4. Click OK.
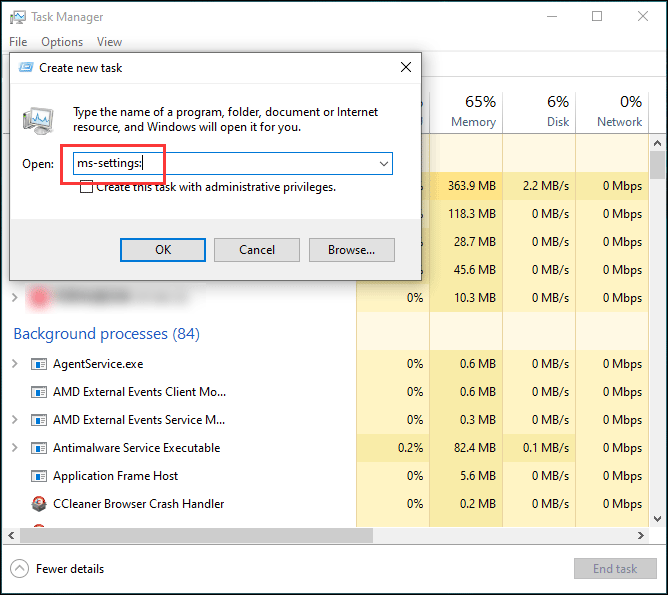
Method 13: Open Windows 10 Settings from the Desktop
You can also open Settings from the desktop. Here is how to do this:
1. Right-click your desktop and then select Display settings or Personalise.
2. Click the Home button when you see the Display or Background interface to open Windows 10 Settings.
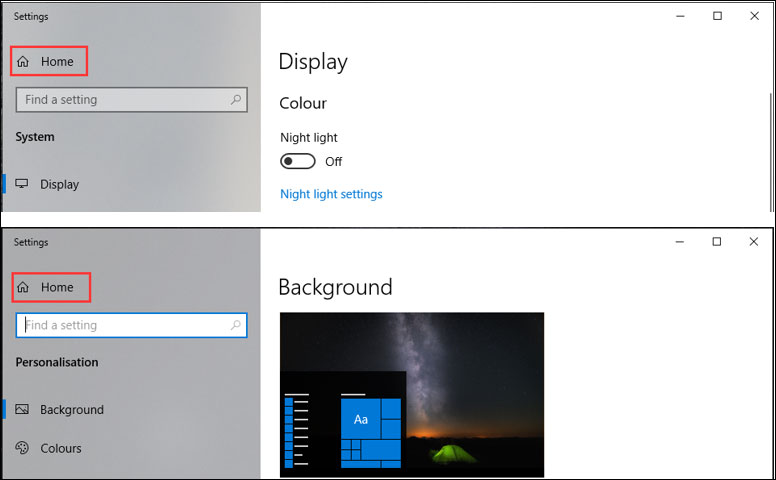
Method 14: Open Windows 10 Settings from the Taskbar
- Right-click the taskbar and then select Taskbar settings.
- Click the Home button on the pop-out interface to open Windows 10 Settings.
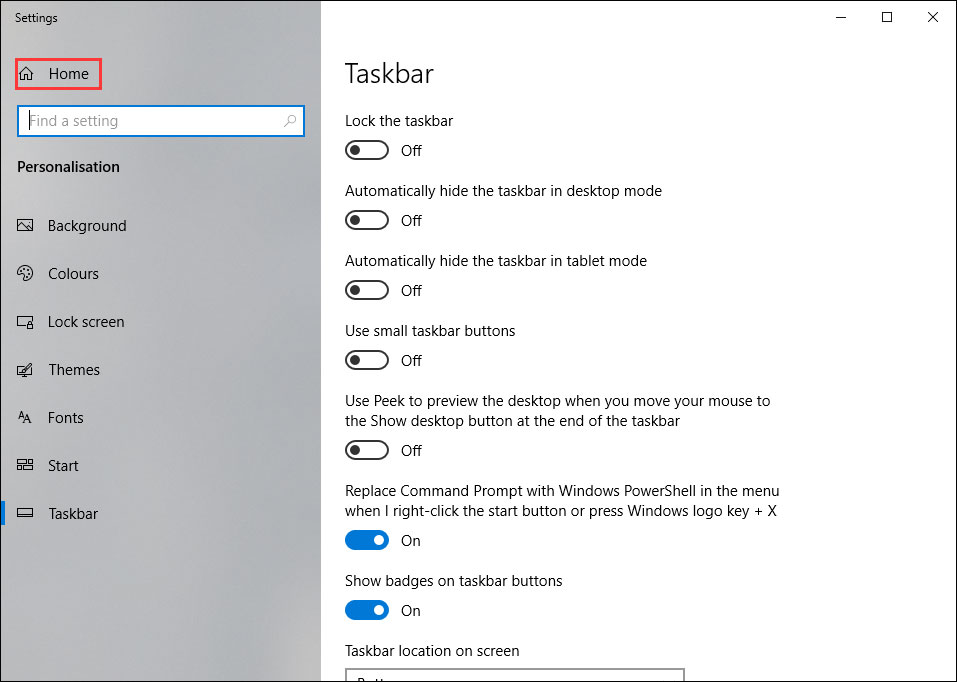
Method 15: Open Windows 10 Settings from Control Panel
- Open Control Panel.
- Go to User Accounts > Make changes to my account in PC Settings.
- On the pop-out interface, click Home to go to Windows Settings.
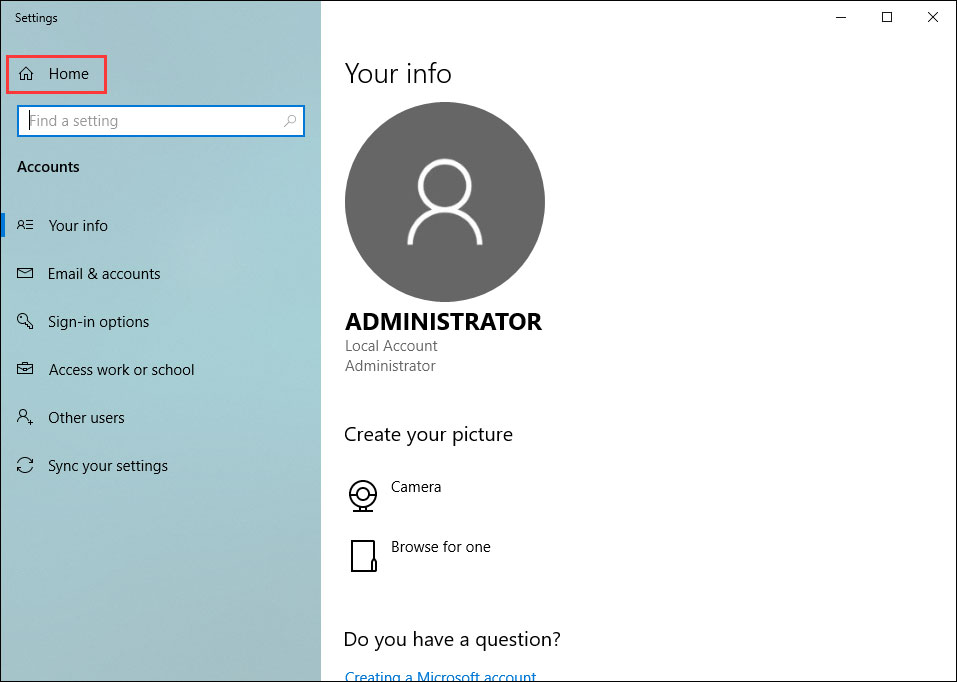
Those are the methods to open Windows 10 Settings on your computer. You can just select your preferred method to use.
About The Author
Position: Columnist
Stella has been working in MiniTool Software as an English Editor for more than 8 years. Her articles mainly cover the fields of data recovery including storage media data recovery, phone data recovery, and photo recovery, videos download, partition management, and video & audio format conversions.