Редактирование панели быстрого доступа
Как известно, панель быстрого доступа можно редактировать, то есть убирать и добавлять туда свои папки, которые чаще всего используются. Это позволяет оперативно их открыть и избавляет от необходимости искать каталог на локальном диске.
Существует три основных метода добавить свой каталог на панель быстрого доступа. Самый простой – через контекстное меню. Достаточно нажать правой кнопкой мыши по папке, затем из списка выбрать «Закрепить на панели быстрого доступа».

Также можно добавить и через панель инструментов штатного «Проводника». Выделите нужную папку нажатием левой кнопкой мыши, затем на вкладке «Главная» выберите плитку в виде кнопки «Закрепить на панели быстрого доступа».

Кроме того, работает функция перетаскивания, при которой достаточно зажать левой кнопкой мыши объект в любом месте, затем перетащить его на панель быстрого доступа и отпустить.

Убрать любую папку с панели еще проще – щелкните по ней ПКМ, затем в меню нажмите на пункт «Удалить из панели быстрого доступа». После этого выбранный каталог пропадет из области.

Следует отметить, что папки на панели представляют собой ярлыки, поэтому если вы решите их удалить из быстрого доступа, то фактически они останутся целыми, то есть не поместятся в «Корзину».
Настройки панели
Настроить панель быстрого доступа можно через соответствующее окно с параметрами папок:
- В «Проводнике» перейдите на вкладку «Вид», затем кликните по кнопке «Параметры» и выберите «Изменить параметры папок и поиска».
- На вкладке «Общие» можно активировать отображение «Быстрого доступа» для «Проводника», выбрав его в выпадающем меню. Также доступен «Этот компьютер» — тогда при запуске штатного менеджера будет по умолчанию отображаться то же, что и при открытии значка «Этот компьютер» на рабочем столе.
- В блоке «Конфиденциальность» также есть два пункта. Если включить недавно использовавшиеся файлы, то на панели быстрого доступа будут отображаться данные, с которыми вы недавно работали. А при активации функции показа наиболее часто используемых папок на панели слева такие каталоги будут закрепляться автоматически.



Чтобы стереть список недавно использованных файлов и папок, кликните по кнопке «Очистить».

Если вы хотите полностью убрать панель быстрого доступа из окна «Проводника», то на вкладке «Вид» щелкните по плитке «Область навигации» и уберите отметку у одноименного пункта. Следует отметить, что левая часть полностью пропадет, в частности — структура локального диска.

Наша группа в TelegramПолезные советы и помощь
Настройка панели быстрого доступа
Applies ToExcel для Microsoft 365 Word для Microsoft 365 Outlook для Microsoft 365 PowerPoint для Microsoft 365 Access для Microsoft 365 OneNote для Microsoft 365 Классический клиент Project Online Publisher для Microsoft 365 Visio, план 2 Excel 2024 Outlook 2024 PowerPoint 2024 Access 2024 OneNote 2024 Project профессиональный 2024 Project стандартный 2024 Excel 2021 Word 2021 Outlook 2021 PowerPoint 2021 Access 2021 Project профессиональный 2021 Project стандартный 2021 Publisher 2021 Visio профессиональный 2021 Visio стандартный 2021 OneNote 2021 Excel 2019 Word 2019 Outlook 2019 PowerPoint 2019 Access 2019 Project профессиональный 2019 Project стандартный 2019 Publisher 2019 Visio профессиональный 2019 Visio стандартный 2019 Excel 2016 Word 2016 Outlook 2016 PowerPoint 2016 Access 2016 OneNote 2016 Project профессиональный 2016 Project стандартный 2016 Publisher 2016 Visio профессиональный 2016 Visio стандартный 2016 InfoPath 2013 SharePoint Workspace 2010
Настраиваемая панель быстрого доступа содержит набор команд, которые не зависят от отображаемой в данный момент вкладки на ленте. Вы можете переместить панель быстрого доступа в одно из двух возможных мест, а также добавлять на нее кнопки для выполнения различных команд.

Примечания:
-
Размер кнопок, представляющих команды, увеличить с помощью параметра Microsoft Office нельзя. Для этого можно только уменьшить разрешение экрана.
-
Панель быстрого доступа нельзя отобразить в виде нескольких строк.
-
На панель быстрого доступа можно добавлять только команды. На нее нельзя добавлять содержимое большинства списков, таких как значения отступов и интервалов или отдельные стили, доступные на ленте. Однако вы можете настроить ленту в Office , чтобы она была персонализирована так, как вы хотите. Например, можно создавать собственные вкладки и группы для часто используемых команд.
Предполагаемое действие:
-
Отображение или скрытие панели быстрого доступа
-
Перемещение панели быстрого доступа
-
Отображение или скрытие меток команд на панели быстрого доступа
-
Добавление команды на панель быстрого доступа
-
Добавление команды, которая не находится на ленте, на панель быстрого доступа
-
Удаление команды с панели быстрого доступа
-
Изменение порядка команд на панели быстрого доступа
-
Настройка панели быстрого доступа с помощью команды «Параметры»
-
Восстановление параметров по умолчанию панели быстрого доступа
-
Экспорт настроенной панели быстрого доступа
-
Импорт настроенной панели быстрого доступа
-
Когда настраиваемые группы отображают зеленый или синий шар на панели быстрого доступа
Отображение или скрытие панели быстрого доступа
Щелкните ленту правой кнопкой мыши и выполните одно из следующих действий:
-
Если отображается панель быстрого доступа, выберите Скрыть панель быстрого доступа.
-
Если панель быстрого доступа скрыта, выберите Показать панель быстрого доступа.
Примечание: Вы также можете скрыть панель быстрого доступа в меню Настройка панели быстрого доступа, выбрав Скрыть панель быстрого доступа.
Перемещение панели быстрого доступа
Местонахождение
Существует два варианта размещения панели быстрого доступа.
-
Над лентой в строке заголовка (расположение по умолчанию)
-
Под
ленты
Изменение расположения
Расположение панели быстрого доступа можно перемещать из одного расположения в другое.
-
Нажмите кнопку Настроить панель быстрого доступа .
-
В списке выберите Показать под лентой.
или Показать над лентой.
Примечания:
-
Команды расположения можно задать в разделе Параметры.
-
Выберите Параметры > файлов > панели быстрого доступа>положение панели инструментов.
-
Отображение или скрытие меток команд на панели быстрого доступа
Если панель быстрого доступа находится под лентой, можно отобразить или скрыть метки команд.
Важно: Панель быстрого доступа должна быть настроена под лентой, чтобы отобразить или скрыть метки команд.
-
Нажмите кнопку Настроить панель быстрого доступа .
-
В списке выберите команду Показать метки команд.
или Скрыть метки команд.

Добавление команды на панель быстрого доступа
-
На ленте выберите соответствующую вкладку или группу, чтобы отобразить команду, которую вы хотите добавить на панель быстрого доступа.
-
Щелкните команду правой кнопкой мыши и выберите добавить на панель быстрого доступа в контекстном меню.
Добавление команды, которая не находится на ленте, на панель быстрого доступа
-
Выберите Настроить панель быстрого доступа > Другие команды.
-
В списке Выбрать команды из выберите Команды Не на ленте.
-
Найдите команду в списке и нажмите кнопку Добавить.
Совет: Если вам не удается найти нужную команду в списке Команды Не в ленте , попробуйте задать для параметра Выбрать команды из в значение Все команды.
Удаление команды с панели быстрого доступа
-
Щелкните правой кнопкой мыши команду, которую нужно удалить, на панели быстрого доступа.
-
Выберите Удалить на панели быстрого доступа в контекстном меню.
Изменение порядка команд на панели быстрого доступа
-
Щелкните правой кнопкой мыши панель быстрого доступа и выберите Пункт Настроить панель быстрого доступа в контекстном меню.
-
В разделе Настройка панели быстрого доступа выберите команду, которую нужно переместить.
-
Щелкните стрелку Вверх или Вниз .
Настройка панели быстрого доступа с помощью команды «Параметры»
С помощью команды Параметры можно добавлять команды на панель быстрого доступа, удалять их и изменять их порядок.
-
Выберите Параметры > файлов > панели быстрого доступа.
-
Используйте кнопки Добавить и Удалить , чтобы перемещать элементы между списком Настройка панели инструментов доступа657 и командой Выбрать из списка.
Примечания: Чтобы найти элемент в списке Выбрать команды из , может быть полезно сначала подтвердить его расположение и имя в приложении. Команды, которые больше не отображаются в приложении, по-прежнему могут быть перечислены здесь в разделе Все команды. Чтобы помочь определить этот тип команды, в скобках рядом с именем устаревшей команды в следующей форме может появиться более описательное имя подсказки:
-
Адрес [Расположение документа]
-
Форматирование [Вставить форматирование]
-
Формулы [Вставить формулы]
-
Значения [Вставить значения]
Восстановление настроек по умолчанию для панели быстрого доступа
-
-
Откройте короткое меню Панели быстрого доступа и выберите Настроить панель быстрого доступа.
-
В окне Настройка панели быстрого доступа выберите Сброс > Сброс только панели быстрого доступа.
Экспорт настроенной панели быстрого доступа
Настройки ленты и панели быстрого доступа можно экспортировать в файл, который другие сотрудники могут импортировать и использовать на своих компьютерах.
-
В меню Файл последовательно выберите пункты Параметры и Панель быстрого доступа.
-
Выберите Импорт и экспорт > Экспорт всех настроек.
Дополнительные сведения о настройке ленты см. в разделе Настройка ленты в Office.
Импорт настроенной панели быстрого доступа
Можно импортировать файл настроек, чтобы изменить текущий внешний вид ленты и панели быстрого доступа. Импорт настроек позволяет обеспечить одинаковый внешний вид приложений Microsoft Office у всех сотрудников или просто на разных компьютерах.
Важно: При импорте файла настроек ленты все настроенные ранее параметры ленты и панели быстрого доступа будут потеряны. Если вы считаете, что вам может потребоваться вернуться к текущим настройкам, экспортируйте их до импорта новых параметров.
-
Выберите Параметры> файлов > панели быстрого доступа.
-
Выберите Импорт и экспорт > Импорт файла настройки.
Дополнительные сведения о настройке ленты см. в разделе Настройка ленты в Office.
Когда настраиваемые группы отображают зеленый или синий шар на панели быстрого доступа
Значки представляют настраиваемые группы команд на панели быстрого доступа при выборе значка. Если пользовательская группа на панели быстрого доступа отображает зеленый или синий шар для значка, это означает, что значок не выбран для этой настраиваемой группы. Вы можете добавить значок для настраиваемой группы после ее создания и отображения на панели быстрого доступа.
-
В раскрывающемся списке Панель быстрого доступа выберите Дополнительные команды.
-
На панели навигации слева выберите Настроить ленту.
-
В столбце Настройка ленты справа выберите настраиваемую группу.
-
Выберите команду Переименовать.
-
Выберите значок.
-
Нажмите кнопки ОК > ОК.
Нужна дополнительная помощь?
Нужны дополнительные параметры?
Изучите преимущества подписки, просмотрите учебные курсы, узнайте, как защитить свое устройство и т. д.
В меню проводника Windows существует отдельная панель, в которой отображается список избранных папок. Панель навигации со списком папок быстрого доступа (Quick Access) отображается в левой верхней части окна File Explorer. Этот удобный инструмент Windows для быстрого к избранным папками, который незаслуженно игнорируется многими пользователями и администраторами. В этой статье мы покажем как автоматизировать настройки панели быстрого доступа с помощью PowerShell и GPO.
По умолчанию в панели Quick Access отображаются стандартные папки профиля пользователя (Desktop, Downloads, Pictures, Documents). Windows сама добавляет в панель Quick Access папки, которые часто (или недавно) открывал пользователь. Также пользователь может жестко закрепить любую нужную папку в панели быстрого доступа. Для этого нужно выбрать нужную папку на компьютере или в сетевом каталоге на файловом сервере и выбрать пункт Pin to Quick Access. В этом случае у папки появляется пиктограмма скрепки.

Если в вашей Windows не отображается панель быстрого доступа, нужно перейти в ветку реестра HKLM\SOFTWARE\Microsoft\Windows\CurrentVersion\Explorer
и удалить параметр реестра HubMode со значением 1 (если этот параметр задан, проводник не показывает панель быстрого доступа). Ранее мы показывали, как скрыть стандартные папки в проводнике Windows.
В моем случае я хочу добавить определенные папки в меню быстрого доступа в зависимости от назначенных групп доступа (ролей) пользователей. Например, бухгалтерам нужно закрепить один список избранных папок, менеджерам по продажам – другой, и т.д. В групповых политиках Windows отсутствуют средства для централизованного управления Quick Access, поэтому пришлось использовать PowerShell.
Чтобы добавить одну папку в список быстрого доступа Windows, используется команда:
$quickaccess = new-object -com shell.application
$quickaccess.Namespace("C:\AppFolder\Report").Self.InvokeVerb("pintohome")

Список элементов быстрого доступа проводника Windows хранится в файле
%AppData%\Microsoft\Windows\Recent\AutomaticDestinations\f01b4d95cf55d32a.automaticDestinations-ms
. Чтобы быстро очистить панель quickaccess, нужно выполнить команду:
del /f /s /q /a "%AppData%\Microsoft\Windows\Recent\AutomaticDestinations\f01b4d95cf55d32a.automaticDestinations-ms"
Вы можете добавить в быстрый доступ локальную папку на диске или сетевую папку (по UNC пути):
$quickaccess.Namespace("\\fs01\public\balance").Self.InvokeVerb("pintohome")
Или папку в профиле пользователя:
$quickaccess.Namespace("C:\Users\$($env:USERNAME)\AppData\Roaming\MyApp").Self.InvokeVerb("pintohome")
Удалить папку из быстрого доступа:
($QuickAccess.Namespace("shell:::{679f85cb-0220-4080-b29b-5540cc05aab6}").Items() | where {$_.Path -eq "C:\AppFolder\Report"}).InvokeVerb("unpinfromhome")
Можно удалить из Quick Access все стандартные папки библиотек, закреплённые по-умолчанию:
$quickaccess = new-object -com shell.application
$results=$QuickAccess.Namespace("shell:::{679f85cb-0220-4080-b29b-5540cc05aab6}").Items()
$DeleteDefaultItems = @("Desktop","Documents","Pictures","Videos","Рабочий стол","Документы","Изображения","Видео","Загрузки")
($results| where {$_.name -in $DeleteDefaultItems}).InvokeVerb("unpinfromhome")
Удалить все папки из Quick Access:
($quickaccess.Namespace("shell:::{679f85cb-0220-4080-b29b-5540cc05aab6}").Items() | where { $_.IsFolder -eq "True"}).InvokeVerb("unpinfromhome")
Следующий кусок кода добавляет в Quick Access папки только тогда, когда пользователь входит в определенную группу AD:
$usergroups=(New-Object System.DirectoryServices.DirectorySearcher("(&(objectCategory=User)(samAccountName=$($env:username)))")).FindOne().GetDirectoryEntry().memberOf
if ($usergroups.Contains('CN=SaleManagers,OU=groups,OU=MSK,DC=winitpro,DC=ru'))
{
$AddItems = @(
[pscustomobject]@{Name=Sales;Path="\\winitpro.ru\dfs\sales "}
[pscustomobject]@{Name='Scans';Path="\\winitpro.ru\dfs\Scans"}
[pscustomobject]@{Name='Test1';Path="$env:USERPROFILE\Downloads"}
)
ForEach ($Item in $AddItems)
{
if (($Item.Name -notin $results.Name) -and (Test-Path -Path $Item.path)) {
$QuickAccess.Namespace($Item.path).Self.InvokeVerb("pintohome")
}
}
}
Если пользователь состоит в группе SaleManagers, этот cкрипт проверит, есть ли в списке QuickAccess пользователя элементы из массива
$AddItems
. Если такой папки нет в быстром доступе, скрипт проверить доступность указанного пути и добавит папку в избранное.
Вы можете добавить в этот скрипт еще несколько проверок наличия групп доступа у пользователя. В результате PowerShell скрипт будет добавлять папки в список быстрого доступа пользователя в зависимости от назначенных ему групп AD.
Такой PowerShell скрипт нужно сохранить на контроллер домена AD в папку
\\winitpro.ru\NETLOGON
(это позволит игнорировать настройки политики запуска скриптов PowerShell Execution Policy) и запускать как логон скрипт при входе пользователя через групповую политику (подробнее о запуске PowerShell скриптов через GPO).

Панель быстрого доступа Windows 10: настройка и удаление
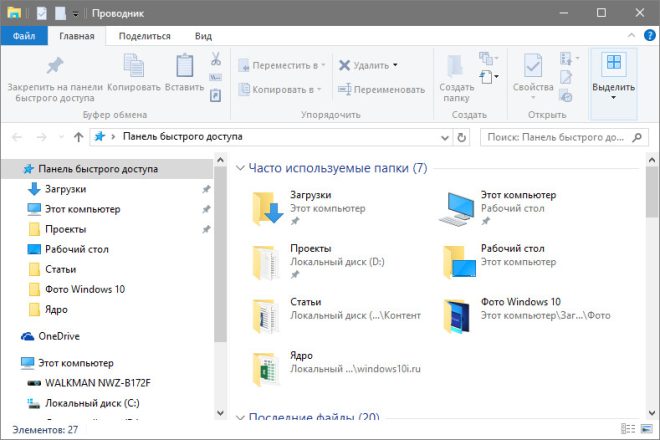
Дата обновления
13.02.2025
Кризисная психология. Курсы повышения квалификации
Московское образование. Обучение 2 месяца. Курсы по ФГОС. Удостоверение НАДПО

В этой статье разберём панель быстрого доступа Windows 10 и особенности её настроек, рассмотрим, как можно её очистить или убрать из неё часто используемые файлы и папки.
Что такое быстрый доступ и часто используемые папки
Быстрый доступ одна из новых функций десятки она заменяет раздел «Избранное» реализованный в предыдущих версиях Windows 7 — 8.1, по сути это автоматически генерируемый список состоящий из часто используемых файлов и папок.
Некоторые пользователи находят быстрый доступ весьма полезным, он позволяет пользователю легко добраться до важной информации находясь в одном месте, но есть и те, кто предпочитает управлять своими файлами и папками вручную, они находят новую функцию бесполезной.
Отключение быстрого доступа по умолчанию
В ранних сборках десятой версии Windows, Microsoft не предоставляла какой — либо способ отключить/удалить эту новую функцию, пользователи должны были использовать твики реестра, чтобы избавиться от этого нововведения. Но с момента выхода сборки 9926, появилась встроенная опция для настройки быстрого доступа.

Для начала нам потребуется нажать на значок папки проводника в панели задач, чтобы его открыть, после в появившемся окне проводника жмём на вкладку «Вид», далее в правой части окна панели инструментов находим кнопку «Изменить параметры папок и поиска».
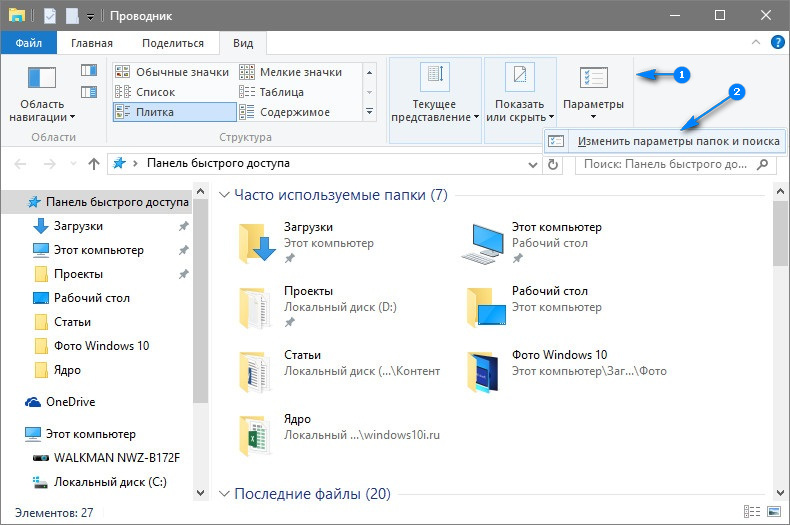
После в появившемся новом окне «Параметры папок» убедитесь, что вы находитесь на вкладке «Общее», здесь потребуется изменить несколько параметров.
1. Чтобы в место панели быстрого доступа в окне проводника открывался этот компьютер и его внутреннее содержимое, нужно в самом верху раздела «Открыть проводника для» заменить «Панель быстрого доступа» на «Этот компьютер».
2. Далее в разделе «Конфиденциальность» снимите в чек-боксе отметки с 2 вариантов:
- Показать недавно использовавшиеся файлы на панели быстрого доступа,
- Показать часто используемые папки на панели быстрого доступа.
3. Но, если вам нравится идея отслеживать часто используемые папки или последние файлы вы можете оставить одну отметку на предпочтительном для вас варианте.
4. Теперь внизу этого же раздела нужно нажать на кнопку «Очистить», это необходимо для очистки всей истории файлов и папок, находившихся в панели быстрого доступа, чтобы полностью исключить их повторное появление.
5. В завершении нажимаем на кнопку «Ok» для того чтобы вновь изменённые настройки вступили в силу.
Выборочные изменения панель быстрого доступа
Если вы предпочитаете точечный подход, вы всегда сможете удалить вручную любой файл или папку, щёлкнув по нему правой кнопкой мыши и выбрав пункт «Удалить из быстрого доступа».
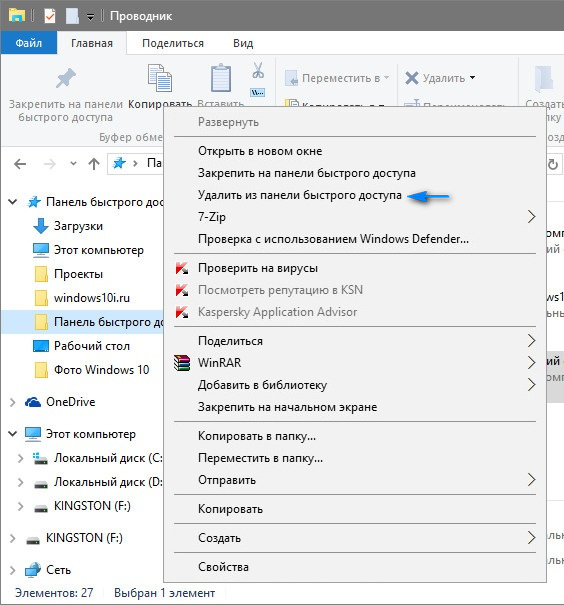
Добавление файла или папки происходит также легко, как и удаление при помощи щелчка правой кнопкой мыши по объекту, но теперь мы выбираем пункт «Закрепить на панели быстрого доступа».
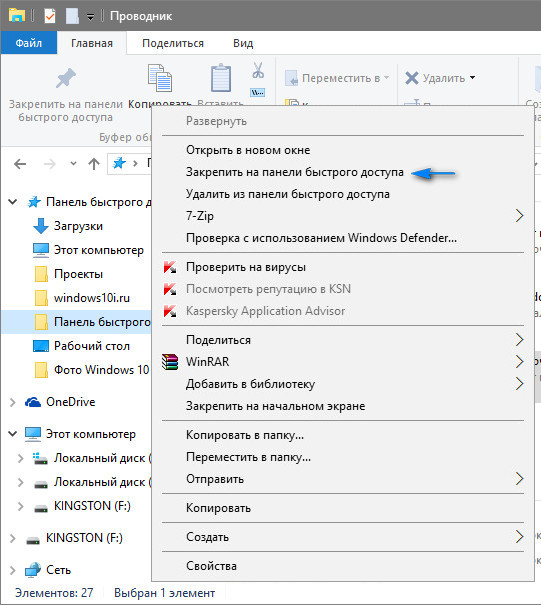
Последнее замечание: Для тех, кто недавно начал пользоваться операционной системой Windows, важно отметить что работа с исходными файлами и папками в панели быстрого доступа Windows 10 не изменяет их. Быстрый доступ действует только как указатель на оригинальные файлы находящиеся на вашем компьютере, удаление файла или папки из быстрого доступа не ведёт к удалению оригинала.
Центр действий и уведомлений в Windows 10 это специальная панель. Она содержит уведомления обо всех важных событиях, таких как обновления, сообщения об обслуживании и безопасности в одном месте. Центр действий содержит кнопки быстрого действия — набор кнопок, которые позволяют вам мгновенно управлять различными функциями системы. С недавними обновлениями Windows 10 вы можете настраивать эти быстрые действия прямо из контекстного меню.
ВWindows 10, Вы может настроить, какие быстрые действия будут отображаться в панели. Если вы предпочитаете держать центр уведомлений только для просмотра уведомлений, то можете легко удалить кнопки Быстрого доступа, это может быть сделано с помощью простой настройки.
Кнопки Быстрого доступа в Центре действий Windows 10.
Если вы откроете центр действий по умолчанию вы увидите только 4 кнопки:
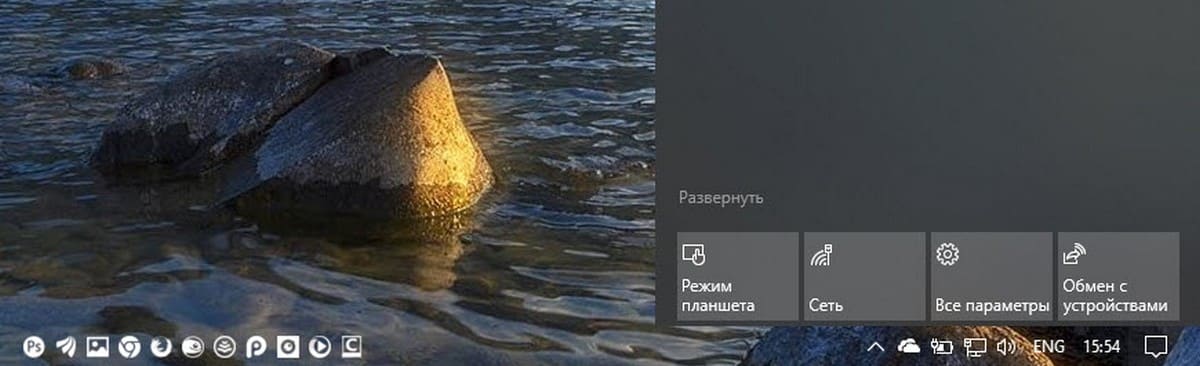
В моей Windows 10, следующие кнопки, видимые по умолчанию:
- Режим планшета
- Сеть
- Обмен с устройствами
- Все параметры
Если нажмете ссылку «Развернуть», вы увидите больше кнопок быстрого действия.
Начиная с Windows 10 1903, вы можете настроить кнопки быстрого действия прямо из контекстного меню.
Как редактировать кнопки быстрого доступа в Центре действий.
Откройте панель «Центр действий». Вы можете сделать это следующим образом:
Нажмите значок Центра действий на панели задач или сочетание клавиш Win + A.
Кликните правой кнопкой мыши по любой кнопке Быстрого действия и выберите в контекстном меню «Редактировать»
Или
Перейдите в приложение «Параметры» → «Система» → «Уведомления и действия» в разделе «Быстрые действия» нажмите ссылку «Редактировать быстрые действия».
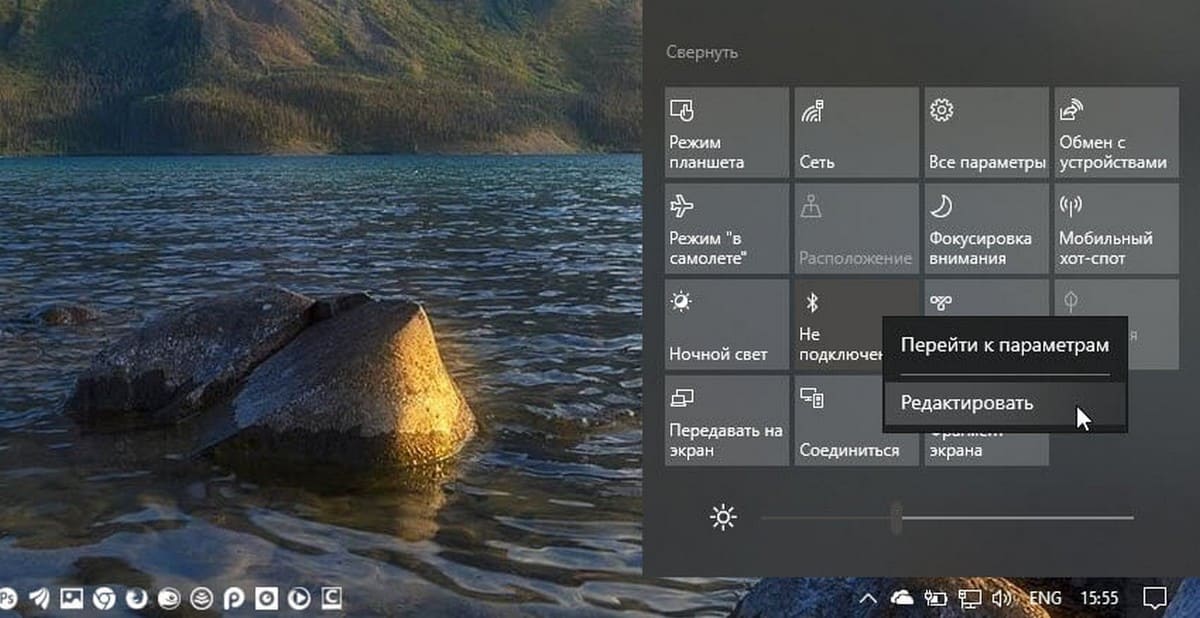
Если вы хотите скрыть \ удалить не нужные кнопки, нажмите значок «Открепить» (Unpin), к слову, это действие позволит удалить все кнопки быстрого действия.
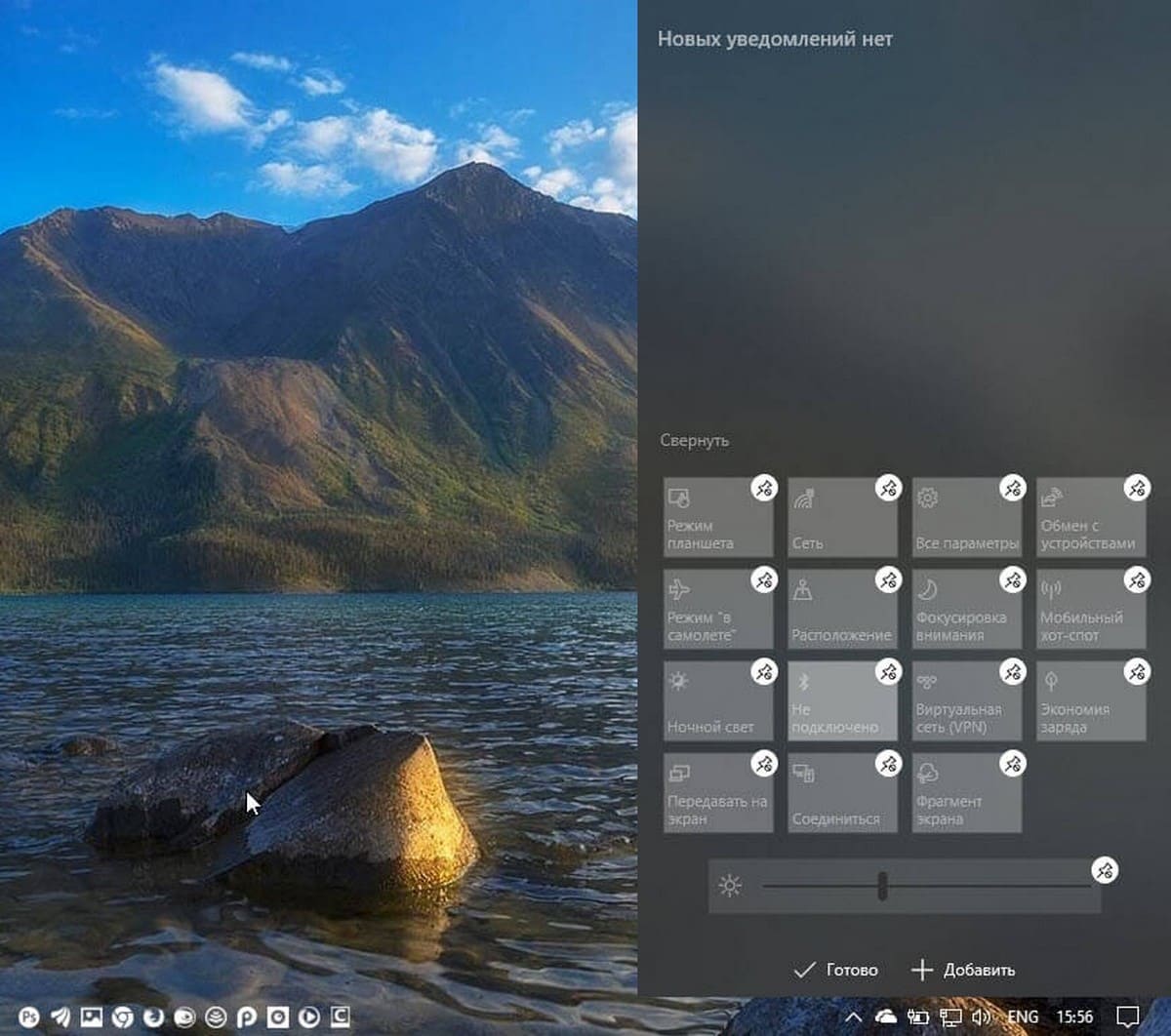
Чтобы добавить кнопку, нажмите значок «Добавить» и выберите из списка кнопку, которую вы хотите добавить.
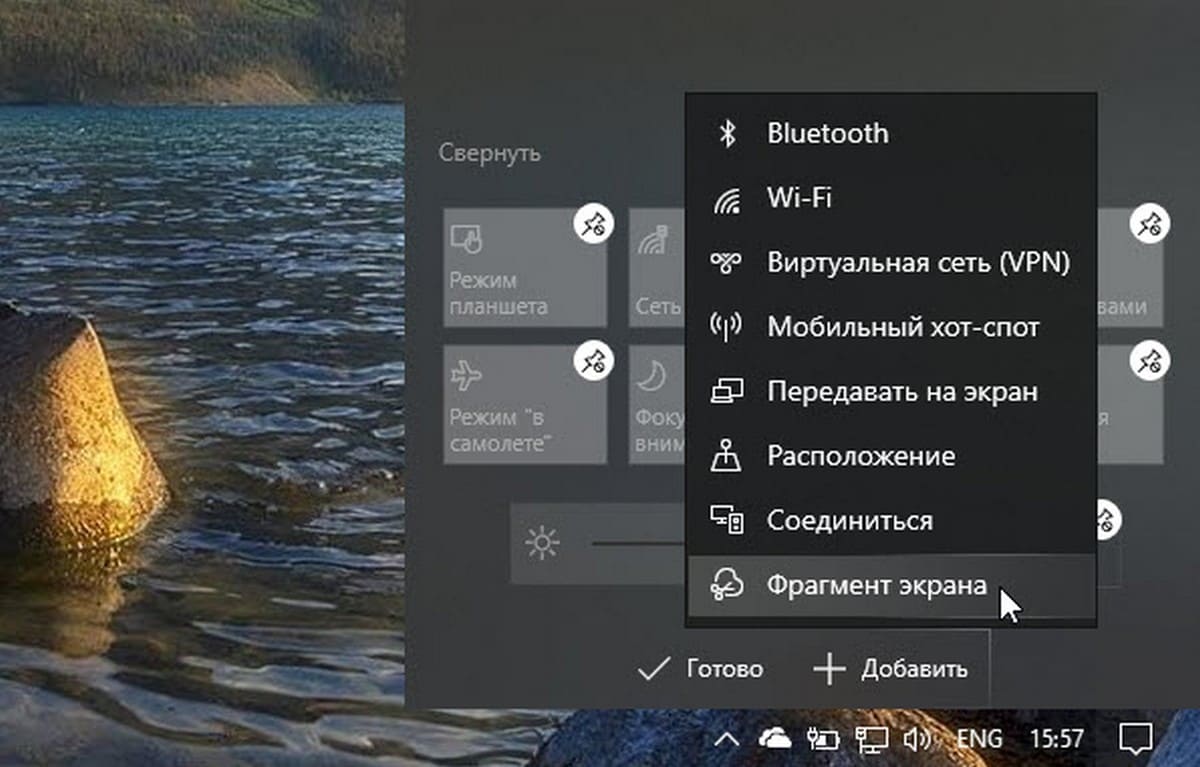
Для изменения порядка расположения кнопок — используйте перетаскивание мышью (drag-n-drop).
Нажмите кнопку «Готово», чтобы оставить редактирование кнопок и сохранить изменения.







