И словно говорят нам: «Я оракул,
Когда вещаю, пусть и пес не лает!»
Шекспир.
Так начиналась одна из глав руководства Oracle Database 6 для администраторов.
Про значимость этой базы данных в крупном корпоративном секторе можно не говорить – это стандарт де-факто. Наши пользователи активно используют технологии Oracle для решения производственных задач и работы с базами данных предприятия. InfoboxCloud отлично подходит для решения этой задачи. Облако позволяет сконцентрироваться на работе, а не на обслуживании серверных, повысив доступность, надежность и безопасность производственного процесса.
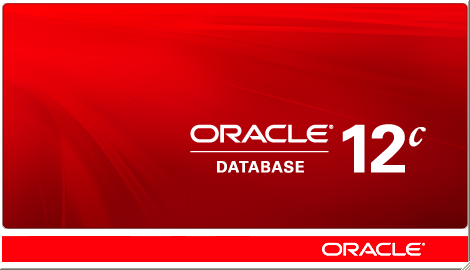
В этой статье мы рассмотрим процесс установки Oracle Database 12c на Windows Server 2008 R2 в облаке на один сервер. Развертывание кластерных конфигураций и тестирование производительности будет рассмотрено в следующих статьях.
Создание облачного сервера
Для создания облачного сервера вам необходимо получить доступ в InfoboxCloud. После этого войдите в панель управления и создайте облачный сервер. Для установки базы данных Oracle на Windows мы рекомендуем использовать сервер с не менее чем 4 гб оперативной памяти и не менее чем 35 гб места на диске. В разделе «операционная система» выберите «Windows». Не забудьте выделить публичный ip–адрес для клиента и задать достаточную скорость сети.

На следующем шаге выберите операционную систему Windows Server 2008 R2 и завершите создание сервера.

Вы получите данные для доступа по RDP на электронную почту. Подключитесь к серверу.
Установка Oracle Database 12C
Для того чтобы с помощью Internet Explorer в Windows Server 2008R2 можно было загружать файлы, необходимо запустить «Server Manager» и выбрать пункт «Configure IE ESC».

Затем необходимо отключить расширенные настройки безопасности для всех категорий пользователей.

Загрузите требуемый дистрибутив базы данных из Oracle Technology Network. В этой статье мы рассматриваем Enterprise редакцию. Процесс установки других редакций существенно не отличается. Для загрузки нужно установить флаг согласия с лицензионным соглашением «Accept license agreement» и нажать на каждую из ссылок. Вам будет предложено ввести данные учетной записи Oracle. Если у вас еще нет учетной записи Oracle – будет предложено создать ее.

Распакуйте каждый из файлов архива инсталлятора в одну и ту же директорию.
Затем перейдите в папку database распакованной папки и запустите setup для запуска установки.
Укажите свой адрес электронной почты и нажмите «Next».

Выберите пункт «Create and configure a database» и нажмите «Далее».

Если вы используете базу для разработки, на следующем шаге можно выбрать пункт «Desktop Class» и процесс установки будет упрощенным. Если вы используете базу для промышленного использования, выберите «Server Class».

В этой статье мы не рассматриваем возможности кластеризации, поэтому необходимо выбрать пункт «Single instance database installation».

На следующем шаге выберите Typical Database Installation.

Теперь необходимо создать пользователя в Windows для работы сервисов Oracle. Выберите пункт «Create New Windows User», введите логин и пароль пользователя, для создания.

На следующем шаге укажите пути для установки СУБД, укажите пароль администратора базы и нажмите «Next».

Начнется автоматизированный процесс подготовки к установке.

Нажмите «Install» для начала установки.


Спустя некоторое время установка будет завершена.

Вы можете установить пароль тут же и разблокировать необходимые аккаунты, нажав «Password Management».

Теперь база данных Oracle полностью установлена.

Вы можете войти в утилиту командной строки SQLPLUS:
sqlplus / as sysdba

Если на этапе установки вы не установили пароль для требуемого пользователя, вы можете сделать это через SQLPLUS так:
alter user SYS identified by "newpassword";
, где newpassword – ваш новый пароль.
Также вы можете подключиться локально к базе через SQL Developer (Пуск -> Oracle — OraDB12Home1 -> Application Development -> SQL Developer).
Нажмите «+» для создания нового подключения.

Установите настройки, показанные на скриншоте ниже, и нажмите «Connect».

Соединение успешно установлено. Можно ввести запрос для проверки.

Для входа в Oracle Enterprise Manager используйте адрес:
https://localhost:5500/em
В процессе разрешите использовать самовыданный сертификат и установите Adobe Flash Player (сняв галочки установки другого стороннего софта, предложенного Adobe).
Для доступа можно воспользоваться логином SYS и паролем, который мы установили ранее.

Таким образом, мы успешно установили базу данных Oracle на облачный сервер в InfoboxCloud. Если вы нашли ошибку в статье или у вас возник вопрос, пожалуйста, напишите нам в ЛС или на email. Если вы не можете оставлять комментарии на Хабре — напишите в Сообществе InfoboxCloud.
Успешной работы!
Если в ходе установки будут какие-то трудности, ошибки — пишите об этом в комментариях, будем вместе разбираться!
Шаг 2. Устанавливаем СУБД Oracle на компьютер
Шаг 3. Настраиваем среду разработки
После завершения установки проверим установилась ли корректно база, для этого:
ПОЗДРАВЛЯЮ БАЗА ORACLE УСПЕШНО УСТАНОВЛЕНА!!!
Но работать в командной строке — это неудобно, поэтому установим беспланую программу Sql developer для подключения и программирования базы.
Спасибо за внимание!
Oracle Database 21c Express Edition — это бесплатная система управления базами данных Oracle Database. Данная система управления базами данных работает на большинстве таких платформ, как: Windows, Linux, Mac OS X Server и т.д.
Поскольку Oracle Database 21c Express Edition распространяется бесплатно, скачать данное программное обеспечение с официального сайта Oracle. Для загрузки дистрибутива необходимо будет зарегистрироваться на сайте, так как осуществлять загрузку могут только авторизованные пользователи.
Открываем страницу для загрузки Oracle Database XE, ссылка предоставлена ниже:
https://www.oracle.com/database/technologies/xe-downloads.html
Выбираем необходимый дистрибутив, и нажимаем на ссылку для осуществления загрузки.
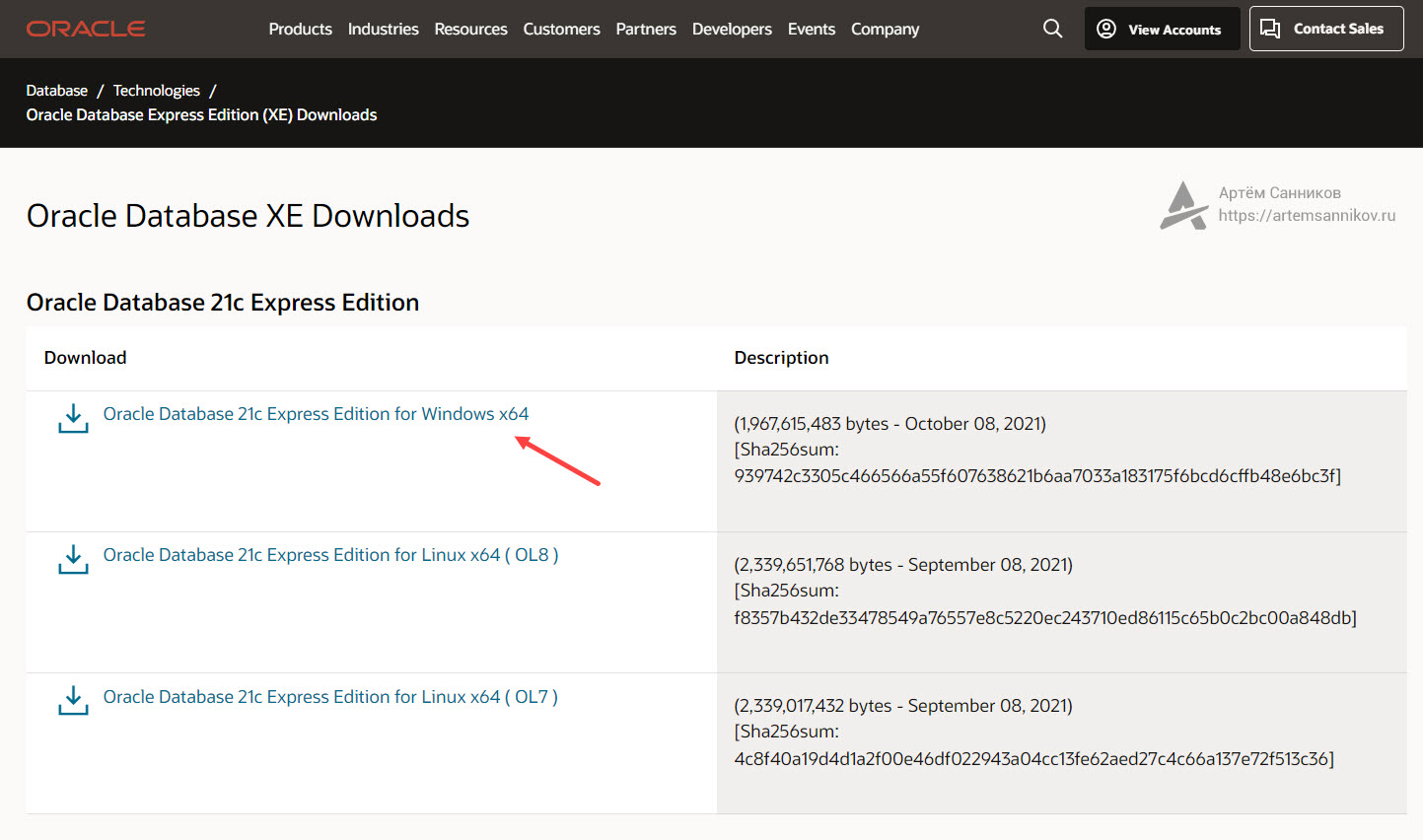
Распаковываем архив на рабочий стол и запускаем установочный файл — setup.exe
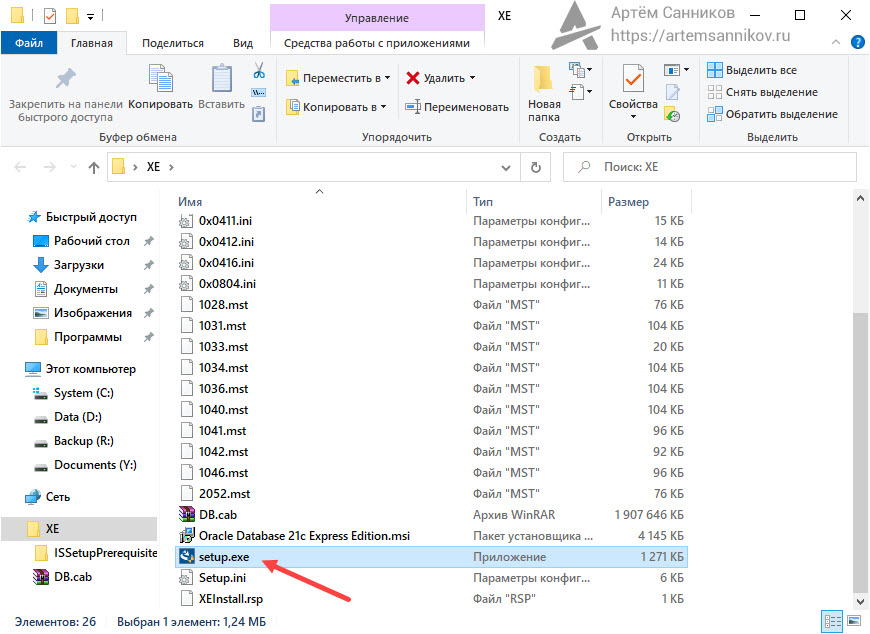
Открылось окно приветствия, нажимаем — Next
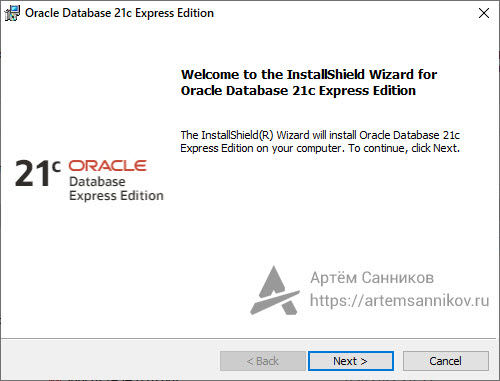
Принимаем условие лицензионного соглашения, отмечаем пункт — «I accept the terms in the license agreement», и нажимаем — Next
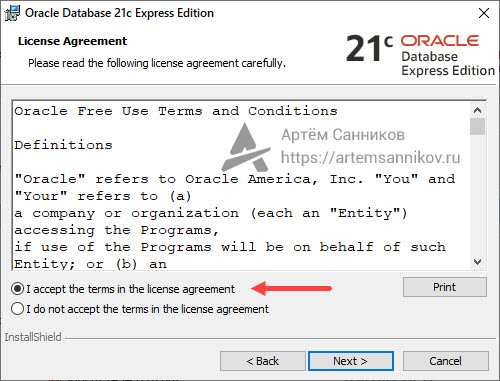
Сейчас необходимо указать директорию для установки Oracle Database 21c Express Edition. Можно оставить путь, который предлагает система по умолчанию, но лучше его изменить.
Важный момент: не используйте путь, в котором содержатся пробелы. В дальнейшем это может вызвать затруднения при использовании программы.
Указываем необходимую директорию, и нажимаем — Next
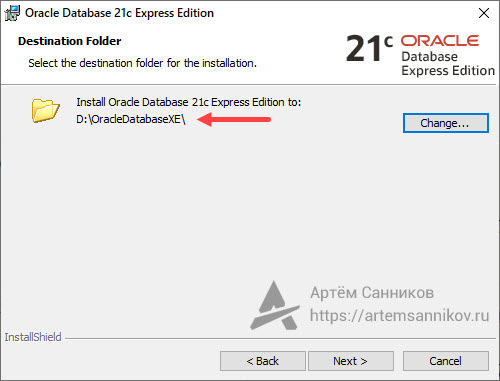
Сейчас необходимо придумать и указать пароль для будущих системных учетных записей: SYSTEM, SYS и PDBADMIN. Данные учётные записи помогут нам осуществить первое подключение к локальному серверу. Нажимаем — Next
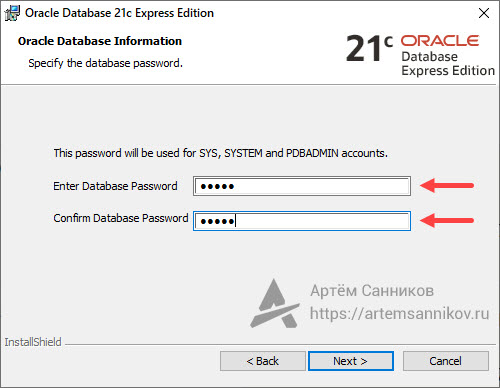
Путь для установки сформированы, осталось нажать — Install
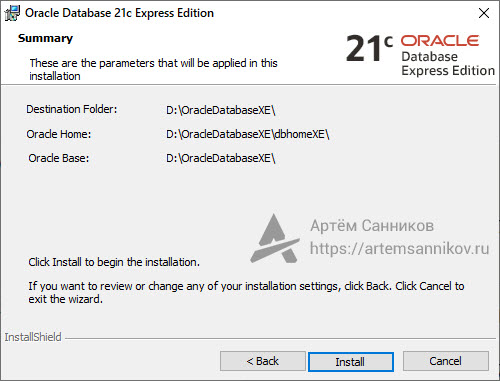
Процесс установки запущен, и он займёт некоторое время. Всё зависит от вычисляемых мощностей вашего компьютера.
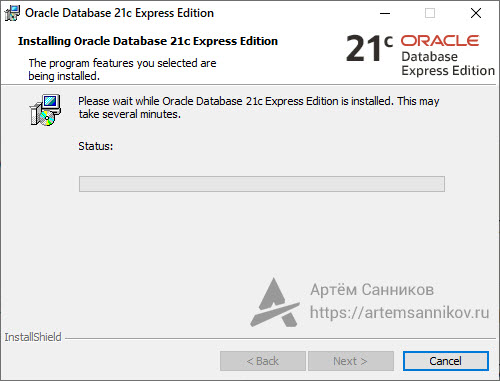
На финальном этапе установки появится дополнительное окно, в котором будет отображаться прогресс настройки компонентов Oracle XE Database components.
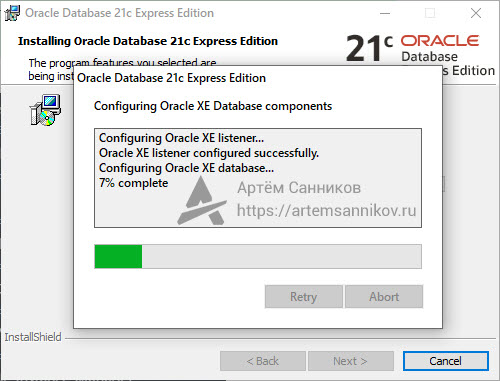
Установка программы Oracle Database 21c Express Edition завершена, далее на экране будут отображены реквизиты для подключения, их необходимо запомнить или записать.
Особое внимание уделите строке Pluggable Database (localhost:1521/XEPDB1), она понадобится при создании подключения в Oracle SQL Developer. В Oracle Database 21c Express Edition база данных по умолчанию называется — XEPDB1.
Нажимаем — Finish
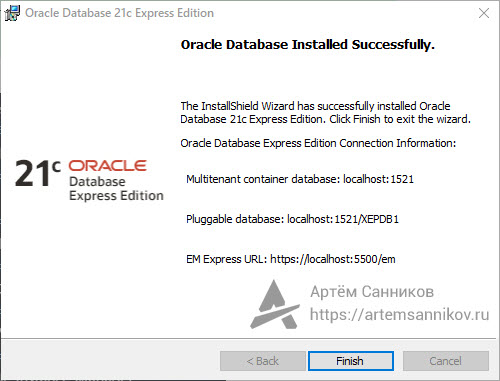
Программа Oracle Database 21c Express Edition установлена, теперь необходимо проверить её работоспособность. В качестве проверки будет выступать обычное подключение к локальному серверу при помощи стандартной утилиты SQL Plus.
Открываем Пуск и находим ново созданную директорию Oracle-OraDB21Home1, разворачиваем её и затем нажимаем на ярлык утилиты SQL Plus.
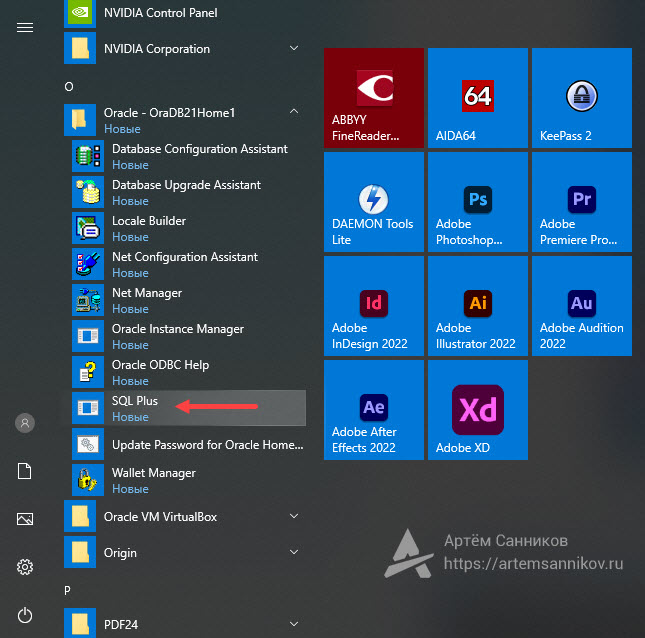
Открывается командная строка, в которой нам необходимо ввести реквизиты для подключения к локальному серверу.
Реквизиты для подключения:
- user name (SYSTEM);
- password (это тот самый пароль, который мы придумали для системных учётных записей в начале установки. Пароль отображаться не будет, просто вводим пароль и нажимаем Enter).
Если вы получили сообщение типа: Connected to: Oracle Database 21c Express Edition Release 21.0.0.0.0 — Production Version 21.3.0.0.0, значит всё установилось корректно и никаких проблем не обнаружено.
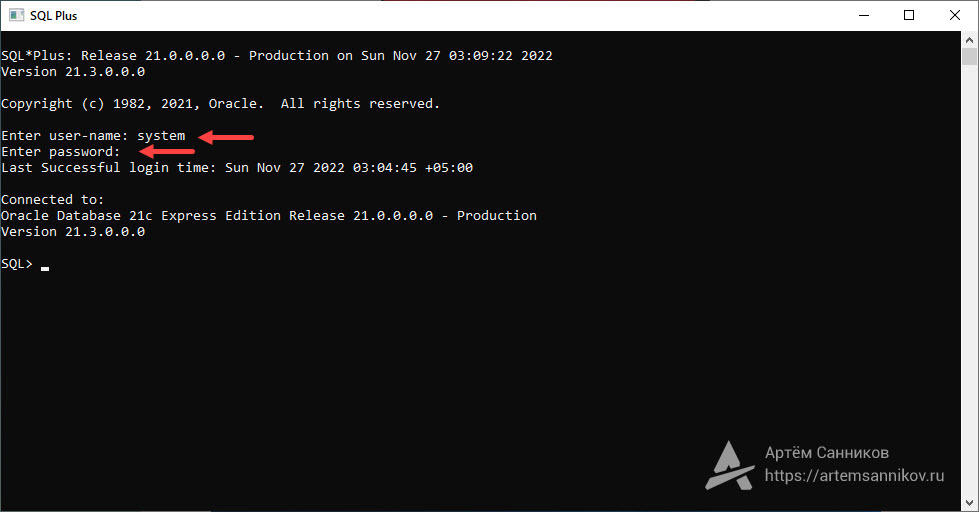
Метки: Oracle.

В посте описывается установка системы управления базами данных (СУБД) Oracle Database 18c Express Edition (XE) на операционную систему (ОС) Windows. В примере рассматривается Windows 10, но процесс актуален для всех версий ОС Windows начиная с Windows 7 (подробнее – ниже).
Рассмотрены следующие шаги:
- Подготовка к установке
- Установка СУБД
- Подключение к БД
1. Подготовка к установке
Проверяется, соответствует ли используемая операционная система минимальным требованиям для установки и работы Oracle Database 18c XE. Допустимы следующие версии ОС Windows:
- Windows 7 x64 – Professional, Enterprise, and Ultimate editions
- Windows 8.1 x64 – Pro and Enterprise editions
- Windows 10 x64 – Pro, Enterprise, and Education editions
- Windows Server 2012 x64 – Standard, Datacenter, Essentials, and Foundation editions
- Windows Server 2012 R2 x64 – Standard, Datacenter, Essentials, and Foundation editions
- Windows Server 2016 x64 – Standard, Datacenter, and Essentials editions
Для установки требуется минимум 2 Гб оперативной памяти, минимум 8,5 Гб дискового пространства для СУБД Oracle, 2 Гб дискового пространства для хранения временных файлов, и обладание правами администратора.
Если системные требования соответствуют, то скачивается установочный файл. Oracle Database Express Edition (XE) распространяется бесплатно и установочный файл можно скачать с официального сайта Oracle – https://www.oracle.com/database/technologies/xe-downloads.html
Для скачивания на портале Oracle необходимо наличие учетной записи с паролем. При ее отсутствии осуществляется регистрация новой учетной записи.
Пройдя по ссылке, выбирается версия Oracle Database 18c XE для вашей операционной системы : Oracle Database 18c Express Edition for Windows x64. Запускается скачивание zip архива (OracleXE184_Win64.zip). Время скачивания может быть достаточно большим. Объем архива 1,9 Гб.
2. Установка СУБД
Распаковывается скачанный архив. Среди извлеченных файлов ищется и запускается файл, под названием setup.exe. Запустится окно установщика. Нажимаем Next.

Дается согласие с лицензионным соглашением (I accept the terms in the license agreement). Нажимаем Next.

Выбирается каталог, в который будет установлена СУБД Oracle Database 18с XE. Можно оставить каталог по умолчанию, или же выбрать собственный (для этого примера выбирается каталог E:\db\XE18c\ ). Нажимаем Next.

Далее указываются пароли для учетных записей SYS, SYSTEM и PDBADMIN, которые понадобятся для подключения к базе данных (БД) в дальнейшем.

На следующем шаге проверяется (и корректируется опцией Back в случае необходимости) правильность введенной ранее информации и нажимается Install. Это запускает процесс установки СУБД.


Во время установки система запрашивает разрешение на доступ к сетям от Java платформы. Доступ предоставляется установкой галочек в соответствующие чекбоксы и нажатием «Разрешить доступ». При отказе в доступе некоторые функции Oracle Database 18c XE не будут доступны.

Завершение установки зафиксирует в соответствующем окне необходимую информацию для подключения к установленной базе данных.

3. Подключение к СУБД
После установки необходимо произвести подключение к БД, что позволит проверить работоспособность Oracle Database 18c XE. Подключиться можно с помощью SQL Developer и с помощью командной строки – SQLPlus.
- Подключение
с помощью SQL
Developer.
Запускается SQL Developer и нажимается зеленый + в левом верхнем углу

Вводятся необходимые данные для подключения.

Все данные указывались во время установки базы данных. Если подключение осуществляется под пользователем SYS необходимо забудьте в графе роль выбрать SYSDBA.
Нажимается кнопка «Connect». Если все указано правильно, то SQL Developer открывает окно, которое позволяет выполнять SQL запросы к выбранной базе данных.

- Подключение
с помощью командой строки.
Для подключения с помощью командной строки – SQLPlus запускается командная строка и набирается команда sqlplus / as sysdba, которая подключает к БД под пользователем SYS.

На этом установка и базовые настройки Oracle Database 18c Express Edition на ОС Windows завершены.
Below are the steps I used to install Oracle Database 18c XE on Windows 10.
Oracle Database 18c XE is the free Express Edition of Oracle. This is a good entry point into Oracle Database. XE is a regular Oracle Database, and it therefore provides compatibility with other Oracle Database editions. You can always move to another edition if you ever need to.
Download Oracle
Download the installation file from the Oracle Database XE Downloads page.
Click Oracle Database 18c Express Edition for Windows x64 to download the Windows file.
You’ll need to sign in (or create an account) if you aren’t already signed in. Once signed in, the download starts immediately.
Once the ZIP file has downloaded, extract it to a folder of your choosing.
Now we can go ahead and install Oracle Database.
Double click setup.exe to launch the installation:
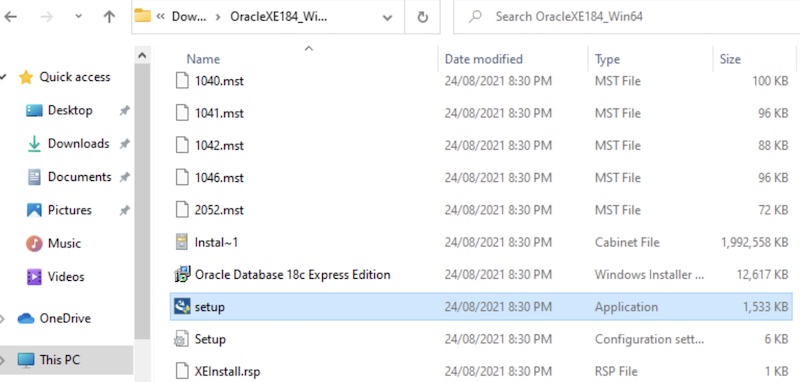
If asked whether or not you want to run the app, click Yes:
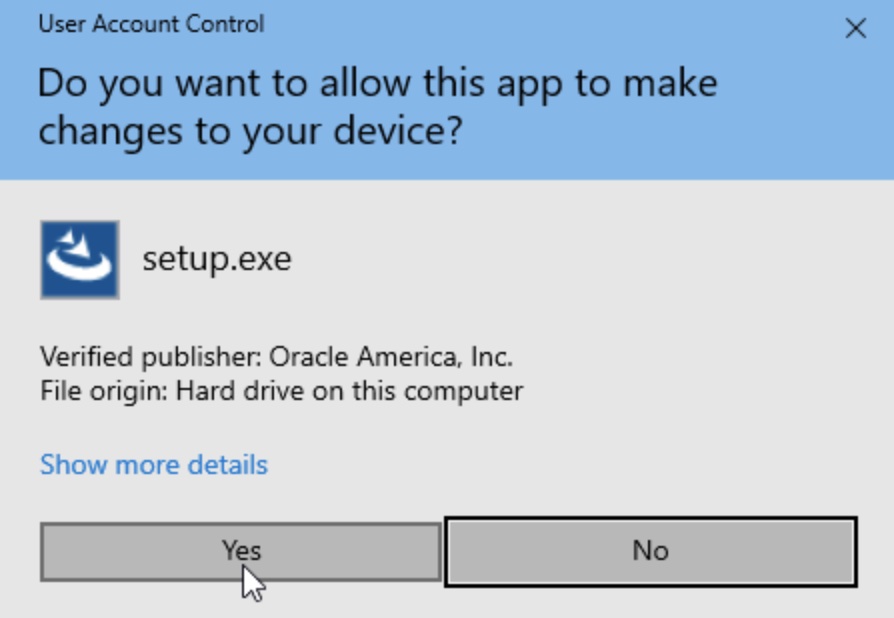
This brings us to the Welcome screen for the InstallShield Wizard. Click Next >:
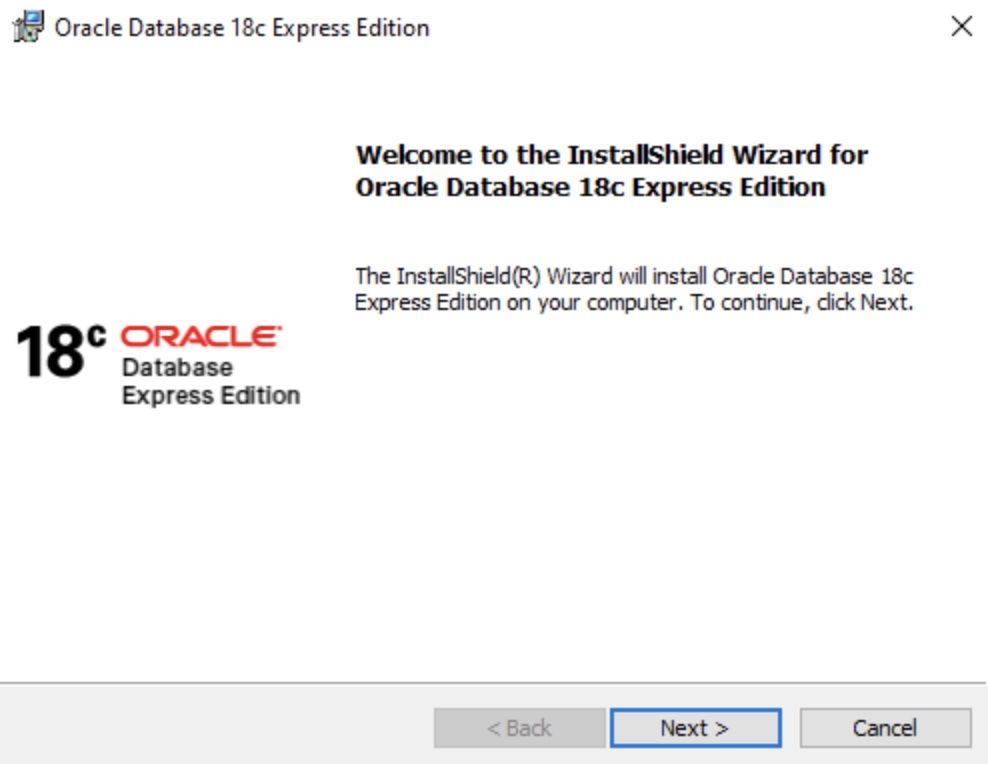
If you accept the terms, select I accept the terms in the license agreement and click Next >:
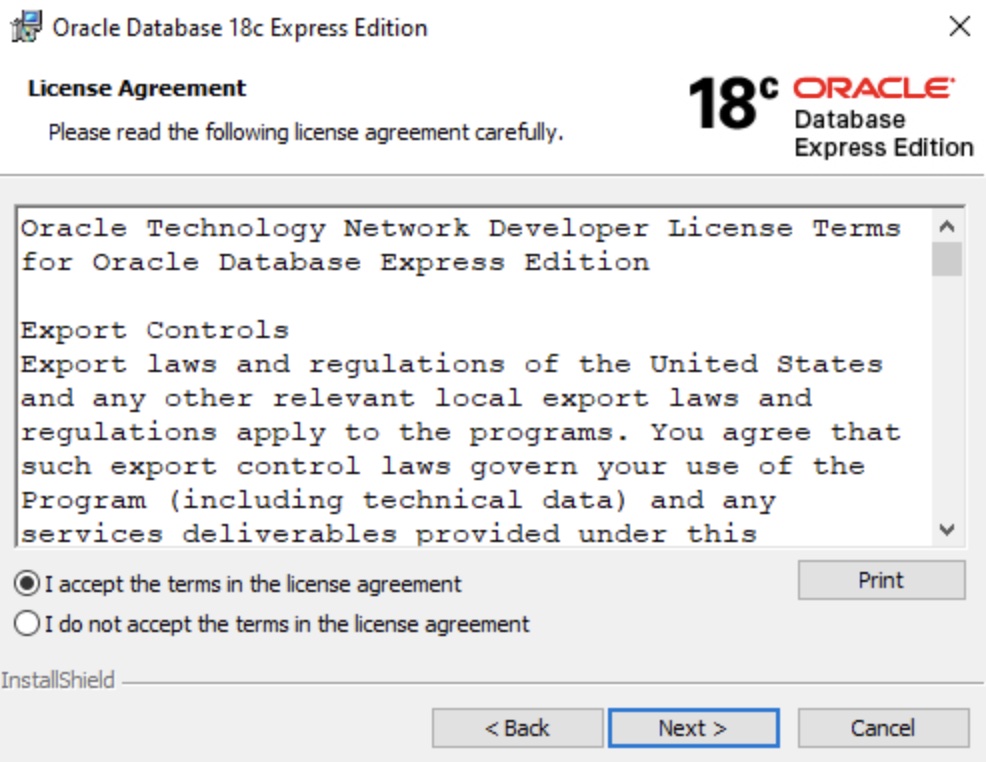
Review the destination folder. Leave it at the default or change as required. Once it’s good, click Next >:
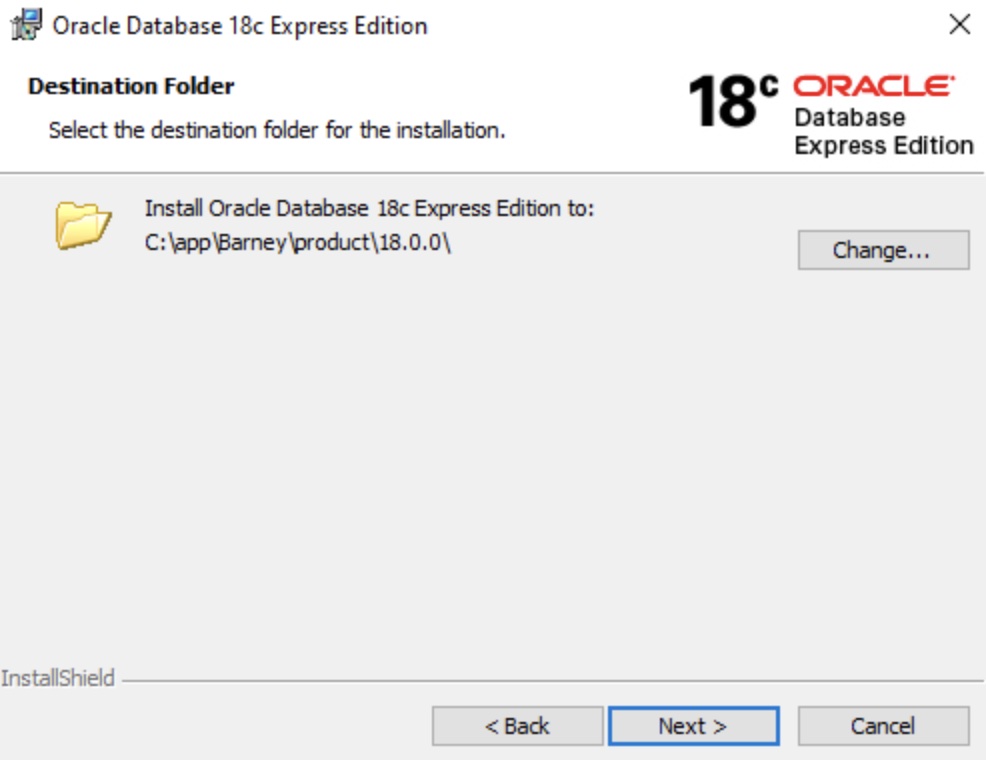
Enter a password for the SYS, SYSTEM, and PDBADMIN accounts and click Next >:
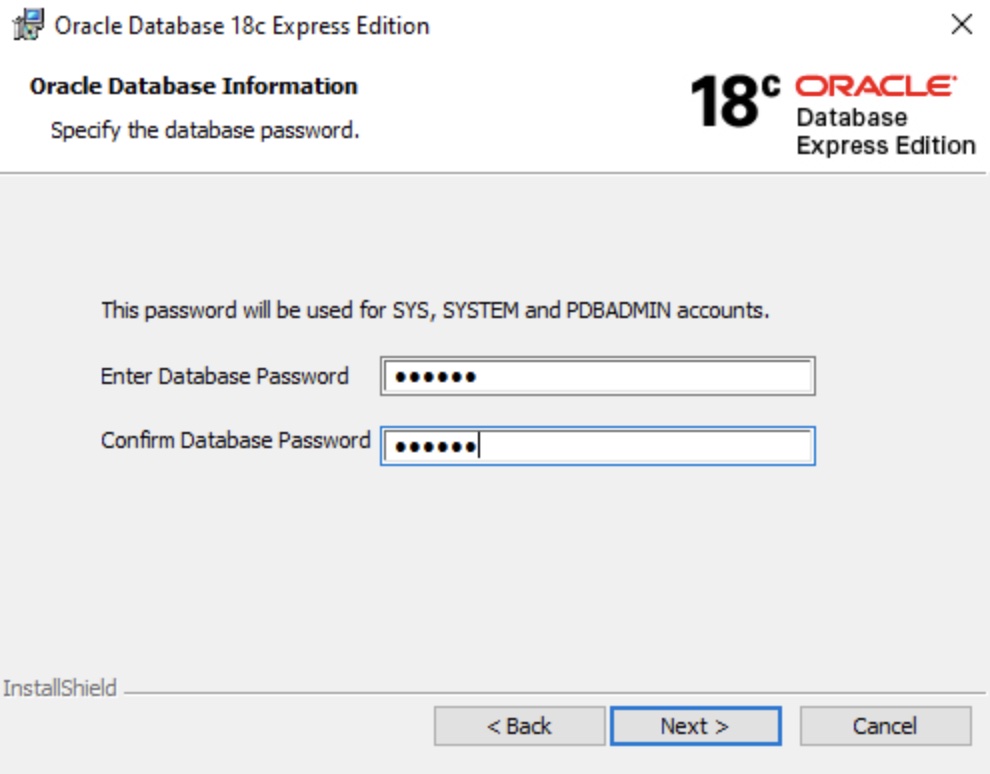
Review the summary of the parameters that are about to be applied in the installation. You can go back and change anything that’s not right. Once it all looks good, click Install:
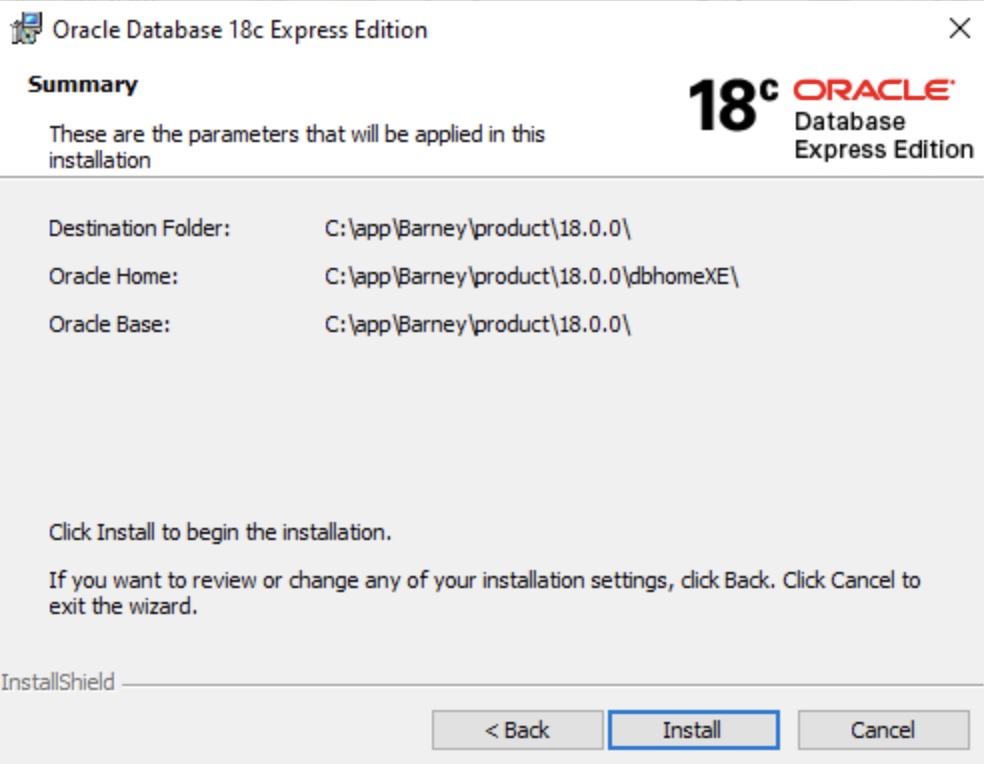
The installation goes ahead:
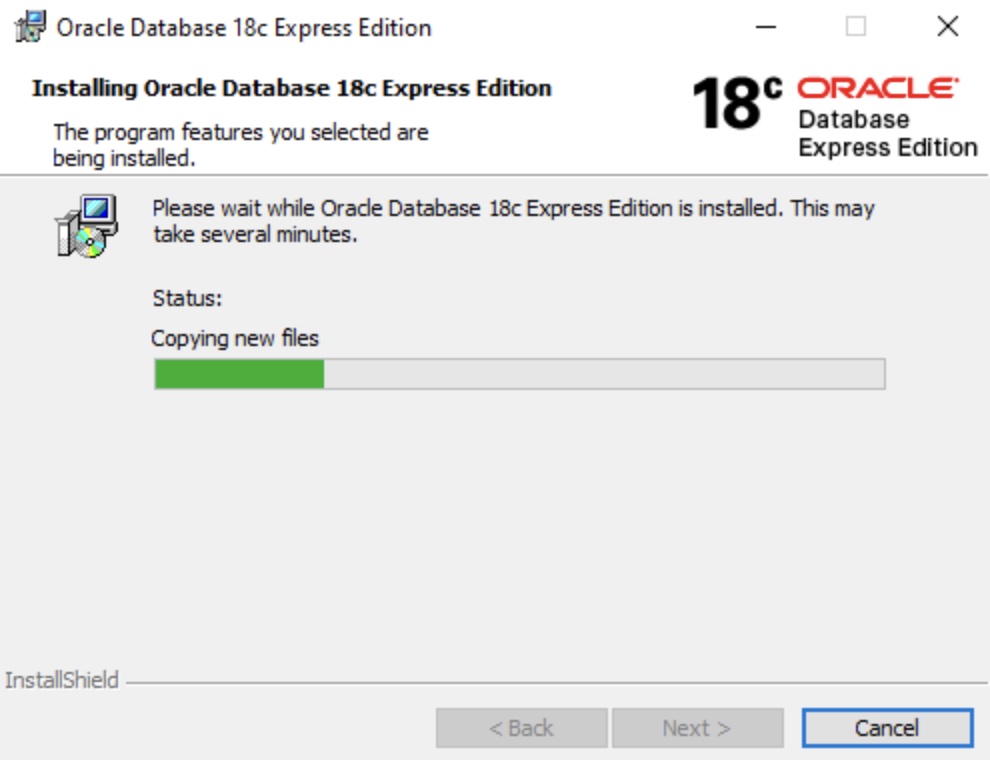
If Windows Defender Firewall is activated, you will be asked to allow network access to the Java Platform SE binary. If you don’t allow access, some features of Oracle may not work properly. Select the networks that you’d like to grant access to, then click Allow Access:
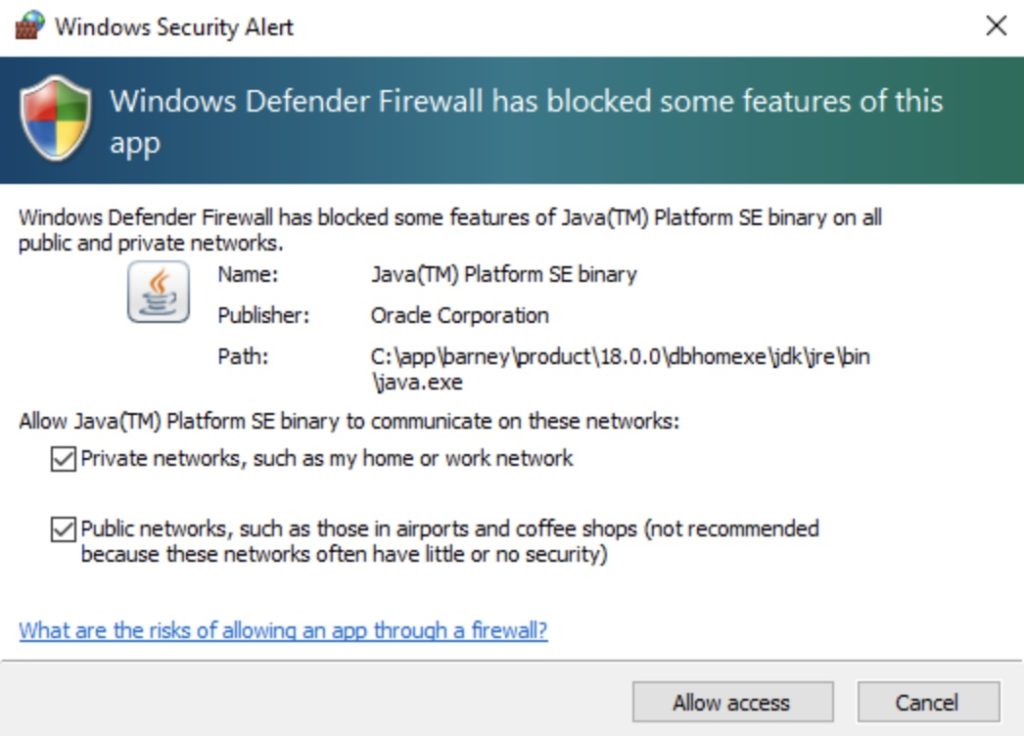
The installation continues. Once complete, the Oracle Database Installed Successfully screen is displayed, along with the container database, pluggable database and Enterprise Manager Express connection details. Click Finish.

Oracle Database is now installed on Windows 10.
Connect to Oracle
Now that Oracle Database is installed, we can connect to it using tools, such as the SQL*Plus command line interface or SQL Developer.
SQL*Plus is installed with Oracle Database, so we can launch that straight away using the Command Prompt.
Here’s an example:
sqlplus SYS/oracle AS SYSDBAEntering that into Command Prompt launches SQL*Plus and logs in to Oracle Database as SYSDBA using SYS as the username and oracle as the password.
Result:
SQL*Plus: Release 18.0.0.0.0 - Production on Thu Aug 26 15:15:51 2021 Version 18.4.0.0.0 Copyright (c) 1982, 2018, Oracle. All rights reserved. Connected to: Oracle Database 18c Express Edition Release 18.0.0.0.0 - Production Version 18.4.0.0.0 SQL>
Once connected, the SQL> prompt is displayed. We can now run SQL queries etc against our Oracle Database installation.
