Рассказываем, как можно настроить оперативную память компьютера и для чего это вообще может понадобиться.
Как вообще можно настроить оперативную память?
Начнем с краткого ликбеза. Разберемся, какие параметры ОЗУ можно изменить и для чего это нужно (или не нужно) делать. Есть такой термин как «латентность оперативной памяти», ее еще иногда называют таймингом. Это временная задержка сигнала при работе ОЗУ со страничной организацией. Именно такой вариант организации памяти и задействован в компьютерах.
Вдаваться в технические подробности не будем, но если описывать ситуацию вкратце, то от показателей латентности зависит пропускная способность участка, отвечающего за обращение чипа к оперативной памяти. Чем ниже тайминг, тем выше производительность памяти. Ну и компьютера в целом.
Раньше это значение играло очень важную роль, так как у процессоров был низкий объем кэша и они очень часто обращались к оперативной памяти. В нынешних чипах кэш настолько увеличился, что иногда обращения к ОЗУ не происходит вовсе. Поэтому сейчас в оперативной памяти куда больше ценится частота и объем. Именно от них зависит скорость работы операционной системы, игр и так далее.
Тем не менее небольшую прибавку получить всегда приятно, да и привычка «ускорять» ОЗУ до сих пор осталась. Поэтому мы и рассказываем, как это можно реализовать.
Настраиваем ОЗУ
Процедура настройки оперативной памяти выглядит по-разному в зависимости от используемой версии BIOS. При этом изменяемые параметры всегда идентичны. Разница в том, как к ним можно добраться. Разберем три ключевые версии BIOS.
Не вносите кардинальных изменений в латентность и вольтаж. Они играют важную роль в работе компьютера и неосторожное действия со стороны пользователя могут физически вывести из строя оперативную память или другие компоненты устройства. Все изменения вы применяете на свой страх и риск. Действуйте осторожно.
Настройка для BIOS компании Award
Вот, что нужно делать, если вы используете материнскую плату с Award BIOS (или Phoenix).
- Перезагружаем компьютер (или включаем его, если еще этого не сделали). Заходим в BIOS, нажав на соответствующую клавишу.
- После того, как перед вами появится синий экран с параметрами компьютера, одновременно нажимаем на клавиши Ctrl + F1. Это откроет дополнительные настройки.
- В появившемся списке опций ищем строчку MB Intelligent Tweaker (M.I.T.), выделяем ее с помощью клавиш-стрелок и нажимаем на «Ввод» (Enter).
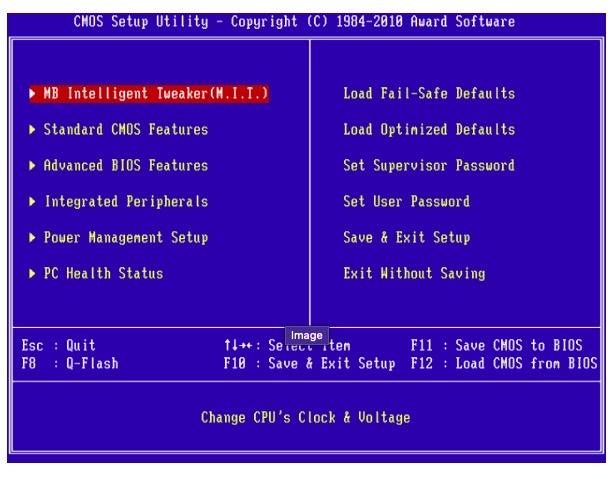
Иногда эта строчка появляется в правой панели
- Далее ищем раздел Advanced Memory Settings и переходим в него.
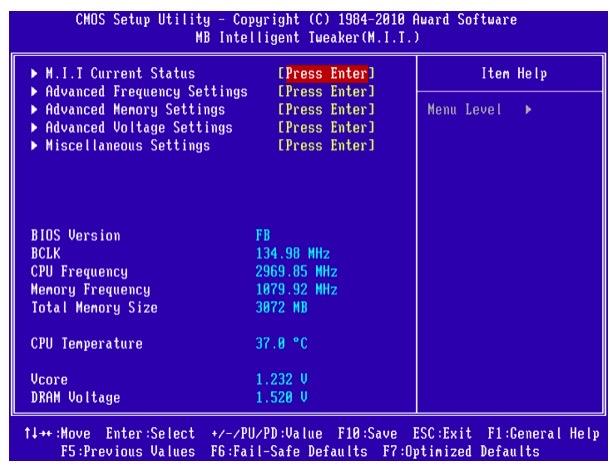
Здесь мы и будем вносить изменения
- После этого ищем канал памяти, тайминг в котором нужно изменить. Выделяем его с помощью клавиш стрелок и нажимаем «Ввод».
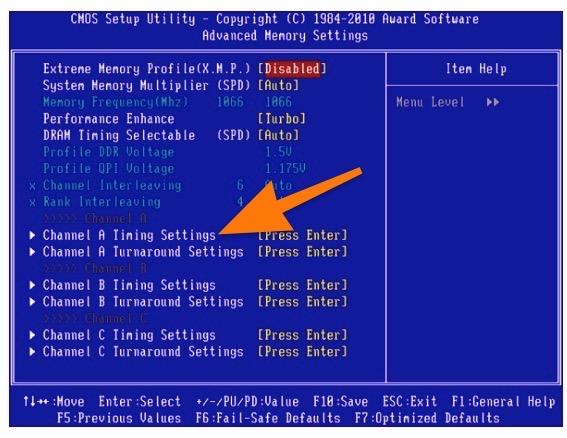
Выбираем канал
- В открывшемся меню ищем латентность, которую хотим поменять и переключаем режим в ручное управление (нажав «Ввод»).
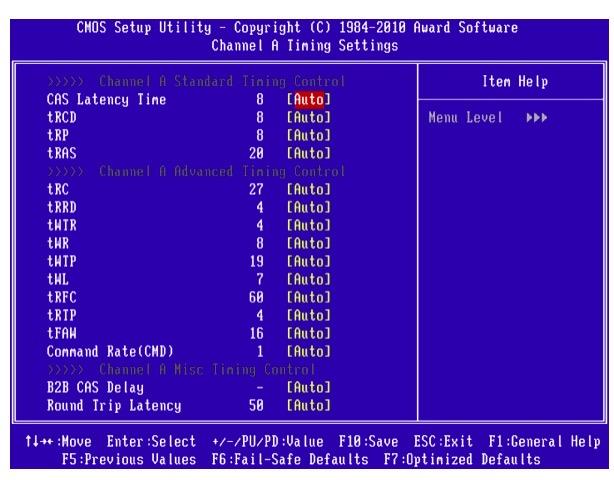
Каждый пункт здесь — определенный параметр латентности, который можно скорректировать
В некоторых версиях Award BIOS нужно действовать иначе.
- Открываем BIOS.
- Переходим в раздел Advanced Chipset Features.
- Затем входим в подменю DRAM Clock/Timing Control.
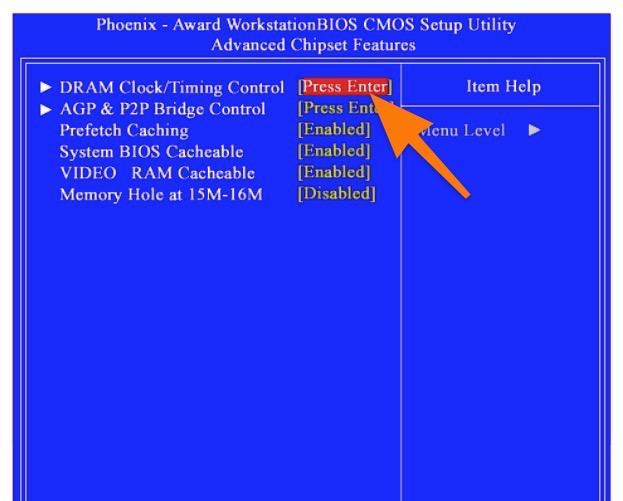
Нужный пункт
- Настраиваем тайминг ОЗУ с учетом своих предпочтений. Узнать о свойствах каналов и особенностях тайминга можно из официальной документации производителя вашего «железа».
Отдельно стоит упомянуть возможность увеличения подачи тока на отдельные комплектующие. В том числе и память. Для этого:
- Открываем BIOS.
- Переходим в меню Frequency/Voltage Settings.
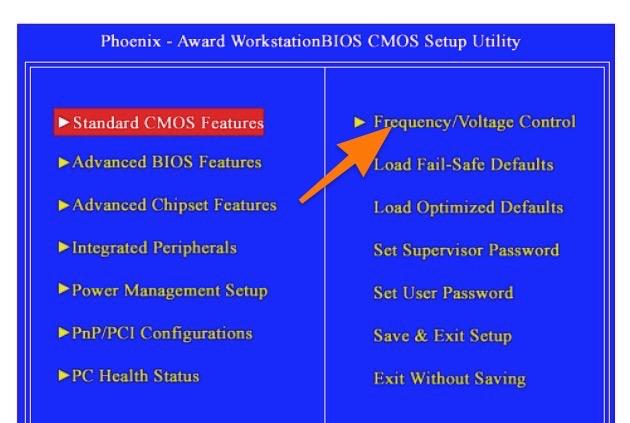
Иногда этот пункт прячется в меню M.I.T.
- Меняем показатели DRAM Voltage в соответствии со своими предпочтениями.
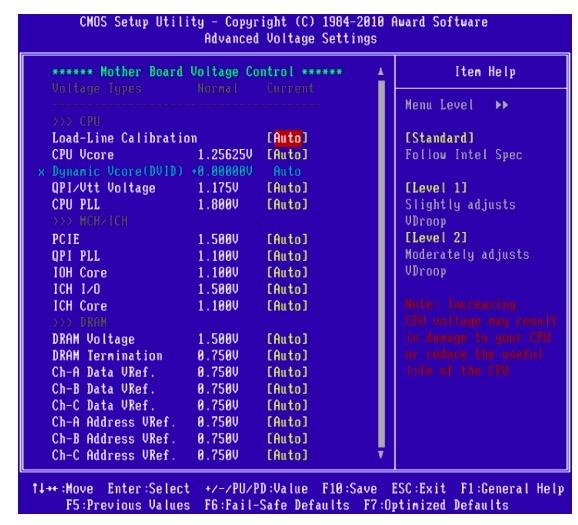
Изменения более чем на 0.15 единиц могут быть критичны для компьютера
После внесения изменений нужно проверить периферию компьютера с помощью специального программного обеспечения. Например, AIDA64. Там есть специальный режим для оценки состояния памяти и стабильности системы.
Настройки для BIOS AMI
Интерфейс в BIOS компании Amerian Megatrends сильно отличается. Мало того, что он сложнее, так он еще имеет кучу вариаций. Поэтому зачастую тяжело наверняка сказать, где в нем находятся те или иные настройки.
В некоторых вариациях на главной странице есть пункт Advanced BIOS Features.
- Выбираем этот пункт.
- Затем переходим в подменю Advance DRAM Configuration.
- Внутри переводим опцию DRAM Timing Mode в ручной режим управления и меняем значения латентности.
Есть и другая версия BIOS, интерфейс которой построен на вкладках в верхней части экрана. Там нужная опция может прятаться сразу в нескольких местах:
- Основная вкладка (пункт имеет схожее с предыдущим вариантов название).
- Вкладка Advanced, где хранится ряд настроек процессора.
- Вкладка PCI, где хранится информация и настройки для устройств, подключенных через PCI-разъемы.
Придется покататься во всех разделах самостоятельно, пока не наткнетесь на пункт управления оперативной памятью. Пункт будет называться как-то в духе DRAM Timings…
Впрочем, надо отметить, что у Award/Phoenix есть версии BIOS с дизайном, который очень сильно напоминает AMI. Поэтому у вас может быть интерфейс на вкладках даже в случае с совершенно иным поставщиком ПО для материнской платы.
Остальные опции и параметры будут идентичны.
Настройка для UEFI
В UEFI все устроено примерно так же. Чтобы настроить в нем оперативную память:
- Открываем BIOS, нажав на соответствующую клавишу во время загрузки компьютера.
- Оказавшись в UEFI BIOS Utility, кликаем (да, тут доступна мышь) по вкладке Ai Tweaker.
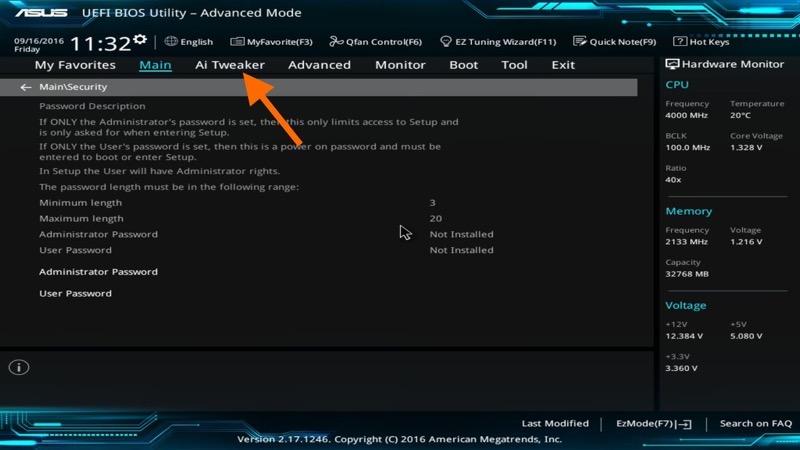
Вот и нужный пункт
- В открывшемся меню ищем пункт BCLK Frequency: DRAM Frequency Ratio и кликаем по кнопке справа от него.
- Появится список всех доступных частот оперативной памяти. Выбираем ту, что нам подходит.
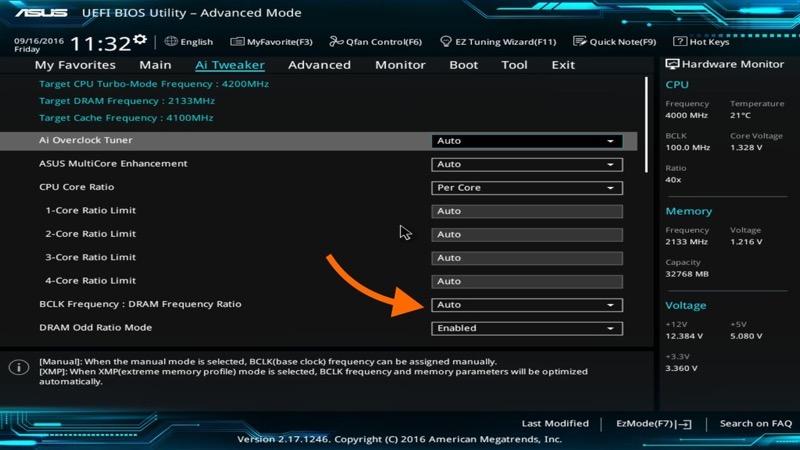
Оптимально выбирать самую высокую частоту, доступную для вашей модели RAM
- Затем возвращаемся на предыдущий экран и кликаем по строчке DRAM Timing Control.
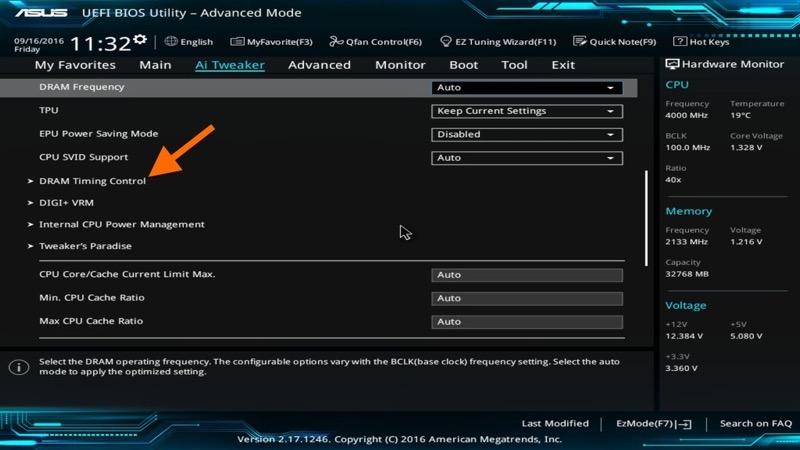
Переходим к следующему пункту…
- Перед нами появятся все доступные параметры таймингов. Настраиваем их на свое усмотрение.
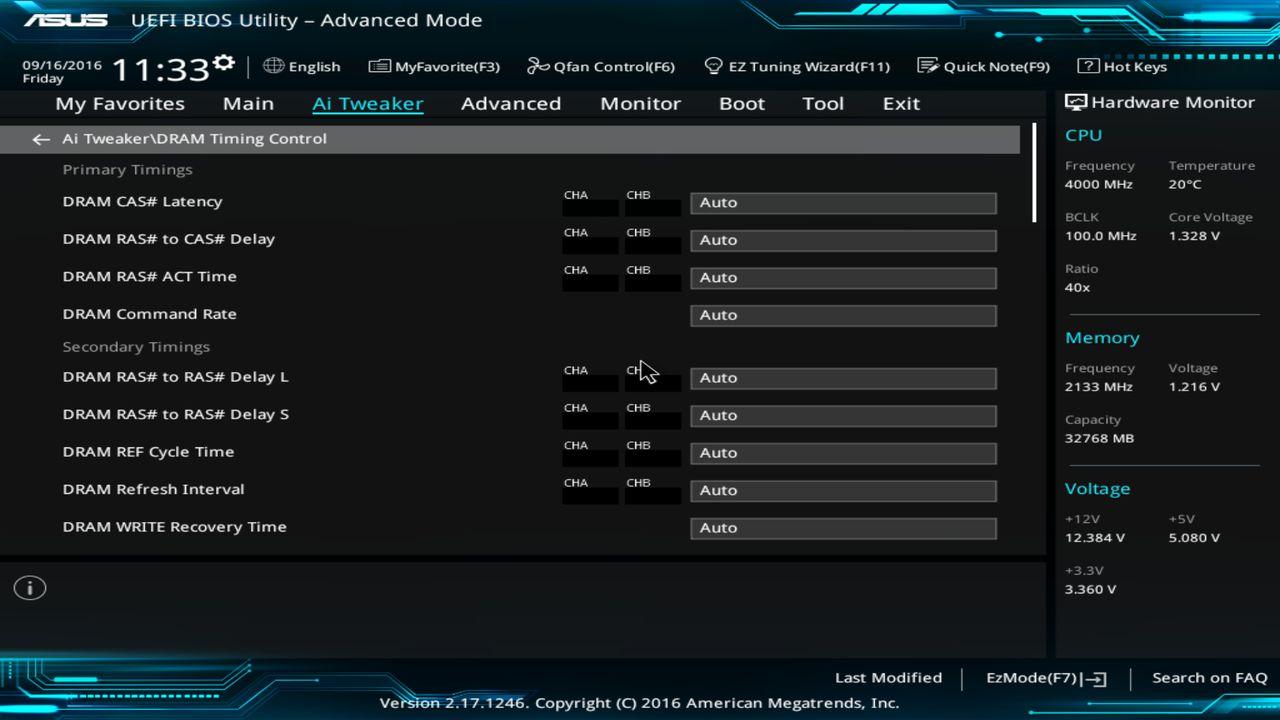
Здесь доступны те же опции, что и в других версиях BIOS
- В конце просто сохраняем настройки и закрываем BIOS.
Опять же. Не забудьте протестировать оперативную память после изменения настроек. Нужно сразу фиксировать любые негативные последствия, чтобы не допустить серьезной поломки.
Post Views: 27 179
2 739
В избр.
Сохранено
Вы узнаете о том, что такое BIOS, принципы работы и настройку для увеличения скорости работы компьютера.
Мнение автора может не совпадать с мнением редакции
Каждый раз, когда вы включаете свой компьютер, еще до загрузки Windows или другой операционной системы, в дело вступает базовая система ввода-вывода (BIOS) или ее современный преемник — Unified Extensible Firmware Interface (UEFI). Это низкоуровневое программное обеспечение, «прошитое» в чип на материнской плате, отвечает за инициализацию оборудования, тестирование компонентов (POST — Power-On Self-Test) и передачу управления загрузчику ОС.
Хотя большинство пользователей никогда не заходят в настройки BIOS/UEFI, именно здесь кроется ключ к раскрытию полного потенциала вашего «железа». Заводские настройки часто ориентированы на максимальную совместимость и стабильность, а не на пиковую производительность. Грамотная настройка BIOS/UEFI может заметно ускорить загрузку системы, повысить FPS в играх, улучшить отзывчивость приложений и даже продлить срок службы компонентов за счет оптимизации их работы.
Прежде чем погружаться в дебри BIOS, убедитесь, что вы понимаете основы работы вашего ПК. Много полезной информации для новичков и опытных пользователей можно найти на ресурсах вроде https://computerinfo.ru/, где освещаются различные аспекты компьютерной грамотности и обслуживания компьютеров. Понимание базовых принципов поможет вам осознанно подходить к изменениям в BIOS/UEFI.
Важное предупреждение: Некорректные изменения в настройках BIOS/UEFI могут привести к нестабильной работе системы, проблемам с загрузкой или даже повреждению оборудования (особенно при неосторожном разгоне). Действуйте обдуманно, изменяйте параметры по одному и тщательно тестируйте стабильность после каждого изменения. Если не уверены, лучше оставить параметр по умолчанию или предварительно изучить документацию к вашей материнской плате. Перед началом любых манипуляций рекомендуется сбросить BIOS/UEFI к заводским настройкам (Load Optimized Defaults) и сохранить текущий рабочий профиль, если такая функция доступна.

Как войти в BIOS/UEFI?
Процесс входа в настройки BIOS/UEFI обычно прост:
- Перезагрузите или включите компьютер.
- Сразу после появления логотипа производителя материнской платы или первых текстовых строк на экране, нажимайте определенную клавишу.
- Наиболее распространенные клавиши: Delete (Del), F2. Реже встречаются F1, F10, F12, Esc.
- Конкретная клавиша зависит от производителя материнской платы (ASUS, Gigabyte, MSI, ASRock и др.) и иногда от модели ноутбука. Часто подсказка («Press DEL to enter Setup», «Press F2 for BIOS Settings») отображается на экране во время начальной загрузки. Если вы пропустили момент, просто перезагрузитесь и попробуйте снова.
Современные системы с UEFI и быстрой загрузкой могут загружаться так быстро, что нажать клавишу не успеваешь. В Windows 10/11 можно войти в UEFI через систему: «Параметры» -> «Система» (или «Обновление и безопасность» в W10) -> «Восстановление» -> «Особые варианты загрузки» -> «Перезагрузить сейчас». После перезагрузки выберите «Поиск и устранение неисправностей» -> «Дополнительные параметры» -> «Параметры встроенного ПО UEFI».
Ключевые параметры BIOS/UEFI для оптимизации производительности
Интерфейсы BIOS/UEFI сильно различаются у разных производителей, но основные параметры, влияющие на производительность, обычно присутствуют под схожими названиями. Рассмотрим наиболее важные из них.
1. Настройки Памяти (RAM)
- Активация XMP/DOCP/EOCP: Это, пожалуй, самый важный и простой способ повысить производительность, особенно если вы купили быструю оперативную память. XMP (Extreme Memory Profile от Intel) или его аналоги от AMD (DOCP — Direct Over Clock Profile, EOCP — Extended Over Clock Profiles) — это предустановленные производителем памяти профили с оптимальными настройками частоты, таймингов и напряжения. По умолчанию память часто работает на стандартных, более медленных частотах JEDEC.Что делать: Найдите в BIOS/UEFI раздел, связанный с памятью (Memory, DRAM Settings, Ai Tweaker и т.п.). Найдите опцию XMP, DOCP или A-XMP и переключите ее из положения «Disabled» или «Auto» в «Enabled» или выберите нужный профиль (Profile 1, Profile 2). Система автоматически применит заявленные характеристики вашей RAM.Эффект: Увеличение пропускной способности памяти, что положительно сказывается на производительности процессорозависимых игр и приложений, особенно на платформах AMD Ryzen.
- Что делать: Найдите в BIOS/UEFI раздел, связанный с памятью (Memory, DRAM Settings, Ai Tweaker и т.п.). Найдите опцию XMP, DOCP или A-XMP и переключите ее из положения «Disabled» или «Auto» в «Enabled» или выберите нужный профиль (Profile 1, Profile 2). Система автоматически применит заявленные характеристики вашей RAM.
- Эффект: Увеличение пропускной способности памяти, что положительно сказывается на производительности процессорозависимых игр и приложений, особенно на платформах AMD Ryzen.
- Ручная настройка частоты и таймингов: Для энтузиастов. Позволяет выжать еще немного производительности сверх XMP-профиля, но требует глубоких знаний, терпения и тщательного тестирования стабильности (например, с помощью MemTest86). Не рекомендуется для новичков.
2. Настройки Процессора (CPU)
- Разгон (Overclocking): Повышение тактовой частоты процессора сверх номинальной.Множитель CPU (CPU Ratio/Multiplier): Основной параметр для разгона процессоров с разблокированным множителем (серии K у Intel, все Ryzen у AMD, кроме некоторых Athlon). Увеличение множителя повышает итоговую частоту (Частота = Базовая частота BCLK * Множитель).Базовая частота (BCLK/Base Clock): Обычно 100 МГц. Ее изменение влияет на частоту не только CPU, но и RAM, кэша, шины PCIe. Разгон по BCLK сложнее и может привести к нестабильности других компонентов. Рекомендуется использовать разгон множителем.Напряжение CPU (CPU Core Voltage/Vcore): Для стабильной работы на повышенных частотах часто требуется увеличить напряжение питания процессора. Делать это нужно с большой осторожностью, небольшими шагами (например, по 0.01 В), контролируя температуру. Чрезмерное напряжение может повредить CPU!Предупреждение: Разгон значительно увеличивает тепловыделение. Убедитесь, что у вас установлена эффективная система охлаждения (мощный кулер или СЖО). Тщательно тестируйте стабильность под нагрузкой (Prime95, AIDA64, Cinebench).
- Множитель CPU (CPU Ratio/Multiplier): Основной параметр для разгона процессоров с разблокированным множителем (серии K у Intel, все Ryzen у AMD, кроме некоторых Athlon). Увеличение множителя повышает итоговую частоту (Частота = Базовая частота BCLK * Множитель).
- Базовая частота (BCLK/Base Clock): Обычно 100 МГц. Ее изменение влияет на частоту не только CPU, но и RAM, кэша, шины PCIe. Разгон по BCLK сложнее и может привести к нестабильности других компонентов. Рекомендуется использовать разгон множителем.
- Напряжение CPU (CPU Core Voltage/Vcore): Для стабильной работы на повышенных частотах часто требуется увеличить напряжение питания процессора. Делать это нужно с большой осторожностью, небольшими шагами (например, по 0.01 В), контролируя температуру. Чрезмерное напряжение может повредить CPU!
- Предупреждение: Разгон значительно увеличивает тепловыделение. Убедитесь, что у вас установлена эффективная система охлаждения (мощный кулер или СЖО). Тщательно тестируйте стабильность под нагрузкой (Prime95, AIDA64, Cinebench).
- Технологии Turbo Boost / Precision Boost: Автоматический разгон процессора под нагрузкой в рамках заданных лимитов мощности и температуры.Что делать: Убедитесь, что эти технологии включены (обычно включены по умолчанию). Называться могут Intel Turbo Boost Technology, AMD Precision Boost / Core Performance Boost.Эффект: Обеспечивает максимальную производительность «из коробки» без ручного разгона.
- Что делать: Убедитесь, что эти технологии включены (обычно включены по умолчанию). Называться могут Intel Turbo Boost Technology, AMD Precision Boost / Core Performance Boost.
- Эффект: Обеспечивает максимальную производительность «из коробки» без ручного разгона.
- Управление энергосбережением (C-States, SpeedStep): Эти технологии снижают частоту и напряжение процессора в простое для экономии энергии.Что делать: Для максимальной производительности иногда рекомендуют отключать C-States (Global C-State Control, CPU Enhanced Halt State и т.п.). Однако современные процессоры эффективно управляют частотами, и отключение может не дать прироста, но увеличит энергопотребление и нагрев. Лучше оставить включенными или протестировать влияние на конкретные задачи. Intel SpeedStep (EIST) обычно рекомендуется оставлять включенным.
- Что делать: Для максимальной производительности иногда рекомендуют отключать C-States (Global C-State Control, CPU Enhanced Halt State и т.п.). Однако современные процессоры эффективно управляют частотами, и отключение может не дать прироста, но увеличит энергопотребление и нагрев. Лучше оставить включенными или протестировать влияние на конкретные задачи. Intel SpeedStep (EIST) обычно рекомендуется оставлять включенным.
- Hyper-Threading (Intel) / SMT (AMD): Технология виртуальной многопоточности, позволяющая каждому физическому ядру обрабатывать два потока вычислений.Что делать: Обычно рекомендуется оставлять включенной для улучшения производительности в многозадачности, рендеринге, кодировании видео и современных играх. В очень редких случаях (некоторые старые игры или специфические задачи) отключение может дать небольшой прирост производительности на ядро. Тестируйте под свои задачи.
- Что делать: Обычно рекомендуется оставлять включенной для улучшения производительности в многозадачности, рендеринге, кодировании видео и современных играх. В очень редких случаях (некоторые старые игры или специфические задачи) отключение может дать небольшой прирост производительности на ядро. Тестируйте под свои задачи.
3. Настройки Хранения Данных (Storage)
- Режим SATA (SATA Mode Selection): Крайне важный параметр для SSD.Что делать: Убедитесь, что выбран режим AHCI (Advanced Host Controller Interface). Он необходим для поддержки функций NCQ (Native Command Queuing) и TRIM, критически важных для скорости и долговечности твердотельных накопителей. Режим IDE (или Legacy/Compatibility) — устаревший и значительно замедляет SSD. Режим RAID используется для создания дисковых массивов.Примечание: Менять режим после установки ОС нельзя без дополнительных манипуляций в системе, иначе Windows не загрузится. Настраивайте до установки ОС или ищите инструкции по переключению на AHCI в уже установленной системе.
- Что делать: Убедитесь, что выбран режим AHCI (Advanced Host Controller Interface). Он необходим для поддержки функций NCQ (Native Command Queuing) и TRIM, критически важных для скорости и долговечности твердотельных накопителей. Режим IDE (или Legacy/Compatibility) — устаревший и значительно замедляет SSD. Режим RAID используется для создания дисковых массивов.
- Примечание: Менять режим после установки ОС нельзя без дополнительных манипуляций в системе, иначе Windows не загрузится. Настраивайте до установки ОС или ищите инструкции по переключению на AHCI в уже установленной системе.
- Настройки NVMe: Если у вас NVMe SSD, убедитесь, что он работает в правильном режиме PCIe (например, PCIe 4.0×4, а не x2 или через чипсет, если есть прямое подключение к CPU). Настройки могут быть в разделах, связанных с конфигурацией PCIe или NVMe.
4. Настройки Графики
- Основной видеоадаптер (Primary Graphics Adapter / Initiate Graphic Adapter):Что делать: Если у вас есть дискретная видеокарта (NVIDIA GeForce / AMD Radeon) и процессор со встроенной графикой (Intel HD/UHD Graphics / AMD Radeon Graphics), убедитесь, что в качестве основного адаптера выбран PCIe/PEG (PCI Express Graphics). Это гарантирует, что для игр и требовательных приложений будет использоваться мощная дискретная карта.Эффект: Предотвращает случайное использование слабой встроенной графики.
- Что делать: Если у вас есть дискретная видеокарта (NVIDIA GeForce / AMD Radeon) и процессор со встроенной графикой (Intel HD/UHD Graphics / AMD Radeon Graphics), убедитесь, что в качестве основного адаптера выбран PCIe/PEG (PCI Express Graphics). Это гарантирует, что для игр и требовательных приложений будет использоваться мощная дискретная карта.
- Эффект: Предотвращает случайное использование слабой встроенной графики.
- Resizable BAR (ReBAR) / Smart Access Memory (SAM): Современная технология, позволяющая процессору получать полный доступ ко всей видеопамяти (VRAM) видеокарты, а не только к небольшому окну в 256 МБ.Что делать: Требуется совместимая материнская плата (с поддержкой в BIOS/UEFI), совместимый процессор (Intel Core 10-го поколения и новее, AMD Ryzen 3000/5000 и новее), совместимая видеокарта (NVIDIA RTX 30/40 серии, AMD RX 6000/7000 серии) и свежие драйверы. В BIOS/UEFI нужно включить опции «Above 4G Decoding» и «Re-Size BAR Support» (или C.A.M. — Clever Access Memory у AMD).Эффект: Может дать прирост FPS в некоторых играх (от незначительного до 10-15% и более в зависимости от игры и разрешения).
- Что делать: Требуется совместимая материнская плата (с поддержкой в BIOS/UEFI), совместимый процессор (Intel Core 10-го поколения и новее, AMD Ryzen 3000/5000 и новее), совместимая видеокарта (NVIDIA RTX 30/40 серии, AMD RX 6000/7000 серии) и свежие драйверы. В BIOS/UEFI нужно включить опции «Above 4G Decoding» и «Re-Size BAR Support» (или C.A.M. — Clever Access Memory у AMD).
- Эффект: Может дать прирост FPS в некоторых играх (от незначительного до 10-15% и более в зависимости от игры и разрешения).
- Выделение памяти для встроенной графики (Integrated Graphics Share Memory / UMA Frame Buffer Size): Актуально, если вы используете только встроенную графику.Что делать: Можно увеличить объем системной оперативной памяти, выделяемой для нужд iGPU. Значения могут варьироваться от 64 МБ до 2 ГБ и более.Эффект: Может улучшить производительность в играх и графических задачах при использовании iGPU, но уменьшает объем доступной ОЗУ для системы. Найдите баланс.
- Что делать: Можно увеличить объем системной оперативной памяти, выделяемой для нужд iGPU. Значения могут варьироваться от 64 МБ до 2 ГБ и более.
- Эффект: Может улучшить производительность в играх и графических задачах при использовании iGPU, но уменьшает объем доступной ОЗУ для системы. Найдите баланс.
5. Настройки Загрузки (Boot)
- Fast Boot / Ultra Fast Boot: Ускоряет процесс инициализации оборудования при старте ПК.Что делать: Можно включить для ускорения загрузки ОС.Побочный эффект: Может сделать вход в BIOS/UEFI затруднительным (система пропускает этап ожидания нажатия клавиши). Режим Ultra Fast Boot часто требует UEFI-совместимой видеокарты и установки ОС в режиме UEFI (с GPT-разметкой диска).Рекомендация: Используйте Fast Boot, если цените каждую секунду загрузки. Если часто заходите в BIOS/UEFI, лучше оставить отключенным или использовать стандартный режим.
- Что делать: Можно включить для ускорения загрузки ОС.
- Побочный эффект: Может сделать вход в BIOS/UEFI затруднительным (система пропускает этап ожидания нажатия клавиши). Режим Ultra Fast Boot часто требует UEFI-совместимой видеокарты и установки ОС в режиме UEFI (с GPT-разметкой диска).
- Рекомендация: Используйте Fast Boot, если цените каждую секунду загрузки. Если часто заходите в BIOS/UEFI, лучше оставить отключенным или использовать стандартный режим.
- Порядок загрузки (Boot Order / Boot Priority):Что делать: Установите ваш системный диск (SSD/NVMe с Windows) на первое место в списке загрузочных устройств. Отключите (Disable) проверку неиспользуемых устройств (сетевая загрузка (PXE), CD/DVD, USB-устройства, если с них не планируется загрузка).Эффект: Немного ускоряет старт, так как система не тратит время на опрос ненужных устройств.
- Что делать: Установите ваш системный диск (SSD/NVMe с Windows) на первое место в списке загрузочных устройств. Отключите (Disable) проверку неиспользуемых устройств (сетевая загрузка (PXE), CD/DVD, USB-устройства, если с них не планируется загрузка).
- Эффект: Немного ускоряет старт, так как система не тратит время на опрос ненужных устройств.
6. Прочие настройки
- Управление вентиляторами (Fan Control / Smart Fan):Что делать: Настройте кривые работы вентиляторов корпуса и процессорного кулера. Можно выбрать предустановленные профили (Silent, Standard, Performance/Turbo) или настроить вручную зависимость скорости вращения от температуры CPU/материнской платы.Эффект: Оптимальная настройка обеспечит хорошее охлаждение под нагрузкой (важно для стабильности и производительности, особенно при разгоне) и тишину в простое.
- Что делать: Настройте кривые работы вентиляторов корпуса и процессорного кулера. Можно выбрать предустановленные профили (Silent, Standard, Performance/Turbo) или настроить вручную зависимость скорости вращения от температуры CPU/материнской платы.
- Эффект: Оптимальная настройка обеспечит хорошее охлаждение под нагрузкой (важно для стабильности и производительности, особенно при разгоне) и тишину в простое.
- Spread Spectrum: Технология для уменьшения электромагнитных помех.Что делать: При разгоне (особенно по шине BCLK) рекомендуется отключать (Disable), так как может влиять на стабильность тактовых генераторов. В штатном режиме можно оставить включенной (Auto/Enabled).
- Что делать: При разгоне (особенно по шине BCLK) рекомендуется отключать (Disable), так как может влиять на стабильность тактовых генераторов. В штатном режиме можно оставить включенной (Auto/Enabled).
Сохранение изменений и тестирование стабильности
После внесения изменений найдите пункт меню «Save & Exit Setup» (обычно на вкладке Exit или по нажатию клавиши F10). Подтвердите сохранение.
Критически важно: После любых изменений, особенно связанных с разгоном CPU или RAM, необходимо тщательно протестировать стабильность системы под нагрузкой. Используйте специализированные программы:
- Для CPU: Prime95 (режим Small FFTs для максимального нагрева), AIDA64 System Stability Test (с галочкой на Stress CPU/FPU/Cache), Cinebench R23 (многократный прогон). Следите за температурой процессора (HWMonitor, HWiNFO, AIDA64) — она не должна превышать безопасные пределы (обычно до 85-95°C в пике для разных CPU, уточните для вашей модели).
- Для RAM: MemTest86 (запускается с USB-флешки до загрузки ОС, рекомендуется несколько полных проходов), TestMem5 с профилем Anta777 (в Windows). Ошибки памяти могут приводить к вылетам, синим экранам и повреждению данных.
- Комплексное тестирование: Запуск требовательных игр, рабочих приложений, 3DMark.
Если система работает нестабильно (зависания, перезагрузки, синие экраны, ошибки в тестах), вернитесь в BIOS/UEFI и либо отмените последнее изменение, либо скорректируйте параметры (например, снизьте частоту разгона или немного увеличьте напряжение, если температуры позволяют). Если не можете загрузиться, используйте опцию сброса BIOS/UEFI к настройкам по умолчанию (Load Optimized Defaults) или выполните сброс через перемычку Clear CMOS на материнской плате (см. инструкцию к плате).
Обновление BIOS/UEFI
Производители материнских плат периодически выпускают обновления BIOS/UEFI, которые могут содержать:
- Поддержку новых процессоров или памяти.
- Исправления ошибок и уязвимостей.
- Улучшения стабильности и совместимости.
- Иногда — новые функции или улучшения производительности (например, оптимизации для работы с памятью).
Проверьте на сайте производителя вашей материнской платы наличие свежих версий BIOS/UEFI для вашей модели. Обновляйтесь строго по инструкции производителя (обычно через встроенную утилиту в BIOS/UEFI (EZ Flash, M-Flash, Q-Flash) с использованием USB-флешки). Процесс обновления критичен — сбой во время прошивки (например, из-за отключения питания) может «окирпичить» материнскую плату. Обновляйтесь, только если для этого есть веская причина (проблемы совместимости, нужные исправления/функции).
Заключение
Настройка BIOS/UEFI — мощный инструмент для оптимизации работы вашего компьютера. Активация XMP/DOCP, правильная настройка режима SATA, включение Resizable BAR/SAM, оптимизация порядка загрузки и грамотный подход к настройкам процессора могут дать ощутимый прирост производительности без дополнительных затрат на оборудование.
Однако всегда помните о потенциальных рисках. Подходите к изменениям осознанно, изучайте документацию к вашей материнской плате, изменяйте параметры по одному и тщательно тестируйте стабильность системы. Терпение и методичный подход позволят вам безопасно раскрыть скрытый потенциал вашего ПК. Удачи в настройках!
Содержание
- Настройка оперативной памяти в Windows 10
- Этап 1: Конфигурирование BIOS
- Этап 2: Оптимизация потребления ОЗУ системой
- Этап 3: Настройка файла подкачки
- Этап 4: Конфигурирование службы кэширования
- Решение некоторых проблем
- Система использует не всю RAM
- Появляется «синий экран» с текстом MEMORY_MANAGEMENT
- Простая, быстрая и безопасная оптимизация Windows 10 за 10 минут в 2020 году
- реклама
- реклама
- реклама
- реклама
- Отключаем автозапуск браузера EDGE
- Уменьшаем объем телеметрии
- Переводим обновления Windows в ручной режим
- Отключение зарезервированного хранилища Windows 10
- Выводы
- Dadaviz
- Оптимизация Windows 10: очистка компьютера, ускорение его работы и настройка на максимальную производительность
- Ускорение работы компьютера
- Оптимизация жёсткого диска
- Дефрагментация HDD
- Оптимизация SSD
- Оптимизация оперативной памяти
- Файл подкачки
- ReadyBoost
- Настройка Windows 10 на максимальную производительность
- Отключение автозагрузки
- Видео: как отключить автозагрузку программ
- Отключение автообновлений
- Видео: как отключить автообновления
- Отключение слежки
- Видео: как отключить слежку
- Отключение визуальных эффектов
- Очистка компьютера
- Удаление мусора
- Видео: как удалить временные файлы
- Очистка реестра
- Видео: как очистить реестр вручную и с помощью CCleaner
- Программы для ускорения работы игр
- Оптимизация компьютера с системой Windows 10: настройки системы и оборудования на максимальную производительность
- Ускорение работы компьютера
- Оптимизация жёсткого диска
- Дефрагментация диска
- Видео: как сделать дефрагментацию диска в Windows 10
- Очистка жёсткого диска от мусора
- Видео: как вручную очистить диск C от ненужного мусора
- Оптимизация оперативной памяти
- Разгон оперативной памяти
- Оптимизация оперативной памяти с помощью программ
- Видео: как пользоваться программой Mem Reduct
- Встроенная технология ReadyBoost
- Настройка электропитания
- Настройка Windows 10 под максимальную производительность
- Оптимизация SSD-диска на Windows 10
- Видео: обзор программы SSD Mini Tweaker
- Оптимизация игр
- Программы для оптимизации компьютера
- Видео: оптимизация Windows 10 с помощью стандартных утилит Windows
Настройка оперативной памяти в Windows 10
Этап 1: Конфигурирование BIOS
Строго говоря, полную настройку ОЗУ (частота, тайминги, режим работы) можно совершить исключительно через микропрограмму системной платы, поэтому первый этап состоит из конфигурирования через BIOS.
Этап 2: Оптимизация потребления ОЗУ системой
После взаимодействия с BIOS переходим непосредственно к настройке операционной системы. Первое, что нужно сделать – оптимизировать потребление «оперативки».
HKEY_LOCAL_MACHINE\SYSTEM\CurrentControlSet\Control\Session Manager\Memory Management
Впишите значение 1 и нажмите «ОК».
Изменение данных параметров позволит «десятке» более тонко работать с оперативной памятью.
Этап 3: Настройка файла подкачки
Также важно настроить файл подкачки – от его работы зависит взаимодействие ОС с оперативной памятью. Использование этой функции рекомендуется для компьютеров с небольшим по современным меркам объёмом ОЗУ (4 Гб и меньше).
Если же количество оперативки достаточно больше (больше 16 Гб), а в качестве накопителя используется SSD, особой нужды в файле подкачки нет, и его можно вовсе отключить.
Этап 4: Конфигурирование службы кэширования
В «десятку» из предыдущих версий Виндовс перекочевала функция кэширования части информации в ОЗУ для ускорения запуска приложений, которая хоть и полезная на первый взгляд, однако на ПК с небольшим объёмом RAM она может даже замедлять работу системы. За процесс кэширования отвечает служба с названием SuperFetch, настройкой которой и можно включить либо выключить данную возможность.
На данном этапе конфигурирование оперативной памяти в Windows 10 можно считать завершённым.
Решение некоторых проблем
В процессе конфигурирования ОЗУ в Виндовс 10 пользователь может столкнуться с теми или иными проблемами.
Система использует не всю RAM
Иногда ОС определяет не весь объём оперативной памяти. Данная проблема возникает по множеству причин, для каждой из которых доступно одно решение или даже несколько.
Появляется «синий экран» с текстом MEMORY_MANAGEMENT
После настройки ОЗУ можно столкнуться с BSOD, на котором сообщается об ошибке MEMORY_MANAGEMENT. Она говорит в том числе о проблемах с «оперативкой».
Таким образом, мы ознакомили вас с принципами настройки оперативной памяти на компьютере под управлением Windows 10, а также указали методы решения возможных проблем. Как видим, непосредственно настройка RAM возможна только через БИОС, тогда как со стороны операционной системы можно сконфигурировать только программное взаимодействие.
Источник
Простая, быстрая и безопасная оптимизация Windows 10 за 10 минут в 2020 году
Большая проблема ОС Windows 10 состоит в том, что она окончательно превратилась в сервис и множество изменений в версиях делают неактуальными старые гайды по ее настройке. И эта же текучесть версий делает бессмысленной серьезную работу по глубокой оптимизации Windows 10 с внесением изменений в ее iso-образ, с применением таких средств, как MSMG ToolKit, NTLite или Win Toolkit.
реклама
Посудите сами, уже через полгода созданный с таким трудом iso-образ устареет, а через год станет совсем неактуальным, а внесенные в него изменения переключатся или откатятся большими обновлениями Windows.
Исключение составляют версии Windows 10 LTSB и LTSC, сохраняющие актуальность годами, но они и так довольно минималистичны в плане функций и особой доработки не требуют.
реклама
реклама
Мы будем использовать только групповые политики Windows 10, редактор реестра и утилиту Dism++. Утилита Dism++ является всего лишь удобной графической надстройкой над средством Dism, встроенным в Windows со времен Windows Vista.
Dism++ утилита портабельная, бесплатная и открытым исходным кодом. Скачать ее можно с сайта разработчика. Старайтесь всегда пользоваться самой свежей версией утилиты для новых выпусков Windows 10. А если пользоваться такими утилитами запрещено, например, на предприятии или в фирме, то все аналоги команд Dism++ можно сделать в Dism через командную строку.
реклама
Для этого создаем на рабочем столе bat-файл «InstGPE.bat» с вот таким содержанием:
Запускаем «InstGPE.bat» с правами администратора.
Отключаем автозапуск браузера EDGE
Теперь можно приступать к настройке Windows 10 и начнем мы с отключения запуска браузера EDGE. По умолчанию он автоматически стартует после запуска Windows или в простое и висит в процессах, забивая ОЗУ. Если же вы им пользуетесь, то пропустите этот пункт.
Запускаем редактор локальных групповых политик. Переходим в «Конфигурация компьютера\Административные шаблоны\Компоненты Windows\Microsoft Edge«.
Далее выбираем пункт «Разрешить предварительный запуск Microsoft Edge при загрузке Windows, когда система простаивает, и каждый раз при закрытии Microsoft Edge» и настраиваем его вот так.
А пункт «Разрешить Microsoft Edge запускать и загружать начальную страницу и страницу новой вкладки при запуске Windows и каждый раз при закрытии Microsoft Edge» настраиваем вот так.
Уменьшаем объем телеметрии
Именно уменьшаем, а не отключаем, поскольку отключить ее полностью довольно сложно. Переходим в пункт:
«Конфигурация компьютера > Административные шаблоны > Компоненты Windows > Сборки для сбора данных и предварительные сборки«.
Переводим обновления Windows в ручной режим
Обновления Windows превратились в головную боль для многих пользователей. Совсем недавно в СМИ прошел скандал с новым бесполезным обновлением, которое всего лишь добавляет в меню «Пуск» ярлыки на облачные офисные продукты Microsoft и при этом перезагружает(!) компьютер без спроса.
Такое поведение можно было бы простить бесплатной ОС Андроид, но платная ОС так не должна вести себя. Обновления, выполняемые такими агрессивными и беспардонными методами, обязательно должны быть под вашим ручным контролем.
В редакторе групповых политик переходим по адресу «Конфигурация компьютера\Административные шаблоны\Компоненты Windows\Центр обновления Windows«.
Можно поставить данный пункт в режим «Отключено».
При этом центр обновления будет выглядеть вот так.
Это только малая часть полезных настроек Windows в редакторе групповых политик. Ну а мы переходим к средству Dism++.
Первое, на что стоит обратить внимание, так это удобная очистка Windows, включая папку WinSxS.
В управлении Appx вы можете удалить встроенные UWP-приложения, превратив вашу систему в аналог LTSC.
Я удалил около половины UWP-приложений Windows 10 May 2020 Update, получив экономию около 1 Гб на системном диске. Оставил я только вот такие (кортана отключена).
Еще более тонкую настройку и удаление ненужных компонентов можно выполнить в разделе «Компоненты Windows».
Раздел «Обновления» поможет удалить проблемное обновление.
И наконец раздел «Оптимизация». В нем можно сделать множество настроек, для которых обычно используют сторонние утилиты.
Все изменения в Windows через Dism++ происходят быстро и наш план действий будет такой. После переустановки Windows скачиваем актуальную версию Dism++, делаем полезные твики, удаляем ненужные UWP-приложения, останавливаем ненужные службы. Все это займет не больше 10 минут.
Отключение зарезервированного хранилища Windows 10
Для отключения надо будет запустить редактор реестра regedit от администратора.
В расположении «HKEY_LOCAL_MACHINE\SOFTWARE\Microsoft\Windows\CurrentVersion\ReserveManager» меняем параметр ShippedWithReserves с 1 на 0.
Выводы
Пишите в комментарии, как и чем вы настраиваете Windows 10?
Источник
Dadaviz
Оптимизация Windows 10: очистка компьютера, ускорение его работы и настройка на максимальную производительность
Windows 10 является наиболее прогрессивной операционной системой для персональных компьютеров, но всё ещё не идеальна. Многое здесь не доведено до автоматизма, и по-прежнему остаётся простор для доработки своими руками. Помимо прочего, общее впечатление от производительности сильно портит политика Microsoft, навязывающая внушительное количество собственных сервисов сомнительной необходимости, фоново поедающих оперативную память. Однако оптимизация Windows 10 является не такой уж сложной задачей и за довольно короткое время можно значительно увеличить скорость работы вашего компьютера.
Ускорение работы компьютера
Если касаться взаимодействия с «железом», то здесь Windows 10 нет равных: все процессы оптимизации реализованы на самом высоком уровне и доведены до автоматизма. Пользователю остаётся лишь держать жёсткий диск в порядке.
Оптимизация жёсткого диска
Всё записываемое на жёсткий диск разбивается на множество последовательных фрагментов, чтобы сократить занимаемое пространство. При обращении к любому из файлов компьютер вынужден собирать их воедино. Длительность этого процесса существенно влияет на время запуска системы и задержку перед открытием всех приложений. Вы можете помочь Windows оптимизировать этот процесс, выполнив одно из нижеописанных действий.
Дефрагментация HDD
Когда записываемая на жёсткий диск информация разбивается на мелкие фрагменты, все они располагаются с учётом их наилучшего положения для последовательного считывания. Но после нескольких циклов записи и удаления информации хорошо упорядоченная структура постепенно становится хаотичной. Процесс повторной оптимизации этой структуры называется дефрагментацией и рекомендуется к периодическому исполнению хотя бы раз в полгода.
Дефрагментацию рекомендуется выполнять хотя бы раз в полгода. Однако если у вас SSD-накопитель, проведение данной процедуры будет бессмысленным и даже вредным действием.
Чтобы выполнить дефрагментацию диска:
Оптимизация SSD
SSD-накопители основаны на более прогрессивной и совершенно другой технологии, чем их предшественники. Операционная система Windows 10 имеет несколько функций, способных ускорить взаимодействие с такими накопителями, но они не всегда включаются по умолчанию. Чтобы сделать это вручную, выполните следующие действия:
Оптимизация оперативной памяти
Главным отличием оперативной памяти от основной является способность к быстрому обмену информацией. Однако в случае критической нехватки допускается её замена обычными носителями информации, которые будут работать значительно медленнее, но помогут обмануть требовательные программы и возьмут на себя часть нагрузки.
Если у вас 32-битная операционная система (x86), не имеет смысла делать общий объём оперативной памяти более 4 Гб.
Файл подкачки
Файл подкачки — это раздел основной памяти, использующийся в качестве оперативной.
Использование файла подкачки уместно только на твердотельных накопителях (SSD). В случае с HDD влияние файла подкачки становится совершенно незаметным.
Изначально его размер определяется автоматически, но возможно принудительное расширение:
ReadyBoost
Readyboost — это утилита, позволяющая разместить файл подкачки на вашей флешке, которая должна обладать более приемлемой скоростью обмена информацией, чем HDD-накопитель. В случае если у вас SSD, лучше размещать файл подкачки на основной памяти компьютера.
Настройка Windows 10 на максимальную производительность
После оптимизации аппаратной части компьютера для улучшения производительности остаётся отключить всё лишнее. Львиная доля ресурсов компьютера под Windwos 10 приходится именно на работу ненужных процессов и бессмысленных «украшательств». Одно их отключение поможет заметно ускорить работу вашего компьютера без вреда для системы.
Отключение автозагрузки
При включении компьютера нельзя не заметить, что первое время он тормозит, и приходится ждать, чтобы устройство начало нормально работать. Дело тут не в загрузке Windows: когда вам показывают рабочий стол, система уже полностью запущена и готова к работе. Проблема заключается в автозапуске программ, включением которых прописано сопровождать каждый запуск системы.
Видео: как отключить автозагрузку программ
Отключение автообновлений
Операционные системы Windows никогда не славились осмысленностью своих обновлений, а с приходом на рынок десятой версии ситуация стала ещё более сомнительной.
Проблема тут опять же в навязчивой политике Microsoft, в результате которой, вместо желанных патчей и улучшений системы, пользователи еженедельно получают обновления ненужных сервисов и заплатки для корпоративных возможностей. Всё бы ничего, но загрузка обновлений может начаться в самый неудобный момент, лишив возможности нормально пользоваться интернетом. А после начала их частичного применения (часть обновлений устанавливается до перезагрузки) просадка в производительности и вовсе бьёт все рекорды.
Чтобы отключить автообновление, выполните следующие действия:
Видео: как отключить автообновления
Отключение слежки
Многие слышали о следящих функциях Windows 10, но мало кто придавал им значения, кроме беспокойства о сохранности личных данных.
В действительности основной проблемой следящих сервисов является их нагрузка на оперативную память. И самое интересное то, что работу слежки почти нельзя поймать за руку, так как её нагрузка на ОЗУ и процессор очень умело распространяется на все остальные процессы, в результате чего многие пользователи не понимают, откуда на ровном месте появляется внезапная просадка в производительности.
Этими действиями вы не отключите слежение Windows полностью, а лишь минимизируете её влияние на производительность:
Видео: как отключить слежку
Отключение визуальных эффектов
Windows 10 имеет достаточно простой и приятный глазу стиль. Но всё же некоторый список малозаметных визуальных «украшательств», который можно отключить, имеется. Это действие не сильно повысит производительность компьютера, но и разница в интерфейсе не будет заметной.
Очистка компьютера
Как уже говорилось выше, перед запуском любого приложения, игры и самой системы компьютер сначала считывает нужную для этого информацию с жёсткого диска, поочерёдно собирая раздробленные фрагменты. И чем больше на компьютере находится хлама и мусора, тем более трудный путь ему предстоит. Если вы хотите облегчить этот процесс и ускорить запуск всего и вся, нужно периодически избавляться от ненужного хлама, что является довольно простой задачей.
Удаление мусора
Помимо банальной чистки рабочего стола и удаления неиспользуемых программ, стоит избавиться от файлов, которые действительно называются «мусорными».
Windows 10 имеет вполне определённое место для сбора хлама и мусорных файлов — папку Temp. В этой папке есть несколько действительно нужных файлов, но их единицы, они неуникальны и самостоятельно создадутся заново за пару секунд.
Всё, что в ней находится, можно удалять без всяких сожалений и малейшего риска навредить системе:
Видео: как удалить временные файлы
Очистка реестра
Реестр Windows представляет собой общую иерархическую базу данных, в которой содержатся настройки системы и некоторых приложений. В силу различных обстоятельств реестр может забиваться ошибочной информацией, что не только замедляет работу компьютера, но и может иметь последствия в виде фатальных системных ошибок. К счастью, самостоятельно ничего чистить не придётся (очень сложно даже для опытных пользователей), а достаточно будет воспользоваться специализированной программой CCleaner.
Видео: как очистить реестр вручную и с помощью CCleaner
Программы для ускорения работы игр
Никаких особых способов оптимизации системы для игр не существует, это всего лишь вымысел неопытных пользователей. Есть только общая оптимизация Windows, которая описана выше, но с равным успехом все вышеприведённые способы влияют и на игры. Программ, способных действительно оптимизировать операционную систему в автоматическом режиме, также не существует.
Если подобный подход вас не устраивает, вы можете попробовать воспользоваться несколькими специализированными приложениями, разработанными специально для игр. Однако стоит учесть, что полезность всех этих приложений является довольно сомнительной и, скорее всего, вы просто нагрузите вашу оперативную память лишним процессом.
Принцип их работы является всегда одинаковым, а всю пользу можно свести к следующему списку:
К наиболее надёжным приложениям можно отнести следующие:
Если после установки этих приложений вы не заметите разницы, то их всегда можно удалить.
Операционная система Windows 10 не сильно отличается по «прожорливости» от своих предшественников, но это впечатление сильно размывается из-за сопутствующих ей сервисов, включённых по умолчанию настроек и спрятанных следящих функций. Более того, самостоятельная оптимизация этой системы и её глубокая проработка способны выдавать более высокую производительность, чем у предыдущих версий. А чтобы всё это стало возможным, нужно всего лишь сделать несколько несложных вышеописанных процедур и не забывать проводить своевременную очистку с дефрагментацией жёсткого диска.
Источник
Оптимизация компьютера с системой Windows 10: настройки системы и оборудования на максимальную производительность

Эффективность и комфорт работы за компьютером во многом зависят от его производительности. А на неё, в свою очередь, влияют действия по оптимизации и очистке системы. Существует множество способов увеличения производительности и сохранения быстродействия компьютера.
Ускорение работы компьютера
Современные компьютеры являются высокотехнологичными устройствами, состоящими из множества частей. От того, насколько полноценно каждый из компонентов ПК использует собственные возможности и предоставленные ресурсы, зависит его быстродействие. Поэтому важно знать способы, позволяющие увеличить скорость работы тех или иных частей компьютера.
Оптимизация жёсткого диска
Быстрота работы многих программ и время загрузки операционной системы зависят от эффективности работы жёсткого диска. Чтобы повысить её, необходимо выполнить:

Не забывайте очищать компьютер
Дефрагментация диска
Проведение дефрагментации жёсткого диска может быть осуществимо как утилитами самой системы, так и сторонними программами. Выполнить данную процедуру на Windows 10 совсем несложно:
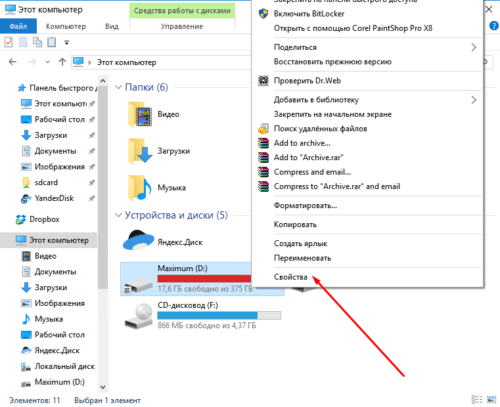
Откройте свойства вашего диска
Нажмите кнопку «Оптимизировать»
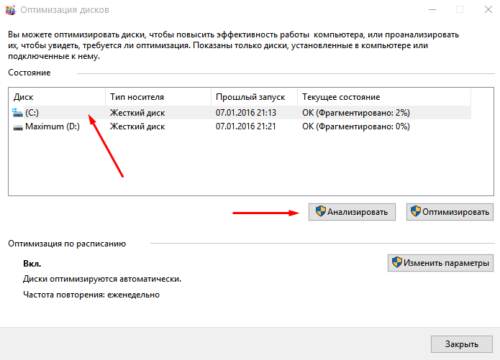
Нажмите кнопку «Анализировать»
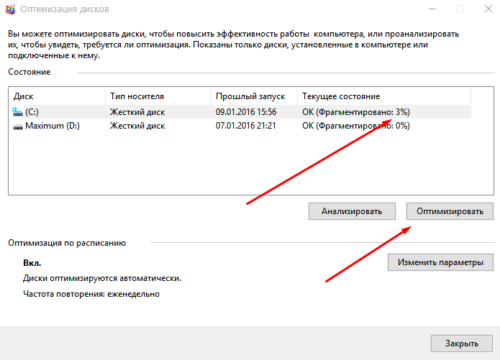
Выберите диск и нажмите «Оптимизировать»
Учитывайте, что подобная оптимизация диска занимает продолжительное время. Будьте готовы к этому и не пугайтесь, если процесс затянется. Кроме этого, вы можете:
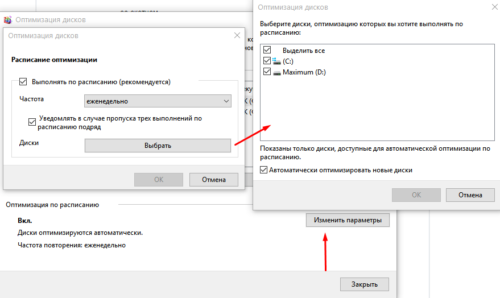
Вы можете задать регулярную оптимизацию определённых дисков
Видео: как сделать дефрагментацию диска в Windows 10
Очистка жёсткого диска от мусора
Существует ряд способов, которые помогут вам поддерживать ваш жёсткий диск в «чистоте». Каждый из них поможет вам ускорить работу компьютера и снизить количество возможных ошибок. К данным способам относятся:

Вы можете провести удаление временных файлов автоматически в Windows 10
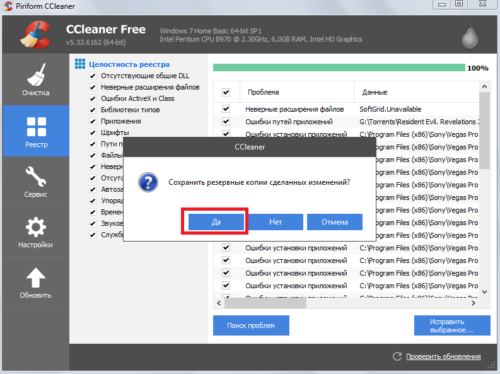
Не забывайте делать резервные копии реестра перед любыми исправлениями
Видео: как вручную очистить диск C от ненужного мусора
Оптимизация оперативной памяти
Есть не так много способов улучшения или оптимизации оперативной памяти. Покупая оперативное запоминающее устройство, пользователь должен обратить внимание не только на его тип и соответствие тактовой частоты с частотой процессора, но и на
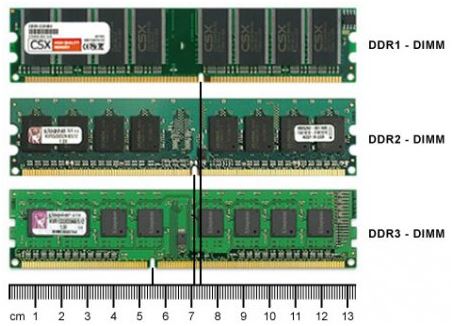
Важно правильно выбирать оперативную память
Разгон оперативной памяти
Значительно ускорить работу оперативной памяти можно через изменение её таймингов и частоты с помощью специальных программ. Производить эти изменения стоит на свой страх и риск, так как они часто не предусмотрены производителем. Грамотный разгон увеличит скорость работы оперативной памяти. Осуществить его можно:
Оптимизация оперативной памяти с помощью программ
Использование различных программ для очистки оперативной памяти — самый простой и действенный способ увеличения её эффективности.
Приложения и игры не всегда настроены правильно. Они не освобождают оперативную память, которую заняли. И чем больше она забивается, тем хуже начинают работать приложения. Но есть множество программ, например, Mem Reduct, которые способны очищать оперативную память автоматически или по вашему запросу.

Утилита Mem Reduct помогает почистить системный кэш и освободить простаиващие страницы памяти
Видео: как пользоваться программой Mem Reduct
Встроенная технология ReadyBoost
В Windows 10 существует возможность ускорения своего компьютера с помощью USB-накопителя. Она называется ReadyBoost. При её использовании часть временных файлов, к которым система часто обращается, сохраняется не на жёстком диске, а на флешке.
Чтобы включить ReadyBoost, нужно выбрать соответствующий пункт при автозапуске накопителя.
Выберите «Ускорить работу системы»
Также вы можете сделать это через его «Свойства».
Выберите «Использовать это устройство»
В случае если вы не видите нужного раздела в одном из этих меню, то ваш USB-накопитель не подходит для использования функции ReadyBoost. Хотя требования у неё достаточно низкие. Вам понадобится от 256 мегабайт свободного места на флешке и довольно высокая скорость обмена данными. Современные накопители соответствуют этим требованиям.
Нет смысла использовать эту технологию, если вы имеете SSD-диск, быстрее ваша система работать не станет. Хотя, вероятно, в таком случае возможность использования будет заблокирована и появится сообщение об этом.
Если ваша система не нуждается в ReadyBoost, вы увидите сообщение об этом
Настройка электропитания
Мощность компьютера зависит от установленных настроек энергопотребления. Ведь если электроэнергия расходуется экономно, то и оборудование не используется в полную силу. Поэтому нужно выставить режим высокой производительности. Для этого:
Но ведь потребление энергии впустую также нежелательно. Поэтому стоит настроить автоматическое отключение компьютера в случае неактивности, если вы часто оставляете его стоять без дела. Сделать это можно с помощью команды:
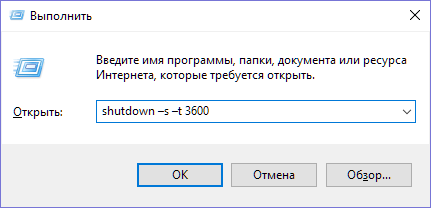
Отключения компьютера по таймеру можно добиться и с помощью отдельных программ. Значительно снизит энергопотребление настройка отключения экрана. Для её выполнения:
Выберите «Панель управления»
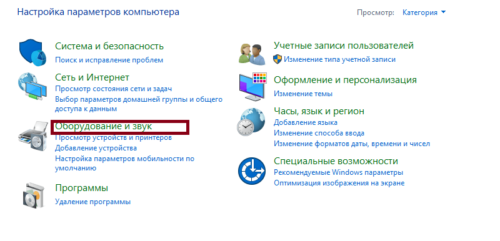
Откройте раздел «Оборудование и звук»
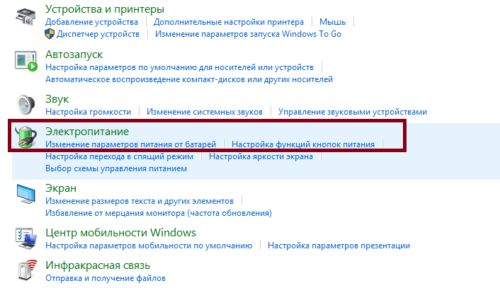
Откройте раздел «Электропитание»
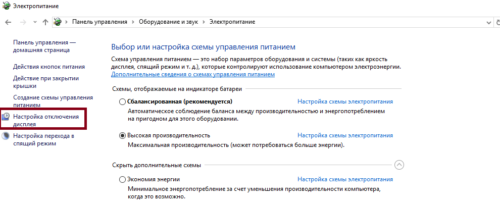
Выберите «Настройки отключения дисплея» в левой части окна
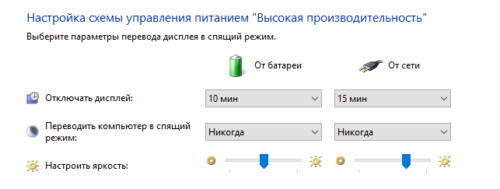
Установите настройки в соответствии с вашим режимом работы
Настройка Windows 10 под максимальную производительность
Кроме настройки оборудования можно также произвести настройку самой операционной системы. Следующие действия могут помочь добиться хорошего быстродействия, особенно на не слишком мощных машинах:
Оптимизация SSD-диска на Windows 10
Есть ли необходимость оптимизировать SSD-диск? На самом деле Windows 10 автоматически выставляет настройки для вашего накопителя, и дополнительные действия по оптимизации необязательны, если всё работает хорошо. Но если вы заметили какие-либо неполадки в работе SSD-накопителя, можно воспользоваться специальной утилитой. К примеру, SSD Mini Tweaker моментально настроит SSD-диск под максимальную эффективность.
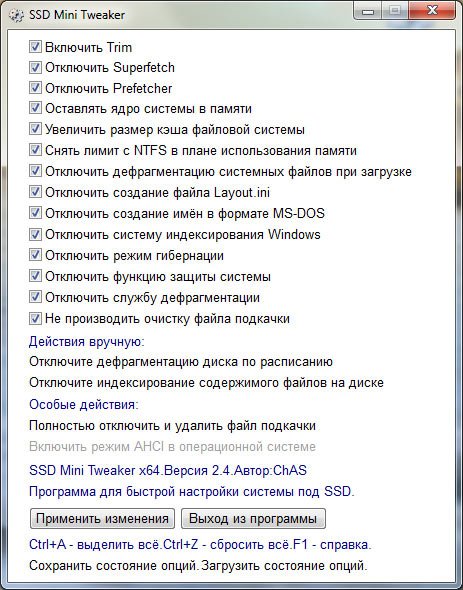
Вы можете отключить ряд опций или провести полную настройку SSD-диска при помощи SSD Mini Tweaker
Видео: обзор программы SSD Mini Tweaker
Оптимизация игр
Если вы хотите оптимизировать систему непосредственно под игры, можно выделить следующие способы:
Программы для оптимизации компьютера
Разумеется, существует множество решений для оптимизации компьютера. И просто не могли не появиться программы, которые сами проводят необходимые настройки и оптимизируют систему. Их эффективность очень разнится, но обычно все их действия пользователь может повторить вручную. Вот некоторые из этих программ:
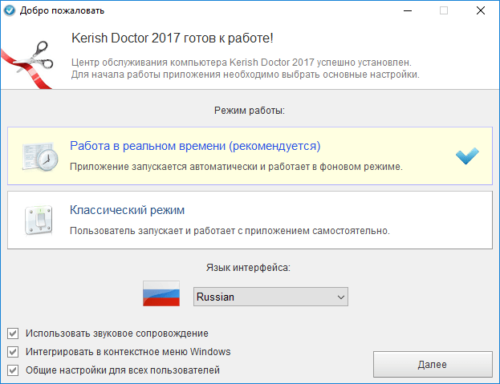
Приложение Kerish Doctor имеет возможность фоновой работы
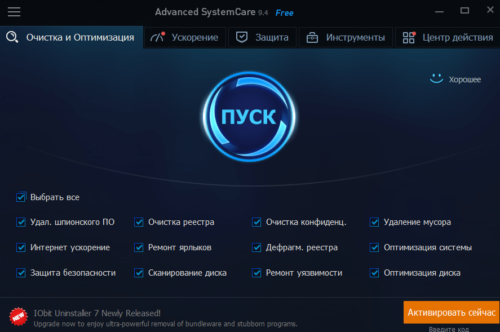
Advanced SystemCare Free — бесплатная программа с обширными возможностями
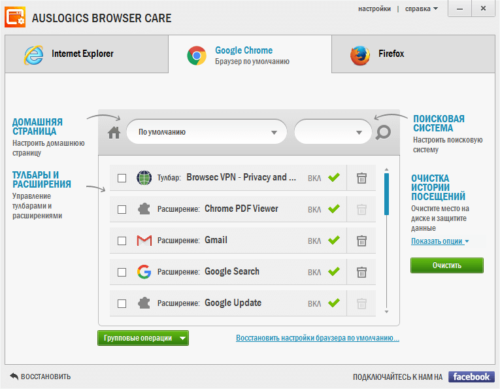
Auslogics Browser Care — удобная программа для оптимизации браузеров
Видео: оптимизация Windows 10 с помощью стандартных утилит Windows
Увеличить производительность компьютера поможет оптимизация системы. Осуществить её можно множеством различных способов. Чтобы не запутаться во всём этом многообразии и не навредить компьютеру, нужно чётко следовать инструкциям и скачивать сторонние программы только с проверенных сайтов.
Источник
Система видит не всю оперативную память
Обновлено:
Опубликовано:
Описание
Система определяет меньший объем оперативной памяти, чем установлено в компьютере.
Или системе доступна не вся память:
Также в БИОС может определяться не весь ее объем (чаще, только половина).
Причина
- Часть памяти забирает видеокарта.
- Лимит редакции или разрядности операционной системы.
- Программное ограничение.
- Резервирование памяти системой.
- Неисправность оперативной памяти.
- Ограничение со стороны процессора.
- Ошибка БИОС или необходимость его обновления.
- Лимит максимального объема, который поддерживает материнская плата.
- Материнская плата не поддерживает один из модулей памяти.
Решение
1. Использование встроенной видеокарты
Для этой проблемы характерно незначительное выделение памяти под работу видеоадаптера. В данном случае мы будем наблюдать небольшое уменьшение доступной памяти, например:
Любая интегрированная в материнскую плату видеокарта потребляет системную память, так как у нее нет своих ресурсов.
Чтобы понять, какая видеокарта используется, можно зайти в диспетчер устройств (команда devmgmt.msc) и раскрыть раздел Видеоадаптеры:
… как правило, адаптеры NVIDIA и AMD являются дискретными (не встроенными), а Intel — интегрированными.
Если же мы захотим, чтобы встроенная видеокарта потребляла меньше памяти, заходим в БИОС (UEFI в современных системах) и находим один из параметров:
- Share Memory Size
- Onboard VGA Frame Buffer
- Display Cache Window Size
- On-Chip Video Window Size
- Onboard Video Memory Size
- Internal Graphic Mode Select
- Integrated Graphics Share Memory
- …
* в различных версиях БИОС они могут называться по-разному. Также не исключено, что может использоваться другие параметры — в таком случае нужно изучить документацию к материнской плате или воспользоваться поисковиком.
После меняем объем резервирования памяти под нужны видеосистемы:
2. Программное ограничение
Ограничение может быть выставлено в системе. Чтобы его снять, открываем командную строку и вводим команду msconfig — откроется окно «Конфигурация системы» (также можно воспользоваться поиском Windows по названию окна).
В открывшемся окне переходим на вкладку Загрузка и кликаем по Дополнительные параметры:
Проверяем, что не поставлена галочка на Максимум памяти или не стоит значение, меньшее объему. В противном случае, просто снимаем галочку:
3. Лимиты операционной системы
Разные редакции системы Windows имеют ограничение по максимально используемому объему памяти.
а) Все 32-х битные версии могут использовать максимум 4 ГБ адресного пространства, но из-за резервирования памяти под устройства пользователю доступно около 3,25 ГБ. Это архитектурное ограничение — предел, на который способна система на 32 бита. Картина будет, примерно, такой:
Чтобы задействовать более 3 Гб памяти, необходимо переустановить систему на 64-х битную версию.
б) Редакции Windows также имеют ограничения. Например, Windows 10 Home 64 бита позволит использовать 128 Гб, а Windows 10 Pro x64 — 512 Гб. С Windows 7 ситуация хуже — домашняя базовая редакция позволит использовать лишь 8 Гб, а начальная, всего, 2 Гб.
Подробнее в таблицах:
| ОС | Ограничение, Гб | |
|---|---|---|
| 32-бит | 64-бит | |
| Windows 10 Home | 4 | 128 |
| Windows 10 Pro | 4 | 512 |
| Windows 8 | 4 | 128 |
| Windows 8 Enterprise | 4 | 512 |
| Windows 8 Professional | 4 | 512 |
| Windows 7 Starter | 2 | 2 |
| Windows 7 Home Basic | 4 | 8 |
| Windows 7 Home Premium | 4 | 16 |
| Windows 7 Professional | 4 | 192 |
| Windows 7 Enterprise | 4 | 192 |
| Windows 7 Ultimate | 4 | 192 |
Если наша проблема связана с лимитом редакции, необходимо обновить систему или переустановить ее.
4. Настройка базовой системы ввода вывода
Для того, чтобы компьютер мог задействовать всю память, в некоторых случаях, может потребоваться настройка БИОС/UEFI:
| Настройка | Описание | Установить |
|---|---|---|
| HPET Mode (старые материнские платы) | Режим счетчиков HPET (High Precision Event Timer) | 64 бита |
| Memory Remapping (только для 32-битных систем) | Перемещает адресное пространство, используемое картами расширения, за пределы первых 4 Гбайт | Enabled |
| Hardware Memory Hole | ||
| Memory Remap Feature | ||
| Memory Hole Remapping | ||
| DRAM Over 4G Remapping | ||
| H/W Memory Hole Remapping | ||
| H/W DRAM Over 4GB Remapping |
5. Проверка крепления модулей или перестановка планок памяти
Планка памяти может быть подключена к слоту на материнской плате недостаточно плотно, из-за чего, она не будет использоваться компьютером. В таком случае, мы будем наблюдать нехватку большого объема памяти (на один модуль). Пробуем поплотнее ее вставить в разъем. При правильной установке, модуль должен издать щелчок.
Иногда, помогает перестановка местами модулей памяти. Просто разбираем компьютер, вытаскиваем модули и меняем их местами.
В некоторых случаях, может быть неисправным слот на материнской плате. Если есть свободные разъемы, можно попробовать задействовать их. Необходимо при этом использовать слоты одного цвета.
Если в материнской плате более 2 слотов, варианты установки планок для поддержки режима dual channel могут быть разные — рядом или через одну. В некоторых случаях, это приводит к тому, что один из модулей не определяется. Пробуем вставить плашки в разные слоты в разных вариациях.
6. Максимальный объем, который поддерживает материнская плата
Необходимо проверить, какой максимальный объем может увидеть сама материнская плата. Для этого стоит воспользоваться инструкций — она идет в комплекте, а также ее можно скачать на сайте производителя. Еще, подобную информацию можно найти на некоторых Интернет-магазинах:
Некоторое оборудование (как правило, уже устаревающее), в принципе, не поддерживает большие объемы памяти. Например, ноутбук ASUS K50 по спецификации поддерживает 4 Гб, однако, официальная техническая поддержка заявляет, что он будет видеть только 3 Гб.
7. Неисправность или несовместимость модуля памяти
В случае неисправности памяти система и БИОС будут отображать не весь ее объем (как правило, только половину). Например, если в компьютер вставлено 16 Гб (2 планки по 8 Гб) мы будем видеть только 8. В этом случае можно попробовать вытащить и обратно вставить планки памяти (можно немного продуть их от пыли). Еще, планки можно поменять местами. Также можно попробовать почистить контакты (подойдет обычная стирательная резинка). В некоторых ноутбуках или моноблоках есть отдельная заглушка, открыв которую можно добраться до модулей памяти, иначе — необходимо разобрать компьютер полностью. Если это не помогло, выполняем тест памяти. В случае, когда тест также показывает часть памяти, пробуем вытащить обе планки и вставить их по одной — если компьютер не включится с одной из них, данную неисправную планку нужно заменить, если компьютер будет запускаться со всеми планками, возможно, мы имеем дело с проблемой БИОС (шаг ниже).
Также второй модуль памяти может быть несовместим с первым. При таком раскладе, мы также будем видеть половину объема, от необходимого. Подробнее про правильный выбор памяти читайте в инструкции Как выбирать комплектующие для компьютера. Стоит иметь ввиду, что память может быть неправильно промаркирована, из-за чего в магазине можно купить не ту планку. Проверить настоящие технические характеристики памяти можно с помощью различных программ, например AIDA64.
8. Проблема с БИОС / UEFI
Так как БИОС/UEFI отвечает за сбор сведений о компьютере, проблема может возникнуть на начальной стадии включения ПК.
Для начала, пробуем сбросить настройки. Для этого отключаем компьютер от источника питания и вытаскиваем батарейку минут на 20 (первый раз можно попробовать, секунд, на 10). Если это не поможет, обновляем БИОС.
9. Отключение виртуализации
В некоторых случаях, включенная технология виртуализации может оказывать воздействие на поддержку максимального объема памяти. Чтобы проверить данный вариант, пробуем ее отключить.
Отключение поддержки виртуализации происходит в БИОС в разделе с названием похожим на CPU или CPU Configuration. Данный раздел находится, как правило в подразделе Advanced. В зависимости от используемого процессора, опция поддержки виртуализации называется по -разному:
- для процессоров Intel переводим опцию Intel Virtualization Technology (или Intel VT) в положение Disabled.
- для процессоров AMD переводим опцию SVM Mode в положение Disabled.
Сохраняем настройки и проверяем объем памяти.
10. Дискретная видеокарта
Выше, уже указывалось, что встроенная видеокарта забирает часть памяти для своей работы. Дискретная карта (особенно, старое оборудование), также может забирать системную память в качестве, так называемой, «памяти подкачки». Это происходит в момент, когда собственной памяти ей не хватает (чаще всего, после разгона или запуска требовательных игр/приложений).
Для решения проблемы, пробуем следующее:
- Если карта разгонялась, возвращаем старые параметры.
- Переустанавливаем драйвер видеокарты.
Также, в некоторых ноутбуках может использоваться две видеокарты — встроенная и дискретная. Если приложение не требовательно к графическому адаптеру, то ноутбук будет работать от встроенной видеокарты, отнимая ресурсы памяти. Как вариант, в настройках БИОС можно включить приоритет использования дискретной видеокарты.
11. Чистка модулей
Если проблема появилась сама собой, можно попробовать вытащить модули памяти из материнской платы и почистить их контакты специальными средствами для очистки контактов (очистители датчиков и контактов). После продуваем разъемы на материнской плате и вставляем память на место.
12. Ослабление кулера
Не совсем очевидное решение, но если слишком сильно затянуть кулер, это приводит к небольшому перегибу материнской платы. Это может привести к различным проблемам, в том числе, неспособностью компьютера увидеть одну из планок памяти.
Для решения необходимо разобрать компьютер и аккуратно ослабить крепление кулера — он должен прилегать к плате плотно, но не перегибать ее.
13. Поддержка модуля со стороны материнской платы
Если память была докуплена, и она отличается от второй планки, необходимо убедиться, что материнская плата поддерживает новый модуль.
Это можно сделать на официальном сайте производителя материнки — переходим в раздел поддержки и находим лист совместимости. Среди перечня оборудования необходимо найти купленную память.
14. Ограничения процессора
У каждого процессора есть свой лимит на поддержку максимального объема оперативной памяти. Необходимо зайти на официальный сайт разработчика и проверить, какой максимальный объем поддерживает наш процессор.
Если наш процессор не способен поддерживать нужный объем, его придется заменить на более мощный.
Если проблема проявилась после перестановки процессора, обратите внимание на целостность ножек. Если погнуть одну из них, это может привести к разным негативным эффектам, в том числе, неполноценному определению объема памяти.
15. Установка драйвера для чипсета
Обновление или переустановка драйвера также может помочь в решении проблемы. Для этого определяем производителя и модель материнской платы, заходим на сайт производителя, находим страницу конкретной модели и скачиваем драйвер для чипсета. Устанавливаем скачанный драйвер и перезагружаем компьютер.
Также, драйвер можно установить в полуавтоматическом режиме с помощью программы DriverHub.
16. Подгон таймингов
Если в компьютер установлены планки с разными таймингами, контроллер памяти автоматически подгоняет нужные параметры, как правило, ориентируясь на показатели самой медленной из них. Но бывает, что контроллер не может подобрать оптимальные настройки. Это приводит к тому, что один из модулей не работает корректно и его объем памяти не задействуется.
Для настройки таймингов заходим в БИОС/UEFI и находим опцию настройки памяти. В зависимости от наличия типа микропрограммы, ее версии и производителя, данные настройки могут сильно отличаться. Необходимо найти инструкцию к используемой версии БИОС/UEFI для изменения параметров таймингов и выставить те, которые соответствуют самому медленному модулю памяти.
17. Вольтаж оперативной памяти
В процессе разгона оперативной памяти может быть изменен вольтаж. Это может приводить как к положительным эффектам (повышение производительности), так и отрицательным (выключение компьютера, подвисания, использование не всех памяти).
Настройка вольтажа может быть выполнена в БИОС/UEFI. Но процесс индивидуален для каждого типа и версии последнего. Необходимо изучить документацию по конкретной модели и проверить параметры.
Можно поступить проще — сбросить настройки БИОС, но это может привести к негативным последствиям. Например, если система использует Legacy BIOS, а сброс настройки вернет UEFI, установленная операционная система не загрузится, пока мы не вернем настройку Legacy BIOS.
18. Ограничение лицензии Windows
В системах, которые идут в комплекте с компьютерами используется жесткая лицензионная политика, ограничивающая замену оборудования. Это может привести к ситуации, когда при добавлении памяти, она не будет распознаваться вся.
В данном случае необходимо переустановить систему. При этом не поможет простая переустановка поверх имеющийся системы — только полное форматирование системного раздела с установкой новой Windows.
В чем была проблема?
Если вам удалось решить проблему, поделитесь своим опытом для других:
* в процентах показаны результаты ответов других посетителей.
Оперативная память (ОЗУ) является одной из самых важных компонентов компьютера. Она играет ключевую роль в обеспечении быстрой и эффективной работы операционной системы. Из-за того, что ОЗУ является непосредственным местом для хранения данных, настройка ее параметров может значительно повлиять на производительность вашего компьютера.
В этой инструкции мы подробно рассмотрим, как правильно настроить оперативную память в BIOS операционной системы Windows 10. Мы расскажем о наиболее важных параметрах, которые можно изменить, а также обсудим их влияние на производительность вашего компьютера.
Содержание
- Как настроить оперативную память в BIOS Windows 10: подробная инструкция
- Открываем BIOS на компьютере с Windows 10
- Находим раздел памяти в настройках BIOS
- Изменяем параметры оперативной памяти в BIOS Windows 10
Как настроить оперативную память в BIOS Windows 10: подробная инструкция
В этой подробной инструкции мы расскажем вам, как настроить оперативную память в BIOS Windows 10.
Шаг 1: Загрузка в BIOS
Чтобы войти в BIOS, вам нужно перезагрузить компьютер и нажать определенную клавишу (обычно это клавиша Delete, F2, F10 или Esc), которая откроет меню BIOS. Загрузка в BIOS происходит на ранней стадии загрузки операционной системы Windows 10, поэтому вам нужно будет быть быстрым и нажать соответствующую клавишу в нужный момент.
Шаг 2: Настройка оперативной памяти
Когда вы находитесь в меню BIOS, найдите раздел, связанный с оперативной памятью (обычно называемый «Memory» или «RAM»). В этом разделе вы сможете изменить различные настройки оперативной памяти, такие как тактовая частота и тайминги.
Однако, прежде чем вносить какие-либо изменения, важно быть внимательными и ознакомиться с руководством к материнской плате компьютера или обратиться к документации производителя. В разделе BIOS также часто присутствуют советы и рекомендации, которые могут помочь вам с настройками оперативной памяти.
Некоторые из основных параметров, которые вы можете изменить в BIOS, включают:
| Параметр | Описание |
|---|---|
| Тактовая частота (Clock Frequency) | Отвечает за скорость работы оперативной памяти. Вы можете изменить этот параметр на более высокий (если позволяет ваша оперативная память и материнская плата) для повышения производительности компьютера. |
| Тайминги (Timings) | Определяют задержку доступа к оперативной памяти и управляют временем, которое требуется для выполнения различных операций. Изменение таймингов может также повлиять на производительность компьютера. |
| Напряжение оперативной памяти (Memory Voltage) | Отвечает за подачу напряжения на оперативную память. Некоторые модели оперативной памяти могут требовать более высокое напряжение для стабильной работы. |
Шаг 3: Сохранение изменений и выход из BIOS
После внесения необходимых изменений настройте параметр «Save & Exit» или аналогичный, чтобы сохранить изменения и выйти из BIOS. После этого процесс загрузки продолжится, и ваш компьютер запустится с новыми настройками оперативной памяти.
Важно помнить, что неправильные настройки оперативной памяти в BIOS могут привести к нестабильной работе компьютера или даже к его поломке, поэтому будьте осторожны, когда делаете изменения.
В этой статье мы рассказали вам о том, как настроить оперативную память в BIOS Windows 10. Надеемся, что эта инструкция была полезной для вас, и вы сможете оптимизировать работу своего компьютера с помощью правильных настроек оперативной памяти.
Открываем BIOS на компьютере с Windows 10
Вот несколько шагов, которые помогут вам открыть BIOS на компьютере с операционной системой Windows 10:
Шаг 1: Нажмите кнопку питания на компьютере, чтобы включить его.
Шаг 2: Во время загрузки компьютера обратите внимание на отображаемое сообщение, например «Press [key] to enter Setup» или «Press [key] to access BIOS». Это сообщение покажет вам, какую клавишу нужно нажать для входа в BIOS.
Шаг 3: Нажмите указанную клавишу многократно, когда появится сообщение. Клавиша может быть различной в зависимости от производителя компьютера, но обычно это клавиша F2, F10, Delete или Esc.
Шаг 4: После нажатия кнопки для входа в BIOS вы увидите экран BIOS. На этом экране вы можете найти и изменить различные настройки компьютера, включая настройки оперативной памяти.
Шаг 5: Необходимо внимательно ознакомиться с разделами и вкладками BIOS, чтобы найти настройки оперативной памяти. Обычно настройки оперативной памяти можно найти в разделе «Advanced» или «Configuration».
Шаг 6: В разделе с настройками оперативной памяти у вас будет возможность изменить такие параметры, как тактовая частота, напряжение и задержки памяти. Однако будьте осторожны, так как неправильные настройки могут привести к проблемам с работой компьютера.
Шаг 7: После внесения изменений в настройки оперативной памяти сохраните их, нажав соответствующую клавишу, обычно F10, чтобы выйти из BIOS и перезагрузить компьютер.
Теперь вы знаете, как открыть BIOS на компьютере с операционной системой Windows 10 и настроить оперативную память. Помните, что изменение настроек BIOS может повлиять на работу компьютера, поэтому будьте внимательны и осторожны при внесении изменений.
Находим раздел памяти в настройках BIOS
Для корректной настройки оперативной памяти в BIOS Windows 10 необходимо узнать, где находится раздел, отвечающий за настройку памяти. В каждом BIOS интерфейс может отличаться, поэтому инструкция может немного варьироваться в зависимости от вашего устройства. Однако, в большинстве случаев можно следовать общим рекомендациям.
Чтобы найти раздел памяти в настройках BIOS, перезагрузите компьютер и нажмите клавишу Delete, F2 или F10 во время загрузки. Это позволит вам войти в BIOS.
После входа в BIOS, используйте клавиатуру для навигации. В большинстве случаев вам потребуется найти раздел Advanced или Advanced Settings. Обратите внимание на названия разделов, которые могут варьироваться, например, может быть Memory Settings, RAM Configuration или System Configuration.
Однажды вы найдете раздел памяти, зайдите в него, нажав клавишу Enter или используя стрелочки на клавиатуре. Внутри раздела, вы сможете изменять настройки оперативной памяти.
Прежде чем вносить изменения, ознакомьтесь с документацией вашего устройства или проведите дополнительные исследования в Интернете. Будьте осторожны при изменении настроек памяти, поскольку неправильные значения могут привести к непредсказуемым последствиям или сбоям системы.
После завершения настроек памяти, не забудьте сохранить изменения, нажав клавишу F10 или следуя инструкциям на экране. После этого, ваша оперативная память должна быть правильно настроена в BIOS Windows 10.
Изменяем параметры оперативной памяти в BIOS Windows 10
Прежде чем приступить к настройке оперативной памяти, убедитесь, что у вас есть доступ к BIOS. Для этого перезагрузите компьютер и нажмите одну из следующих клавиш во время запуска системы: F2, F10, F12, Del или Esc. Точная клавиша может отличаться в зависимости от производителя компьютера.
| Шаг | Инструкция |
|---|---|
| 1 | Откройте BIOS, нажав соответствующую клавишу при запуске компьютера. |
| 2 | Найдите раздел, отвечающий за настройку оперативной памяти. Обычно этот раздел называется «Memory», «RAM» или «System Configuration». |
| 3 | В разделе настройки оперативной памяти у вас может быть возможность изменить такие параметры, как тактовая частота (частота работы оперативной памяти), напряжение и тайминги. |
| 4 | Используйте клавиши навигации на клавиатуре, чтобы выбрать нужные параметры и изменить их значения. Обратите внимание, что доступные параметры могут отличаться в зависимости от вашего оборудования. |
| 5 | После внесения изменений сохраните настройки и выйдите из BIOS. Обычно это можно сделать, нажав клавишу F10 и подтвердив сохранение. |
| 6 | Перезагрузите компьютер, чтобы изменения вступили в силу. |
Будьте осторожны при настройке параметров оперативной памяти, поскольку неправильные значения могут привести к нестабильной работе компьютера. В случае сомнений, лучше оставить значения параметров по умолчанию или проконсультироваться с профессионалом.
