In Windows 10, Windows Hello PIN is provided as a convenience feature to clients. If you couldn’t remember your long traditional password, you can setup a PIN. Also, PIN is considered better sign-in option as compared to password.
However, for any anonymous reason, if you no longer want to use PIN, then this article is for you. We’ll see different methods, which can help you to remove existing PIN from your Windows 10 system. Here’s how:
Page Contents
How To Remove Windows Hello PIN In Windows 10
Method 1 – Using Settings App
1. Right click Start Button or press + X keys and select Settings.
2. In the Settings app, navigate to Accounts > Sign in options.
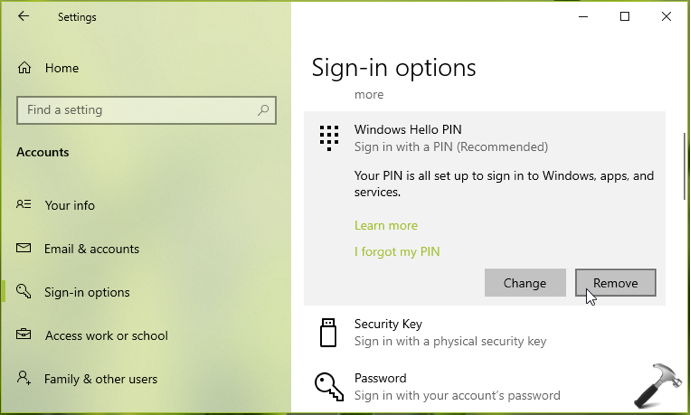
3. In right pane of Sign in options, under Windows Hello PIN, click on Remove button.
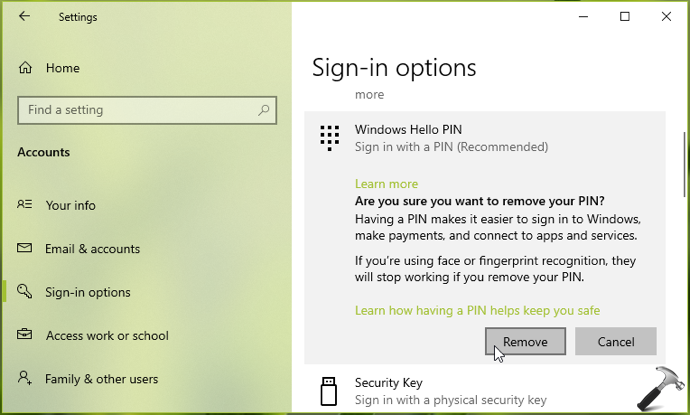
4. Then under Are you sure you want to remove your PIN, click Remove button to finally delete your PIN. Close Settings app and return to Desktop, if you like.
Method 2 – Using Registry
Registry Disclaimer: The further steps will involve registry manipulation. Making mistakes while manipulating registry could affect your system adversely. So be careful while editing registry entries and create a System Restore point first.
1. Run regedit command to open Registry Editor.
2. In left pane of Registry Editor window, go to HKEY_LOCAL_MACHINE\SOFTWARE\Policies\Microsoft\Windows\System.
3. Double click and set AllowDomainPINLogon to 0.
4. Close Registry Editor and reboot the machine.
Method 3 – Using NGC Folder
1. Open File Explorer and navigate to following location (assuming Windows is installed on C: drive):
C:\Windows\ServiceProfiles\LocalService\AppData\Local\Microsoft
2. Under Microsoft folder, you’ll find Ngc folder. Take the ownership of that folder.
3. Rename the Ngc folder to Ngc.old. Close File Explorer.
4. Reboot your system and then go to Settings > Sign in options. You’ll find that Windows Hello PIN is removed now.
That’s it!
Read next: Can’t remove Windows Hello PIN in Windows 10.
RELATED ARTICLES
Если на вашем компьютере используется учетная запись Майкрософт, Windows 10 будет настойчиво предлагать создать ПИН-код при входе, а также в пункте «Защита учетных записей» центра безопасности. Этот запрос можно убрать, если вы уже создали ПИН-код, можно удалить и его.
В этой инструкции подробно о том, как удалить уже созданный или отключить запрос на создание ПИН-кода в Windows 10 последних версий несколькими способами. Если же ваша задача — вход в систему без ПИН-кода и пароля, то сначала удалите ПИН-код, а затем используйте шаги из инструкции Как отключить запрос пароля при входе в Windows 10.
- Как отключить запрос создания ПИН-кода при входе в Windows 10
- Как удалить созданный ПИН-код
- Видео инструкция
Как отключить предложение создать ПИН-код при входе в Windows 10 и в защитнике

Предложение создать ПИН-код в Windows 10 может постоянно появляться при входе в систему, а также напоминать о себе в Защитнике Windows (в Центре безопасности). В защитнике можно просто нажать «Закрыть», чтобы временно убрать восклицательный знак, но по отзывам через некоторое время он появляется вновь.
Чтобы полностью отключить предложения создания ПИН-кода в Windows 10 Pro и Enterprise выполните следующие шаги:
- Нажмите клавиши Win+R на клавиатуре, введите gpedit.msc и нажмите Enter.
- Откроется редактор локальной групповой политики. В нем перейдите в раздел Конфигурация компьютера — Административные шаблоны — Компоненты Windows — Windows Hello для Бизнеса.
- В правой части выберите пункт «Использовать Windows Hello для бизнеса» и дважды нажмите по нему. Выберите пункт «Отключено» и примените настройки.
Обычно, сделанное изменение срабатывает через короткое время даже без перезагрузки компьютера и никаких напоминаний о ПИН-коде не появляется.
В случае, если на вашем компьютере установлена Windows 10 Домашняя, в ней отсутствует редактор локальной групповой политики. Но вы можете добавить нужные параметры в реестр. Для этого вы можете создать reg-файл со следующим содержимым:
Windows Registry Editor Version 5.00 [HKEY_LOCAL_MACHINE\SOFTWARE\Policies\Microsoft\PassportForWork] "Enabled"=dword:00000000 "DisablePostLogonProvisioning"=dword:00000000
После чего импортировать его в реестр. Либо, в редакторе реестра создать раздел
HKEY_LOCAL_MACHINE\SOFTWARE\Policies\Microsoft\PassportForWork
а в нем — параметры DWORD с именами Enabled и DisablePostLogonProvisioning (значение не изменяем, оставляем 0), после чего перезагрузить компьютер.
Как отключить и удалить уже имеющийся ПИН-код Windows 10
Если вы уже создали ПИН-код, то его удаление состоит из следующих шагов:
- Зайдите в Параметры (для этого можно нажать клавиши Win+I) — Учетные записи — Варианты входа.
- Нажмите по пункту «ПИН-код для Windows Hello» и нажмите кнопку «Удалить». Если кнопка не активна, ниже отключите пункт «Требовать выполнение входа с помощью Windows Hello для учетных записей Майкрософт» (или «Для повышения безопасности разрешите вход Windows Hello для учетных записей Майкрософт на этом устройстве»), закройте окно параметров, затем снова зайдите в параметры — теперь удаление будет возможным.
- Подтвердите удаление, а затем введите пароль вашей учетной записи Майкрософт для окончательного удаления ПИН-кода.
На этом процесс будет завершен, ПИН-код удален.
Видео инструкция
В случае, если у вас остаются какие-то дополнительные вопросы, связанные с ПИН-кодом для входа в Windows 10 — задавайте их в комментариях, я постараюсь ответить.

On Windows 10, when setting up a new computer or creating a new user account, you must configure a PIN alongside a password. Although using a PIN has benefits like simplicity and better security since it’s only locally relevant, it’s not a feature everyone wants.
If you sign in with a PIN but want to use a password or another mechanism for authentication (such as a fingerprint), you can remove the PIN using the Settings app on Windows 10.
This guide will teach you the steps to remove a PIN password from your Windows 10 account.
To remove an account PIN on Windows 10, use these steps:
-
Open Settings on Windows 10.
-
Click on Accounts.
-
Click on Sign-in options.
-
Turn off the “Require Windows Hello sign-in for Microsoft accounts” toggle switch.
Quick note: You must turn off this feature. Otherwise, the option to remove the PIN will be grayed out.
-
Under the “Manage how your sign in to your device” section, select the “Windows Hello PIN” option.
-
Click the Remove button to remove the PIN on Windows 10.
-
Click the Remove button again.
-
Confirm the current password.
-
Click the OK button.
Once you complete the steps, you will no longer be able to sign in with a PIN, and you’ll need to use your account password to access the desktop. If you instead want to bypass the Sign-in screen, you can use these steps to remove your account password on Windows 10.
Mauro Huculak is a
Windows How-To Expert and founder of
Pureinfotech
(est. 2010). With over 21 years as a technology writer and IT Specialist,
Mauro specializes in Windows, software, and cross-platform systems such as Linux, Android, and macOS.
Certifications:
Microsoft Certified Solutions Associate (MCSA),
Cisco Certified Network Professional (CCNP),
VMware Certified Professional (VCP),
and
CompTIA A+ and Network+.
Mauro is a recognized Microsoft MVP and has also been a long-time contributor to Windows Central.
You can follow him on
YouTube,
Threads,
BlueSky,
X (Twitter),
LinkedIn and
About.me.
Email him at [email protected].
По умолчанию настроенная Windows 10 предлагает пользователям множество навязчивых функций, которые не всем нужны. В этот список можно внести и ПИН-код. Операционная система будет регулярно вам предлагать его установить. Даже во время инсталляции «десятка» не упустит возможность сделать такое «заманчивое» предложение. И если вы согласитесь, то при каждом запуске компьютера вам придется вводить секретную комбинацию. Это не очень удобно.
Хотя мы не являемся сторонниками незащищенных паролем операционных систем, всё же допускаем, что для некоторых юзеров это более комфортные условия пользования. Поэтому рассказываем несколько способов, как отключить ПИН-код на Windows 10.
Изменяем PIN-код через учетные записи пользователей
- Нажмите комбинацию клавиш Win + R и в появившемся поле введите команду netplwiz. Нажатием клавиши Enter подтвердите операцию.
- Откроется окно, в котором вы увидите все учетные записи, имеющиеся на компьютере. Здесь же можно создать новых пользователей компьютера или удалить старых.
Для каждой учетной записи можно включить или отключить ПИН-код если воспользоваться пунктом «требовать ввод имени пользователя и пароля» в верхней части окна. Также если нажать комбинацию клавиш CTRL + ALT + DEL, откроется меню, в котором нужно выбрать пункт «изменить пароль». Стоит отметить, что для установки нового пароля требуется знать текущий пароль.
Не обязательно полностью избавляться от защиты операционной системы. Можно,например, удалить пароль для гостевых аккаунтов, а для администратора, который обладает повышенным уровнем доступа, наоборот, оставить.
Доступ через редактор реестра
Нажмите комбинацию клавиш Win + R и введите команду regedit. В левой части окна проследуйте по адресу: HKEY_LOCAL_MACHINE\ Software\ Microsoft\ Windows NT\ CurrentVersion\ Winlogon. Здесь требуется создать строковый параметр с именем DefaultPassword и прописать пароль в виде значения.
Параметр DefaultDomainName должен соответствовать имени локального компьютера. А для параметра AutoAdminLogon требуется задать значение 1. После внесения всех изменений нужно перезагрузить компьютер, чтобы всё заработало.
Как на Windows 10 сменить ПИН-код на другой способ входа
Не обязательно осуществлять вход в операционную систему с помощью классического многозначного пароля. Это устаревший метод. Современная Windows 10 предлагает пользователю различные варианты, включая распознавание лиц. Чтобы воспользоваться данным функционалом, нам потребуется открыть «Мой компьютер» и в верхней части окна зайти в «Параметры». Затем перейдите в раздел «Учетные записи» и, наконец, в меню «Варианты входа».
Здесь на ваш вкус будет предложено 6 вариантов: распознавание лиц Windows Hello, распознавание отпечатков пальцев Windows Hello, ПИН-код для Windows Hello, ключ безопасности, пароль и графический пароль. Можно выбирать любой, какой понравится. Также здесь можно осуществить настройку динамической блокировки, в результате которой ОС будет блокировать связанные с Windows 10 устройства, когда они выйдут за пределы допустимого диапазона. Теперь вы знаете, как на Windows 10 поставить не только ПИН-код, но и осуществить вход другими способами.
Читайте также:
- Как настроить VPN-соединение в Windows 10
- Срочно менять! Названы самые популярные в России пароли
Windows 10 offers various ways to logon to your device. All of them have their pro’s and con’s. One thing is for sure, Microsoft loves the Windows Hello PIN. Even on an Active Directory Domain joined system – if you want to e.g. set up a Finger-Print login, you will be forced to generate a Windows Hello PIN, at least by default.
Funnily it can happen that you don’t even have the option to reset the PIN. What if the user forgot his PIN? No big deal? Well… it actually is a big deal. By default Windows goes back to the PIN if the Finger-Print reader does not work, what is especially common with the Microsoft Surface Keyboards, sure you can rip them off and re-attach to make it work again, but still your user-base / employee-base will say it asks for a PIN and I forgot it..
Fingerprints and PINs are stored locally on the device, in a secured vault. You can’t really alter it, but you can remove it.
In order to remove all locally stored PINs and possibly even Finger-Prints, you must delete all contents of %windir%\ServiceProfiles\LocalService\AppData\Local\Microsoft\NGC.
The quickest way to accomplish this is using the two following commands in an elevated Command Prompt / CMD (run as administrator).
|
takeown /f %windir%\ServiceProfiles\LocalService\AppData\Local\Microsoft\NGC /r /d y icacls %windir%\ServiceProfiles\LocalService\AppData\Local\Microsoft\NGC /grant administrators:F /t |
The first one will take ownership of the folder, the second one then will grant administrators rights to it.
Once this is done, you need to delete all contents of the folder. If you are logged on as an administrator you can just use Windows Explorer. If you are logged on as a regular user, you need to do it either more manual in CMD or use e.g. a tool like 7-zip in elevated mode and navigate to the folder, be aware that 7-zip might not be able to handle %windir%, either navigate manually to the folder or use C:\Windows\ServiceProfiles\LocalService\AppData\Local\Microsoft\NGC to get to the path. Delete all contents.
Reboot.
This sledgehammer method will delete all stored PINs and other information for all accounts known by the device. They will need to logon with their Active Directory password and start from scratch. You might also need to click on e.g. REMOVE in the Finger-Print configuration to start over.
Tags: accountactive directorycleanuplockoutpasswordsecuritywindows




