Доброго времени суток простым пользователям и сисадминам читающим мой блог. Сегодня настроим общий доступ(бывшее сетевое окружение) между Windows 7 и Windows 10. Рассмотрим самый простой вариант настройки — нужно открыть папку для всех пользователей. В инструкции используется Windows 7 SP1 и Windows 10 сборка 2009
Для тех кто не хочет тратить своё дорогое время на изучение данного мануала предлагаем нашу платную помощь.
Настройка общего доступа в Windows 10
Заходим в «Параметры сети и Интернет» сделав правый клик по значку сети:

Нажмём Состояние/Свойства
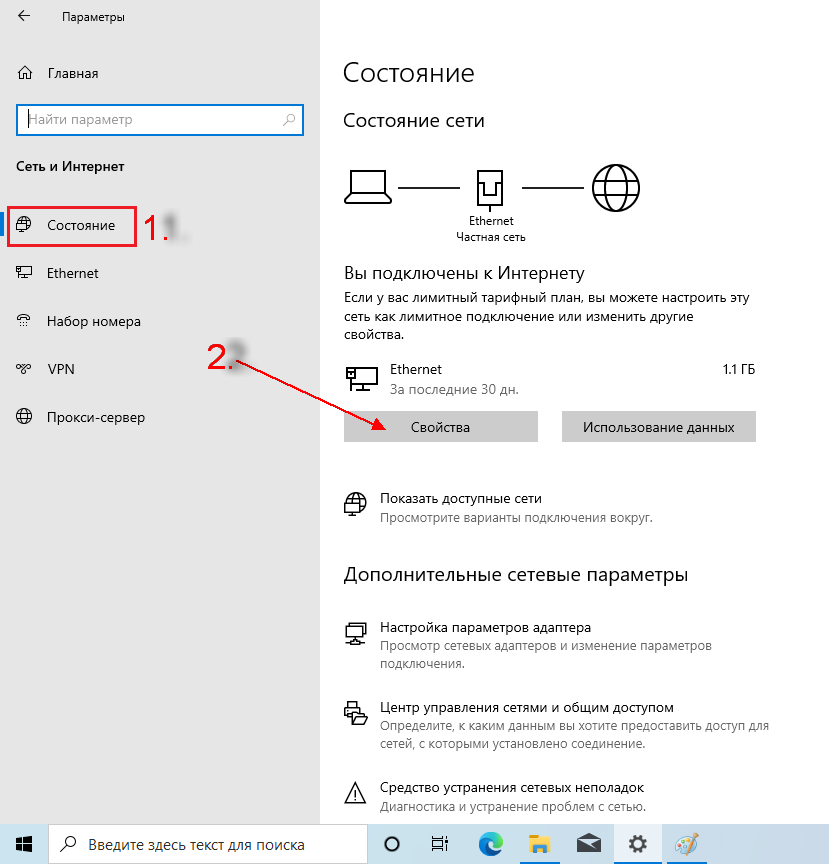
Выберем сетевой профиль «Частные» он уже частично настроен под наши задачи в системе по умолчанию:
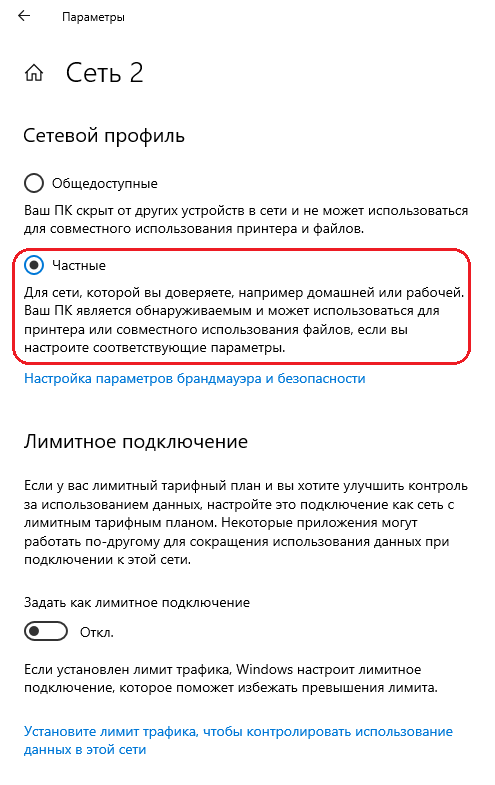
Возвращаемся назад и настраиваем центр управления сетями и общим доступом:

Кликаем по «Изменить дополнительные параметры общего доступа»
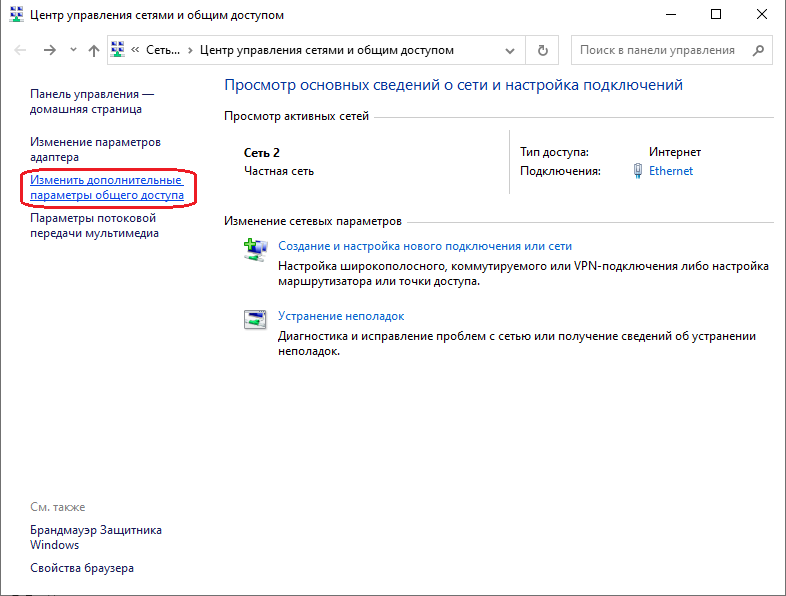
Включаем общий доступ к файлам и принтерам:

Настраиваем «Все сети»
Общий доступ для общих папок можно не включать. Это общие папки с документами, изображениями и видео. Есть ещё личные папки и это к ним не относится.

Если нужно открывать доступ к папкам максимально просто, то следует отключить «Общий доступ с парольной защитой». Для открытия папки нужно будет лишь открывать общий доступ пользователю Гость.
Настройка общей папки на Windows 10
Откроем для примера общий доступ к папке Shared на диске D. Правым кликом вызываем контекстное меню:

Выбираем: Предоставить доступ к/Отдельные люди.

Кнопочкой поделиться закрываем окно.
Получим доступ к папке Shared из проводника Windows 7:

Если на компьютере WIN10 доступны принтеры(расшарены), то их можно подключить два раза кликнув по ним. Драйвера между системами с одинаковой разрядностью подтягиваются автоматически.
Проверим что компьютер с Windows 10 доступен в сети.

Создадим пробный файл test.txt в папке Shared.
Если в сети не видны компьютеры с Windows может потребоваться доступ по IP адресам с синтаксисом \\192.168.100.250 из проводника.
Настройка статических IP адресов в Windows 10 описана здесь
Настройка общего доступа в Windows 7
Делаем правый клик по значку сети и в контекстном меню выбираем «Центр управления сетями и общим доступом»
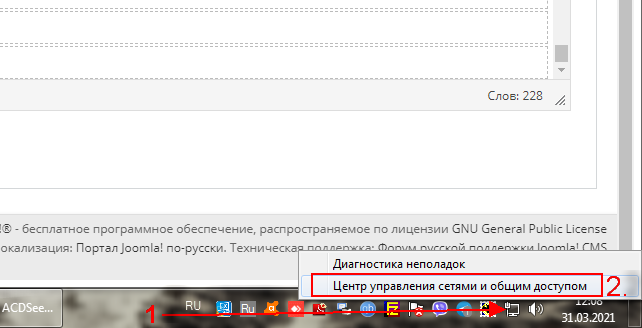
Общественную сеть меняем на сеть предприятия или домашнюю.

Изменим дополнительные параметры общего доступа:

Главные настройки которые вам надо сделать, помечены цифрами. Не забудьте только править тот профиль, который вы выбрали при настройке типа сети. В нашем случае это домашняя или рабочая сеть.
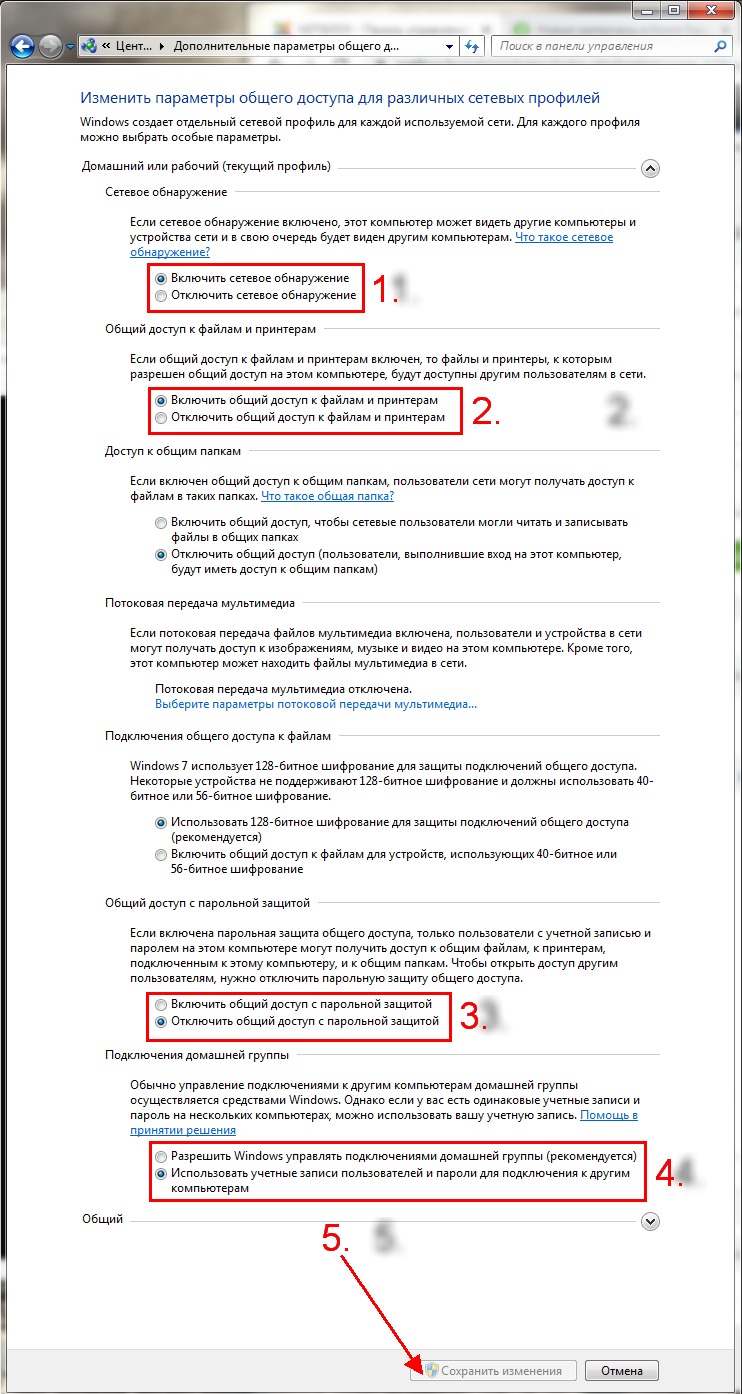
Открытие общей папки в сети с Windows 7
Откроем доступы к папке Shared для чтения и записи.

Добавим пользователя Гость к папке и разрешим ему доступ на чтение и запись.

Проверим доступна ли папка из Windows 10. В сети обнаруживается компьютер с Windows 7 что уже само по себе хороший знак.

Нужная папка тоже есть и к тому же отрывается на запись.

Если вы не смогли в сети обнаружить компьютер, то могу предложить обратиться к нему из проводника по IPv4 адресу. Компьютер вводится в формате \\10.24.3.254 . Настроить статический IPv4 в Windows 7 можно по инструкции. Смотрите схемы с IP прописанными вручную.

Как видим получать доступ к папкам можно и так.
Для тех у кого не получилось настроить предлагаем нашу платную помощь.
Тоже самое настроить между macOS и Windows можно по этой инструкции.
Все способы:
- Методы активации общего доступа
- Способ 1: Предоставление локального доступа
- Способ 2: Предоставление сетевого доступа
- Вопросы и ответы: 7
При совместной работе с другими пользователями или при желании просто поделиться с друзьями каким-то контентом, расположенным на вашем компьютере, необходимо предоставить общий доступ к определенным каталогам, то есть сделать их доступными для других юзеров. Посмотрим, как это можно реализовать на ПК с Виндовс 7.
Методы активации общего доступа
Есть два вида предоставление общего доступа:
- Локальный;
- Сетевой.
В первом случае доступ предоставляется к каталогам, расположенным в вашей пользовательской директории «Users» («Пользователи»). При этом папку смогут просматривать другие пользователи, имеющие профиль на данном компьютере или запустившие ПК с учетной записью гостя. Во втором случае предоставляется возможность захода в каталог по сети, то есть ваши данные смогут просматривать люди с других компьютеров.
Посмотрим, как можно открыть доступ или, как по-другому говорят, расшарить каталоги на ПК под управлением Виндовс 7 различными методами.
Способ 1: Предоставление локального доступа
Вначале разберемся, как предоставить локальный доступ к своим каталогам другим пользователям данного компьютера.
- Откройте «Проводник» и перейдите туда, где расположена папка, которую вы желаете расшарить. Щелкните по ней правой кнопкой мышки и в открывшемся списке выбирайте «Свойства».
- Открывается окошко свойств папки. Переместитесь в раздел «Доступ».
- Жмите по кнопке «Общий доступ».
- Открывается окошко с перечнем пользователей, где среди тех, кто имеет возможность работать с данным компьютером, следует отметить пользователей, которым вы хотите расшарить каталог. Если вы хотите предоставить возможность его посещать абсолютно всем владельцам учетных записей на данном ПК, то выделите вариант «Все». Далее в графе «Уровень разрешений» можно указать, что именно разрешено делать другим пользователям в вашей папке. При выборе варианта «Чтение» они смогут только просматривать материалы, а при выборе позиции «Чтение и запись» — смогут также изменять старые и добавлять новые файлы.
- После того как вышеуказанные настройки выполнены, жмите «Общий доступ».
- Настройки будут применены, а затем откроется информационное окно, в котором сообщается, что общий доступ к каталогу открыт. Жмите «Готово».






Теперь другие пользователи данного компьютера смогут без проблем заходить в выбранную папку.
Способ 2: Предоставление сетевого доступа
Теперь разберемся, как предоставить к каталогу доступ с другого ПК по сети.
- Откройте свойства папки, которую желаете расшарить, и перейдите в раздел «Доступ». Как это сделать, подробно объяснялось при описании предыдущего варианта. На этот раз щелкайте «Расширенная настройка».
- Открывается окошко соответствующего раздела. Установите галочку около пункта «Открыть общий доступ».
- После того как галочка установлена, наименование выбранного каталога отобразится в поля «Имя общего ресурса». По желанию вы также можете оставить любые заметки в поле «Примечание», но делать это не обязательно. В поле ограничения числа одновременных пользователей следует указать количество таковых, которые смогут подключаться к данной папке одновременно. Это сделано для того, чтобы слишком большое количество людей, подключившееся через сеть, не создало излишнюю нагрузку на ваш компьютер. По умолчанию значение в данном поле равно «20», но вы можете увеличить его или уменьшить. После этого жмите на кнопку «Разрешения».
- Дело в том, что даже при указанных выше настройках в выбранную папку смогут заходить только те пользователи, у которых имеется профиль на этом компьютере. Для других юзеров возможность посетить каталог будет отсутствовать. Для того чтобы расшарить директорию абсолютно для всех, требуется создать учетную запись гостя. В открывшемся окне «Разрешения для группы» щелкайте «Добавить».
- В появившемся окошке в поле ввода имен выбираемых объектов впишите слово «Гость». Затем нажимайте «OK».
- Происходит возврат в «Разрешения для группы». Как видите, запись «Гость» появилась в списке пользователей. Выделите её. В нижней части окна расположен список разрешений. По умолчанию пользователям с других ПК разрешено только чтение, но если вы желаете, чтобы они могли также добавлять новые файлы в директорию и изменять существующие, то напротив показателя «Полный доступ» в столбце «Разрешить» установите галочку. При этом около всех остальных пунктов данного столбца также появится пометка. Аналогичную операцию проделайте и для других учетных записей, отображаемых в поле «Группы или пользователи». Далее жмите «Применить» и «OK».
- После возврата в окно «Расширенная настройка общего доступа» жмите «Применить» и «OK».
- Вернувшись к свойствам папки, переместитесь во вкладку «Безопасность».
- Как видим, в поле «Группы и пользователи» нет учетной записи гостя, а это может затруднить вход в расшаренную директорию. Жмите на кнопку «Изменить…».
- Открывается окно «Разрешения для группы». Жмите «Добавить».
- В появившемся окне в поле имен выбираемых объектов пишите «Гость». Жмите «OK».
- Вернувшись к предыдущему разделу, жмите «Применить» и «OK».
- Далее закрывайте свойства папки, нажав «Закрыть».
- Но указанные манипуляции ещё не обеспечивают доступ к выбранной папке по сети с другого компьютера. Нужно выполнить ещё ряд действий. Щелкайте кнопку «Пуск». Заходите в «Панель управления».
- Выбирайте раздел «Сеть и интернет».
- Теперь войдите в «Центр управления сетями».
- В левом меню появившегося окна жмите «Изменить дополнительные параметры…».
- Открывается окошко изменения параметров. Щелкайте по наименованию группы «Общий».
- Содержимое группы открыто. Опускайтесь вниз окошка и ставьте радиокнопку в позицию отключения доступа с парольной защитой. Жмите «Сохранить изменения».
- Далее переходите в раздел «Панели управления», который носит наименование «Система и безопасность».
- Щелкайте «Администрирование».
- Среди представленных инструментов выбирайте «Локальная политика безопасности».
- В левой части открывшегося окна щелкайте «Локальные политики».
- Переходите в каталог «Назначение прав пользователя».
- В правой основной части найдите параметр «Отказать в доступе этому компьютеру из сети» и зайдите в него.
- Если в открывшемся окне нет пункта «Гость», то можете просто его закрыть. Если же такой пункт есть, то выделите его и жмите «Удалить».
- После удаления пункта жмите «Применить» и «OK».
- Теперь при наличии сетевого подключения общий доступ с других компьютеров к выбранной папке будет включен.



























Как видим, алгоритм предоставления общего доступа к папке зависит прежде всего от того, желаете ли вы расшарить каталог для пользователей данного компьютера или для входа юзеров по сети. В первом случае выполнить нужную нам операцию довольно просто через свойства каталога. А вот во втором придется основательно повозиться с различными настройками системы, включая свойства папки, параметры сети и локальной политики безопасности.
Наша группа в TelegramПолезные советы и помощь
Привет, друзья. В одной из недавних статей сайта мы рассмотрели обновлённый материал по теме использования «Домашней группы» Windows – функции, реализующей в общей локальной сети группу компьютеров с запароленным подключением к этой группе. Начиная с версии 1803 Windows 10, в этой системе функция «Домашней группы» удалена, в ней остался только обычный функционал настройки локальных сетей и реализации общего доступа к ресурсам сетевых пользователей. И, собственно, вот эту тему и хотелось бы раскрыть в этой публикации. Этот обычный функционал одинаково настраивается и работает во всех актуальных версиях Windows 7, 8.1 и 10. Ну что же, давайте приступим: как в Windows настроить локальную сеть и расшарить файлы для общего доступа?
Как в Windows настроить локальную сеть и расшарить файлы для общего доступа
Общий сетевой доступ к данным в Windows
Итак, друзья, если у вас в помещении настроена локальная сеть – через прямое подключение кабелем двух компьютеров, с использованием свича или роутера, в системах Windows 7, 8.1 и 10 вы можете настроить локальную сеть, и каждый из пользователей сможет расшарить (т.е. открыть для общего доступа) папки с файлами, которыми он желает поделиться с другими пользователями. Операционная система от Microsoft предлагает нам гибкие возможности в плане расшаривания данных.
Общий доступ к нашим файлам может быть разным: сетевым пользователям можно предоставить только возможность чтения данных, т.е. просмотра и копирования файлов, а можно дать им разрешение и на запись данных, т.е. редактирование файлов, их перемещение и удаление. Общий доступ к данным своего компьютера можем настроить для всех сетевых пользователей или для отдельных. Можем всем пользователям дать доступ с правом чтения данных, а отдельным пользователям – с правом чтения и записи данных. Ну и также можем использовать возможности общего доступа исключительно для себя: если доступ будет с парольной защитой, только мы сами сможем подключиться к расшаренным папкам на своём компьютере с других компьютеров локальной сети. В таком случае подключение будет требовать ввод имени и пароля учётной записи Windows на нашем компьютере с расшаренными файлами.
В общем, друзья, для разных политик доступа к расшаренным в сети данным у Windows есть настроечные решения. Свою политику вы формируете сами, исходя из вашей жизненной ситуации – с кем и чем по сети делиться. Мы же рассмотрим ниже самый простой пример настройки локальной сети и расшаривания сетевых ресурсов – с незапароленным доступом, с доступными для всех сетевых пользователей расшаренными данными.
Настройка параметров общего доступа
Первым делом, друзья, на каждом из сетевых компьютеров необходимо внести настройки в параметры сетевого обнаружения и общего доступа. Эти параметры находятся в панели управления, и кратчайший путь попасть к ним в любой из актуальных версий Windows, это нажать клавиши Win+R и ввести путь открытия:
%windir%\system32\control.exe /name Microsoft.NetworkAndSharingCenter /page Advanced
Далее жмём Enter или «Ок».

Раскрываем вкладку сетевого профиля «Гостевая или общедоступная». Выставляем настройки сетевого обнаружения: должен быть активен пункт «Включить сетевое обнаружение». И выставляем настройки общего доступа: должен быть активен пункт «Включить общий доступ к файлам и принтерам».

Теперь раскрываем вкладку сетевого профиля «Все сети» и здесь выставляем настройки общего доступа с парольной защитой: должен быть активен пункт «Отключить общий доступ с парольной защитой». По итогу внесения настроек жмём кнопку «Сохранить изменения».

И вот такие настройки вносим на каждом из компьютеров локальной сети.
Расшаривание сетевых ресурсов
Итак, мы внесли необходимые настройки, чтобы компьютер определялся в локальной сети. Теперь же мы обеспечим непосредственно сами сетевые ресурсы этого компьютера – расшарим на нём некоторые файлы. Это могут быть файлы в отдельных папках или даже целые диски. Друзья, к сетевым ресурсам компьютера также относится принтер, но его настройка для общего сетевого использования – это отдельная тема, кому нужно, смотрите статью «Как расшарить принтер в Windows 10». В этой же статье будем говорить только о расшаривании данных.
Чтобы расшарить в сети папку с файлами, на ней в проводнике вызываем контекстное меню, выбираем «Предоставить доступ к», далее – «Отдельным людям».

Теперь из выпадающего перечня выбираем «Все», жмём «Добавить».

Повторюсь, мы настраиваем общий доступ для всех сетевых пользователей без ограничений, поэтому для категории «Все» мы устанавливаем уровень разрешений «Чтение и запись». И жмём внизу кнопку «Поделиться».

Папка расшарена, жмём «Готово».

Если нам нужно предоставить общий доступ к целому диску компьютера, в его контекстном меню проводника выбираем «Предоставить доступ к», далее – «Расширенная настройка».

В окне свойств диска открываем вкладку «Доступ», жмём кнопку «Расширенная настройка».

Ставим галочку «Открыть общий доступ к этой папке». Кликаем «Разрешения».

Выставляем в нашем случае полный доступ, т.е. даём разрешение сетевым пользователям и на чтение, и на изменение данных. Жмём «Применить».

После этого вернёмся в предыдущее окошко, здесь также жмём «Применить».

По этому же принципу расшариваем данные на всех компьютерах локальной сети.
Доступ к рашаренным ресурсам с сетевых компьютеров
Итак, общие ресурсы компьютера у нас обеспечены, а как другим пользователям получить к ним доступ со своих сетевых компьютеров? Друзья, после внесения настроек локальной сети и расшаривания общих ресурсов рекомендую перезагрузить компьютер или хотя бы перезайти в систему. До этих действий компьютер не всегда видится в локальной сети. А может быть так, что сам компьютер видится, но нет доступа к его общим папкам. И ещё может быть так, что без перезагрузки или перезахода в систему компьютер, с которого мы хотим получить доступ к ресурсам сети, не сможет увидеть сетевые компьютеры и их расшаренные данные. Имейте в виду этот нюанс.
Ну а получить доступ к сетевым ресурсам в любой актуальной версии Windows очень просто. В проводнике открываем раздел «Сеть» выбираем нужный нам сетевой компьютер.

Видим все его папки с общим доступом. Можем зайти в эти папки и работать с их содержимым.

Изменение или прекращение общего доступа
Если для какой-то папки нужно отменить общий доступ или изменить уровень разрешений, в вызванном на этой папке контекстном меню проводника выбираем пункт «Предоставить доступ к», далее – «Сделать недоступным».

Выбираем, что мы хотим – прекращение общего доступа или изменение уровня разрешений.

После выбор прекращения общего доступа папка больше не будет доступной в локальной сети. А при выборе изменения разрешений попадём в окно настройки, как при расшаривании. И там сможем изменить пользователей, которым будет доступна папка, или сменить уровень разрешений – убрать, либо же, наоборот, добавить возможность записи данных.
Для прекращения общего доступа к расшаренному диску или изменения уровня его разрешений проделываем то же, что и при расшаривании – в контекстном меню диска в проводнике выбираем «Предоставить доступ к», далее – «Расширенная настройка». В окне свойств диска открываем вкладку «Доступ», жмём кнопку «Расширенная настройка». Здесь убираем галочку «Открыть общий доступ к этой папке» и жмём «Применить».

Если нужно сменить уровень разрешений, то, соответственно, в окошке расширенной настройки жмём кнопку «Разрешения» и выставляем нужные нам.
Ну вот, друзья, по части базовой настройки ресурсов локальной сети это всё.
Доступ к рашаренным ресурсам с сетевых Android-устройств
Напоследок рассмотрения этой темы хотелось бы упомянуть о доступе к ресурсам компьютеров с сетевых Android-устройств. Друзья, если у вас дома всего лишь один компьютер, но он находится в одной локальной сети, обеспечиваемой роутером, с вашим планшетом или смартфоном, с этих устройств, так же, как и с локальных компьютеров, вы можете иметь доступ к расшаренным данным вашего компьютера. С планшета или смартфона вы сможете смотреть по сети хранящиеся на компьютере фильмы, слушать музыку, открывать книги и документы, при уровне полного доступа редактировать файлы и управлять ими, копировать и переносить файлы с компьютера на мобильное устройство и наоборот.
Вот как настраивается доступ к расшаренным сетевым ресурсам на устройствах на базе Android. Берём файловый менеджер с функциональной возможностью работы с сетью, у меня, например, это бесплатное Android-приложение «Cx Проводник». В файловом менеджере выбираем сеть. Добавляем ресурсы локальной сети.

Выбранный мною файловый менеджер сам сканирует сеть на предмет обнаружения доступных сетевых устройств. Выбираю свой обнаруженный компьютер. В настройках доступа к этому компьютеру выставляю анонимный вход, поскольку у меня открытая сеть для всех подряд. И в окне этого файлового менеджера могу смотреть свои файлы на компьютере и управлять ими.
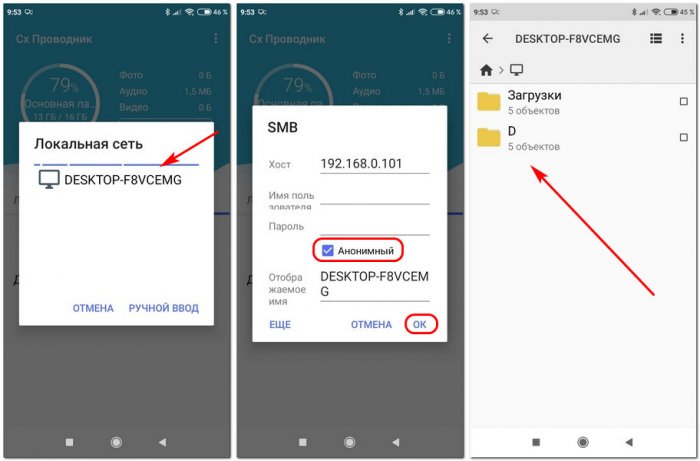
Поскольку цены на оборудование становятся все дешевле и дешевле, все больше домашних пользователей теперь управляют несколькими компьютерами, особенно после выпуска Microsoft Windows 7. Мало кто сразу бросает старые компьютеры. Я до сих пор помню, что после Windows XP выпущен давно, многие до сих пор пользуются Windows 98 играть в игры.
Общая проблема управления несколькими компьютерами заключается в том, как подключать и передавать файлы между этими компьютерами. Что вы будете делать, если хотите перенести файлы с одного компьютера локальной сети на другой? Может быть, вы можете рассмотреть методы ниже.
1. Скопируйте на съемное устройство хранения и вставьте на целевой компьютер.
2. Соедините два компьютера напрямую с помощью перекрестного провода.
3. Перейдите с помощью программы Instant Messenger.
Любой способ 1 или 2 неудобен, никто не хочет подключать и отключать компьютеры для мелочей часто. Если вы хотите передать большое количество файлов, вы должны использовать внешний жесткий диск, USB-накопитель слишком мал. Instant Messenger лучше, но, как правило, он имеет некоторые ограничения, например, размер файла, тип файла и т. Д. На самом деле самый простой способ передачи файлов в локальной сети — это общий доступ.
В чем преимущество совместного использования локальной сети?
- С помощью этой функции обмена вы можете копировать и вставлять файлы / папки любого размера и формата.
- Вы можете передавать файлы из любого места в вашей домашней сети.
- Скорость передачи очень высокая.
- Вы можете сопоставить этот общий сетевой доступ, а затем использовать его в качестве физического раздела в проводнике.
Как настроить папку общего доступа к локальной сети?
Чтобы настроить общий доступ к локальной сети в Windows XP и Windows 7 похоже, в этой статье я расскажу, как настроить общий доступ к файлам в Windows 7 среда.
Шаг 1. Создать учетную запись для доступа к обмену.
Хотя Windows иметь встроенную учетную запись, например, Гость. Многим пользователям нравится использовать эту учетную запись, но на самом деле это небезопасно, вам лучше создать свой собственный паспорт, который будет особенным. Настроить общий доступ к сети без пароля — тоже плохая идея.
1. Щелкните правой кнопкой мыши «Мой компьютер»> «Управление»> «Локальные пользователи и группы».
2. После того, как вы нажмете «Свернуть», вы найдете все текущие учетные записи в правом поле.
3. Щелкните правой кнопкой мыши пустое место в правом поле или щелкните «Действие» в строке меню, а затем выберите «Новый пользователь…»
Шаг 2. Настройте общий доступ к сети.
1. Щелкните правой кнопкой мыши папку, к которой вы хотите предоставить общий доступ другим пользователям сети LAN, затем щелкните «Свойства»> «Совместное использование».
2. Нажмите Поделиться, Windows появится всплывающее окно, выберите учетную запись «Andy2» и нажмите «Добавить». Обратите внимание на уровень разрешений. «Чтение» означает, что вы можете копировать файл только из этой сетевой папки и не можете вставлять или создавать новые файлы с других компьютеров.
Шаг 3. Доступ к сетевым папкам общего доступа
После настройки папок общего доступа к сети LAN вам лучше проверить на другом компьютере, доступен ли общий доступ.
1. Проверьте IP-адрес компьютера, на котором вы только что настроили общий доступ к сети. (Нажмите Windows & R, введите ipconfig)
2. Нажмите Windows & R на другом компьютере введите ‘\\ XXXX’, X — это IP-адрес компьютера для обмена файлами.
3. Введите учетную запись общего доступа и пароль. Если вы правильно настроили в описанных выше шагах, вы увидите папки и файлы общего доступа к сети.
