Автор
Taker1993
Добрый день. Борюсь с этим майнером уже приличное время, пробовал разные антивирусы и думал что он пропал, так как используя несколько разных антивирусов от основной части майнера я вроде избавился, но заметил ещё тогда что много ошибок в системе 0xc0000017 при исполнении команд dism в командной строке (которую я вчера исправил), при обновлении всех компонентов windows и т.п. (пробовал откатывать удаляя по гайдам папку с апдейтами используя утилиты для активации обнов — но безрезультатно), также есть ошибка с безопасностью, в начале была проблема с целостностью ядра и я удалил два мешающих файла исправив проблему, но ошибка с этим так до конца и не решилась и он пишет про отсутствие TPM — а конкретно NET HELPMSG 2182 Problem with BITS; также есть проблема с невозможностью запуска диспетчера устройств и других подобных окон и некоторых команд в комбинации Win+R. Почему я думал, что избавился от майнера полностью: грузить систему перестало на постоянке и сильных нагрузок не было, а с остальным думал уже ничего не сделаешь и нужно переустанавливать Windows, оставил на потом, так как есть немало сторонних лицензионных программ,, которые шли вместе с ноутбуком и я боялся к ним потерять доступ, ну и так как не было точек восстановления и если даже они были я не могу к ним получить доступ, а оказывается всё-таки нет майнер на месте.
Несколько месяцев спустя заметил, а конкретно вчера: что изменилась возможность администрирования и я не могу получить доступ к системным файлам, не мог удалить, изменять, переименовывать файлы которые вызывали нарушение целостности ядра (xusb21.sys и STTub30.sys), но по итогу через стороннюю утилиту я их удалил (один из них STTub30.sys я потом воcстановил найдя на github). Вернул также сегодня в ночь через реестр доступ к DISM и сделал успешный запуск и восстановление по команде Dism /Online /Cleanup-Image /RestoreHealth, а SFC и прежде работала, но это ничего не поменяло; вообще все последние именно операции делал по одному гайду и там после восстановления DISM советовали воспользоваться Farbar Recovery Scan Tool 64-бит, но наткнулся поздновато и это не помогло, так как нужен составленный fixlist.txt, да и Fabar раз 6 выдал ошибку при сканировании bcdedit.exe (в процессе написания текста сделал повторное сканирование c Fabar и ошибок было уже штуки 3-4 bcdedit.exe, а результаты этого сканирования прикрепил в качестве файлов Addition.txt и FRST.txt вдруг пригодятся).
Сегодня заметил, что даже с включённым лицензионным Касперычем майнер снова поменял и ограничил что-то там в брандмауэре Windows — было уведомление (понимаю, что он уже давно в исключениях, но всё же). Ни Kaspersky Virus Removal Tool, ни Dr.Web Cruelt! ни нашли ничего, вероятно майнер добавил их уже в исключения, так как при удалении основных компонентов майнера я уже пользовался ими раньше, но до этого я пользовался AV block Remover и он удалял майнер, но спустя время он появляется снова.
Был бы очень рад если бы получилось решить данную проблему, Windows лицензионный шедший вместе с ноутом переустанавливать всё же не хочется и я не уверен что и там не будет ошибок в процессе.
Заранее всем откликвнушимся большое спасибо и с пасхой!
CollectionLog-2025.04.20-14.19.zip Addition.txt FRST.txt
Fix Working on updates 100% complete Don’t turn off your computer: Windows updates are a crucial part of System which ensures smooth system performance. Windows 10 automatically download & install important updates from Microsoft Server but sometimes while working on updates on Shutdown or Startup, the update installation get stuck or freezes. In short, you will be stuck on the Windows update Screen and you will see one of the following messages persist for a long time:

Working on updates 100% complete Don't turn off your computer Preparing to configure Windows. Do not turn off your computer. Please do not power off or unplug your machine. Installing update 2 of 5... Configuring Windows updates 100% complete Do not turn off your computer. Getting Windows ready Don't turn off your computer Keep your PC on until this is done Installing update 3 of 5...
If you are stuck on anyone of the screen then the only option you have is restarting your PC. There are several reasons as to why Windows updates get stuck or freezes but most of the times it’s related to software or drivers conflict. So without wasting any more time let’s see how to actually Fix Working on updates 100% complete Don’t turn off your computer with the below-listed troubleshooting guide.
Table of Contents
It’s possible that the Windows update might be taking time and it’s not actually stuck, so it’s advice to wait for few hours before trying the below guide.
If you can access the Windows after a restart:
Method 1: Run the Windows Update Troubleshooter
1.Type “troubleshooting” in Windows Search bar and click on Troubleshooting.
2.Next, from the left window pane select View all.
3.Then from the Troubleshoot computer problems list select Windows Update.

4.Follow on-screen instruction and let the Windows Update Troubleshoot run.

5.Restart your PC to save changes.
This should help you to Fix Working on updates 100% complete Don’t turn off your computer but if not then continue with the next method.
Method 2: Rename SoftwareDistribution Folder
1.Press Windows Key + X then select Command Prompt (Admin).
2.Now type the following commands to stop Windows Update Services and then hit Enter after each one:
net stop wuauserv
net stop cryptSvc
net stop bits
net stop msiserver

3.Next, type the following command to rename SoftwareDistribution Folder and then hit Enter:
ren C:\Windows\SoftwareDistribution SoftwareDistribution.old
ren C:\Windows\System32\catroot2 catroot2.old

4.Finally, type the folowing command to start Windows Update Services and hit Enter after each one:
net start wuauserv
net start cryptSvc
net start bits
net start msiserver

5.Reboot your PC to save changes and this should Fix Working on updates 100% complete Don’t turn off your computer issue.
Method 3: Reset Windows Update components
1.Press Windows Key + X then select Command Prompt (Admin).
2.Type the following command into cmd and hit Enter after each one:
net stop bits
net stop wuauserv
net stop appidsvc
net stop cryptsvc

3.Delete the qmgr*.dat files, to do this again open cmd and type:
Del “%ALLUSERSPROFILE%\Application Data\Microsoft\Network\Downloader\qmgr*.dat”
4.Type the following into cmd and hit Enter:
cd /d %windir%\system32

5.Reregister the BITS files and the Windows Update files. Type each of the following commands individually in cmd and hit Enter after each one:
regsvr32.exe atl.dll regsvr32.exe urlmon.dll regsvr32.exe mshtml.dll regsvr32.exe shdocvw.dll regsvr32.exe browseui.dll regsvr32.exe jscript.dll regsvr32.exe vbscript.dll regsvr32.exe scrrun.dll regsvr32.exe msxml.dll regsvr32.exe msxml3.dll regsvr32.exe msxml6.dll regsvr32.exe actxprxy.dll regsvr32.exe softpub.dll regsvr32.exe wintrust.dll regsvr32.exe dssenh.dll regsvr32.exe rsaenh.dll regsvr32.exe gpkcsp.dll regsvr32.exe sccbase.dll regsvr32.exe slbcsp.dll regsvr32.exe cryptdlg.dll regsvr32.exe oleaut32.dll regsvr32.exe ole32.dll regsvr32.exe shell32.dll regsvr32.exe initpki.dll regsvr32.exe wuapi.dll regsvr32.exe wuaueng.dll regsvr32.exe wuaueng1.dll regsvr32.exe wucltui.dll regsvr32.exe wups.dll regsvr32.exe wups2.dll regsvr32.exe wuweb.dll regsvr32.exe qmgr.dll regsvr32.exe qmgrprxy.dll regsvr32.exe wucltux.dll regsvr32.exe muweb.dll regsvr32.exe wuwebv.dll
6.To reset Winsock:
netsh winsock reset

7.Reset the BITS service and the Windows Update service to the default security descriptor:
sc.exe sdset bits D:(A;;CCLCSWRPWPDTLOCRRC;;;SY)(A;;CCDCLCSWRPWPDTLOCRSDRCWDWO;;;BA)(A;;CCLCSWLOCRRC;;;AU)(A;;CCLCSWRPWPDTLOCRRC;;;PU)
sc.exe sdset wuauserv D:(A;;CCLCSWRPWPDTLOCRRC;;;SY)(A;;CCDCLCSWRPWPDTLOCRSDRCWDWO;;;BA)(A;;CCLCSWLOCRRC;;;AU)(A;;CCLCSWRPWPDTLOCRRC;;;PU)
8.Again start the Windows update services:
net start bits
net start wuauserv
net start appidsvc
net start cryptsvc

9.Install the latest Windows Update Agent.
10.Reboot your PC and see if you’re able to Fix Working on updates 100% complete Don’t turn off your computer issue, if not then continue.
Method 4: Perform a Clean Boot
1.Press Windows Key + R then type msconfig and hit enter to System Configuration.

2.On General tab, choose Selective Startup and under it make sure the option “load startup items” is unchecked.

3.Navigate to the Services tab and checkmark the box that says “Hide all Microsoft services.“

4.Next, click Disable all which would disable all the other remaining services.
5.Restart your PC check if the problem persists or not.
6.If the issue is resolved then it’s definitely caused by a third party software. In order to zero in on the particular software, you should enable a group of services (refer the previous steps) at a time then reboot your PC. Keep doing this until you figure out a group of services which are causing this error then check the services under this group one by one until you find which one is causing the problem.
6.After you had finish troubleshooting make sure to undo the above steps (select Normal startup in step 2) in order to start your PC normally.
Method 5: Run System Restore
1.Press Windows Key + R and type”sysdm.cpl” then hit enter.
2.Select System Protection tab and choose System Restore.

3.Click Next and choose the desired System Restore point.

4.Follow on-screen instruction to complete system restore.
5.After reboot, you may be able to Fix Working on updates 100% complete Don’t turn off your computer.
Method 6: Uninstall the particular update causing the issue
1.Press Windows Key + X then select Control Panel.
2.Under Programs click Uninstall a program.

3.From the left-hand menu click on View installed updates.

4.Now from the list right-click on the particular update which is causing this problem and select Uninstall.

If you can’t access the Windows:
First, enable legacy Advanced boot option
Method 1: Remove any USB peripherals
If you’re stuck with “Working on updates 100% complete Don’t turn off your computer” then you might want to try to remove any external device connected to PC and make sure you also disconnect any device connected via USB such as pen drives, mouse or keyboard, portable hard disk, etc. Once you have successfully disconnected any such device then again try to update the Windows.
Method 2: Boot into Safe Mode and uninstall that particular update
1. Restart your Windows 10.
2.As the system restarts enter into BIOS setup and configure your PC to boot from CD/DVD.
3.Insert the Windows 10 bootable installation DVD and restart your PC.
4.When prompted to Press any key to boot from CD or DVD, press any key to continue.
5.Select your language preferences, and click Next. Click Repair your computer in the bottom-left.

6.On choose an option screen, click Troubleshoot.

7.On Troubleshoot screen, click Advanced option.

8.On Advanced options screen, click Command Prompt.

9.When the Command Prompt(CMD) open type C: and hit enter.
10.Now type the following command:
BCDEDIT /SET {DEFAULT} BOOTMENUPOLICY LEGACY
11.And hit enter to Enable Legacy Advanced Boot Menu.

12.Close Command Prompt and back on the Choose an option screen, click continue to restart Windows 10.
13.Finally, don’t forget to eject your Windows 10 installation DVD, in order to get Boot options.
14.On Boot Option screen choose “Safe Mode.“

15.Once you are in Safe Mode follow the method 6 to uninstall the update causing the trouble.
Method 3: Run Automatic/Startup Repair
1.Insert the Windows 10 bootable installation DVD and restart your PC.
2.When prompted to Press any key to boot from CD or DVD, press any key to continue.

3.Select your language preferences, and click Next. Click Repair your computer in the bottom-left.

4.On choose an option screen, click Troubleshoot.

5.On Troubleshoot screen, click Advanced option.

6.On the Advanced options screen, click Automatic Repair or Startup Repair.

7.Wait til the Windows Automatic/Startup Repairs complete.
8.Restart and you have successfully Fix Working on updates 100% complete Don’t turn off your computer issue.
Also, read How to fix Automatic Repair couldn’t repair your PC.
Method 4: Run MemTest86+
Note: Before starting, make sure you have access to another PC as you will need to download and burn Memtest86+ to the disc or USB flash drive.
1.Connect a USB flash drive to your system.
2.Download and install Windows Memtest86 Auto-installer for USB Key.
3.Right-click on the image file which you just downloaded and select “Extract here” option.
4.Once extracted, open the folder and run the Memtest86+ USB Installer.
5.Choose your plugged in USB drive to burn the MemTest86 software (This will format your USB drive).

6.Once the above process is finished, insert the USB to the PC which is giving the A disk read error occurred message.
7.Restart your PC and make sure that boot from the USB flash drive is selected.
8.Memtest86 will begin testing for memory corruption in your system.

9.If you have passed all the test then you can be sure that your memory is working correctly.
10.If some of the steps were unsuccessful then Memtest86 will find memory corruption which means that your “A disk read error occurred” is because of bad/corrupt memory.
11.In order to Fix Working on updates 100% complete Don’t turn off your computer issue, you will need to replace your RAM if bad memory sectors are found.
Method 5: Run System Restore
1.Put in the Windows installation media or Recovery Drive/System Repair Disc and select your language preferences, and click Next
2.Click Repair your computer at the bottom.

3.Now choose Troubleshoot and then Advanced Options.
4..Finally, click on “System Restore” and follow onscreen instructions to complete the restore.

5.Restart your PC to save changes.
Method 6: Reset Windows Update components in Safe Mode
Again boot into Safe Mode and follow the method 3 in order to reset Windows Update components which would Fix Working on updates 100% complete Don’t turn off your computer.
Method 7: Run DISM
1.Again open the Command Prompt from the above-specified method.

2.Type the following command in cmd and hit enter after each one:
a) Dism /Online /Cleanup-Image /CheckHealth b) Dism /Online /Cleanup-Image /ScanHealth c) Dism /Online /Cleanup-Image /RestoreHealth

3.Let the DISM command run and wait for it to finish.
4. If the above command doesn’t work then try on the below:
Dism /Image:C:\offline /Cleanup-Image /RestoreHealth /Source:c:\test\mount\windows Dism /Online /Cleanup-Image /RestoreHealth /Source:c:\test\mount\windows /LimitAccess
Note: Replace the C:\RepairSource\Windows with the location of your repair source (Windows Installation or Recovery Disc).
5.Reboot your PC to save changes and this should Fix Working on updates 100% complete Don’t turn off your computer.
Recommended for you:
- 0xc000000f: An Error occurred while attempting to read the boot configuration data
- Fix Error 2502 and 2503 while installing or uninstalling
- Error code: 0x80070035 The network path was not found
- How to Fix Chrome Won’t Open or Launch
That’s it you have successfully Fix Working on updates 100% complete Don’t turn off your computer issue but if you still have any questions regarding this post then feel free to ask them in the comment’s section.
Windows 7 — одна из самых популярных операционных систем, которую до сих пор используют многие пользователи. Однако, недавно некоторые пользователи обнаружили проблему, связанную с зависанием обновлений на 100%. Tакая ситуация может быть очень неприятна и мешать нормальной работе компьютера.
Возникновение данной проблемы может быть связано с различными факторами, включая ошибки в системных файлах, несовместимость с установленными программами или драйверами, а также неполадки в самом процессе обновления операционной системы. Все это может привести к тому, что процесс установки обновлений не может быть завершен и остается зависшим на 100%.
Решение данной проблемы обычно заключается в применении нескольких шагов. Сначала рекомендуется проверить системные файлы на наличие ошибок с помощью команды sfc /scannow. В случае обнаружения ошибок, система может попытаться их исправить или дать рекомендацию о дальнейших действиях.
Еще одним вариантом решения проблемы является временное отключение антивирусных программ и брандмауэра. Некоторые антивирусные программы могут блокировать процесс обновления и вызывать зависание на 100%. Когда обновления были успешно установлены, рекомендуется вернуть настройки антивирусной программы в исходное состояние.
Помимо этого, рекомендуется проверить наличие установленных программ и драйверов, которые могут быть несовместимы с операционной системой. В случае обнаружения проблемных программ, их рекомендуется временно удалить и попытаться выполнить обновление заново.
Проблемы с обновлениями Windows 7 и их решение
1. Зависание на 100% при установке обновлений
Одной из наиболее распространенных проблем обновления Windows 7 является зависание процесса обновления на 100%. Это может произойти, когда система не может полностью установить все обновления из-за непредвиденных ошибок или проблем с оборудованием.
Для решения этой проблемы можно попробовать следующие шаги:
- Перезапустите компьютер и попробуйте выполнить обновление еще раз.
- Отключите антивирусное программное обеспечение временно, поскольку некоторые антивирусные программы могут мешать установке обновлений.
- Используйте инструмент «Windows Update Troubleshooter», чтобы исправить проблемы с обновлениями. Вы можете найти его в разделе «Настройки» -> «Обновление и безопасность» -> «Отладка» -> «Автономная отладка».
- Если все остальное не помогает, попробуйте установить обновления в безопасном режиме. Для этого перезагрузите компьютер и продолжайте нажимать клавишу F8, пока не появится меню загрузки. Затем выберите «Безопасный режим» и попробуйте установить обновления.
Если ни один из этих шагов не помогает, вам может потребоваться обратиться к специалисту или поискать помощь на официальных форумах Microsoft.
2. Медленная загрузка обновлений
Еще одной распространенной проблемой является медленная загрузка обновлений Windows 7. Обновление может занимать много времени из-за низкой скорости интернет-соединения или из-за большого количества обновлений.
Для исправления медленной загрузки обновлений можно попробовать следующие решения:
- Убедитесь, что у вас есть стабильное и быстрое интернет-соединение. Если ваше соединение медленное, обновление может занять больше времени.
- Проверьте наличие обновлений регулярно и устанавливайте их по мере их появления. Если у вас накопилось много обновлений, процесс установки может занять больше времени.
- Попробуйте использовать инструмент «Windows Update Troubleshooter», чтобы исправить проблемы с обновлениями, как описано выше.
- Если все остальное не помогает, попробуйте установить обновления в безопасном режиме, как описано выше.
Избегайте простоя с обновлениями и устанавливайте их регулярно для обеспечения безопасности и оптимальной работы вашей системы Windows 7.
Что делать, если обновления для Windows 7 остановились на 100%
Вот некоторые шаги, которые можно выполнить, если обновления для Windows 7 остановились на 100%:
1. Перезагрузить компьютер
Первым делом, попробуйте выполнить перезагрузку компьютера. Иногда это помогает сбросить ошибки и проблемы, связанные с обновлениями. Просто выключите компьютер и включите его снова после некоторого времени.
2. Проверить соединение с Интернетом
Проверьте свое соединение с Интернетом. Убедитесь, что у вас стабильное подключение и доступ к сети. Неустойчивое или медленное подключение может вызывать проблемы с загрузкой и установкой обновлений.
3. Менеджер обновлений
Воспользуйтесь встроенным менеджером обновлений Windows 7. Перейдите в «Панель управления» -> «Обновление и безопасность» -> «Проверить наличие обновлений». Подождите, пока система выполнит проверку и попробуйте начать установку обновлений еще раз.
4. Отключение антивирусного программного обеспечения
Временно отключите антивирусное программное обеспечение на время установки обновлений. Некоторые антивирусные программы могут блокировать обновления и вызывать проблемы. После установки обновлений вы можете включить антивирусную защиту снова.
5. Воспользоваться инструментом Windows Update Troubleshooter
Windows имеет специальный инструмент для устранения проблем с обновлениями. Откройте «Панель управления», перейдите в «Обновление и безопасность» -> «Отладка Windows Update» и запустите инструмент для устранения возможных проблем.
Если ни одно из вышеперечисленных решений не помогло, возможно, вам потребуется обратиться к специалисту по поддержке Windows или использовать другие методы решения проблемы.
Необходимо помнить, что обновления для Windows 7 являются важной частью поддержки безопасности и продолжительной работы операционной системы. Поэтому, регулярное обновление ОС является обязательной процедурой, которую необходимо выполнять.
Почему обновления для Windows 7 зависают на 100%: возможные причины
Если при обновлении операционной системы Windows 7 процесс зависает на 100%, это может быть вызвано разными причинами. Вот некоторые из них:
- Неполадка в системе обновлений Windows. Возможно, на вашем компьютере произошла сбойная ситуация, из-за которой обновления не могут быть установлены и зависают на 100%. В этом случае, рекомендуется проверить наличие ошибок в системе и исправить их.
- Проблема с загруженными обновлениями. Иногда обновления, загруженные с серверов Microsoft, могут быть повреждены или неполные. Если это произошло, то обновления не смогут быть установлены и процесс будет зависать на 100%. Чтобы решить эту проблему, нужно очистить папку загрузки обновлений и повторно загрузить их.
- Недостаточные системные ресурсы. Если у вас на компьютере ограниченные ресурсы (например, недостаточно оперативной памяти или свободного места на жестком диске), то обновления могут зависнуть на 100%. В этом случае, рекомендуется освободить дополнительное место на диске и закрыть ненужные программы перед установкой обновлений.
- Проблема с программным обеспечением сторонних производителей. Некоторые программы, устанавливаемые на компьютер, могут создавать конфликты с обновлениями Windows и вызывать зависания. Чтобы решить эту проблему, рекомендуется временно отключить антивирусное программное обеспечение и другие сторонние программы перед установкой обновлений.
Если вы столкнулись с проблемой зависания обновлений на 100% в Windows 7, попробуйте устранить причину самостоятельно, используя указанные выше рекомендации. В случае, если проблема не удается решить, рекомендуется обратиться к специалисту, который поможет вам определить и исправить причину зависания обновлений.
Можно ли игнорировать проблему с зависанием обновлений на 100%?
Проблема с зависанием обновлений на 100% для операционной системы Windows 7 может оказаться неприятной и вызывать раздражение, особенно если вы захотели выполнить обновления и продолжить свою работу. Некоторые пользователи могут быть склонны игнорировать эту проблему, но это может иметь негативные последствия.
Один из главных недостатков игнорирования проблемы с зависанием обновлений на 100% заключается в том, что ваша система останется незащищенной от новых угроз и уязвимостей. Основная цель обновлений — обеспечить безопасность вашей системы и защитить ее от известных уязвимостей и вредоносного программного обеспечения. Игнорирование обновлений может привести к серьезным проблемам безопасности.
Еще одна проблема, с которой вы можете столкнуться при игнорировании проблемы с зависанием обновлений на 100%, — это возможность некорректной работы вашей системы. Обновления часто содержат исправления ошибок и улучшения производительности. Если вы пропустите эти обновления, ваша система может испытывать проблемы с производительностью, стабильностью и совместимостью с другими программными продуктами.
| Почему нельзя игнорировать проблему с зависанием обновлений на 100%: |
|---|
| 1. Защита системы от угроз и вредоносного ПО |
| 2. Корректная работа системы |
Игнорирование проблемы может привести к серьезным последствиям для вашей системы. Поэтому рекомендуется найти решение проблемы с зависанием обновлений на 100% и применить его, чтобы обеспечить безопасность и корректную работу вашей системы.
Как решить проблему с зависанием обновлений для Windows 7 на 100%
Многие пользователи сталкиваются с проблемой, когда процесс обновления для операционной системы Windows 7 зависает на 100%. Эта проблема может возникнуть по разным причинам, но есть несколько шагов, которые могут помочь её решить.
Шаг 1: Проверка подключения к Интернету
Первым делом убедитесь, что ваш компьютер подключен к Интернету. Чтобы проверить подключение, откройте любой браузер и попробуйте открыть любую веб-страницу. Если страница успешно загружается, значит проблема не связана с подключением к Интернету.
Шаг 2: Проверка времени и даты
Проверьте правильность установки времени и даты на вашем компьютере. Неправильно установленное время и дата могут стать причиной проблемы с обновлениями. Чтобы установить правильное время и дату, кликните на значок часов в правом нижнем углу панели задач, выберите «Изменить дату и время» и настройте нужные значения.
Шаг 3: Запуск инструментов обслуживания Windows
В операционной системе Windows 7 есть инструменты обслуживания, которые могут помочь решить проблемы с обновлениями. Для их запуска кликните на кнопку «Пуск», выберите «Панель управления», затем «Система и безопасность» и «Администрирование». В разделе «Администрирование» найдите и запустите инструменты «Центр обслуживания» и «Инструмент проверки целостности системных файлов». Следуйте инструкциям на экране и дождитесь завершения процесса.
Шаг 4: Установка обновлений вручную
Если предыдущие шаги не помогли решить проблему, вы можете попробовать установить обновления вручную. Для этого перейдите на официальный сайт Microsoft, найдите раздел с обновлениями для Windows 7 и загрузите нужные обновления. Установите их на компьютер, следуя инструкциям на экране.
Шаг 5: Обратитесь в службу поддержки
Если ни один из предыдущих шагов не помог решить проблему, вам следует обратиться в службу поддержки Microsoft или попросить помощи у компетентного специалиста. Они смогут провести более детальную диагностику проблемы и предложить индивидуальное решение.
Следуя указанным шагам, вы сможете решить проблему с зависанием обновлений для Windows 7 на 100%. В случае, если вы не уверены в своих навыках или боитесь сделать что-то не так, рекомендуется обратиться за помощью к специалисту.
Проверка и очистка диского пространства для успешного обновления Windows 7
Перед выполнением обновления операционной системы Windows 7 необходимо проверить доступное диское пространство на компьютере и очистить его от ненужных файлов. Недостаток свободного места на диске может быть одной из причин зависания процесса обновления или возникновения ошибок.
Для проверки доступного диского пространства на компьютере и освобождения места можно использовать встроенные инструменты операционной системы Windows 7.
Шаг 1: Открытие «Панели управления» Windows
Чтобы открыть «Панель управления» в Windows 7, следуйте этим шагам:
- Нажмите кнопку «Пуск» в нижнем левом углу экрана.
- В появившемся меню выберите «Панель управления».
Шаг 2: Переход в раздел «Система и безопасность»
В «Панели управления» найдите раздел «Система и безопасность» и щелкните на нем.
Шаг 3: Открытие инструмента «Система»
В разделе «Система и безопасность» найдите инструмент «Система» и щелкните на нем.
Шаг 4: Проверка доступного диского пространства
В окне инструмента «Система» будет указано количество доступного диского пространства на компьютере. Убедитесь, что свободное место на диске, на котором установлена операционная система Windows 7, достаточно для успешного выполнения обновления. Если свободного места мало, перейдите к следующему шагу.
Шаг 5: Очистка диского пространства
Для очистки диска от ненужных файлов на компьютере можно использовать инструмент «Очистка диска». Чтобы открыть этот инструмент, выполните следующие действия:
- На странице инструмента «Система» найдите раздел «Дисковое пространство системы».
- В разделе «Дисковое пространство системы» щелкните на кнопке «Очистить».
При открытии инструмента «Очистка диска» вы можете выбрать необходимые опции для удаления различных типов файлов, необходимо выбрать файлы, которые больше не нужны на компьютере, и нажать кнопку «ОК» для начала процесса очистки.
После успешного выполнения процесса очистки диского пространства, свободного места на диске должно быть достаточно для успешного обновления операционной системы Windows 7. Теперь, когда вы проверили и очистили диское пространство, вы можете продолжить процесс обновления.
Попробуйте наш инструмент устранения неполадок
Выберите операционную систему
Выберите язык програмирования (опционально)
‘>
Если вы видите сообщение «Работаем над обновлениями, готово на 100%. Не выключайте компьютер » при обновлении Windows не беспокойтесь!
Хотя это очень неприятно, но вы определенно не единственный, кто столкнулся с этой проблемой. Тысячи пользователей Windows недавно сообщили о той же проблеме. Что еще более важно, вы сможете легко это исправить …
Попробуйте эти исправления
Вот список исправлений, которые решили эту проблему для других пользователей Windows. Необязательно пробовать их все. Просто пролистайте список, пока не найдете тот, который подойдет вам.
- Удалите все периферийные USB-устройства и дождитесь завершения процесса обновления.
- Принудительно перезагрузите компьютер
- Запустите средство устранения неполадок Центра обновления Windows.
- Сбросить компоненты Центра обновления Windows
- Загрузить обновления из каталога Центра обновления Майкрософт вручную
- Совет: хотите, чтобы мы решили проблему за вас?
Исправление 1. Удалите все периферийные USB-устройства и дождитесь завершения процесса обновления.
Если вы редко проверяете наличие обновлений Windows, для завершения процесса обновления Windows может потребоваться много времени. Возможно, ваш компьютер не «застрял» на обновлении Windows, а Windows просто настраивает и устанавливает пакеты обновлений.
Если вам временно не нужно использовать компьютер, просто подождите 2–3 часа, чтобы проверить, завершится ли процесс обновления. Если к вашему ПК подключены какие-либо USB-устройства (например, принтеры, USB-накопители и т. Д.), Вы можете попробовать удалить их с вашего ПК. Некоторые пользователи Windows сообщили, что после отключения всех периферийных USB-устройств от своих компьютеров процесс обновления завершается быстро.
Посмотрите, сохраняется ли эта проблема после того, как вы подождете 2–3 часа. Если проблема не исчезнет, попробуйте следующее исправление, указанное ниже, чтобы принудительно перезагрузить компьютер.
Исправление 2: принудительно перезагрузите компьютер
Если ваш компьютер завис на 100%, когда вы выполняете обновление Windows, вам нужно сначала принудительно перезагрузить компьютер. Если вы не знаете, как это сделать, следуйте инструкциям ниже:
- Пресса и Продолжай держаться кнопка питания на корпусе вашего компьютера пока ваш компьютер не выключится .
- Отключить любой внешний источник питания или извлеките аккумулятор из ноутбука.
- Удерживать кнопка питания примерно пятнадцать секунд.
- Подожди несколько минут а затем подключите компьютер или подключите аккумулятор к ноутбуку.
- Снова нажмите кнопку питания, чтобы перезагрузить систему.
- Выберите вариант обычной загрузки если вы получили уведомление о том, что компьютер выключился неправильно.
Если вы по-прежнему не можете получить доступ к рабочему столу, вы можете попробовать запуск вашего ПК в безопасном режиме с сетью . Когда вы вошли в свою систему Windows в безопасном режиме с сетью, попробуйте следующее исправление ниже, чтобы запустить средство устранения неполадок Центра обновления Windows.
Исправление 3. Запустите средство устранения неполадок Центра обновления Windows.
Средство устранения неполадок Центра обновления Windows — это встроенный инструмент, который может помочь вам проанализировать и решить проблемы, связанные с обновлением Windows. Попробуйте запустить средство устранения неполадок Центра обновления Windows, чтобы узнать, можно ли решить эту проблему. Вот как это сделать:
- На клавиатуре нажмите клавиша с логотипом Windows и введите устранять неполадки . В списке результатов поиска выберите Устранение неполадок .
- Во всплывающем окне выберите Центр обновления Windows и нажмите Запустите средство устранения неполадок . Вам будет предложено разрешение. Нажмите да для запуска средства устранения неполадок Центра обновления Windows.
- Нажмите Применить это исправление продолжать.
- Следуйте инструкциям на экране, чтобы устранить эту проблему.
Выполните обновление Windows еще раз, чтобы проверить, сможете ли вы установить обновление. Если эта проблема появляется снова, попробуйте следующее исправление, указанное ниже.
Исправление 4: сбросить компоненты Центра обновления Windows
Если компоненты Центра обновления Windows повреждены, Центр обновления Windows может работать неправильно. Может быть, это причина этой проблемы. Чтобы решить эту проблему, попробуйте сбросить компоненты Центра обновления Windows. Вот как это сделать:
- На клавиатуре нажмите клавиша с логотипом Windows и р в то же время, чтобы вызвать диалоговое окно «Выполнить». Тип cmd и нажмите Ctrl , сдвиг и Войти в то же время запустить командную строку от имени администратора . Вам будет предложено разрешение. Нажмите да , чтобы открыть командную строку.
- В командной строке введите приведенные ниже командные строки и нажмите Войти на твоей клавиатуре после ввода каждого :
чистые стоповые биты
чистая остановка wuauserv
чистая остановка appidsvc
чистая остановка cryptsvcЗаметка: Системные службы, связанные с Центром обновления Windows, будут остановлены после выполнения указанных выше командных строк.
- В командной строке введите следующие командные строки и нажмите Войти после ввода каждого:
ren% systemroot% SoftwareDistribution SoftwareDistribution.old
ren% systemroot% system32 catroot2 catroot2.oldЗаметка: Вы будете переименовать папку SoftwareDistribution и catroot2 как SoftwareDistribution.old и catroot2.old после запуска этих двух командных строк. Эти две папки используются Центром обновления Windows для сохранения временных файлов обновлений.
При переименовании этих двух папок Windows будет думать, что эти две папки отсутствуют, и Windows создаст новые для хранения файлов обновлений Windows. Таким образом вы сможете избежать многих проблем с Центром обновления Windows, вызванных старыми поврежденными временными файлами в этих двух папках.
- В командной строке введите следующие командные строки и нажмите Войти после каждого:
чистые стартовые биты
чистый старт wuauserv
чистый старт appidsvc
чистый старт cryptsvcЗаметка: После выполнения приведенных выше командных строк вы запускаете системные службы, связанные с Центром обновления Windows.
Проверьте, решило ли это вашу проблему с Центром обновления Windows. Надеюсь, это так. Но если нет, попробуйте следующее исправление, указанное ниже.
Исправление 5. Загрузите обновления из каталога Центра обновления Майкрософт вручную.
Каталог Центра обновления Майкрософт предлагает обновления для Windows 2000 SP3 и более поздних версий операционной системы Windows. Вы можете попробовать загрузить обновления, которые вам не удалось установить, из каталога Центра обновления Майкрософт и установить их вручную, чтобы посмотреть, сможете ли вы решить эту проблему.
Перед тем, как скачивать обновления, вам необходимо проверьте тип системы вашей ОС Windows. Если вы не знаете, как это сделать, следуйте инструкциям ниже, чтобы узнать тип вашей системы:
- На клавиатуре нажмите клавиша с логотипом Windows и р в то же время, чтобы открыть диалоговое окно «Выполнить». Тип cmd и нажмите Войти , чтобы открыть командную строку.
- Введите командную строку системная информация и нажмите Войти чтобы просмотреть тип вашей системы.
Запись: ‘ ПК на базе X64 »Означает, что ваша ОС Windows 64-битный ; ‘ ПК на базе X86 »Означает, что ваша ОС Windows 32-битный .
Теперь вы можете выполнить следующие действия, чтобы загрузить обновления Windows вручную:
- На клавиатуре нажмите клавиша с логотипом Windows и введите Центр обновления Windows , затем нажмите Войти открыть Центр обновления Windows .
- Нажмите Посмотреть историю обновлений чтобы проверить обновления, которые вам не удалось установить. Например, если вам не удалось установить обновление KB3006137, вы можете загрузить это обновление и установить его вручную.
- Визит Каталог Центра обновления Майкрософт .
- Введите номер обновления, которое вы хотите загрузить. В этом примере введите KB3006137 и затем щелкните Поиск .
- В списке результатов поиска выберите правильное обновление для вашей операционной системы и нажмите Скачать .
Примечание. Если ваш ОС Windows 64-битная , вам следует скачать обновление, в названии которого содержится « x64 на базе ».
- Во всплывающем окне щелкните ссылку, чтобы начать загрузку обновлений.
- Двойной щелчок загруженный файл и следуйте инструкциям на экране, чтобы установить обновление.
Перезагрузите компьютер, чтобы проверить, сохраняется ли эта проблема. Если нет, поздравляю! Вы решили эту досадную проблему! Но если эта проблема появится снова, вы можете попробовать последнее исправление, указанное ниже.
Совет: хотите, чтобы мы решили проблему за вас?
Если ни одно из вышеперечисленных исправлений не помогло или у вас просто нет времени или уверенности, чтобы устранить проблему самостоятельно, попросите нас исправить ее за вас. Все, что вам нужно сделать, это Pro версия (всего 29,95 долларов США), и вы получаете бесплатную техническую поддержку в рамках покупки. Это означает, что вы можете напрямую связаться с нашими компьютерными специалистами и объяснить свою проблему, и они расследуют ее, чтобы узнать, могут ли они решить ее удаленно.
ВАЖНЫЙ: Пожалуйста прикрепите URL этой статьи когда вы свяжетесь с нами, чтобы мы могли помочь вам решить проблему как можно скорее. Вы можете ожидать от нас ответа в течение двух рабочих дней.
Вы можете легко связаться с нами через Инструмент быстрой обратной связи с драйверами . Чтобы узнать, как использовать этот инструмент, перейдите по этой ссылке:
https://www.drivereasy.com/help55/feedback/ .
Ошибки обновления не являются новыми проблемами для пользователей Windows. В одних случаях обновления просто не запускаются, а в других запускаются нормально, но в какой-то момент вылетают.
Пользователи сообщали, что системные обновления дают сбой на 100% и не позволяют компьютеру автоматически перезагружаться. Эта проблема может возникнуть из-за ряда возможных причин, таких как неожиданные изменения внутренних компонентов, вредоносные программы, вмешательство сторонних приложений и повреждение системных файлов. Проверять Последние проблемы с обновлением Windows 10 и как их избежать.
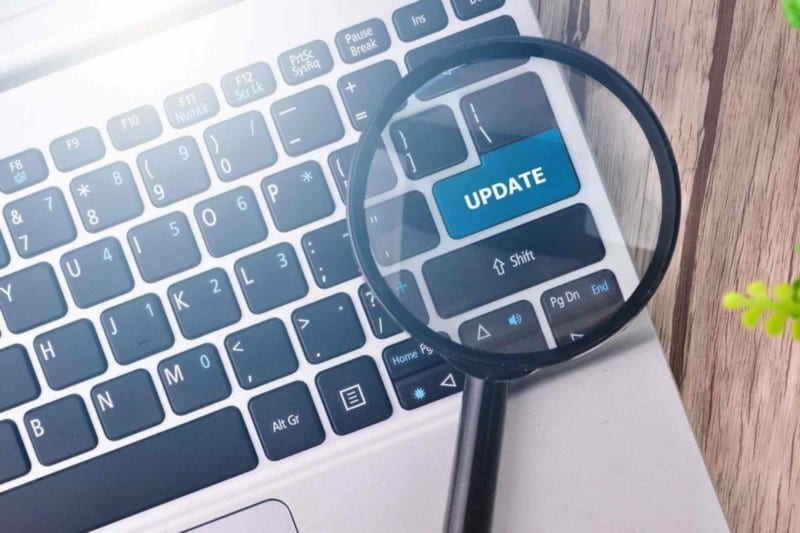
Ниже мы перечислили эффективные методы устранения неполадок, с помощью которых вы можете попытаться решить эту проблему навсегда. Следуйте шагам, которые лучше всего подходят для вашей ситуации.
1. Дождитесь завершения процесса
Установка некоторых обновлений Windows может занять больше времени, поэтому, прежде чем приступать к устранению неполадок, убедитесь, что обновление зависло, а не находится между процессами.
Лучший способ сделать это — подождать, пока процесс завершится сам по себе. Вы должны дать процессу обновления не менее 3-4 часов, прежде чем приступить к методам устранения неполадок, если сможете. Некоторые пользователи оставляли свои компьютеры включенными на ночь, пока не были установлены обновления.
Мы понимаем, что ждать так долго может не каждый, и если это вас тоже не устраивает, начните с методов, описанных ниже.
2. Удалите все USB-аксессуары и перезагрузите компьютер.
Для начала удалите все USB-аксессуары, которые могут быть подключены к вашему компьютеру. Когда у вас подключены дополнительные внешние устройства, компьютер воспринимает это как изменение настроек оборудования по умолчанию, что приводит к проблемам, подобным возникшим.
После того, как вы удалили все периферийные устройства, подождите несколько минут, чтобы увидеть, есть ли разница. Если нет, вы можете попробовать принудительно перезагрузить компьютер. Однако этот метод предполагает извлечение аккумулятора из ноутбука, поэтому мы рекомендуем вам действовать, только если у вас есть некоторый опыт в этом.
Вот как вы можете Принудительно перезагрузите компьютер:
- Нажмите и удерживайте кнопку питания на компьютере, чтобы выключить его.
- После выключения извлеките блок питания и аккумулятор.
- Затем подождите несколько минут, прежде чем снова подключить его к сети.
- Теперь включите компьютер и посмотрите, решена ли проблема.
Служба Центра обновления Windows обрабатывает загрузку, установку и удаление обновлений в вашей системе. Если эта служба отключена или работает не так, как положено, то велика вероятность, что вы столкнетесь с проблемами при обновлении операционной системы и ее приложений.
Если перезагрузка компьютера не помогла, попробуйте перезапустить службу Центра обновления Windows.
Вот как убедиться, что служба обновлений работает правильно:
- Нажмите на Win + R Чтобы открыть диалоговое окно «Выполнить».
- Тип services.msc В «Выполнить» нажмите Enter.
- В следующем окне найдите службу Windows Update и щелкните ее правой кнопкой мыши.
- выберите ئصائص из контекстного меню.
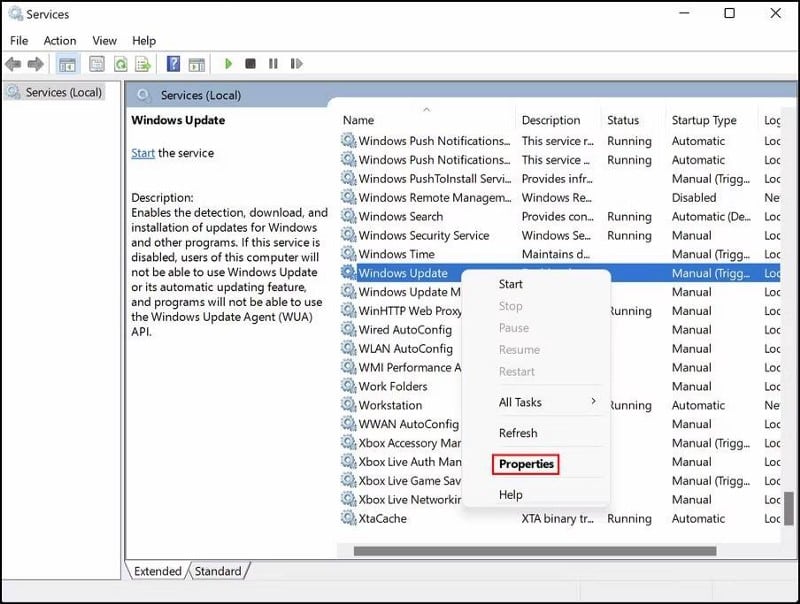
- В диалоговом окне «Свойства» нажмите кнопку «Стоп».

- Подождите несколько секунд, прежде чем снова нажать кнопку «Старт».
- Разверните раскрывающийся список Тип запуска и выберите автоматический из списка.
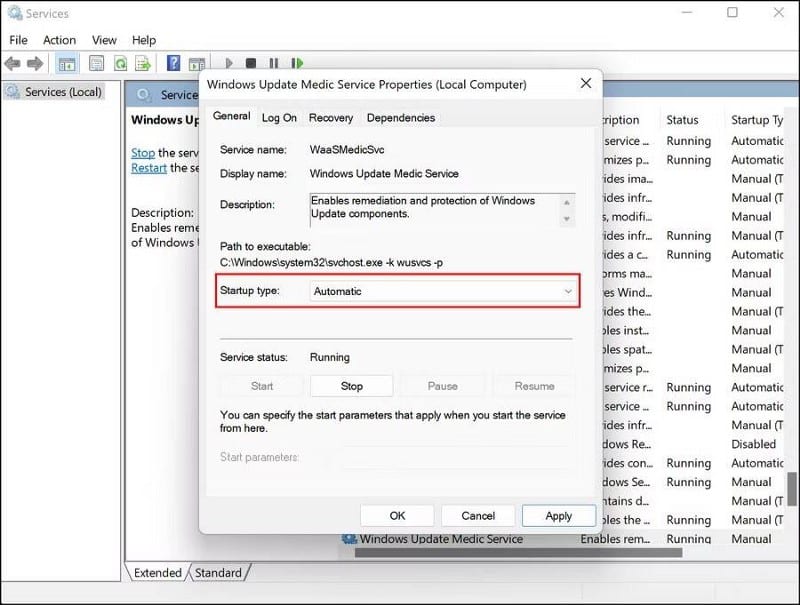
- Нажмите Применить -> ОК чтобы сохранить изменения.
4. Сканировать на вирусы
Ваша операционная система также может быть заражена вирусом или поврежденной ошибкой, которая не позволяет устанавливать последние обновления.
Чтобы проверить, так ли это, попробуйте выполнить сканирование системы с помощью специального приложения безопасности, которое вы установили на свой компьютер. Если у вас нет стороннего приложения для обеспечения безопасности, вы можете запустить встроенные утилиты для устранения неполадок, такие как SFC, DISM, ЧКДСК через командную строку.
Однако, если вы не можете использовать основные функции Windows и установленные приложения, вы должны сначала загрузиться в режиме восстановления. Как только вы войдете в режим ремонта, перейдите к Устранение неполадок -> Дополнительные параметры. тогда выбирай Командная строка Из меню опций и запустить сканирование.
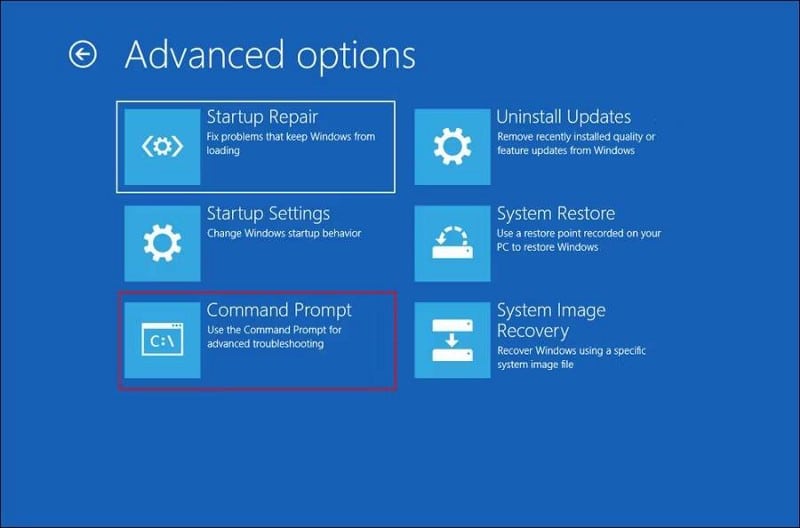
Если эти утилиты обнаружат какие-либо проблемы, они попытаются решить их, не спрашивая вашего участия. После сканирования проверьте, решена ли проблема.
5. Запустите средство устранения неполадок Центра обновления Windows.
Еще один метод устранения неполадок, который помог пользователям решить проблему, — запустить средство устранения неполадок Центра обновления Windows. Это встроенная утилита, специально разработанная Microsoft для устранения проблем с обновлениями Windows.
Вот как вы можете получить доступ к проводнику:
- Нажмите на Win + I чтобы открыть настройки Windows.
- выберите найди ошибки и исправь их На правой панели нажмите Другие средства устранения неполадок и исправления в правой части окна.
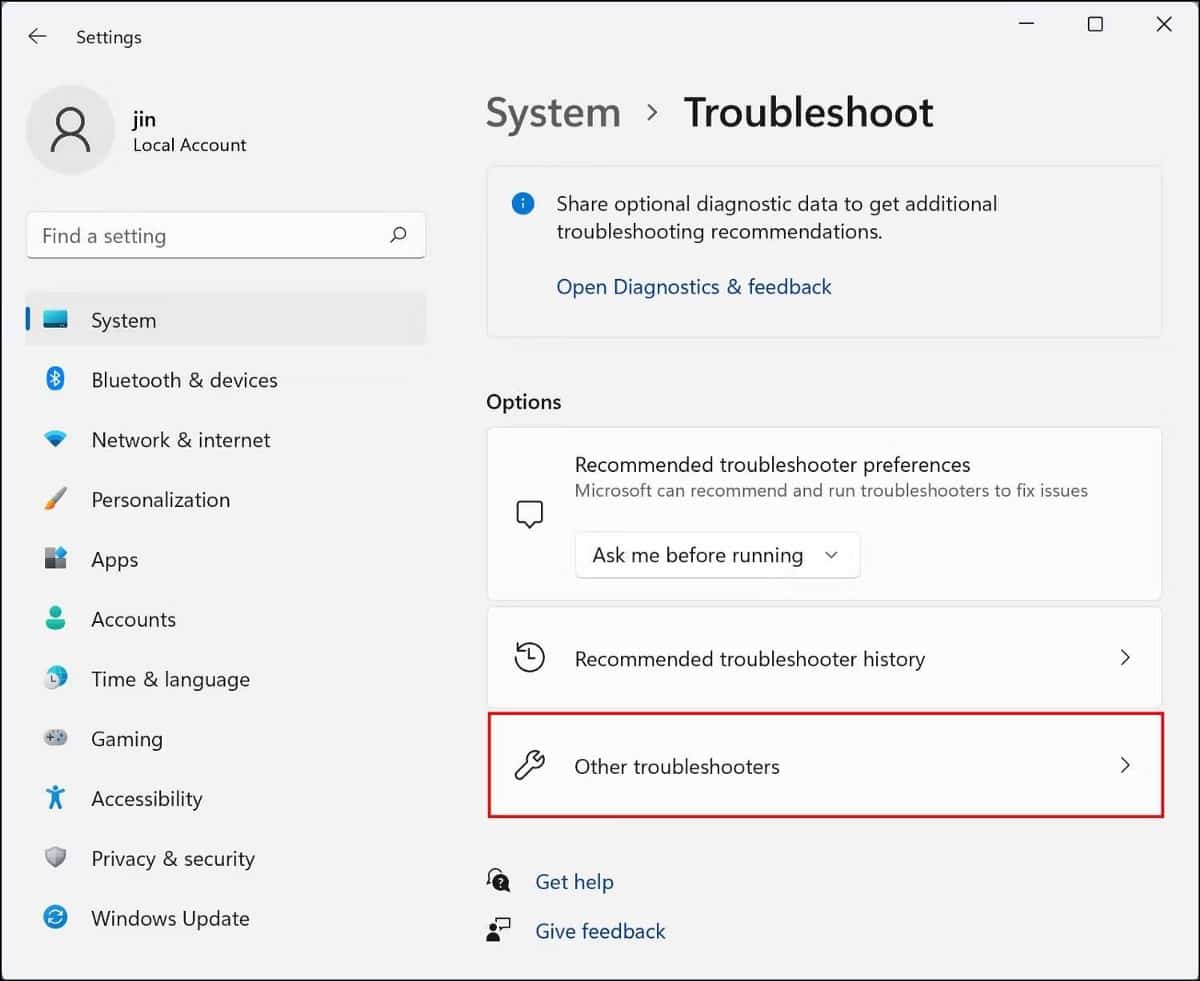
- В следующем окне найдите средство устранения неполадок Центра обновления Windows и нажмите связанную с ним кнопку «Выполнить».
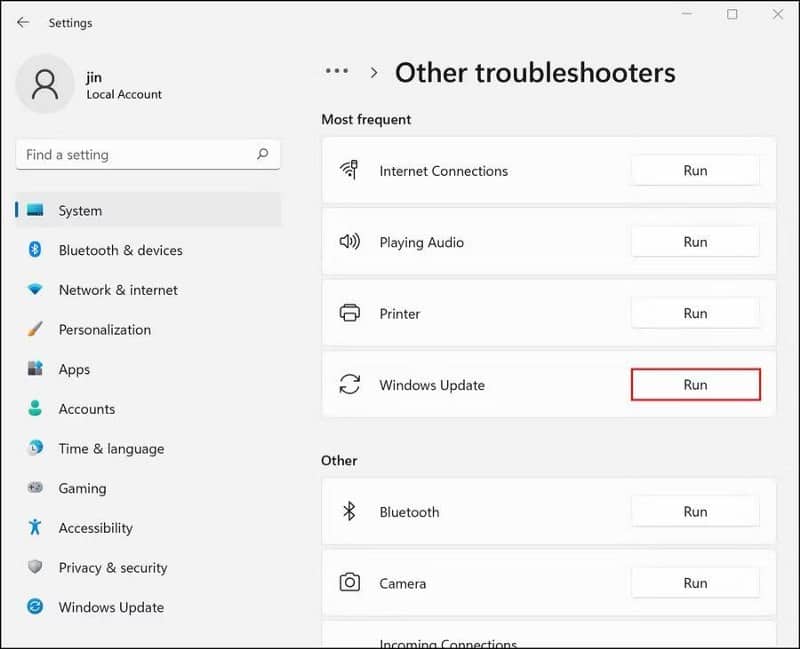
- Теперь средство устранения неполадок начнет сканирование системы на наличие возможных ошибок. Если вы обнаружите проблемы, он порекомендует ремонт. В этом случае коснитесь Применить это исправление.
Если нет, нажмите «Закрыть средство устранения неполадок» и перейдите к следующему способу ниже. Проверять Лучшие способы исправить ошибку «Нам не удалось установить некоторые обновления, потому что ваш компьютер выключился».
6. Загрузитесь в безопасном режиме.
Безопасный режим — это режим Windows, при котором операционная система загружается только с необходимыми драйверами и приложениями. Этот режим устранения неполадок помогает пользователям определить, вызывает ли фоновый процесс проблемы в системе.
В этом методе мы сначала загрузимся в безопасном режиме с режимом восстановления, а затем перезагрузим компьютер в обычном режиме. Мы надеемся, что это решит проблему под рукой.
Вот что вам нужно сделать:
- На экране конфигурации нажмите клавишу . F11 несколько раз, пока Windows не отобразит расширенный экран запуска.
- Перейти к Устранение неполадок -> Дополнительные параметры -> Параметры запуска.

- нажмите кнопку Перезагрузить в следующем окне.
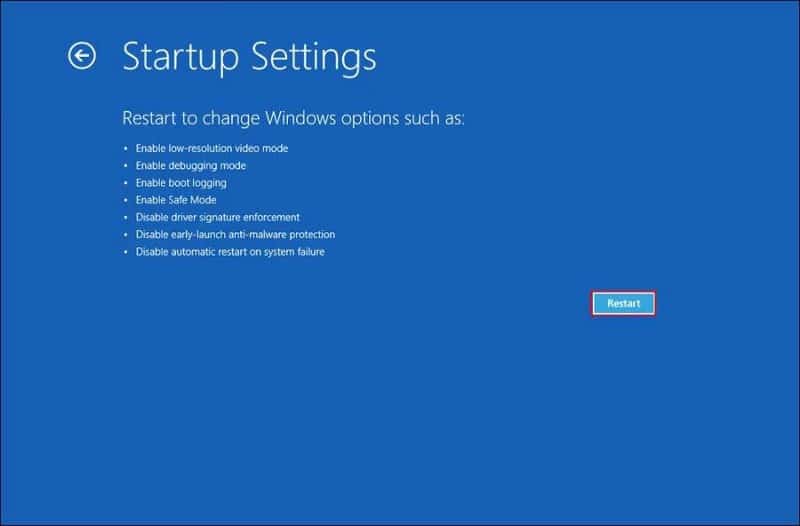
- нажмите клавишу. F5 на клавиатуре, чтобы продолжить. Это позволит успешно загрузиться в безопасном режиме.
- В безопасном режиме перезагрузите компьютер обычным способом (Меню «Пуск» -> «Выйти» -> «Перезагрузить».).
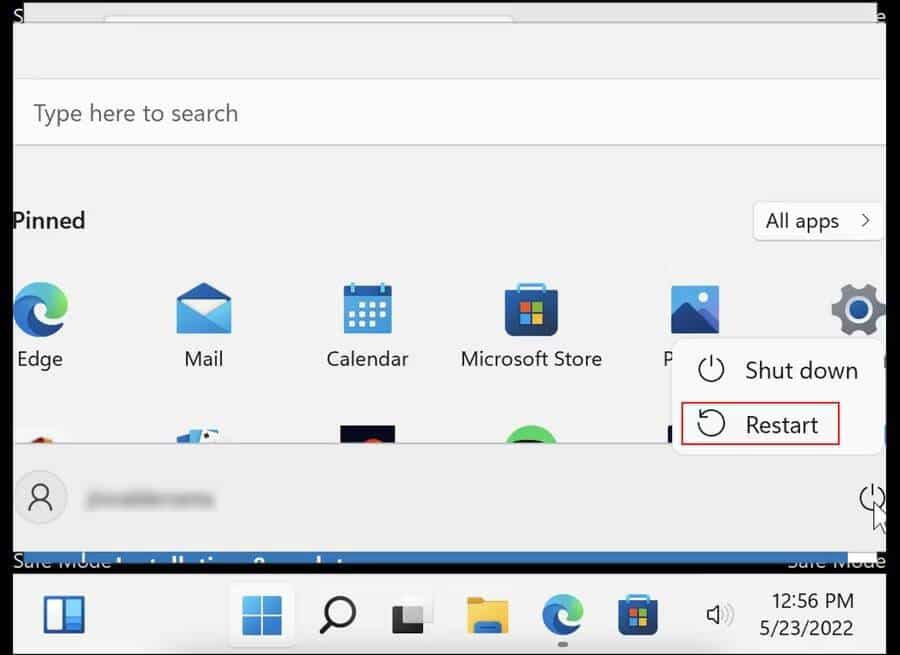
После перезагрузки проблема не должна появиться снова. Теперь вы можете проверить, были ли обновления успешно установлены. Если нет, мы рекомендуем вам установить его вручную через Каталог Центра обновления Майкрософт Чтобы снова не попасть в беду. Проверять Лучшие способы исправить ошибки Центра обновления Windows в Windows 11.
Возобновить процесс обновления
Мы надеемся, что хотя бы один из вышеперечисленных способов может вам помочь. Однако, если вы зашли так далеко и не нашли решения, вам следует рассмотреть возможность полного сброса системы, поскольку проблема, скорее всего, вызвана компонентом, который не могут исправить традиционные методы устранения неполадок. Теперь вы можете просмотреть Как вернуть компьютер в исходное состояние (без переустановки Windows).



