21. June 2024

Share it with your family!
Table of Content
- Intro
- About Me
- Windows Performance Optimization for 3D Artists and Gamers
- System Protection
- Power Plan Optimization
- Managing Startup Programs and Services
- Optimizing Windows Settings
- Graphics Optimization for Nvidia Cards
Intro
Hey fellow Windows user!
We’ve all faced it: lagging app performance, slow load times, and the overall poor performance of your Windows 10 or Windows 11 system. But worry not! With the right settings and tweaks, you can optimize Nvidia settings and your Windows 10 or Windows 11 setup for gaming. Ensure every crucial app and game performs at its best. This guide provides practical steps and settings to optimize your system’s performance, increase frames per second, and reduce input lag.
Note: This guide has been on my mind for a while, and I finally got around to writing it. Although it’s designed specifically for optimizing Nvidia and Windows 10/11 settings for gaming and 3D artists & 2D artists, the principles can be adapted for any operating system and graphics card. So, if you learn something new here, you can apply these optimization tips to your favorite OS or GPU with a bit of creative adaptation. 😊
About Me
Let me quickly introduce myself. I am Christopher Schiefer. I’ve been using Windows for productivity for over two decades. My journey includes being a programmer, a technical artist, a graphics engineer, a concept artist, and an art director. I hope this guide provides you with the tools and knowledge to push your system closer to its maximum potential.
Windows Performance Optimization for Artists and Gamers
In this guide, we break down the steps into manageable sections: System Protection, Power Plan Optimization, Startup Programs Management, Windows Settings, and General Optimization Tips. By following these steps, you’ll be able to streamline your system, ensuring all your crucial apps and games run smoother and faster with fewer annoying performance hiccups or crashes!
System Protection
To ensure optimal performance it’s crucial to manage your system efficiently. One of the key steps is to create a system restore point and configure system protection. Follow these steps to safeguard your system.
By following these steps, you have set up a system restore point, which acts as a safety net for your system. This allows you to revert your system to a previous state if any issues arise after making changes or updates.
Before you start please download the windows-performance-guide-files.zip to get the necessary tools for this guide.
It includes:
- Msi Mode.exe ( turn MSI mode on specific devices)
- NVcleanstall_1.16.0.exe ( to performan a clean install of nvidia drivers)
- Nvidia Profile Inspector ( to further tweak Nvidia cards. )
- windows-performance-guide-cgverse.pow ( custom power plan )
- cgverse-performance-guide-profile.nip ( Nvidia Profile Inspector profile for optimized settings )
Windows Power Plan Optimization
Let’s continue with the next part of the tutorial, focusing on optimizing the power settings for better performance. Follow these steps to set up an optimized power plan and enhance your system’s performance, increase frames per second, and reduce input lag.
Managing Startup Programs and Services
Continuing with the third part of the tutorial, we will focus on managing startup programs and services to improve system performance using Autoruns.
Startup programs and services can significantly impact your system’s boot time and overall performance. As a gamer or 3D artist, you want to minimize unnecessary background activities to ensure maximum performance for your applications. By managing your startup programs and services effectively, you can significantly reduce your system’s boot time and free up resources for more demanding tasks like 3D rendering and gaming. Always be cautious when disabling items and ensure you only disable non-essential third-party applications to avoid system issues. Here’s how to manage these startup programs and services using Autoruns to optimize your Windows 10 or Windows 11 setup for better gaming and creative work.
| Step | Description | Image |
|---|---|---|
| 1 | Download Autoruns: Visit the Microsoft Sysinternals website to download the latest Autoruns. This tool provides a comprehensive view of what runs at startup and allows you to disable unwanted programs. Click on “Download Autoruns and Autorunsc” to get the latest version. |

|
| 2 | Run Autoruns as Administrator: After downloading, extract the files and locate Autoruns64.exe or Autoruns.exe. Right-click on the file and select “Run as administrator” to open Autoruns with elevated privileges. This ensures you have the necessary permissions to make changes. |

|
| 3 | Navigate to the Logon Tab:
— In Autoruns, go to the “Logon” tab to view all the applications that start when you log in. — This includes software and services that may not be necessary for your daily operations.Carefully review the list and uncheck any third-party applications that you don’t need to start automatically. — Avoid disabling essential system programs and drivers. — Focus on third-party software that is not crucial for your system’s startup. |

|
Optimizing Windows Settings
This section covers adjusting display settings, enabling GPU scheduling, and managing storage to ensure your system runs smoothly and efficiently.
| Step | Description | Image |
|---|---|---|
| 1 | Open Display Settings: Type “display” in the Windows search bar and select “Change the resolution of the display” from the results. This opens the Display settings where you can adjust various display parameters. |

|
| 2 | Adjust Resolution and Scaling: In the Display settings, ensure the resolution is set to the recommended value for your monitor. Also, set the scaling to 100% or your preferred value. This ensures the best clarity and performance for your display.Next, “click on Advanced display settings”. |

|
| 3 | Set Refresh Rate to Maximum: Scroll down and click on “Advanced display settings”. In the advanced settings, select the highest available refresh rate for your monitor. Higher refresh rates provide smoother visuals, which are crucial for both gaming and 3D work. Next go to “Graphic settings”. |

|
| 4 | Enable Hardware-Accelerated GPU Scheduling: Return to the main Display settings page and click on “Graphics settings”. Turn on “Hardware-accelerated GPU scheduling” to reduce latency and improve performance. This setting leverages your GPU for better handling of graphics tasks. |

|
| 5 | Set Graphics Performance Preferences: In the Graphics settings, you can add specific applications to run at high performance. Click on “Browse” to select your software, then set it to “High performance” using the options menu. This is particularly useful for optimizing Blender and games. |

|
| 6 | Manage Storage with Storage Sense: Open the Windows search bar again, type “storage”, and select “Storage settings”. Turn on “Storage Sense” to automatically free up space by removing unnecessary files. Keeping your storage optimized helps maintain overall system performance. |

|
| 7 | Remove Unused Bluetooth Devices: In the Storage settings, type “Bluetooth” in the search bar and select “Bluetooth and other devices settings”. Here, you can remove any unused Bluetooth devices, which helps free up system resources and can improve performance. |

|
| 9 | Disable Transparency Effects: Search for “color” in the Windows search bar and select “Choose your accent color”. Set the color to “Dark” and turn off “Transparency effects”. This reduces visual distractions and can slightly improve system performance. |

|
| 10 | Disable Unnecessary Startup Apps: Open the Windows search bar, type “startup”, and select “Startup Apps”. Disable any non-essential applications that start with your system. This helps free up resources during boot and improves overall system responsiveness. |

|
| 11 | Uninstall Unneeded Applications: Search for “apps” in the Windows search bar and select “Add or remove programs”. Go through the list of installed applications and uninstall those you do not use. This helps free up storage and reduces background processes. |

|
| 12 | Enable Game Mode: For gamers, enabling Game Mode can optimize your PC for play by prioritizing resources for gaming. Search for “game mode” in the Windows search bar and turn on Game Mode. |

|
| 13 | Disable Xbox Game Bar: If you do not use the Xbox Game Bar, it’s best to disable it to save resources. Search for “game bar” in the Windows search bar and turn off the Xbox Game Bar. |

|
| 14 | Turn Off Animations: To make the system feel more responsive, search for “animations” in the Windows search bar and turn off animations in Windows. This can make switching between applications and navigating the system faster. |

|
| 15 | Disable Sticky Keys and Other Accessibility Options: Go to “Settings” > “Ease of Access” > “Keyboard” and turn off Sticky Keys, Toggle Keys, and Filter Keys. These settings are often not needed and can be accidentally activated, interrupting your workflow. |

|
| 16 | Adjust Privacy Settings: Search for “privacy” in the Windows search bar and select “Privacy settings”. Turn off options that allow Windows to track your app launches, show suggested content, and use your advertising ID. This can reduce background processes and improve privacy. |

|
| 17 | Disable Inking and Typing Personalization: If you do not use inking and typing features, go to “Settings” > “Privacy” > “Inking & typing personalization” and turn off the personalization features. This can reduce unnecessary background data collection. |

|
| 19 | Turn Off Tailored Experiences and View Diagnostic Data: Scroll down in the Diagnostics & feedback settings and turn off “Tailored experiences” and “View diagnostic data”. This reduces the system’s background tasks and data collection. |

|
| 20 | Set Feedback Frequency to Never: In the same Diagnostics & feedback settings, set the “Feedback frequency” to “Never” to stop Windows from asking for feedback. This helps reduce interruptions and potential system load. |

|
| 21 | Optimize Delivery Optimization Settings: Type “delivery optimization” in the search bar and select “Delivery Optimization settings”. Turn off “Allow downloads from other PCs” to prevent your PC from sharing updates with other devices, which can consume bandwidth and system resources. Next click on “Advanced options” |

|
| 22 | Update Windows and Drivers: Keeping your system and drivers up to date can greatly improve performance and stability. Type “update” in the search bar and select “Check for updates”. Install any available Windows updates. Additionally, check your graphics and other hardware drivers for updates. |

|
| 23 | Adjust Visual Effects for Performance: Adjust Windows visual effects for best performance. |

|
| 24 | Disable Full-Screen Optimization: Disable full-screen optimizations to reduce input lag. Open Command Prompt as Administrator: Press Win + X, then select “Command Prompt (Admin)”.copy paste: reg add HKEY_CURRENT_USER\System\GameConfigStore" /v GameDVR_FSEBehaviorMode /t REG_DWORD /d 2 /freg add "HKEY_CURRENT_USER\System\GameConfigStore" /v GameDVR_HonorUserFSEBehaviorMode /t REG_DWORD /d 1 /freg add "HKEY_LOCAL_MACHINE\SOFTWARE\Microsoft\PolicyManager\default\ApplicationManagement\AllowGameDVR" /v value /tREG_DWORD /d 0 /f |

|
| 25 | Increase System Responsiveness: Optimize the system for gaming responsiveness. Open Command Prompt as Administrator: Press Win + X, then select “Command Prompt (Admin)”.copy paste: reg add "HKEY_LOCAL_MACHINE\SOFTWARE\Microsoft\Windows NT\CurrentVersion\Multimedia\SystemProfile" /v SystemResponsiveness /t REG_DWORD /d 0 /freg add "HKEY_LOCAL_MACHINE\SOFTWARE\Microsoft\Windows NT\CurrentVersion\Multimedia\SystemProfile\Tasks\Games" /v "GPU Priority" /t REG_DWORD /d 8 /freg add "HKEY_LOCAL_MACHINE\SOFTWARE\Microsoft\Windows NT\CurrentVersion\Multimedia\SystemProfile\Tasks\Games" /v "Priority" /t REG_DWORD /d 6 /freg add "HKEY_LOCAL_MACHINE\SOFTWARE\Microsoft\Windows NT\CurrentVersion\Multimedia\SystemProfile\Tasks\Games" /v "Scheduling Category" /t REG_SZ /d "High" /f |

|
Graphics Optimization for Nvidia Cards
To get the best performance from your Nvidia GPU for Blender, Photoshop and gaming, follow these steps to optimize the graphics settings using tools like NVcleanstall and the Nvidia Control Panel.
Note: Keep your drivers up-to-date and regularly check your settings to maintain peak performance.
| Step | Description | Image |
|---|---|---|
| 1 | Download NVcleanstall: Visit the NVcleanstall download page and click on the “Download” button to get the latest version of the software. |

|
| 2 | Select Best Driver Version: Launch NVcleanstall and choose “Install best driver for my hardware” to automatically select the most compatible driver. This ensures you’re using the optimal driver for your system. |

|
| 3 | Customize Driver Components: Choose which components to install with your driver. For most users, selecting the Display Driver, PhysX, and HD Audio via HDMI is sufficient. Uncheck unnecessary components to reduce system load. |

|
| 4 | Apply Installation Tweaks: Enable tweaks like “Disable Installer Telemetry & Advertising,” “Perform a Clean Installation,” and “Disable Multiplane Overlay (MPO)” to further optimize your driver installation for performance. |

|
| 5 | Install the Customized Driver: After configuring the settings, click “Install” to start the driver installation process. This installs the driver with your specified optimizations. |

|
| 6 | Run MSI Mode Utility: Download and run the MSI Mode Utility. Right-click the executable and select “Run as administrator.” This tool helps configure your system’s interrupts for better GPU performance. |

|
| 7 | Configure GPU in MSI Mode: In the MSI Mode Utility, set your Nvidia GPU to use MSI (Message Signaled Interrupts) and change the interrupt priority to High. This reduces latency and improves GPU performance. |

|
| 8 | Open Nvidia Control Panel: Right-click on your desktop and select “Nvidia Control Panel” from the context menu to access the Nvidia settings. |
|
| 9 | Adjust Image Settings: In the Nvidia Control Panel, go to “Adjust image settings with preview” and select “Use the advanced 3D image settings” for greater control over performance and quality. |

|
| 10 | Optimize 3D Settings: Under “Manage 3D settings,” copy all settings in the screenshot if available. This includes settings such as anti-aliasing, setting the power management mode to “Prefer maximum performance,” and enabling “Low Latency Mode” for the best performance. |

|
| 11 | Nvidia Profile Inspector Settings: Launch the “Nvidia Profile Inspector.exe,” import the “cgverse-performance-guide-profile.nip,” and click apply. This will load optimized settings. You can further tweak them to your liking, such as adjusting the Texture Filtering LOD bias to force loading lower or higher mip maps. |

|
Check out the ultimate blender performance guide to further tune your performance in blender ontop of this windows performance guide. To fully utilize your graphics card.
Share it with your family!
With Windows 11 being on the horizon, many gamers out there are getting ready to see what kind of performance they would be getting with it, as well as how to optimize to get the best performance. We’re going to be focusing more on the latter, as it appears that Windows 11 might well be better optimized for gaming. Whatever the case may be, this is a Windows 11 Nvidia optimization guide for best performance!
Nvidia Optimization Guide for Best Performance – Windows 113D SettingsDisplay SettingsG-SyncAdjust Desktop Size and Position
At the time of writing, some GPUs don’t yet have drivers for the latest version of Windows, but your regular Windows 10 driver will get the job done it seems like.
Time needed: 8 minutes
However, to download the official Nvidia driver for Windows 11, it is quite easy, if it has been released:
-
Navigate to the Nvidia’s official driver page.
-
Select Product Type, Series, and language.
-
For operating system, choose Windows 11, if it isn’t released yet, choose Windows 10.
-
Also, use Windows Driver Type – Standard.
-
Download the latest driver for your GPU with the name – Game Ready Driver.
After the driver finished downloading, simply launch the setup file. It will take a couple of minutes to install, and after that, you should be able to access the Nvidia Control Panel.
3D Settings
With the control panel, you can then tweak the 3D settings of your GPU. This will give you a substantial boost of performance.
To open the Nvidia Control Panel, right-click on your desktop, and click on it. Then, here are some tips to optimize the 3D settings:
- Click on 3D settings on the left, and then click on ‘Use the advanced 3D image settings’ and press ‘Take me there’.
- Then, set all of your settings there to the following:
- Image Sharpening: Sharpening Off, Scaling disabled
- Ambient Occlusion: Off
- Anisotropic filtering: Application-controlled
- Antialiasing FXAA: Off
- Antialiasing Gamma Correction: On
- Antialiasing Mode: Application-controlled
- Antialiasing Transparency: Off
- Background Application Max Frame Rate: Off
- CUDA – GPUs: All
- DSR – Factors: Off
- DSR – Smoothness: Off
- Low Latency Mode: On
- Max Frame Rate: Off
- Monitor Technology: G-Sync – if available
- MFAA: Off
- OpenGL Rendering GPU: Auto-select
- Power management mode: Prefer Maximum Performance
- Preferred Refresh Rate: Highest Available
- Shader Cache: On
- Texture Filtering – Anisotropic sample optimization: Off
- Texture Filtering – Negative LOD bias: Allow
- Texture Filtering – Quality: High Performance
- Texture Filtering – Trilinear optimization: On
- Threaded Optimization: Auto
- Triple buffering: Off
- Vertical Sync: Off
- Depending on your GPU you might not have all or have more options than the ones mentioned above, so if that is the case, simply skip over the others and leave as default.
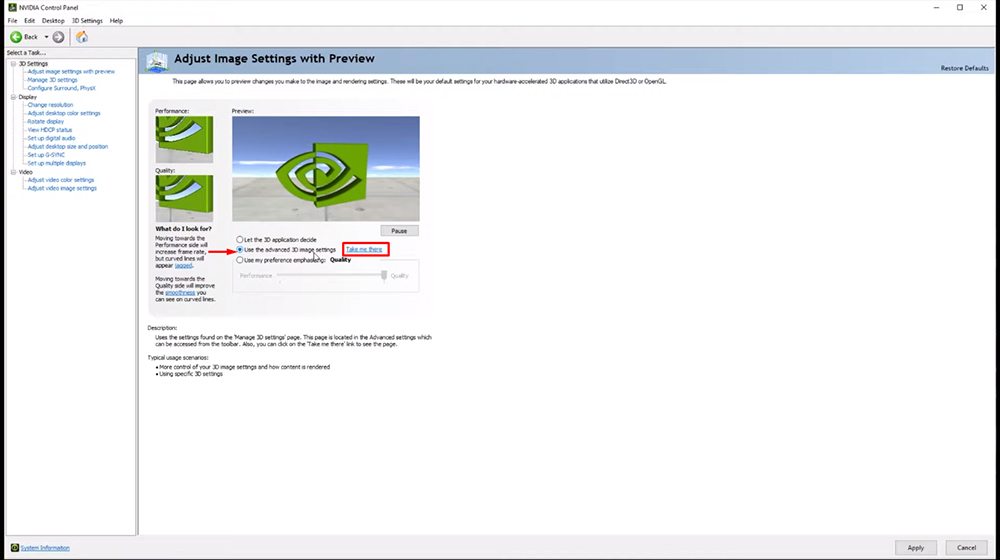
Display Settings
Head over to the display tab on the left, more specifically, left-click on Change Resolution. This page is really important, especially if you use a high refresh rate monitor.
For each of your monitor here, make sure you’re running the highest supported resolution and refresh rate. If you select the incorrect settings, the monitor might go black for a bit, but don’t worry, simply wait for 15 seconds and it should be back to normal.
This is unusual as the highest supported settings for you monitor will be given, and nothing else which isn’t supported from your monitor will be given.
As for the last part of the display settings, click on ‘Use NVIDIA color settings’ instead of the default color settings. Again, set the highest possible here, and ‘Full’ Output Dynamic Range.
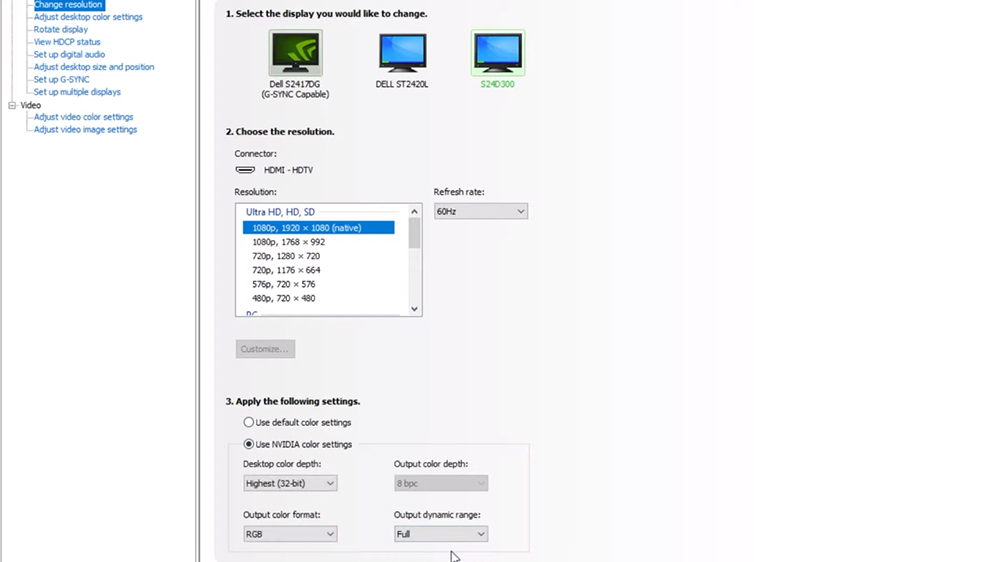
Do all the things mentioned above to all the monitors if you have multiple monitors plugged in. Then, simply hit Apply, and accept the changes if you’re satisfied.
G-Sync
This is a really important setting, and G-Sync monitors have a big impact on performance these days. However, this is only available for those that have G-Sync monitors.
To know if you have it available, click on ‘Set up G-SYNC’ on the left. If you can enable this feature, then great, that is all that you need to do. If it is unavailable though, skip this step.
For those that have it, make sure to enable it for windowed and Fullscreen mode.
Adjust Desktop Size and Position
Navigate to ‘Adjust Desktop Size and Position’ in the Display tab on the left. Here, I recommend choosing ‘No Scaling’ for all of your monitors.
If you do have to use it, then select a Fullscreen scaling mode, and use your display to perform your scaling, instead of your GPU. Apply and accept the settings change.
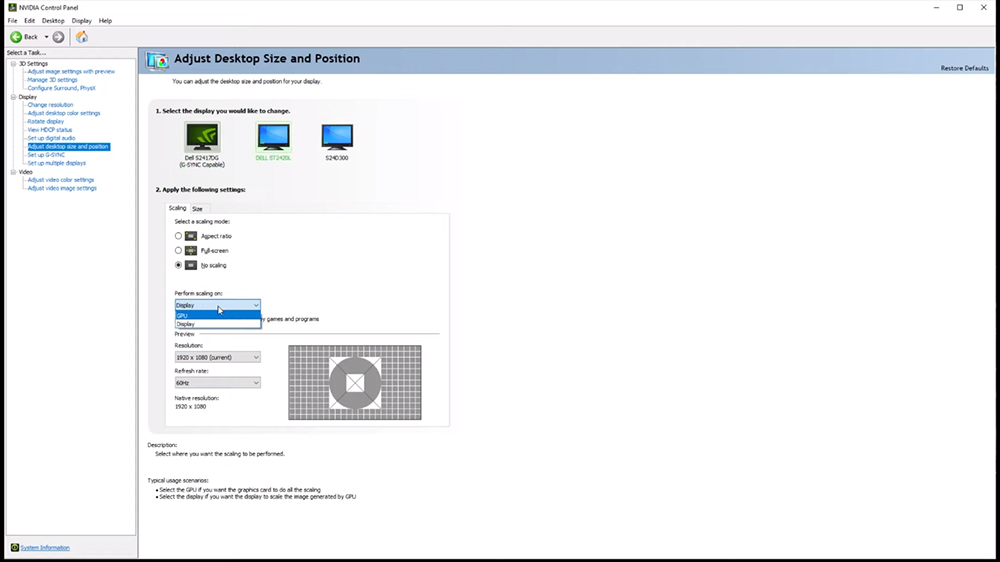
As of this moment, there aren’t really any other ways to improve or increase performance through Nvidia’s Control Panel, but with new features being added to Windows 11 regularly, we might see a lot of features which might impact gaming directly.
READ NEXT : How To Install or Upgrade to Windows 11 Official Release
Для работы проектов iXBT.com нужны файлы cookie и сервисы аналитики.
Продолжая посещать сайты проектов вы соглашаетесь с нашей
Политикой в отношении файлов cookie
Приветствую вас, дорогие читатели! С вами вновь на связи скучный Павел. Если вам доводилось в своей жизни часто менять видеокарту в вашем компьютере, то вы наверняка замечали такую проблему, что при замене видеоускорителя с AMD на Nvidia цвета на вашем мониторе неожиданно тускнели и начинали отдавать странной белизной. Всё дело в том, что в видеодрайверах Nvidia по умолчанию применяется профиль настроек для устаревших мониторов/ТВ, не позволяющий пользователю современного железа использовать потенциал своего ПК на максимум. В этой небольшой инструкции мы исправим данную проблему.

Исправить оплошность многомиллиардной компании достаточно просто.
1. Находим в меню пуск Windows «Панель управления NVIDIA» и смело её запускаем.
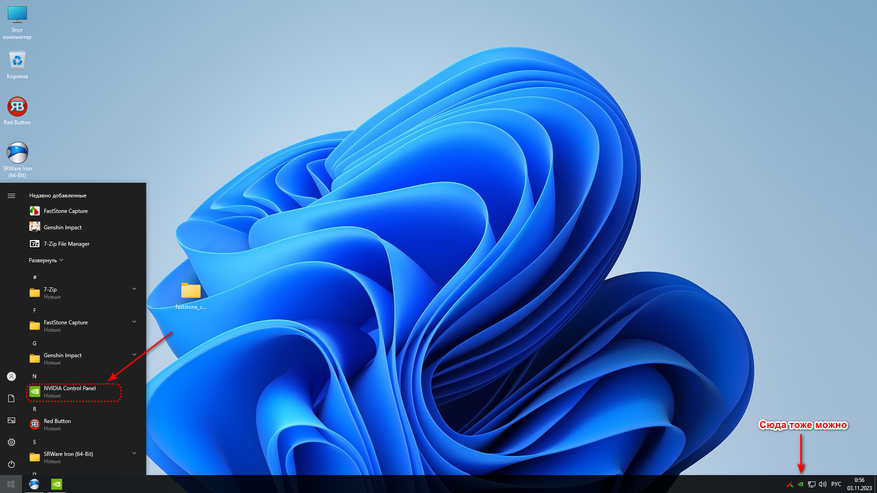
2. В открывшемся окне переходим в раздел «Регулировка параметров цвета для видео» и изменяем настройки со стандартных на профиль: «C настройками NVIDIA». Во вкладке «Дополнительно» выставляем полный динамический диапазон цветов (0-255).
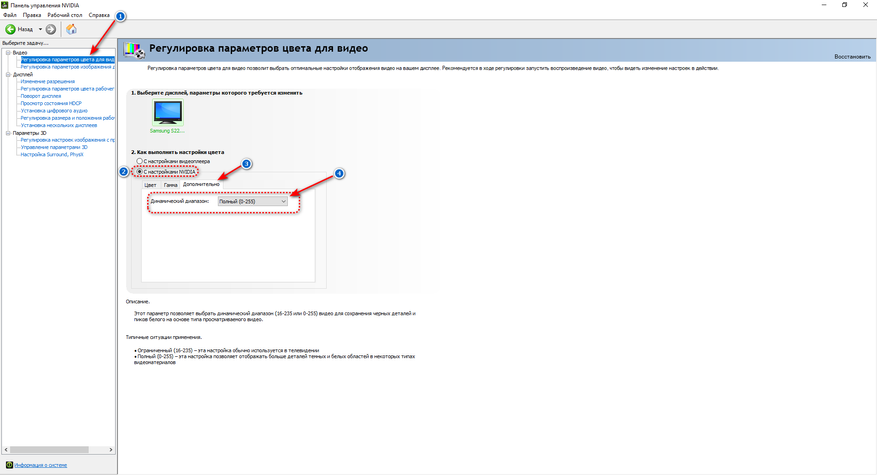
Как заботливо подсказывает сама панель управления Nvidia, изменяемая нами настройка отвечает за глубину отображаемых цветов в видеороликах, регулируя обхват цветового диапазона. Короче говоря, картинка в видео после наших манипуляций станет более насыщенной в не зависимости от используемой матрицы монитора/ТВ.
3. Теперь, чтобы расширенный цветовой диапазон был виден, необходимо заставить видеокарту отправлять на монитор не урезанный видеосигнал. Переходим в раздел «Изменения разрешения» и переключаем стандартный профиль на «Использовать настройки цвета NVIDIA». Выставляем выходной динамический диапазон: «Полный». Применяем изменения. Если всё было сделано правильно, то на мгновение ваш монитор моргнёт, но зато после вы увидите весь спектр цветов!
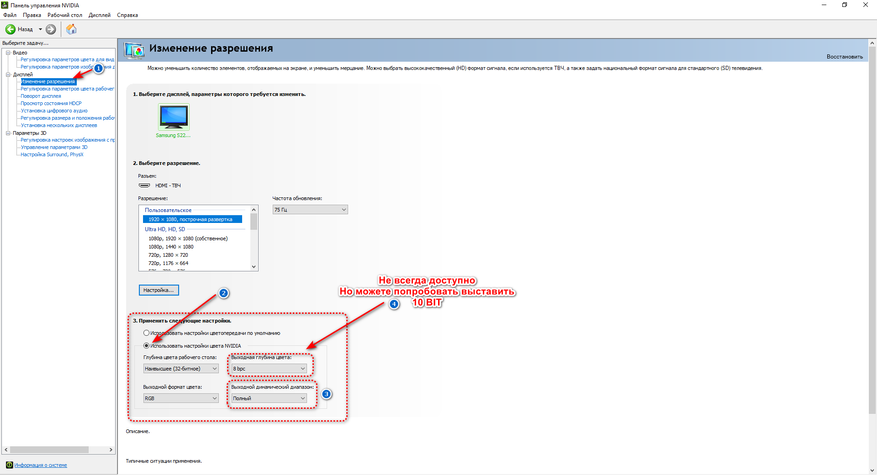
Проверьте работу расширенного цветового диапазона c помощью картинки ниже, поочерёдно выключая и включая его в панели управления NVIDIA.

В принципе, на этом всё. Но если вы геймер, то советую присмотреться к настройкам ниже.
Начиная с Windows 95, масштабированием картинки в играх занимался монитор, обеспечивая геймерам минимальный отклик и комфортный игровой процесс. Однако, начиная с Windows 10, компания Microsoft решила заново изобрести велосипед и переложила масштабирование картинки на видеокарту, вызвав множество проблем в играх, дополнительно нагружая лишней работой GPU. Исправим эту глупость.
1. Вновь открываем панель управления NVIDIA и переходим в раздел «Регулировка размера и положения рабочего стола». Выбираем параметр «Не выполнять масштабирование» и в подпункте «Выполнить масштабирование», выбираем «Дисплей». Ставим галочку рядом с «Замещение режима масштабирования». Применяем настройки.
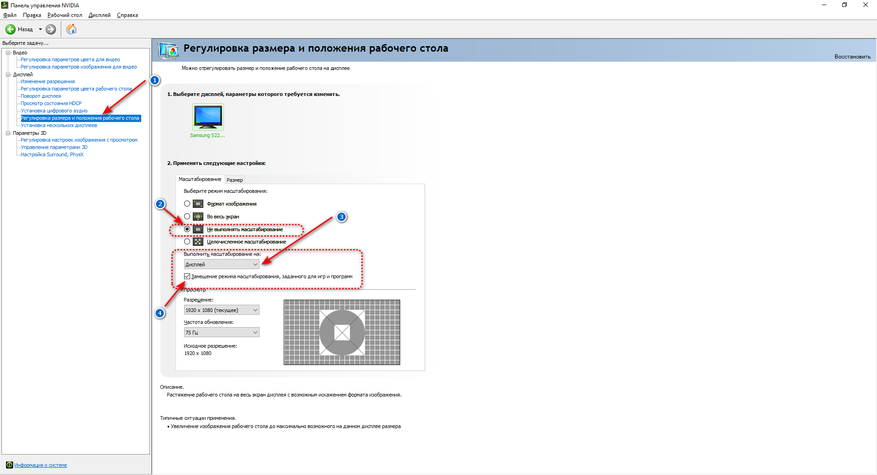
2. Переходим в раздел «Настройка Surround» и выбираем GPU для просчёта PhysX. Почему-то, несмотря на смерть технологии расширенной физики в играх, изменение данной настройки уменьшает латентность ввода. Сохраняем настройки.
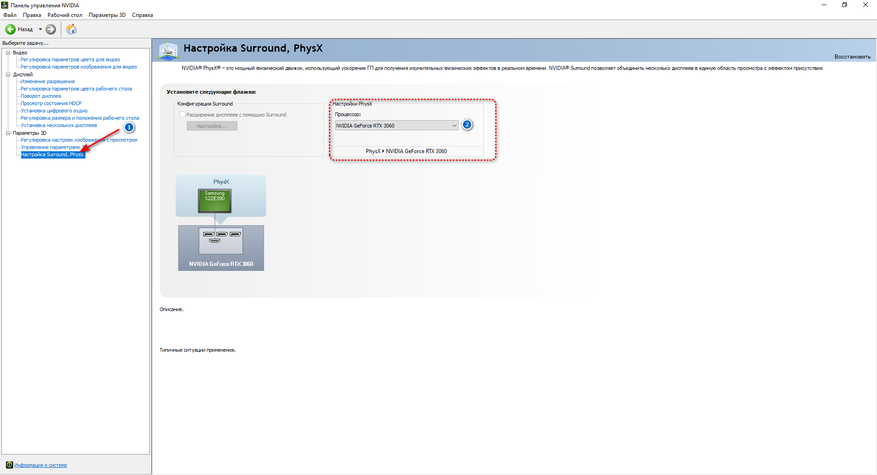
Вот, собственно, и всё! Всего за пару шагов мы не только исправили древний баг видеодрайверов Nvidia, существенно улучшив цветопередачу и уменьшив латентность ввода, но и спасли глаза тысячам пользователей ПК. Если вы знаете, зачем компания Nvidia уже много лет упорно продолжает по умолчанию применять в своих видеодрайверах устаревший профиль настроек, то не бойтесь поделиться своим мнением в комментариях. Уважайте свободу, используйте только проверенное ПО и ни в коем случае не позволяйте компаниям диктовать вам свои условия. С вами был Павел. Ещё увидимся!
Сейчас на главной
Новости
Публикации

Один кабель заменяет оригинальные блоки питания для ноутбуков, да и к тому же позволяет питаться от USB-источников. Это не простой кабель — внутри спрятан PD-триггер, позволяющий…

Мир, в котором мы живем, кажется нам привычным и понятным. Столы твердые, воздух прозрачный, а предметы ведут себя предсказуемо. Но стоит спуститься на уровень мельчайших строительных кирпичиков…

Весна в разгаре, уже открыт сезон водных прогулок. Надувные плавательные средства (сапборды, лодки, каяки, матрасы) и пляжная атрибутика требуют накачки воздухом, а ручным/ножным насосом это делать…

Представьте себе: пыльные полки музея, хранилища, полные артефактов и образцов. Среди них, возможно, в неприметной коробке, лежит камень с едва заметным отпечатком. Он там уже десятки лет, с 1988…

В тропических лесах Юго-Восточной Азии обитает одно из самых
необычных животных на планете — кистеухая свинья. Это удивительное создание
природы поражает воображение своим необычным…

Мы привыкли думать о Марсе как о бескрайней ржаво-красной пустыне под тонкой завесой атмосферы. Сухой, пыльный, холодный — мир, разительно отличающийся от нашей зеленой и голубой…
Все способы:
- Способ 1: Включение игрового режима
- Способ 2: Отключение изоляции ядра
- Способ 3: Деактивация виртуализации
- Способ 4: Обновление драйвера видеокарты
- Способ 5: Отключение автоматического обновления
- Способ 6: Деактивация системных уведомлений
- Способ 7: Отключение внутриигрового оверлея
- Способ 8: Включение режима максимальной производительности
- Способ 9: Отключение фоновых приложений и служб
- Способ 10: Отключение автозапуска ненужных программ
- Способ 11: Изменение параметров видеокарты
- Вопросы и ответы: 2
Способ 1: Включение игрового режима
Встроенная функция под названием «Режим игры» в Windows 11 рекомендована к использованию всем тем пользователям, кто хочет в автоматическом режиме оптимизировать операционную систему, снизив потребление ресурсов компьютера другими службами и фоновыми приложениями во время запуска требовательной игры. Вместе с этим можно настроить параметры производительности для каждой игры отдельно, что тоже будет показано в следующей инструкции.
- Откройте «Пуск» и перейдите в «Параметры», щелкнув по кнопке с изображением шестеренки.
- На панели слева выберите «Игры» и перейдите к категории «Игровой режим».
- Переключатель «Режим игры» установите в состояние «Вкл.», чтобы активировать соответствующую возможность. Если вас интересует получение дополнительной информации по данному режиму, кликните по ссылке ниже, чтобы перейти на официальную страницу Microsoft, где будут описаны все особенности данной технологии.
- Далее щелкните по «Графика», чтобы посмотреть на параметры производительности всех игр из списка.
- Добавьте свое приложение через EXE-файл или выберите игру для оптимизации из списка, нажав по ней левой кнопкой мыши.
- Для максимальной производительности используйте последний параметр из списка, отметив его маркером. Сделайте то же самое со всеми играми, которые запускаете на своем компьютере.






Способ 2: Отключение изоляции ядра
Функция изоляции ядра в Windows 11 используется для безопасности. Основной процесс, связанный с ней, называется проверкой целостности памяти. Предназначен он для проверки запускаемых исполняемых файлов и устанавливаемых программ, чтобы исключить атаки и заражение вредоносными объектами. Если вы играете исключительно в лицензионные игры, полученные из магазинов приложений, можете вообще не беспокоиться по поводу работы данной технологии и держать ее в отключенном состоянии.
Подробнее: Отключение изоляции ядра в Windows 11

Соответственно, отключение изоляции ядра должно положительно сказаться на общей производительности компьютера, поскольку процессор и оперативная память не будут загружены лишними задачами, связанными с проверкой файлов на безопасность. Вместе с этим не будут проверяться и файлы запускаемых игр, что должно ускорить процесс загрузки и переключения между локациями.
Способ 3: Деактивация виртуализации
Виртуализация в Windows 11 необходима для запуска подсистемы Android или использования других функций, требующих компонентов Hyper-V. Если вы ничего из этого не применяете, виртуализацию можно отключить, чтобы улучшить тем самым производительность в играх на несколько процентов, поскольку лишняя нагрузка на железо будет снята. Простой метод деактивации выглядит следующим образом:
- В «Параметрах» выберите раздел «Приложения» и перейдите к категории «Дополнительные компоненты».
- Прокрутите колесико вниз и щелкните по ссылке «Другие компоненты Windows».
- Найдите каталог с названием «Hyper-V» и снимите все галочки в связанных директориях. После применения изменений обязательно перезагрузите компьютер и только после этого переходите к тестированию ОС в играх.



Способ 4: Обновление драйвера видеокарты
Для графических адаптеров регулярно выпускаются обновления драйвера. В современных моделях видеокарт программная часть позволяет брать часть обработки изображения на себя, а в более старых появляются улучшения и исправления найденных раньше ошибок. Драйвер всегда лучше держать в актуальном состоянии, чтобы это не сказывалось на понижении производительности в играх. Вместе с этим с новыми версиями вам могут стать доступными и дополнительные параметры или технологии, которые тоже повлияют на оптимизацию.
Подробнее: Обновление драйвера видеокарты в Windows 11

Способ 5: Отключение автоматического обновления
Сейчас для Windows 11 постоянно выходят обновления или небольшие пакеты с исправлениями. По умолчанию операционная система автоматически начинает их загрузку и установку или делает это по расписанию. Данный процесс может совпасть со временем, когда вы будете находиться в игре, что приведет к замедлению соединения с интернетом и снижению общей производительности, особенно в ситуациях, когда память ОЗУ и ресурсы процессора и так используются на полную. Лучше отключите автоматическую проверку системных обновлений, а запускайте ее вручную только по необходимости.
Подробнее: Отключение автоматического обновления Windows 11

Способ 6: Деактивация системных уведомлений
Поговорим об отключении еще одной встроенной в ОС функции, которая может сказаться как на производительности ПК в играх, так и на общем комфорте использования. Из заголовка уже понятно, что речь пойдет про системные уведомления. Мы предлагаем использовать либо режим фокусировки внимания, либо полностью отключить все ненужные сообщения. Это не только немного разгрузит железо, но и освободит вас от появления ненужной информации на экране во время игрового процесса.

Способ 7: Отключение внутриигрового оверлея
Внутриигровой оверлей бывает как стандартным, так и использующимся вместе со сторонними программами. Сначала поговорим о том, который встроен в Windows 11 и называется Xbox Game Bar. С его помощью осуществляется слежение за показателями железа, а также запускается запись экрана или создаются скриншоты игровых моментов. Внутриигровой оверлей потребляет какое-то количество ресурсов вашего процессора и оперативной памяти, поэтому его отключение иногда оказывает положительное влияние на производительность Windows 11.
- В «Параметрах» выберите категорию «Игры», затем перейдите в «Xbox Game Bar».
- Перетащите ползунок «Открывайте Xbox Game Bar нажатием этой кнопки» в состояние «Откл.».
- Если интересует полноценное удаление пакета данного приложения, чтобы компоненты внутриигрового оверлея никогда не использовались в ОС, сделайте это самостоятельно. Щелкните правой кнопкой мыши по «Пуску» и из контекстного меню выберите пункт «Терминал Windows (Администратор)».
- Введите команду
Get-AppxPackage Microsoft.XboxGamingOverlay | Remove-AppxPackageи нажмите Enter для ее применения. - Дождитесь завершения инициализации и появления сообщения о том, что пакеты были успешно удалены из ОС. После этого приступайте к проверке производительности ПК в играх.




Дополнительно отметим, что не стоит исключать и влияние сторонних внутриигровых оверлеев. Если они вам не нужны, а сами программы, отвечающие за их активацию, находятся в активном режиме, поменяйте настройки, чтобы избавиться от оверлея. Этот процесс на примере Discord разобран в статье по ссылке ниже.
Подробнее: Отключение игрового оверлея в Discord
Способ 8: Включение режима максимальной производительности
По большей части переход на режим максимальной производительности в плане электропитания относится к обладателям ноутбуков, поскольку на таких устройствах план автоматически переключается и связан как с работой от сети, так и от батареи. Однако и обладатели ПК могут заметить небольшое снижение производительности, если изначально план установлен как «Максимальная эффективность энергопотребления». Поэтому лучше проверить настройку и установить режим максимальной производительности, о чем детально написано в материале далее.
Подробнее: Использование режима максимальной производительности в Windows 11

Способ 9: Отключение фоновых приложений и служб
Некоторые стандартные приложения в Windows 11 функционируют фоном на протяжении всего сеанса работы операционной системы. Они могут потреблять как оперативную память, так и нагружать сеть во время обновления или получения данных с сети. Мы бы рекомендовали деактивировать все ненужное, но иногда сделать это бывает проблематично. Поэтому предлагаем прочитать инструкцию с разными методами в другой статье, щелкнув по заголовку ниже.
Подробнее: Как отключить фоновые приложения в Windows 11

Примерно это же относится и к отключению служб, поскольку существует довольно много стандартных компонентов, которые функционируют всегда, запускаются автоматически и как-то взаимодействуют с операционной системой. Часть из них не нужна и может быть отключена большинством пользователей. Однако не стоит отключать прям все, поскольку это скажется на корректности работы ОС.
Подробнее: Отключение ненужных служб в Windows 11
Способ 10: Отключение автозапуска ненужных программ
Точно так же мы советуем обратить внимание и на то, какие программы запускаются вместе с операционной системной на вашем компьютере. Конечно, вы можете завершить их в любой момент вручную, но куда проще и лучше будет убрать их из автозапуска, если не используете софт на постоянной основе. Всю информацию по этому поводу вы найдете в статье с пятью разными методами удаления программ из автозапуска.
Подробнее: Отключение автозапуска программ в Виндовс

Способ 11: Изменение параметров видеокарты
Последний метод нашего материала связан не с настройками операционной системы, а с проверкой параметров видеокарты. Разобран метод будет на примере программы управления NVIDIA, но и обладатели AMD могут получить доступ к примерно такому же списку настроек или использовать встроенную в панели управления функцию для быстрой оптимизации всех или конкретных игр.
- Щелкните правой кнопкой мыши по пустому месту на рабочем столе и из контекстного меню выберите пункт «Панель управления NVIDIA».
- На панели слева выберите раздел «Управление параметрами 3D».
- Далее переключитесь на вкладку «Программные настройки» и выберите игру из списка, параметры которой хотели бы изменить.
- Если нужная отсутствует, щелкните по «Добавить» и найдите исполняемый файл либо нажмите «Обзор» через поиск в «Проводнике».
- Теперь вы можете изменить масштабирование изображение, поставив его значение ниже 100%. Это сделает фактическое разрешение ниже установленного, немного ухудшит картинку в игре, но позволит повысить производительность.
- Вместе с этим обратите внимание на сглаживание и фильтрацию текстур. Каждый из параметров устанавливайте так, чтобы улучшить конкретную игру именно для вас, жертвуя производительностью или лишь немного делая качество хуже. Все зависит исключительно от того, какой сейчас FPS и какого количества кадров вы хотели бы достичь.
- В разделе «Настройка Surround, PhysX» настройку для PhysX выберите исходя из того, какое комплектующее в вашем компьютере мощнее: видеокарта или процессор. Это позволит немного перераспределить нагрузку и поднять производительность.






В запущенном AMD Software: Adrenalin Edition нужно перейти на вкладку «Игры», выбрать нужную игру из списка и настроить ее аналогичным с рассмотренным выше способом.

Наша группа в TelegramПолезные советы и помощь
Садясь в машину вы пристёгиваетесь, осматриваетесь по сторонам и только потом начинаете движение, но с компьютерами не делаете элементарных вещей. Решил собрать базовые рецепты, которые обязан делать каждый.

Предисловие
Есть два варианта установки и настройки видеокарт. На чисто установленную и рабочую систему. В первом случае все банально и просто, многие моменты описанные ниже не нужны. И еще — у каждого свое видение своей домашней системы. У одних — видеокарты ниже RTX 4080 за таковые не считаются, у других — затычка оставшаяся от бати с его студенческой юности… Конкретный рецепт под каждый вариант описать невозможно, но основные принципы будут идентичными.
Перед началом всех манипуляций с системой советую помыть руки с мылом, возле компьютера положить шоколадку с орешками и напиток для утоления жажды.
Скачивание драйвера
Простая процедура, которую каждый обязан уметь делать. В поисковике вбиваем «скачать драйвера geforce» и переходим на официальную страничку nvidia. Крайне не рекомендую качать драйвера из других источников. Не рекомендую устанавливать драйвера из «автообновления» windows и других «Автоустановщиков»

Заполняем форму, указывая свою видеокарту и операционную систему (особенно актуально для старых видеокарт) и нажимаем «Начать поиск»

Выбираем драйвер GeForce Game Ready — WHQL с самым большим порядковым номером (он почти всегда в самом верху), жмякаем «Скачать». Нас перебросит на страницу данного драйвера с его описанием и снова жмякаем «Скачать»
Подготовка драйвера
Забиваем в поисковике «NVSlimmer 0.13″ NVIDIA driver slimming utility и качаем с сайта guru3d последнюю версию утилиты. На момент написания это 0.13

Утилита для модификации установщика драйверов Nvidia. Удаляем все лишние галочки. Для себя оставляю только драйвера и ядро установки. Вы можете оставить еще некоторые нужные лично вам элементы. Практика показывает, что 99% пользователей не использует никакие дополнительные обвесы от Зеленых. Телеметрия, библиотеки и прочие «навороты», сидящие в памяти мертвым грузом.

После нажимаем Apply и Repackege. Указываем путь, где сохранить новый «драйвер». Можно сразу нажать «Install», но не рекомендую. Это подойдет только для чистой системы.
NVIDIA GeForce Experience
Монструозный комбайн с миллионом фишек. За последние 3 года ни разу не запускал этого монстра. Для старых систем с малым объемом оперативной памяти — это болезнь, что стоит выжигать каленым железом. Некоторые скажут про «автообновление драйверов». Автообновление — это раковая опухоль современной игровой индустрии. Они повышают производительность в новых играх, устраняют вылеты и артефакты… Новый драйвер принес следующие исправления, цитата:
This new Game Ready Driver provides the best gaming experience for the latest new titles including
Star Wars Jedi: Survivor and Dead Island 2.
- [Immortals Fenyx Rising] is randomly crashing to desktop after a driver update to 531.41 [4042712]
- Shadowplay incorrectly getting engaged within EA Play application [4049414]
- [Counter Strike 2] Enabling Reflex may reduce performance [4065567]
Очень важные новшества, только ни в одну из этих игр в ближайшие пару месяцев играть не буду. Новинки — забагованные и без оптимизаций драйвера, а исправления к моим интересам не относятся. Нужно ли такие обновления ставить? Перефразирую — вам нужно ставить «обновления» 2-3 раза в месяц для оптимизации игр, в которые вы не играете? Вопрос с подвохом.

При каждой процедуре есть риск нештатного срабатывания автоматического обновления. Битая планка памяти. Скачок напряжения. Вирус, изменивший реестр, и куча других мелочей, когда драйвер может встать «криво». Но и это не все. Каждый месяц папка с «резервными драйверами» увеличивается на 1 гигабайт. Если у вас SSD под систему 60-120гб, то через год под резервы из «автообновления» уйдет 10-15 гигабайт в пустоту. Например, у меня стоит старый редкий SSD с MLC памятью и менять его на более емкий TLC и уж тем более на QLC желания нет.
Удаление старого драйвера
Стандартная процедура удаления через утилиту DDU (Display Driver Uninstaller). Ищется через любой поисковик по запросу «DDU». Скачивать с сайта guru3d. Процедура множество раз описанная и всем известная. Единственное — перед запуском и очисткой драйверов отключите интернет (чтобы Windows сам автоматически не скачал и не поставил драйвера). Основное преимущество перед обычным удалением — идет чистка реестра и всех упоминаний драйвера во ВСЕХ директориях, что исключает ошибки при установке и «кривые» срабатывания.

Установка Драйвера
Запускаем исполняемый файл, созданный при помощи NVSlimmer. Процедура аналогичная обычной установке, просто не будет никакого мусора.
Настройка через Панель управления NVIDIA
После установки модифицированных драйверов подключаемся к интернету и запускаем обновление Windows. Скачается и установится «Панель управления NVIDIA». Запускаем ее. Идем в «Управление параметрами 3D»

Находим пункт «Макс. частота кадров». Активируем ее и выставляем целевую частоту, которую хотим видеть в игре.
Очень важно: Это не параметр разгона. Это Lock FPS в играх. На уровне драйвера во всех играх и программах будет ограниченная частота кадров. Это самая важная и обязательная фишка для настройки всех видеокарт.
Для чего это надо. Многие слышали про такой параметр, как средний и минимальный FPS в играх. Чем больше разница между двумя этими показателями — тем хуже картинка и больший дискомфорт в игре. Шутер со стабильными 50 FPS будет ощущаться на порядок комфортнее, чем шутер с 60 FPS и провалами до 40.
Но и это не все плюшки от данной опции. Есть большое число игр, которые на вашей видеокарте на максимальных настройках будут выдавать 100-120 FPS. Зачем вам такой большой фреймрейт, если у вас монитор выдает только 60? Ограничение понижает потребление видеокарты, ее шум и нагрев.
Сколько кадров выставлять? Тут индивидуально для каждого пользователя. У каждого свои игры, свои видеокарты, свои мониторы. У меня всегда выставлено 50. Мой глаз привык к этому значению. Если у вас ТОПовая видеокарта — то можно и выше. Для тех, у кого стоит «затычка», советую ставить 30 (для Доты/КСочки 60)
Дополнительные настройки
Это уже не для всех. Но настаиваю и рекомендую. Скачиваем MSI Afterburner с официального сайта. Устанавливаем. При установке убираем лишние галочки на «лишние» компоненты. Нам нужна одна единственная утилита без обвязок.

Запускаем утилиту и смотрим на один единственный параметр «Power Limit»

Устанавливаем его в значение -10 (минус 10). Либо 90% (вместо 100%) данный параметр на разных видеокартах и драйверах отображается по-разному. Нужно лимиты уменьшить на 10%. Себе уменьшаю больше — но тогда надо тестировать систему на стабильность и «в пару кликов» уже не вписывается. Снижение лимитов уменьшает потребление видеокарты. Уменьшает ее нагрев. Увеличивает частоту Turbo Boost. У видеокарт Geforce очень сильная привязка работы частот и температуры видеокарты.
В самом низу ставим галочку на автоматическую загрузку параметров при включении ПК.
В свое время долго не мог побить рекорд в 3D Mark и зайти на первое место. Никакой разгон не помогал. А нужно было всего лишь снизить температуру видеокарты. Без снятия гарантийной пломбы это было проблематично. Но, уменьшение Power Limit сбило температуру на 5 градусов и рекорд был побит. Кстати, у меня карта была с GDDR5 памятью, а в топе были только с GDDR6.

Послесловие
Простые действия, доступные каждому. Используйте раз в полгода либо при выходе игры, с которой есть проблемы в производительности.
Telegram-канал @overclockers_news — теперь в новом формате. Подписывайся, чтобы быть в курсе всех новостей!

