Содержание
- Как настроить Варфейс: видеокарта, мышь, звук, слабый ПК
- Как настроить варфейс для видеокарты
- Nvidea
- Radeon
- Для слабых ПК
- Особенности настройки
- Звука
- Мыши для геймеров
- Минимальные и максимальные настройки Варфейс
- Настройки наушников windows 10 для warface
- Настройка звука в CSGO для наушников
- Как настроить звук в Варфейс, чтобы слышать шаги 🔉 Увеличение громкости на Windows 10
- Пікірлер • 69
Как настроить Варфейс: видеокарта, мышь, звук, слабый ПК
Как настроить варфейс для видеокарты
Nvidea
Один из путей настройки этой видеокарты – выставление настроек на максимум, отключение вертикальной синхронизации, привязки текстур. Выставляем все, как показано ниже.
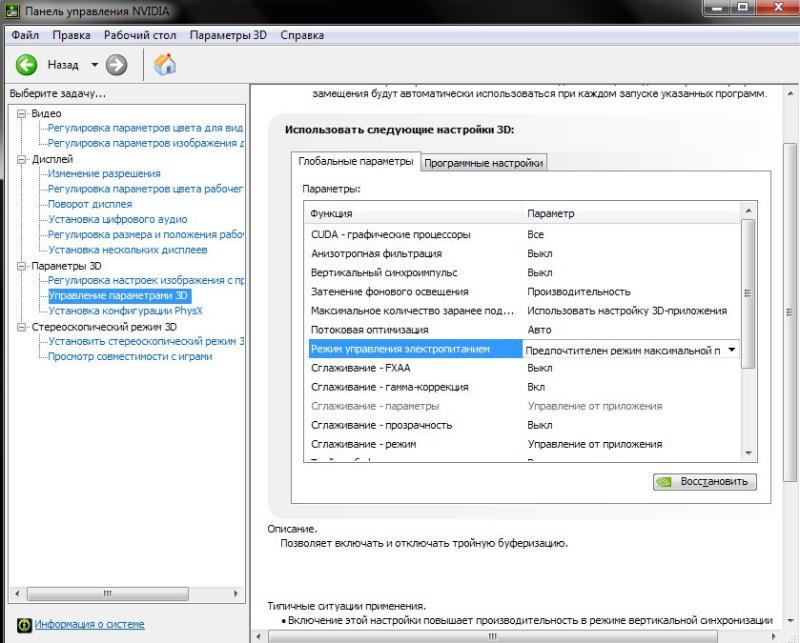
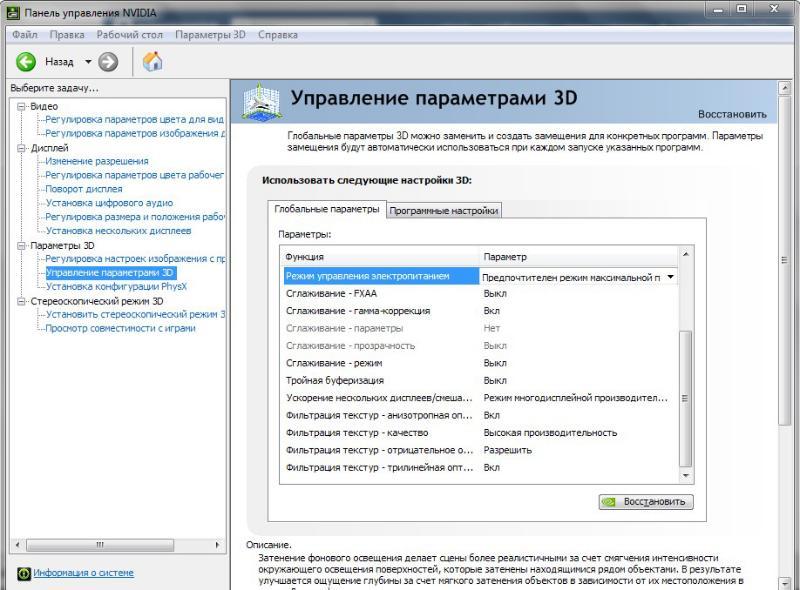
Radeon
Пробуем повысить ФПС в игре и произвести настройку путем обновления всех драйверов. Скачать все необходимые драйверы можно на официальном сайте. После установки и распаковки, кликаем на рабочем столе и жмем AMD Catalyst Control Center. Нас должны интересовать настройки производительности во вкладке «Игры». Действуем, как показано ниже.
Также, есть детальная настройка.
Для слабых ПК
Несколько простых советов по оптимизации слабого ПК.
- Выставите все настройки видеокарты и игры на минимум, это позволит увеличить производительность ПК.
- Отключите вертикальную синхронизацию в настройках видеокарты.
- Неплохая программа для настройки ПК — Riva Tuner Statistics.
- Выбирайте для игры сервер, расположенный ближе к вам.
Вот полезное видео по настройке слабого ПК в игре Варфейс.
Особенности настройки
Звука
Звук – очень важный параметр. Необходимо его правильно настроить, чтобы слышать то что нужно. Например, для игры в любой шутер важно слышать шаги соперника и прочие важные звуки. Настройкой звука очень плотно занимаются профессиональные игроки, ведь от этого зависит их победа. Итак, как настроить звук в Варфейс оптимально и правильно смотрим ниже.
Мыши для геймеров
Мышь является, несомненно, важным девайсом в любой игре. Для Варфейса хорошо подойдут такие мыши, как X7, Bloody V8m и другие. Полный обзор по настройке и выборе хорошей мыши для игры Варфейс читайте у нас на сайте.
Минимальные и максимальные настройки Варфейс
Для лучшей оптимизации можно выставить на ПК минимальные настройки, это позволит увеличить производительность вашего ПК. Максимальные настройки графики, текстур и прочего, могут позволить себе обладатели мощных ПК. Рассмотрим минимальные системные требования для Варфейс.
Напоследок еще одно полезное видео по настройке графики в игре.
Настройки наушников windows 10 для warface
Проблемы со звуком
Возникающие в игре проблемы со звуком (отсутствие звука, эхо, искажения звучания) могут быть связаны с некорректной работой звуковых драйверов или звуковой карты. Также иногда проблема возникает из-за конфликта «родных» драйверов звуковой карты с драйверами, которые устанавливаются вместе с драйверами видеокарты Nvidia или AMD.
Мы рекомендуем проделать следующее:
- Проверьте в панели управления Windows («Панель управления\Все элементы панели управления\Программы и компоненты») наличие установленных программ «Nvidia High Definition Audio» («Nvidia HD Audio») или AMD High Definition Audio («AMD HD Audio»).
- Если они есть, удалите их и перезагрузите компьютер.
Как это выглядит

Затем переустановите «родные» драйверы звуковой карты, загрузив их последнюю версию с сайта производителя материнской платы вашего компьютера.
Перед установкой следует удалить текущую версию драйвера и перезагрузить компьютер. После установки новой версии также произведите перезагрузку.
Если проблема сохраняется, необходимо убедиться, что она не возникает в других играх и при прослушивании аудиозаписей на вашем компьютере (с использованием тех же колонок или наушников, подключенных аналогичным образом).
Если проблема возникает в других играх или приложениях, вам следует обратиться в специализированный сервисный центр для проверки компьютера.
Если данные действия не помогли, пожалуйста, создайте запрос по данной проблеме из текущей статьи.
Перед его подачей щелкните правой кнопкой мыши по значку «Мой компьютер» и выберите пункт «Свойства» в открывшемся меню.
В открывшемся окне нажмите «Диспетчер устройств», в новом открывшемся окне раскройте пункт «Звуковые, видео и игровые устройства».

Прикрепите скриншот данного меню к создаваемому запросу.
Настройка звука в CSGO для наушников
В данном руководстве присутствуют консольные команды для настройки звука CS:GO (желательно их сохранить в CFG) и настройки звука в Windows 10, чтобы чётко понимать, откуда издаются звуки шагов и выстрелов ваших союзников и соперников в игре
- dsp_enhance_stereo » 1 » ( 0 — по умолчанию) — эффект расширения стереобазы. Можно лучше понимать шаги за стенами
dsp_slow_cpu » 0 » ( 0 — по умолчанию) — качество звука (высокое » 0 » или низкое » 1 «)
snd_headphone_pan_exponent » 2.0 » ( 1.0 — по умолчанию) — приближение звуков в игре. В действии звуки громче, поскольку они ближе
snd_hwcompat » 0 » ( 0 — по умолчанию) — улучшенная обработка звука (да » 0 » или нет » 1 «). Чётко воспроизводятся звуки в игре
snd_menumusic_volume » 0.000000 » ( 1.000000 — по умолчанию) — громкость музыки в меню игры
snd_mixahead » 0.025 » ( 0.100 — по умолчанию) — задержка звуков на любой карте к реальному времени. Если поставите значение ниже, то всё время будет происходить неприятный звук, пока не поставите значение этого параметра обратно
snd_roundend_volume » 0.000000 » ( 1.000000 — по умолчанию) — громкость музыки в конце раунда. Это мешает игре и разговору
snd_roundstart_volume » 0.000000 » ( 1.000000 — по умолчанию) — громкость музыки в начале раунда. Тоже самое
snd_tensecondwarning_volume » 0.060000 » ( 1.000000 — по умолчанию) — громкость десятисекундной музыки предупреждения. Полезно, когда не знаешь успеешь ли ты за КТ разминировать бомбу
snd_surround_speakers » 5 или 7 » ( -1 — по умолчанию) — тип устройства вывода аудио. Для нас нужны наушники 5.1 или 7.1
Перед тем, как переходить к действиям, убедитесь, что установлен ли у вас драйвер Realtek High Definition Audio
Настройка в приложении
Запустите Диспетчер Realtek HD , который можно найти в системном трее, и поставьте настройки как у меня, если у вас 5.1, но если 7.1, то включаем его и включаем все колонки, которые работают
Настройка в Windows 10
Если у вас другая версия Windows и не знаете как это сделать, то найдите информацию в Интернете
Нажмите ПКМ на системный значок Громкость и ЛКМ на Открыть параметры звука
Далее щелкните ЛКМ на Панель управления звуком
Затем ПКМ на Наушники, ЛКМ Свойства
ЛКМ переходим в раздел на Улучшения и ставим галочки внутри квадратах на Эквалайзер, Виртуальное окружение и Тонкомпенсация
Нажимаем ЛКМ на название Эквалайзер, затем на троеточие » . «, который находится ниже в Свойства звукового эффекта, настраиваем его как у меня и сохраняем его, как «Название эквалайзера» (можете назвать как хотите)
Как настроить звук в Варфейс, чтобы слышать шаги 🔉 Увеличение громкости на Windows 10
Ойнатқышты басқару элементтерін көрсету
Автоматты түрде ойнату
- Жарияланды 2020 ж. 30 Мау.
- Не знаете, как улучшить звук в игре Варфейс? 😱 Смотрите это видео и вы узнаете, как усилить звуки шагов и сделать свою игру неотразимой! 😍
⚔️ Скачать Warface на ПК бесплатно ▶ bit.ly/2K34JQW
😽 Программы и дрова:
✅ Диспетчер Realtek — drive.google.com/file/d/1SxE7JIa6DlYjMdwzsOwcWtvkQvwacQFq/view?usp=sharing
✅ Драйвера Realtek — realtek-drivers.info/
✅ Нахимик — www.nahimic.com/updates/
✅ Установка Dolby Atmos — kzclip.com/video/sL0BuqCTolQ/бейне.html
Warface — шутер от первого лица, в которым вы сражаетесь с терроризмом корпорации Блэквуд, жадной и аморальной преступной организацией. Соберите отряд варфейс и выполните боевые задачи, прокачивая и снаряжая вашего персонажа до зубов. Соберите свой отряд и отправляйтесь в сложные бои вместе!
🔥 Скачать Warface на ПК бесплатно ▶ bit.ly/2K34JQW
☝ Наш сайт: shara-games.ru/
☝ Подпишись на канал Shara-Games.ru: kzclip.com/user/Shara-gamesRu
#Warface #Варфейс #SharaGames #ШараГеймс - Ойындар
Пікірлер • 69
*▶▶▶ Играй в Warface с БОНУСОМ ◀◀◀*
*▶▶▶▶▶▶ **bit.ly/3cHb3ZJ** ◀◀◀◀◀*
*▶▶▶▶▶▶▶ Комплект YAKUZA ◀◀◀◀◀◀*
Этот файл нельзя открыть, так как он нарушает Условия использования.
Помоги мне пожалуйста если сможешь
Привет друг мне нужна твой помощь
ахаха вот это советы . скачай это , установи это , взломай это ))))) браво . а да еще и купи норм наушники ахахахха да ты крут бро )))
Братан подскажи, я взял новые наушники с поддержкой 7.1, но не могу понять как поставить этот 7.1, зашёл в «Звук» «Настройка динамиков» и там кроме как «Стерео» ничего больше нет, нет не 5.1 и не 7.1. Наушники RedDragon Siren2 установил на них драва, и там кроме 3 режимов ничего нет. Какой то Hi-Fi схож на обычный, потом «режим фильм»(тут слышно как будто бы я в кинотеатре, и ощущения эхо) и «режим музыка»(схож на «режим фильм») Как мне поставить реальны 7.1 или 5.1?
Хоть бы игру как игру вставил в видос, а то одни сливы как нуба + пве, второе твое кредо, как и советы.
Хотел бы попросить у тебя как своему подписчику можешь подогнать пин код на хоть на 1 день. Заранее спасибо
Бро снял бы видос как настроить прогу
Лучше бы видео снял как это все настроить, а не отстойную игру с ак! диз однозначно
Бро тебе норм накручивать лайки и кометы аааа.
хорошие советы. лойк!
Ты красавчик реакция отменная
норм советы! лукас тебе!
круто! хорошие совбеты!
супер. теперь я слышу всё и всех!
зашибись! спасмбо тебе добрый человек!
круто! сделал себе так и всем советую))
а фпс после такого не упадет?
Это не нагружает компьютер фпс падать небудет неволнуйся
После этого меньше фпса становиться лично для меня.
ЛАЙК ТЕБЕ ОТ МЕНЯ, ЕЩЕ ПОДСКАЖИ ЧТО МНЕ ДЕЛАТЬ КУПИЛ СЕГОДНЯ ВАКУУМНЫЕ НАУШНИКИ У МЕНЯ В ИГРАХ НАЧАЛ ЗВУК ОПЕРЕЖАТЬ ХОДЬБУ ПРОТИВНИКА Я НЕ МОГУ ПОНЯТЬ КТО ГДЕ БЕГАЕТ ТО ЗВУК СЗАДИ ТО СПЕРЕДИ А ПРОТИВНИК ВООБЩЕ В УПОР БЫЛ И ГДЕ СТРЕЛЯЕТ ПРОСТО КАКОЙ ТОДИБИЛИЗМ В ИГРЕИЛИ, ЕСЛИ КТО ЗНАЕТ ЧТО СДЕЛАТЬ ПОДСКАЖИТЕ ПЖ
Зачем выравнивать звук по громкости (тонкомпенсация) дистанцию по шагам сложно понять.. лучше включить ОБЪЁМНЫЙ ЗВУК В НАУШНИКАХ.
Как вы с этим звуком играете мне не понятно)
версия риалтек драйвера влияет на результат?
какая у тебя версия риалтек драйвера
5.1 варфейс не поддерживает.
Эквалайзеры есть по дефолту у всех)
А что мне делать если нету эквалайзера
почему у меня проподает звук везде?
к примеру враг справа а я слышу его слева или слышу шаги вовсе на обоих наушникахчто делатьне пишите перепаяй наушники и т.дв фильмах и видосах всё норм только в играх звук шагов неправильный
к примеру враг справа а я слышу его слева или слышу шаги вовсе на обоих наушниках что делать не пишите перепаяй наушники и т.д в фильмах и видосах всё норм только в играх звук шагов неправильный
значит с обеих сторон рашат
ребят что делать помогите
А если купить звуковую карту, то это сделает звук в игре более громким?
спасибо очень помог лайк
Еще работает описанное?
Почему я не могу найти его на компе ?
А можно ли пожалуйста пояснить что обозначает 5.1. или 7.1?
Почему я не могу найти его на компе ?
У меня вместо реалтек другое скачалось via hd какайта ну я там также настроил как и в реалтеке ты говорил щяс буду проверять
Конечно шаги очень хорошо слышно,но капец как сильно кричит в ухи
спс за совет звуки шагов стали более резкие как и стрельба даже в первое время уши ломал звук но потом понял что шуршание на картах исчезли остались только шаги и стрельба
а если установил этот реалтек, но все равно он не показывается?
Установил у меня не показывает что он присудспует не в скрытой понесли не в понеле управления
Помогло, спасибо) отличный ролик
На windows 7 у меня всё работало, когда поставил 10 ничего не меняется. Почему??
тоже, на 10 винде ужасно все
Огромное тебе спасибо!
Я теперь бог звука))))
Я теперь бог звука))))
Спасибо очень помогло всех слышу
Заставка ни капли как у EzStah
РАНЬШЕ ИГРАЛ СУХИМИ ЗВУКАМИ ОТ БОЙКИ ЧА ПОСТАВИЛ ВАШИ КАК ДУМАЕШЬ ТВОИ КРУЧЕ ?
Наткнулся случайнл на тебя,подписался и поставил лайк!
Наткнулся случайнл на тебя,подписался и поставил лайк!
Достаточно поднять частоты от 3000 до 8000Гц. Звуки шагов обычно в этих частотах находятся, а звуки выстрелов находятся в диапазоне 90-400Гц. А на сколько выкручивать те или иные частоты, это всё индивидуально, АЧХ у наушников не у всех одниковое(Мы разные наушники используем). Я на свои наушники добавил на 5000Гц8ДБ из-за того что имеется провал по кривой АЧХ в -3ДБ и ещё добавил8ДБ на частоту 250Гц, потому что провал по АЧХ -5Дб. Понимаю, для кого-то слишком сложно
Пожалуй лайкну) завтра попробую. Подписываюсь на твой канал
I have never used such an interesting system yet, thank you for the useful information, I will study and try it now!
Добро пожаловать, друзья! Сегодня я расскажу вам о том, как настроить наушники для игры Варфейс на операционной системе Windows 10. Уверен, что данная информация будет полезна как новичкам, так и опытным игрокам, которые хотят насладиться уникальным звуковым опытом во время игры. Начнем!
Шаг 1: Подключите наушники
Первым делом вам необходимо правильно подключить свои наушники к компьютеру. Убедитесь, что кабель наушников корректно подключен к аудиоразъемам компьютера или к USB-порту, если наушники имеют такую возможность.
Шаг 2: Проверьте настройки звука

Теперь, когда наушники подключены, вам нужно убедиться, что правильно настроены звуковые параметры на Windows 10. Щелкните правой кнопкой мыши по значку громкости на панели задач и выберите «Звуки». В открывшемся окне выберите вкладку «Воспроизведение» и найдите свои наушники в списке доступных устройств. Если наушники не отображаются, убедитесь, что они правильно подключены и работают.
Убедитесь, что наушники выбраны в качестве устройства по умолчанию. Щелкните по ним правой кнопкой мыши и выберите «Установить по умолчанию». Затем нажмите «Применить» и «ОК», чтобы сохранить изменения.
Шаг 3: Проверьте настройки звука в самой игре

Теперь давайте перейдем к настройке звука в самой игре Варфейс. Запустите игру и найдите раздел настроек звука. Обычно он находится в меню «Настройки» или «Опции».
Внутри раздела настройки звука вы должны найти опцию выбора аудиовыхода. Убедитесь, что выбраны наушники в качестве предпочтительного аудиовыхода. Если возможно, включите также опцию «Виртуальный Surround-звук» или «3D-звук» для лучшего эффекта и более полного погружения в игровой мир.
Итог
Поздравляю! Теперь у вас должны быть настроены наушники для игры Варфейс на Windows 10. Правильно настроенный звук значительно улучшит ваш опыт игры, помогая услышать звуки окружающего мира и противников, а также повысить эмоциональность и яркость впечатлений от игрового процесса.
Не забывайте проверять и настраивать звуковые параметры по мере необходимости, чтобы достичь наилучшего звукового качества. Также регулярно обновляйте драйверы наушников и звуковой карты, чтобы избежать возможных проблем и обеспечить оптимальную работу.
Надеюсь, этот гайд был полезным для вас. Наслаждайтесь игрой вместе с великолепным звуковым сопровождением!
Не нашли ответ на вопрос? Возможно, вам поможет наш похожий материал ниже, который мы специально подобрали для Вас 🙂
Как настроить наушники для Варфейс на Windows 10
Приветствую всех фанатов игры Варфейс! В этой статье я расскажу вам, как настроить наушники на операционной системе Windows 10 для максимального комфорта и качественного звука во время игры. Звук — один из самых важных элементов в играх, и настройка наушников поможет вам услышать все детали игрового процесса и полностью погрузиться в атмосферу Варфейс.
Шаг 1: Подключение наушников

Первым шагом необходимо правильно подключить наушники к вашему компьютеру. Обычно наушники подключаются через разъемы 3,5 мм или USB. Проверьте, что наушники корректно подключены, их уровень громкости на максимуме, а также удостоверьтесь, что драйверы наушников установлены и актуальны.
Шаг 2: Выбор аудиоустройства по умолчанию
Для полноценной работы наушников в Варфейсе необходимо выбрать их в качестве аудиоустройства по умолчанию на вашем компьютере. Для этого выполните следующие действия:
- Щелкните правой кнопкой мыши по значку динамика в правом нижнем углу панели задач.
- В появившемся контекстном меню выберите «Звуки».
- В открывшемся окне перейдите на вкладку «Воспроизведение».
- Выберите наушники в списке доступных аудиоустройств и нажмите кнопку «Установить по умолчанию».
- Подтвердите изменения, нажав «ОК».
Шаг 3: Настройка звука в игре
Оптимальная настройка звука в Варфейсе позволит вам услышать все звуки игрового мира и противников с максимальной четкостью. Чтобы настроить звук в игре, выполните следующие действия:
- Запустите игру Варфейс и зайдите в настройки.
- Перейдите во вкладку «Звук».
- Установите уровень громкости звука на оптимальное значение, которое вам комфортно.
- Протестируйте звук, запустив небольшой игровой сеанс. Убедитесь, что все звуки в игре воспроизводятся без искажений и помех.
Итог

Правильно настроенные наушники позволят вам наслаждаться игрой Варфейс на новом уровне. Благодаря ясному звуку и комфортному использованию вы сможете полностью погрузиться в игровую среду и улучшить свои игровые навыки. Следуя описанным выше шагам, вы сможете настроить наушники на Windows 10 для Варфейса без особых проблем.
Не забывайте, что качественное настроенное звуковое оборудование — это половина успеха в играх!
Не нашли ответ на вопрос? Возможно, вам поможет наш похожий материал ниже, который мы специально подобрали для Вас 🙂
Как настроить наушники для Варфейс на Windows 10
Наушники — это неотъемлемая часть нашего повседневного мира. Они позволяют нам погрузиться в любимую музыку, смотреть фильмы и играть в компьютерные игры. Если вы являетесь фанатом игры Варфейс и хотите настроить наушники для оптимального звука на операционной системе Windows 10, то вы попали по адресу.
1. Выбор наушников
Перед тем, как настроить свои наушники, важно правильно выбрать подходящую модель. Для игры в Варфейс рекомендуется использовать наушники с хорошей изоляцией от внешнего шума, мощным басом и высокой чувствительностью.
- Изоляция от внешнего шума поможет вам полностью погрузиться в игровой мир Варфейс и не отвлекаться на окружающие звуки.
- Мощный бас создаст эффект присутствия и поможет почувствовать каждый выстрел и взрыв в игре.
- Высокая чувствительность позволит вам услышать даже самые тихие звуки, что может быть полезным в вашей игровой стратегии.
2. Подключение и настройка
После выбора подходящих наушников, важно правильно подключить и настроить их на вашей операционной системе Windows 10.
- Подключите наушники к компьютеру с помощью соответствующего разъема.
- Откройте настройки звука на вашем компьютере. Для этого щелкните правой кнопкой мыши по значку громкости на панели задач и выберите пункт «Настройки звука».
- В открывшемся окне перейдите на вкладку «Воспроизведение».
- Выберите наушники в списке доступных устройств и установите их как основное устройство воспроизведения.
- Дополнительно вы можете настроить параметры звука наушников, такие как усиление баса или трехмерный звук, в разделе «Дополнительные параметры звука».
3. Тестирование и оптимизация звука

После выполнения настроек, важно протестировать звук на ваших наушниках и оптимизировать его для игры Варфейс.
Запустите игру Варфейс и настройте звук внутри игры следующим образом:
1. Перейдите в настройки игры.
2. Найдите раздел «Звук» и выберите наушники в качестве источника звука.
3. Установите оптимальные параметры громкости и баланса звука.
4. Протестируйте звук, играя несколько минут в Варфейс. Обратите внимание на качество звуковых эффектов, диалогов и музыкального сопровождения.
5. При необходимости внесите дополнительные корректировки в настройки игры.
После тестирования и корректировки звука в игре Варфейс, вы получите максимально оптимизированное звуковое окружение для полного погружения в игровой процесс.
Итог

Настройка наушников для игры Варфейс на операционной системе Windows 10 может занять несколько времени, но оно того стоит. Качественный звук поможет вам получить максимальное удовольствие от игры и повысит вашу эффективность в боях.
Не забывайте, что каждая модель наушников имеет свои особенности настройки звука, поэтому экспериментируйте и подбирайте оптимальные настройки под свои предпочтения.
Следуя всем рекомендациям в этой статье, вы сможете настроить наушники для игры Варфейс на Windows 10 и насладиться качественным звуком, который позволит вам полностью погрузиться в мир битвы и достичь новых высот в игре.
Варфейс — популярная сетевая игра, в которой командная работа и координация игроков играют важную роль. Чтобы иметь преимущество и наслаждаться полной атмосферой игры, правильная настройка наушников на компьютере с Windows 10 является необходимым шагом. В данной пошаговой инструкции рассмотрены основные этапы настройки наушников для максимального комфорта и эффективности игры Варфейс.
Шаг 1: Подключение наушников
Перед началом настройки необходимо правильно подключить наушники к компьютеру. Вставьте штекеры наушников в соответствующие разъемы. Если у вас есть наушники с разъемами для раздельного подключения звука и микрофона, удостоверьтесь, что вы правильно подключили каждый разъем.
Шаг 2: Проверка устройств воспроизведения и записи
Откройте панель управления Windows 10 и перейдите в раздел «Звук». Здесь вы можете проверить, распознает ли система вашу гарнитуру. Убедитесь, что наушники выбраны как устройство воспроизведения и записи по умолчанию. Если система не распознает наушники, возможно, вам потребуется установить соответствующие драйверы или обновить их до последней версии.
Шаг 3: Настройка звука
Откройте игру Варфейс и перейдите в настройки звука. Здесь вы можете настроить громкость игрового звука и коммуникации с другими игроками. Проверьте, что уровень звука наушников установлен на комфортный для вас уровень. Также убедитесь, что функция «Доверить данное устройство» включена, чтобы гарантировать лучшую аудио-качество.
Шаг 4: Проверка микрофона
Для командной игры в Варфейсе необходимо также настроить микрофон. При помощи внутренних настроек игры проверьте, распознает ли микрофон вашей наушников встроенный микрофон. Здесь вы можете также настроить уровень громкости и качество записи звука, чтобы обеспечить четкую и понятную коммуникацию с игроками-товарищами.
Следуя этой пошаговой инструкции, вы сможете правильно настроить наушники для игры Варфейс на компьютере с операционной системой Windows 10. Регулярно проверяйте настройки звука и микрофона, чтобы поддерживать максимальную эффективность и комфорт во время игры.
Содержание
- Подключение наушников
- Установка драйверов
- Настройка звука
- Проверка микрофона
- Управление звуком в игре
- Тестирование наушников
Подключение наушников
Для начала необходимо убедиться, что наушники подключены к компьютеру правильно. Убедитесь, что разъем наушников корректно вставлен в разъем аудио на компьютере.
Кроме того, убедитесь, что наушники включены и находятся в режиме работы. Обычно на наушниках есть переключатель или кнопка включения/выключения, используйте ее, чтобы убедиться, что наушники включены.
Когда наушники подключены и включены, перейдите к настройкам звука на компьютере. Нажмите правой кнопкой мыши на значок громкости в системном трее и выберите «Звуковые настройки».
Выделите наушники в списке и нажмите кнопку «По умолчанию». Затем нажмите кнопку «Применить», чтобы сохранить изменения.
Теперь наушники должны быть готовы к использованию в игре Варфейс на Windows 10. Убедитесь, что в настройках игры выбрано использование наушников для воспроизведения звука.
Установка драйверов
Для настройки наушников в игре Варфейс на Windows 10 необходимо установить соответствующие драйверы. Следуйте этим шагам:
- Перейдите на официальный сайт производителя наушников и найдите раздел «Поддержка» или «Скачать драйверы».
- В разделе «Поддержка» найдите модель своих наушников и выберите операционную систему «Windows 10».
- Скачайте последнюю версию драйвера для Windows 10 на свой компьютер.
- Запустите загруженный файл драйвера и следуйте инструкциям по установке, указанным на экране.
- После завершения установки перезагрузите компьютер, чтобы изменения вступили в силу.
- Подключите наушники к компьютеру с помощью USB-порта или аудиоразъема.
- Перейдите в настройки звука на компьютере. Для этого нажмите правой кнопкой мыши на значок громкости в системном трее и выберите «Звуковые параметры».
- В разделе «Воспроизведение» найдите наушники в списке устройств и сделайте их активными.
- Настройте уровень громкости и другие параметры наушников в соответствии с вашими предпочтениями.
- Проверьте звук, запустив игру Варфейс. Убедитесь, что звук воспроизводится через наушники и работает корректно.
После выполнения всех этих шагов вы успешно установите драйверы для наушников и сможете наслаждаться качественным звучанием в игре Варфейс на Windows 10.
Настройка звука
Для того чтобы настроить звук в игре Варфейс на Windows 10 с использованием наушников, следуйте этим простым шагам:
- Подключите свои наушники к компьютеру.
- Откройте настройки звука, щелкнув правой кнопкой мыши на значок громкости в системном трее и выбрав «Настройки звука».
- Перейдите на вкладку «Воспроизведение».
- Найдите устройство воспроизведения, которое соответствует вашим наушникам, и убедитесь, что оно выбрано как устройство по умолчанию.
- Щелкните правой кнопкой мыши на выбранном устройстве и выберите «Свойства».
- На вкладке «Уровни» установите уровень громкости на удобный для вас уровень.
- На вкладке «Эффекты» установите необходимые вам звуковые эффекты, такие как усиление басов или эффект 3D-звука.
- На вкладке «Преимущества» вы можете включить такие функции, как подавление шума или эффект «Эхо».
- Нажмите «OK», чтобы сохранить изменения.
Теперь вы настроили звук для игры Варфейс на Windows 10 с помощью наушников. Наслаждайтесь игрой с усиленным и качественным звучанием!
Проверка микрофона
Если вы планируете общаться с командой во время игры Варфейс, вам необходимо убедиться, что микрофон на вашем компьютере настроен правильно. Для этого следуйте инструкциям ниже:
| Шаг 1: | Подключите свои наушники с микрофоном к компьютеру. Убедитесь, что они правильно вставлены в соответствующие разъемы. |
| Шаг 2: | Откройте «Панель управления» на вашем компьютере. Вы можете сделать это, щелкнув правой кнопкой мыши на кнопке «Пуск» и выбрав соответствующий пункт меню. |
| Шаг 3: | В «Панели управления» найдите и откройте раздел «Звук». |
| Шаг 4: | В открывшемся окне выберите вкладку «Запись». |
| Шаг 5: | Убедитесь, что ваш микрофон активирован для записи звука. Если он неактивен, щелкните правой кнопкой мыши на микрофоне и выберите пункт «Сделать активным». |
| Шаг 6: | Нажмите на ваш микрофон левой кнопкой мыши и затем щелкните по кнопке «Свойства» ниже. |
| Шаг 7: | В открывшемся окне выберите вкладку «Уровни». Установите уровень громкости микрофона на желаемую величину. |
| Шаг 8: | Нажмите «ОК», чтобы сохранить изменения. |
| Шаг 9: | Теперь ваш микрофон должен быть готов к использованию в игре Варфейс. Перейдите в настройки игры и убедитесь, что микрофон выбран в качестве устройства ввода звука. |
Если после выполнения всех этих шагов у вас по-прежнему возникают проблемы с микрофоном, убедитесь, что он работает должным образом в других приложениях или проверьте настройки антивирусного программного обеспечения, которые могут блокировать доступ к микрофону.
Управление звуком в игре
В игре Варфейс имеется возможность настраивать различные аудио параметры, чтобы создать наилучший игровой опыт. Вот несколько способов управления звуком в игре:
1. Громкость музыки и звуковых эффектов
Вы можете регулировать громкость музыки и звуковых эффектов непосредственно в настройках игры. Чтобы открыть эти настройки, перейдите в меню «Настройки» и выберите раздел «Звук». Здесь вы можете отрегулировать громкость музыки и звуковых эффектов по вашему усмотрению.
2. Коммуникация с другими игроками
3. Звуковые настройки детализации звука
Игра Варфейс позволяет вам настроить детализацию звука, чтобы получить наилучший звуковой опыт. В меню «Настройки» выберите раздел «Звук» и найдите параметры детализации звука. Здесь вы можете настроить уровень детализации звука, эхо, реверберацию и другие параметры, чтобы достичь оптимального звука в игре.
Настройка звука в игре Варфейс поможет вам создать комфортную и реалистичную атмосферу во время игры. Применяйте эти советы, чтобы получить наилучший звуковой опыт и максимальное удовольствие от игры!
Тестирование наушников
После настройки наушников для игры Варфейс на Windows 10, важно провести тестирование для проверки качества звука и удобства использования. Вот несколько шагов, которые помогут вам протестировать свои наушники:
1. Запустите игру Варфейс
Перед тестированием наушников убедитесь, что игра Варфейс запущена и готова к использованию. Откройте игру и войдите в любой доступный режим игры.
2. Проверьте звук в настройках игры
Откройте меню настроек игры Варфейс и перейдите в раздел настройки звука. Убедитесь, что настройки громкости и качества звука соответствуют вашим предпочтениям.
3. Включите звуковые эффекты
Чтобы протестировать звук в игре, совершите некоторые действия, которые вызывают различные звуковые эффекты. Например, стрельбу из оружия, ближайшие взрывы или шаги других игроков.
4. Проверьте позиционирование звука
Слушайте звуки в игре и обратите внимание на их позиционирование. Наушники должны точно передавать направление звука, чтобы вы могли определить, откуда идут звуковые эффекты в игре. Попробуйте определить источник звука, например, местоположение стреляющего противника.
5. Проверьте коммуникацию
Если вы играете в команде, проверьте, как работает коммуникация с вашими товарищами по команде. Попросите их совершить различные действия с звуковыми эффектами, чтобы убедиться, что вы хорошо слышите их голоса и шумы окружающей среды.
После тестирования наушников, вы можете отрегулировать звук и настройки игры для достижения лучшего звукового опыта в Варфейс. Помните, что правильная настройка звука может повысить вашу эффективность в игре и обеспечить вам удовольствие от игрового процесса.
Как настроить наушники с микрофоном на компьютере
Часто при подключении наушников с микрофоном компьютер видит и настраивает новое устройство автоматически, но иногда для корректной работы девайса требуется выполнить дополнительные действия. В этой статье мы расскажем, как настроить микрофон на наушниках и сами наушники.
Общая информация
Наушники и микрофон от них подключаются к звуковой карте. Она может быть встроена в материнскую плату или видеокарту, а может представлять из себя отдельное устройство (как внутреннее, так и внешнее). Чаще всего наушники подключаются к зеленому 3.5 jack разъему, а микрофон – к красному.
Иногда рядом с гнездами размещены подписи или маленькие иконки, по которым можно определить их принадлежность. Черный цвет используется для комбинированного разъема, куда подключаются и микрофон, и наушники (если штекера два, а разъем один, придется использовать переходник или довольствоваться чем-то одним). Кстати, бывают и USB-наушники, для который используется соответствующий вход.
Настройка наушников и микрофона на Win7
Если не работает микрофон на наушниках, хотя вы подключили все правильно, попробуйте сделать следующее (актуально для системы Windows 7):
1) Через меню «Пуск» или иным способом откройте Панель управления и войдите в меню «Звук».
2) Откройте вкладку «Запись».
3) Найдите там свой микрофон, щелкните по нему правой кнопкой и установите в качестве устройства по умолчанию.
Если звук с микрофона слишком тихий, или наоборот, чересчур громкий и сопровождается фоновым шумом, стоит попробовать настроить чувствительность. В том же меню сделайте правый клик по микрофону и зайдите в «Свойства». Во вкладке прослушивания установите галочку и выберите используемые на данный момент наушники. Так вы будете слышать звук с микрофона с небольшой задержкой, что позволит настроить его.
Настройка чувствительности производится на вкладке «Уровни». Попробуйте отрегулировать оба ползунка, а если возникнут посторонние шумы – уменьшите усиление микрофона. После завершения настройки отключите режим прослушивания.
Иногда микрофон работает нормально, но отсутствует звук на самих наушниках. Если возникла такая проблема, попробуйте зайти в меню «Звук» в Панели управления и выбрать ваши наушники в качестве устройства по умолчанию, как и в случае с микрофоном. Если это не помогло, откройте микшер, щелкнув по иконке звука в нижней правой части экрана (рядом с системным временем) и проверьте уровень громкости.
В случаях, когда система была недавно переустановлена, возможно, что для корректной работы наушников с микрофоном потребуется установка драйверов на звуковую карту. Установить их можно с прилагающегося диска или сайта компании-производителя.
Настройка наушников и микрофона на Win10
Пользователи Windows 10 тоже порой сталкиваются с проблемой настройки микрофона. Если он не работает, попробуйте следовать такому алгоритму:
1) Откройте «Параметры» и найдите пункт «Конфиденциальность».
2) В подпункте «Микрофон» проверьте, включено ли устройство, и стоит ли нужный чекпоинт.
3) В том же меню убедитесь, что не запрещен доступ к микрофону для нужных вам приложений.
Если эта инструкция не помогла, щелкните по значку динамика в области уведомлений и зайдите в раздел «Звук». Вам нужен подраздел «Запись». Выберите микрофон в качестве устройства по умолчанию. Потом кликните по нему правой кнопкой мыши, откройте свойства и отрегулируйте громкость. Если же система пишет, что микрофон отключен, снова сделайте по нему правый клик и нажмите «Включить».
Микрофона нет в разделе «Звук»? Попробуйте переустановить аудиодрайвер. Он обычно присутствует на диске в комплекте с устройством, а также размещается на сайте компании-производителя. Не забудьте проверить, присутствует ли девайс в Диспетчере устройств. Если он там есть, но отмечен восклицательным знаком – удалите его и обновите конфигурацию, есть шанс, что после этого все заработает.
Настройка самих наушников производится практически так же, как и на Windows 7. В том же меню «Звук» выберите на этот раз вкладку «Воспроизведение», и там отрегулируйте громкость, а при необходимости, установите наушники в качестве устройства по умолчанию.
Советы и рекомендации
Возможно, вам поможет небольшая подборка наших советов по решению проблем со звуком и его записью:
1) Если вы используете не встроенный в материнскую плату звук, а отдельную звуковую карту, может потребоваться обновление драйверов и дополнительная настройка в фирменной панели управления. Зайдите на сайт компании-производителя или используйте поиск по названию устройства. Кстати, переустановка драйверов иногда нужна и в случае встроенного звука.
2) Когда ничего не помогает, попробуйте использовать ваши наушники с микрофоном на другом ПК или ноутбуке. Так вы узнаете, исправны ли они.
3) Иногда на самих наушниках, их кабеле или микрофоне могут быть регуляторы включения и громкости – не забывайте про них.
4) Если устройство перестало работать после падения или резкого рывка кабеля, скорее всего, дело в механическом повреждении, и программная настройка не поможет.
5) В сложных случаях попробуйте спросить совета на тематических форумах. При этом укажите вашу конфигурацию ПК, модель наушников, версию драйверов и операционную систему.
Источник
Настройка наушников на компьютере с Windows 10
Процедура настройки наушников
В десятой версии Виндовс отдельное конфигурирование устройств вывода звука обычно не требуется, но эта операция позволяет выжать максимум из возможностей наушников. Проделать её можно как посредством интерфейса управления звуковой картой, так и системными средствами. Давайте разберёмся, как это делается.
Способ 1: Управление аудиокартой
Как правило, диспетчер карты вывода звука предоставляет возможность более тонкой настройки, чем системная утилита. Возможности данного инструмента зависят от типа установленной платы. В качестве наглядного примера воспользуемся популярным решением Realtek HD.
- Вызовите «Панель управления»: откройте «Поиск» и начните набирать в строке слово панель, после чего кликните левой кнопкой мыши по результату.
Подробнее: Как открыть «Панель управления» на Windows 10
Переключите отображение значков «Панели управления» в режим «Крупные», после чего найдите пункт под названием «Диспетчер HD» (может также называться «Диспетчер Realtek HD»).

Читайте также: Скачиваем и устанавливаем звуковые драйвера для Realtek
Настройка наушников (равным образом как и колонок) производится на вкладке «Динамики», открытой по умолчанию. Основными параметрами являются установка баланса между правым и левым динамиками, а также уровень громкости. Маленькая кнопка с изображением стилизованного человеческого уха позволяет установить ограничение максимальной громкости для защиты слуха.

В правой части окна находится настройка разъёма — на скриншоте отображена актуальная для ноутбуков с совмещённым входом для наушников и микрофона. Клик по кнопке с иконкой папки вызывает параметры гибридного звукового порта.

Отдельные звуковые карты предоставляют собственное ПО, но ничем принципиальным оно не отличается от диспетчера аудиооборудования Realtek.
Способ 2: Штатные средства ОС
Простейшую настройку звукового оборудования можно произвести как с помощью системной утилиты «Звук», которая присутствует во всех версиях Виндовс, так и с помощью соответствующего пункта в «Параметрах».
«Параметры»
- Открыть «Параметры» проще всего с помощью контекстного меню «Пуска» – наведите курсор на кнопку вызова этого элемента, кликните правой кнопкой, затем щёлкните левой по нужному пункту.

Читайте также: Что делать, если не открываются «Параметры» в Windows 10





Откроется отдельное окошко свойств девайса. Перейдите ко вкладке «Уровни» – здесь можно задать общую громкость вывода наушников. Кнопка «Баланс» позволяет отдельно настроить громкость для левого и правого каналов.




«Панель управления»
- Подключите наушники к компьютеру и откройте «Панель управления» (см. первый способ), но на этот раз найдите пункт «Звук» и перейдите в него.
- На первой вкладке под названием «Воспроизведение» находятся все доступные устройства вывода звука. Подключённые и распознанные подсвечены, отключённые отмечены серым цветом. На ноутбуках дополнительно отображаются встроенные динамики.
Убедитесь, что ваши наушники установлены как устройство по умолчанию – под их наименованием должна отображаться соответствующая надпись. Если таковая отсутствует, наведите курсор на позицию с девайсом, нажмите правую кнопку мыши и выберите вариант «Использовать по умолчанию».
- Для настройки элемента выделите его однократным нажатием левой кнопки, после чего воспользуйтесь кнопкой «Свойства».
- Появится то же окошко с вкладками, что и при вызове дополнительных свойств устройства из приложения «Параметры».
Заключение
Мы с вами рассмотрели методы настройки наушников на компьютерах под управлением Windows 10. Подводя итоги, отметим, что некоторые сторонние приложения (в частности, музыкальные проигрыватели), содержат в себе настройки наушников, которые не зависят от системных.
Источник
Как настроить наушники с микрофоном на windows 10 для игры варфейс
Как только появилась игра Варфейс, в ней существовала функция голосовой связи, но программисты решили внести некоторые усовершенствования в режим ее работы и убрали из игры голосовой чат.
Почему не работает микрофон в Warface
Спустя много лет разработчики вновь внесли эту функцию в программу, и вновь можно было говорить. Но при этом нигде не было указано, как включить звук, как совершить настройку и в дальнейшем это нововведение использовать.
Обратите внимание! Если голосовая связь с другими игроками не работает, то возможно, что она не включена.
Также проблема с голосовым чатом может возникнуть в том случае, если помимо стандартной программы защиты для системы Windows, установлена другая программа для устранения угроз заражения компьютера. В этом случае голосовая функция не работает. Чтобы чат заработал, нужно выключить функцию защиты ПК от вирусов в установленной программе.

Запишите свой голос
После этого нам нужно выбрать микрофон в качестве устройства ввода по умолчанию и убедиться, что громкость включена. Для этого мы выполняем аналогичные шаги, выполняемые для наушников:
- Щелкните правой кнопкой мыши значок звука на панели задач.
- Выберите Открыть параметры звука.
- Выберите Панель управления звуком справа.
- Выберите вкладку «Запись».
- Выберите микрофон.
- Нажмите По умолчанию.
- Откройте окно свойств.

Обязательно запустите ваше любимое приложение VoIP или программное обеспечение для записи, чтобы протестировать микрофон. Некоторые приложения могут полностью контролировать микрофон и соответствующим образом регулировать уровни, в то время как другие позволяют вам манипулировать громкостью в пакете программного обеспечения, чтобы не открывать это окно записи каждый раз.
В мессенджере
Не исключено, что микрофон не работает только в определенном приложении, предназначенном для голосового общения в Сети. У программы есть собственные настройки, войдите в них. При необходимости выберите используемый вашим компьютером микрофон. Обращайте внимание на ползунок уровня громкости — не смешен ли он влево до полного отключения.
Сделайте это, даже если уже настраивали микрофон в нужном вам софте. Параметры могут периодически меняться автоматически.
Как настроить наушники с микрофоном на windows 10 для игры варфейс
Голосовая связь в рейтинговых матчах и спецоперациях
Клиент игры Warface для голосового общения использует платформу VIVOX.
На данной странице указаны основные способы решения проблем с голосовой связью.
К сожалению, если вы подключаетесь из Азербайджана, вы не сможете воспользоваться голосовой связью (без использования VPN) из-за блокировки сервиса голосовой связи в указанной стране.
Если вы подключаетесь из другого региона, , выполните диагностику в том порядке, в котором указано в данной статье.
- Проверка настроек игры.
Убедитесь, что в настройках игры включен голосовой чат.
Попробуйте проверить голосовой чат с отключенной функцией «Push-to-Talk». При тестировании отключите все звуки игры, чтобы вы могли услышать очень тихий звук. Если у вас включен режим «Push-to-Talk», то убедитесь, что клавиша включения голосового чата корректно назначена в настройках игры.
Перейдите в «Пуск» → «Панель управления» → «Звук». В открывшемся окне перейдите во вкладку «Запись» и убедитесь, что ваш микрофон установлен как «Устройство по умолчанию».
Также убедитесь в том, что шкала справа от устройства движется во время разговора в микрофон. Проверьте включен ли он, если индикатор не движется.
Выберите установленный микрофон и нажмите «Свойства». В открывшемся окне перейдите во вкладку «Дополнительно» и убедитесь, что в поле «Монопольный режим» обе галочки сняты.
Если вы используете маршрутизатор (роутер), попробуйте отключить функцию SIP ALG. Информацию о том, как это сделать, вы можете найти в документации, прилагаемой к маршрутизатору (роутеру) или на сайте его производителя. Вы также можете обратиться в техническую поддержку вашего интернет-провайдера.
Если после выполнения всех предыдущих пунктов, проблема сохраняется, пожалуйста, убедитесь, что указанные ниже порты открыты как в настройках маршрутизатор (роутер), так и на стороне интернет-провайдера: 6250, 5062, 5060 TCP-IP/UDP.
Как устранить проблему
Для включения в работу голосовой связи в Варфейс и сделать ее настройку необходимо:
- включить игровой режим;
- войти «настройки» и кликнуть на клавишу «звук»;
- найти пункт «активировать голосовой чат» и нажать на «принять».
После этих шагов другие игроки теперь могут слышать то, что вы будете произносить. Для активации функции «Push to tolk», которая дает возможность другим услышать только, то, что хотите сказать, а не случайные разговоры и все звуки в вашем доме, то для этого необходимо зайти в настройки игры, найти этот пункт и включить его. После всех проведенных изменений кликнуть по вкладке «принять».
Для привязки голосового чата к какой-нибудь клавише, нужно открыть меню настроек и найти пункт «управление» далее выбрать нужную букву на клавиатуре из предложенных и привязать ее к голосовой функции. По умолчанию установлено включение голосовой функции при нажатии буквы «Т» в английской раскладке или же буквы «Е» при русской раскладки клавиатуры. Пока происходит удерживание данной клавиши, то вас будут слышать другие игроки.
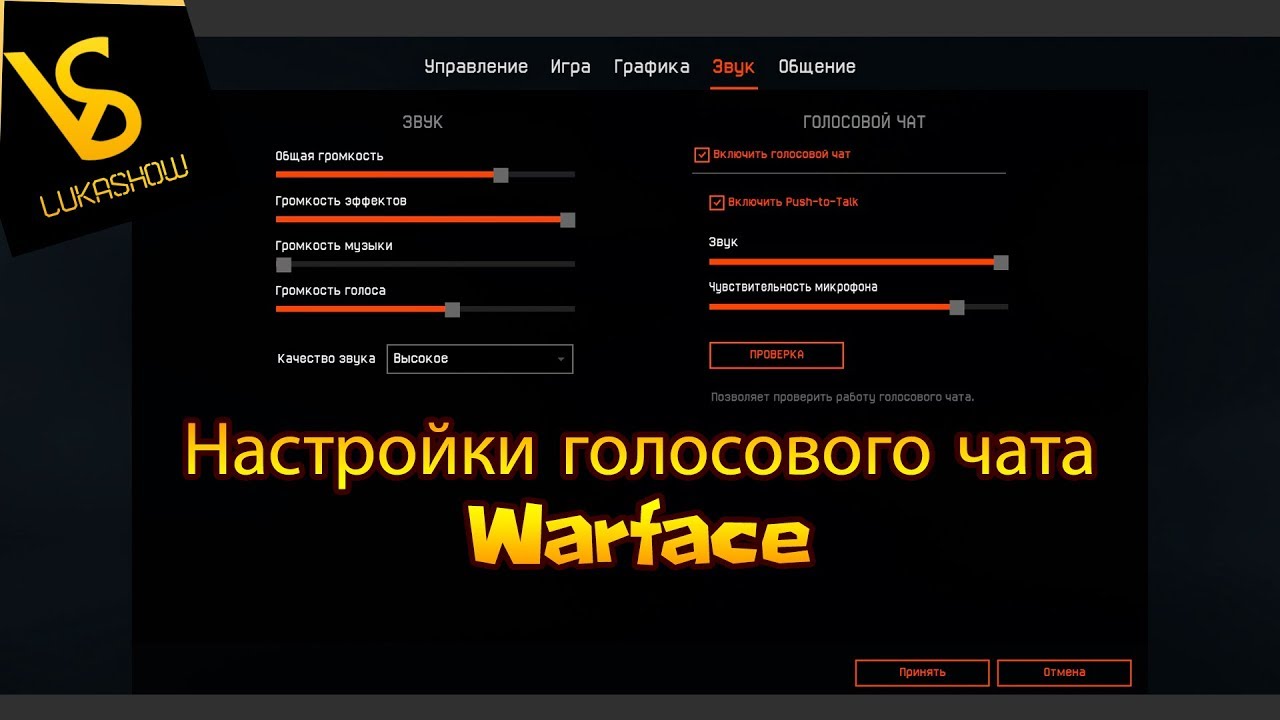
Устранение проблем с гарнитурой Windows
Убедитесь, что вы используете правильные порты
Всё ли подключено? Вы использовали правильный порт? Для 3,5-мм разъемов он обычно зеленый для вывода и розовый для ввода, в зависимости от доступной звуковой карты. Новые материнские платы поставляются с многочисленными портами для объемного звучания, поэтому вам, возможно, придётся обратиться к руководству для получения более подробной информации.
Отключите автоопределение
Программное обеспечение OEM может вмешиваться в работу звуковых устройств. Если у вас есть программное обеспечение, такое как HD Audio Manager от Realtek, попробуйте отключить функцию обнаружения гнезда и посмотрите, поможет ли это.
Переустановка драйверов
Если ваша гарнитура не работает, возможно, проблема в драйверах. Перейдите в диспетчер устройств и удалите драйверы для подключенной гарнитуры. Перезагрузите компьютер и снова подключите гарнитуру, чтобы Windows переустановила их. Да, это простейший процесс «выключи и снова включи», но он работает.
Выберите другой формат
Если вы всё ещё не можете получить звука, попробуйте выбрать другой формат для ввода/вывода в окне свойств (используйте шаги для гарнитуры выше).
Проверьте регуляторы
В зависимости от марки и модели гарнитуры она может поддерживать элементы управления, расположенные на кабеле. Здесь доступны ползунки громкости и кнопки отключения звука, – убедитесь, что они установлены в режим использования.
Попробуйте другую гарнитуру
Чтобы проверить, связана ли проблема с гарнитурой (а не с ПК), попробуйте использовать её на другом ПК или устройстве. Вы также можете попробовать подключить другую гарнитуру, если она у вас есть.
После обновления или установки ОС перестал работать микрофон? «Блог системного администратора» подскажет, что делать в этой ситуации.
Параметры Windows 10
Не исключено, что выходом станет самое простое решение:
1. перейдите в Параметры (клавиатурная комбинация Win и I);
2. в строке поиска параметров введите: микрофон;
3. в результатах поиска вам необходим пункт настройки параметров конфиденциальности микрофона;
4. в открывшемся окне включите доступ к микрофону (если выключен), для этого нажмите на кнопку «Изменить» и переместите ползунок вправо;
5. предоставьте доступ к микрофону программному обеспечению (если не предоставлен).
Ниже в окне размещен перечень приложений, которые могут использовать микрофон. Позвольте использовать оборудования тем из них, в которых планируете применять микрофон.
Нужно, чтобы возможность использовать микрофон была активирована для веб-средства просмотра классических приложений (Win32WebViewHost). По умолчанию неактивна, поэтому сместите ползунок вправо.
Если микрофон работает, значит решение найдено. Если нет — перейдите к следующему шагу.
Необходимо, чтобы микрофон был устройством записи используемым по умолчанию. Щелкните правой кнопкой мыши по значку динамика в системном трэе (справа внизу). Необходимо открыть параметры звука.
Перейдите к выпадающему списку устройств ввода. Все правильно, если микрофон отображается в качестве приоритетного устройства. Если нет, откройте список и выберите в нем микрофон.
Если он установлен как приоритетное устройство, но не работает, перейдите к свойствам устройства.
В следующем окне — к дополнительным параметрам.
Проверьте положение ползунков на вкладке «Уровни». Убедитесь, что они не смещены влево (в отключенное состояние).
На вкладке «Дополнительно» попробуйте отключить опции монопольного режима.
В случае, когда произведенные настройки не помогли, вероятной причиной являются некорректно работающие драйвера звуковой карты, которые влияют на функционирование микрофона.
Как подключить наушники с микрофоном к Windows 10
Гарнитура может быть важным инструментом для общения, особенно при работе из дома, где вам, возможно, придется блокировать окружающий шум только для выполнения работы. Гарнитуры также особенно популярны среди геймеров, которым необходимо, чтобы наушники чётко передавали атмосферу, созданную разработчиками игр, а микрофон эффективно помогал общаться с товарищами по команде.
К счастью, Microsoft всегда уделяла много внимания подключению и работе гарнитур в системе Windows.
Диспетчер оборудования
Для перехода к Диспетчеру устройств щелкните правой кнопкой мыши по кнопке «Пуск». В перечне выберите соответствующий пункт. В окне Диспетчера вам необходим раздел «Аудиовходы и аудиовыходы». Убедитесь, что микрофон присутствует в числе устройств.
Если его там нет, то вероятные причины:
- некорректная работа драйверов;
- неисправность устройства;
- микрофон отключен.
В случае, когда возле оборудования отображается «!» (ошибка оборудования), кликните по нему правой кнопкой мыши. Из контекстного меню выберите опцию удаления выбранного устройства.
Обновите конфигурацию оборудования (в пункте меню «Действие» главного меню Диспетчера).
Есть вероятность, что после обновления микрофон станет работать корректно.
Когда микрофон не показан в списке, возможным решением является переустановка драйверов звуковой карты.
В блоке «Звуковые, игровые и видеоустройства» щелкните правой кнопкой мыши по строке названия звуковой карты. Удалите ее, после чего повторите рассмотренную выше последовательность действий по обновлению конфигурации аппаратного обеспечения.
В результате драйвера будут поставлены заново, что, вероятно, приведет к появлению микрофона в перечне оборудования.
Проверка вывода звука в Windows 10
После того, как гарнитура подключена к ПК, настало время убедиться, что в Windows настроены уровни звука и тому подобное. Во-первых, нам нужно убедиться, что в качестве устройства вывода по умолчанию выбрана гарнитура Windows.
- Щелкните левой кнопкой мыши значок звука на панели задач.
- Выберите звуковое устройство в раскрывающемся меню.

Это может указание на USB, либо марка и модель встроенной звуковой карты – это зависит от того, какой тип подключения использует гарнитура. Можно переименовать каждую запись в этом списке, чтобы вам было проще понять, что именно вы включаете.
Теперь нам нужно проверить вывод, чтобы убедиться, что мы выбрали правильное устройство и всё работает отлично. Вы можете сделать это, запустив некоторые носители на ПК или использовать функцию тестирования в Windows.
- Щелкните правой кнопкой мыши значок звука на панели задач.
- Выберите Открыть настройки звука.
- Выберите Панель управления звуком справа.
- Выберите наушники (должна быть зеленая галочка).

Если вы слышите звук через наушники, значит всё в порядке. Если нет, проверьте, правильно ли выбрано устройство для вывода звука и подключена ли сама гарнитура (мы все попадаем в ситуацию, когда что-то не работает, потому что оно физически не подключено).
Как настроить гарнитуру в Windows 10
Чтобы использовать гарнитуру, вам необходимо подключить её. Мы знаем, что это просто, но можно ошибиться, если вы не знакомы с доступными портами аудио на ПК. Этого можно достичь, подключив конец кабеля гарнитуры к свободному порту на ПК или подключив её через беспроводную сеть.
Вот варианты для владельцев гарнитуры:
- Гнездо 3,5 мм. У более старых и более доступных гарнитур на конце кабеля обычно есть два штекера на 3,5 мм – один для аудиовыхода, а другой для микрофона. (Розовый для микрофона, зеленый для гарнитуры.)
- USB: гарнитуры с питанием от USB обеспечивают расширенные возможности благодаря встроенным усилителям, элементам управления и другим функциям, хотя с точки зрения качества между разъемами USB и 3,5 мм нет большого разрыва.
- Беспроводная связь: будь то Bluetooth или выделенный беспроводной USB-приемник, эти гарнитуры убирают все кабели между вашим компьютером и позволяют вам сидеть более комфортно, не опасаясь создать запутанный беспорядок.
В зависимости от случая и материнской платы, установленной на настольном ПК, могут быть доступные порты на передней панели корпуса или рядом с ней, что может оказаться полезным, если у вас короткий кабель или нет свободных портов на задней панели. Самым важным фактором с точки зрения качества звука будет звуковая карта на материнской плате.
Как правильно настроить микрофон в Варфейс
Чтобы настроить микрофон в игре Warface нужно зайти в функционал настроек отрегулировать такие параметры, как громкость звука и чувствительность микрофона. После регулирования нажать на кнопку «Проверка». Теперь вы можете слышать свой голос. И потому как он звучит, регулируете звуковые параметры по громкости и чувствительности микрофона. Также в настройках есть вкладка «качество звука». С помощью ее регулируется, как вы слышите других игроков.
Интересно! Если вы хотите изменить звучание своего голоса в игре, то с помощью программы MorhMoxPro это легко можно сделать.
Ее можно скачать в интернете и установить на своем компьютере. После того как эту программу установили нужно зайти в настройках и среди предложенных вариантов голосов выбрать тот спецэффект, который больше всего нравится. Затем с помощью дополнительного функционала программы подобрать и другие настройки. Вкладка «Сдвиг тона» помогает сделать голос писклявым или же наоборот придать ему жесткость. Чтобы выбрать нужный тембр есть клавиши «смещение» и «порог». С помощью их вы выбираете необходимый эффект для тембра голоса. Эту программу можно использовать для настройки звучания своего голоса и в других играх тоже.

После того как все параметры выбраны и установлены нужно зайти в параметры Windows, в данном случае необходима настройка динамиков. Во всплывшем окне нажимаете на вкладку «звуки», а затем выбираете параметр «запись» и в нем выбираете функции «микрофон» и «микрофон скриминг би аудио». С помощью первой клавиши другие игроки могут вас слышать, а с помощью второго включенного микрофона все звуки, воспроизводимые в режиме игры Warface будут воспроизводиться на вашем компьютере.
Также настроить микрофон на своем ПК можно и следующим образом, нужно зайти в «Пуск» и в меню выбрать функцию «панель управления», далее кликаем на вкладку «Оборудование и звук», выбираем параметр настройки звука, а именно изменение системы звука. Из меню настроек выбираете функцию «Запись», далее зайти в настройки микрофона и нажать на параметр «уровни». Затем в настройках с названием «микрофон» выставить на уровень 85, а в функционале «усиление микрофона» выставить настройку на 20 дБ. После изменений нажимаете на «Ок» или же «применить». После совершенных настроек микрофон будет работать значительно лучше, чем при параметрах, которые были установлены по умолчанию.
При игре в Варфейс необязательно использовать голосовую функцию, некоторые игроки даже слишком уделяют внимание переговорам, что оказывает влияние на качество его действий и игре. Но после нововведения, многие пользователи отмечают, данная функция помогает при организации совместных операций и действий в игре.
Если ничего не помогло
В таком случае решением является установка драйверов звуковой карты с сайта производителя материнской платы (для стационарных ПК) или ноутбука. Необходим драйвер для вашей модели. Не рекомендую драйвер-паки или другое ПО из сторонних источников.
Рассматривал удобную возможность подключения к одному разъему компьютера до семи USB-устройств . В их числе — телевизор в качестве большого монитора ноутбука. Писал о софте, который желательно удалить с компьютера , за исключением тех случаев, когда вы точно знаете, зачем он вам нужен.
Источник
Настоящие геймеры знают, как важно иметь правильно настроенные наушники для полного погружения в мир игры. Играть в Варфейс может быть намного увлекательнее, если звук воспроизводится с высоким качеством и позволяет услышать каждый звуковой эффект и шаг противника.
Однако, даже самые дорогие наушники не могут дать вам полный звуковой опыт, если они не настроены правильно. В этой статье мы расскажем вам, как настроить наушники для игры Варфейс на операционной системе Windows 10 и получить максимальное удовольствие от игры.
Первым шагом для правильной настройки наушников является выбор правильного аудио-драйвера. Убедитесь, что у вас установлены последние версии драйверов для вашего звукового устройства. После этого откройте настройки звука в Windows 10.
В настройках звука найдите раздел «Воспроизведение» и выберите свои наушники. Нажмите на них правой кнопкой мыши и выберите «Свойства». В открывшемся окне перейдите на вкладку «Уровни» и установите громкость на максимальное значение.
Содержание
- Как настроить наушники Варфейс на Windows 10
- Установка и обновление драйверов
- Правильное подключение наушников
- Выбор аудиоустройства по умолчанию
- Настройка звука и микрофона
- 1. Проверьте аудиоустройства
- 2. Настройте звук в игре
- 3. Проверьте микрофон
- Проверка настроек и исправление проблем
Как настроить наушники Варфейс на Windows 10
Настройка наушников для игры Варфейс на операционной системе Windows 10 может значительно улучшить ваш игровой опыт, позволяя услышать звуки более четко и различать их направление. В этой статье мы расскажем, как правильно настроить наушники для достижения наивысшего качества звучания.
1. Подключите наушники к компьютеру с помощью соответствующего аудио-разъема. Убедитесь, что они подключены к правильному порту.
2. Откройте Панель управления Windows, найдите раздел «Звук» и откройте его.
3. Во вкладке «Воспроизведение» найдите свои наушники в списке аудиоустройств. Щелкните на них правой кнопкой мыши и выберите «Сделать устройством по умолчанию». Также убедитесь, что наушники включены.
4. Установите максимальную громкость наушников через панель управления звуком. Для этого выберите свои наушники в списке устройств, щелкните правой кнопкой мыши и выберите «Настройки усиления». Переместите ползунок на максимальное значение и сохраните изменения.
5. В игре Варфейс откройте настройки звука. Включите 3D-звук, если у вас есть такая опция, и выберите наушники как выходное аудиоустройство.
6. Проверьте звук в игре, стреляя из оружия или слушая другие звуки окружения. Если звук недостаточно громкий или нечеткий, вернитесь к настройкам звука в Windows и попробуйте изменить уровень громкости или другие параметры звука.
7. Если у вас есть дополнительное программное обеспечение для настроек звука, такое как программа для виртуального объемного звука или настройка эквалайзера, попробуйте использовать его для дополнительного улучшения звучания игры.
С помощью этих простых шагов вы сможете настроить наушники Варфейс на операционной системе Windows 10, чтобы получить наивысшее качество звучания и насладиться игрой в полной мере.
Установка и обновление драйверов
Чтобы установить или обновить драйверы, следуйте данной последовательности действий:
- Перейдите на официальный сайт производителя наушников. Обычно на этом сайте вы сможете найти раздел «Поддержка» или «Драйверы и загрузки».
- В разделе «Поддержка» найдите свою модель наушников и выберите операционную систему (Windows 10).
- Скачайте последнюю версию драйверов для вашей модели наушников.
- После скачивания драйверов найдите файл на вашем компьютере (обычно это ZIP-архив) и распакуйте его.
- Далее, откройте меню «Пуск» на рабочем столе, щелкните правой кнопкой мыши по значку «Компьютер» и выберите свойства.
- В открывшемся окне выберите вкладку «Диспетчер устройств».
- В разделе «Звук, видео и игровые контроллеры» найдите свои наушники. Они могут называться по-разному в зависимости от модели и производителя.
- Щелкните правой кнопкой мыши по наушникам и выберите «Обновить драйвер».
- В открывшемся окне выберите «Поиск драйверов на этом компьютере».
- Укажите путь к распакованной папке с драйверами и нажмите «Далее».
- Подождите, пока процесс установки драйверов не завершится.
- После завершения установки драйверов перезагрузите компьютер.
После перезагрузки проверьте настройки звука в игре Варфейс. Вам может потребоваться включить дополнительные настройки или установить специфический профиль для своих наушников, чтобы достичь лучшего качества звука. Теперь вы готовы наслаждаться игрой Варфейс с настроенными правильно наушниками на операционной системе Windows 10!
Правильное подключение наушников
Правильное подключение наушников играет важную роль для комфортной игры в Варфейс. Неправильная настройка наушников может привести к проблемам с качеством звука, а также к искажению звукового положения в игре. В этом разделе мы расскажем вам о том, как правильно подключить наушники для игры Варфейс на Windows 10.
Прежде всего, убедитесь, что ваш компьютер поддерживает подключение наушников. Обычно в настольных компьютерах и ноутбуках есть разъемы для подключения наушников или аудио выхода. Если у вас нет соответствующего разъема, вам может понадобиться адаптер или внешняя звуковая карта.
Шаги по подключению наушников варьируются в зависимости от типа наушников и разъемов. Если у вас есть наушники с 3,5-миллиметровым аудио разъемом, подключите их к разъему на передней или задней панели компьютера. Просто вставьте разъем наушников в соответствующий разъем компьютера.
Если у вас есть наушники с USB-коннектором, вам нужно подключить их к свободному USB-порту на компьютере. USB-наушники обычно автоматически определяются системой и начинают работать сразу после подключения.
Еще один важный момент — правильно настроить наушники в системе. Прежде всего, убедитесь, что наушники выбраны в качестве аудиоустройства по умолчанию. Для этого откройте «Панель управления» и найдите раздел «Звук». Вам понадобится выбрать наушники в качестве аудиоустройства по умолчанию, а также настроить качество звука и другие параметры.
Если у вас есть возможность настроить звуковую карту, вы можете изменить параметры аудио, чтобы создать наилучший звуковой опыт при игре в Варфейс. Некоторые возможности настройки включают изменение громкости, усиления басов, создание виртуального объемного звука и другие.
Следуя этим простым рекомендациям, вы сможете правильно подключить и настроить наушники для игры Варфейс на Windows 10. Это позволит вам насладиться высококачественным звуковым опытом и полностью погрузиться в игровую атмосферу.
Выбор аудиоустройства по умолчанию
Чтобы выбрать аудиоустройство по умолчанию, следуйте простым инструкциям:
-
Откройте Панель управления, нажав правой кнопкой мыши на кнопке «Пуск» в нижнем левом углу рабочего стола и выбрав «Панель управления» из контекстного меню.
-
В Панели управления выберите раздел «Аппаратное и звуковое оборудование» и затем нажмите на ссылку «Звук».
-
В открывшейся вкладке «Воспроизведение» вы увидите список доступных аудиоустройств. Выберите наушники или аудиоустройство, которое вы хотите использовать по умолчанию, и нажмите на кнопку «По умолчанию».
-
Подтвердите выбор аудиоустройства по умолчанию, нажав кнопку «OK».
После выбора аудиоустройства по умолчанию, запустите игру Варфейс, чтобы проверить, правильно ли она использует выбранное вами аудиоустройство. Если вы все правильно настроили, вы должны услышать звуковые эффекты и музыку в игре через выбранное аудиоустройство.
Помните, что правильная настройка аудиоустройства является ключевым фактором для обеспечения наилучшего звукового опыта в игре Варфейс. Если у вас остались проблемы со звуком после настройки, рекомендуется свериться с документацией вашей аудиоустройства или обратиться в службу поддержки.
Настройка звука и микрофона
Правильная настройка звука и микрофона для игры Варфейс поможет вам получить максимальное удовольствие от игрового процесса и общения с командой. В этом разделе мы рассмотрим основные шаги, которые необходимо выполнить для достижения наилучшего звукового опыта.
1. Проверьте аудиоустройства
| Шаг | Действие |
|---|---|
| 1 | Щелкните правой кнопкой мыши на значке громкости в системном лотке и выберите «Звуковые настройки». |
| 2 | В открывшемся окне перейдите на вкладку «Воспроизведение». |
| 3 | Выберите ваши наушники в списке доступных аудиоустройств и убедитесь, что они выбраны как устройство по умолчанию. |
2. Настройте звук в игре
Для достижения оптимального звукового опыта в Варфейсе рекомендуется настроить громкость звуковых эффектов, музыки и голосовых команд в игре. Вам также может понадобиться настроить эффекты позиционного звука для улучшения ощущения пространства и местоположения врагов и союзников.
Вы можете настроить звук в игре, открыв меню настроек Варфейса и перейдя в раздел «Звук». Здесь вы найдете различные ползунки для регулировки громкости и различных настроек звука. Играйте с этими настройками, чтобы найти идеальную комбинацию для себя.
3. Проверьте микрофон
Если вы планируете коммуницировать с командой или другими игроками, вам также потребуется правильная настройка микрофона. Убедитесь, что ваш микрофон подключен и работает корректно.
Вернитесь в настройки звука в Windows 10, перейдите на вкладку «Запись» и выберите свой микрофон в списке доступных устройств. Проверьте уровень громкости микрофона и убедитесь, что он настроен на оптимальное значение.
В игре Варфейс также можно настроить микрофон. Откройте меню настроек и перейдите в раздел «Микрофон». Здесь вы можете настроить чувствительность микрофона и другие параметры связи.
Следуя этим простым шагам, вы сможете правильно настроить звук и микрофон для игры Варфейс на Windows 10 и насладиться максимально реалистичным и удобным игровым опытом.
Проверка настроек и исправление проблем
После того, как вы настроили свои наушники для игры Варфейс на Windows 10, важно проверить их работоспособность и исправить любые возможные проблемы. Вот несколько шагов, которые помогут вам выполнить эту задачу:
1. Проверьте подключение наушников: убедитесь, что ваша аудиофишка или разъем работает правильно и что наушники подключены к компьютеру.
3. Проверьте настройки звука в игре: откройте настройки звука в игре Варфейс и убедитесь, что громкость установлена на уровень, который вас устраивает. Также проверьте, нет ли галочки в настройках, которая может отключать звук в наушниках.
4. Обновите драйверы звуковой карты: если у вас возникают проблемы с наушниками, попробуйте обновить драйверы звуковой карты. Это можно сделать, перейдя на сайт производителя вашей звуковой карты и загрузив последние доступные драйверы.
5. Перезагрузите компьютер: иногда проблемы с наушниками могут быть вызваны временными ошибками в системе. Попробуйте перезагрузить компьютер и проверить настройки наушников еще раз.
6. Проверьте наличие конфликтующих программ: некоторые программы или приложения могут конфликтовать с работой наушников в игре Варфейс. Попробуйте закрыть все запущенные программы, кроме самой игры, и проверьте, исправилось ли это проблему.
Если вы следуете этим шагам, вы сможете проверить настройки наушников для игры Варфейс на Windows 10 и исправить возможные проблемы, которые могут возникнуть. Помните, что правильная настройка наушников сделает ваше игровое пространство более затягивающим и позволит вам наслаждаться звуковыми эффектами игры по полной!



