File Name:
MouseKeyboardCenter_64bit_CHS_3.1.250.exe
DC3DUx64.exe
MouseKeyboardCenter_32bit_ESP_3.1.250.exe
MouseKeyboardCenter_32bit_JPN_3.1.250.exe
MouseKeyboardCenter_64bit_GRC_3.1.250.exe
MouseKeyboardCenter_64bit_KOR_3.1.250.exe
MouseKeyboardCenter_32bit_PTI_3.1.250.exe
MouseKeyboardCenter_32bit_GRC_3.1.250.exe
MouseKeyboardCenter_64bit_PTI_3.1.250.exe
MouseKeyboardCenter_64bit_JPN_3.1.250.exe
MouseKeyboardCenter_32bit_RUS_3.1.250.exe
DC3DUx86.exe
MouseKeyboardCenter_64bit_ITA_3.1.250.exe
MouseKeyboardCenter_64bit_RUS_3.1.250.exe
MouseKeyboardCenter_32bit_KOR_3.1.250.exe
MouseKeyboardCenter_32bit_CHS_3.1.250.exe
MouseKeyboardCenter_32bit_DEU_3.1.250.exe
MouseKeyboardCenter_32bit_CHT_3.1.250.exe
MouseKeyboardCenter_64bit_ENG_3.1.250.exe
MouseKeyboardCenter_64bit_DEU_3.1.250.exe
MouseKeyboardCenter_32bit_ITA_3.1.250.exe
MouseKeyboardCenter_64bit_PTB_3.1.250.exe
MouseKeyboardCenter_32bit_PTB_3.1.250.exe
MouseKeyboardCenter_64bit_ESP_3.1.250.exe
MouseKeyboardCenter_64bit_FRA_3.1.250.exe
MouseKeyboardCenter_32bit_FRA_3.1.250.exe
MouseKeyboardCenter_32bit_ENG_3.1.250.exe
MouseKeyboardCenter_64bit_CHT_3.1.250.exe
Если текущая скорость перемещения указателя мыши или, иначе — чувствительность мыши в Windows отличается от удобной для вас, её можно настроить, используя встроенные параметры системы, а для некоторых устройств — сторонние программы.
В этой пошаговой инструкции для начинающих подробно о том, как настроить чувствительность мыши в Windows 11 и Windows 10 в Параметрах и Панели управления, а также кратко о фирменных утилитах от производителей, которые также позволяют уменьшить или увеличить её.
Как изменить чувствительность мыши в Параметрах
Первый способ настройки чувствительности мыши — использования интерфейса «Параметры». В Windows 11 шаги будут следующими:
- Откройте Параметры (можно нажать клавиши Win+I), а в них — раздел «Bluetooth и устройства».
- Откройте пункт «Мышь».
- Измените «Скорость указателя мыши», передвигая ползунок мышью. При желании ниже вы также можете изменить скорость прокрутки страниц колесиком.
В Windows 10 действия очень похожи:
- Откройте «Параметры» и перейдите в раздел «Устройства».
- В списке слева выберите пункт «Мышь».
- Измените значение «Скорость курсора», передвигая его вправо для увеличения скорости или влево для её уменьшения.
Настройка скорости указателя мыши в Панели управления
Второй способ — настройка чувствительности мыши в Панели управления:
- Откройте Панель управления. Для этого можно использовать поиск на панели задач. Подробнее: Как открыть панель управления Windows 11, Как открыть панель управления Windows 10.
- Убедитесь, что в поле «Просмотр» панели управления установлено «Значки» и откройте пункт «Мышь».
- В следующем окне перейдите на вкладку «Параметры указателя» и задайте скорость движения указателя — ниже или выше.
- Примените настройки
Выполняемые изменения применяются сразу, то есть после каждого изменения чувствительности, ещё до их применения, вы можете проверить, подходят ли они вам.
Программы с возможностью изменения чувствительности мыши
Описанные выше методы изменения чувствительности мыши — это всё, что может предложить Windows 11 и Windows 10, если говорить о встроенных средствах системы.
Однако, для многих «продвинутых» мышей, особенно игровых, производители выпускают собственные бесплатные программы для настройки, позволяющие настраивать чувствительность и другие параметры мыши, например:
- Logitech G Hub для игровых мышей Logitech, или Logitech Options для «обычных» мышек
- Razer Synapse
- SteelSeries Engine
- Corsair iCUE
- Центр управления мышью и клавиатурой для устройств Microsoft
Обычно такое ПО доступно на официальном сайте производителя вашей мыши в разделе «Поддержка», а в некоторых случаях скачивается и устанавливается Windows автоматически.
В ОС Windows существует крайне простой, но действенный инструмент для настройки мыши. Однако его функционала не хватает для более детального изменения параметров манипулятора. Для перенастройки всех кнопок и колесика существует немало различных программ и утилит, и некоторые из них будут рассмотрены в данном материале.
X-Mouse Button Control
Универсальная программа для настройки параметров мыши. Обладает весьма широким набором инструментов для изменения свойств кнопок и колесика. Также в ней присутствует функция назначения горячих клавиш и создания множества профилей настроек, в том числе для определенных приложений.

X-Mouse Button Control является отличным инструментом для управления свойствами манипулятора и работает со всеми типами устройств.
Скачать X-Mouse Button Control
Mouse Wheel Control
Небольшая утилита, позволяющая изменить параметры колесика мыши. В Mouse Wheel Control присутствует возможность назначать различные действия, которые будут выполняться при вращении колесика.

Программа создана исключительно для настройки колесика манипулятора и прекрасно справляется с этой задачей.
Logitech SetPoint
Данная программа весьма похожа на X-Mouse Button Control по своему функционалу, однако работает она исключительно с устройствами, произведенными компанией Logitech. В Logitech SetPoint присутствует возможность настраивать все основные параметры мыши, а также закреплять их за определенными приложениями.

Кроме мыши, в программе присутствует возможность тонкой настройки клавиатуры, что позволяет переназначить некоторые клавиши.
Скачать Logitech SetPoint
Все рассмотренное выше программное обеспечение прекрасно справляется с настройкой параметров мыши, переназначением ее кнопок и выполнением других задач, с которыми не справляется встроенный в операционную систему инструмент.
Наша группа в TelegramПолезные советы и помощь
What is Microsoft Mouse and Keyboard Center? How to download, install and use Microsoft Mouse and Keyboard Center on your PC? This post from MiniTool tells details for you. Now, keep on your reading.
What Is Microsoft Mouse and Keyboard Center
What is Microsoft Mouse and Keyboard Center? Microsoft Mouse and Keyboard Center is an application that helps you configure your Microsoft keyboard and mouse. It supports Windows 10, Windows 8, Windows 8.1, and Windows 7. The application is free.
Supported Versions Microsoft Mice and Keyboards
Mic
Arc Mouse, Arc Touch Bluetooth Mouse, Arc Touch Mouse, Basic Optical Mouse v2.0, Basic Optical Mouse, Bluetooth Mouse, Bluetooth Ergonomic Mouse, Bluetooth Mobile Mouse 3600, Classic IntelliMouse, Comfort Mouse 3000, Comfort Mouse 4500, Comfort Mouse 6000, Ergonomic Mouse, Explorer Mini Mouse, Explorer Mouse, Explorer Touch Mouse, Express Mouse, IntelliMouse Explorer 3.0, Modern Mobile Mouse, Natural Wireless Laser Mouse 7000, Ocean Plastic Mouse;
Precision Mouse, Pro Intellimouse, Sculpt Comfort Mouse, Sculpt Ergonomic Mouse, Sculpt Mobile Mouse, Sculpt Touch Mouse, SideWinder X3 Mouse, SideWinder X5 Mouse, SideWinder X8 Mouse, Surface Mobile Mouse, Touch Mouse, Wedge Touch Mouse, Wireless Laser Mouse 6000 v2.0, Wireless Mobile Mouse 1000, Wireless Mobile Mouse 3000 v2.0, Wireless Mobile Mouse 3000, Wireless Mobile Mouse 3500, Wireless Mobile Mouse 4000, Wireless Mobile Mouse 6000, Wireless Mouse 1000, Wireless Mouse 2000, Wireless Mouse 5000, Wireless Mouse 900, Wireless Notebook Presenter Mouse 8000
Keyboard
All-in-One Media Keyboard, Bluetooth Keyboard, Comfort Curve Keyboard 2000, Designer Compact Keyboard, Digital Media Keyboard 3000, Ergonomic Keyboard, Natural Ergonomic Keyboard 4000, Sculpt Ergonomic Desktop, Sculpt Ergonomic Keyboard, SideWinder X4 Keyboard, SideWinder X6 Keyboard, Wired Keyboard 400;
Wired Keyboard 600, Wireless Arc Keyboard, Wireless Comfort Keyboard 5000, Wireless Comfort Keyboard 5050, Wireless Keyboard 850, Wireless Keyboard 900, Wireless Keyboard 1000, Wireless Keyboard 2000 v2.0, Wireless Keyboard 3000 v2.0, Wireless Keyboard 3000, Wireless Keyboard 3050, Wireless Keyboard 6000 v3.0, Wireless Keyboard 800, Wireless Laser Keyboard 6000 v2.0, SideWinder X6 Keyboard, Wireless Natural MultiMedia Keyboard
How to Download and Install Microsoft Mouse and Keyboard Center
Then, let’s see how to download and install Microsoft Mouse and Keyboard Center.
Step 1: Go to the Microsoft Mouse and Keyboard Center download page.
Step 2: Click the Download button.
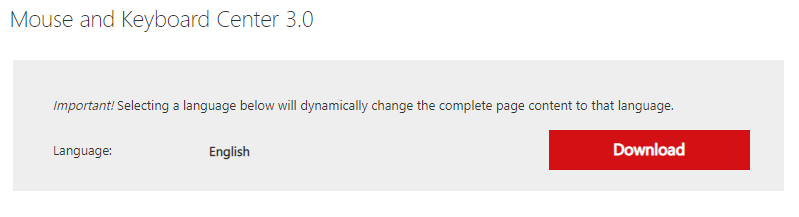
Step 3: Choose the download you want. You need to check the box you want and click the Next button.
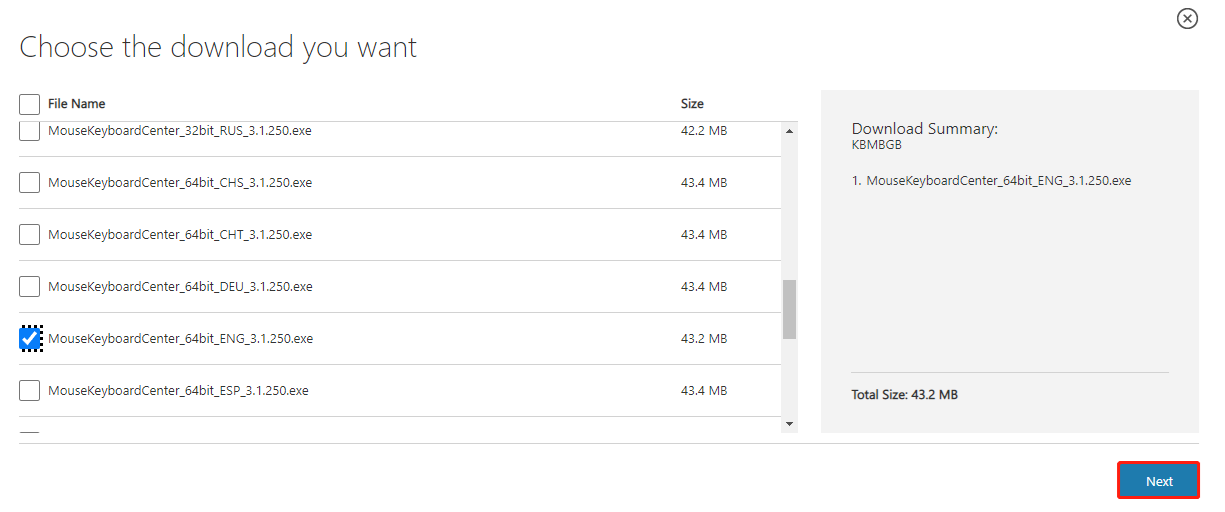
Step 4: Choose a path to store it and click the Save button.
Step 5: Then, find it on the path you choose. Double-click it to run the exe file. Then, click the Install button to install Microsoft Mouse and Keyboard Center.
The following are the direct download links:
- Download Microsoft Mouse and Keyboard Center (32-bit)
- Download Microsoft Mouse and Keyboard Center (64-bit)
- Download Microsoft Mouse and Keyboard Center (ARM64)
How to Use Microsoft Mouse and Keyboard Center
After you download and install Microsoft Mouse and Keyboard Center, you can use it to manage your peripherals. Make sure you have them paired and connected to your system.
- Open the Microsoft Mouse and Keyboard Center app.
- Select the device you want to set up, such as a mouse.
- Go to the Basic Settings tab. Select the button on the mouse or in the button list.
- Choose how you want the button to behave or what you want it to do.
- To set up application-specific features, go to the Application-Specific Settings tab. Click the Add New button.
- Select the application for which you want to add specific mouse actions. Select the button to assign a function. Select a preset function to assign to the button.
- You can also choose a specific keyboard shortcut to execute or record a macro to run when the button is clicked.
Final Words
Here are all the details about Microsoft Mouse and Keyboard Center. I hope that this post can be helpful to you.
X-Mouse Button Control — удобное приложение, которое позволяет пользователю переназначить кнопки мыши по своему усмотрению, что несомненно будет очень полезно владельцам многокнопочных манипуляторов.
Благодаря данной утилите можно быстро задать функции кнопок мыши, как например Вырезать/Копировать/Вставить, Сделать двойной клик, Закрыть активное окно, Заблокировать ПК, Сделать скриншот экрана, Открыть панель управления и т.д. Назначенные команды можно сохранить в отдельные профили, чтобы быстро переключаться между ними при необходимости.
Кроме этого приложение позволяет настроить скорость и чувствительность мыши, включить/отключить залипание, активировать повышенную точность позиционирования курсора, менять местами кнопки для левшей и правшей, управлять буфером обмена, настраивать макросы и многое другое.
Примечание: Чтобы установить языковой пакет (русификатор), загрузите его и запустите, при этом должна быть установена и запущена программа XMBC. После чего он появится в раскрывающемся списке выбора языка на вкладке общих настроек.





