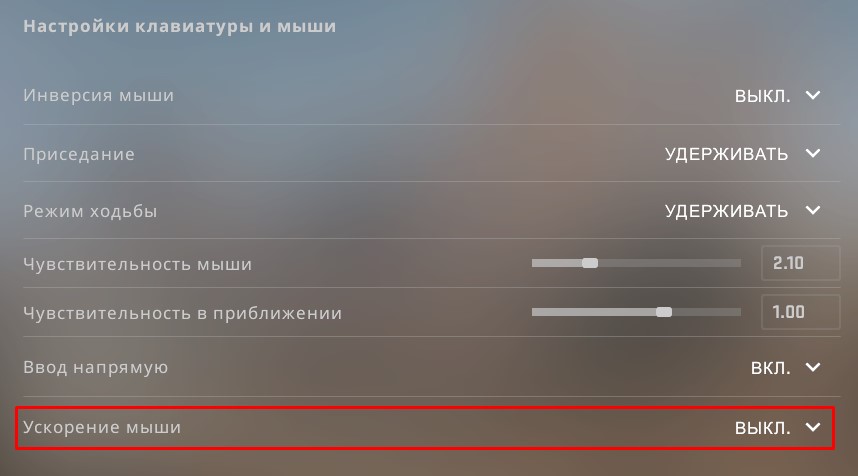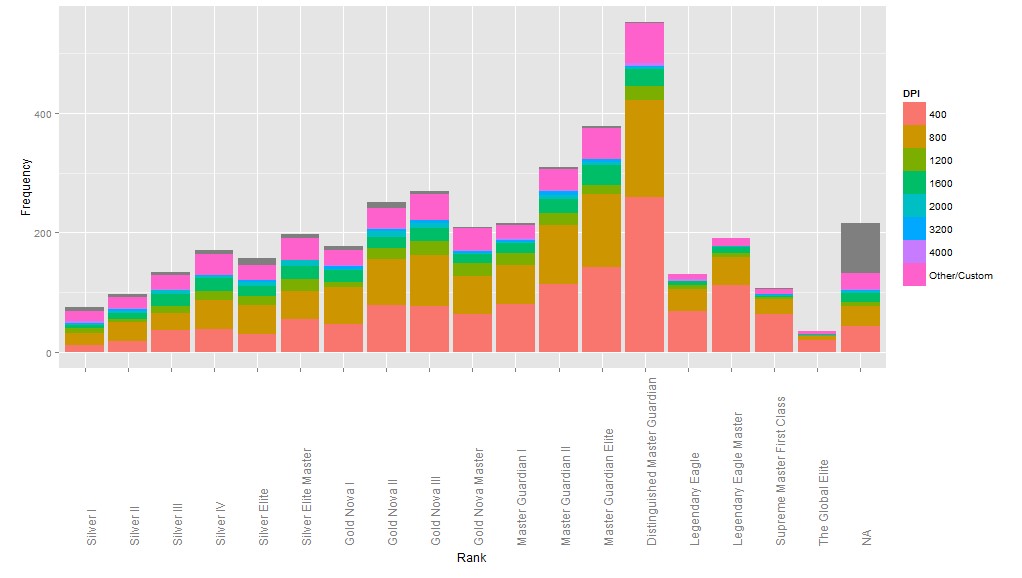Поговорим о: Как правильно настроить мышь в кс го, какие настройки необходимо выставить и поправить, какое DPI выставить и какая сенса самая удобная.
Содержание
- Настройка мыши в Windows
- Убираем акселерацию в Windows
- Настройки мышки кс го
- Чувствительность мыши в кс го
- Настройка прицела в кс го (его внешний вид)
- Общий список команд изменения внешнего вида прицела
- Как правильно выбрать мышку и коврик для кс го
- Вывод по всей настройке мыши
- Видео по настройке мыши
-
- Настройки мыши от Дани Zeus’a (NaVi)
- Поиск идеальной сенсы и настройка мыши
- Настройка компьютера и мыши от Саши S1mple
Для каждого игрока чувствительность мыши — это одно из самых важных вещей, на которые необходимо обязательно обратить внимание. Мы сейчас разберем все необходимые настройки и факторы влияющие на ваше управление прицелом в игре.
Правило №1: Самое важное и главное правило — выбор именно геймерской мышки для игры в кс го. Это очень важно! Все игровые мышки имеют минимум 400 DPI. А это минимум, который необходим для резких движений и разворотов. Обычная офисная мышь данное значение будет иметь значительно ниже, потому что не стоит прямой задачи делать резкие движения курсором по экрану.
DPI (если перевести на человеческий язык) — это количество снимков в секунду камерой поверхности по которой вы водите (коврик). Программа вашей мыши сравнивает эти снимки и за счет этого происходит движение курсора. Естественно чем выше показатель, тем качественнее мышь работает. Но более, чем 2000 DPI это перебор. Оптимально — 800-1200.
Теперь разберем по порядку настройку всех необходимых параметров для нашего грызуна для комфортной игры в Counter-Strike: Global Offenssive:
Настройки мышки в операционной системе Windows
Первое с чем вы столкнетесь — необходимость убрать акселерацию в настройке самой операционной системы. По стандарту она всегда включена.
Акселерация — искусственное ускорение движения скорости курсора в зависимости от темпа передвижения самой мышью. Другими словами, чем вы быстрее двигаете мышью, тем сильнее она начинает ускоряться. Для более комфортной игры рекомендуем играть без акселерации. Это вам поможет четко понимать сколько вам необходимо сделать движения мышкой, чтобы прицел оказался в нужном месте.
Убираем акселерацию в Виндовс:
-
Заходим в «панель управления». Можно найти через поиск:
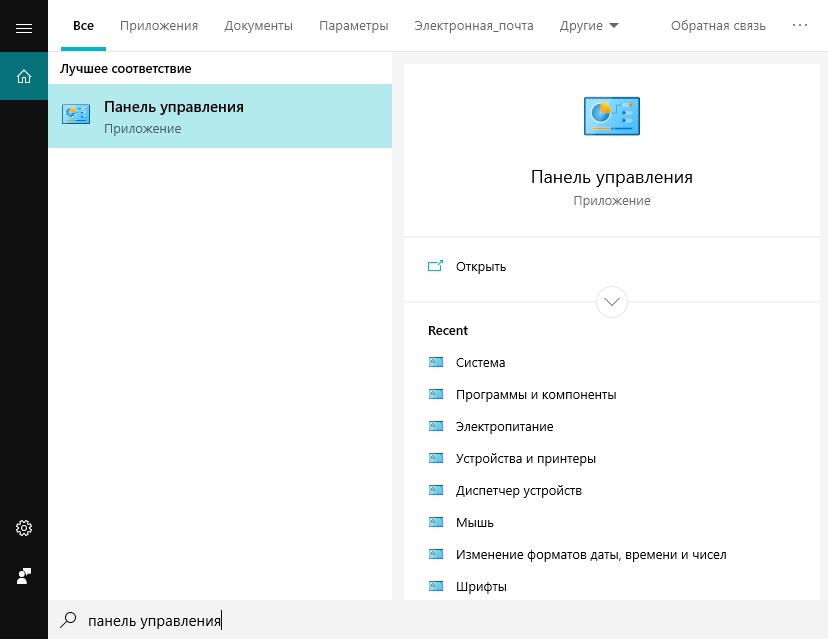
Открываем настройки мыши в Панели Управления:
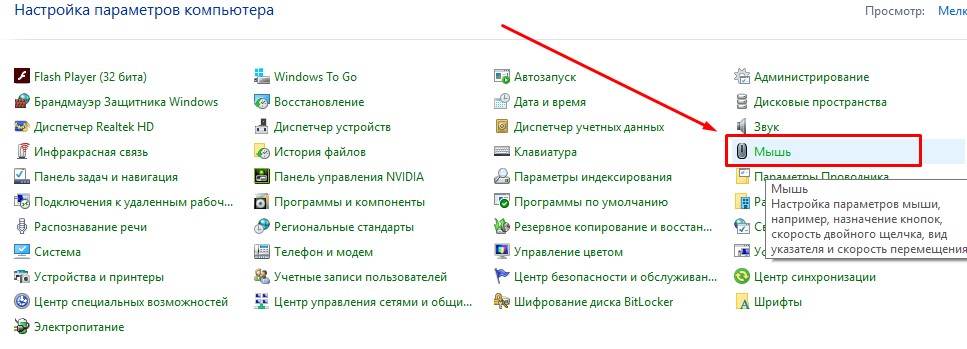
Открываем вкладку «Параметры указателя» и отключаем галочку «включить повышенную точность установки указателя«. Также выставляем курсор чувствительности по центру — это поможет быстрее найти вашу чувствительность в игре (рекомендуем при DPI 800-2000):
- Это основные аспекты по настройке. Будьте внимательны, и обязательно протестируйте данную чувствительность на тренировочных картах. Так как очень важно, чтобы вы чувствовали передвижение прицела по каждому пикселю, и могли четко нацеливаться на противника в на любом расстоянии.
Рекомендация: вставляйте такую чувствительность мыши, чтобы вы могли в рамках одного движения развернуться на 180 градусов. То есть с одним поворотом кисти разворот вашей модельки в кс в противоположную сторону. При более быстрой сенсе вам будет трудно целиться на дальних и средних дистанциях. А при слабой сенсе придется делать перекладывания мышью по ковру, ну или елозить по всей поверхности ковра.
Настройки мышки кс го
Очень важно также отключить ускорение мыши в самой игре (акселерацию):
Хочу подметить, что параметр «Ввод напрямую» — означает, что все необходимые настройки мыши (в том числе и в виндовс) будут контролироваться исключительно из самой игры. Даже если акселерация будет включена в операционной системе, игра будет игнорировать ее и работать только со своими настройками.
Все это также можно настроить и через консоль прописав следующие команды:
m_rawinput 1 — игнорировать все настройки ос (активации «Ввод напрямую»);
m_customaccel 0 — отключаем акселерацию (то самое ускорение мыши);
m_customaccel_exponent 0 — насколько сильно будет ускоряться мышь (ее величина);
m_mousespeed 0 — дополнительные элементы ускорения;
sensitivity 2.1 — чувствительность мыши (в настройках параметр)Еще есть немаловажный факт, что многие современные грызуны имеют драйвера от своего производителя. Много настроек может производиться именно в этом софте. В том числе и настройка цвета мигания различных индикаторов на ней.
Чувствительность мыши в кс го
Помимо всех вышеперечисленных параметров, есть еще ряд необходимых деталей, которые нужно учитывать при настройки мыши и ее чувствительности и передвижении.
Мы в начале статьи писали о таком понятии, как DPI. Сейчас мы обсудим это подробнее, так как от него зависит чувствительность, а также скорость вашей мышки. Ведь все модели имеют разную частоту и настройку DPI.
Технически DPI — количество передвигаемых точек на один дюйм монитора. Большинство начинающих игроков используют очень быстрое передвижение и чувствительность курсора. Но мы настоятельно рекомендуем опускать значение DPI до диапазона 400-800. Этого с головой достаточно для корректной работы, а также комфортной игры. Вот график настроек DPI в зависимости от рангов игроков:
Всегда знайте то, что в зависимости от разрешение экрана ваша чувствительность будет меняться.
Настройка прицела в кс го (его внешний вид)
Перед тем, как начать играть обязательно нужно сделать настройку внешнего вида прицела. Это очень важно для дальнейшей игры, так как стандартное предложение от cs:go выглядит печально. Большинство игроков сразу делают все изменения визуального отображения прицела, так как это в дальнейшем приводит к комфортной игре.
Напоминаю, все дальнейшие изменения мы будем проводить в консоли игры. Как его включить и запустить мы ранее описали в статье.
Все команды, которые имеют в себе слово Crosshair относятся к визуальному изменению прицела. В общей сложности их более 15. Безусловно наизусть их изучать совершенно нет смысла, так как эти настройки производятся один раз на длинный период времени.
Общий список команд изменения внешнего вида прицела:
cl_crosshairsize 2.5 — размер вашего прицела. Сильно зависит от разрешения и размера монитора;
cl_crosshairthickness 2 — толщина линий крестика;
cl_crosshairusealpha 1 — включение и отключение режима прозрачности прицела;
cl_crosshairalpha 255 — прозрачность прицела (чем ниже, тем прозрачнее. Минимальная прозрачность — 255, то есть отсутствие прозрачности);
cl_crosshairgap 1 — зазор между линиями крестика (-5 значение приведет к самому близкому расстоянию — будет сплошной крест);
cl_crosshair_drawoutline 0 — контур, который делает границы линиям прицела изнутри (значение 0 — отключено);
cl_crosshair_outlinethickness 0 — контур, который делает границы линиям прицела снаружи (значение 0 — отключено);
cl_crosshairdot 0 — присутствие (1) / отсутствие (0) точки внутри прицела;
cl_crosshairstyle 4 — собственно стандартные стили прицелов, которые предлагает сама игра. Их всего 4 вида, можно по номерам выбрать любой удобный;
cl_crosshaircolor 5 — цвет прицела по номерам;
cl_crosshaircolor_r 255 — номер прицела по RGB стилю режима R;
cl_crosshaircolor_g 36 — номер прицела по RGB стилю режима G;
cl_crosshaircolor_b 127 — номер прицела по RGB стилю режима B.Как правильно выбрать мышку и коврик для кс го
Сейчас на рынке существует очень много вариантов выбора мышек и ковриков. Начиная со старых брендов, заканчивая новыми — совершенно неизвестными, которые также могут быть неплохими. Но при выборе на что необходимо обратить внимание:
- Мышь должна иметь необходимое количество DPI (от 400 минимум);
- Диапазон цены должен вас удовлетворять полностью. Нет аргументов, что вы купите плохую мышь, если она будет стоить менее 20$;
- Ее размер. У всех людей размер руки разный. И если вы парень в возрасте 12-16 лет, то брать большую по размеру мышь — совершенно нет смысла;
- Количество кнопок. Мышь — не клавиатура, нет необходимости покупать с большим количеством кнопок для игры в кс го. Так как в дальнейшем они могут вам только мешать;
- Коврик выбирайте в зависимости от вашей чувствительности мыши. Так как при малой — нужен большой ковер от 35 сантиметров в ширину.
Вывод по всей настройке мыши
- Всегда держите корректные настройки мышки в операционной системе — отключаем акселерацию, а чувствительность на середине;
- В игре кс го поставьте режим «Прямое включение» — это вам поможет использовать все настройки мыши исключительно от игры;
- DPI для корректной игры — 800;
- Sensitivity (чувствительность) — как на скрине выше 2.1 (до 3);
- Обязательно статический прицел (он не будет меняться в зависимости от вашего передвижения или стрельбы);
- Желательно иметь мышь, в которой можно регулировать мощность DPI.
Видео по настройке мыши
Настройки мыши от Дани Zeus’a (NaVi)
Поиск идеальной сенсы и настройка мыши
Настройка компьютера и мыши от Саши S1mple
Подписывайтесь на нас в социальных сетях (ВК, Телеграмм)!
И будьте в теме Киберспорта вместе с GOCSGO.NET
Этот пост написан пользователем Sports.ru, начать писать может каждый болельщик (сделать это можно здесь).
На уровень игры влияют не только личные навыки геймера и производительность компьютера, но и грамотные настройки используемой периферии. В этой статье мы рассмотрим оптимальные настройки мышки для комфортной игры в CS: GO, которые помогут получить от геймплея максимум удовольствия и повысить ранг в рейтинговой таблице.
Подготовка мыши через настройки операционной системы

Для начала опытные геймеры в CS: GO советуют обратить внимание на определенные системные настройки вашей периферии. Это отключение ускорения (акселерации) и выставление опций по умолчанию.
Первоначальная настройка в Виндовс:
- Откройте «Панель управления».
- Перейдите в раздел «Мышь».
- Выберите вкладку «Параметры указателя».
- В графе «Скорость движения указателя» выберите 6 (из 11).
- Ниже находится подпункт с повышенной точностью установки указателя. Снимите галочку.
Это необходимо для того, чтобы во время игры прицел не пропускал пиксели. Например, при установленном значении скорости движения указателя на 8 прицел в игре пропускает до двух пикселей. При включенной функции ускорения курсор будет пропускать еще больше пикселей.
Если установить значение ниже 6, то для передвижения курсора придется активнее передвигать мышку. При такой настройке система будет пропускать некоторые движения мыши, что приводит к минимальному смещению прицела на один пиксель.
Важно! Качественные игровые мыши являются залогом успеха только при использовании фирменных драйверов и софта. Определенные настройки мыши могут быть выставлены производителем в ПО или драйверах, поэтому рекомендуется проверить чувствительность там тоже. Для этого воспользуйтесь софтом от фирмы вашей мышки («Razer», «Logitech» и т.д.).
Первая опция для отключения – это акселерация (ускорение) вашей мышки.
Опцию «Прямого подключения» рекомендуется оставить активной. С ней CS: GO не будет учитывать заданные параметры для мышки в Виндовс. Обусловлена эта рекомендация тем, что при внесении изменений в параметры ОС вы сможете играть с прежними настройками, даже если забыли вернуть перед игрой рекомендуемые значения чувствительности мыши.
Вносить перемены в подстройку мышки можно через файл конфигурации «autoexec.cfg»:
- m_rawinput “1” – «Прямое подключение» активно;
- m_customaccel “0” – акселерация мыши отключена;
- m_customaccel_exponent “0” – задать настройки акселерации;
- m_mousespeed “0” – игнорирование ускорения операционной системы;
- m_mouseaccel1 “0” – первый этап ускорения Виндовс;
- m_mouseaccel2 “0” – второй этап ускорения Виндовс.
Подбираем настройку DPI и CPI
На игровой процесс также влияет параметр DPI (CPI).
Что такое «DPI»
DPI – это определенное число пикселей на 1 дюйм (1 дюйм равняется 2,5 сантиметрам). Данный параметр у компьютерных мышек ранее назывался PPI. Теперь это CPI – значение сканирований на пройденные дюймы. Сенсоры, используемые мышкой, откликаются на прохождение расстояний в 1 дюйм. Например, при установленном значении в 300 DPI мышь откликнется 300 раз на каждый дюйм.
От выбранного значения DPI зависит не точность используемой мышки, а ее разрешение (чувствительность).
Как установить значение DPI, соответствующее используемой мыши
Для выбора правильной чувствительности следует умножить DPI вашей мыши на число, указанное в меню игры. К примеру:
- Ваша игровая мышь обладает 1200 DPI.
- В игровых настройках чувствительность установлена на 2,5.
- Умножаем 1200 на 2,5. Получаем 3000.
Обратите внимание: при использовании данного метода в настройках операционной системы чувствительность должна находиться на уровне 6. Либо активируйте опцию «Прямого подключения».
Советы от профессиональных игроков в CS: GO
Большое число профессиональных геймеров в CS: GO пользуются низкими установками чувствительности мыши. Новичкам такая медлительность указателя покажется до ужаса непривычной и странной, но стоит приноровиться – и результат не заставит себя ждать! При выборе низкой чувствительности придется активнее перемещать мышку, но уровень игры заметно вырастет. Прицел станет гораздо четче – а это очень важно в шутерах.
При проведении исследований выяснилось, что профессиональные геймеры в CS: GO пользуются чувствительностью мыши до 1000 DPI. На высоких рангах игроки предпочитают настройки в 400-800 DPI, в то время как игроки уровня «Серебро» – 3000 DPI. Это весьма ощутимая разница между геймлпеем, поэтому новичкам следует привыкать к более низким параметрам чувствительности мыши. Самое популярное значение DPI у про игроков – 400.
Не следует сразу же отказываться от, казалось бы, неудобных и непривычных настроек. Опробуйте разную чувствительность на протяжении некоторого времени, чтобы подобрать максимально комфортное для себя значение.
Частота USB-разъема
От частоты используемого USB зависит временной интервал сканирования системой порта – от 8 до 1 мс. При изменении скорости чтения USB-разъема с 125 Гц до 1000 Гц значительно повышается отзывчивость периферии.
В основном игроки CS: GO играют с частотой кадров (ФПС) от 60 (16,6 мс на 1 кадр) до 100 (10 мс на 1 кадр). Повышение скорости опроса USB может в некоторой степени увеличить отклик прицела на 1 кадр.
Влияние разрешения экрана на геймплей
От используемого разрешения никак не зависит игровой процесс. Несмотря на то, что в интернете горячо обсуждалось влияние экранного разрешения на геймплей, рекомендуется играть со стандартным для вашего монитора значением.
При использовании нестандартных параметров во время игровой сессии на экране появлялись полосы, которые теоретически снижали угол обзора и мешали видеть противников. Эксперименты с разнообразным разрешением в конечном итоге не дают игрокам никаких преимуществ.
Настройка игрового прицела
Обычные игроки или новички зачастую не обращают внимание на такие мелочи, как внешний вид прицела, его размер, цвет и форму. Однако профессиональные игроки в CS: GO предпочитают настраивать даже прицел под свои индивидуальные вкусы.
На что стоит обратить внимание – так это на использование «статического прицела». Про игроки практически не пользуются динамическим прицеливанием, так как это может в значительной степени отвлекать от игрового процесса. Им не нужны стандартные подсказки от игры, в какой момент и куда следует стрелять. Для начинающих игроков стиль прицела имеет не такое большое значение, но все-таки можно попробовать настроить его под себя.
Подстройка прицела с помощью консоли производится следующими способами:
- cl_crosshairstyle 4;
- cl_crosshairsize 5;
- cl_crosshairgap -1;
- cl_crosshairthickness 0;
- cl_crosshair_drawoutline 1;
- cl_crosshaircolor 4.
Мышь и коврик – тоже важно
При неудобном расположении мыши и неподходящем размере коврика могут возникать нежелательные проблемы во время игровой сессии. Рекомендуется использовать современные мыши с возможностью настройки чувствительности (DPI).
Наиболее популярные модели для игр:
- SteelSeries;
- Razor;
- Logitech;
- ROCCAT;
- Corsair;
- Madcatz;
- Cooler Master.
Профессиональные игроки в CS: GO рекомендуют коврики для мыши размером от 40Х30. Из-за настроек низкой чувствительности приходится активнее перемещать мышку, поэтому коврик должен быть соответствующим и достаточно большим.
Данные рекомендации помогут вам с первичной настройкой игровой периферии и позволят получить максимальное удовольствие от CS:GO.
* * *
Конфиг Электроника CS:GO – как установить и где можно скачать
Конфиг Симпла CS:GO – как установить и где можно скачать
Для продуктивной игры в CS:GO необходимо правильно настроить мышь, поскольку на ее функционале и строится управление игры.
Настройки мыши в CS:GO
Самый главный аспект — выключить ускорение (акселерацию).
Чувствительность лучше выстроить на 10. Профессиональные игроки выставляют низкую чувствительность, однако, это не значит, что подобные настройки подойдут каждому. Придется больше двигать мышь, к этому нужно привыкнуть.
Прицел, стоящий по умолчанию неплох, но многие игроки переделывают его под себя, чтобы увеличить уровень комфорта в игре. Отличаются они лишь цветами, которые можно выбрать в меню или же воспользоваться различными онлайн-генераторами. Конкретных критериев регулировки в этом деле нет, поскольку каждому удобен «свой» прицел.
Выбор мыши и коврика
Сама мышь и аксессуар к нему не менее важна, чем регулирование параметров. Лучше выбирать известный бренд, который проверен не только игроками, но и временем:
- SteelSeries;
- Razor;
- Logitech;
- ROCCAT.
При выборе оборудования следует уделить особое внимание следующему фактору — при свободном обхвате пальцы должны без затруднений касаться краев. В ином случае выходит, что устройство для руки велико.
Коврик же должен быть большим, чтобы при интенсивной игре рука случайно не соскальзывала на стол.
Настройки в WINDOWS 10
Каждый профессиональный или опытный игрок выставляет настройки по умолчанию и убирает ускорение. Последнее правило отменяется, если использовать беспроводную, офисную мышь, выдающую задержку между перемещением курсора и девайса.
Для этого нужно:
Зайти в «WINDOWS» —> «Панель управления» —> «Мышь» —> «Настройки курсора»;
Далее следует установить показатель скорости движения на 6 деление;
Убрать функцию «Включить повышенную точность указателя».
Если повысить показатель скорости, то прицел будет пропускать пиксели в игре, тем самым уменьшая шанс точного попадания. К примеру, при значении показателя скорости равному 8 пропускается 2 пикселя. При большем увеличении теряется больше пикселей.
Если представленный показатель понизить, то понадобится большее движение по плоскости для совершения какого-либо действия, что является неудобным для самого игрока.
ВАЖНО! Настройки можно проверить с помощью программного обеспечения или драйвера.
Существует режим «прямого подключения». Он необходим для того, чтобы игнорировать параметры, выставленные в ОС ранее. Применяют его в случаях, когда нет желания уделять лишнее время установке определенных параметров на WINDOWS.
Настройка мыши от про игроков – Сени и Зевса
Лучшим решением будет довериться опытным игрокам и узнать, как же они настраивают технику, чтобы оставаться в числе лучших. Представленные игроки не только показывают потрясающие результаты, но и состоят в киберспортивных командах, занимающих почетные места.
Установка настроек Зевса
Зевс, Даниил Тесленко, известен своей игрой в CS:GO с начала 2000-х.
Настройки мыши, принадлежащие Зевсу:
Dpi 1600;
Чувствительность в игре 1.6 — 1.67;
Чувствительность в Windows 3/11;
Герцовость мыши 1000Hz;
Прямое подключение off.
Установка настроек ceh9
ceh9, Арсений Триноженко, известен своим участием в киберспортивной команде «Natus Vincere».
Настройки мыши, принадлежащие ceh9:
DPI 1600
Герцовость мыши 1000Hz
Сенса в Windows 3/11
Чувствительность в игре 1.9
Представленные в статье советы помогут увеличить скилл в CS:GO, однако, стоит учитывать и личностный фактор. Есть вероятность, что некоторые из предложенных вещей не подойдут под ваш стиль игры. В таком случае, следует ориентироваться на собственное чутье.
Понравилась статья? Расскажи о ней друзьям:
Реклама:
Реклама:
Из статьи вы узнаете, как правильно выполнить начальные настройки для игры Counter-Strike: Global Offensive, которые позволят как можно быстрее и комфортнее влиться в игровой процесс без лишних сложностей.
Шаг 1. Настройки для мыши
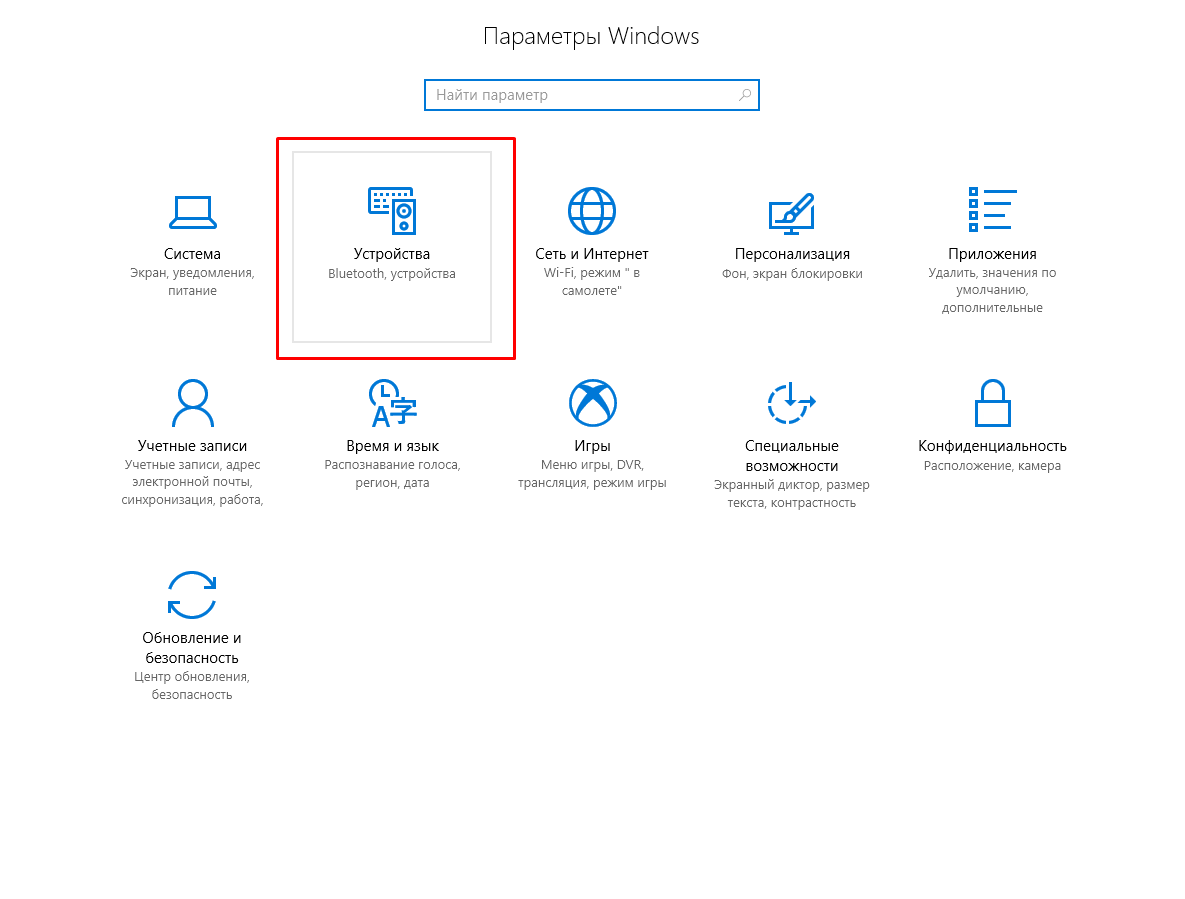
Этот этап позволяет отключить акселерацию. Для этого следует перейти в Панель управления в ОС Windows, и там выбрать раздел «Мышь», а затем вкладку «Параметры». В свойствах манипулятора достаточно снять галочку с «Включить повышенную точность установки указателя».
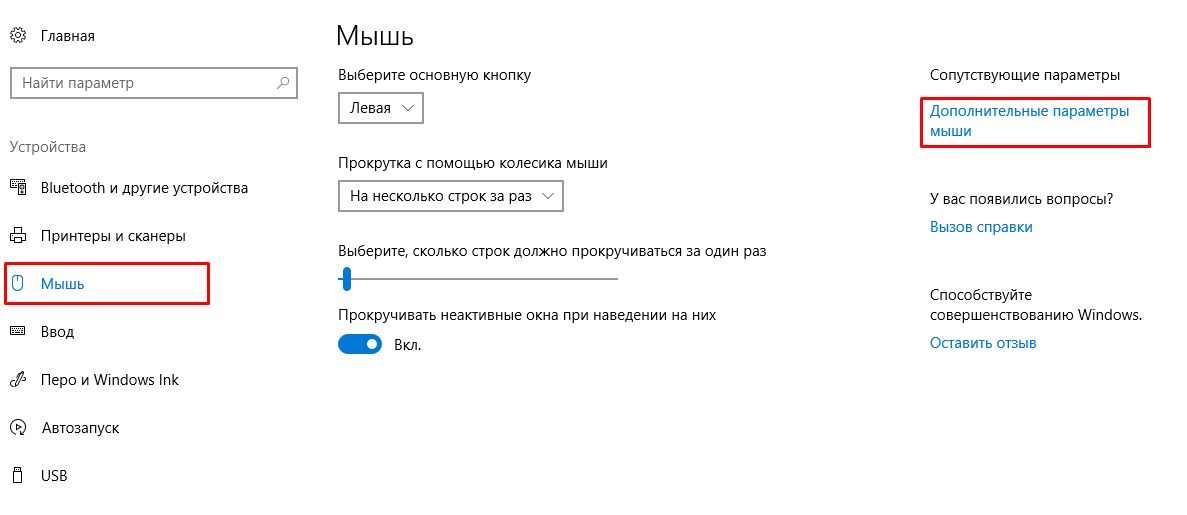
Также сделать это можно и напрямую через консоль самой игры. Для этого нужно прописать команду m_rawinput 1. После ее выполнения в любой ОС все настройки манипулятора будут уже зависеть от настроек игрового процесса, и менять параметры можно будет непосредственно в игре. Однако первый вариант удобнее и проще.
Шаг 2. Настройка видеокарты
Без сомнений, Counter-Strike: Global Offensive или сокращенно CS:GO относится к сегменту требовательных к ресурсам ПК игр. И хотя довольно весомая часть нагрузки лежит на видеокарте, но основной удар принимает на себя процессор компьютера. С другой стороны, при грамотных настройках видеокарты вполне можно добавить еще около 20-50 FPS.
Для этого зайдите в раздел «Электропитание». Там из «Основных схем» выберите «Высокую производительность». По умолчанию там обычно стоит базовая, сбалансированная схема. Если в перечне основных нужной нет, тогда перейдите в меню в левой части экрана во вкладку «Создание схемы управления питанием», и добавьте ее оттуда. Или же она может находиться в «Дополнительных схемах» под основными. Затем, в меню схемы, выберите изменение дополнительных параметров питания. Во вкладке PCI Express выберите меню «Управление питанием состояния связи» и там вместо стандартного «Откл.» укажите «Максимальное энергоснабжение».
Список внутренних настроек у видеокарт Radeon и NVIDIA будет отличаться.
Настройка параметров NVIDIA для Counter-Strike: Global Offensive
Для игры с видеокартой NVIDIA пользователю нужно хотя бы 120 кадров/сек. для комфортного гейминга. Но это по силам мощным процессорам от I5 и выше. Если ваш немного процессор слабее, а поиграть хочется, можно исправить недостаток FPS с помощью настроек. В панели управления картой выберите пункт «Настройка изображения с просмотром» и там – «Расширенные настройки 3D-изображения». Теперь игра будет подхватывать настройки карты. Затем следует пункт «Управление параметрами 3D». Там вам нужно отключить режим сглаживания. А во вкладке с программными настройками нужно выбрать название CS:GO. Если в меню игры не оказалось, стоит добавить ее вручную.
В зависимости от класса карты, количество настроек может отличаться. Но есть перечень основных действий:
- отключение анизотропной фильтрации
- отключение вертикального синхроимпульса (вертикальная синхронизация)
- отключение затемнения фонового освещения
- включение кеширования шейдеров
- потоковая оптимизация (выбирать по своему усмотрению, на разных процессорах работает по-разному)
- управление электропитанием – максимальная производительность
- отключение настроек сглаживания
- отключение тройной буферизации
- высокая производительность в графе «Качество»
- разрешение в пункте «Отрицательное отклонение УД»
- включение трилинейной оптимизации
Сохранение всех настроек и перезагрузка.
Настройка параметров Radeon для Counter-Strike: Global Offensive
На рабочем столе открываем меню AMD Catalyst Control Center. Затем в пункте «Параметры» нужно выбрать «Расширенное представление». Во вкладке «Игры» кликните на вкладку «Настройки 3D-приложений». Теперь нужно добавить игру, для чего следует выбрать путь к ней на компьютере. Это позволит настроить карту конкретно под CS:GO. В зависимости от класса видеокарты количество настроек может отличаться.
Основные действия:
- в режиме сглаживания переопределить настройки приложения
- сглаживание выборки – отсутствует
- включение морфологической фильтрации
- в режиме анизотропной фильтрации переопределение настроек приложения
- уровень анизотропной фильтрации – 2х
- качество фильтрации текстур – выбор параметра «Производительность»
- ожидание вертикального обновления – всегда выключено
- в режиме тесселяции – переопределение настроек приложения
- выключение максимального уровня тесселяции
- выключение режима AMD Crossfire X и сглаживания кадров
Сохранение изменений. В панели задач выбираем иконку AMD и выбираем первый дисплей. Там в параметрах 3D графики и в пункте стандартных настроек выбираем «Высокую производительность». Затем выключаем тесселяцию. В качестве текстур выбираем пункт «Производительность». После этого следует перезагрузить компьютер.
Шаг 3. Разблокировка ядер процессора
Если этого усиления FPS вам все равно недостаточно, можно сделать следующее: задействовать в игровом процессе все ядра процессора. Эта процедура подойдет для процессоров, начиная от I5 и выше. В процессорах классом ниже поможет только снижение графических параметров.
Для того, чтобы узнать, сколько ядер задействованы в работе, достаточно заглянуть в Диспетчер задач и выбрать там вкладку «Быстродействие». В ней нужно перейти в «Монитор ресурсов» и вкладку «ЦП». Там справа будет видно, что часть ЦП не задействована в работе. Это политика Windows. В разблокировке ядер поможет специальное приложение CorePakingManager, которое можно скачать в сети.
Шаг 4. Параметры запуска Counter-Strike: Global Offensive
Теперь последний штрих перед первым стартом CS:GO. Пользователю нужно прописать перечень команд, которые будут задействованы всякий раз при запуске клиентской части игры. Первым делом зайдите в Steam. Там нужно выбрать пункт «Библиотека игр», где, разыскав нужную строку и кликнув по названию правой клавишей мыши, выбрать в выпавшем меню пункт Параметры (в англ. варианте Properties). В окне, которое появится после этого, нужно изменить параметры запуска. В английской версии этот пункт звучит как SET LAUNCH OPTIONS.
Теперь самое важное – прописать команды в строке параметров. Это будут такие команды, как: -console -novid -threads 4 -refresh 120 -tickrate 128 –noforcemparms –high +cl_cmdrate 128 +cl_updaterate 128 +rate 128000 +ex_interpratio 1.
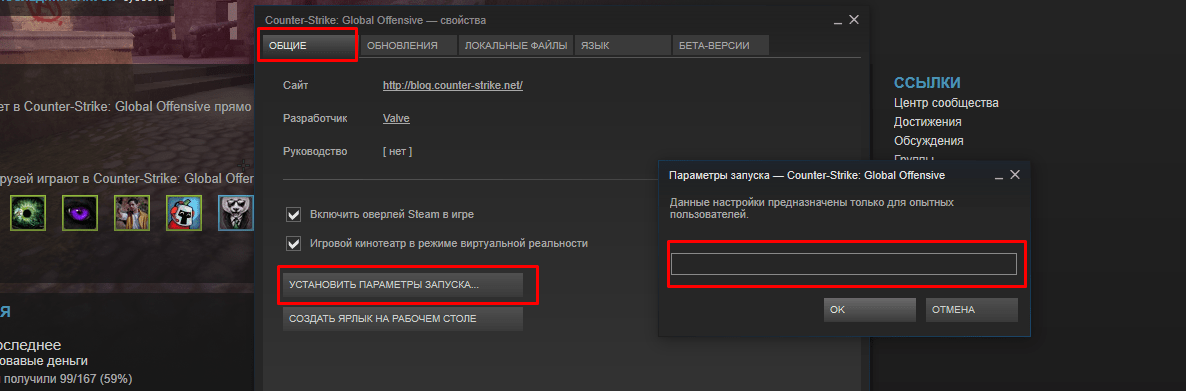
Теперь подробнее о каждом пункте:
- -console – активация консоли в игре
- -novid – позволяет убрать заставку при запуске
- -threads 4 – после этого игра начинает использовать в процессе все 4 ядра процессора (при другом количестве ядер просто подставьте соответствующее цифровое значение)
- -refresh 120 – частота обновления монитора, как видно из цифры – 120 герц в данном случае, но здесь нужно делать упор на возможности ПК
- -noforcemparms – убирает акселерацию мыши, если вы не сделали этого в самой ОС
- -high – дает игре высокий приоритет при запуске
- -tickrate 128 – это сетевой параметр, который определяет максимальную пропускную способность для серверной части
- +cl_cmdrate 128, +cl_updaterate 128, +rate 128000 и +ex_interpratio 1 – список сетевых параметров, которые определяют максимальную пропускную способность для клиентской части игры