Технология Miracast, которая иначе называется Wi-Fi Direct, позволяет передавать мультимедийные данные (аудио и видео) путем прямого беспроводного подключения одного устройства к другому без создания сети, тем самым составляя конкуренцию проводному соединению HDMI. Давайте разберемся, как организовать данный вид передачи данных на компьютерах с Виндовс 7.
Читайте также: Как включить Wi-Fi Direct (Miracast) в Windows 10
Процедура настройки Miracast
Если в операционных системах Windows 8 и выше технология Miracast поддерживается по умолчанию, то в «семерке» для её использования потребуется инсталляция дополнительного ПО. Но этот вариант возможен не на всех ПК, а только на соответствующим определенным техническим характеристикам системах. Для ПК, работающих на процессоре компании Intel, можно применять программу с набором драйверов Intel Wireless Display. Как раз на примере этого ПО и будет нами рассмотрен алгоритм действий по активации Miracast в Виндовс 7. Но для использования этого метода «железо» компьютерного аппарата должно соответствовать таким требованиям:
- Процессор Intel Core i3/i5/i7;
- Соответствующая процессору видеографика;
- Wi-Fi-адаптер Intel или Broadcom (BCM 43228, BCM 43228 или BCM 43252).
Далее мы подробно рассмотрим процедуру установки и настройки указанного выше программного обеспечения.
Прежде всего, нужно установить программу Intel Wireless Display с набором драйверов. К сожалению, в настоящее время разработчик прекратил её поддержку, так как в новых операционных системах (Windows 8 и выше) это ПО не нужно, потому что технология Миракаст уже встроена в ОС. По этой причине сейчас нельзя скачать Wireless Display на официальном сайте Intel, а необходимо производить загрузку со сторонних ресурсов.
- После скачивания установочного файла Wireless Display запустите его. Установка программы довольно проста и выполняется по стандартному алгоритму инсталляции приложений в Виндовс 7.
Урок: Установка и удаление программ в Windows 7
Если же аппаратные характеристики вашего компьютера не соответствуют требованиям стандарта Wireless Display, появится окно с информацией о несовместимости.
- При соответствии компьютера всем необходимым требованиям после установки программы запустите её. Приложение автоматически просканирует окружающее пространство на наличие устройств с активированной технологией Miracast. Поэтому её нужно предварительно включить на телевизоре или другой аппаратуре, с которой будет взаимодействовать ПК. В случае обнаружения беспроводного дисплея Wireless Display предложит подключиться к нему. Для подсоединения жмите кнопку «Connect» («Подключить»).
- После этого на экране телевизора или другого устройства с технологией Miracast появится цифровой pin-код. Его нужно ввести в открывшееся окошко программы Wireless Display и нажать кнопку «Continue» («Продолжить»). Ввод пин-кода будет предлагаться только при первом подключении к данному беспроводному дисплею. В дальнейшем его вводить не потребуется.
- После этого будет выполнено подключение и всё, что показывает экран удаленного устройства, будет также отображаться на мониторе вашего стационарного ПК или ноутбука.



Как видим, после установки специализированного программного обеспечения включить и настроить Miracast на компьютере с Виндовс 7 не составляет особого труда. Практически все манипуляции происходят в полуавтоматическом режиме. Но к сожалению, такой вариант возможен только при наличии у компьютера процессора Intel, а также при обязательном соответствии аппаратной части ПК ещё ряду требований. Если компьютер им не соответствует, то единственной возможностью использования описываемой технологий является установка более новой версии операционной системы линейки Windows начиная с «восьмерки».
Наша группа в TelegramПолезные советы и помощь
Q What is Miracast?
Miracast is a wireless and uncomplicated function for multimedia streaming. It is a manufacturer-independent standard for screen mirroring. Miracast can be used, for example, to display the screen of your cell phone on the TV or other devices.
The Wi-Fi Alliance is the body behind Miracast. The organization also develops standards for wireless transmission via WLAN. Around 600 companies are represented in the industry association, including Apple, Dell, Intel, Google, LG, Microsoft, Sony, Samsung and many more.
Here in this article, let’s introduce how to use Miracast on Win 7.
- 1 :How to Check If Your Windows 7 Supports Miracast?
- 2 :How to Use Miracst on Windows 7?
- 3 : If Your Computer Doesn’t Support Miracast — Try These Tools!
- 4 :Which Method is Best to Mirror Your Phone Screen to Windows 7?
- 5 :Troubleshooting of Miracast On Windows 7
- 6 :Does iPhone Supports Miracast?
- 7 :Bonus: How to Mirror Windows 7 to Smart-TV?
- 8 :FAQs and Conclusion
1 How to Check If Your Windows 7 Supports Miracast?
You may be asking yourself, does Windows 7 support Miracast? First of all, before you take any other steps, you should check if Miracast can really be used on your computer. After all, it might be that this technology is not supported by your computer. We would like to introduce two methods that you can use to check whether Miracast can be used on your computer or not.
Method 1. Use CMD
You can use the CMD tool to find out if your Windows 7 system supports Miracast.
-
First, press the «Win» and «R» keys simultaneously to run «Run».
-
After that, type «CMD» and click the «OK» button to make the Command Prompt open.
-
Type the following command: netsh wlan show drivers.
-
Then press «Enter» to execute this command.
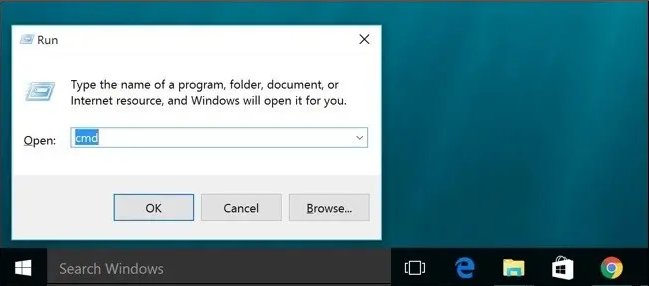
The result will be presented to you on the screen. Unfortunately, if «Wireless Display Support: No» is displayed on the screen, you will not be able to use Miracast on your computer.
However, if «Wireless Display Support: Yes» appears on the screen, it means that your computer supports Miracast technology and you can use the software without any problems.
Method 2. Use DirectX Diagnostic Tool
-
First you need to run «Run» and type «dxdiag» in the write field. Click the «Enter» button to go to the DirectX Diagnostic Tool.
-
When the pop-up window appears, click «Save All Information» and then select a location to save the text that contains the information.
-
Afterwards, open the saved text. Press the «Ctrl» as well as «F» keys on your keyboard simultaneously to search for Miracast.
-
This way you can find out if your computer actually supports this technology.
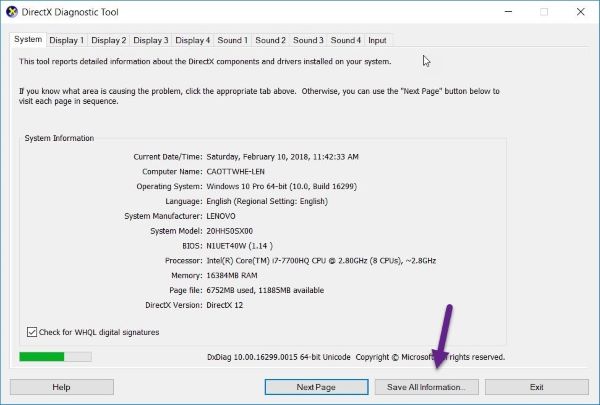
2 How to Use Miracst on Windows 7?
Screen Mirror Windows 7 to TV
-
For the setup, you will first need the Wireless Display Adapter from Microsoft.
-
Next, download and install the Intel Wireless Display software on your PC.
-
Then connect the Wireless Display Adapter to the PC and launch the Intel Wireless Display software.
-
Click on the Wireless Display Adapter and select «Connect».
-
Under «Control Panel» > «Display» > «Screen Resolution», you can then connect to your TV, for example.
3 If Your Computer Doesn’t Support Miracast — Try These Tools!
AirDroid Cast Screen Mirroring App
AirDroid Cast is our high-performance, user-friendly sharing and controlling tool that allows you to easily mirror or share your mobile devices screen on any Windows or Mac. While screen sharing, AirDroid Cast allows you to have full control over your smartphone when using it on your PC.

For you to be able to use AirDroid Cast, we recommend that you download the app for your PC and smartphone. The app works on both Android and iOS. By clicking on the button below, you can try AirDroid Cast for free:
We will present three methods that you can use to establish a connection between your two devices. Please note that the third method is only available on iOS devices.
1. Wireless
Log in to your AirDroid Cast account. You will then be able to see a QR code and a cast code. To establish a connection between the devices, you need to send a connection request using one of these two codes. (This option supports remote connection)
2. USB
If you use a USB cable and want to establish a connection through it, you just need to connect your smartphone to your computer. A connection request is then required. In the AirDroid Cast menu, you can select your own device under «Available devices”
3. AirPlay
To use AirPlay, both of your devices must be connected to the same Wi-Fi network. You also need to verify that the AirPlay server is active and running. On your phone, you then need to go to the «Screen mirroring» settings and to share the screen with your computer, you must select «AirDroid Cast».
Update your PC
Another option would be to update your computer. You may need new drivers. Perhaps you have overlooked the system updates and have not yet applied them?
Look for possible Windows updates on your computer and apply them if necessary.
Microsoft Wireless Display Adapter
With the Microsoft Wireless Display Adapter V2 you can wirelessly transmit your content from your notebook, tablet or smartphone in HD quality to a TV screen, video projector or monitor. So you have the streams of your movies, photos or presentations on a big screen — without any cables.
Intel WiDi
Intel Wireless Display (WiDi for short) is a technology that allows you to transfer your current image wirelessly to another device. For example, you can view presentations or videos on your TV.
You can only use WiDi if your laptop or tablet has at least a 3rd generation Intel Core processor and an Intel n-WLAN module. Of course, you also need the appropriate drivers for your device.
-
First, your WLAN module must support the standard: In some devices, the receiver is already built into the TV. Alternatively, you can upgrade the standard yourself with an Intel adapter.
So far, Intel WiDi only works on Windows 7 and 8. -
With WiDi, 1080p video signals including 5.1 sound can be transmitted. The copy protection HDCP is also supported since the second version, so blurays and DVDs can be transferred.
-
Since WiDi is only supported by a very small group of devices, Intel has decided to support the more widespread standard Miracast. Since Miracast and WiDi are technically very similar, only a software update is necessary.
4 Which Method is Best to Mirror Your Phone Screen to Windows 7?
Here is another outstanding way for Miracast Windows 7.
AirDroid Cast definitely outperforms the competition with its features. The good thing about this app is that it supports Android/iOS/Win/Mac operating systems and it has an extremely easy-to-use interface that anyone can use.
Moreover, a single computer can be used to mirror more than five devices at the same time. Lags are hardly noticeable if at all, and the connection generally convinces with a strong performance.
Games can be played, music can be listened to, and movies and videos can thus be watched without any issues. If you are looking for the perfect solution in terms of phone screen mirroring on a Windows 7 computer, AirDroid Cast should be your go-to application.
5 Troubleshooting of Miracast On Windows 7
-
Make sure that Miracast is supported on your computer.
-
Enable Wi-Fi function on both devices: type «ms-settings:network-wifi» in the command line if Wi-Fi is not enabled on your Windows device.
-
Network drivers should also be updated. To do this, you can search for Network Adapters in Device Manager and right-click to update the associated drivers.
-
Update or reinstall your display drivers. This option requires the Device Manager again. Go to the Display Adapters and right click to update them.
-
Using DISM Tool: first you need to check if DISM Tool is running on your computer. Via CMD enter «DISM /Online /Cleanup-Image /ScanHealth». Once the scan is finished, type «DISM /Online /Cleanup-Image /RestoreHealth» and confirm your entry.
-
using the SFC tool: Open the CMD window and enter «sfc /scannow». Confirm your entry and close the command line.

6 Does iPhone Supports Miracast?
No, it is currently not possible to use Miracast on an iPhone device.
How to Do Screen Mirror on iPhone?
There are some alternatives you can use to mirror a screen on an iPhone:
1. AirDroid Cast
Android Cast is a powerful application that enables you to project and control iPhone on your PC/Mac. You can check its information and the connection methods that we mentioned above.
2. AirView
The one program that you can use to mirror a screen on an iPhone is AirView. It is a free application that lets you send your videos from one device to an iPhone. AirView supports videos of different origins such as http, rtsp, mms and rtmp.
With its simple interface, you can set up your device and don’t have to go through a complicated procedure. The app uses AirPlay technology, but you need to jailbreak your phone for it.
3. ApowerMirror
You can use ApowerMirror here as well. First, download ApowerMirror on both iPhone devices. Make sure your devices are connected to the same Wi-Fi network.
7 Bonus: How to Mirror Windows 7 to Smart-TV?
AirDroid Cast Web
Go to the official AirDroid Cast website (webcast.airdroid.com) and follow the steps shown on the page:
-
Download and install AirDroid Cast on the device that you want to mirror.
-
Use AirDroid Cast on your phone (Android/iOS) or computer (Windows/Mac) to enter the transfer code below, or scan the QR code to wirelessly transfer the screen here over a local or remote network.

AirBeamTV
AirBeamTV provides you with an effortless, yet simple and fast screen mirroring experience. You can simply use our outstanding screen mirroring apps to cast your smartphone or tablet to your laptop by just having a Wi-fi connection.
All you need is to have our app installed on your phone, tablet or computer. Any extra hardware will not be necessary, which is what makes this process so simple! Simply visit the AirBeamTV web page through http://www.airbeam.tv and choose your personal device that you will be using for this process.
8 FAQs & Conclusion
Is There A Free Miracast App?
Yes, there are various free Miracast apps, including:
AirDroid Cast, Miracast — Wifi Display, Screen Mirroring — Miracast for Android to TV.
How Does Miracast Works?
Miracast establishes a direct WLAN connection via Wi-Fi Direct between two devices. This can transmit in the 2.4 and 5.0 GHz bands, while the security is classically controlled via WPA2. The identification is done via a unique key number. Thus, the devices recognize each other and a secure connection is established. However, some models also support pairing via NFC, which makes identification much easier.
How Do I Enable Miracast Display on My TV?
-
Press the Source button on your remote control.
-
Switch to the Screen Mirroring option.
-
On your phone, pull down the notification tab.
-
Tap on «Screen Mirroring» or «Smart View».
-
The smartphone will search for the TV.
-
Select your device.
-
Now your phone screen will be mirrored on the TV.
Conclusion
If you were wondering how does Miracast work at all,we hope that you have learned something new with this article and have found new or more practical solutions on how to use Miracast apps or, specifically, AirDroid Cast. Mirroring a device to another can be quite the game changing solution, whether you are playing video games or watching movies. We have discussed several methods above. However, the best software that we recommend to mirror any device is AirDroid Cast as it comes with many convenient and simple to use features.
Для работы проектов iXBT.com нужны файлы cookie и сервисы аналитики.
Продолжая посещать сайты проектов вы соглашаетесь с нашей
Политикой в отношении файлов cookie
Иногда возникает необходимость передать картинку с компьютера на ТВ. Конечно, можно это сделать по проводу, но что делать если его нет или просто не хочется ими возиться. Рассказываю, как обойтись без них на любой системе — Windows или macOS.

Содержание
- Как подключить Windows к ТВ через Miracast
- Передаём видео с Windows на ТВ через DLNA
- Как подключить телевизор к Mac в качестве второго монитора
Miracast — это довольно надежный способ, который вам позволит транслировать картинку с компьютера или ноутбука на телевизор. Понадобится обычный Wi-Fi. Технология призвана заменить HDMI-кабель, и работает по аналогию с ней. Есть опции дубляжа экрана, можно также сделать ТВ вторым монитором. Подходит и для того, чтобы посмотреть фильм на большом дисплее вместо маленького, и чтобы с документами поработать, если нужно.
Сначала нам нужно убедиться, что есть поддержка Miracast:
- Кликните комбинацию клавиш Win + P.
- В появившейся панели, где отображаются режимы экрана, найдите «Подключиться к беспроводному дисплею». Если такой пункт есть — все отлично, будет и поддержка Miracast.
- Если нет такого пункта, обычно надо просто драйверы обновить, этого будет вполне достаточно. Иногда понадобится обновить еще и железо, но это в исключительных случаях, в основном, когда компьютер или ноутбук очень старые.
Теперь можно переходить к настройке ТВ. Надо тоже убедиться, что есть поддержка, если ТВ уже заявлен как Smart TV, то никаких проблем. Если он не «умный», то может понадобиться специальное дополнительное устройство — смарт-приставка. Эти гаджеты недорогие. Далее:
- Включаем ТВ, проверяем настройки сети.
- Заходим в «Беспроводное подключение» (Screen Mirroring), далее его надо будет активизировать.
- Все, ТВ теперь можно «увидеть» другими устройствам.
То есть, самое время коннектить наш телевизор к компьютеру. Или наоборот. Алгоритм здесь довольно элементарный:
- Нажимаем Win + K на клавиатуре.
- Затем выбираем телевизор в открывшемся окошке доступных гаджетов.
- Подтверждаем коннект.
После подключения вы можете выбрать, как именно отображать изображение на телевизоре:
- Дублирование экрана — то же самое изображение, что и на мониторе компьютера. Можно смотреть кино. Или показывать презентации.
- Расширение экрана — в этом случае ваш ТВ будет дополнительным монитором, можно будет даже перетащить окошко из одного на другой. Это очень удобно, если вы работаете на двух мониторах или занимаетесь стримингом.
- Только второй экран — изображение отображается только на телевизоре, а экран компьютера гаснет. Полезно для фильмов и презентаций, когда монитор не нужен.
Чтобы выбрать режим отображения, нажмите сочетание клавиш Win + P и выберите нужный вариант.
Если изображение тормозит или прерывается, обычно проблема в низкой скорости Wi-Fi или в устаревших драйверах. Попробуйте перезагрузиться, а потом подключитесь к сети 5 ГГц, если есть поддержка. Ну и попытайтесь обновить драйверы — должно помочь.
DLNA (Digital Living Network Alliance) — еще одна распространенная технология. Она дает опцию передачи любых данных, от обычных фотографий до потокового видео с компьютера на телевизор. Она тоже использует Wi-Fi, поэтому никаких дополнительных проводов не понадобится. Что надо:
- Проверяем, что ТВ в принципе поддерживает DLNA. Эта опция уже есть в комплекте современных Smart TV. Но в крайнем случае докупаем приставку.
- Подключаем ТВ и компьютер к одному Wi-Fi.
- На последних версиях Windows — десятой и одиннадцатой, нужно нажать Win + R. Тем самым откроем консоль. Здесь можно будет ввести команду control. exe /name Microsoft. MediaStreaming, а затем «Включить потоковую передачу мультимедиа». Иногда устройство попросит подтвердить запрос.
- Теперь самое время пойти в Проводник. Нам это надо будет, чтобы все файлы были доступны по сети. Кликаем мышкой, выбираем раздел «Свойства», затем вкладку, которая называется «Доступ». Переходим потом в «Расширенную настройку» и даем общий доступ к папке.
- Все это позволит передавать любые данные на ТВ. Нужно просто будет найти файл, который хотим передать, например, это будет фильм, который недавно скачали. Кликаем правой кнопкой мышки, находим «Передать на устройство» и выбираем наш ТВ. На дисплее последнего будет изображение или видео. Управлять файлом можно с ноутбука/ПК, то есть, поставить на паузу, продолжить и т. д.
Телевизор не появился в списке? Сначала проверьте компьютер: есть ли вообще потоковая передача. Потом надо будет перезагрузить роутер, иногда это отлично срабатывает. Потом можно попробовать перезагрузить сами устройства — телевизор и компьютер.
Если файлы не воспроизводятся, возможно, формат файла не поддерживается телевизором — попробуйте другой формат, например, MP4 вместо MKV. Проверьте и обновите кодеки на компьютере, установив пакет K-Lite Codec Pack.
AirPlay — это удобная технология, которую нам предлагает всем известная компания Apple. Если ей воспользоваться, то легко сможете передать данные с Мака на ТВ, и тоже не понадобится ни единого провода. Принцип тот же: все устройства используют одну Wi-Fi сеть. А также надо будет обеспечить подключение Apple TV.
Если в телевизоре не предусмотрена поддержка AirPlay, можно взять дополнительное устройство AppleTV. То есть, это та же смарт-приставка, но, конечно, у «яблок» она своя. Стандартная на Андроиде не подойдет.
Чтобы подключить Mac к ТВ через AirPlay, сделайте так:
- Включите телевизор, проверьте подключение к AirPlay и его поддержку. Или подключите Apple TV, тоже проверьте, чтобы все работало.,
- Подсоедините компьютер и ТВ к сети Wi-Fi. Помните, что эта сеть должна быть одна, а не разные.
- На Mac щелкните значок «Пункт управления» в правом верхнем углу экрана (значок двух ползунков).
- Выберите «Дублирование экрана».
- Найдите в списке доступных устройств ваш телевизор или Apple TV и выберите его.
- Дождитесь подключения — фильм или картинка, которая была до этого на дисплее Mac должны появиться на экране ТВ.
- Если хотите отключить трансляцию, снова откройте «Пункт управления» и выберите «Остановить дублирование».
Если картинка зависает или заметны задержки, сначала проверьте стабильность Wi-Fi-соединения — возможно, сигнал недостаточно мощный или канал сильно загружен. Перезапустите роутер и убедитесь, что к сети подключено как можно меньше устройств.
Так что вы сможете играть в игры на настоящем телевизоре без всяких консолей. Или смотреть фильмы почти как в кинотеатре. И никаких лишних проводов.
Скоро лето, поэтому может быть кто-то из вас ищет мобильный кондиционер — 7 напольных кондиционеров без внешнего блока для дома, либо сплит-систему — 5 компактных кондиционеров для небольших комнат до 20 м².
Сейчас на главной
Новости
Публикации

Изящные розовые птицы, застывшие на одной ноге в зеркальной глади соленого озера, — картина почти медитативная. Кажется, будто фламинго, опустив свои причудливо изогнутые шеи и головы в…

Модель часов «Танк» от часовой компании Слава сегодня, на мой взгляд, несколько теряется в основном ассортименте, чему, кстати, есть логичное объяснение. Поэтому сделать на ней небольшой…

В середине девяностых годов у нас в стране в
продаже появилось множество новых современных строительных материалов, которые
практичны и удобны в работе. Они применяются как профессиональными…

Когда речь заходит о щуке, большинство представляет себе стандартную зубастую хищницу из речки у деревни: килограмма на три, с пятнистым зеленоватым телом и злобным взглядом. Но в российских…

В эпоху, когда человечество только осваивало космические просторы, Франция сделала неожиданный выбор, отправив в полет не собаку или обезьяну, а кошку по имени Фелисетт. В октябре 1963 года она…

Нержавеющая
сталь — материал, который ассоциируется
с прочностью, долговечностью и
устойчивостью к коррозии. На первый
взгляд, кажется, что это идеальный выбор
для производства…
Ранее я уже писал о том, как подключить телевизор к компьютеру разными способами, но речь в инструкциях шла не о беспроводном Wi-Fi, а об HDMI, VGA и других типах проводного подключения к выходу видеокарты, а также о настройке DLNA (об этом будет и в этой статье).
В этот раз подробно опишу различные способы подключить ТВ к компьютеру и ноутбуку по Wi-Fi, при этом будут рассмотрены несколько сфер применения беспроводного подключения телевизора — для использования в качестве монитора или же для проигрывания фильмов, музыки и другого контента с жесткого диска компьютера. См. также: Как передать изображение с Android телефона или планшета на телевизор по Wi-Fi.
Почти все описанные способы, за исключением последнего, требуют наличия поддержки Wi-Fi соединения самим телевизором (то есть он должен быть оснащен Wi-Fi адаптером). Впрочем, большинство современных телевизоров Smart TV это умеют. Инструкция написана применительно к ОС Windows 7, 8.1 и Windows 10.
Проигрывание фильмов с компьютера на телевизоре по Wi-Fi (DLNA)
Для данного, наиболее распространенного способа беспроводного подключения телевизора, помимо наличия Wi-Fi модуля требуется также, чтобы сам телевизор был подключен к тому же роутеру (т.е. к той же сети), что и компьютер или ноутбук, на котором хранятся видео и другие материалы (для телевизоров с поддержкой Wi-Fi Direct можно обойтись без роутера, просто подключитесь к сети, создаваемой ТВ). Надеюсь, это уже так и есть, а отдельных инструкций не нужно — подключение происходит из соответствующего меню вашего телевизора тем же образом, что и подключение к Wi-Fi любого другого устройства. См. отдельную инструкцию: Как настроить DLNA в Windows 10.
Следующий пункт — настроить DLNA сервер на вашем компьютере или, понятнее, предоставить общий доступ к папкам на нем. Обычно для этого достаточно, чтобы в параметрах текущей сети было установлено «Домашняя» (Частная). По умолчанию, общедоступными являются папки «Видео», «Музыка», «Изображения» и «Документы» (предоставить общий доступ к той или иной папке вы можете, кликнув по ней правой кнопкой, выбрав «Свойства» и вкладку «Доступ»).
Один из самых быстрых способов включить общий доступ — открыть проводник Windows, выбрать пункт «Сеть» и, если вы увидите сообщение «Сетевое обнаружение и общий доступ к файлам отключены», кликнуть по нему и следовать указаниям.

Если такого сообщения не последует, а вместо этого будут отображаться компьютеры в сети и серверы мультимедиа, то скорее всего у вас уже все настроено (это вполне вероятно). Если не сработало, то вот подробная инструкция о том, как настроить DLNA сервер в Windows 7 и 8.
После того, как DLNA включен, откройте пункт меню вашего телевизора для просмотра содержимого подключенных устройств. На Sony Bravia можно перейти по кнопке Home, а затем выбрать раздел — Фильмы, Музыка или Изображения и посмотреть соответствующий контент с компьютера (также у Sony есть программа Homestream, которая упрощает все то, что я писал). На телевизорах LG — пункт SmartShare, там вы также должны будете увидеть содержимое общих папок, даже если у вас не установлена программа SmartShare на компьютере. Для ТВ других марок требуются примерно аналогичные действия (и тоже есть свои программы).

Дополнительно, при активном DLNA подключении, кликнув правой кнопкой мыши по файлу видео в проводнике (это делаем на компьютере), вы можете выбрать пункт меню «Воспроизвести на название_телевизора». При выборе этого пункта начнется беспроводная трансляция видеопотока с компьютера на ТВ.

Примечание: даже при условии, что телевизор поддерживает фильмы MKV, для этих файлов не работает «Воспроизвести на» в Windows 7 и 8, а в меню ТВ они не отображаются. Работающее в большинстве случаев решение — простое переименование этих файлов в AVI на компьютере.
Телевизор как беспроводный монитор (Miracast, WiDi)
Если предыдущий раздел был о том, как воспроизводить какие-либо файлы с компьютера на телевизоре и иметь к ним доступ, то теперь речь пойдет о том, как транслировать вообще любое изображение с монитора компьютера или ноутбука на телевизор по Wi-Fi, то есть использовать его как беспроводный монитор. Отдельно на эту тему Windows 10 — Как включить Miracast в Windows 10 для беспроводной трансляции на телевизор.
Две основные технологии для этого — Miracast и Intel WiDi, причем последняя, сообщают, стала полностью совместима с первой. Отмечу, что для такого подключения не требуется роутер, поскольку оно устанавливается напрямую (По технологии Wi-Fi Direct).
- Если у вас ноутбук или ПК с процессором Intel от 3-го поколения, беспроводным адаптером Intel и на нем задействован интегрированный графический чип Intel HD Graphics, то он должен поддерживать Intel WiDi и в Windows 7 и в Windows 8.1. Возможно, потребуется установка Intel Wireless Display с официального сайта http://www.intel.com/p/ru_RU/support/highlights/wireless/wireless-display
- Если ваш компьютер или ноутбук были с предустановленной Windows 8.1 и оснащены Wi-Fi адаптером, то они должны поддерживать Miracast. Если вы установили Windows 8.1 самостоятельно, то может поддерживать, а может и нет. Для предыдущих версий ОС поддержки нет.
И, наконец, требуется поддержка данной технологии и со стороны телевизора. Еще недавно требовалось приобретать Miracast адаптер, но сейчас все больше моделей ТВ имеют встроенную поддержку Miracast или получают ее в процессе обновления прошивки.

Само подключение выглядит следующим образом:
- На телевизоре должна быть включена поддержка подключения Miracast или WiDi в настройках (по умолчанию обычно включена, иногда такой настройки вообще нет, в этом случае достаточно включенного модуля Wi-Fi). На телевизорах Samsung функция называется «Зеркальное отображение экрана» и находится в настройках сети.
- Для WiDi запускаем программу Intel Wireless Display и находим беспроводный монитор. При подключении может быть запрошен код безопасности, который отобразится на телевизоре.
- Для использования Miracast откройте панель Charms (справа в Windows 8.1), выберите «Устройства», затем — «Проектор» (Передать на экран). Кликните по пункту «Добавить беспроводный дисплей» (если пункт не отображается, Miracast не поддерживается компьютером. Может помочь обновление драйверов Wi-Fi адаптера.). Подробнее на сайте Microsoft: http://windows.microsoft.com/ru-ru/windows-8/project-wireless-screen-miracast
Отмечу, что по WiDi мне подключить свой ТВ не удалось с ноутбука, точно поддерживающего технологию. С Miracast проблем не было.
Подключаем по Wi-Fi обычный телевизор без беспроводного адаптера
Если у вас не Smart TV, а обычный телевизор, но оснащенный HDMI входом, то вы все равно можете подключить его без проводов к компьютеру. Единственная деталь — вам потребуется дополнительное небольшое устройство для этих целей.
Это может быть:
- Google Chromecast https://www.google.ru/chrome/devices/chromecast/, позволяющий легко транслировать содержимое с ваших устройств на телевизор.
- Любой Android Mini PC (похожее на флешку устройство, подключаемое к HDMI порту телевизору и позволяющее работать в полноценной системе Android на ТВ).
- В скором времени (предположительно, начало 2015 года) — Intel Compute Stick — мини-компьютер с Windows, подключаемый к HDMI порту.

Я описал самые интересные на мой взгляд варианты (которые, к тому же, делают ваш ТВ даже более Smart, чем многие из производимых Smart TV). Есть и другие: например, некоторые телевизоры поддерживают подключение Wi-Fi адаптера к USB порту, а также существуют отдельные Miracast приставки.
Подробнее описывать работу с каждым из этих устройств в рамках этой статьи не стану, но если вдруг возникнут вопросы — отвечу в комментариях.
Компьютеры Windows используют Miracast или Wi-Fi Direct в разделе «Настройки». MacBook используют Airplay; зайдите в «Настройки» или воспользуйтесь значком Airplay.
Прежде чем отобразить экран ноутбука на телевизоре, убедитесь, что телевизор и ноутбук подключены к одной сети.
Не можете воспользоваться беспроводной связью? Подключите к ноутбуку и телевизору кабель HDMI. Для MacBook можно использовать переходник на mini DisplayPort или USB-C.
В этой статье мы рассказываем о том, как включить зеркальное отображение экрана ноутбука на телевизоре как по беспроводной сети, так и с помощью проводов, а также приводим инструкции по прекращению трансляции.
Примечание: инструкции в этой статье в целом применимы к ноутбукам с Windows и Mac при подключении их к смарт-телевизорам высокой четкости. Экран ноутбука можно транслировать и на не смарт-телевизоры, однако для этого потребуется дополнительное оборудование, которое в этой статье не рассматривается.
Как включить зеркальное отображение экрана ноутбука Windows на HD-телевизор по беспроводной связи
Во всех компьютерах с Windows 10 и Windows 8.1, включая ноутбуки, есть встроенная возможность отображения экрана на телевизор, которая называется Miracast или Wi-Fi Direct. Однако здесь есть несколько моментов, о которых следует помнить:
- Телевизор и ноутбук должны быть подключены к одной сети.
- На ноутбуке и телевизоре должны быть установлены последние и полностью обновленные патчи операционной системы и обновления системы безопасности.
- Возможно, что ноутбук, который был обновлен с более старой версии операционной системы, не будет поддерживать Miracast (из-за устаревшего оборудования).
- Хотя большинство HD-телевизоров поддерживают Miracast, есть и такие, которые не поддерживают, и вы не сможете отобразить экран своего ноутбука на этих телевизорах с помощью Miracast, если не купите отдельный донгл Miracast.
Если ваш компьютер и телевизор поддерживают Miracast, отображение экрана ноутбука на телевизор не вызовет трудностей.
1. Убедитесь, что ноутбук и телевизор подключены к одной сети, а затем перейдите в «Пуск» > «Настройки» > «Устройства».
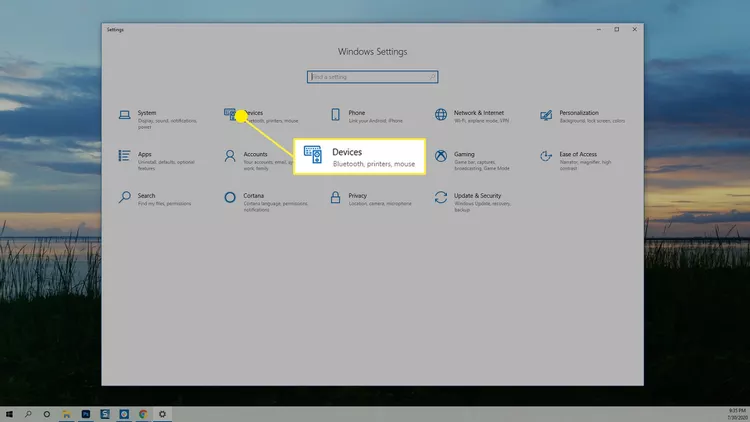
Совет: чтобы попасть в «Настройки», можно воспользоваться комбинацией клавиш «Windows + i».
2. В разделе «Bluetooth и другие устройства» нажмите «Добавить Bluetooth или другие устройства».
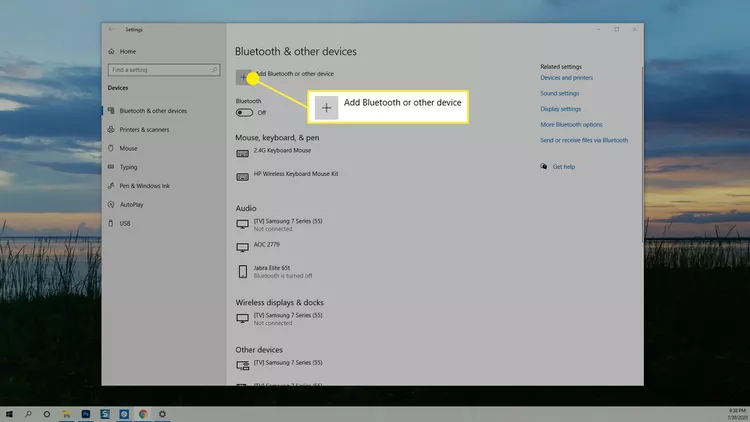
3. Откроется диалоговое окно «Добавить устройство». Выберите «Беспроводной дисплей или док-станция».
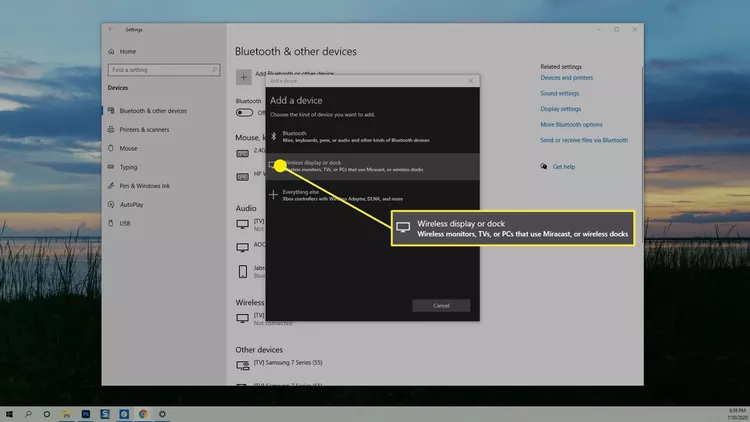
4. Появится список доступных устройств. Выберите телевизор, к которому вы хотите подключиться.
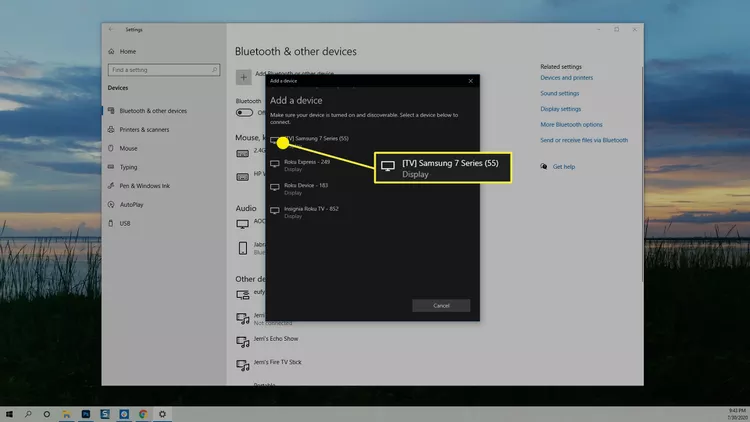
5. Ноутбук попытается подключиться к телевизору, и на экране телевизора появится сообщение с предложением разрешить или запретить подключение. Выберите «Разрешить», и соединение будет установлено. Возможно, потребуется несколько секунд, чтобы на экране появилось изображение рабочего стола.
Примечание: если вы когда-либо подключали ноутбук к внешнему монитору, ноутбук может воспринимать телевизор как расширенный экран. Чтобы изменить это, нажмите клавиши «Windows + P» на клавиатуре, чтобы открыть экран «Проекция». Выберите «Дублировать» или «Только второй экран», чтобы отобразить рабочий стол на телевизоре. Функция «Дублировать» показывает рабочий стол и на ноутбуке, и на телевизоре, а «Второй экран» – только на телевизоре.
Как остановить зеркальное отображение на ноутбуке с Windows
Когда вам необходимо закончить отображение экрана в Windows, вернитесь в «Настройки» > «Устройства» и найдите название телевизора, на который вы транслировали экран. Выберите его и нажмите «Удалить устройство». Зеркальное отображение немедленно прекратится.
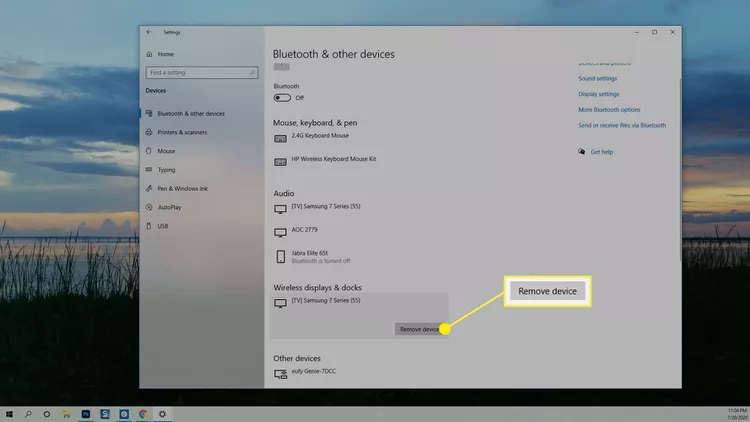
Как зеркально отобразить экран ноутбука Mac на телевизоре по беспроводной сети
Ноутбуки Apple, они же MacBook, оснащены функцией AirPlay. Если ваш телевизор поддерживает AirPlay, то беспроводное отображение экрана на телевизор можно выполнить двумя способами.
Беспроводное отображение экрана MacBook с помощью настроек
В зависимости от того, как настроен AirPlay на вашем MacBook, вам может потребоваться зайти в «Настройки», чтобы зеркально отобразить экран.
1.Откройте «Системные настройки».
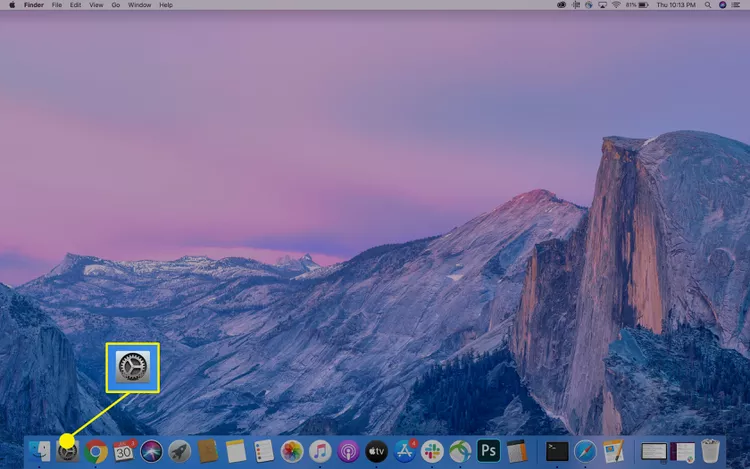
2.Выберите «Дисплеи».
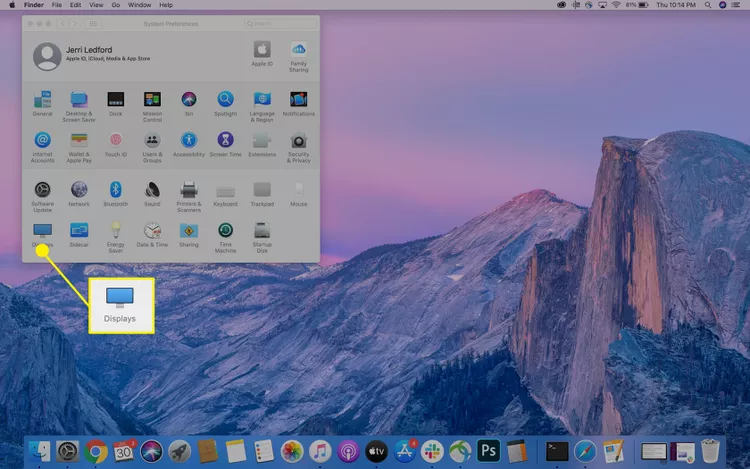
3.В появившемся диалоговом окне щелкните меню «AirPlay Display» и выберите телевизор, на который вы хотите отобразить экран.
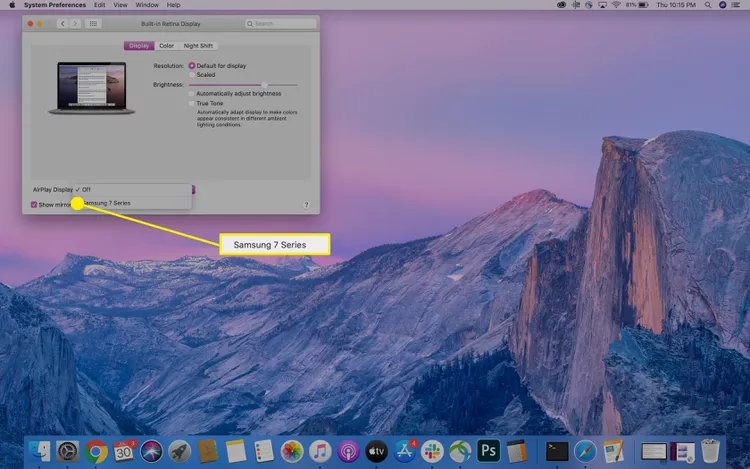
4.Экран вашего ноутбука отобразится на телевизоре, и появится окно параметров, в котором вы можете изменить оптимизацию и яркость экрана. Вы можете закрыть эти окна, не завершая сеанс AirPlay.
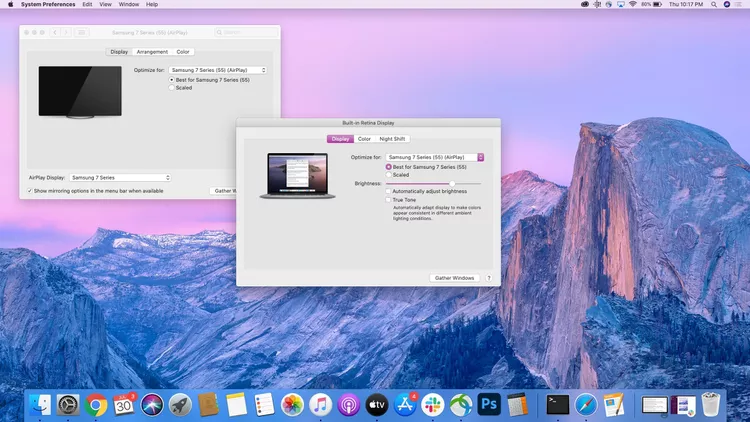
Как включить беспроводное зеркальное отображение MacBook на телевизоре с помощью значка AirPlay
Совет: если вы включили опцию «Показывать зеркальное отображение в строке меню, когда она доступна», в строке меню должен появиться значок AirPlay, который можно использовать для ускорения процесса зеркального отображения MacBook на телевизоре.
Если вы еще не включили значок AirPlay, вы можете сделать это сейчас, перейдя в «Настройки» > «Дисплей» и поставив галочку напротив пункта «Показывать параметры зеркального отображения в строке меню, когда оно доступно».
Все, что вам нужно сделать, это нажать на значок AirPlay и выбрать телевизор, на который вы хотите транслировать экран ноутбука. (Да, на MacBook все действительно так просто).
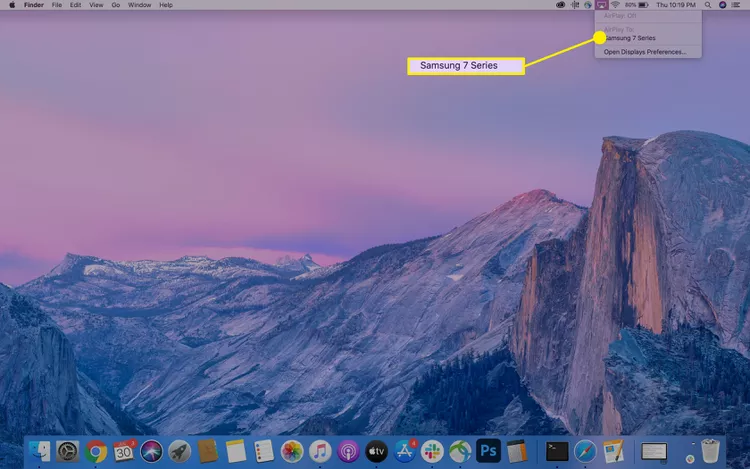
Как остановить зеркальное отображение на MacBook
Когда вы закончите работу и захотите завершить сеанс отображения экрана на MacBook, снова нажмите на значок AirPlay и выберите «Остановить AirPlay». Ваш MacBook прекратит зеркальное отображение, и телевизор снова станет доступен.
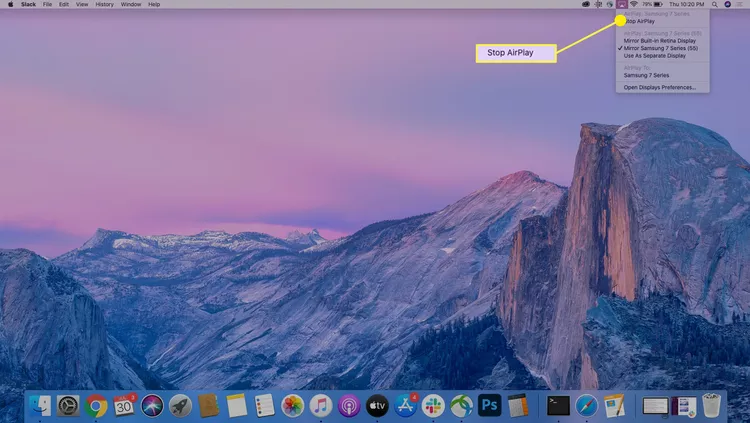
Как установить зеркальное отображение с помощью проводов
Если у вас нет новейшего ноутбука или смарт-телевизора, вы, вероятно, все равно сможете установить зеркальное отображение на телевизор, только для этого понадобится кабель HDMI.
Совет: если вы используете старый ноутбук, вам может понадобиться VGA-кабель. Проблема VGA-кабеля в том, что он не передает звук, поэтому для передачи звука вам также понадобится аудиокабель. Также проверьте свой телевизор на наличие портов VGA. Если их нет, то вам придется приобрести VGA-адаптер.
Все, что вам необходимо сделать, – это подключить кабель HDMI к ноутбуку и телевизору. Затем, используя пульт дистанционного управления телевизором, выберите вход, соответствующий тому, куда вы подключили кабель.
В Windows с помощью комбинации клавиш «Windows + P» можно открыть настройки дисплея и выбрать способ отображения экрана ноутбука.
На MacBook может не быть разъема HDMI, поэтому вам понадобится переходник на mini DisplayPort или USB-C. После подключения вы можете перейти в меню «Системные настройки» > «Дисплей», чтобы при необходимости настроить параметры отображения.


