
Представьте браузер с удобным интерфейсом, расширенными настройками, который загружается за миллисекунды и защищает от вирусов.
Именно такой и хотели разработать Microsoft. В 2015 году, вместе с Windows 10, компания представила первую версию Edge.
В 2024 вышло последнее обновление браузера. По сравнению со своим предшественником Microsoft Edge на базе HTML, у обновленной версии повышенная скорость и производительность. Подходит для Windows 10, 7, 8, macOS, iOS и Android.
Из плюсов: интуитивно понятный интерфейс, безопасность, возможность работать одновременно в нескольких окнах, интеграция с облачным сервисом. Это самый производительный браузер в Windows 10. Как в этих функциях разобраться и настроить браузер под свои нужды — расскажем в этой статье.
Основные настройки браузера Microsoft Edge
Если нажать на значок с тремя точками в правом верхнем углу, откроется список, в котором находится раздел с параметрами. Там можно настроить браузер под себя.

Какие вкладки есть в «Параметрах»:
- Профили;
- Конфиденциальность, поиск и службы;
- Внешний вид;
- Боковая панель;
- Пуск, главная и новые вкладки;
- Общий доступ, копирование и вставка;
- Файлы cookie и разрешения сайтов;
- Браузер по умолчанию;
- Загрузки;
- Языки;
- Специальные возможности;
- Система и производительность;
- Семейная безопасность;
- Принтеры;
- Телефон и другие устройства;
- Сбросить настройки.

Мы не будем рассматривать отдельно каждый пункт, а разберем только основные настройки Edge. Расскажем о том, как активировать режим чтения, изменить начальную страницу, внешний вид браузера Edge, импортировать закладки и включить родительский контроль.
Тема и панель избранного
Внешний вид браузера Edge можно менять. Если вас устраивает стандартный облик, оставьте светлую тему. Для тех, кто привык к интерфейсу в мрачных оттенках, есть темная тема. А для любителей ярких красок — разноцветные. Выбирайте, что хотите.
Темы можно настроить в разделе «Внешний вид». Выбранная тема общего вида применится к диалоговым окнам, вкладкам и всем другим меню.

Цветов на выбор много: розовый, желтый, синий, оранжевый и другие. На скриншоте отображается только часть. Если хотите светлую тему, устанавливать специально ее не нужно. Она идет по умолчанию.
Чтобы изменить тему, откройте раздел «Внешний вид» и кликните на образец, который хотите установить.
Помимо темы, в разделе «Внешний вид» можно изменить отображение панели инструментов. Это вкладка в верхней части страницы, которая содержит множество кнопок: «Домой», «Вперед», «Журнал», «Приложения», «Избранное» и другие. Мы остановимся на панели избранного, так как она чаще всего используется.
Как настроить отображение панели избранного:
- Перейдите во «Внешний вид».
- Пролистайте до «Настроек панели инструментов».
- Найдите строчку «Показать панель избранного».
- Теперь выберите, при каких обстоятельствах вы хотите, чтобы отображалась панель избранного — только на новых вкладках, всегда или никогда.

Отобразить или скрыть панель избранного можно еще нажатием клавиш CTRL + Shift + B.
Импорт закладок
Если раньше вы пользовались другим браузером, а потом перешли на Microsoft Edge, не стоит переживать, что потеряете все закладки и другие важные данные. Все это можно импортировать за пару минут. В том числе, закладки. Импортировать данные можно 2 способами: при первом запуске или вручную.
Автоматический импорт
Импорт при первом запуске работает так: система определяет основной браузер, который использовался чаще всего и автоматически импортирует оттуда закладки, пароли, расширения и другие данные.
Чтобы узнать, какой браузер алгоритмы посчитают основным и откуда будут импортировать данные, перейдите в настройки Windows:
- Откройте «Пуск».
- Перейдите в «Параметры» — «Сеть и Интернет».

- Нажмите на «Использование данных».

- Посмотрите, у какого браузера больший процент использования данных.

- Edge будет импортировать данные из браузера, у которого использование интернет-данных более 50%. В случае, как на скриншоте, основным браузером будет Google Chrome.
Импорт вручную
Вы можете импортировать данные вручную в любой момент, не обязательно это делать при первом запуске. Чтобы импортировать закладки или другие данные:
- Откройте параметры в браузере Microsoft Edge.
- Перейдите в раздел «Профили» — «Импорт данных».

- Система предложит браузеры, откуда можно импортировать данные. Если один из них подходит, нажмите «Импортировать». Если нет — спуститесь ниже на строчку «Импорт из других браузеров» и укажите нужный браузер.

Готово. Таким образом можно импортировать не только закладки, но и пароли, журнал браузера, автозаполнение.
Начальная страница и новые вкладки
Начальная страница — это страница, которая открывается при запуске браузера Edge. Изначально она устанавливается по умолчанию, но ее можно поменять. Как это сделать:
- Найдите в настройках Microsoft Edge раздел «Пуск, главная и страница новой вкладки».

- Выберите страницу, которая будет открываться при запуске браузера. Есть 3 варианта: открыть страницу новой вкладки, из предыдущего сеанса или конкретные веб страницы. Если выбираете последний вариант, здесь же можете добавить ссылку на нужную страницу.
- Ниже есть окно для настройки кнопки «Главная». Здесь можно настроить отображение кнопки домашней страницы на панели инструментов.

В этом же разделе настраивается структура и содержимое для страницы новой вкладки. Можете управлять лентой новостей, темой, фоновым изображениями и другими параметрами.
Настройка режима «Чтение»
Режим «Чтение» очищает страницу от отвлекающих элементов и оставляет главное: текст и изображения. Этот режим используют, чтобы всплывающие элементы, панели и кнопки не мешали читать информацию.
Для настройки режима чтения в браузере Microsoft Edge проделайте следующие шаги:
- Откройте страницу, которую хотите прочитать.
- Нажмите на значок книги в адресной строке и кликните на него. При наведении курсора высветится сообщение: «Войти в иммерсивное средство чтения».

- Есть еще один способ включения режима чтения — нажмите клавишу F9.
- Так выглядит страница в режиме чтения: лишние элементы устранились, остался только текст и изображения. Ничего не отвлекает.

Режим чтения включен. Чтобы из него выйти, снова нажмите на иконку с книжкой.
Родительский контроль
В браузере Edge есть детский режим для детей 5-12 лет. Родители могут контролировать, на какие сайты заходит ребенок и не переживать, что он увидит контент, не предназначенный для его возраста.
Детский режим в Microsoft Edge включает в себя:
- фильтрацию контента — ребенок видит только одобренные родителем сайты;
- отчеты о действиях — родители могут следить, какие сайты посещал ребенок и какие поисковые запросы отправлял;
- ограничения времени работы экрана — если родитель установил ограничение 1 час в день, ребенок не сможет пользоваться интернетом дольше.
Чтобы включить родительский контроль в Microsoft Edge, перейдите в раздел «Семейная безопасность» и нажмите «Начать сейчас».

Выключить детский режим можно только после ввода пароля, поэтому ребенок сделать это сам не сможет, если, конечно, не знает пароль.

Настройка поисковых систем
Поисковая система по умолчанию в Microsoft Edge — Bing. Однако ее можно изменить на любую другую: Google, Яндекс, Рамблер. Как это сделать:
- Перейдите в настройки браузера Edge, нажав на значок с тремя точками.
- Нажмите на «Конфиденциальность, поиск и службы».
- Кликните на «Адресная строка и поиск».

- Нажмите на первую строчку, которая называется «Поисковая система, используемая в адресной строке».

- Высветится название поисковой системы, выбранной по умолчанию. В данном случае, это Яндекс. Если нужен другой поисковик — раскройте список и выберете нужный вам.
Когда закончите работу в настройках, перезагрузите браузер, а потом проверьте, сохранились ли изменения. При вводе поискового запроса должен открываться тот поисковик, который вы выбрали.
Дополнительные параметры браузера Microsoft Edge
Обновленная версия Microsoft Edge более безопасная, быстрая и удобная, по сравнению с устаревшим вариантом браузера. Помимо основных настроек, таких как режим чтения, родительский контроль и изменение начальной страницы, в браузере Edge есть дополнительные параметры:
- конфиденциальность и безопасность;
- расширения;
- диспетчер задач.
Расскажем о каждом пункте: что это такое, для чего нужно и как работает.
Конфиденциальность и безопасность
Пользователи могут включить повышенную конфиденциальность и даже выбрать нужный уровень защиты. Сайты собирают данные о юзерах, чтобы показывать соответствующую рекламу. А некоторые сайты отслеживают действия пользователя, а потом эти данные отправляют на сайты, которые он не посещал. Microsoft Edge предлагает несколько режимов защиты от отслеживания. Их можно выбрать в настройках:
- Базовый. Большинство сайтов могут собирать данные о пользователе, страницы будут открываться без перебоев, а блокироваться будут только известные средства отслеживания;
- Уравновешенный. Браузер от Microsoft будет блокировать известные опасные средства отслеживания и тех сайтов, которые пользователь не посещал. На работе сайтов это никак не отразится;
- Строгий. Режим повышенной защиты. Никакие сайты не смогут отслеживать действия юзера, все известные сайты средства отслеживания будут блокироваться. Главный минус — некоторые сайты могут не работать.

Помимо защиты от отслеживания, в браузере Edge есть функция повышенной безопасности. Она защищает от вредоносных программ. Можно выбрать один из двух уровней безопасности:
- Уравновешенная. Усиливает защиту только на тех сайтах, которые пользователь редко посещает. При этом угрозы безопасности пресекаются, а большинство сайтов работают без нареканий;
- Строгая. Повышенная безопасное действует для всех сайтов без исключения. Недостаток строгого уровня — некоторые сайты могут не открываться.

Установка расширений Microsoft Edge
Если установить расширение, в браузере появятся дополнительные функции, которые облегчат работу и сделают ее комфортнее. Например, расширение для управления прокси-серверами или создания скриншотов.
Значок «Расширения» в Microsoft Edge находится в правом верхнем углу.

Если на него нажать, вы перейдете на страницу, где увидите установленные расширение и поиск новых.

Чтобы найти новые расширения, нажмите на «Получить расширения для Microsoft Edge». Вы перейдете в магазин расширений, где сможете найти и установить нужное дополнение.

Чтобы удалить расширение, щелкните правой кнопкой мыши на значок расширения и выберите «Удалить из Microsoft Edge».
Диспетчер задач браузера
Диспетчер задач — полезный инструмент в Microsoft Edge. Он отслеживает процессы в браузере, работу расширений и производительность запущенных вкладок. С помощью диспетчера задач можно узнать, сколько ресурсов потребляют конкретные вкладки и расширения. Эта информация помогает выявить причины медленной загрузки и эффективно управлять ресурсами браузера.
Как открыть диспетчер задач:
- Перейдите в настройки браузера.
- Нажмите на «Другие инструменты».
- Откройте «Диспетчер задач браузера».

Диспетчер задач можно запустить другим способом — нажатием клавишей SHIFT+ESC.
Подведем итоги
Чтобы браузер от Microsoft на 100% закрывал все ваши задачи и был удобен в использовании, его нужно настроить «под себя». Мы рассказали о следующих настройках:
- Внешний вид — выбор темы и отображения панели избранного;
- Импорт закладок из других браузеров — автоматически и вручную;
- Отображение начальной страницы и новых вкладок;
- Режим чтения;
- Родительский контроль;
- Поисковую систему;
- Усиленный режим конфиденциальности и безопасности;
- Расширения;
- Диспетчер задач.
Microsoft Edge — браузер, который закрывает все потребности современного юзера. Удобный интерфейс, обилие полезных функций и расширенные возможности привлекают миллионов пользователей. Браузер выбирают юзеры Windows 10 и оставляют его как основной.
А чтобы работа с браузером была максимально безопасной, используйте наши прокси. Мы предлагаем комфортные условия для наших клиентов: выбор из 80+ стран, все виды прокси, удобные способы оплаты и моментальную выдачу адресов после покупки. Не бойтесь запутаться в разнообразии наших прокси и купить что-то не то. С выбором поможет наша круглосуточная техподдержка. Можете задать операторам любые вопросы по прокси и работе сервиса. Ответ придет не позже, чем через 5 минут после обращения.
Все способы:
- Основные настройки браузера Microsoft Edge
- Тема и панель избранного
- Импорт закладок из другого браузера
- Начальная страница и новые вкладки
- Настройка режима «Чтение»
- Дополнительные параметры браузера Microsoft Edge
- Полезные мелочи
- Конфиденциальность и безопасность
- Вопросы и ответы: 62
При знакомстве с новым браузером многие пользователи уделяют особое внимание его настройкам. Microsoft Edge в этом плане никого не разочаровал, и имеет всё необходимое для того, чтобы Вы могли с комфортом проводить время в Интернете. При этом в самих настройках долго разбираться не придется – всё наглядно и интуитивно понятно.
Скачать последнюю версию Microsoft Edge
Основные настройки браузера Microsoft Edge
Приступая к первичной настройке, желательно позаботиться об установке последних обновлений, чтобы иметь доступ ко всему функционалу Edge. С выходом последующих обновлений также не забывайте периодически просматривать меню параметров на предмет появления новых пунктов.
Для перехода в настройки откройте меню обозревателя и нажмите соответствующий пункт.

Теперь можно по порядку рассмотреть все параметры Edge.
Тема и панель избранного
Первой Вам предлагается выбрать тему окна браузера. По умолчанию установлена «Светлая», кроме которой доступна ещё и «Тёмная». Выглядит она так:

Если включить отображение панели избранного, то под основной рабочей панелью появится место, куда можно добавлять ссылки на любимые сайты. Делается это посредством нажатия на «Звёздочку» в адресной строке.

Импорт закладок из другого браузера
Эта функция придётся кстати, если до этого Вы пользовались другим обозревателем и там накопилось множество нужных закладок. Их можно импортировать в Edge, нажав соответствующий пункт настроек.
Здесь отметьте предыдущий Ваш браузер и нажмите «Импортировать».

Через несколько секунд все сохраненные ранее закладки переместятся в Edge.
Совет: если старый браузер не отображается в перечне, попробуйте перенести его данные на Internet Explorer, а с него уже можно будет всё импортировать на Microsoft Edge.
Начальная страница и новые вкладки
Следующим пунктом идёт блок «Открыть с помощью». В нём Вы можете отметить то, что будет отображаться при входе в обозреватель, а именно:
- начальная страница – будет отображаться только строка поиска;
- страница новой вкладки – её содержимое будет зависеть от настроек отображения вкладок (следующий блок);
- предыдущие страницы – откроются вкладки из предыдущей сессии;
- конкретная страница – можно самостоятельно указать её адрес.

При открытии новой вкладки может отображаться следующее содержимое:
- пустая страница со строкой поиска;
- лучшие сайты – те, которые Вы посещаете чаще всего;
- лучшие сайты и предлагаемое содержимое – кроме любимых сайтов, будут отображаться популярные в Вашей стране.

Под этим блоком есть кнопка для очистки данных браузера. Не забывайте периодически прибегать к этой процедуре, чтобы Edge не терял свою производительность.

Настройка режима «Чтение»
Этот режим включается нажатием по значку «Книга» в адресной строке. При его активации содержимое статьи открывается в удобном для чтения формате без элементов навигации сайта.
В блоке настроек «Чтение» Вы можете задать стиль фона и размер шрифта для указанного режима. Для удобства включите его, чтобы сразу видеть изменения.

Дополнительные параметры браузера Microsoft Edge
Раздел дополнительных настроек также рекомендуется посетить, т.к. здесь находятся не менее важные опции. Для этого нажмите кнопку «Просмотреть дополнительные параметры».

Полезные мелочи
Тут можно включить отображение кнопки домашней страницы, а также вписать адрес этой страницы.

Далее предлагается возможность использовать блокировку всплывающих окон и Adobe Flash Player. Без последнего на некоторых сайтах могут отображаться не все элементы и не работать видео. Также Вы можете активировать режим клавишной навигации, который позволяет перемещаться по веб-странице с помощью клавиатуры.

Конфиденциальность и безопасность
В этом блоке можно управлять функцией сохранения паролей, вписанных в формы данных и возможностью отправки запросов «Do Not Track». Последнее означает, что сайты будут получать запрос с просьбой не отслеживать Ваши действия.
Ниже можно задать новую службу поиска и включить предложение поисковых запросов по мере ввода.

Далее Вы можете настроить файлы «cookie». Тут действуйте на своё усмотрение, но помните, что «cookie» используются для удобства работы с некоторыми сайтами.
Пункт о сохранении лицензий защищённых файлов на Вашем ПК можно отключить, т.к. в большинстве случаев эта опция только засоряет жесткий диск ненужным мусором.
Функция прогнозирования страниц предполагает отправку данных о поведении пользователя в Microsoft, чтобы в дальнейшем браузер предугадывал Ваши действия, например, заранее загружая страницу, на которую Вы собираетесь перейти. Нужно это или нет – решать Вам.
SmartScreen напоминает работу сетевого экрана, предотвращающего загрузку небезопасных веб-страниц. В принципе, если у Вас установлен антивирус с такой функцией, то SmartScreen можно отключить.

На этом настройку Microsoft Edge можно считать оконченной.
Наша группа в TelegramПолезные советы и помощь
Впервые браузер Microsoft Edge появился в Windows 10 и использовал полностью собственные наработки компании. Позже от «самобытного» браузера решено было отказаться и в последних версиях Windows 10 устанавливается браузер Microsoft Edge на базе Chromium (можно установить и в других системах). В основе браузера — те же технологии, что и в большинстве современных популярных браузеров, а если сравнивать новый вариант с предыдущим Edge, новая версия набирает популярность куда быстрее — по некоторым данным, браузер вышел на второе место в мире по числу пользователей.
В этом обзоре подробно о текущих возможностях браузера Microsoft Edge (со временем они могут меняться, дополняться), настройках браузерах и дополнительная информация, которая может оказаться полезной, если вы решите полностью перейти на использование этого продукта. Также может быть интересным: Лучший браузер для Windows 10.
- Темы оформления
- Установка расширений Microsoft Edge
- Диспетчер задач браузера
- Полезные функции
- Настройки Microsoft Edge (закладки, пароли, родительский контроль, поисковая система и другое)
- Microsoft Edge для Android, iPhone, Mac OS и Linux
- Часто задаваемые вопросы
Темы оформления
В браузере Microsoft Edge вы можете настроить внешний вид, используя стандартные настройки или же установив сторонние темы оформления из магазина расширений: собственного магазина Майкрософт или же из Chrome Webstore — в части тем оформления второй вариант удобнее.
Для настройки оформления браузера без установки сторонних тем вы можете:
- Нажать по значку с изображением шестерёнки на стандартной главной странице браузера Microsoft Edge и выбрать макет страницы из предустановленных, а также задать пользовательские параметры (включить свой фон в окне браузера, отключить быстрые ссылки на главной странице).
- Зайти в Настройки — Внешний вид и выбрать в разделе «Стандартная тема» светлую, тёмную или системную тему оформления, задать масштаб в браузере.
- Раздел экспериментальных настроек (edge://flags) версии Edge для разработчиков содержит параметр edge-color-theme-picker, включающий выбор цветового акцента оформления браузера. Вероятно, эта возможность в будущем появится и в финальной версии и будет находиться в Настройки — Вешний вид.
Для установки сторонних тем оформления, как было отмечено выше, вы можете использовать:
- Магазин расширений (надстроек) Edge, но на момент написания этой статьи он очень неудобен для поиска тем оформления.
- Интернет-магазин Chrome, где темы оформления вынесены в отдельный раздел и исправно работают в Microsoft Edge.
Во втором случае при первой установке темы (или расширения) потребуется разрешить установку надстроек из магазина Chrome (появится запрос вверху окна браузера), после чего установить выбранную тему. Результат может выглядеть как на изображении ниже.

Если в дальнейшем вам потребуется удалить установленную пользовательскую тему зайдите в Меню — Настройки — Внешний вид и нажмите кнопку «Удалить» справа от пункта «Нестандартная тема».
Установка расширений
Также как и темы оформления, расширения для Microsoft Edge вы можете скачать в собственном магазине расширений («Надстройки Microsoft Edge») или из интернет-магазина Chrome, ссылки приведены в предыдущем разделе статьи.

Работа расширений не отличается от таковой в Google Chrome и других Chromium-браузерах, управление расширениями (удаление, отключение) доступно в меню — пункт «Расширения».
Диспетчер задач браузера
Как и в других Chromium-браузерах, в Microsoft Edge есть встроенный диспетчер задач, вызвать который можно комбинацией клавиш Shift+Esc (при активном окне браузера) или в меню — Другие инструменты — Диспетчер задач браузера.
В диспетчере задач браузера отображаются процессы вкладок, расширений, системных процессов Microsoft Edge и используемые ими ресурсы процессора, видеокарты (чтобы включить столбец, нажмите правой кнопкой мыши по заголовку столбцов в диспетчере и включите или отключите нужные пункты), сетевые ресурсы.

Для чего это может быть нужно? Например, если браузер стал сильно тормозить, или при открытии какого-либо сайта ноутбук заводит вентиляторы, мы можем выяснить в чём дело: увидеть, что какое-то расширение слишком активно использует ресурсы компьютера (и отключить его), заметить, что открытой вкладке требуется излишний объём памяти графического процессора (что может говорить о наличии майнера на сайте) и иным образом проанализировать происходящее. Подробнее на тему диспетчера задач в браузере в инструкции Что делать, если тормозит Google Chrome.
Дополнительные полезные функции
Среди интересных дополнительных возможностей браузера Microsoft Edge можно отметить:
- Панель Edge — новая функция браузера, подробно: Как включить, настроить и использовать панель Edge.
- Коллекции — открыть можно в меню или сочетанием клавиш Ctrl+Shift+Y. В коллекции можно добавлять страницы сайтов, заметки (для этого служит кнопка вверху панели коллекций), коллекциям можно задавать отдельные имена, чтобы группировать элементы по теме.
- Снимок страницы — также можно запустить в меню или сочетанием клавиш Ctrl+Shift+S, позволяет создать скриншот любой области страницы, в том числе и страницы полностью (с прокруткой).
- Прочесть вслух — доступно в меню и по сочетанию клавиш Ctrl+Shift+U, функция предназначена для чтения текста страницы вслух.
- Приложения (пункт в меню) — позволяет добавить поддерживающий такую возможность сайт в виде веб-приложения, которое будет запускаться без интерфейса браузера Microsoft Edge, как на скриншоте ниже. Если нажать правой кнопкой мыши по имени приложения в списке приложений браузера Edge, его можно закрепить в панели задач или меню Пуск Windows 10.
- Microsoft Edge поддерживает передачу медиа на устройства Chromecast и DIAL, опция доступна в меню, в разделе «Другие инструменты».
- Режим InPrivate — то же самое, что «Режим инкогнито» или «Анонимный режим» в других браузерах. Запустить можно в меню или сочетанием клавиш Ctrl+Shift+N.
- Режим чтения — убирает всё лишнее с сайта так, чтобы его было удобно читать. Запускается клавишей F9 (или Fn+F9 на некоторых ноутбуках), а также кнопкой с изображением книги в правой части адресной строки при открытом сайте.
- В разделе «Другие инструменты» также присутствует «Мастер закрепления на панели задач», чтобы закрепить часто используемые сайты в соответствующем расположении, опция сохранения веб-страниц, инструменты разработчика (можно также открыть клавишами Ctrl+Shift+I).
Настройки Microsoft Edge
Для входа в настройки браузера Edge, зайдите в меню (три точки справа вверху) и выберите пункт «Настройки» или введите в адресную строку браузера edge://settings/ и нажмите Enter.
Обратите внимание: навигация по разделам настроек осуществляется с помощью пунктов в панели слева. Эта панель может не отображаться, если окно браузера слишком узкое, в этом случае для её отображения нажмите по кнопке меню (три горизонтальные полосы слева от надписи «Параметры»).

Если вы не знаете, где находится та или иная настройки, всегда помните о возможности поиска — для этого предусмотрено поле справа вверху страницы параметров. Например, чтобы быстро найти, где можно изменить поисковую систему, введите «Поисковая система». Не забывайте, что как и в других Chromium-браузерах, в Edge есть экспериментальные настройки, доступные на странице edge://flags/
Настройка учетной записи, просмотр сохраненных паролей, данных автозаполнения, импорт закладок и других данных
В разделе настроек «Профили» вы можете:
- Включить или отключить синхронизацию с учетной записью Майкрософт, добавить новый профиль.
- Просмотреть сохраненные в браузере пароли (для просмотра потребуется ввести пароль администратора), а также включить или отключить предложение сохранять их, опцию автоматического входа на сайты с сохраненными данными.
- Настроить данные автозаполнения для оплаты и адресов.
- Выполнить автоматический импорт данных, включая закладки, настройки и другую информацию из браузеров, уже установленных на компьютере.
Избранное или работа с закладками
В разделе настроек «Ваш профиль», как было показано выше, вы можете извлечь данные из другого браузера, который также установлен на компьютере. Для импорта закладок из файла, который был экспортирован вручную в другом браузере (возможно, на другом компьютере) вы можете использовать следующий метод: откройте панель избранного в меню, нажатием по кнопке справа от адресной строки или с помощью клавиш Ctrl+Shift+O и выберите пункт «Импорт избранного».
Здесь, в панели управления избранным вы можете создавать и удалять папки, удалять дубликаты в закладках, экспортировать закладки, включить или отключить отображение панели закладок и кнопки «Избранное» справа от адресно строки браузера.
Панель избранного, при желании может быть закреплена в окне браузера так, чтобы отображалась всегда справа от открытых сайтов — может быть очень удобно на достаточно широких мониторах.
Параметры конфиденциальности и поиска
В этом разделе параметров вы можете включить или отключить блокировку отслеживания, а также задать уровень этой блокировки. Учитывайте, что «Строгая» блокировка — не всегда лучший вариант, например, для некоторых сайтов это вызовет необходимость постоянного повторного ввода логина и паролей. При необходимости вы можете задать исключения — сайты, для которых будет использоваться иной уровень блокировки отслеживания.
Эта же страница настроек позволяет очистить кэш, куки, журналы браузера и другие данные браузера Microsoft Edge — нажмите кнопку «Выбрать элементы для удаления» и выберите, что именно нужно очистить. Не торопитесь нажимать «Удалить сейчас», случайно можно очистить и что-то важное, например, сохраненные пароли.

Ниже вы найдёте следующие параметры:
- В разделе «Конфиденциальность» — отправлять запросы «Не отслеживать» (можно включить) и разрешить сайтам проверять, есть ли сохраненные методы оплаты (я бы не рекомендовал включать).
- Отправка диагностических данных — для обязательных диагностических данных выбор не предоставлен, а сбор необязательных в случае Windows 10 можно отключить в Параметры — Конфиденциальность — Диагностика и отзывы.
- Настройте веб-интерфейс так, как нужно вам — когда этот пункт включен, а на странице новой вкладке вы включили показ подходящих новостей и статей, собираемые данные используются для того, чтобы эти новости подходили именно вам.
- Раздел «Безопасность» позволяет включить или отключить проверку потенциально опасных файлов и сайтов, изменить адрес DNS (будет использоваться только в браузере, нужно отметить пункт «Выбрать поставщика услуг» и указать желаемого провайдера DNS. Если нужно изменить адрес DNS для всей системы используйте инструкцию Как изменить адрес DNS-сервера в Windows 10.
- Службы — в этом разделе можно включить или отключить веб-службы (их описание приведено под пунктами), а самый интересный пункт — «Адресная строка и поиск», в котором можно поменять поведение адресной строки (например, отключить подсказку при вводе), а также изменить поисковую систему: например, выбрать Google, Яндекс, DuckDuckGo или другой поисковик в качестве используемого при поиске через адресную строку.
Внешний вид
В этом разделе настроек собраны пункты, связанные с темой оформления, которые были рассмотрены выше в отдельном разделе статьи, а также дополнительные параметры внешнего вида браузера:
- Включение или отключение кнопки «Домой», а также задание сайта, который будет открываться при её нажатии.
- Включение и отключение кнопок в верхней строке браузера.
- Изменение размеров шрифтов и более подробные настройки отображаемых шрифтов.
При запуске
С помощью параметров в разделе «При запуске» вы можете задать, какие сайты будут открываться, когда вы запускаете Microsoft Edge. Возможные варианты:
- Стандартная новая вкладка.
- Возобновление с места остановки — открывает те вкладки, которые были открыты на момент выхода из браузера.
- Открыть определенную страницу или страницы — возможность ввести вручную набор страниц, которые всегда будут открываться при запуске браузера или нажать кнопку «Использовать все открытые вкладки», чтобы все открытые сайты автоматически попали в список.
Страница новой вкладки
При нажатии кнопки «Настроить» в этом разделе вы попадете на страницу новой вкладки Microsoft Edge с открытым меню параметров оформления и элементов для выбора макета страницы, языка содержимого и возможности включения пользовательского оформления.
Внизу новой вкладки можно нажать «Выбрать темы», чтобы указать, какие материалы из Интернета вы хотели бы видеть внизу новой вкладки.
Общий доступ, копирование и вставка
На момент написания этого обзора в указанном пункте настроек доступен лишь выбор типа копирования контента с сайтов: со ссылками (выбран по умолчанию) или в виде обычного текста без ссылок. Этот же параметр влияет и на копирование в адресной строке: если выбран параметр по умолчанию, то вместо адреса URL в буфер копируется заголовок страницы со ссылкой, иначе — только ссылка.
Файлы cookie и разрешения сайтов
Здесь можно задать разрешения для сайтов — смогут ли они получать доступ к камере, микрофону, сохранению куки-файлов, расположению, присылать уведомления и выполнять другие действия.
При нажатии на каждый из пунктов вы можете просмотреть, каким сайтам разрешения были даны, а для каких установлен запрет и, при необходимости, сбросить эти разрешения для выбранных сайтов.
Браузер по умолчанию
Содержит настройки для автоматической установки Microsoft Edge в качестве браузера по умолчанию, а также для изменения поведения Internet Explorer в случае, если в нём будет открыт несовместимый с IE сайт: по умолчанию в этом сценарии сайт будет автоматически открыт в Microsoft Edge, но при желании можно установить параметр «Никогда».
Последний пункт позволяет запускать Edge «в режиме Internet Explorer» для работы с сайтами, которые требуют именно этот браузер.
Загрузки
Раздел настроек служит для указания папки загрузок файлов по умолчанию, а также для включения или отключения опции отображения запроса о том, что делать с файлом при каждом скачивании — открыть его или сохранить в указанную папку.
Семейная безопасность
Раздел служит для работы с родительским контролем Windows 10 или с приложением Microsoft Family Safety, фильтра контента в Интернете и отслеживания действий ребёнка в сети.
Другие разделы настроек
Оставшиеся разделы настроек в браузере:
- Языки — выбор языка интерфейса браузера, предпочитаемого языка сайтов, включение или отключение предложения перевода, настройка проверки орфографии.
- Принтеры — пункт для перехода в настройки системных принтеров, которые могут использовать с браузером.
- Система — включение или отключение работы служб браузера в фоновом режиме, аппаратного ускорения и переход к системным настройкам прокси-сервера (Как отключить прокси-сервер в Windows 10).
- Сбросить настройки — полный сброс параметров Microsoft Edge с удалением кэша и данных.
- Телефон и другие устройства — информация для установки Microsoft Edge на другие устройства и необходимых действиях для синхронизации информации между устройствами.
- О программе — информация о браузере, его версии и разрядности, наличии обновлений (если обновления будут найдены, скачивание и установка начнутся автоматически).
Microsoft Edge для Android, iPhone, Mac OS и Linux
Браузер Microsoft Edge доступен не только для Windows 10 (и предыдущих версий), но и для других платформ: вы можете скачать Edge для смартфонов Android, iPhone и iPad, компьютеров Mac, все ссылки на загрузку находятся на официальной странице https://www.microsoft.com/ru-ru/edge
Версия для Linux пока не доступна на указанной странице, но её можно скачать в виде предварительной версии на отдельном сайте https://www.microsoftedgeinsider.com/ru-ru/download/ или из репозитория Майкрософт.
Используя одну и ту же учётную запись на разных устройствах с браузером Edge, вы можете синхронизировать закладки, пароли, историю просмотра, а также просматриваемые вкладки.
Часто задаваемые вопросы
В завершение список вопросов, связанных с Microsoft Edge, а точнее — ссылок на соответствующие ответы, по мере появления новых материалов, список будет пополняться:
- Как импортировать и экспортировать закладки (избранное) в Microsoft Edge
- Как удалить новый Microsoft Edge из Windows 10 (на базе Chromium) и вернуть старую версию. Способ, вероятно, может перестать работать в будущих версиях системы.
- Как отключить аппаратное ускорение графики и видео в Microsoft Edge.
Возможно, у вас уже появился вопрос? — задавайте в комментариях, ответ должен найтись.
Microsoft Edge — это приложение веб-браузера по умолчанию в Windows 10. Это универсальное приложение (UWP), которое поддерживает расширения, быстрый механизм рендеринга и упрощенный пользовательский интерфейс. В Windows 10 версии 1809 браузер имеет ряд улучшений и новых функций. Одна из них — это возможность настраивать панель инструментов браузера, область значков, которую вы видите рядом с адресной строкой. Вы можете добавлять или удалять значки в соответствии с вашими предпочтениями.
Edge получил множество изменений с недавними выпусками Windows 10. Теперь браузер поддерживает расширения, поддержка EPUB, встроенный PDF-ридер, возможность экспорта паролей, избранного и ряд других полезных функций, таких как возможность перехода в Полноэкранный режим одним нажатием клавиши. В Creators Update Edge получил поддержку групп вкладок (Set Tabs Aside). В Windows 10 Fall Creators Update браузер изменил дизайн на Fluent Design.
Еще одной замечательной особенностью веб-браузера Microsoft Edge является возможность печати веб-страниц без рекламы, дополнительных украшений и стилей. Наконец, вы можете заставить Microsoft Edge прочитать содержимое файла PDF, EPUB или веб-страницы, используя встроенную функцию чтения вслух браузера.
Начиная с октябрьского обновления 2018 года, версия 1809, вы можете настроить панель инструментов. Вот как.
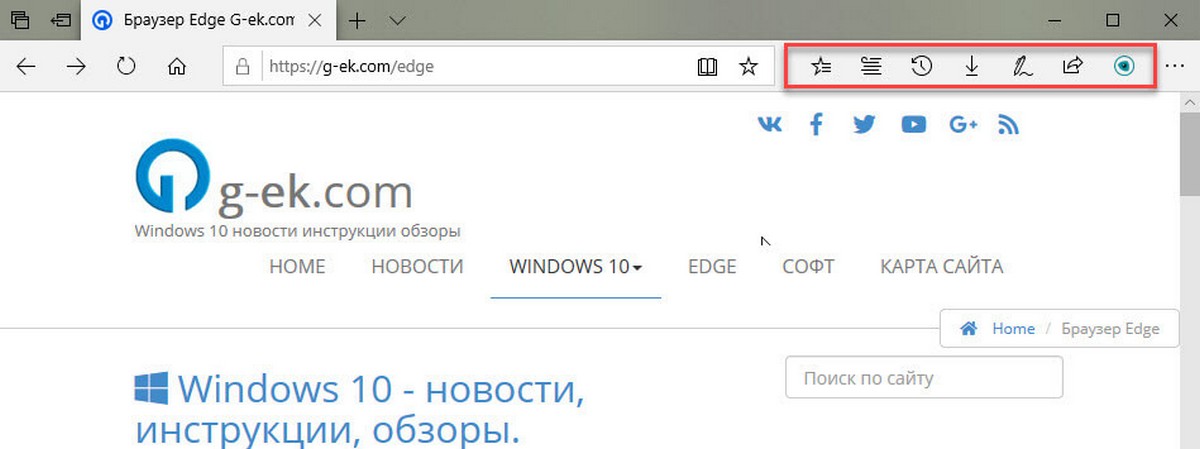
- Запустите браузер Edge и нажмите кнопку меню «…».
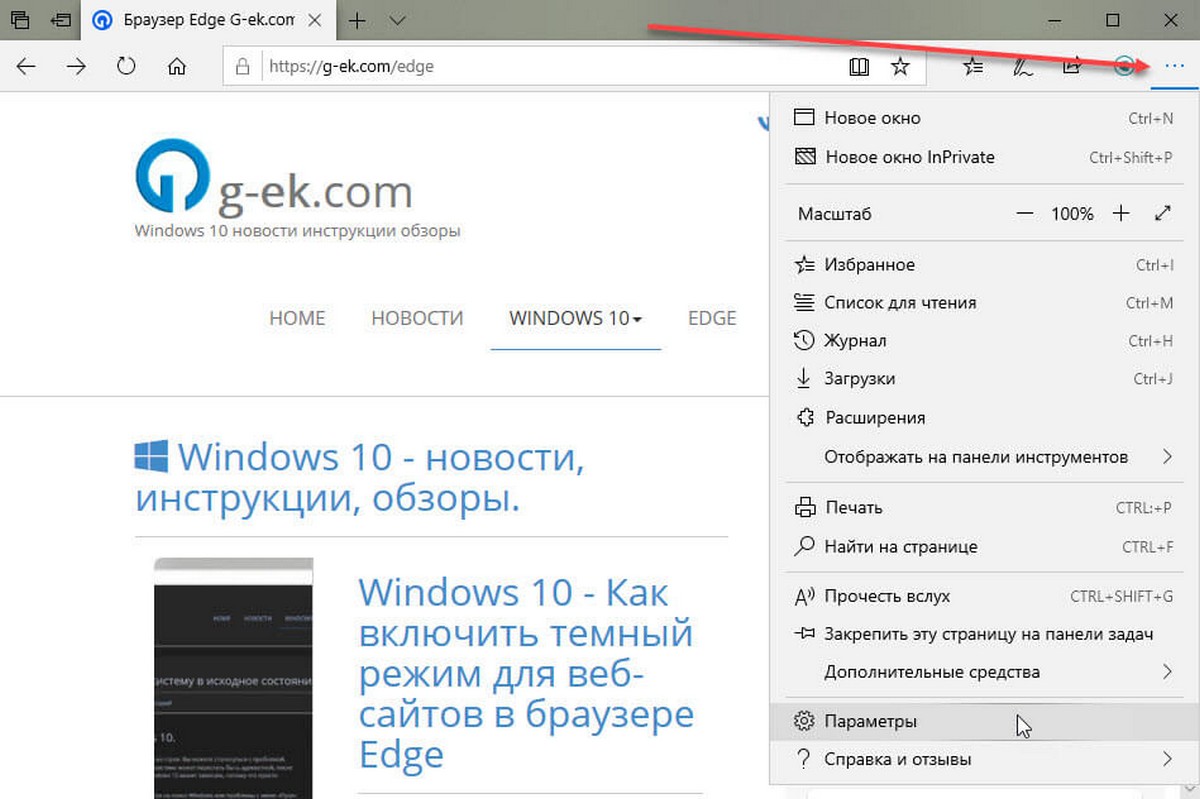
- В открывшемся меню нажмите элемент «Отображать на панели инструментов».
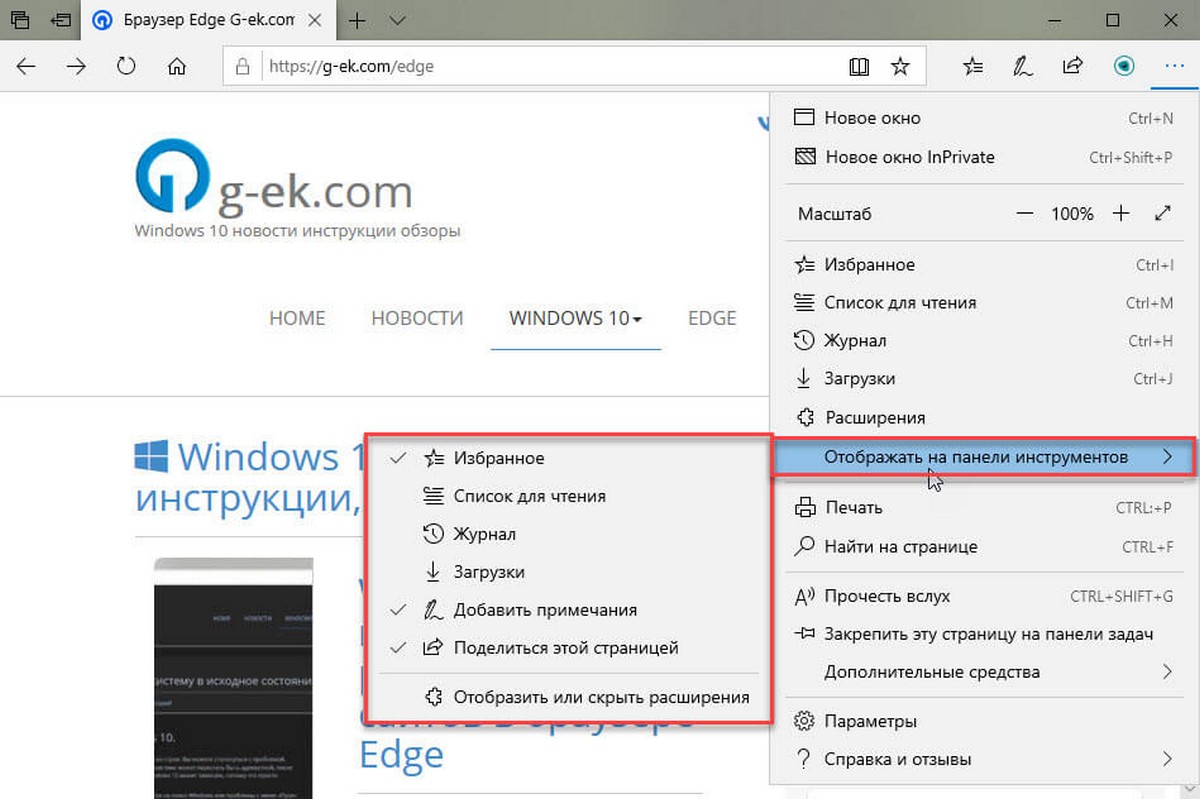
- Выберите пункты в подменю, чтобы включить или отключить их.
Это изменит внешний вид панели инструментов. Таким образом, вы можете скрыть команды, которыми вы никогда не пользуетесь, и добавлять функции, которые вы используете часто.
Вот и все.
Статьи по Теме:
- Windows 10 — Как включить темный режим для веб-сайтов в браузере Edge
- Как удалить все закладки в избранном Microsoft Edge?
- Как установить Microsoft Edge в iOS и Android.
- Создание документов Microsoft Office в Edge и Chrome расширение Office Online.
- Пароли сохраненные в браузере Edge.
Вы тут: Главная → Windows → Edge: настройка браузера и отключение раздражителей политиками с помощью PowerShell
Microsoft Edge — мой основной браузер, и в целом он меня устраивает. При этом есть набор параметров, которые я всегда изменяю на своих многочисленных системах, в том числе экспериментальных ВМ. Сегодня я делюсь скриптом PowerShell для быстрой настройки.
[+] Сегодня в программе
Что настраивается
Я вижу три категории настроек. Отчасти они пересекаются, причем вторую и третью категории я отношу к раздражителям.
- Личные предпочтения персонализации. Например, я люблю аскетичную новую вкладку. В крайнем случае — с картинкой Bing, но точно без новостей.
- Блокировка маркетинговых усилий Microsoft. Сюда я отношу боковую панель с Copilot, контент в новой вкладке, различные рекомендации и передачу данных.
- Переопределение корпоративных настроек в рабочей среде. Организации нередко форсируют содержимое новой вкладки и домашней страницы. Например, туда пропихивают корпоративный SharePoint, что тормозит каждое открытие новой вкладки.
Как настраивается
Я предпочитаю групповые политики Edge по ряду причин:
- быстрое массовое применение настроек
- наличие параметров, не доступных в графическом интерфейсе (например, первый запуск браузера)
- блокирование маркетинговых функций (если фича отключена, ее и продвигать не должны)
В организациях применяют шаблоны групповых политик, а на отдельных системах можно обойтись внесением изменений в реестр. Мне удобнее это делать скриптом PowerShell, поэтому формат именно такой. С тем же успехом сработает REG- или CMD-файл.
Скрипт и комментарии к нему
Перед запуском скрипта я настоятельно рекомендую изучить все параметры, чтобы не было неожиданных эффектов.
Скрипт
Скачайте скрипт edge-policy.zip, разблокируйте его, потом выполняйте от имени администратора.
<#
.SYNOPSIS
Configures Microsoft Edge using group policies.
.DESCRIPTION
The script configures Microsoft Edge by creating group policy settings in the registry.
You can set the policies for all users or for the current user only.
.PARAMETER scope
Accepts HKLM (all users) or HKCU (current user, default behavior).
.EXAMPLE
PS> .\edge-policy.ps1
Applies the policy to the current user only.
.EXAMPLE
PS> .\context-menu.ps1 -scope HKLM
Applies the policy to all users.
.LINK
Blog: https://www.outsidethebox.ms/22326
Documentation: https://learn.microsoft.com/en-us/DeployEdge/microsoft-edge-policies
#>
# # # # # # # # # # # # # # # # # # # #
# параметр, задающий область применения политик
param(
[Parameter()]
[string]$scope = 'HKCU'
)
if ( ($scope -ne 'HKCU') -and ($scope -ne 'HKLM') ) {
Write-Error 'Unacceptable scope. Use HKLM or HKCU.' -ErrorAction Stop
}
# # # # # # # # # # # # # # # # # # # #
# создание раздела форсируемых политик, если его нет
$path = "$($scope):SOFTWARE\Policies\Microsoft\Edge"
New-Item -Path $(Split-Path $path -Parent) -Name $(Split-Path $path -Leaf) -ErrorAction SilentlyContinue | Out-Null
# # # # # # # # # # # # # # # # # # # #
# первый запуск браузера
# отключить предложение первоначальной настройки персонализации
New-ItemProperty -Path $path -Name HideFirstRunExperience -Type Dword -Value 1 -Force | Out-Null
# запретить автоматический импорт данных из других браузеров
New-ItemProperty -Path $path -Name AutoImportAtFirstRun -Type Dword -Value 4 -Force | Out-Null
# запретить синхронизацию и предложение включить ее
# New-ItemProperty -Path $path -Name SyncDisabled -Type Dword -Value 1 -Force | Out-Null
# запретить вход в браузер и предложение войти (также отключает синхронизацию)
New-ItemProperty -Path $path -Name BrowserSignin -Type Dword -Value 0 -Force | Out-Null
# # # # # # # # # # # # # # # # # # # #
# новая вкладка
# удалить заданные адреса домашней страницы и новой вкладки
# Remove-ItemProperty -Path $path -Name HomePageLocation -ErrorAction SilentlyContinue
# Remove-ItemProperty -Path $path -Name NewTabPageLocation -ErrorAction SilentlyContinue
# вид и содержимое новой вкладки
New-ItemProperty -Path $path -Name NewTabPageContentEnabled -Type Dword -Value 0 -Force | Out-Null
New-ItemProperty -Path $path -Name NewTabPageQuickLinksEnabled -Type Dword -Value 0 -Force | Out-Null
New-ItemProperty -Path $path -Name NewTabPageHideDefaultTopSites -Type Dword -Value 1 -Force | Out-Null
# NewTabPageAllowedBackgroundTypes: DisableImageOfTheDay = 1, DisableCustomImage = 2, DisableAll = 3
New-ItemProperty -Path $path -Name NewTabPageAllowedBackgroundTypes -Type Dword -Value 3 -Force | Out-Null
# # # # # # # # # # # # # # # # # # # #
# прочие раздражители
# отключить кнопку бинг/копилот
# https://t.me/sterkin_ru/1465
New-ItemProperty -Path $path -Name HubsSidebarEnabled -Type Dword -Value 0 -Force | Out-Null
# отключить предложение персонализировать веб-серфинг
# https://t.me/sterkin_ru/1473
New-ItemProperty -Path $path -Name PersonalizationReportingEnabled -Type Dword -Value 0 -Force | Out-Null
# отключить переход в поисковик после ввода адреса сайта в адресную строку
# https://t.me/sterkin_ru/1514
New-ItemProperty -Path $path -Name SearchSuggestEnabled -Type Dword -Value 0 -Force | Out-Null
# отключить предложение восстановить страницы после неожиданного завершения работы
# https://t.me/sterkin_ru/1421
# New-ItemProperty -Path $path -Name HideRestoreDialogEnabled -Type Dword -Value 1 -Force | Out-Null
# отключить всякие рекомендации
New-ItemProperty -Path $path -Name SpotlightExperiencesAndRecommendationsEnabled -Type Dword -Value 0 -Force | Out-Null
New-ItemProperty -Path $path -Name ShowRecommendationsEnabled -Type Dword -Value 0 -Force | Out-Null
# отключить визуальный поиск (оверлей на изображениях)
New-ItemProperty -Path $path -Name VisualSearchEnabled -Type Dword -Value 0 -Force | Out-Null
# отключить мини-меню при выделении текста
New-ItemProperty -Path $path -Name QuickSearchShowMiniMenu -Type Dword -Value 0 -Force | Out-Null
# # # # # # # # # # # # # # # # # # # #
# применение настроек
# завершить все процессы браузера у текущего пользователя
Get-Process msedge -IncludeUserName -ErrorAction SilentlyContinue | where UserName -match $ENV:USERNAME | Stop-Process
# обновить политики
if ($scope -eq 'HKCU') { gpupdate /force /target:user }
else { gpupdate /force /target:computer }
Комментарии к настройкам
Скрипт применяет политики только к тому пользователю, который выполняет его. Чтобы применить их ко всем пользователям, запускайте скрипт с параметром -scope HKLM либо замените в коде дефолтное значение этого параметра. Разумеется, вы можете скомбинировать оба подхода, указав в скрипте две разные переменные для путей в реестре.
После выполнения скрипта первый запуск браузера (точнее — нового профиля) будет выглядеть примерно так:
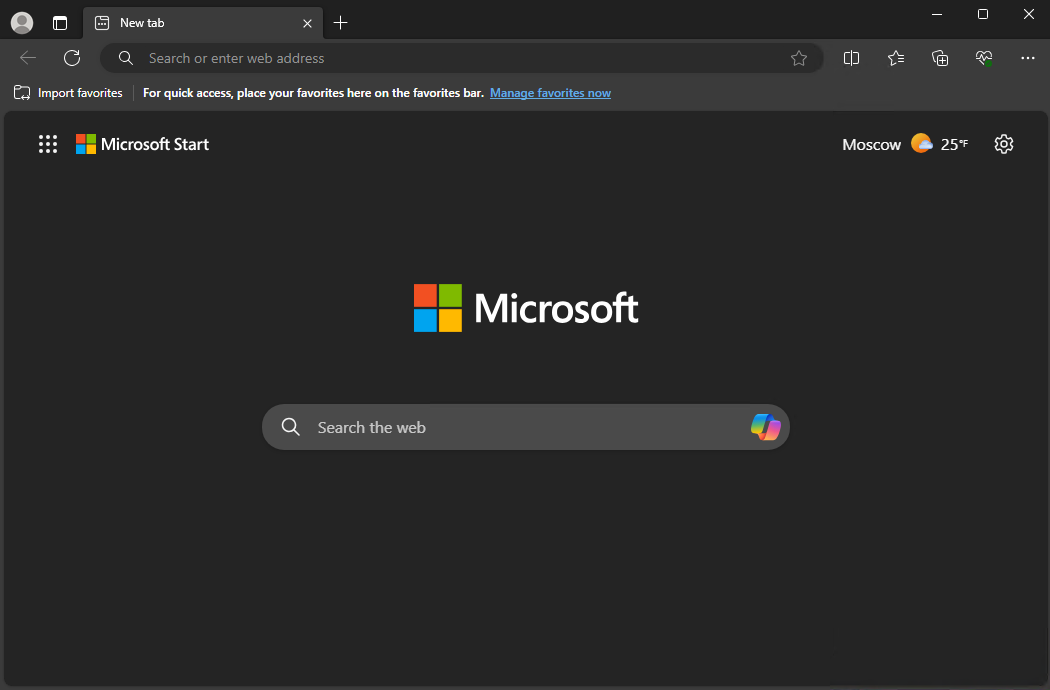
Примерно — потому что некоторые параметры не задаются политиками Edge:
- Оформление браузера зависит от темной или светлой темы ОС, а точнее – от цвета приложений, который задается в Параметрах Windows.
- В новой вкладке локализация и отчасти содержимое зависят от выбранного на ней параметра «Регион и язык». При первом запуске он опирается на IP-адрес.
На картинке выше показан первый запуск браузера в системе с темной темой оформления и подключенном американском VPN, а ниже – запуск с настройками ОС по умолчанию и без VPN.
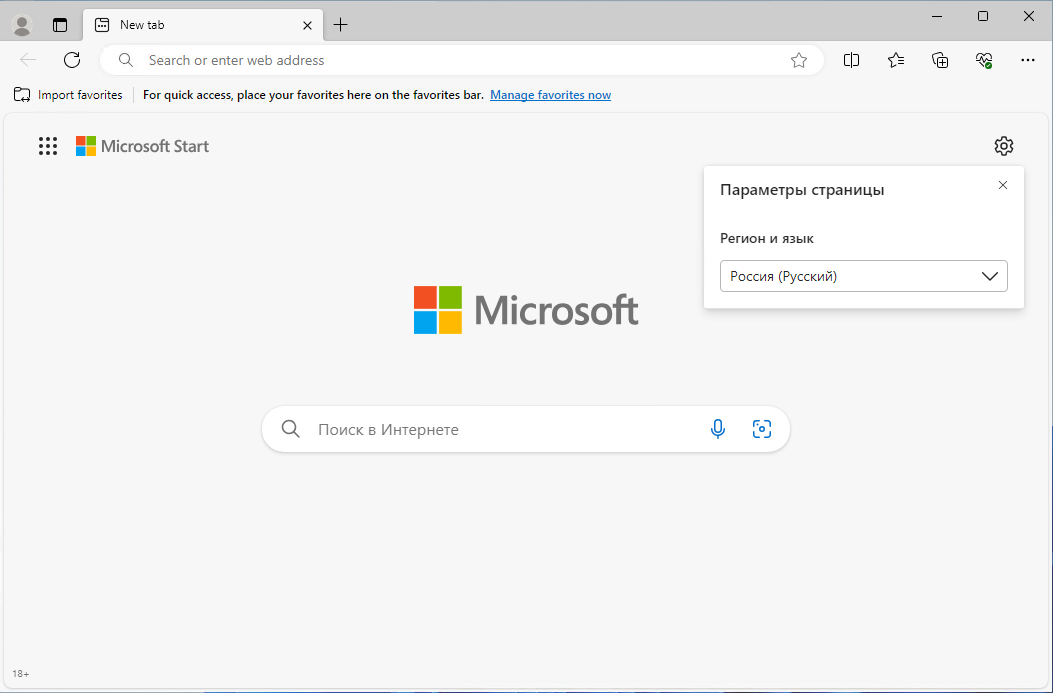
Прочие моменты:
- Ряд настроек я публиковал в канале Telegram. Поэтому их сопровождают ссылки на посты с дополнительными разъяснениями.
- Некоторые параметры закомментированы, потому что эти предпочтения слишком специфичны. Например, я отключаю предложение восстановить страницы после неожиданного завершения работы, а большинству это не подходит.
- В скрипте также демонстрируется (закомментировано) удаление уже заданных политик командлетом Remove-ItemProperty. Это реальный пример из рабочей среды, где политики форсируются в HKLM с помощью Intune. Поскольку у меня там есть права администратора, с помощью планировщика заданий я ежечасно без лишних окон удаляю корпоративные политики и задаю свои.
Ресурсы и документация
- Download Edge for Business – MSI и шаблоны политик
- Microsoft Edge Browser Policy Documentation – описания политик
- admx.help – веб-версия политик со значениями реестра
edge://policy– страница политик браузера
P.S. Оптимизация скрипта
По мотивам отзыва на скрипт я добавил в архив альтернативную версию и рассказал об этом в канале Telegram.





