Салимжанов Р.Д
Part 1 Basic Configuration of Windows Server 2019
Salimzhanov R.D.
Базовая настройка Windows Server необходима для обеспечения безопасной и эффективной работы сервера.
Она включает в себя следующие шаги:
1. Установка и настройка сетевых компонентов: установка драйверов для сетевых карт, настройка протоколов передачи данных (TCP/IP), определение IP-адресов, масок подсети и шлюзов.
2. Настройка безопасности: установка пароля администратора, создание учетных записей пользователей, настройка прав доступа к файлам и папкам.
3. Установка и настройка служб: выбор необходимых служб (например, DNS-сервер, DHCP-сервер), их конфигурация.
4. Настройка удаленного доступа: открытие портов для удаленного управления сервером через RDP (Remote Desktop Protocol) или другие протоколы.
Базовая настройка Windows Server позволяет подготовить его к выполнению конкретных задач, таких как хранение данных, обработка информации или предоставление сервисов другим устройствам в сети.
Для настройки IP-адреса, маски сети, шлюза по умолчанию и DNS-сервера на сервере в Windows Server 2019 выполните следующие шаги:
В диспетчере серверов открываем “Локальный сервер”:
После чего нажимаем на нужный нам Ethernet и выбираем свойства:
Далее задаем статический IP адрес:
Теперь мы простейшим образом настроили IP сервера.
Таким образом, настройка сетевого интерфейса закончена.
Настроим пинг сервера, для того чтобы он отображался во внутренний сети других ПК.
Как открыть, и настроить правила брандмауэра, можно прочитать в моей статье “Организация безопасного режима брандмауэра Windows” (https://vc.ru/dev/1195814-organizaciya-bezopasnogo-rezhima-brandmauera-windows)
Создадим правило для входящих подключений, с разрешение использовать ICMPv4:
Проверим ping сервера:
Начнем с настройки протокола сетевого времени (NTP — Network Time Protocol), она важна для обеспечения точности и синхронизации времени на всех устройствах в сети. Неправильная синхронизация времени может привести к ошибкам в работе приложений, проблемам с безопасностью и служить причиной ошибок в журналах событий.
Откроем редактор локальной групповой политики:
Перейдем в “Конфигурацию компьютера” выберем “Административные шаблоны” “Система”:
Найдем службу времени Windows, и откроем:
Включим NTP-сервер:
Точно также включим и если надо отредактируем “Глобальные параметры конфигурации”:
Теперь как мы видим служба времени работает:
Но не забываем, что NTP работает по порту 123, поэтому, настроем правило брандмауэра. Как открыть, и настроить правила брандмауэра, можно прочитать в моей статье “Организация безопасного режима брандмауэра Windows” (https://vc.ru/dev/1195814-organizaciya-bezopasnogo-rezhima-brandmauera-windows)
Создадим правило для входящих подключений, с разрешение использовать порт 123:
Точно также можно подключить NTP клиента, для синхронизации времени.
Теперь настроем локального пользователя.
Настройка локального пользователя на сервере позволяет управлять доступом к определенным ресурсам и функциям сервера для конкретного пользователя. Это обеспечивает безопасность данных и информации на сервере, так как разные пользователи могут иметь разные уровни доступа и привилегий.
Кроме того, настройка локального пользователя позволяет устанавливать индивидуальные настройки и предпочтения для каждого пользователя, что обеспечивает более удобное и персонализированное использование сервера.
Настроем администратора и дадим ему права, для этого откроем “Управление компьютером”:
Зайдем в “Пользователей”:
Создать админа пользователя, при создании рекомендуется указать надежный пароль:
После того, как пользователь создан, следует определить ему права, к примеру USER_admin будет входить в группу администраторов, для этого зайдем в свойства этого пользователя и присвоим эму группу:
Выбираем группу “Администраторы”:
Теперь следует задать нашему пользователю отдельную политику, для этого переходим в Microsoft Management Console, MMC (консоль управления Microsoft), это позволит нам с помощью гибкого интерфейса конфигурировать систему. То есть, создать политику под отдельного пользователя.
Открывается интерфейс консоли, где мы выбираем “Добавить или удалить оснастку”:
Выбираем “Редактор объектов групповой политики”, и нажимаем “Добавить”.
А дальше, выбираем нашего пользователя:
Далее сохраняем:
После чего, при запуске редактора для нашего пользователя, мы можем более гибко настроить его права.
В следующий части базовой настройки Windows Server 2019, разберем: “Установка и настройка служб”, а также “Настройка удаленного доступа”.
2) Помощник Админа // [канал]. URL: https://t.me/channel_adminwinru (дата обращения 26.06.2024).
3) Как управлять параметрами ОС Windows 10 с помощью редактора групповой политики // [электронный ресурс]. URL: https://www.starusrecovery.ru/articles/how-to-install-group-policy-editor-in-windows-10.html / (дата обращения 25.06.2024).
Настройка сети на Windows Server 2019 является важной операцией. Без настроенной сети вы не сможете ни обновить ни активировать ваш сервер.
Введение
Ранее я уже писал о том как установить Windows Server 2019. После установки обычно первым делом устанавливают вне необходимые драйвера, которые зависят от используемого железа или способа виртуализации. А вторым шагом настраивают сеть.
На сервере обычно используется статический IP адрес. Но, по умолчанию, после установки системы сетевые интерфейсы пытаются получить IP адреса по dhcp. Сейчас я покажу как установить статический IP адрес на сетевой интерфейс вашего Windows сервера:
В меню «Пуск» переходим в «Параметры«:
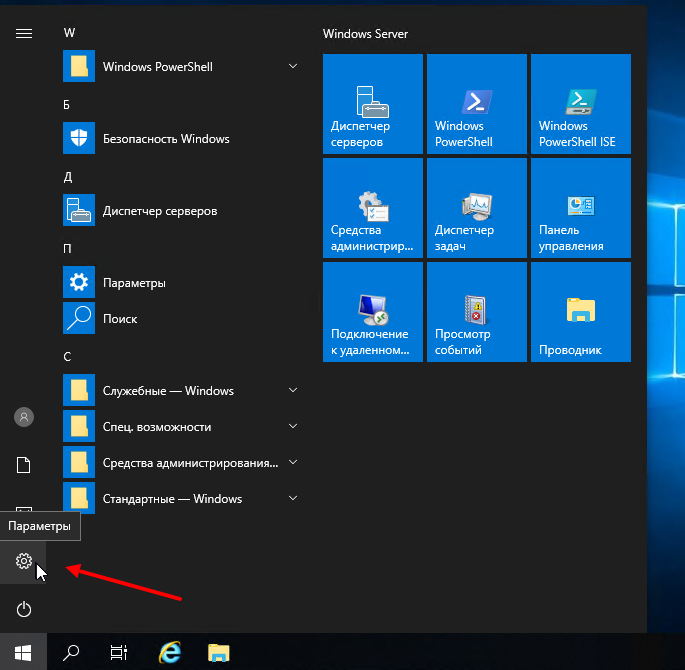
В настоящее время программисты из Microsoft пытаются перенести все элементы управления из старой «Панели управления» в новую панель под названием «Параметры Windows«. Дальше в открывшемся окне выбираем «Сеть и Интернет«:
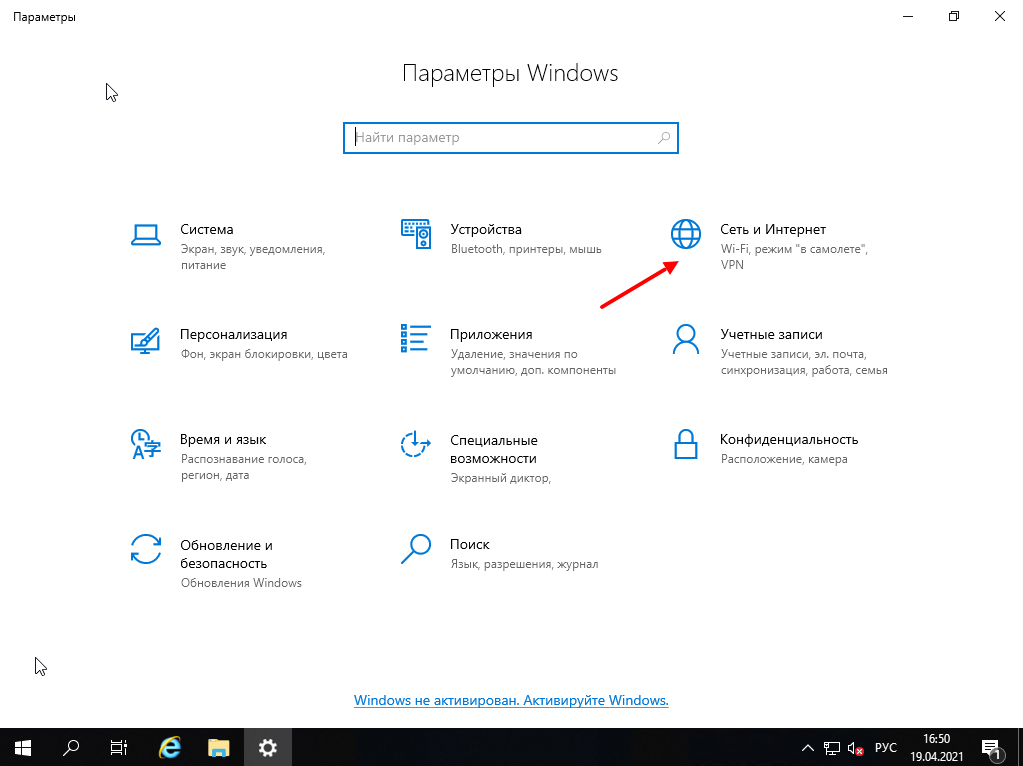
В следующим окне с лева выбираем «Ethernet«, а справа «Настройка параметров адаптера«:
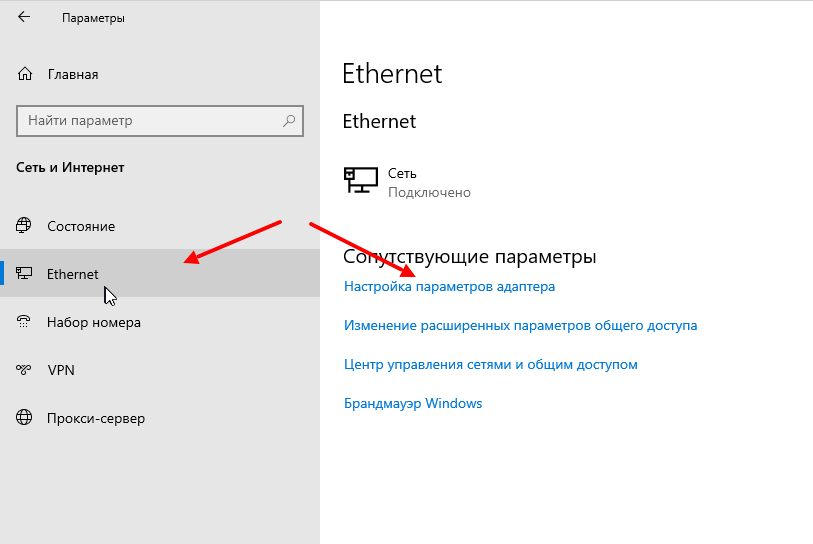
Кликаем правой кнопкой мыши по адаптеру и выбираем пункт меню «Свойства«:
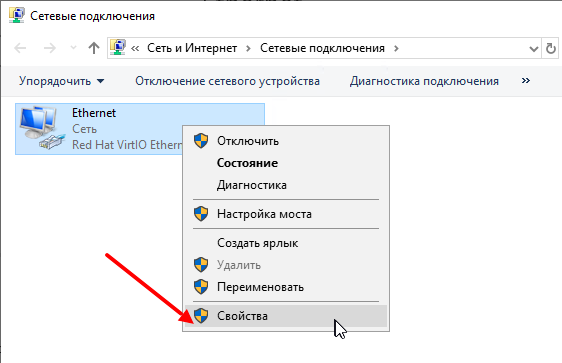
Дальше выделяем компонент «IP версии 4 (TCP/IP)«. Дополнительно, ещё я отключаю «IP версии 6 (TCP/IPv4)«:
В следующем окне переключаемся на «Использовать следующий IP-адрес» и вводим необходимый адрес, не забываем указать маску, шлюз и адрес DNS сервера:
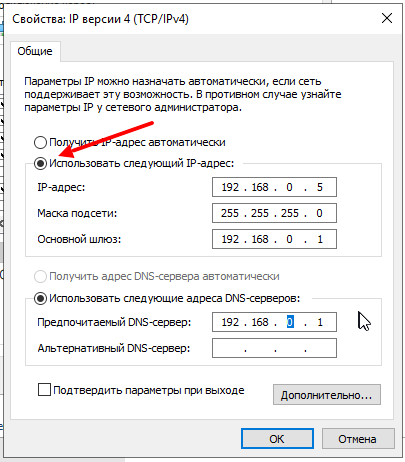
После чего остаётся нажать кнопку «ОК» и закрыть оставшиеся окна.
Если понравилась статья, подпишись на мой канал в VK или Telegram.
В этой статье мы рассмотрим базовые настройки Windows Server 2019, это AD, DNS, DHCP и лицензирование терминального сервера. Данные настройки актуальны на большинстве серверов и являются самыми необходимыми.
Как установить Windows Server и произвести первичные настройки по активации можете ознакомиться в нашей прошлой статье по этой ссылке.
1) Меняем имя сервера и его описание (если нужно). Переходим в свойства системы => изменить параметры => изменить. Задаем «Имя компьютера», и если нужно, то имя рабочей группы. После изменения параметров нужно перезагрузиться.




После перезагрузки можете проверить, все ли у вас прошло успешно с изменением имени.

2) Далее меняем сетевые настройки, IP, маску и шлюз ставите обязательно статичными, настройки производятся в зависимости от Вашей сети.
Переходим в свойства сетевой карты.
И далее в свойства IPv4


3) Следующим пунктом настраиваем Active Directory. Добавляем роли и компоненты. Для этого переходим меню «Пуск» => Диспетчер серверов.



Установка «Ролей и компонентов».

Соответственно выбираем нужный нам пул сервера.

В «Роли сервера» для всех наших настроек выберем «DHCP-сервер», «DNS-сервер», «Доменные службы Active Directory» и «Службы удаленных рабочих столов».

Идем далее до «Службы ролей» и выбираем пункты как на скриншоте ниже.

После так же идем «Далее» до пункта «Подтверждение» и устанавливаем все, что мы выбрали.


После установки в «Результатах» выбираем пункт «Повысить роль этого сервера до уровня контроллера домена».

В мастере настроек доменных служб выбираем «Добавить лес» и вводим имя корневого домена, это может быть любое имя, к примеру домен вашего сайта.

В параметрах контроллера нужно придумать пароль.

По каталогу настроек идем дальше, до дополнительных параметров, там нужно указать имя домена NetBIOS, если он у вас там уже стоит, то можете оставить как есть, либо поменять по своему желанию.

Далее идем до «Проверки предварительных требований», если проверка прошла успешно, то устанавливаем примененные настройки.


После полной установки необходимо перезагрузиться.

4) Производим настройку «Зона обратного просмотра».

На пункте «Зона обратного просмотра» => Создать новую зону.

Выбираем «Основную зону».

Для всех DNS-серверов, работающих на контроллерах домена в этом домене:

Зона обратного просмотра IPv4

Ну и соответственно выводим индефикатор сети.


Проверяем, что все установилось.

5) Переходим к настройке DHCP. Переходим в мастер установки.




После завершения установки => Диспетчер => Средства => DHCP

На DHCP => Имя вашего сервера => IPv4 — правой кнопкой мыши => Создать область.

Задаем любое имя области DHCP.

В диапазоне адресов задаем начальный и конечный интервал области IP адресов, который будет раздавать сервер.


Далее в дереве каталогов DHCP => Имя сервера => Область => Пул адресов. В списке должен быть указан начальный и конечный диапазон, который Вы указывали в настройках.

6) Теперь по настройкам лицензирования удаленных рабочих столов (терминального сервера). Пошаговую инструкцию как лицензировать терминальный сервер можете прочитать в нашей ранней статье на следующей странице.
Лицензионный ключ активации Windows Server 2019 от
Содержание
Для того чтобы сервер имел доступ в сеть, необходимо сделатьбазовые сетевые настройки на нем. Настройки производятся для каждого сетевого интерфейса (адаптера) отделаьно. Ниже мы рассмотрим как настроить IP адрес, маску сети, шлюз по умолчанию и DNS сервера в ОС Windows Serveк 2016 и 2019.
При создании виртуального сервера на нашем севрере, настройки сетевого интерфейса будут сделаны автоматически. Однако в случае подключения закрытой виртуальной сети вам потребуется самостоятельно настроить второй сетевой интерфейс.
Центр управления сетями
Откройте меню «Пуск» и выберите «Панель управления»:

В окне панели управления откройте «Центр управления сетями и общим доступом».
Далее „Изменение параметров адаптера“:

Настройка сетевого адаптера
На нужном сетевом интерфейсе нажмите правой кнопкой мыши и выберите «Cвойства«.

В новом окне выберите протокол „IP Версии 4“ и нажмите Cвойства.
Если вы испольуезте «статисческое» назначение IP адресов, переключаем параметры на настройку вручную, и вписываем параметры сети:
- IP — адрес (Например 83.166.247.66)
- Маска подсети 255.255.240.0
Также, необходимо ввести «Основной шлюз» и ip-адрес DNS сервера. Для сети на наших сервера, параментры будут как в этом скриншоте:
Нажмите ОК, на этом настройка сетевого интерфейса закончена.
Introduction:
In CCNA, we have learned about IP Routing and routing protocols. Routing is the process of transferring data from one network to another by selecting the best path from all available paths.
We can use a device called router to route traffic between two subnets or networks. For small networks, we can use a Windows server 2019, to perform the IP forwarding and LAN routing.
In this post, we will learn the steps to configure LAN Routing in Windows Server 2019.
Understand the Test Lab for LAN Routing:
Note: For this guide, we will use the test lab created in VirtualBox.
- WS2K19-DC01: Domain Controller with DNS. (172.18.72.5/24)
- WS2K19-SRV02: Server 2019 with 2 NICs (NIC-1 with IP 172.18.72.1/24 and NIC-2 with 192.168.72.1/24)
- WS10-1903: Windows 10 client machine. (192.168.72.5/24)
Look at the below image for complete IP configuration details for all VMs.
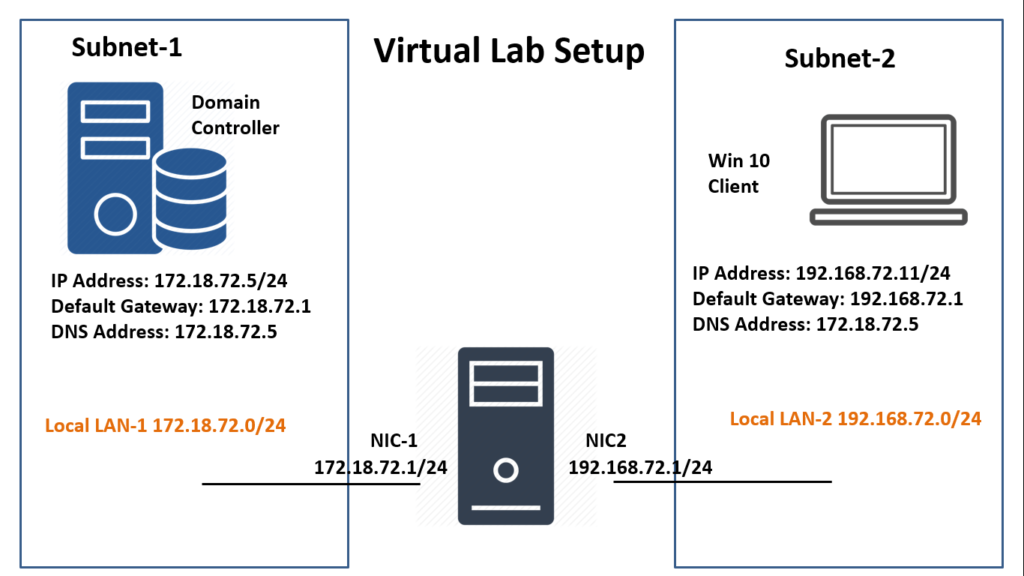
Before we start configuration, check ping from Windows 10 machine to Domain Controller. (Ping 172.18.72.5)
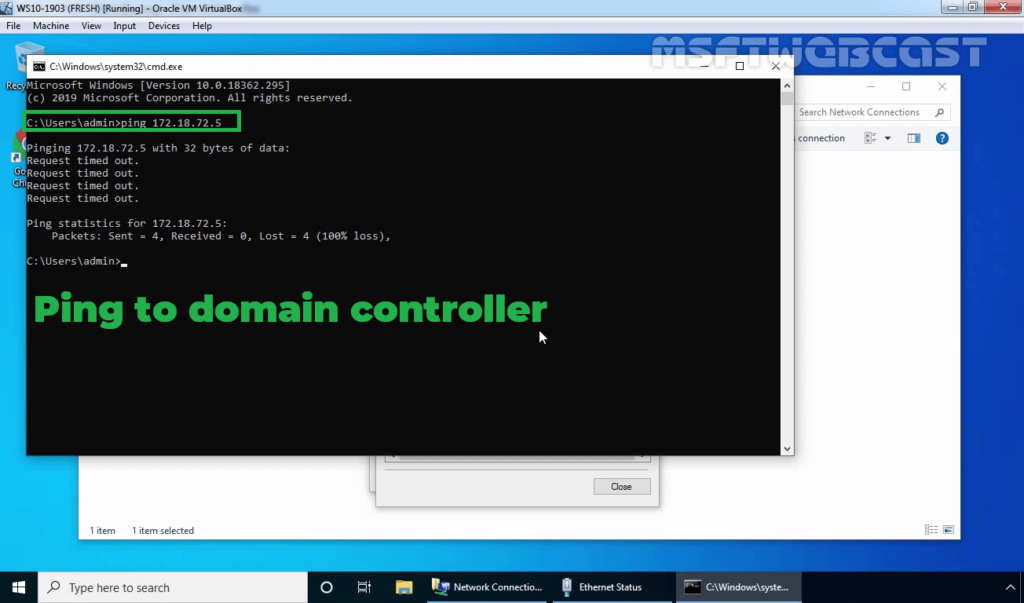
Install LAN Routing service on Windows Server 2019:
The LAN routing role service is part of the Remote Access server role. Let’s install the Remote Access server role on the WS2K19-SRV02 server. Open Server Manager Console.
1. Click on Manage and select Add Role and Features.
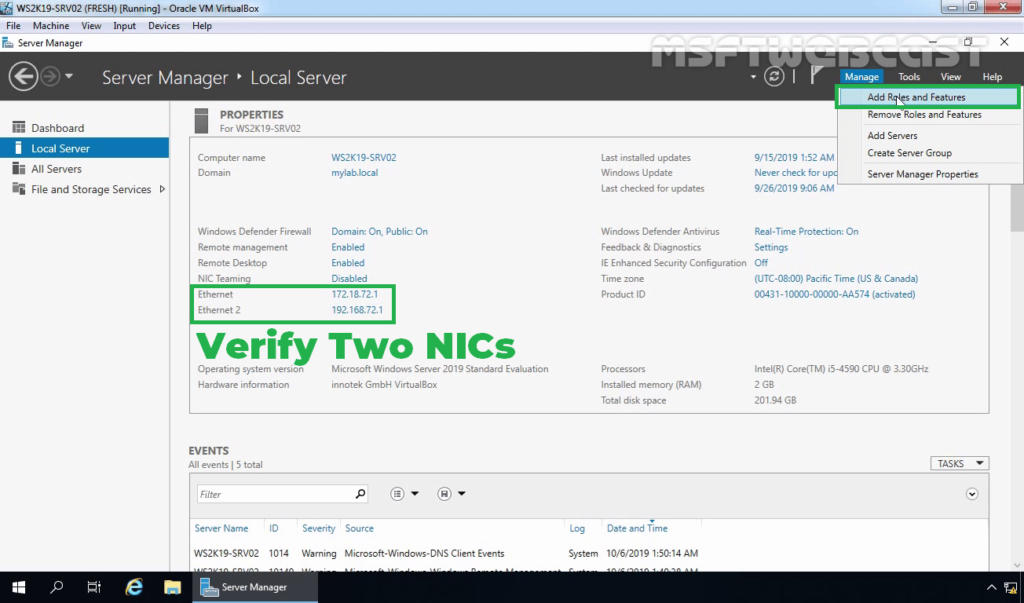
2. On the Before you begin page, click Next.
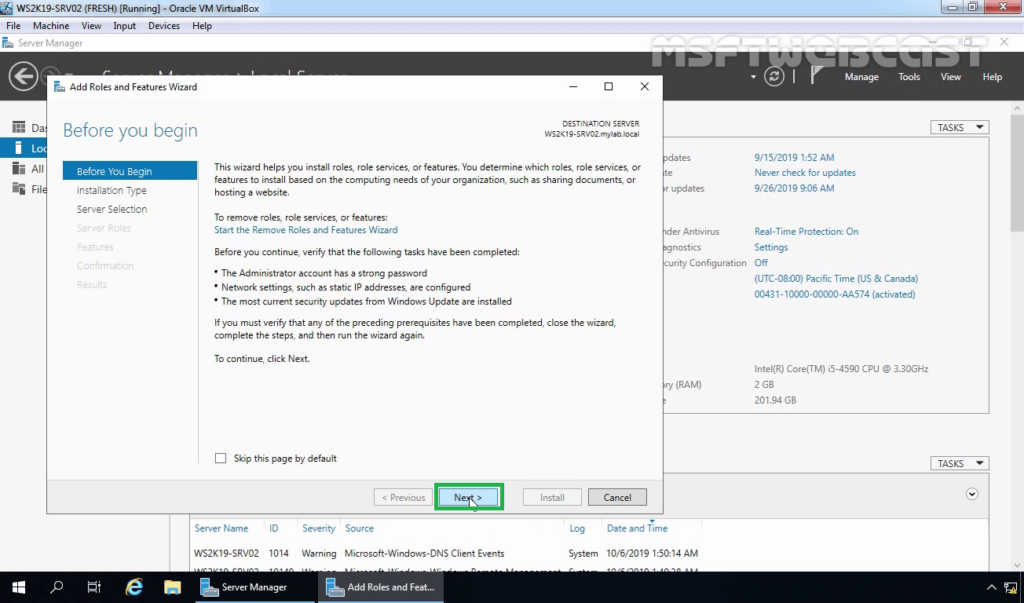
3. Select Role-based or feature-based installation and click Next.
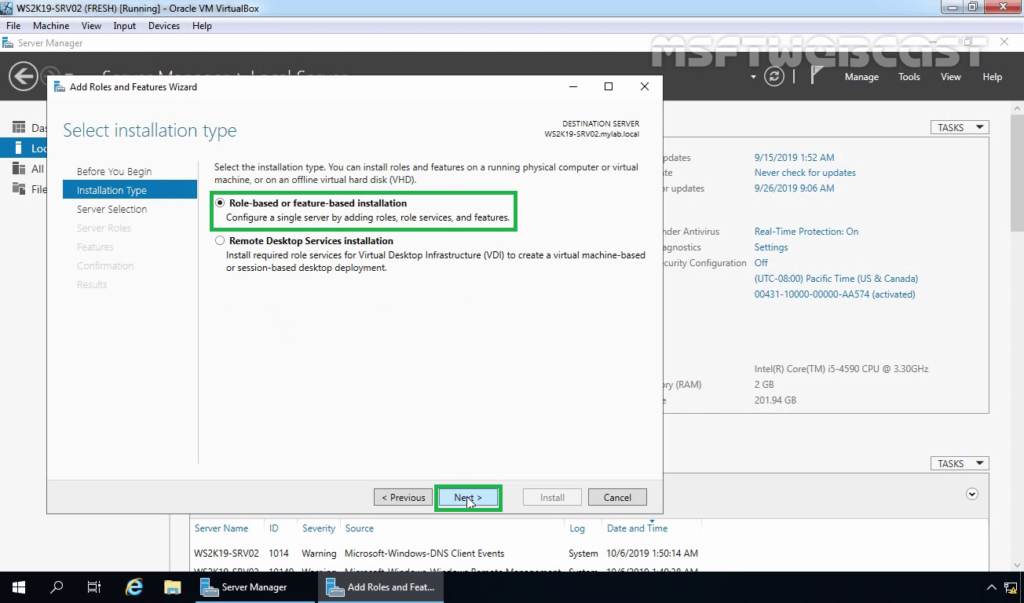
4. Select a server from the server pool on which you want to install the Remote Access Service role, click Next.
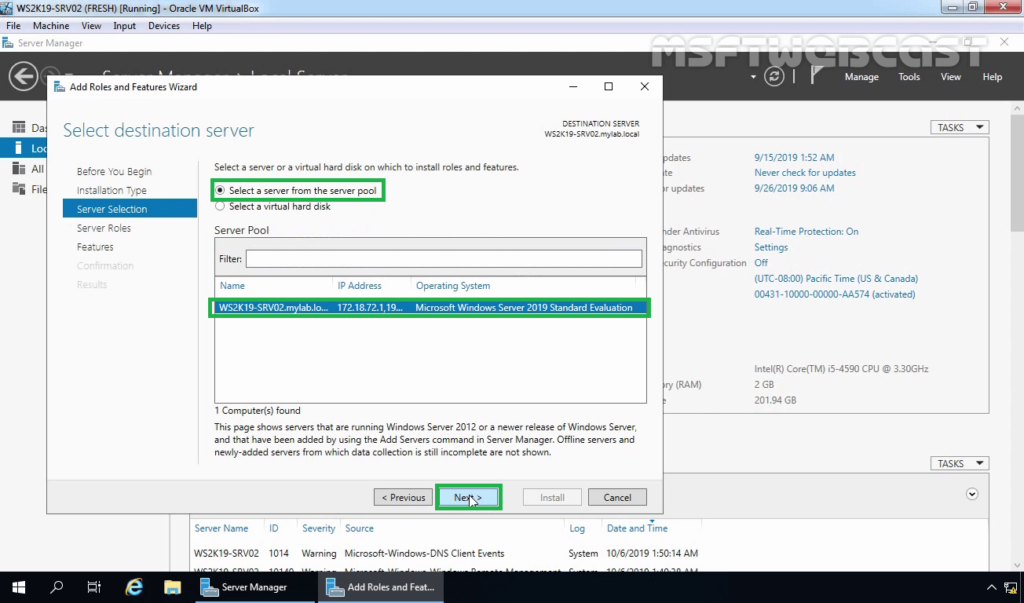
5. On select server roles page, select the Remote Access Service checkbox. Click Next.
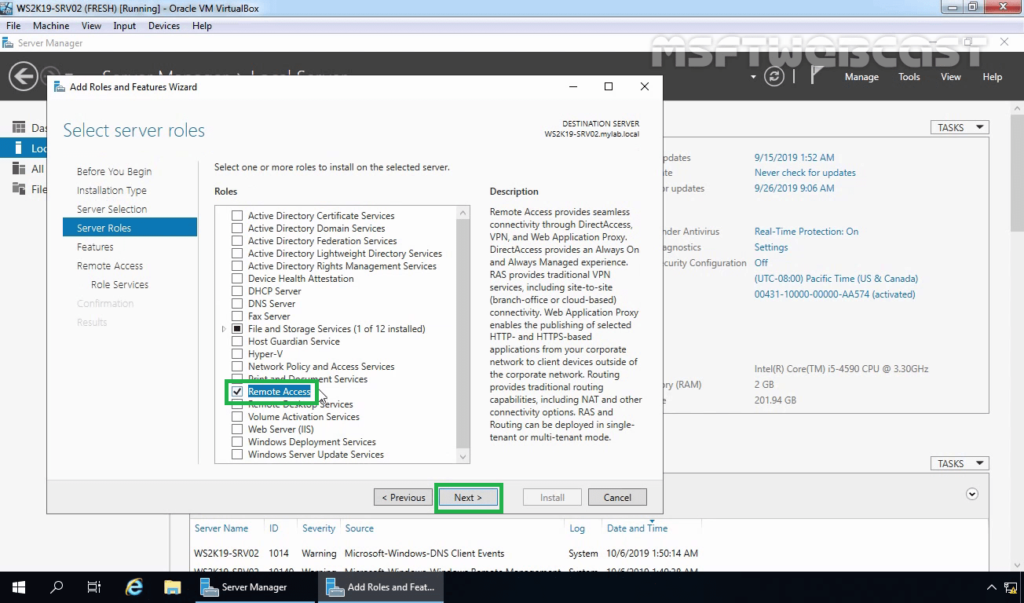
6. On select features, click Next.
7. Read overview information about Remote Access Services and click Next.
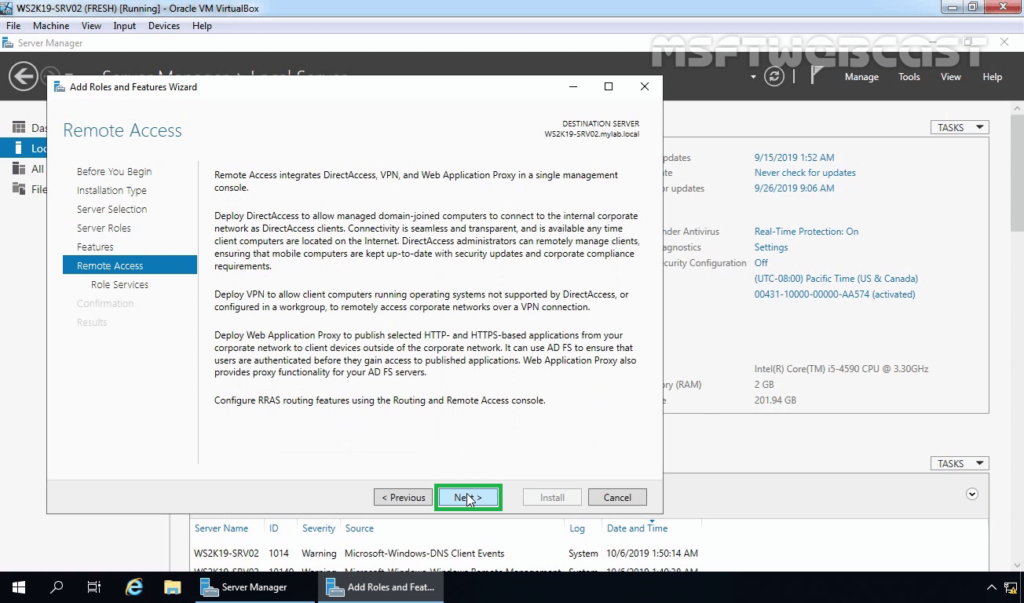
8. On Select Role Service console, select the Routing checkbox to install the LAN Routing role service.
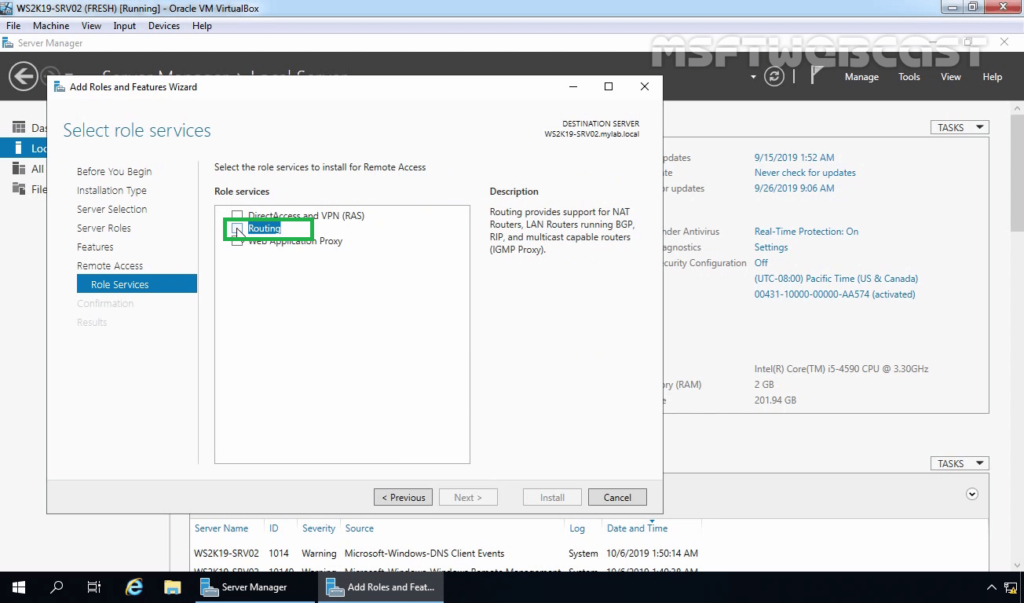
9. Click the Add Features button to add the required feature for LAN Routing. Click Next to continue.
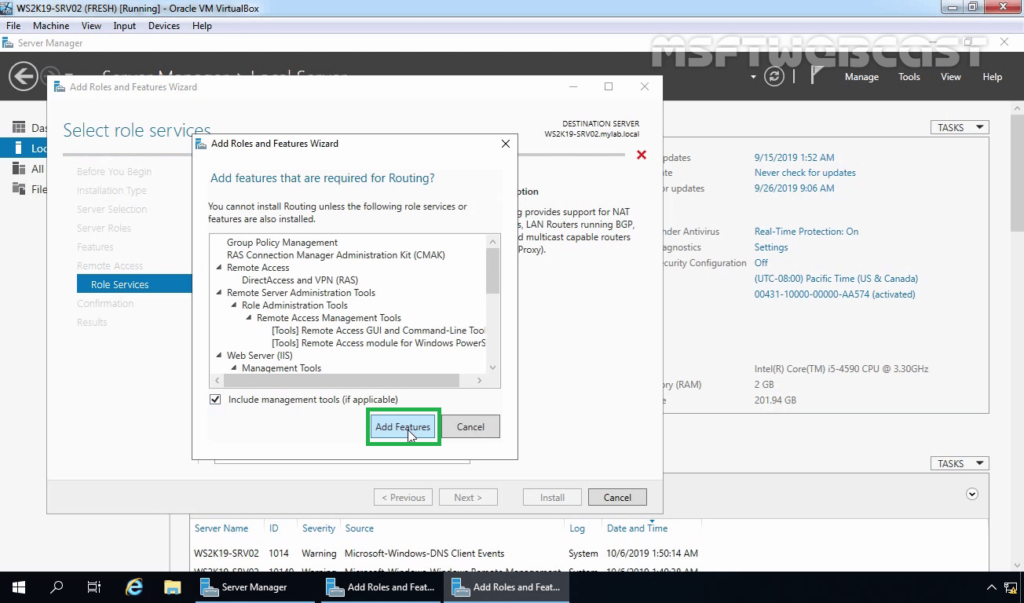
10. Click Next.
11. Click Install and complete the installation process.
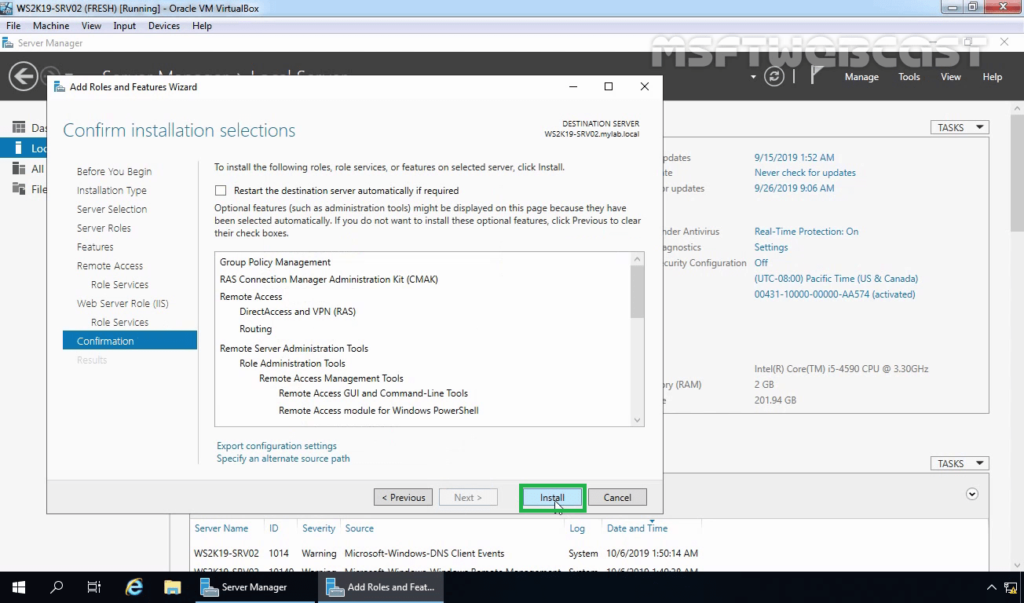
12. Click Close to finish the installation.
Configure and Enable LAN Routing on Windows Server 2019:
To enable and configure LAN routing, open the Remote and Routing Access console using the Server Manager console.
13. Click on Tools and select Remote and Routing Access.
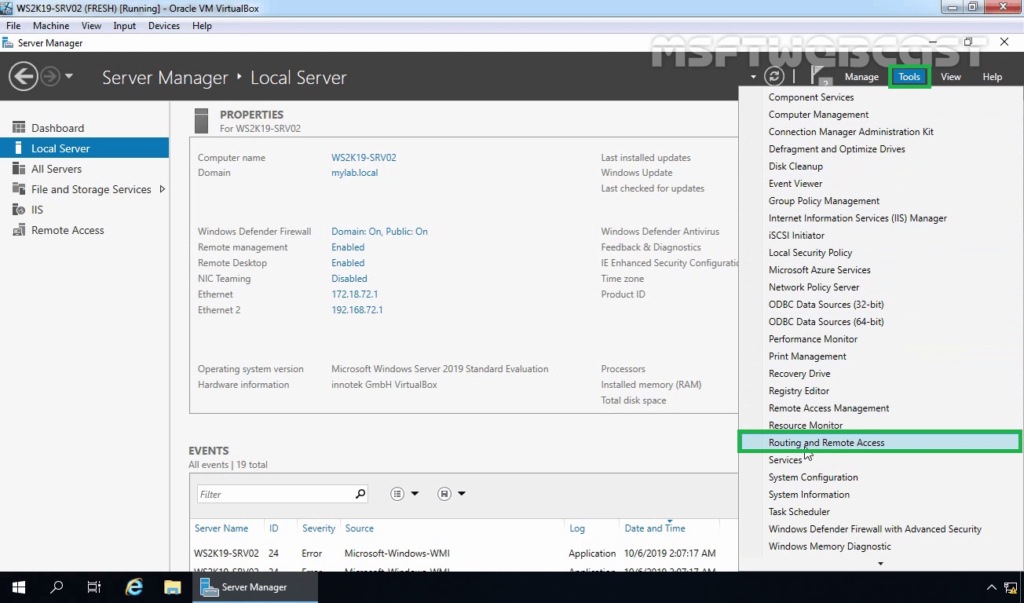
14. Select and right-click on the local server name and then select Configure and Enable Routing and Remote Access.

15. On the welcome page, read the description, and click Next.

16. On the Configuration page, select custom configuration. Click Next.
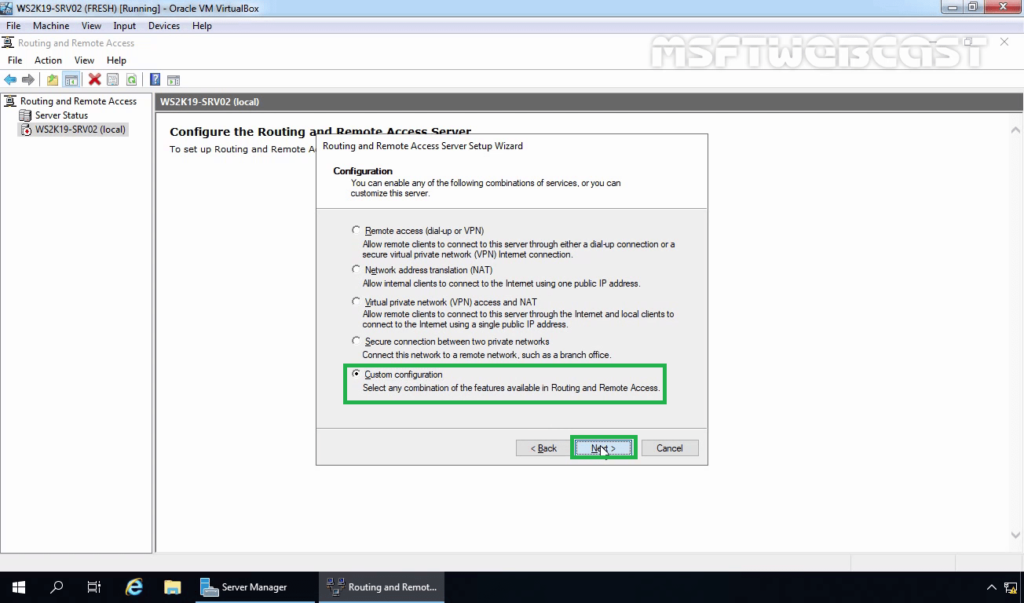
17. On the Custom Configuration page, select the LAN Routing feature and click Next.
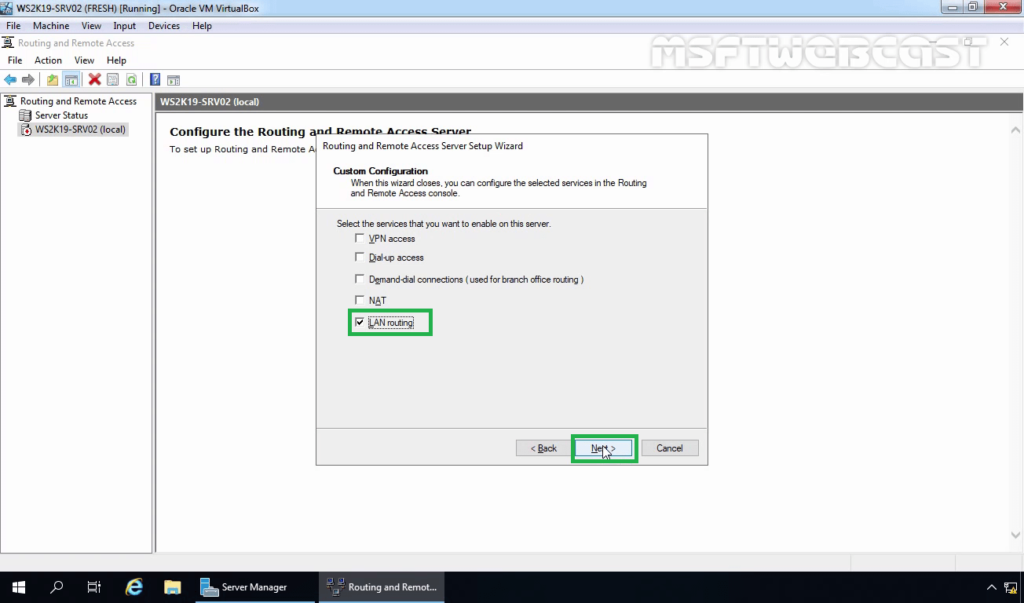
18. Click Finish.
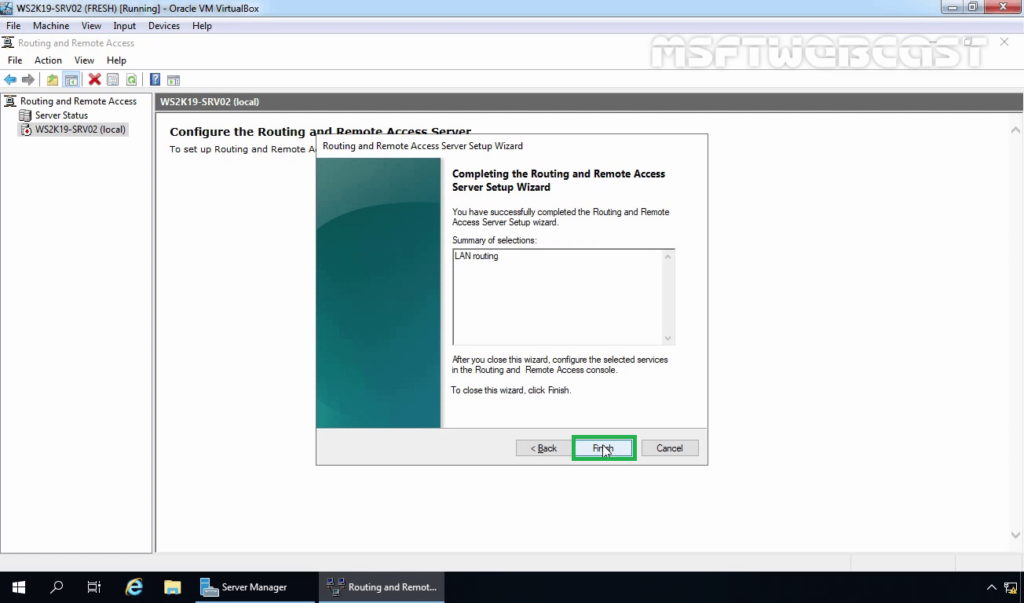
19. When the service message box displays, click Start Service to start the Routing and Remote Access service.
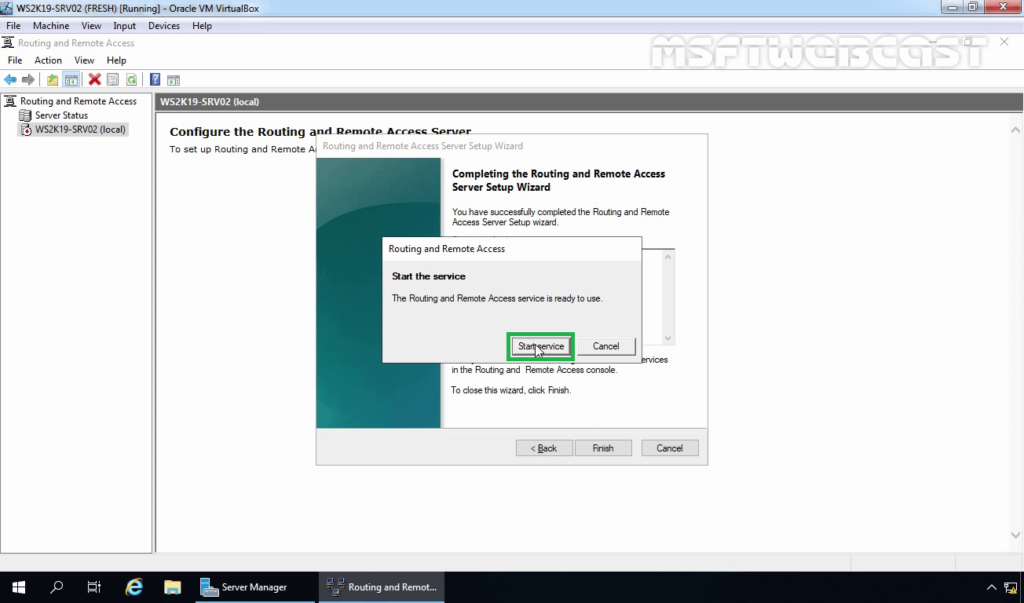
Verify the LAN Routing Configuration:
We have enabled and configured LAN routing on our software router (Windows Server 2019). Now, it’s time to test our LAN Routing configuration.
Before you proceed, make sure the Windows firewall on the router (WS2K19-SRV02) allows the ICMP packet for the ping to pass successfully. Even we can temporarily close the Windows Firewall for testing purposes.
Read this post on how to Create ICMP exception rule in Windows Firewall to allow ping.
Next, move on to Windows 10 machine. Open Command prompt.
First, run the below command: ping 172.18.72.5
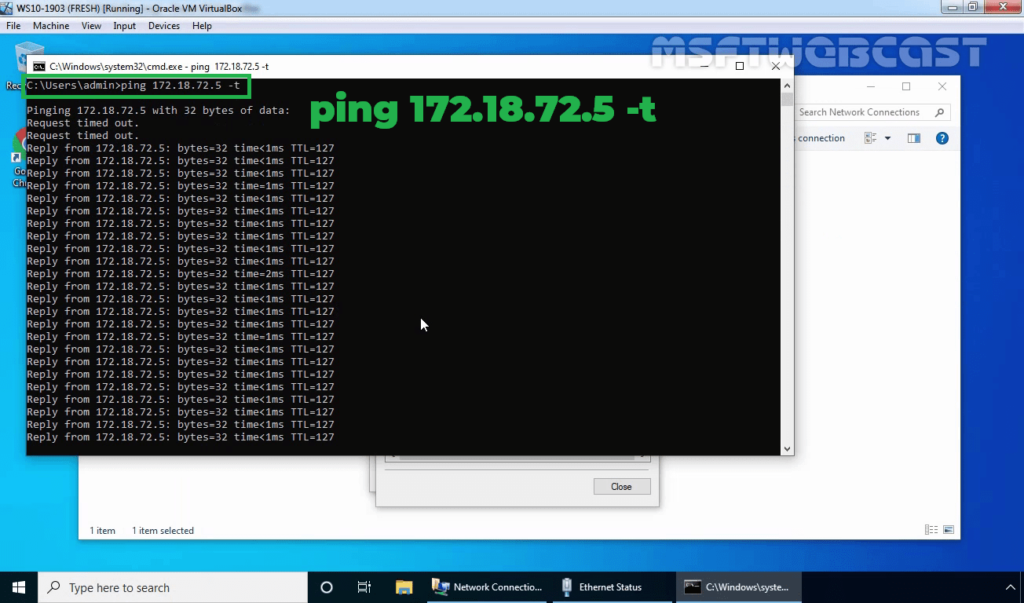
This time you must be able to receive ICMP reply from Domain Controller as we have LAN routing place.
Second, run the below command: tracert 172.18.72.5
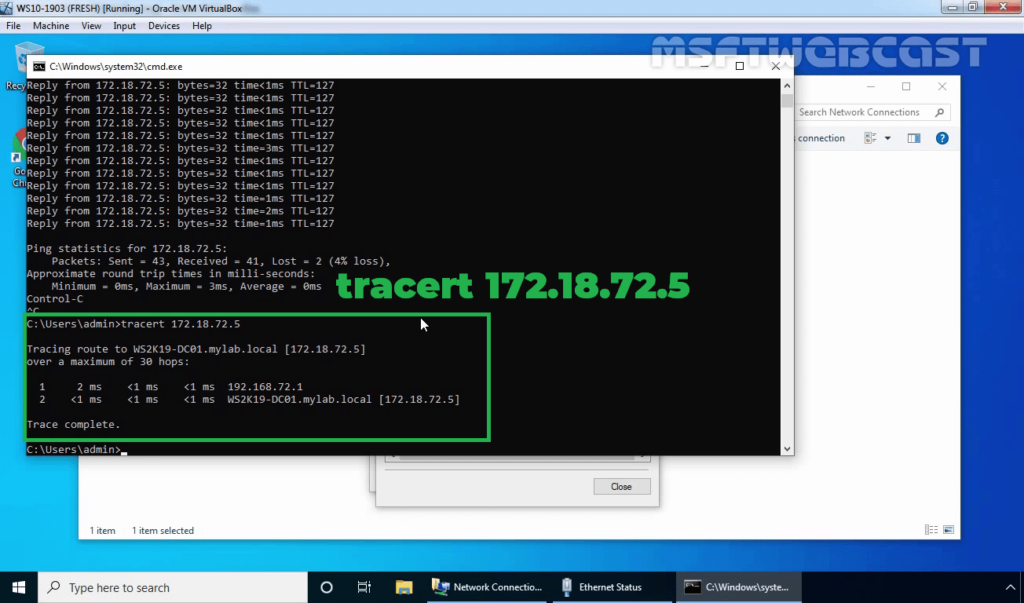
As we see the result, the packet will be first delivered to Router and then to Domain Controller.
In this post, we have learned a step by step guide to enable and configure LAN Routing in Windows Server 2019.
Thank you for reading.
Related Articles:
- How to Setup L2TP/IPsec VPN on Windows Server 2019
- Configure SSTP VPN with Self-Signed Certificate on Windows Server 2019
- How to Install and Configure VPN in Windows Server 2019
- Configure Windows Server 2019 as a NAT Router
Post Views: 7,729
