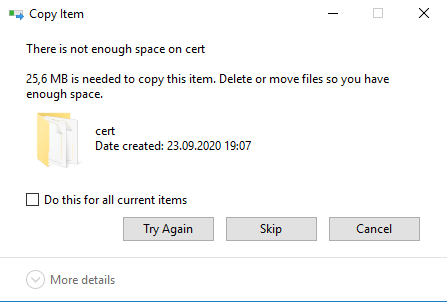Содержание
- Файловый сервер на базе Windows Server 2016 Шаг [1] Установка и настройка файлового сервера, DFS Namespace и квот
- Установка роли файлового сервера
- Установка DFS-namespace
- Зачем нужен DFS?
- Установка DFS
- Настройка DFS
- Настройка квот для сетевых папок в Windows Server 2016
- Как включить и настроить дисковые квоты пользователя в Windows?
- Общие сведения о дисковых квотах NTFS в Windows
- Включение дисковых квот в Windows 10/Windows Server 2016
- Управление дисковыми квотами с помощью командной строки/PowerShell
- Установка файлового сервера (File Server) на Windows Server 2016
- Что такое файловые службы и службы хранилища в Windows Server 2016?
- Компоненты и функции входящие в файловые службы в Windows Server 2016
- Средства администрирования файловых служб Windows Server 2016
- Установка и удаление роли файлового сервера в Windows Server 2016
- Установка файлового сервера с помощью мастера
- Установка файлового сервера с помощью Windows PowerShell
- Удаление файлового сервера с помощью мастера
- Удаление файлового сервера с помощью Windows PowerShell
Файловый сервер на базе Windows Server 2016 Шаг [1] Установка и настройка файлового сервера, DFS Namespace и квот
В серии статей мы рассмотрим установку файлового сервера на базе Windows Server 2016, настройку пространства имен, квотирования, группы AD, права доступа к сетевым папкам, создание ярлыков на сетевые папки через GPO.
За базу берем поставленную мне задачу, упростим ее для статьи. В примере будем использовать два отдела компании. На сервере будет использовано два HDD диска для хранения данных, также подключим третий HDD диск по сети с другого сервера.
Установка роли файлового сервера
На этом установка роли файлового сервера завершена.
Установка DFS-namespace
Зачем нужен DFS?
DFS имеет ряд преимуществ как для пользователей сети, так и для предприятий.
Для пользователей сети:
Namespace DFS — это упрощенный доступ к файлам, распределенным по сети. Исчезает необходимость в подключении множества сетевых дисков. Пользователям предоставляется одна общая сетевая папка, в которой отображаются только те папки, к которым им предоставлен доступ, если конечно включен ABE.
Для организации:
Namespace DFS — гибкое использование свободных ресурсов. Создание и подключение к DFS сетевых папок с серверов и компьютеров со свободным местом на жестком диске.
Replication DFS (Репликация DFS) — автоматическое резервирование важной информации повышает отказоустойчивость всей системы (выход одного сервера или дискового устройства не повлияет на работу пользователей).
В моем случае DFS мне поможет создать более удобную структуру файлового сервера для пользователей, получить одну точку входа.
Установка DFS
Если вы не установили DFS при инсталляции роли файлового сервера, то можно ее просто добавить. Для этого:
Откройте панель управления сервером Windows и найдите Add roles and features (Добавить роли и компоненты).
В качестве типа установки укажите Role-based or feature-based installation (Установка ролей и компонен
Выбираем нужный сервер из пула серверов. тов).
Выбираем нужный сервер из пула серверов.
В следующем окне отмечаем DFS Namespaces и DFS Replication, если нужно.
Установка DFS шаг 2 Установка DFS шаг 3
После удачной инсталляции переходим к настройке DFS
Установка DFS шаг 4
Настройка DFS
В Server Manager\Dashboard выберете > Tools > DFS Managment.
Или в поиске введите команду dfsmgmt.msc.
Для создания нового пространства имен выберете в правой части экрана New Namespace.
Введите название сервера и выберите его местоположение.
Создание Namespace шаг 1
На следующем этапе задаем имя пространства имен DFS. Хочу обратить внимание, что заданное здесь имя будет использоваться при подключении общей сетевой папки. Например:
Создание Namespace шаг 2
На следующем шаге выбираем Domain-based namespace, так как используются доменные службы Active Directory.
Создание Namespace шаг 3
В результате видим сообщение об успешном создании пространства имен.
Создание Namespace шаг 4
Теперь подключаем к нашему созданному Namespace сетевые папки.
Для создания новой папки выберете в правой части экрана New Folder. Задайте имя папки и путь к ней.
Создание папки в Namespace
В моем случае у меня 2 разных сетевых папки на разных дисках. Но для пользователей отдела один сетевой ресурс:
Если в будущем мне понадобится добавить какие-либо сетевые папки для отделов, но при этом не подключать несколько сетевых ресурсов, то достаточно будет создать новый Namespace и подключить к нему нужные папки.
Replication DFS (Репликация DFS) мною не настраивалась. Наличие свободных ресурсов всегда болезненный вопрос.
Для второго отдела был создана обычная сетевая папка с правами доступа.
Настройка квот для сетевых папок в Windows Server 2016
Причины для установки квот на сетевые папки могут быть самые разные. Для меня было целью разделить место на логическом диске D: моего файлового сервера на 2 отдела.
Для установки квот на сетевые папки необходимо установить File Server Resource Manager.
Установка File Server Resource Manager шаг 1
Установка File Server Resource Manager шаг 2
В Server Manager\Dashboard выберете > Tools > File Server Resource Manager. Откроется окно управления File Server Resource Manager. Если у вас в компании есть настроенный SMTP server с 25 портом, то вы можете настроить отправку уведомлений о квотах на e-mail администратора. Для этого выберите: File Server Resource Manager > Configure Options…
Для создания своей квоты выберите Quota Management > Quota Templates > Create Quota Templates
Настройка Quota Template шаг 1
Задаем имя для нашей новой квоты, описание, если нужно, и устанавливаем лимит. Нажимаем OK. Квота создана. Если нажать кнопку ADD, то открывается окно с доп. настройками, в котором можно создать уведомления о действиях с папкой, к которой применена квота, запись уведомлений в журнал и отправки на e-mail администратора.
Создадим квоту Storage и применим ее к папке old storage.
Подключим эту папку на компьютере пользователя, видим результат.
Хочу добавить, что квоты бывают Hard (жесткими) и Soft (мягкими). Мягкие квоты – это квоты, в которых установленный лимит можно превышать при достижении порогового значения. Жесткие квоты – запрещают пользователю превышать установленное пороговое значение лимита. Я использую жесткие квоты, так как хочу закрепить выделенное место на жестком диске за отделами.
Обращаю внимание на то, что эта статья описывает конкретный пример. Задачи и решения для каждой компании индивидуальны.
Источник
Как включить и настроить дисковые квоты пользователя в Windows?

Дисковые квоты позволяют администраторам Windows контролировать и ограничивать объем дискового пространства, используемого пользователями в файловых системах серверов и рабочих станций. Windows Server поддерживает два типа дисковых квот: Диспетчер ресурсов файлового сервера квоты и квоты NTFS. Хотя квоты FSRM более гибкие и удобные, в некоторых случаях квоты NTFS можно эффективно использовать. Например, чтобы ограничить размер перемещаемых папок профиля (но не дисков профиля пользователя) и перенаправленных домашних папок на узлах RDS, личных каталогов пользователей на FTP-серверах и сайтах IIS и т.д. В этой статье мы расскажем, как настроить дисковые квоты NTFS для пользователей Windows.
Общие сведения о дисковых квотах NTFS в Windows
Вы можете использовать дисковые квоты Windows, чтобы ограничить максимальный размер файлов и папок для каждого пользователя, чтобы они не занимали все дисковое пространство своими данными. Дисковые квоты доступны как в серверной, так и в настольной версиях Windows.
Ключевые особенности и ограничения квот NTFS:
Существуют следующие сценарии использования дисковых квот NTFS:
Включение дисковых квот в Windows 10/Windows Server 2016
Рассмотрим случай настройки квот NTFS на диске, содержащем пользовательские данные, в Windows Server 2016. Во всех предыдущих версиях Windows (начиная с Windows 2003) квоты NTFS-диска настраивались одинаково.
Откройте окно свойств диска, на котором вы хотите включить квоты, перейдите на вкладку Quota. Затем нажмите Показать настройки квоты:

Чтобы включить квоты для этого тома, установите флажок «Включить управление квотами».
В зависимости от сценария использования квоты могут быть отмечены следующие параметры:
Не рекомендуется сразу включать опцию «Запрещать дисковое пространство пользователям, превышающим лимит квоты». Желательно оценить текущее использование дискового пространства вашими пользователями. В нашем примере мы хотим ограничить каждого пользователя 1 ГБ дискового пространства на сервере.
Сохраняем изменения (Применить). Через некоторое время (в зависимости от размера диска и количества файлов) Windows будет подсчитывать общее использование дискового пространства каждым пользователем.
Щелкните кнопку Quota Entries. Вы увидите итоговую таблицу, показывающую квоты и текущий размер пространства, используемого каждым пользователем (чьи файлы находятся в файловой системе). Здесь вы можете сразу увидеть, какие пользователи уже превысили свои дисковые квоты.

По умолчанию для всех пользователей установлены одинаковые квоты. В окне Quota Entries вы можете создать, увеличить или отключить пользовательские настройки квоты для определенного пользователя.
Чтобы отключить дисковые квоты NTFS для определенной учетной записи пользователя, откройте свойства ( Свойства ) записи в таблице квот и установите флажок «Не ограничивать использование диска».
Важно. Вы должны отключить квоты для системных учетных записей NT Service\TrustedInstaller и NT AUTHORITY\SYSTEM, иначе Windows может работать некорректно.
Из окна списка квот вы можете экспортировать настройки квот, а затем импортировать и применить их к другому диску или компьютеру.
Если вы хотите отобразить список файлов, которые учитываются в квоте конкретного пользователя, вам необходимо выбрать пункт меню «Удалить».

Это диалоговое окно позволяет изменить владельца определенного файла (стать владельцем), удалить или переместить файл.
После того, как вы настроили мягкие квоты в режиме аудита, вы можете включить параметр Запретить дисковое пространство пользователям, превышающим предел квоты. Это включит режим квот жесткого диска. Теперь пользователи не смогут превышать выделенное им дисковое пространство. Обратите внимание, что размер диска в пользовательском сеансе теперь отображается в соответствии с существующими дисковыми квотами. В этом примере 876 МБ из квоты 1 ГБ бесплатно для моей учетной записи на диске C:\.
Если лимит квоты превышен, пользователь получает следующее сообщение:
Недостаточно места на…. xx МБ необходимо для копирования этого элемента. Удалите или переместите файлы, чтобы у вас было достаточно места.

В то же время событие с EventID 37 и исходным Ntfs регистрируется в средстве просмотра событий:
Пользователь достиг предела своей квоты на томе C:.


Осталось назначить данный GPO OU с компьютерами/серверами, на которых нужно применить дисковые квоты и дождаться обновления настройки групповой политики.
Дисковые квоты, настроенные через GPO, применяются ко всем дискам компьютера. Вы не можете настроить исключения для определенных пользователей.
Управление дисковыми квотами с помощью командной строки/PowerShell
Чтобы включить мягкую квоту для диска, используйте команду:
Чтобы включить жесткую квоту NTFS, запустите:
Чтобы полностью отключить дисковые квоты, используйте команду:
Чтобы получить текущие настройки квоты для указанного диска, запустите:

Получите список пользователей, которые уже превысили свои дисковые квоты:
Чтобы изменить пороговые значения квот для конкретного пользователя, используйте команду:
Размеры квот указываются в байтах (в данном примере 2 ГБ). Первое значение — это максимальный размер пользовательских данных на диске (жесткая квота), второе — предел, при котором появляются предупреждения (уровень предупреждений).
Узнать частоту обновления дисковых квот (в секундах):
По умолчанию квоты обновляются раз в час.

Нет встроенных командлетов PowerShell для управления дисковыми квотами NTFS. Однако ими можно управлять с помощью Win32_DiskQuota класса WMI. Например, следующий сценарий PowerShell отобразит информацию о текущих пользовательских квотах.
Источник
Установка файлового сервера (File Server) на Windows Server 2016
Всем привет! Сейчас мы с Вами рассмотрим два варианта установки и удаления файлового сервера в операционной системе Windows Server 2016, а именно традиционного с использованием графического инструмента, т.е. «Мастера добавления ролей и компонентов», и продвинутого с использованием Windows PowerShell.
Опытны системные администраторы, конечно же, знают что такое файловый сервер (File Server) и в целом файловые службы (File Services) Windows Server, а также как устанавливать, настраивать и удалять данную роль, но начинающие сисадмины в небольших компаниях многого не знают и ограничиваются простым предоставлением общего доступа к папкам. Но так как файловые службы Windows Server имеют гораздо больше возможностей, сегодня я кратко опишу их и покажу на примере процесс установки и удаления некоторых компонентов, входящих в состав файловых служб (забегая вперед, скажу, что это будет «Файловый сервер», «Диспетчер ресурсов файлового сервера» и «Средства диспетчера ресурсов файлового сервера»).
Что такое файловые службы и службы хранилища в Windows Server 2016?
Файловые службы и службы хранилища – это технологии, с помощью которых можно предоставлять общий доступ к файлам и папкам, управлять общими ресурсами и контролировать их, осуществлять репликацию файлов, обеспечивать быстрый поиск файлов, а также предоставлять доступ для клиентских компьютеров UNIX.
Для реализации и использования всего вышеперечисленного в роль «Файловые службы и службы хранилища» Windows Server 2016 входит достаточно большое количество компонентов и инструментов управления, и сейчас давайте, перечислим и рассмотрим их.
Компоненты и функции входящие в файловые службы в Windows Server 2016
Средства администрирования файловых служб Windows Server 2016
Ранее мы рассмотрели роли Windows Server 2016 входящие в состав файловых служб, но всеми этими ролями необходимо управлять и для этих целей нам на помощь приходят «Компоненты» Windows Server, а именно «Средства администрирования ролей». В состав средств администрирования файловых служб Windows Server 2016 входят:
Установка и удаление роли файлового сервера в Windows Server 2016
Для примера давайте рассмотрим ситуацию, когда Вам необходимо развернуть файловый сервер для предоставления пользователям общего доступа к файлам и папкам, а также осуществлять контроль использования ресурсов на данном файловом сервере.
Для решения данной задачи мы установим два компонента входящих в роль файловых служб, а именно «Файловый сервер» и «Диспетчер ресурсов файлового сервера», а также для эффективного контроля имеющиеся ресурсов установим «Средства диспетчера ресурсов файлового сервера».
Процесс установки и удаления роли файлового сервера мы будем рассматривать на примере операционной системы Windows Server 2016, и как я уже сказал ранее, мы разберем два варианта: первый с использованием мастера, и второй с использованием Windows PowerShell.
Установка файлового сервера с помощью мастера
Запускаем «Диспетчер серверов», например, из меню пуск.

На первом окне мастера сразу нажимаем «Далее».

Затем выбираем тип «Установка ролей или компонентов», жмем «Далее».

Если у Вас несколько серверов выбирайте нужный, у меня он всего один, поэтому я сразу жму «Далее».

И вот, наконец, мы дошли до выбора ролей. Находим раздел «Файловые службы и службы хранилища» и ставим галочки напротив ролей, которые нужно установить, в нашем случае это «Файловый сервер» и «Диспетчер ресурсов файлового сервера».

После того как Вы поставите галочку напротив роли «Диспетчер ресурсов файлового сервера» у Вас появится окно, в котором Вам предложат сразу выбрать компонент управления данной ролью, т.е. «Средства диспетчера ресурсов файлового сервера», а нам как раз нужен этот компонент, поэтому жмем кнопку «Добавить компоненты».

Необходимые роли выбраны, теперь жмем «Далее», в итоге мастер перейдет к выбору компонентов, но нужный нам компонент уже будет отмечен (в разделе средства удаленного администрирования сервера), поэтому мы сразу можем нажимать «Далее».

Все готово для установки, проверяем и подтверждаем параметры установки, а именно правильность выбора ролей и компонентов, жмем «Установить».

Процесс установки будет завершен, когда появится соответствующее сообщение.

После установки Вы можете предоставлять общий доступ к файлам и папкам на данном сервере, а также с помощью «Диспетчера ресурсов файлового сервера» настраивать квоты, блокировки файлов, создавать и генерировать отчеты, данную оснастку можно запустить, например, из меню диспетчера серверов «Средства».

Установка файлового сервера с помощью Windows PowerShell
В Windows PowerShell для установки ролей и компонентов есть специальный командлет Install-WindowsFeature, именно его мы и будем использовать. Запускаем оболочку Windows PowerShell и выполняем следующие команды.

Для установки файлового сервера
Для установки «Диспетчера ресурсов файлового сервера»
Для установки компонента «Средства диспетчера ресурсов файлового сервера»

Все, установка завершена, мы только что установили файловый сервер, диспетчер ресурсов файлового сервера и средства диспетчера ресурсов файлового сервера.
Удаление файлового сервера с помощью мастера
Перед удалением файлового сервера необходимо убрать общий доступ со всех файлов и папок, иначе удалить не получится, в самом начале процесса возникнет ошибка.
Примечание! После удаления файлового сервера требуется перезагрузка сервера.
Запускаем диспетчер серверов и в меню «Управление» выбираем «Удалить роли и компоненты».
В итоге запустится «Мастер удаления ролей и компонентов», где Вы делаете практически то же самое, что и при установке, только мы не ставим галочки, а наоборот убираем их, после того как Вы уберете галочку с «Диспетчера ресурсов файлового сервера», Вам также сразу предложат удалить компонент «Средства диспетчера ресурсов файлового сервера». Затем жмем «Далее», если хотим удалить еще какие-нибудь компоненты, то также снимаем галочки, и снова жмем «Далее».

На заключительном шаге мастера проверяем выбранные роли и компоненты, и жмем «Удалить». После завершения процесса удаления, как я уже говорил, перезагружаем сервер.
Удаление файлового сервера с помощью Windows PowerShell
Для того чтобы удалить файловый сервер с помощью Windows PowerShell, запускаем оболочку PowerShell и выполняем перечисленные ниже команды. В данном случае нам также сначала необходимо убрать общий доступ со всех файлов и папок и не забывать о том, что после удаления нам нужно будет перезагрузить сервер.
Для удаления компонента «Средства диспетчера ресурсов файлового сервера»
Для удаления «Диспетчера ресурсов файлового сервера»
Источник
Квоты диска позволяют администраторам эффективно управлять дисковым пространством на файловых серверах, предотвращая переполнение и контролируя использование ресурсов пользователями. В этой статье мы рассмотрим, как настроить дисковые квоты в Windows и Windows Server, чтобы обеспечить рациональное распределение дискового пространства и избежать проблем с превышением дисковой квоты.
⇓ Запись урока во ВКонтакте ⇓
⇓ Запись урока на RuTuBe ⇓
⇓ Запись урока на YouTuBe ⇓
Весь процесс разделен на этапы. Их будет 6. Первые 5 имеют подготовительный характер, а последний, заключительный, демонстрирует результат.
1) Обзор лабораторного стенда
2) Создание общего ресурса на файловом сервере
3) Создание подразделения, пользователя и группы в Active Directory Windows Server 2016
4) Создание и конфигурирование групповой политики Windows Server 2016
5) Создание и настройка квот дискового пространства
6) Демонстрация результата применения квот на дисковое пространство сервера
Обзор лабораторного стенда

Лабораторный стенд представлен сервером на базе Windows Server 2016 и клиентской машиной на базе Windows 10. Забегая вперед, скажу, что на сервере подняты роли активной директории и файлового сервера, клиентский компьютер добавлен в домен.
Создание общего ресурса на файловом сервере
Создадим общий ресурс на файловом сервере. Для этого в диспетчере серверов перейдем в раздел общие ресурсы. Щелкнем правой кнопкой мыши и создаем ресурс, оставляя при этом параметры по умолчанию.

Создание подразделения, пользователя и группы в Active Directory Windows Server
Далее создадим необходимые элементы в Active Directory Windows Server 2016. Создадим новое подразделение в домене. Откроем оснастку пользователи и компьютеры. Щелкнем на домен “vlab.edu” и создаем подразделение. Назовем его “vlab”.
В этом подразделении аналогично создадим нового пользователя “user1”. Под ним мы будем входить в домен на клиентской машине. И создадим группу “NetDrive”, в разделе групп, в последствии добавив в нее нашего пользователя. Эта группа понадобиться нам как фильтр безопасности для применения групповой политики.

Создание и конфигурирование групповой политики Windows Server
Создадим объект групповой политики. Откроем оснастку «Управление групповой политикой» и в разделе объектов создадим новую. Назовем ее «AddNetDrive».
Теперь давайте изменим ее содержимое. В разделе конфигурации пользователя, необходимо открыть раздел настроек, далее конфигурации windows и выбрать сопоставление дисков. Создадим элемент «сопоставленный диск». В параметрах укажем путь к общему ресурсу, в нашем случае это \\ad1\share, укажем букву диска, и обязательно установим галочку «выполнять в контексте пользователя». Привяжем объект к нашему подразделению … и укажем в фильтре безопасности созданную ранее группу.

Вводим учетные данные и входим в систему под доменной учетной записью “user1”. Проверяем подключился ли у нас сетевой диск. Диск подключен. Но обращаю ваше внимание что на этом диске доступно столько же пространства сколько и на родительском диске общего файлового ресурса. Что бы не допустить переполнения, нам необходимо установить квоту.

Создание и настройка квот дискового пространства
Давайте перейдем к ее созданию. Для того что бы создать квоту, необходимо открыть диспетчер ресурсов файлового сервера. В разделе квот создаем новую квоту и назначаем ей параметры по умолчанию, выбирая их из шаблона.

Этого вполне достаточно что бы изучить принцип действия квотирования и понять, как он функционирует. Если вас интересую вопросы по «тонкой» настройке квот, оставляйте их в комментариях под видео, постараюсь всем ответить.

Вернемся на клиентский ПК и удостоверимся что квота применена и функционирует. Доступное для использования общего ресурса пространство ограничено размером в 100МБ. И теперь чисто технический используя этот сетевой ресурс допустить переполнения родительского диска невозможно

Итог: на мой взгляд данная технология позволяет более эффективно использовать ресурсы сервера и осуществлять мониторинг и контроль рационального использования дискового пространства. К тому же она позволяет избежать ряда проблем связанных с переполнением дисков.
Часто приходится создавать виртуальные машины на ОС Windows Server в роли терминального сервера. Количество пользователей может быть разным, и от этого большинство зависит системный диск, который выделим, чтобы хранить профили пользователей на сервере. Зачастую пользователи нерационально используют дисковое пространство, например папкой “Загрузки”. Как вариант решения проблемы – перенести профили пользователей на другой диск, но мы используем пути пользователей по умолчанию. Чтобы не забивался системный диск пользовательскими файлами, мы будем использовать “Квоты файлового сервера”.
Для этого ставим роль “Диспетчер ресурсов файлового сервера” как на рисунке ниже. После этого “Далее”, “Далее”, “Установить”.

Рисунок 1 — Добавление роли
Как установили роль “Диспетчер ресурсов файлового сервера” у нас появилась одноименная оснастка в которой можно выполнять различные операции. Нам же требуется “Управление квотами” как на рисунке ниже:
Рисунок 2 — Оснастка диспетчера ресурсов файлового сервера
Если мы откроем “Шаблоны квот”, то увидим различные варианты шаблонов которые можно тонко настроить под свои задачи или создать свой шаблон. Мы в рамках нашей задачи “Ограничения профиля пользователя в 1Гб” копируем шаблон “Ограничение 2 ГБ” и отредактируем под себя как на рисунке ниже:

Рисунок 3 — Создание шаблона квоты
Основные параметры (для нашей задачи):
- Имя шаблона: Используем своё имя шаблона
- Порог: Ставим ограничения под наши требования
- Выбираем:
Жесткая квота: не разрешает пользователям превышать предел.
Пороговые значения для уведомлений: выбираем только “Журнал событий” чтобы можно было мониторить Zabbix. - После нажимаем “Ок” и видим что появился в списке наш новый шаблон.
- Далее переходим в меню “Квоты” и выбираем “Создать квоту…”.
- Создаем квоту под наши задачи как на рис. 4 используя ранее созданный шаблон “Ограничение 1 ГБ” и нажимаем “Создать”.

Рисунок 4 — Создание квоты
После этого мы обновляем список квот и должны автоматически подтянуться вложенные пути C:\Users\* с квотой по 1Гб как на рисунке:

Рисунок 5 — Создание квоты
На этом задача выполнена, у пользователей на каждом профиле ограничение 1Гб, можем дополнительно повесить мониторинг Zabbix, чтобы можно было отслеживать % использования и регулировать по надобности.
Для системных учетных записей и администраторов, мы рекомендуем отключить квоту через ПКМ – Отключить квоту. Чтобы не было проблем при работе программ, например 1С:Предприятие.
Нужна помощь? Администрирование сервера 1С на базе Windows Server мы осуществляем в рамках услуги аренда сервера 1С.
Дисковые квоты позволяют администраторам Windows контролировать сколько места используют пользователи на файловой системе серверов и рабочих станций. ОС Windows Server поддерживает два типа квотирования: квотирование на базе File Server Resource Manager (дисковые квоты FSRM) и NTFS квоты. Хотя FSRM квотирование и является более гибким и удобным, но в некоторых простых случаях эффективно можно использовать и NTFS квоты. Например, для ограничения размеров каталогов перемещаемых профилей (но не User Profile Disks) и перенаправляемых домашних папок на RDS серверах, личных каталогов пользователей на FTP сервере, личных каталогов на сайтах IIS и т.д. В этой статье мы рассматриваем как настроить дисковые квоты пользователям в Windows.
Содержание:
- Дисковые NTFS квоты в Windows
- Настройка дисковых NTFS квоты в Windows 10 / Windows Server 2016
- Настройка дисковых квот с помощью групповых политик
- Управление дисковыми квотами из командной строки/PowerShell
Дисковые NTFS квоты в Windows
С помощью дисковых квот Windows вы можете ограничить максимальный размер файлов и папок каждого пользователя так, чтобы он не превысил установленного лимита и не занял своими данными весь диск. Принадлежность фалов и каталогов определяется в соответствии с владельцем объекта файловой системы NTFS. Дисковые квоты работают как на северных, так и на клиентских версиях Windows.
Основные особенности и ограничения NTFS-квот:
- Квотирование может быть применено только целиком к конкретному тому (разделу), отформатированному в файловой систем NTFS (на ReFS томах квотирование не работает);
- Квоты действуют на всех пользователей, хранящих свои данные на данном разделе. Нельзя применить квоту на группу пользователей или отдельный каталог. В этом случае лучше использовать FSRM квоты;
- Принадлежность файлов пользователю определяется по его владельцу (owner) файла, заданного в дескрипторе защиты NTFS;
- По умолчанию Windows сканирует раздел с включенным квотированием и пересчитывает суммарный размер файлов каждого пользователя 1 раз в час;
- При использовании NTFS-компрессии, учитывается оригинальный размер файлов (до сжатия).
Можно выделить следующие сценарии использования дисковых квот:
- Мониторинг использования дисков – просмотр статистики использования пользователями места на диске сервера;
- Мониторинг и оповещение – в дополнении к первому сценарию, при превышении квоты в Event Viver записывается событие с информацией о пользователе и квоте.
- Контроль использования диска — при превышении квоты пользователь не может сохранять новые файлы.
Настройка дисковых NTFS квоты в Windows 10 / Windows Server 2016
Рассмотрим пример настройки NTFS квот на диске с данными пользователей на примере Windows Server 2016. Во всех предыдущих версия Windows (начиная с Windows 2003) дисковые NTFS квоты настраиваются аналогично.
Откройте окно свойства диска, на котором нужно включить квоты и перейдите на вкладку Quota. Затем нажмите на кнопку Show Quota Settings:

Чтобы включить квоты для данного тома, установите чекбокс Enable quota management.
Дальнейшие опции следует выбрать в зависимости от желаемого сценария использования квот:
- Deny disk space to users exceeding quota limit – запретить запись на диск пользователям, превысившим лимит;
- Limit disk space to — задать лимит на суммарный размер файлов одного пользователя;
- Log event when a user exceeds their quota limit – записывать в Event Viewer событие при превышении квоты пользователем;
- Log event when a user exceeds their warning level – записывать в журнал события при приближении к указанному порогу.
Не рекомендуется сразу включать правило запрета записи при превышении лимита. Лучше сначала оценить текущее использование пользователями места на диске пользователями. В нашем примере мы хотим, чтобы каждый пользователь мог использовать не более 1 Гб места на диске сервера.
Сохраните изменения (Apply). Через некоторое время (в зависимости от размера диска и количества файлов), Windows подсчитает суммарное использования диска каждым пользователем.
Нажмите на кнопку Quota Entries. Перед вами появится таблица, в которой указаны квоты и текущий размер занятого места каждым пользователем (файлы которых найдены на файловой системе). Здесь вы сразу видите, какие пользователи уже превысили свои квоты на диске.

По умолчанию для всех пользователей устанавливаются одинаковые квоты. Из окна Quota Entries вы можете создать, увеличить или отключить стандартную квоту для конкретного пользователя.
Чтобы NTFS квоты не применялись к определенной учетной записи, нужно открыть свойства записи в таблице квот (Properties) и установить опцию Do not limit disk usage.
Важно. Обязательно следует отключить квотирование для системных учётных записей NT Service\TrustedInstaller и NT AUTHORITY\SYSTEM, иначе Windows может работать некорректно.

Из окна со список квот вы можете экспортировать настройки квот, а затем импортировать и применить их для другого диска или компьютера.
Если вы хотите вывести список файлов, которые учитываются в квоте конкретного пользователя, нужно выбрать пункт Delete.

Из этого диалогового окна можно сменить владельца файла (Take ownership), удалить (Delete) или переместить файл (Move).
После того, как навели порядок с мягкими квотами в режиме аудита, можно включать опцию Deny disk space to users exceeding quota limit. Это включит режим жестких квот. Теперь пользователи не смогут превысить выделенное им место на диске. Обратите внимание, что размер диска в сессии пользователя теперь отображается с учетом дисковой квот. В этом примере для моего аккаунта на диске C:\ свободно
876 Мб
из 1 Гб квоты.

При превышении квоты пользователь получает сообщение:
There is not enough space on ….

Одновременно в журнале системы фиксируется событие с EventID 37, source: Ntfs:
A user hit their quota limit on volume C:

Настройка дисковых квот с помощью групповых политик
Вы можете управлять настройками дисковых квот на компьютерах и серверах домена с помощью групповых политик. Параметры настройки квот находятся в разделе GPO Computer Configuration -> Administrative Templates -> System -> Disk Quotas. Чтобы включить дисковые квоты, аналогичные рассмотренным выше, задайте следующие политики:
- Enable Disk Quotas: Enable
- Enforce Disk Quota Limit: Enable
- Default Quota Limit And Warning Level: Enable (Default quota limit/warning level: 1 Gb)
- Log Event When Quota Limit Exceeded: Enable
- Apply Policy To Removable Media: Enable (если нужно применять квоты для съёмных носителей, в том числе USB флешкам)

Осталось назначить такую GPO на OU с компьютерами/серверами, на которых нужно внедрить дисковые квоты и дождаться обновления политик.
Дисковые квоты, настроенные через GPO применяются для всех дисков компьютера. Нельзя настроить исключения для определенных пользователей.
Управление дисковыми квотами из командной строки/PowerShell
NTFS-квотами можно управлять из командной строки Windows с помощью команы fsutil quota.
Чтобы включить мягкую квоту для диска, используйте команду:
fsutil quota track E:
Для включения жесткой NTFS квоты, выполните:
fsutil quota enforce E:
Для отключения дисковых квот используется команда:
fsutil quota disable E:
Чтобы получить текущие настройки квот для указанного диска, выполните:
fsutil quota query e:

Получить список пользователей, чьи квоты на диске уже превышены:
fsutil quota violations
Чтобы изменить пороги квот для определенного пользователя, используйте команду:
fsutil quota modify E: 3000000000 200000000 corp\aaivanov
Размер квот указывается в байтах (в этом примере 3 Гб). Первое значение – максимальный размер данных пользователя на диске (жесткая квота, limit), второе — лимит, при котором появляются предупреждения (warning level).
Узнать частоту обновления (перерасчета) дисковых квот (в секундах):
fsutil behavior query quotanotify
По умолчанию квоты обновляются раз в час

В PowerShell нет встроенных командлетов для управления NTFS квотами на диске. Однако вы можете управлять ими через WMI класс Win32_DiskQuota. Например, следующий PowerShell скрипт выведет информацию о текущих квотах пользователей.
$strComputer = "."
$colItems = get-wmiobject -class "Win32_DiskQuota" -namespace "root\CIMV2" -computername $strComputer
foreach ($objItem in $colItems) {
write-host " Used: " $objItem.DiskSpaceUsed
write-host "Limit: " $objItem.Limit
write-host "Quota Volume: " $objItem.QuotaVolume
write-host "Status: " $objItem.Status
write-host "User: " $objItem.User
write-host "Warning Limit: " $objItem.WarningLimit
}
С помощью диспетчера ресурсов файлового сервера можно запретить пользователям сохранять файлы на сетевом диске с определенным разрешением или определенного размера, устанавливать квоты, настраивать мониторинг.
Первоначально для работы необходимо установить роли File Server, File Server Resource Manager и средства управления (Tools). Отмечаем эти компоненты в мастере установки в Server Manager и нажимаем Install.
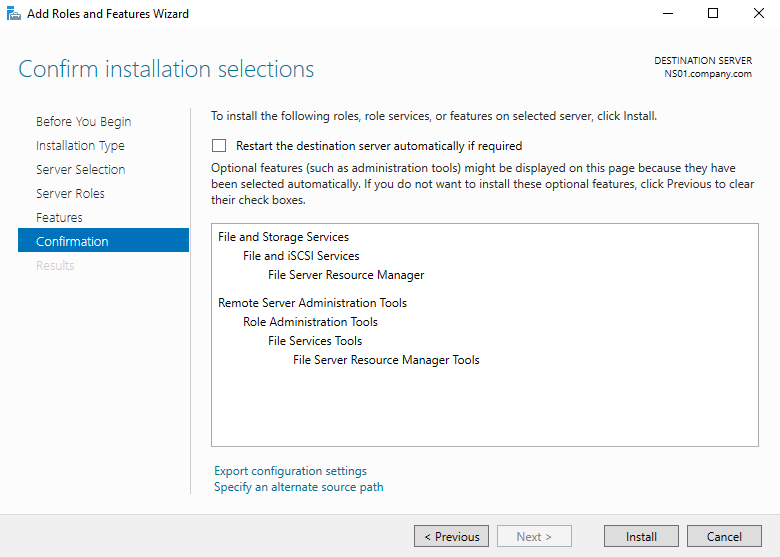
Их можно установить гораздо быстрее, используя PowerShell. Запускаем PowerShell и вводим команду, которая установит сразу все необходимое:
Install-WindowsFeature -Name FS-FileServer, FS-Resource-Manager, RSAT-FSRM-Mgmt

Вначале нужно определиться с типами файлов, которые будут блокироваться. Минус в том, что правила используют расширения файлов, и если пользователь изменит расширение файла, то ограничение уже не отработает.
Нажимаем Win+R (Выполнить) вводим fsrm.msc и нажимаем Enter. Откроется оснастка File Server Resource Manager. Также ее можно запустить из Server Manager.

Преднастроенные (по-умолчанию) типы файлов находятся в группе File Screening Management — File Group.
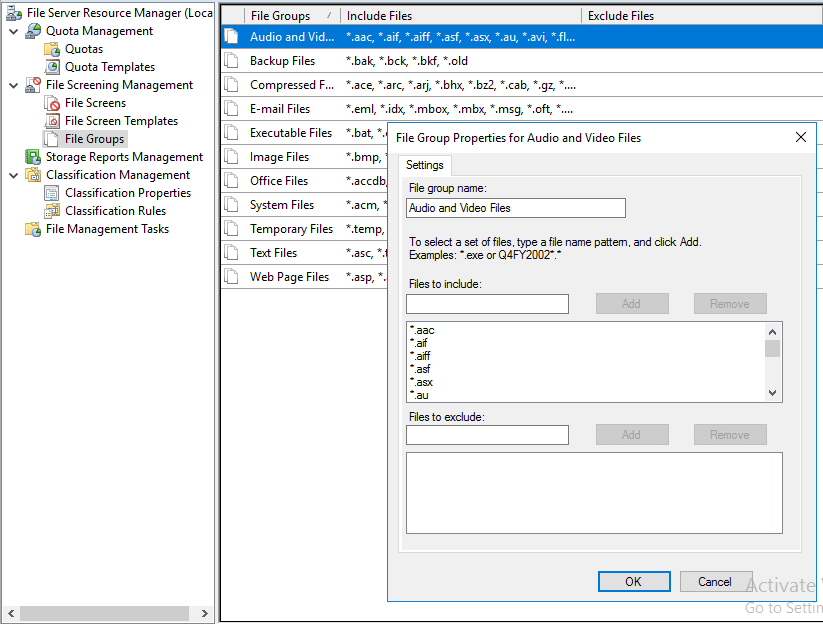
В свойствах имеется возможность добавлять свои расширения файлов.
Знак * перед расширением — это знак, означающий, что любое имя файла с этими расширениями может быть заблокировано. Также могут быть разрешены или запрещены сами файлы, на основе содержимого самого имени, а не только расширения.
В группе File Screen Templates находятся готовые шаблоны, которые можно использовать или изменять.
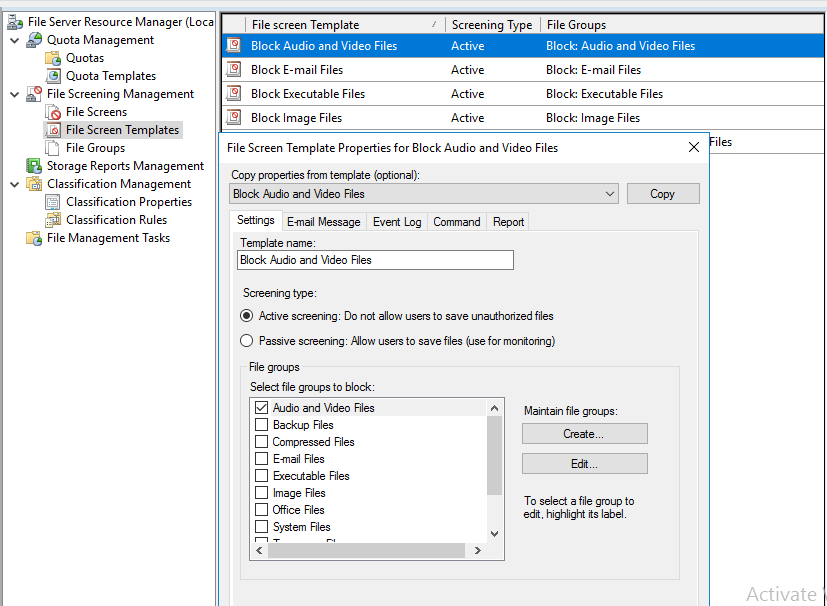
В шаблоне Block Audio and Video Files включен (Active screening) активный мониторинг, т.е. он не позволит пользователю сохранить файлы, в то время как пассивный мониторинг (Passive screening) будет только мониторить и позволять сохранять файлы.
В Свойствах шаблонов имеются дополнительные вкладки для настройки уведомлений на электронную почту, которое получит пользователь, попытавшийся сохранить заблокированный файл. Это весьма полезная функция, если сотрудник не ознакомлен с правилами работы с сетевыми ресурсами. Сразу же можно отправить письмо в службу технической поддержки. При включении этой опции вы увидите предупреждение, т.к. у вас должен быть настроен SMTP-сервер.
В теме письма можно написать, почему нельзя сохранять тот или иной тип файлов.
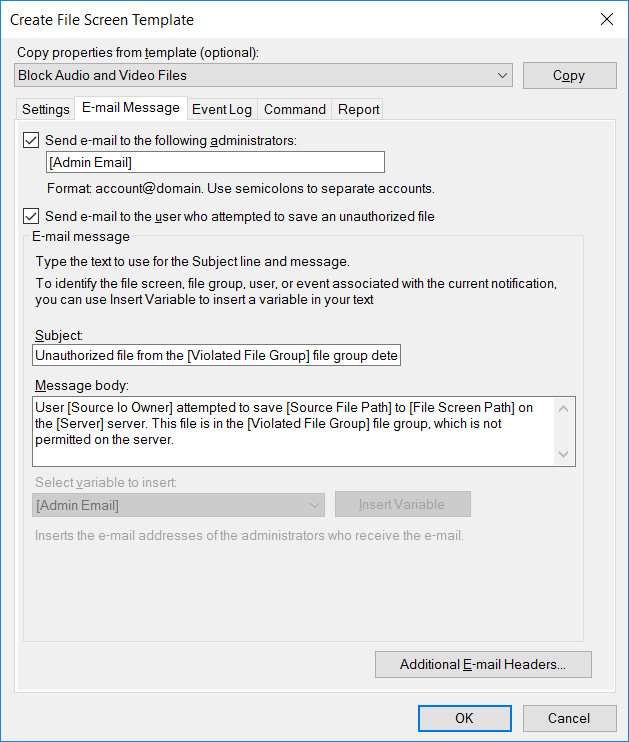
На вкладке Event Log можно настроить регистрацию и запись события при попытке сохранить файл. Можно использовать переменные, которые будут автоматически подставляться в сообщение.
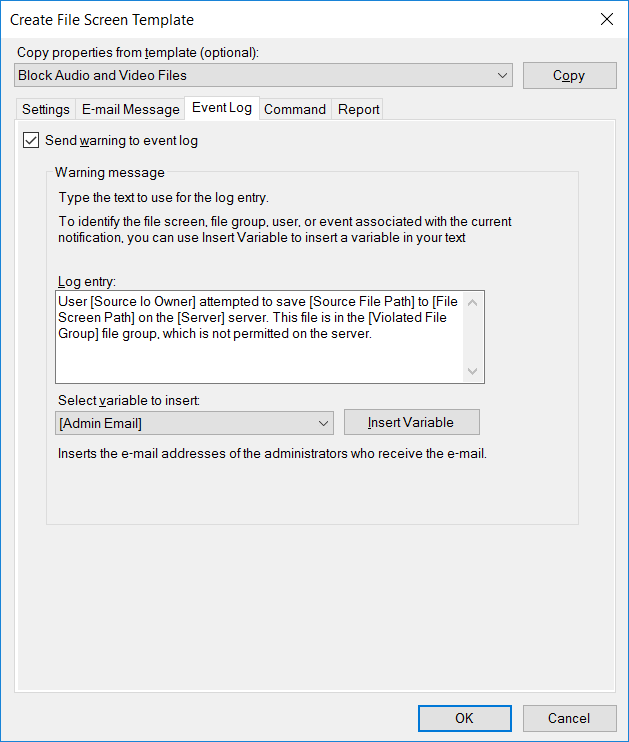
Вкладка Command позволяет указать программу или скрипт, который запустится при попытке сохранить неразрешенный файл. Можно указать уровень привилегий, с которыми будет запускаться программа или скрипт, т.к. у разных учетных данных могут быть различные права.
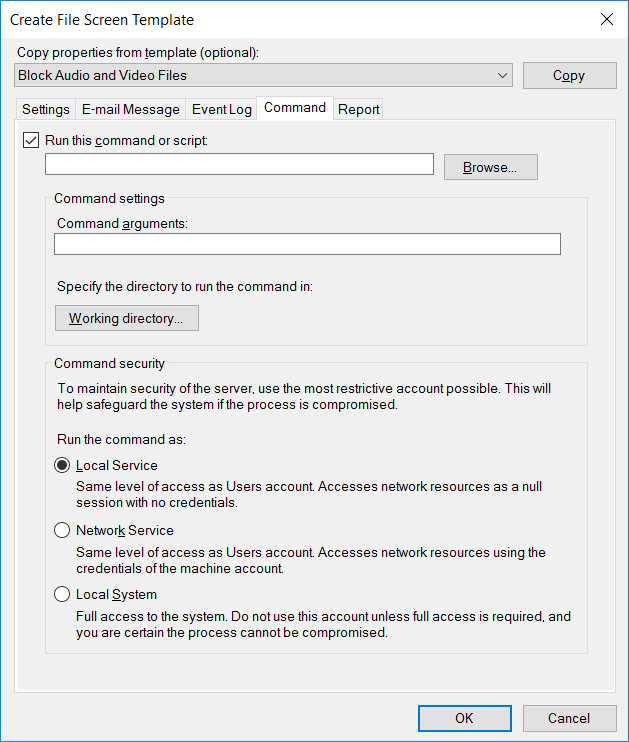
Последняя вкладка Reports. Отчет может быть автоматически сгенерирован и отправлен по электронной почте администраторам или пользователю, пытающемуся сохранить неавторизованный файл.
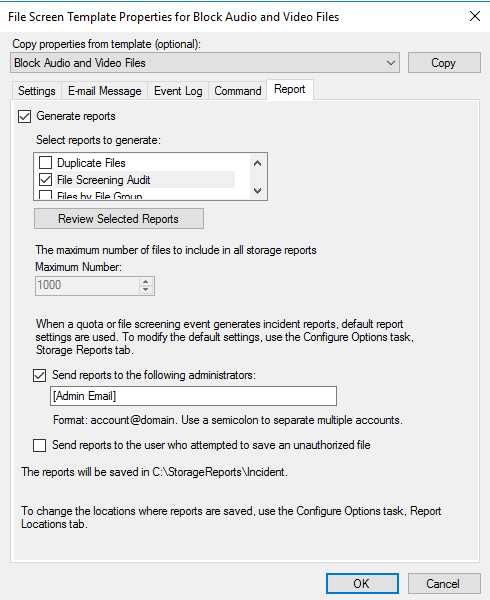
Создадим блокировку файлов мультимедиа. Шаблон по-умолчанию для этих файлов уже имеется.
Перейдем в File Screening Management — File Screens и выберем Create File Screen.
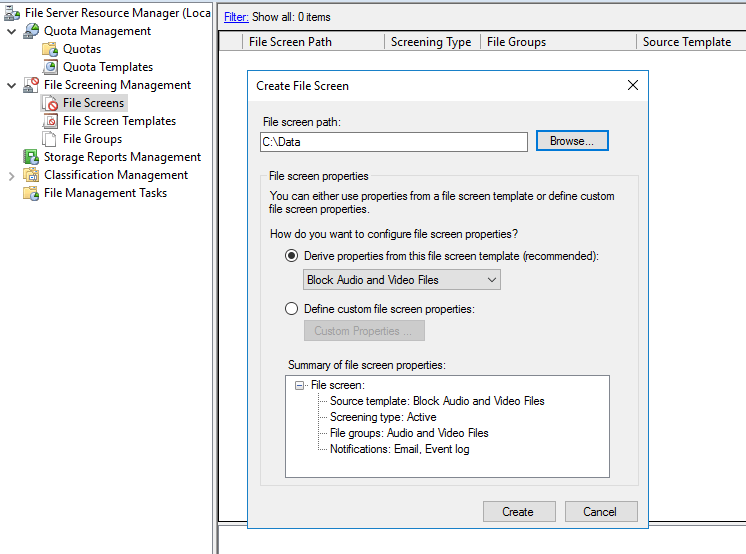
Сначала нужно указать каталог, к которому будет применяться блокировка. Выбрать шаблон (Block Audio and Video Files). Нажать Create.
Настройка будет применяться ко всему содержимому указанного каталога.
Так как в шаблоне блокировки установлено расширение *.mp3 создать или изменить файл в указанной директории не получится. Система покажет сообщение «File Access Denied«.
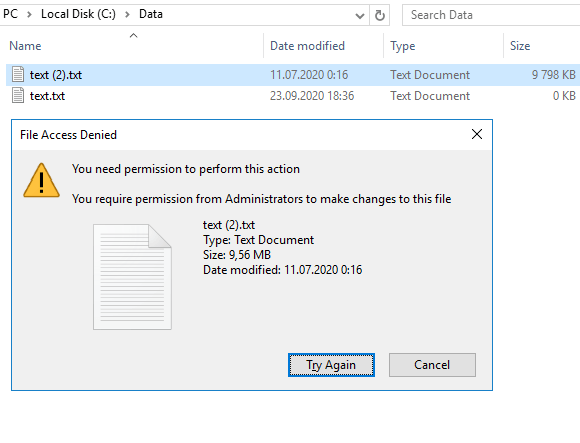
В группе Quotas Management Quota Templates существуют преднастроенные шаблоны квот. Эти шаблоны обладают такими же свойствами, как и шаблоны блокировки. Отправка предупреждения на почту, запись в лог, выполнение команды и отчет.
Создадим жесткую квоту в 100 MB, т.е. запись в папку будет ограничена при достижении объема в 100 MB.
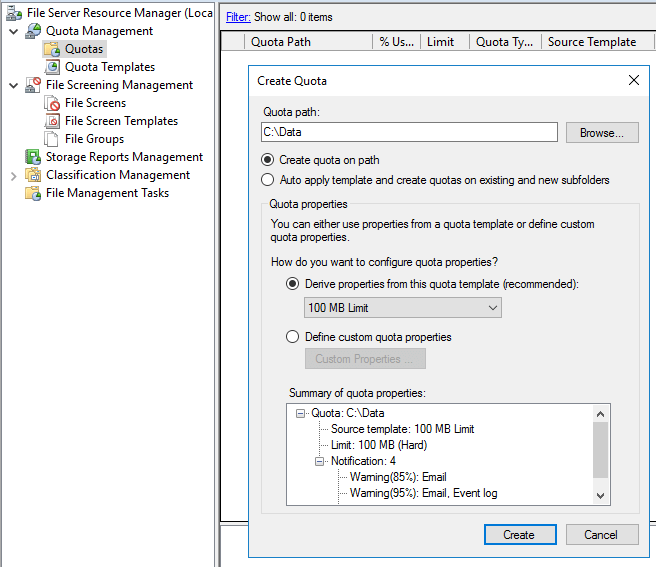
При сохранении больше 100 MB получим сообщение, что нет свободного места.