Applies ToWindows 11 Windows 10
Мышь может быть настроена различными способами в Windows. Например, функции кнопок мыши можно переключить, сделать указатель мыши более видимым, а скорость прокрутки колесика мыши можно изменить.
Выберите нужную задачу для изменения функциональности мыши из следующего списка:
Чтобы задать основную кнопку мыши, выполните следующие действия:
-
В окне & Устройства Bluetooth > Мышь используйте раскрывающееся меню рядом с кнопкой Основной мыши , чтобы выбрать левое илиправое.
Чтобы изменить скорость указателя мыши, выполните следующие действия:
-
В окне Мыши & Устройства Bluetooth > мыши используйте ползунок рядом со значением Скорость указателя мыши, чтобы задать скорость указателя мыши.
Чтобы сделать указатель более точным при медленном движении мыши:
-
В окне Мыши & Устройства Bluetooth > убедитесь, что параметр Повысить точность указателявключен.
В дополнение к изменению скорости указателя мыши можно изменить и другие варианты поведения указателя мыши:
-
В окне Устройства & Bluetooth > мышь в разделе Связанные параметры выберите Дополнительные параметры мыши.
-
В открывшейся окне Свойства мыши выберите вкладку Параметры указателя :
-
Чтобы ускорить выбор при появлении диалогового окна, в разделе Привязать к выберите автоматически перемещать указатель мыши на кнопку по умолчанию в диалоговом окне проверка.
Примечание: Некоторые приложения могут не поддерживать эту функцию.
-
Чтобы упростить поиск указателя при его перемещении, в разделе Видимость выберите поле Отображение указателей проверка. При необходимости переместите ползунок в сторону Short или Long , чтобы уменьшить или увеличить длину следа указателя.
-
Чтобы убедиться, что указатель не блокирует ввод текста, в разделе Видимость установите флажок Скрыть указатель при вводе проверка.
После настройки поведения указателя мыши нажмите кнопку ОК .
-
Чтобы изменить скорость двойного щелчка мыши, выполните следующие действия:
-
В окне Устройства & Bluetooth > мышь в разделе Связанные параметры выберите Дополнительные параметры мыши.
-
В открывавшемся окне Свойства мыши :
-
Убедитесь, что выбрана вкладка Кнопки .
-
В разделе Скорость двойного щелчка используйте ползунок Скорость: для настройки скорости двойного щелчка.
-
После установки требуемой скорости двойного щелчка нажмите кнопку ОК .
-
-
В окне Мыши & Устройства Bluetooth > в разделе Прокрутка :
-
Используйте раскрывающееся меню рядом с элементом Переворачивать колесико мыши, чтобы прокрутитьнесколько строк за раз или по одному экрану.
-
Используйте ползунок рядом с полем Строки для прокрутки за раз , чтобы задать количество строк, прокручиваемых на экране для каждой вырезки перемещения колесика мыши.
-
Чтобы прокрутить окно, которое не активно, просто наведите на него указатель мыши, убедитесь, что при наведении указателя мыши на них включен параметр Прокрутка неактивных окон.
-
Используйте раскрывающееся меню рядом с пунктом Направление прокрутки , чтобы задать направление прокрутки вниз илиВниз.
-
Чтобы изменить способ горизонтальной прокрутки, выполните следующие действия:
-
В окне Устройства & Bluetooth > мышь в разделе Связанные параметры выберите Дополнительные параметры мыши.
-
В открывавшемся окне Свойства мыши :
-
Выберите вкладку Колесо .
-
В разделе Горизонтальная прокрутка введите количество символов для горизонтальной прокрутки при наклоне колесика влево или вправо.
Примечание: Для применения этого параметра мышь должна поддерживать горизонтальную прокрутку.
-
Нажмите кнопку ОК.
-
Windows позволяет быстро найти указатель мыши, кружа его при нажатии клавиши CTRL на клавиатуре. Чтобы включить этот параметр, выполните следующее:
-
На устройстве с Windows нажмите кнопку Пуск , а затем выберите Параметры > Устройства Bluetooth & > мышь .
Или
Выберите следующие устройства & Bluetooth > сочетания клавиш мыши :
Устройства Bluetooth & > мышь
-
В окне Устройства & Bluetooth > мышь в разделе Связанные параметры выберите Дополнительные параметры мыши.
-
В открывавшемся окне Свойства мыши :
-
Перейдите на вкладку Параметры указателей .
-
В разделе Видимость установите флажок Показывать расположение указателя при нажатии клавиши CTRL.
-
Нажмите кнопку ОК.
-
-
Чтобы увидеть его в действии, нажмите клавишу CTRL на клавиатуре.
ClickLock позволяет выделять или перетаскивать элементы без удерживания кнопки мыши. Чтобы включить ClickLock, выполните приведенные далее действия.
-
В окне Устройства & Bluetooth > мышь в разделе Связанные параметры выберите Дополнительные параметры мыши.
-
В открывавшемся окне Свойства мыши :
-
Убедитесь, что выбрана вкладка Кнопки .
-
В разделе ClickLock установите флажок Включить clickLock .
-
Нажмите кнопку ОК.
-
Чтобы изменить вид указателя мыши, выполните следующие действия:
-
В разделе Указатель мыши окна Специальные возможности > указатель мыши и сенсорное окно:
-
Измените вид указателя мыши в разделе Стиль указателя мыши.
-
Измените размер указателя с помощью слайда рядом с полем Размер.
-
Дополнительные параметры для изменения вида указателя мыши:
-
В окне Устройства & Bluetooth > мышь в разделе Связанные параметры выберите Дополнительные параметры мыши.
-
В открывшейся окне Свойства мыши выберите вкладку Указатели :
-
Чтобы придать всем указателям новый вид, выберите раскрывающийся список в разделе Схема, а затем выберите новую схему указателя мыши.
-
Чтобы изменить отдельный указатель, в разделе Настройка выберите указатель для изменения из списка, нажмите кнопку Обзор, выберите нужный указатель и нажмите кнопку Открыть.
После изменения указателя мыши нажмите кнопку ОК .
-
Нужна дополнительная помощь?
Нужны дополнительные параметры?
Изучите преимущества подписки, просмотрите учебные курсы, узнайте, как защитить свое устройство и т. д.
Где искать настройки
Есть два варианта настроить боковые кнопки мыши: установить фирменное приложение от производителя мыши или с помощью сторонней программы.
Фирменное приложение. Приложение можно скачать с официального сайта производителя, ссылки на популярные бренды:
- Logitech
- Razer
- A4TECH
- SteelSeries
- MSI
- ASUS, ROG и TUF Gaming
- HyperX
- Defender
Мы взяли мышку A4TECH Bloody V8 и установили на компьютер программу Bloody 7 для ее настройки — значения кнопок меняются в разделе Button.
В настройках программы боковые кнопки отмечены стрелками влево (4-я кнопка) и вправо (5-я кнопка). Из выпадающего списка можно значения для этих кнопок, например «Открыть файл», «Вырезать», «Копировать» и другие
Мышь A4Tech поддерживает до шести профилей, поэтому мы настроили разные значения боковых кнопок для трех программ: листать вкладки в браузере, копировать и вставлять текст в редакторе, переключать оружие в CS GO. Профили быстро переключаются нажатием специальной кнопки, которая находится ниже колеса прокрутки.
Другие приложения для настройки мыши. Если у производителя нет фирменной утилиты, можно воспользоваться программами от других разработчиков. Например, в Windows настроить любую мышку можно через X-Mouse Button Control — это бесплатное приложение с поддержкой русского языка.
В настройках программы дополнительные клавиши обозначены как «Боковая кнопка 4» и «Боковая кнопка 5»
В программе есть несколько предустановленных действий для кнопок мыши — «Переключение между рабочими столами», «Сделать снимок экрана» и другие. Можно назначить любое другое действие, присвоив кнопкам значение какой-то клавиши или комбинации.
Что можно настроить
У многих мышек можно настроить несколько профилей для разных программ и быстро менять значения боковых кнопок одним нажатием клавиши. Некоторые модели умеют автоматически менять значение боковых кнопок в зависимости от запущенной программы: в Microsoft Word они будут копировать и вставлять текст, а в браузере — переключать вкладки. Такая функция есть в фирменной программе Logitech.
Если у вашей модели нет профилей, выберите настройки для боковых кнопок под приложение или игру, в которых проводите больше всего времени.
В браузере
По умолчанию производители назначают на боковые кнопки переход на предыдущую или следующую страницу сайта, то есть действия «Назад» и «Вперед». Если вы проводите много времени в интернете и открываете десятки сайтов, скорее всего, настройки менять не придется.
Но если у вас постоянно открыто несколько десятков вкладок в браузере, назначьте на боковые кнопки переключение между ними. Вместо комбинаций Ctrl + Tab и Ctrl + Shift + Tab в Chrome и других браузерах сможете переключать вкладки одной кнопкой.
В текстовых редакторах
Для редактирования статей и таблиц на боковых кнопках можно продублировать клавиши Backspace и Enter. Так будет удобнее удалять ненужные куски текста и проставлять абзацы.
Чтобы быстрее переносить тексты между документами, можно назначить на кнопки мыши комбинации клавиш Ctrl + C («Копировать») и Ctrl + V («Вставить»). Так вам не придется вызывать контекстное меню правой клавишей мыши или вводить сочетание на клавиатуре.
В операционной системе
В Windows и macOS есть функция распределения приложений и окон по рабочим столам. Если вы ей пользуетесь, можно быстро переключаться между экранами, назначив перелистывание на боковые кнопки.
Функция будет удобна программистам, юристам, бухгалтерам, дизайнерам и менеджерам, которые открывают несколько рабочих пространств одновременно. В одном окне можно переписываться с заказчиками, в другом вносить данные в таблицу.
В играх
В зависимости от жанра игры можно настроить боковые кнопки под разные действия.
Например, в шутерах назначить на них переключение разных видов оружия, бросок гранаты, перезарядку пистолета. А в РПГ — открытие карты, сбор лута, использование зелья здоровья. Так вы сможете адаптировать игру под себя: не придется нажимать на кнопки клавиатуры, теряя время в тех случаях, когда доли секунды имеют значение.
В рабочих программах
В Adobe Photoshop и других графических редакторах по нажатию боковых кнопок можно создавать новые слои или сохранять результаты, чтобы случайно не потерять прогресс.
В Adobe Premiere и других видеоредакторах можно использовать клавиши, чтобы группировать (Ctrl + G) и разгруппировывать объекты (Ctrl + Shift + G): пригодится, когда в проектах много мелких объектов, которые иногда нужно перемещать.
Содержание статьи:
- Настройки мышки
- Регулируем чувствительность, скорость перемещения указателя и двойного клика
- Как открывать папки и файлы одним или двумя кликами
- Как сделать, чтобы мышь не выводила компьютер из «сна»
- Дополнительные функции для кнопок мыши: например, регулирование громкости
- Изменение курсора (ставим что-то вместо белой стрелочки)
- Автоматические нажатия мышки (без вашего участия)
- Вопросы и ответы: 4
Доброго времени!
Ох… Казалось бы, ну что такое мышка? 👀
Тем не менее, на ее настройку (иногда) уходит кучу времени и нервов (особенно, в тех случаях, когда от нее нужно добиться чего-то более «тонкого», чем просто «перемещение» белой стрелочки в режиме «абы как» по экрану монитора…).
Собственно, в текущую заметку я решил вынести все основные моменты по настройке мышки, с которыми так или иначе приходится сталкиваться. Получилась, своего рода, инструкция с пошаговыми действиями.
Примечание: т.к. ОС Windows 11 сейчас активно обновляется — некоторые моменты из материалов ниже могут со временем «устареть» (чтобы минимизировать это — я привожу неск. способов, как открыть те или иные вкладки / параметры — выбирайте актуальный для вас!).
Итак, теперь к сути… 👌
*
👉 Доп. в помощь!
1) Перестала работать мышь на компьютере или ноутбуке — что делать (пошаговая инструкция)
2) Как подключить беспроводную мышку к компьютеру — см. пошаговую инструкцию
*
Настройки мышки
Регулируем чувствительность, скорость перемещения указателя и двойного клика
👉 Способ 1
- нажать Win+R — должно появиться окно «Выполнить» (вместо него можно также вызвать диспетчер задач с помощью Ctrl+Shift+Esc, и создать новую задачу);
- в строку «Открыть» ввести команду control mouse и нажать Enter. Далее должно появиться окно «Свойства: мышь». 👇
*
Во вкладке «Кнопки мыши» (она появится по умолчанию) можно будет сразу же:
- обменять назначение кнопок (правую на левую — возможно, это удобно для левшей // или для некоторых игр // или для вертикальных мышек);
- задать скорость выполнения двойного клика.

Control mouse — открываем настройки мышки
Далее можно перейти во вкладки «параметры указателя» и «колесико» — в них, соответственно, можно будет отрегулировать скорость перемещения стрелочки по экрану, а также, как быстро будет перематываться страничка при прокрутке колесика.
Совет: во вкладке «параметры указателя» рекомендую включить повышенную точность указателя! Это снизит дрожание стрелочки, а также повысит ее точность наведения при небольших перемещениях.

Скорость передвижения указателя, скорость прокрутки
👉 Способ 2
- нажать Win+R;
- в окно «Выполнить» ввести команду ms-settings:mousetouchpad и нажать Enter;
- далее откроется окно параметров Windows (вкладка «Устройства / мышь»// сочетание Win+i). Здесь можно будет также изменить скорость курсора, отрегулировать колесико, до-настроить сопутствующие параметры. 👇
Устройства — мышь — параметры ОС
👉 Способ 3
- открыть контрольную панель;
- включить отображение крупных значков;
- кликнуть по ссылке «Мышь». 👇
Панель управления — крупные значки — мышь
*
Спец. возможности от производителя устройства (Corsair, A4, Logitech, Razer и др.)
Если вы используете какую-нибудь игровую («модную») мышку от таких производителей, как Corsair, A4, Logitech, Razer (и ряд др.) — очень вероятно, что к ней может быть своя доп. панель управления от производителя. 👇
Как правило, такая панель позволяет более точечно настроить мышку: задать функции доп. кнопкам на корпусе устройства; до-настроить чувствительность; установить режим подсветки; вкл. макросы и т.д.
В общем, посыл здесь простой: 👀 посмотрите на сайте производителя вашей мышки — нет ли там спец. драйвера с панелью управления…

Corsair-мышка — приложение для настройки iCue
*
Пару слов о играх и чувствительности мышки
👉 Обратите внимание, что во многих играх могут быть доп. настройки чувствительности и ускорения курсора мышки. И это очень сильно влияет на точность ваших действий (наведения, позиционирования и т.д.).
Например, в игре CS:GO — в настройках есть несколько важных опций насчет чувствительности мышки (см. скрин ниже 👇). Так, многие отмечают, что ускорение мыши (например) следует отключать. Но вообще, конечно, многое здесь подбирается индивидуально, под конкретное железо и привычку (реакцию) пользователя…

Скриншот из игры CS:GO — настройка клавиатуры и мышки
*
👉 Кстати, если говорим об играх, нельзя также не сказать о таком параметре, как DPI мышки (у обычных бюджетных мышек он в среднем 800-2000 👇). Этот показатель очень сильно влияет на точность и плавность наведения курсора!
Разумеется, чем выше значение DPI у мышки — тем лучше ваша рука сможет делать ей «виртуозные» точные вещи (ну и само собой, выс. DPI также отразиться на цене устройства). Как правило, для игр часто предпочитают мышки с 4000+ DPI* (хотя, здесь мне сложно давать советы, т.к. я не киберспортсмен 😉).
*
👉 В помощь!
Чем отличается оптическая мышь от лазерной? Какая лучше, разбор основных характеристик мыши
8200 DPI // пример игровой мышки
*
Как открывать папки и файлы одним или двумя кликами
Универсальный вариант открыть настройки:
- нажать сочетание Win+R;
- в строку «Открыть» ввести команду control folders и нажать Enter;
- в параметрах проводника найти подзаголовок «Щелчки мышью» и указать нужный вариант. См. пример на скриншоте ниже. 👇

Параметры проводника
Альтернативный вариант:
- перейти в любую из папок на диске (чтобы запустить проводник — можно использовать сочетание Win+E);
- в верхней правой части окна кликнуть по значку «Параметры»;
- далее аналогично, как в предыдущем примере. ☝

Любая открытая папка — Windows 10
*
Как сделать, чтобы мышь не выводила компьютер из «сна»
Если вы отправите компьютер (ноутбук) в сон, а затем пошевелите мышкой — он сразу же «проснется» (так ведут себя настройки электропитания мышки по умолчанию).
👉 Чтобы отключить этот момент нужно:
- открыть 👉 диспетчер устройств (чтобы это сделать — можно кликнуть правой кнопкой мыши по ПУСК);
- далее найти и раскрыть вкладку «Мыши и иные указывающие устройства»;
- после поочередно открыть свойства каждого устройства в этой вкладке и снять флажок, разрешающий устройству выводить компьютер из ждущего режима (см. пример ниже). 👇
Разрешить этому устройству выводить ПК из ждущего режима
*
Кстати, помимо мышки, возможно, вам потребуется отключить и клавиатуру (это помогает исключить случайные «пробуждения» ПК). У меня на эту тему, кстати говоря, была на блоге более подробная инструкция (ссылка ниже).
*
👉 В помощь!
Компьютер, ноутбук выходит из спящего режима САМ. Почему, как это исправить?
*
Дополнительные функции для кнопок мыши: например, регулирование громкости
Не многие знают, что кнопкам и колесику мыши можно дать дополнительные возможности (причем, не обязательно, чтобы мышка была какой-то дорогой геймерской…).
Например, довольно удобно на мышку «повесить» регулировку громкости — крутанул колёсико и звук прибавлен! 👌
О том, как это можно настроить — рассказано в одной моей заметке (ссылка ниже 👇).
👉 В помощь!
Как обычной клавиатуре и мышке добавить возможность регулировать яркость экрана, уровень громкости, выкл. монитора, и т.д.

Выбор горячих клавиш для регулировки звука // утилита Volume 2

Список функций // утилита Volume 2
*
Изменение курсора (ставим что-то вместо белой стрелочки)
Если вы хотите просто изменить цвет курсора (белой стрелочки) и его размер — то устанавливать что-то дополнительно совсем не обязательно.
Если открыть параметры Windows 11/10 (как их открыть) и перейти в раздел «Спец. возможности / Указатель мыши» — вы сможете самостоятельно изменить эти настройки… 👇

Спец. возможности — указатель мыши
Если есть желание вместо стрелочки установить что-то более интересное (например, как у меня на скриншоте ниже 👇) — для этого понадобиться загрузить к себе на диск спец. набор указателей, а после вручную выбрать один из них. Сам набор, а также, как с ним работать — я разобрал в одной своей прошлой заметке, ссылка ниже.
👉 В помощь!
Большой набор указателей мыши — как установить и настроить

Пример — на что можно поменять стрелку…
*
Автоматические нажатия мышки (без вашего участия)
Один из довольно популярных вопросов (когда многие перешли на «удалёнку»): «Можно ли сделать так, чтобы мышка самостоятельно периодически что-то «нажимала». Как это настроить?».
Ответ: да, можно! Но, разумеется, ее нажатия не сравнить с человеком — действовать она будет по какому-то заранее заданному плану. Реализуется это с помощью спец. приложений. Ссылка ниже в помощь.
*
👉 В помощь!
Утилиты для создания последовательности нажатий нужных клавиш (клавиатура + мышка). Пошаговый пример настройки

Скриншот из игры World of Warcraft // Персонаж из игры самостоятельно применяет весь спектр возможностей против врага // пример использования авто-комбинаций
*
На сим пока всё…
Дополнения по точечной настройке мыши — приветствуются!
Успехов!
👋
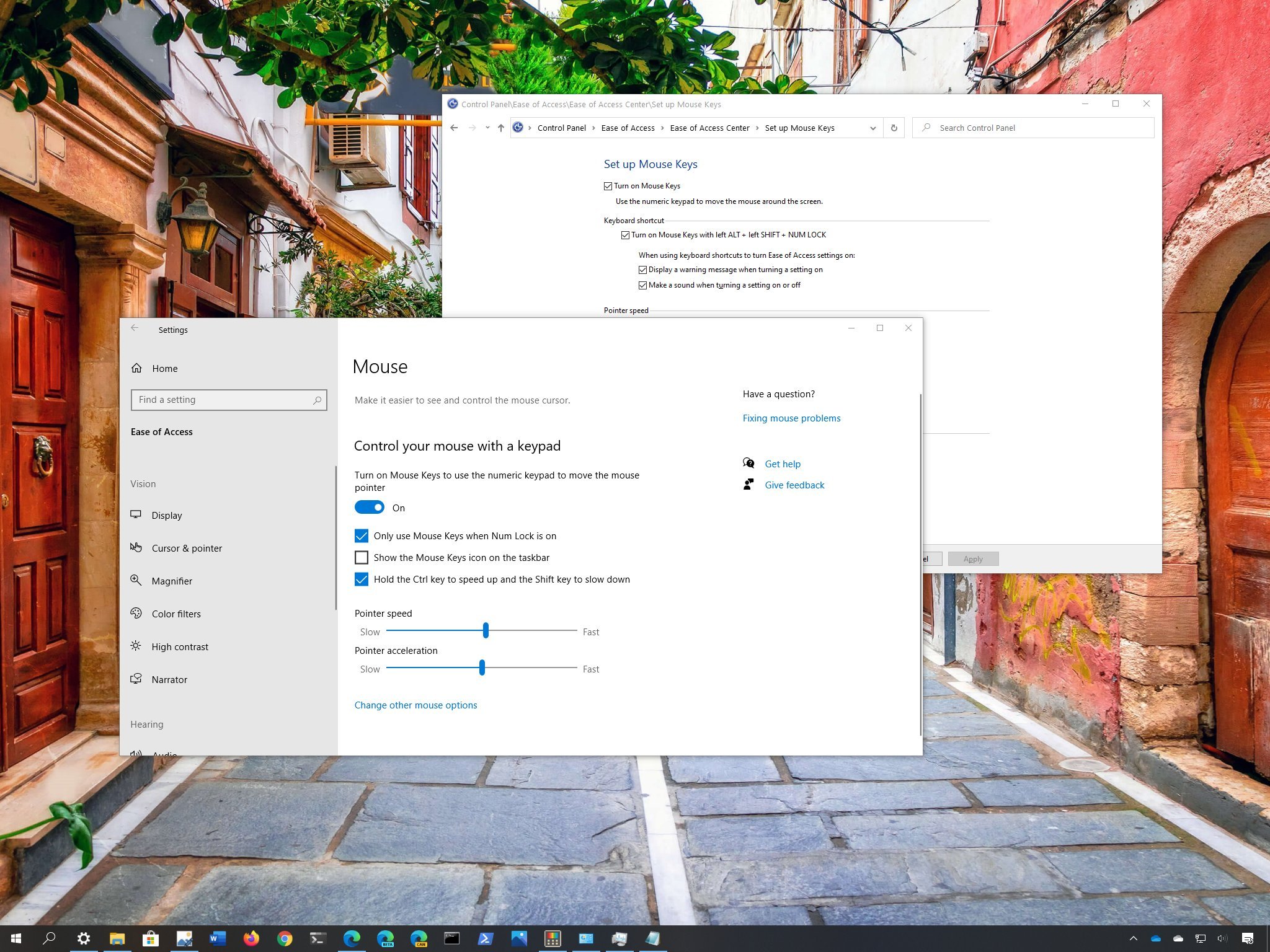
(Image credit: Windows Central)
On Windows 10, there are a lot of reasons why you may want to use the keyboard to control the mouse pointer. For instance, if the mouse stops working on your desktop, the touchpad suddenly breaks on your laptop, or you can’t use the mouse, and using the keys on the keyboard is your best alternative.
Whatever the reason it might be, Windows 10 ships with the Mouse Keys feature that allows you to use the numeric keypad to move the mouse as well as to perform actions, such as click, double-click, open context menus, select, and more.
In this Windows 10 guide, we’ll walk you through the steps to enable Mouse Keys feature to control the mouse with the numeric keypad.
- How to enable Mouse Keys feature using Settings
- How to enable Mouse Keys feature using Control Panel
- How to move pointer using keypad on Windows 10
How to enable Mouse Keys feature using Settings
To control the mouse pointer using the keyboard on Windows 10, use these steps:
- Open Settings.
- Click on Ease of Access.
- Click on Mouse.
- Turn on the Control your mouse with a keypad toggle switch.
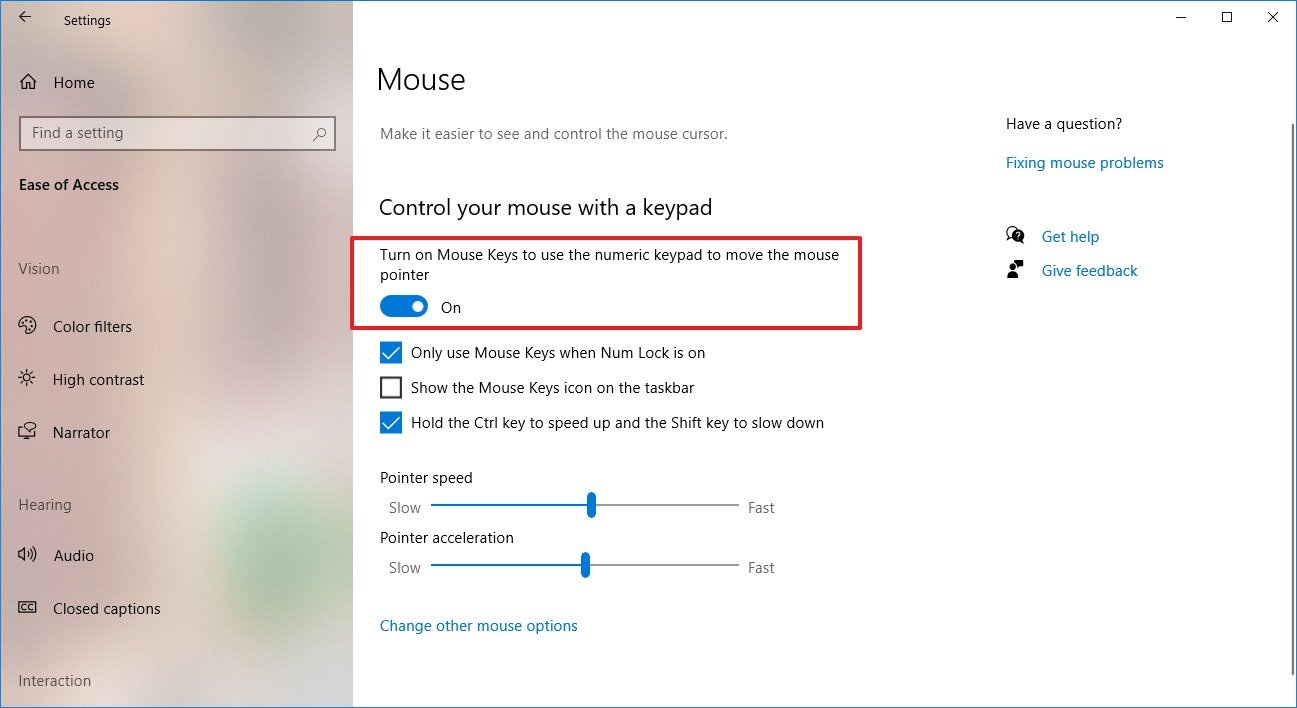
- (Optional) Check the Hold Ctrl key + to speed up and the Shift key to slow down option.
- Use the sliders to adjust the pointer speed and pointer acceleration.
Once you complete the steps, you can use the numeric keypad on the keyboard to move the mouse around the screen. Usually, you’ll use the 4 and 6 keys to move left and right, and the 2 and 8 keys to move up and down.
If you enabled the option, you could press the Ctrl key while moving the mouse to speed up the pointer or the Shift key to slow down the pointer.
How to enable Mouse Keys feature using Control Panel
To control the mouse using the numeric keypad, use these steps:
All the latest news, reviews, and guides for Windows and Xbox diehards.
- Open Control Panel.
- Click on Ease of Access.
- Click on Ease of Access Center.
- Check the Make the mouse easier to use option.

- Under the «Control the mouse with the keyboard» section, click the Set up Mouse Keys option.
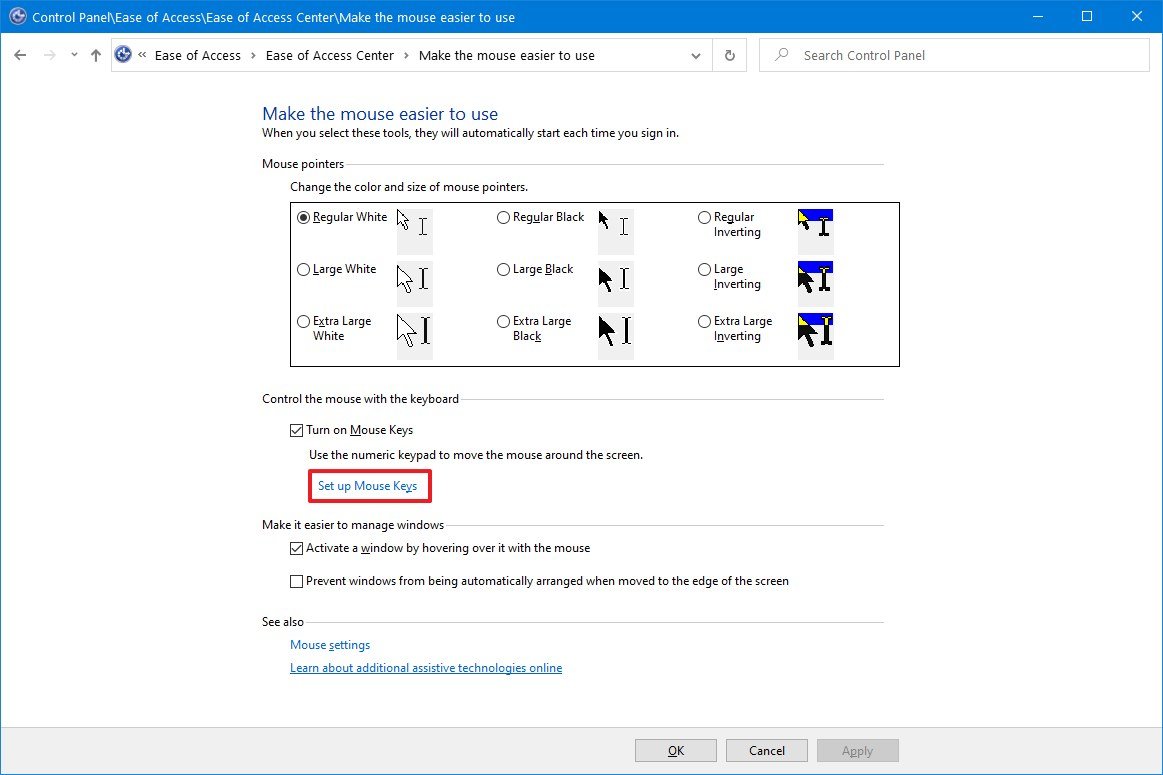
- Check the Turn on Mouse Keys option.Quick tip: You can use the «Keyboard shortcut» settings to enable or disable the feature using the Alt + left Shift + Num Lock keyboard shortcut.
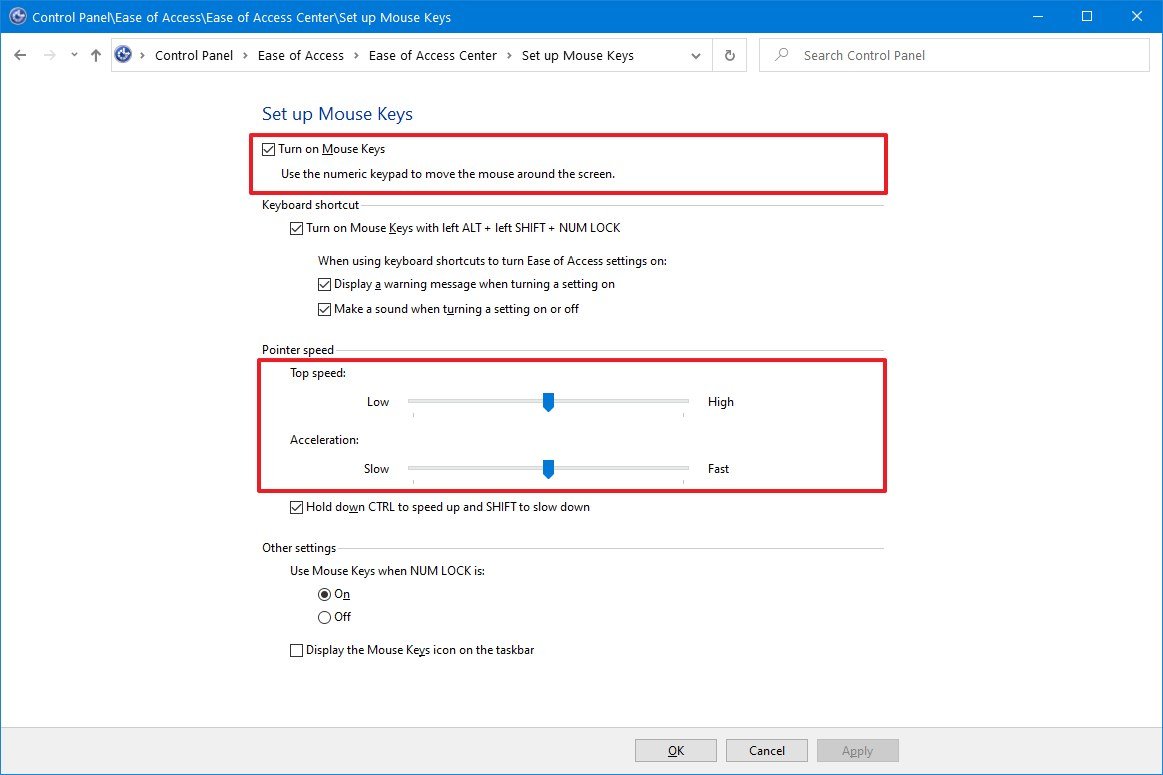
- Under the «Pointer speed» section, use the Top speed and Acceleration sliders to adjust the mouse speed.
- (Optional) Check the Hold down CTRL to speed up and SHIFT to slow down option.
- Click the Apply button.
- Click the OK button.
After you complete the steps, you can start using the numeric keypad to move the pointer on the screen without a mouse.
We’re focusing this guide on Windows 10, but you can use the Control Panel settings to control the mouse with a keypad on older versions, including Windows 8.1 and Windows 7.
How to use keypad to move mouse on Windows 10
Once you activate the option to control your mouse with the keyboard, you can not only use the numeric keypad to move the pointer around, but you can also select, click, and drag items.
Moving pointer around
To move the mouse pointer around the screen, use these numeric keys:
- 7 – Up and to the left.
- 8 – Up.
- 9 – Up and to the right.
- 4 – Left.
- 6 – Right.
- 1 – Down and to the left.
- 2 – Down.
- 3 – Down and to the right.
Clicking items
- Point to item, press and hold «/» (selects left button), and then press «5» – Clicks item.
- Point to item, press and hold «-» (selects right button), and then press «5» – Right-clicks item.
- Point to item, press and hold «*» (selects both buttons), and then press «+» – Double-clicks item.
Dragging and dropping
To drag and drop items, you first need to select, drag, and then open the context menu and select the move option:
- Point to item and press «0» – Drags item.
- Point to location to move item, press «.» (decimal point), and select the Move here option – Drops item.
Mauro Huculak has been a Windows How-To Expert contributor for WindowsCentral.com for nearly a decade and has over 15 years of experience writing comprehensive guides. He also has an IT background and has achieved different professional certifications from Microsoft, Cisco, VMware, and CompTIA. He has been recognized as a Microsoft MVP for many years.
Мышь является одним из главных инструментов взаимодействия с компьютером, незаменимым средством управления графическими интерфейсами абсолютно разных систем. Максимальная простота и удобство – два основных параметра, определивших популярность устройства в своё время.
Но, к сожалению, штатные настройки мыши не всегда удовлетворяют даже базовым задачам – курсор может перемещаться слишком медленно или, наоборот, слишком быстро, что в разы ухудшает удобство повседневной работы с компьютером. Как в такой ситуации гибко настроить мышь под себя? См. также: меняем, добавляем и создаём курсор для мыши на Windows 10.
Настраиваем общие свойства мыши
Чувствительность, скорость прокрутки колёсика и щелчка мыши являются важнейшими параметрами такого рода устройств. От них зависит скорость передвижения курсора – будет ли он перемещаться плавно или резко, какова будет скорость реакции системы на сигналы, подаваемые устройством.
Чтобы отрегулировать общие параметры мыши на Windows 10, подойдут следующие способы.
С помощью меню «Параметры».

Несмотря на перенос части функций в «Параметры», свойства мыши всё так же открываются в классическом меню.
- Откроем меню «Параметры» любым удобным способом – нажав на иконку в виде шестерёнки в меню «Пуск» или просто зажав комбинацию Win + I.
- Перейдём к разделу «Устройства», нажав на плитку с иконкой в виде клавиатуры и колонки.
- В новом меню обратимся к левой панели и откроем вкладку «Мышь». Используем доступные настройки, а при необходимости обращаемся к «Дополнительным параметрам мыши», выбрав одноимённую ссылку в нижней части меню.
Через «Панель управления».

«Панель управления» сразу перебрасывает настройки мыши в отдельное окно.
- Откроем «Панель управления», найдя ее в панели поиска.
- Обратимся к строке поиска в верхнем правом углу и введём название «Мышь».
- Нажмём на одноимённую ссылку – она появится в списке результатов в центральной части окна.
После того как мы попадём в параметры мыши, мы сможем обратиться к более детальным настройкам.
Регулируем чувствительность мыши
От этого параметра будет зависеть то, насколько быстро будет двигаться курсор, а это является одинаково важным параметром как для активной игры в экшны или шутеры, так и для простой офисной работы.
Чтобы отрегулировать скорость курсора на экране, сделаем следующее:

Замену классическому ползунку настроек пока что не придумали.
- Перейдём к настройкам мыши одним из описанных ранее способов.
- В окне «Свойства: Мышь» перейдём к вкладке «Параметр указателя». Нужная нам настройка является первой – «Задайте скорость движения указателя». Для нахождения оптимальной скорости курсора попробуем подвигать ползунок в разные стороны и понять, где находится наша золотая середина между скоростью и удобством.
Настраиваем колёсико и скорость прокрутки
Чуть менее важный параметр, влияющий на комфорт в повседневном использовании. Чтобы настроить чувствительность системы на прокручивание колёсика мыши:

Подпись – Всё то же универсальное меню с настройками мыши.
- Откроем меню «Параметры» любым удобным способом – нажав на иконку в виде шестерёнки в меню «Пуск» или зажав комбинацию Win + I.
- Перейдём к разделу «Устройства», нажав на плитку с иконкой в виде клавиатуры и колонки.
- В новом меню обратимся к левой панели и откроем вкладку «Мышь». Нужный нам параметр – «Выберите, сколько строк должно прокручиваться за раз». Отрегулируем ползунок до нужных значений, тестируя изменения в любом подходящем приложении – например, пролистывая страницу в браузере с каждым сдвигом.
- Чтобы подтвердить установленные настройки, нажмём на кнопки «Применить» и «ОК».
Аналогичный параметр может быть найден в окне «Свойства: Мышь» – только вместо сдвига ползунка мы будем указывать количество строк в цифровом виде.
Изменяем реакцию двойного щелчка левой кнопкой
Отработанное двойное нажатие на мышь позволяет довольно быстро запускать нужные приложения, но из-за скорости этого действия могут возникать определённые сложности: например, мы будем кликать слишком быстро или слишком медленно из-за некорректных настроек системы. Чтобы исправить такое неудобство:

Ползунок для настройки и иконка папки для проверки – нужно ли больше?
- Откроем «Дополнительные настройки мыши» в меню «Параметры» или через «Панель управления».
- Перейдём на вкладку «Кнопки мыши» – нужная нам настройка находится ровно посередине.
- Двигая ползунок, определим подходящую нам скорость – для проверки мы можем использовать иконку в виде папки справа от параметра. Не перестарайтесь.
- Для подтверждения изменений нажмём на кнопки «Применить» и «ОК».
Меняем внешний вид указателя (для настоящих эстетов)
Не нравится стандартный вид курсора в Windows 10? Хочется чего-то нового, в сравнении с предыдущими версиями системы? Система настроек в Windows может удовлетворить и такие требования.
Для изменения внешнего вида указателя:

Меняем курсоры на любой вкус и ситуацию.
- Откроем «Дополнительные настройки» мыши в меню «Параметры» или нужный нам набор через «Панель управления».
- Перейдём на вкладку «Указатели». Мы сразу увидим список доступных для изменения курсоров. Мы сможем изменить курсор в каждой ситуации под свои требования – в том числе и заменив его на какое-нибудь изображение. Для этого достаточно выбрать режим щелчком мыши и нажать на кнопку «Обзор», указав затем путь к нужной картинке.
- После внесения изменений нажмём на кнопки «Применить» и «ОК».
Особенности настройки игровых мышей с дополнительными кнопками
Мышь является довольно простым устройством, но определённые модели превращают простое устройство ввода в едва ли не замену клавиатуры в определённых действиях. Чаще всего, такие девайсы позиционируются как игровые, и дополнительные клавиши, в таком случае, превращаются в хоткеи в определённых приложениях. Хочется также отметить, что подобные решения могут подойти и для простых пользователей – поддержка макросов позволяет использовать их даже в стандартном «Офисе».
К сожалению, даже Windows 10 не поддерживает полноценной настройки таких мышек без использования дополнительного ПО. Обычно оно поставляется вместе с устройством на диске или оказывается доступно на сайте разработчиков. К примеру, так выглядит настройка мыши от A4TECH.

Типовая утилита для настройки клавиш на быстрые действия.
Такие утилиты часто обладают широким набором предустановленных настроек для использования в определённых типах игр – например, шутерах – и удобным функционалом для привязки любых действий на незадействованные клавиши. Среди таких опций можно отметить:
- включение и выключение компьютера;
- запуск определённых приложений;
- быстрое переключение между вкладками/окнами и т.д.
Функционал мыши будет зависеть от конкретной модели и ПО от компании-разработчика. Также можно использовать универсальные утилиты по типу «X-Mouse Button Control» – при наличии драйверов они позволяют настроить практически все модели мышей с дополнительными кнопками, в том числе и китайские no-name девайсы,

Универсальная утилита для работы с дополнительными кнопками на мышах даже не именитых производителей
Использование тех или иных утилит – вопрос требований и пристрастий конкретных пользователей, но чаще всего стандартного ПО оказывается достаточно для всех основных настроек.
Post Views: 3 376




