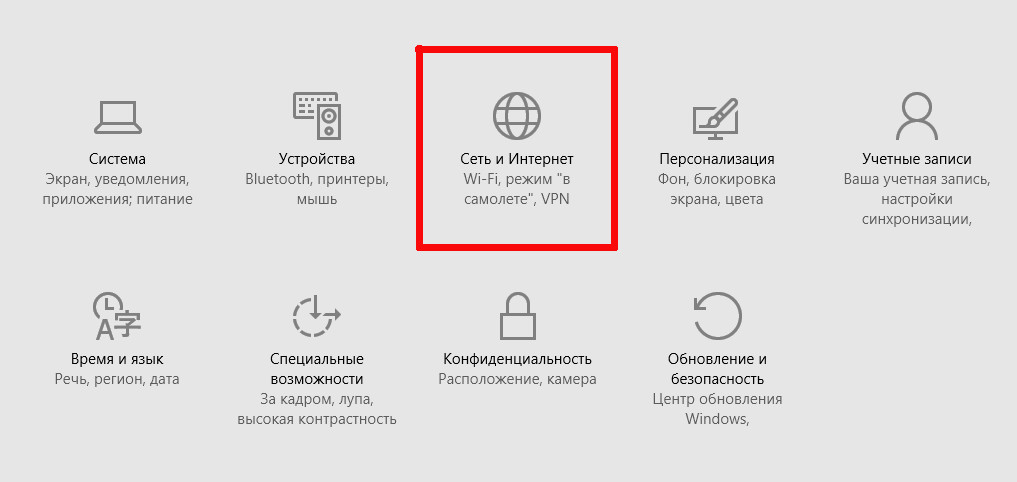Подключение безлимитного интернета и цифрового телевидения от WiFire (NetByNet). Выгодные тарифные планы, быстрый проводной и беспроводной интернет для квартиры или офиса.
Wifire предоставляет услуги связи частным и корпоративным пользователям, в том числе услуги широкополосного доступа в Интернет, цифрового телевидения, виртуального хостинга, системной интеграции.
Компания работает в Москве, Московской области, Санкт-Петербурге, Ленинградской области, Белгородской области, Воронежской области, Курской области, Липецкой области, Орловской области, Псковской области, Ростовской области, Тверской области, Республике Чувашия, Ханты-Мансийском автономном округе.
Тарифы, с которыми выгодно. Подключив один из пакетов услуг «Надолго», вам автоматически будет предоставлена скидка. Максимальная скидка составит 50% от абонентской платы на домашний интернет и цифровое тв.
4 шага до стабильного интернета от Wifire:
- Мы позвоним и расскажем, как подключить услугу.
- Дождись специалистов по установке оборудования.
- Оплати, когда монтажники закончат работу.
- Зайди в личный кабинет и открой доступ к тарифу.
Данная инструкция поможет Вам в самостоятельной настройке подключения к сети на вашем персональном компьютере, а также ответит на несколько распространенных вопросов.
Как правильно настроить интернет подключение?
Настройки «Подключения по локальной сети» никак не трогаются и не изменяются, то есть IP-адрес и DNS-сервера должны получаться автоматически.
- Убедитесь, что у Вас правильно настроена локальная сеть:
- Нажимаем кнопку «Пуск», далее нажимаем «Подключение», выбираем «Отобразить все подключения».
- В появившемся окне нажимаем правой кнопкой на «Подключение по локальной сети» и выбираем «Свойства».
- Выбираем «Протокол Интернета TCP/IP» и нажимаем «Свойства».
- Убеждаемся, что на вкладке «Общие» параметры выставлены следующим образом:
- Нажмите кнопку «Пуск.
- Выберите «Панель управления» («Control Panel»).
- В появившемся окне нажмите «Посмотр состояния сети и задач» («View network status and tasks») в разделе «Сеть и интернет» («Network and Internet»).
- Далее выберите на правой панели «Изменение параметров адаптера» («Manage network connections»).
- Нажимаем правой кнопкой мыши по иконке «Подключение по локальной сети» («Local Area Connection»)и выбираем «Свойства» («Properties»).
- Выбираем «Протокол Интернета версии 4 (TCP/IPv4)» («Internet Protocol Version 4 (TCP/IPv4)») и нажимаем «Свойства» («Properties»).
- Убеждаемся, что на вкладке «Общие» («General») параметры выставлены следующим образом:
- Нажмите кнопку «Пуск.
- Выберите «Панель управления».
- В появившемся окне нажмите «Посмотр состояния сети и задач» в разделе «Сеть и интернет».
- Далее выберите на правой панели «Изменение параметров адаптера».
- Нажимаем правой кнопкой мыши по иконке «Подключение по локальной сети» и выбираем «Свойства».
- Выбираем «Протокол Интернета версии 4 (TCP/IPv4)» и нажимаем «Свойства».
- Убеждаемся, что на вкладке «Общие» параметры выставлены следующим образом:
- Нажмите кнопку «Пуск».
- Выберите «Параметры».
- Далее выберите меню «Сеть и интернет».
- В появившемся окне нажмите «Настройка параметров адаптера» в разделе «Ethernet».
- Нажимаем правой кнопкой мыши по иконке «Подключение по локальной сети» и выбираем «Свойства».
- Выбираем «IP версии 4 (TCP/IPv4)» и нажимаем «Свойства».
- Убеждаемся, что на вкладке «Общие» параметры выставлены следующим образом:
- Откройте используемый Вами web-браузер (например, Internet Explorer, Mozilla Firefox, Opera, Google Chrome, Safari).
- Перейдите на любой внешний сайт, например, на Яndex: http://yandex.ru
- В появившемся окне нажмите кнопку «АВТОРИЗАЦИЯ»
- На появившейся странице (страница login.telecom.mipt.ru) наберите свой логин и пароль из договора. При необходимости поставьте галочку «Запомнить этот компьютер» (тогда повторная авторизация вашего компьютера будет происходить автоматически).
- Нажмите кнопку «Войти».
- Если авторизация прошла успешно, то появится следующее окно:
Windows_XP
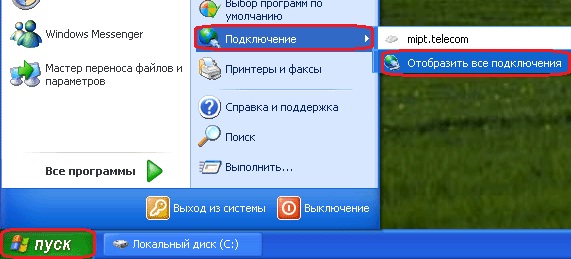
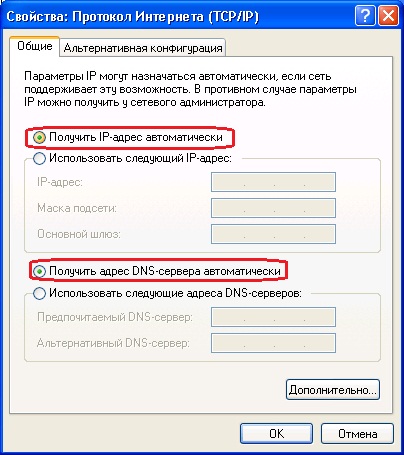
Windows_Vista
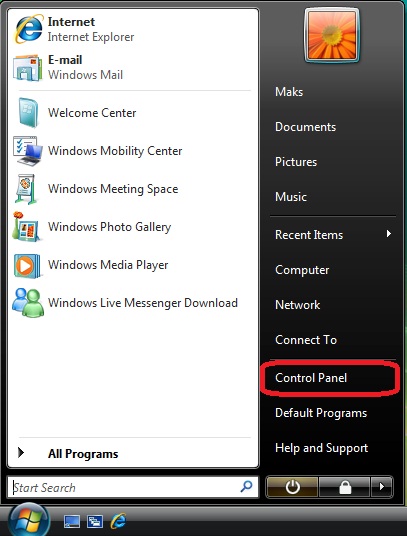
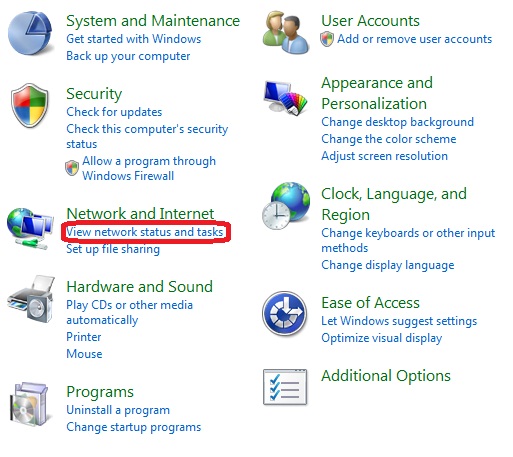
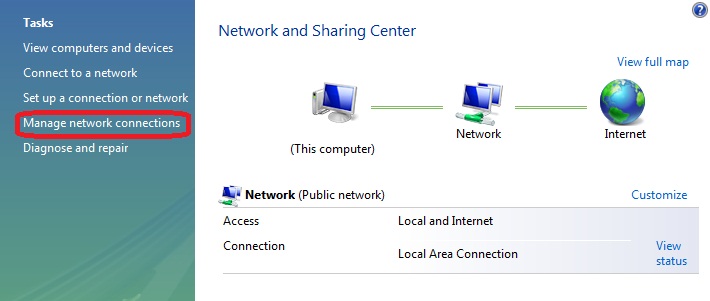
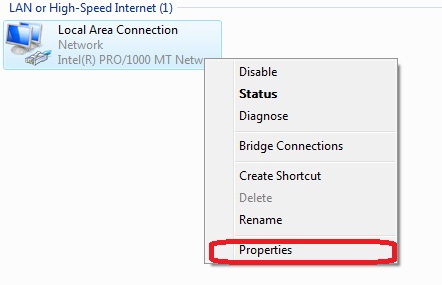
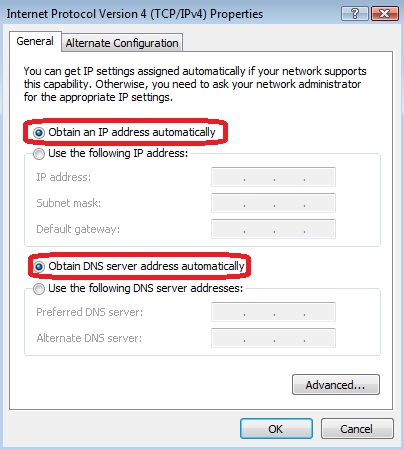
Windows_7
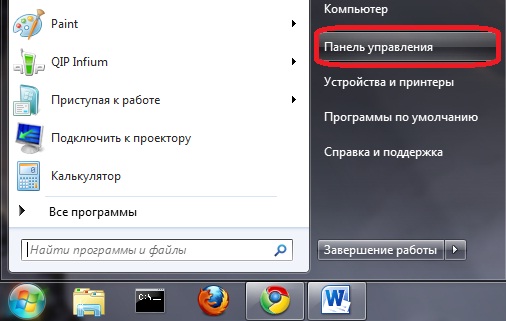
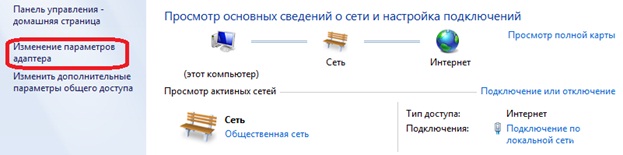
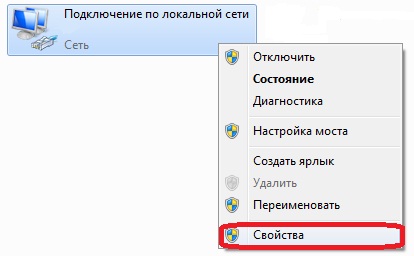
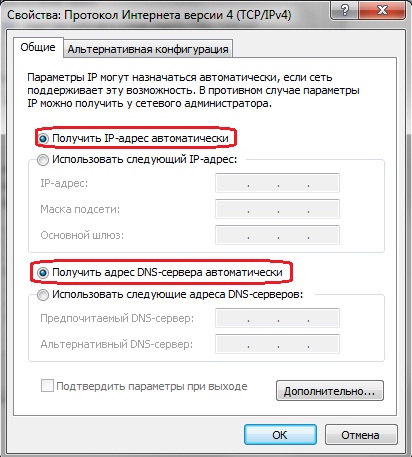
Windows_10
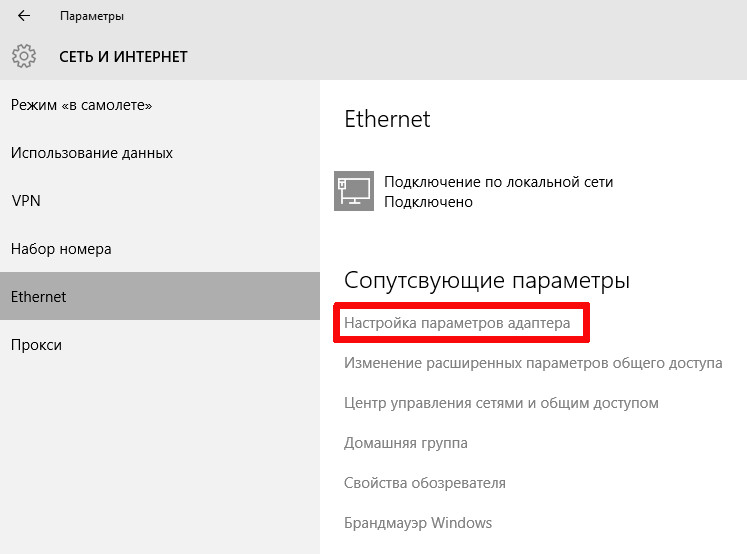
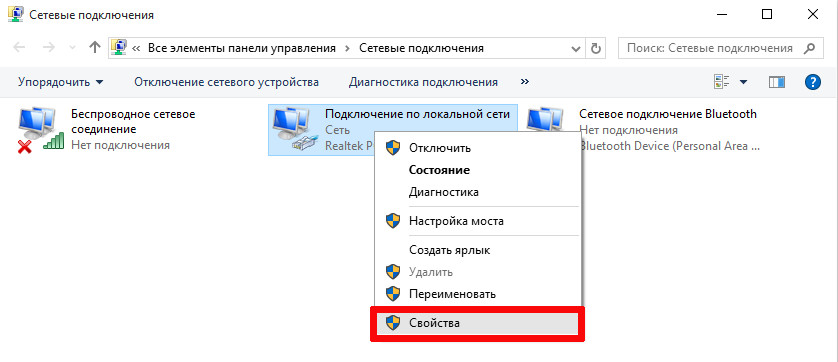

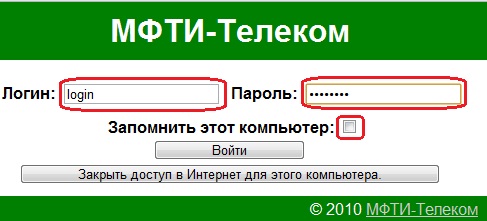

Теперь вы можете пользоваться доступом к интернет.
Как вручную закрыть доступ в интернет?
Для того чтобы закрыть доступ в интернет:
- зайдите на страницу login.telecom.mipt.ru и нажмите на кнопку «Закрыть доступ в интернет для данного компьютера»,
- либо авторизуйтесь с другого компьютера через страницу login.telecom.mipt.ru, при этом доступ предыдущему закроется автоматически.
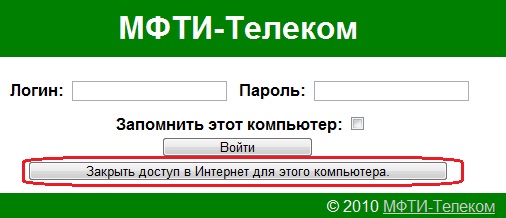
Как произвести веб-авторизация из консоли Linux
Чтобы авторизоваться из консоли операционных систем Linux, проделайте следующие шаги:
- Убедитесь, что получаете IP-адрес автоматически.
- Создайте следующий скрипт для авторизации со следующим содержанием (здесь LOGIN — это Ваш логин из договора, а PASSWORD — пароль.):
ping 64.0.0.0 -c 2 -w2 || wget -qO - "login.telecom.mipt.ru/bin/login.cgi?login=LOGIN&memorize=on&password=`((wget login.telecom.mipt.ru/bin/getqc.cgi -qO -; echo -n PASSWORD) | md5sum - | head -c32 )`"
Примечание: Проще всего поставить этот скрипт в cron исполняться каждые 30 минут, пусть проявляет активность всегда. - Проверьте, что в фаерволе разрешен входящий пинг.
Примечание: Желательно, чтобы использовался dhclient, dhcpcd по каким-то своим стандартам не получает default gateway.
Настройка соединения по технологии IPOE для Windows 10
- Откройте меню «Пуск», выберите пункт «Параметры»
- В меню «Настройки» вам следует найти раздел «Сеть и интернет»
- В разделе «Сеть и интернет» выбираем пункт «Ethernet»
- В появившемся окне необходимо найти пункт «Настройка параметров адаптера»
- В появившемся окне необходимо найти пункт «Ethernet», нажать на него правой клавишей мыши и выбрать пункт «Свойства»
- В следующем окне двойным левым кликом мыши необходимо нажать на пункт «IP версии 4 (TCP/IPv4)»
- Далее необходимо выставить «Получать IP-адрес автоматически» и «Получить адрес DNS-сервера автоматически». Поставьте галочку напротив Подтвердить параметры при выходе
- Сохраните изменение путем нажатия кнопки «Ок»





Все способы:
- Методы настройки интернета на Виндовс 10
- Способ 1: IPoE
- Способ 2: PPPoE
- Способ 3: Ethernet
- Способ 4: 3G/4G модемы
- Способ 5: Роутер
- Способ 6: Смартфон
- Вопросы и ответы: 2
Наверняка все пользователи в курсе того, что перед использованием интернета сперва необходимо соответствующим образом настроить подключение к нему. Именно о том, как это сделать на устройствах, работающих под управлением Windows 10, мы и расскажем в рамках данной статьи.
Обратите внимание, что прежде чем приступить к выполнению любого из способов, нужно обязательно уточнить у провайдера тип предоставляемого соединения. Именно от этого будет зависеть дальнейший процесс настройки. В данной статье мы расскажем обо всех возможных вариантах развития событий. Сразу отметим, что, если в описании не говорится ничего об использование роутера, это значит, что все подключения идут напрямую к компьютеру, а не через маршрутизатор.
Способ 1: IPoE
Данный метод самый простой из всех описываемых, в ходе его выполнения все необходимые данные привязываются к MAC-адресу оборудования. Это значит, что после заключения договора с провайдером все что вам нужно – это подключить их кабель к сетевой карте. В результате все параметры будут применены автоматически и спустя несколько минут у вас появится интернет.

Читайте также: Поиск и инсталляция драйвера для сетевой карты
В некоторых случаях после соединения кабеля необходимо зайти на сайт провайдера и авторизоваться под выданной учетной записью для активации услуги. Но это зависит от требований провайдера, поэтому лучше уточните этот момент у них.
Способ 2: PPPoE
Данный протокол подключения к интернету используется все реже, однако до сих пор встречается. Связь с сетью устанавливается посредством логина и пароля, который выдается провайдером. Создается оно следующим образом:
- Подключите провод к разъему LAN на сетевой карте компьютера.
- Нажмите на клавиатуре одновременно клавиши «Windows+R» — появится окно оснастки «Выполнить». Введите в него команду
control, а затем нажмите кнопку «OK» в этом же окне или «Enter» на клавиатуре.Читайте также: Открытие «Панели управления» на компьютере с Windows 10
- В следующем окне активируйте функцию «Крупные значки» для более комфортного отображения содержимого. В перечне программ и утилит найдите «Центр управления сетями и общим доступом». Откройте его одиночным кликом левой кнопкой мышки.
- Далее кликните по строке, которую мы отметили на скриншоте ниже.
- В новом окне необходимо выбрать первый пункт списка «Подключение к Интернету», после чего нажать кнопку «Далее» в нижней части окна.
- Затем выберите строку «Высокоскоростное (с PPPoE)».
- Теперь следует непосредственно этап настройки. В появившемся окне необходимо ввести логин и пароль, которые предоставил провайдер. При необходимости можно включить функцию запоминания ключа, чтобы не вводить его каждый раз. Для этого просто поставьте галочку возле соответствующей строки в окне. Также по желанию можно присвоить соединению любое имя. На его работу это не влияет. В завершении нажмите кнопку «Подключить».
- Если все данные указаны верно, то спустя некоторое время появится сообщение об успешном создании подключения и завершении операции. В таком случае нажмите кнопку «Закрыть» в нижней части появившегося окна.
- Теперь кликните по иконке сети в трее на «Панели задач». Из появившегося меню выберите строку с названием созданного ранее соединения.
- В появившемся окне «Параметры» Windows 10 снова нажмите ЛКМ по названию созданного подключения PPPoE. В появившемся меню кликните по кнопке «Подключиться».
- Напоследок остается лишь вновь указать имеющиеся логин и пароль в открывшемся окошке и нажать «OK».
- Спустя некоторое время соединение будет установлено и вы сможете пользоваться интернетом. При этом вы увидите соответствующее уведомление и иконку в трее на «Панели задач».









Способ 3: Ethernet
Для создания подключения данным методом вам обязательно нужно знать IP-адрес, DNS и значение маски. Все эти данные можно узнать у провайдера. В таких случаях они, как правило, выдают специальные памятки, на которых записаны необходимые сведения. Зная их, выполните следующий ряд действий:
- Подключите сетевой кабель в LAN-порт сетевой карты на компьютере или ноутбуке.
- Затем используйте комбинацию клавиш «Windows+R» для вызова оснастки «Выполнить». В нее введите команду
ncpa.cplи нажмите «Enter». - В открывшемся окне вы увидите перечень доступных сетевых подключений. Нужно кликнуть правой кнопкой мышки по тому из них, которое будет использоваться для доступа к интернету. Из контекстного меню выберите пункт «Свойства».
- Далее кликните левой кнопкой мышки по компоненту, отмеченному на скриншоте цифрой 1. Затем нажмите в этом же окне кнопку «Свойства».
- Откроется окно, куда необходимо ввести IP-адрес, маску, шлюз и DNS. Для этого установите отметку возле строки «Использовать следующий IP-адрес» и пропишите полученные у провайдера значения. Затем нажмите кнопку «OK» для применения изменений.
- После этого можно закрыть открытые ранее окна. Спустя некоторое время соединение должно установиться, а значит, появится возможность пользоваться интернетом.




Способ 4: 3G/4G модемы
Данный тип подключения предлагается многими мобильными операторами. Для его реализации необходимо приобрести специальный USB-модем, через который и происходит соединение со «всемирной паутиной». Зачастую крупные провайдеры предоставляют свое фирменное ПО для корректной настройки. Об этом мы упоминали в рамках руководств по настройке устройств от МТС и МегаФон.
Подробнее:
Настройка USB-модема МегаФон
Настройка USB-модема МТС
Тем не менее, осуществить подключение можно и через настройки Windows 10. Для этого понадобятся лишь данные в виде логина, пароля и номера.
- Подключите модем к USB-разъему компьютера или ноутбука.
- Нажмите одновременно клавиши «Windows» и «I». Через открывшееся окно «Параметры» зайдите в раздел «Сеть и интернет».
- Далее перейдите в левой части окна в раздел «Набор номера». Затем в основной области кликните по строке «Настройка нового подключения».
- В появившемся окне выберите первую строку «Подключение к Интернету», а затем нажмите кнопку «Далее».
- В следующем окне кликните левой кнопки мышки по пункту «Коммутируемое».
- На следующем этапе необходимо ввести данные, полученные от оператора – номер дозвона, логин и пароль. По желанию можете переименовать подключение и установить отметку напротив строки «Запомнить этот пароль». В завершение нажмите кнопку «Создать».
- После этого в окне «Параметры» Windows 10 появится новое подключение. Кликните по его названию ЛКМ и выберите из появившегося меню пункт «Подключиться».
- Появится новое окошко, в котором следует повторно ввести логин, пароль и выбрать номер для дозвона из указанных ранее, после чего нажать кнопку «Вызов».
- В результате установится соединение с сервером и вы сможете пользоваться интернетом.






Способ 5: Роутер
Данный способ подразумевает под собой доступ к интернету посредством роутера. При этом может использоваться как беспроводное подключение Wi-Fi, так и соединение через LAN-порт по кабелю. Данная тема весьма обширна, так как включает в себя сразу несколько из перечисленных выше методов. Мы рекомендуем вам перейти по ссылке ниже и ознакомиться с детальным руководством по настройке роутера на примере устройства TP-Link.

Подробнее: Настройка роутера TP-LINK TL-WR702N
Способ 6: Смартфон
Современные смартфоны можно использовать в качестве модемов для работы в интернете через компьютер или ноутбук. При этом можно установить как проводное подключение через USB-порт, так и беспроводное посредством Wi-Fi. Главное – иметь подключенный интернет на мобильном устройстве.
Если вы подключаете смартфон к компьютеру через кабель, просто активируйте в его настройках функцию «USB-модем». Как правило, список действия сразу же появится на экране после подключению к ПК.
При этом на компьютере автоматически будет создано новое подключение и спустя некоторое время появится доступ к интернету. Проверить это можно в списке адаптеров. Напомним, что открыть его можно через комбинацию клавиш «Windows+R» и обработку команды ncpa.cpl.

Если же вы решите воспользоваться интернетом через Wi-Fi, на смартфоне нужно будет произвести определенные настройки или использовать специальный софт. Обо всех нюансах такого подключения мы рассказывали в отдельном руководстве.

Подробнее: Раздача интернета с мобильного телефона на Android и iOS
Таким образом, вы узнали обо всех способах создания интернет-соединения на устройствах под управлением Windows 10. Отметим, что в указанной ОС нередко бывает так, что или иное обновление нарушает работу компонентов. Это касается и интернета.
Наша группа в TelegramПолезные советы и помощь

Содержание
- Подключение к интернету в Windows 10 с помощью Ethernet-кабеля
- Настройка интернета в Windows 10 при использовании PPPoE
- Настройка интернета в Windows 10 при подключении к Wi-Fi-роутеру
- Как правильно настроить интернет на Windows 10: подключаем 3G- или 4G-модем
- Настройка интернета в Windows 10 при использовании технологии IPoE
- Как использовать смартфон в качестве модема?
- Причины проблем
- Общие рекомендации
Подключение к интернету в Windows 10 не происходит автоматически. Конечно, можно пойти путём проб и ошибок, пытаясь решить проблему самостоятельно, но лучше воспользоваться готовым руководством.
Есть несколько частых проблем, возникающих при создании и настройке сетевого подключения на Windows 10, причём в каждом конкретном случае они разные.
Так, при подключении через адаптер Ethernet ПК может «в упор не видеть» сеть, для PPPoE могут понадобиться дополнительные настройки, IPoE потребует, чтобы вы зашли на сайт провайдера, и т. д.
Для каждого способа мы подготовили отдельную инструкцию, где рассказали, что нужно делать.
Подключение к интернету в Windows 10 с помощью Ethernet-кабеля
При подключении к интернету с помощью Ethernet-кабеля иногда появляются уведомления «Ограниченный доступ» или «Неопознанная сеть» при нажатии на восклицательный знак в панели уведомлений.
В этом случае нужно настроить новое сетевое подключение.
- Открываем командное окно. Проще это сделать, зажав комбинацию клавиш Win + R.
На дисплее должно появиться окно со словом «Выполнить» и строкой ввода.
Пишем туда команду ncpa.cpl и жмём «ОК».

- После этого откроется папка «Сетевые подключения». Дальше нужно найти иконку с восклицательным знаком жёлтого цвета, нажать на неё правой кнопкой мыши и перейти в раздел «Свойства» из всплывающего окна.

- Откроется окно «Ethernet: свойства». Заходим в раздел «Сеть» в верхней части, в списке находим пункт «IP версия 4 (TCP/IPv4)», открываем.

После этого появится дополнительное окно «Свойства: IP версия 4 (TCP/IPv4)». В нём отмечаем пункты «Получить IP-адрес автоматически» и «Получить адрес DNS-сервера автоматически», нажимаем «ОК». Новые настройки сохранятся.

Подключаемся ещё раз. Если выхода в сеть ещё нет, попробуйте перезагрузить ПК и повторить.
Как настроить кабельный интернет на Windows 10, если ни один из шагов не принёс результата? В такой ситуации нужно узнать у провайдера, предусмотрена ли привязка сети к MAC-адресу. Если это так, сообщаем MAC-адрес работнику техподдержки и ожидаем дальнейших инструкций. Обычно специалисты подробно объясняют, как настроить проводной интернет на Windows 10, а также консультируют, где искать тот самый MAC-адрес.
Чтобы найти его самостоятельно, нужно:
- Вызвать уже знакомую командную строку с помощью комбинации Win и R.
- Ввести команду cmd и нажать Enter для запуска.

- Откроется новое окно, туда нужно ввести getmac и нажать Enter.

- После этого появится строчка со всеми доступными MAC-адресами сетевых устройств.
Настройка интернета в Windows 10 при использовании PPPoE
Чаще всего подключение к PPPoE осуществляется через роутер, а клиенту выдаются личный логин и пароль. Если подключение происходит напрямую через адаптер Ethernet, потребуется новое PPPoE-подключение в настройках Windows 10.
Сделать это можно следующим образом.
- В панели задач в правой нижней части экрана находим иконку интернета и нажимаем на неё правой кнопкой мыши.

- Во всплывающем окне выбираем «Параметры сети и Интернет».

- Появится окно с настройками. В правой части находим раздел Ethernet, нажимаем, после чего справа появится список доступных опций (отмечены синим цветом). Нужен «Центр управления сетями и общим доступом».

- Появится окно, в котором будет раздел «Создание и настройка нового подключения…» (обозначен характерной иконкой со знаком «+»), заходим в него.

- Видим список, в верхней части которого расположен пункт «Подключение к интернету». Выбираем, нажимаем «Далее».

- Отмечаем «Высокоскоростное (с PPPoE)».

- Дальше вводим логин и пароль, полученные от провайдера. Нажимаем «Подключить».

Настройка интернета в Windows 10 при подключении к Wi-Fi-роутеру
Как настроить интернет на Windows 10 при подключении к Wi-Fi-роутеру?
- В панели задач находим иконку Wi-Fi, левой кнопкой мыши нажимаем на неё.
- Появится список с доступными роутерами, которые обнаружил ПК. В списке находим свою модель (название написано на коробке или корпусе самого роутера) и подключаемся.

В соответствующей строке вводим пароль и нажимаем «Далее». Желательно сразу же отметить галочкой пункт «Подключаться автоматически», что упростит подключение в будущем.
Как правильно настроить интернет на Windows 10: подключаем 3G- или 4G-модем
Беспроводной модем, который подключается к 3G- или 4G-сетям, может оказаться незаменимым в поездках или в отдалённых районах, где нельзя использовать подключение по оптоволоконному кабелю.
Настройка интернет-соединения на Windows 10 при использовании беспроводного модема.
- Повторяем шаги с 1 по 5 из пункта «Настройка интернета в Windows 10 при использовании PPPoE». В окне подключения находим пункт «Показать варианты, которые не настроены для использования», ставим галочку, после этого появится пункт «Коммутируемое», выбираем его.

- В соответствующие строки вводим нужную информацию. Лучше внимательно всё проверить, так как от этого зависит успех подключения.

- Готово, подключение должно быть установлено. Если вся информация указана верно, но доступа к сети по-прежнему нет, то это проблемы на стороне провайдера.
Настройка интернета в Windows 10 при использовании технологии IPoE
Суть технологии IPoE в упрощении настройки и подключения. Абоненту не нужно постоянно вводить логин и пароль для авторизации, ведь необходимая информация хранится на устройствах провайдера. Нужные данные привязываются к MAC-адресу оборудования.
При первом подключении нужно зайти на сайт провайдера (происходит автоматически), найти предоставленные данные учётной записи (в договоре на оказание услуг) и правильно ввести их.
Если вся информация указана корректно, но подключения к интернету так и не произошло, звоните провайдеру.
Как использовать смартфон в качестве модема?
У всех современных смартфонов есть режим модема. Но перед его включением рекомендуем уточнить условия тарифа, чтобы избежать переплаты за трафик.
Есть два варианта, как подключить к интернету компьютер с Windows 10, используя смартфон. Можно активировать режим USB-модема или создать точку доступа Wi-Fi.
Как создать точку доступа Wi-Fi на Android:
- Заходим в «Настройки».
- Находим пункт «Точка доступа Wi-Fi».
- «Настройка точки доступа», в соответствующих строках указываем пароль и название.
Если смартфон работает на iOS:
- Открываем «Настройки».
- Пункт «Режим модема».
- Устанавливаем пароль (по желанию).
- Возвращаемся в предыдущий пункт и сдвигаем ползунок возле «Разрешать другим».
После того как точка доступа создана, подключаем ПК. Нажимаем на иконку Wi-Fi, находим название точки доступа и подключаемся.
Если нет возможности использовать точку доступа Wi-Fi, можно подключить смартфон с помощью USB-кабеля.
Последовательность действий такая.
- Подключаем смартфон с помощью кабеля.
- Открываем «Настройки», далее — «Точка доступа…».
- Находим пункт «USB-модем» и активируем.
Для iOS инструкция похожая.
- «Настройки».
- Пункт «Режим модема».
- Выбираем тип передачи данных USB (из доступных вариантов также будет Wi-Fi или Bluetooth).
- Появится надпись: «Доверять ли этому компьютеру?» Нажимаем «Да» и продолжаем.
Причины проблем
Вот самые распространённые причины возникновения проблем:
- использование устаревшего ПК, который после обновления до Windows 10 перестаёт работать должным образом;
- подключению к интернету мешает встроенный антивирус или файервол, что часто случается после установки обновлений;
- некорректно работают VPN-сервисы;
- агрессивные настройки для экономии электропитания, из-за которых ОС отключает адаптер Wi-Fi (встречается у пользователей ноутбуков);
- отсутствие необходимых драйверов для чипсета или сетевой карты;
- неправильные настройки роутера;
- повреждение интернет-кабеля;
- кабель подсоединён к неправильному разъёму роутера;
- вирусы или другие вредоносные программы;
- технические проблемы на стороне провайдера или поставщика оборудования.
Некоторые из этих проблем нестандартные, так что указанные способы настройки интернет-соединения в Windows 10 могут и не сработать.
Общие рекомендации
Конечно, когда с интернет-соединением возникают проблемы, это раздражает. Главный совет в этом случае можно сформулировать так: «Наберитесь терпения и следуйте инструкциям».
В первую очередь проверьте:
- целостность самого интернет-кабеля;
- верный ли разъём (возможно, LAN перепутали местами с WAN);
- установлены ли на ПК последние драйверы;
- не заражён ли компьютер вирусами.
Если проблемы с подключением никуда не исчезли, нужно:
- перезагрузить роутер;
- перезагрузить ПК;
- удалить антивирус;
- удалить VPN-сервисы;
- проверить настройки электропитания и отозвать разрешения на отключение устройств;
- проверить подключение на других гаджетах;
- запустить средство устранения неполадок Windows.
Чаще всего этих действий достаточно, чтобы решить проблемы.