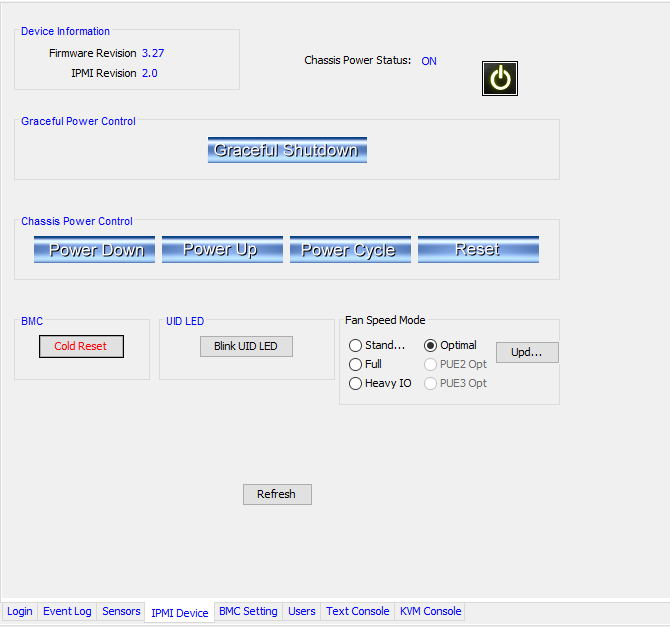Не так давно, мне удалось поработать с новыми для меня серверами Supermicro удаленное управление которыми осуществляется с помощью интерфейса IPMI. В данной статье я постараюсь раскрыть основные моменты в настройки IPMI на серверах Supermciro, покажу основные пункты меню интерфейса IPMI, а также расскажу о дополнительных утилитах, командах и способах мониторинга сервера с помощью ipmi.
Содержание:
- Первичная настройка IPMI консоли и знакомство с интерфейсом
- Управление сервером через утилиту IPMICFG от SuperMicro
- Мониторинг железа на сервере SuperMicro через IPMI и утилиту IPMICFG
IPMI (Intelligent Platform Management Interface) — интеллектуальный интерфейс управления платформой, предназначенный для автономного мониторинга и управления функциями, встроенными непосредственно в аппаратное и микропрограммное обеспечения серверных платформ. (информация взята с официального источника). IPMI реализуется в виде отдельного контроллера сервера, который не зависит от операционной системы, BIOS, CPU севера и позволяет удаленно управлять физическим оборудованием.
Первичная настройка IPMI консоли и знакомство с интерфейсом
Настройка IPMI начинается с настройки IP адреса интерфейса, который нужно указать в BIOS. Если сервер установлен в офисе, это может быть серый IP-адрес, если же ваше оборудование размещается в ДатаЦентре, то наверняка вы используете белый статический IP-адрес.
На серверах Supermicro в BIOS можно попасть, нажав кнопку “Del” при загрузке сервера, я не буду заострять на этом внимание и сразу перейду к интерфейсу самого BIOS.

Как видите на скриншоте, я вошел в пункт меню IPMI и активировал возможность конфигурации Lan для интерфейса (Update IPMI Lan Configuration=Yes, Configuration Address Source = Static), указал IP-адрес, маску подсети и основной шлюз.
Применить настройки можно нажав кнопку F4, после чего произойдет перезагрузка сервера.
Если вы все сделали правильно, то введя в браузере, указанный для интерфейса IPMI IP, у вас откроется авторизация:

Теперь пройдем по основным моментам.
При покупке нового сервера, в IPMI уже создан пользователь ADMIN с паролем ADMIN, именно с этими данными мы и авторизуемся. Я всегда рекомендую создавать нового пользователя, а стандартного удалять или менять у него пароль, так оставлять такой логин и пароль, крайне небезопасно. Создать нового пользователя или поменять пароли/привилегии у текущих, можно в меню Configuration -> Users.

Рестарт интерфейса IPMI можно сделать из меню Maintenance -> Unit Reset.
Монтирование iso образа ОС для установки на сервер выполняется в меню Virtual Media -> CD-ROM Image.

У меня iso образы ОС хранятся на сервере Samba в той же подсети что и интерфейсы IPMI серверов. Я указываю адрес сервера Samba, путь к образу установочному ISO с ОС, после чего монтирую ISO образ и приступаю к установке операционной системы.
Удаленную графическую Java консоль сервера (KVM-over-IP) можно открыть через Remote Control -> Console Redirection.
Консоль в целом удобная, но после установки ОС, для работы с сервером я обычно использую ssh клиенты. Иногда есть моменты когда, это невозможно, например если у вас не работает или еще не настроена сеть на сервере или же имеются какие-то проблемы с доступом. Именно тогда на помощь и приходит Remote Console.

Никаких отдельных настроек в самой консоли делать не нужно, хочу лишь добавить, что она имеет встроенную клавиатуру, которую можно вызывать из меню Virtual Media -> Virtual Keyboard.

Совет. После продолжительной работы с серверами SUpermicro, я обнаружил один неприятный баг. После установки операционной системы Centos 7 и установки KVM на нее, пропадает возможность использовать Remote Console. Пока сервер в процессе загрузки, консоль отвечает и можно пройти в Bios или увидеть загрузку ядра ОС. Но как только операционная система загрузилась, видео в консоли пропадает. Путем экспериментов мне удалось победить этот баг. Нужно в загрузки ядра добавить параметр загрузки nomodeset. Для этого после установки ОС нужно выполнить команду:
grubby --args "nomodeset" --update-kernel /boot/vmlinuz-`uname -r`
После этого, Remote Console работает исправно.
Управление сервером через утилиту IPMICFG от SuperMicro
Для управления серверами через IPMI компания SuperMicro разрабатывает собственную утилиту IPMICFG.
Скачать файл IPMICFG можно с помощью команды:
wget ftp://ftp.supermicro.com/utility/IPMICFG/IPMICFG_1.30.0_build.190710.zip
На момент публикации файл был с таким названием, я рекомендую заходить на репозиторий SuperMicro по ссылке ftp://ftp.supermicro.com/utility/IPMICFG/ и копировать url актуального файла.
Распакуем скачанный файл в директорию которой находимся:
unzip IPMI*.zip
Далее создаем символическую ссылку для удобства запуска утилиты:
ln -s /root/IPMI*/Linux/64bit/IPMICFG-Linux.x86_64 /usr/local/sbin/ipmicfg
Теперь мы можем запускать утилиту с помощью команды
ipmicfg
(символической ссылки). Рассмотрим базовые возможности утилиты ipmicfg.
Если выполнить команду
ipmicfg -help
мы получим список всех возможных параметров утилиты.

Разберем основные команды:
-
ipmicfg -help
– полная справка по утилите; -
ipmicfg -m
– просмотр текущего IP и mac-адреса для IPMI; -
ipmicfg -k
— просмотр маски подсети; -
ipmicfg -g
– просмотр заданного шлюза; -
ipmicfg -fd
— сброс IPMI к заводским настройкам; -
ipmicfg -user list
– просмотр созданных пользователей и их привилегий.
Вы можете изменить IP адрес, маску и шлюз интерфейса IPMI:
-
ipmicfg -m 192.168.1.200 -
ipmicfg -k 255.255.255.0 -
ipmicfg -g 192.168.1.1
Создать нового пользователя IPMI и его пароль:
ipmicfg -user add <user id> <name> <password> <privilege>
С помощью утилиты делаем следующее:
ipmicfg -user add 6 test 123456 4
Тем самым мы создали пользователя test с паролем 123456 и привилегиями администратора.
Список пользователей IPMI и их привилегии в системе можно вывести командами:
-
ipmicfg -user list -
ipmicfg -user help

Как уже видите на скриншоте, пользователь test создан.
Чтобы изменит (сбросить) пароль пользователя IPMI, исползайте команду:
ipmicfg -user setpwd
И приведу еще пару примеров использование данной утилиты:
-
ipmicfg -hostname [value]
— задать hostname для ipmi интерфейса; -
ipmicfg -r
— перезагрузка IPMI.
Мониторинг железа на сервере SuperMicro через IPMI и утилиту IPMICFG
Мониторинг сервера SuperMicro через IPMI
Через IPMI мониторить температуру и работу железа сервера SuperMicro довольно просто. Полная информация о железе сервера содержится в пункте System -> Hardware Information.

Информацию по состоянию процессора, оперативной памяти и вентиляторах, можно посмотреть перейдя во вкладку Server Health -> Sensor Readings.

Для удобства просмотра, можно менять категории отображения датчиков, например, температуры:

Или датчики напряжения:

Так как в данный момент на нашем сервере нет проблем, ни с температурой, ни с напряжением, все датчики находятся в зеленой зоне. Если на сервере поднимается температура или есть проблемы с напряжением, зеленые прямоугольники будут окрашиваться в красный цвет, что послужит сигналом для проверки вашего сервера.
Мониторинг с помощью утилиты ipmicfg
Проверка состояния блоков питания:
[root@ ~]# ipmicfg -pminfo
[SlaveAddress = 78h] [Module 1] Item | Value ---- | ----- Status | [STATUS OK] (00h) Input Voltage | 217.5 V Input Current | 1.06 A Main Output Voltage | 12.28 V Main Output Current | 17.93 A Temperature 1 | 23C/73F Temperature 2 | 21C/70F Fan 1 | 2064 RPM Fan 2 | 2032 RPM Main Output Power | 220 W Input Power | 228 W PMBus Revision | 0x22 PWS Serial Number | P2K4FCH02LT0125 PWS Module Number | PWS-2K04F-1R PWS Revision | REV1.0 Current Sharing Control | PEC error [SlaveAddress = 7Ah] [Module 2] Item | Value ---- | ----- Status | [STATUS OK] (00h) Input Voltage | 217.5 V Input Current | 1.09 A Main Output Voltage | 12.30 V Main Output Current | 18.09 A Temperature 1 | 24C/75F Temperature 2 | 22C/72F Fan 1 | 2064 RPM Fan 2 | 2064 RPM Main Output Power | 223 W Input Power | 234 W PMBus Revision | 0x22 PWS Serial Number | P2K4FCH02LT0126 PWS Module Number | PWS-2K04F-1R PWS Revision | REV1.0 Current Sharing Control | PEC error

Посмотреть температуру процессора можно командой:
ipmicfg -nm oemgettemp
Так же можно проверить в каком режиме работают вентиляторы и изменить режим, если это необходимо.
Проверка состояния и конфигурации вентилятора
[root@~]# ipmicfg -fan
Current Fan Speed Mode is [ PUE2 Optimal Mode ] Supported Fan modes: 0:Standard 1:Full 3:PUE2 Optimal 4:Heavy IO

Изменение режима работы кулера:
ipmicfg -fan <mode>
Например,
ipmicfg -fan 3
Информация о версии и прошивке IPMI:
[root@~]# ipmicfg -nm deviceid
Device ID = 50h Firmware Version = 4.1.4.54 IPMI Version = 2.000000 Manufacturer ID = 57 01 00 Product ID Minor Ver = Greenlow platform Implemented DCMI version = DCMI not implemented/enabled Firmware implemented version = NM Revision 4.0 Image Flag = operational image 1 raw = 50 01 04 14 02 21 57 01 00 09 0b 04 05 40 01

И посмотреть все сенсоры можно командой
ipmicfg -sdr

При выводе мы видим, что есть дополнительные столбцы, в которых отображена информация о лимитах нижнего и верхнего пределов.
Так же существует еще не малое количество утилит, которые можно использовать для мониторинга и автоматизировать этот процесс, например, с nagios. В данный момент заострять на этом внимание мы не будем, так как цель статьи рассказать основные моменты в работе с IPMI. Если вас заинтересует тема мониторинга, вы можете оставить свои пожелания и возможно в дальнейшем мы осветим и эту тему. Надеюсь, данная статья окажется для вас полезной!
My new lab equipment is set up in the front room of my house since it’s closest to my internet connection and I don’t have network cabling throughout the property. Relocating the equipment elsewhere would have been inconvenient. To avoid leaving a keyboard, mouse, and monitor connected to the two servers, I will utilize the dedicated IPMI (Intelligent Platform Management Interface) network port for remote management.
The IPMI interface can be accessed via a web browser, but Supermicro also provides an application called IPMIView. This Java-based application is also available for smartphones and tablets. It’s worth noting that you don’t need to install IPMIView; as mentioned, you can simply use a web browser to access the IPMI port, provided you have the necessary Java plugins installed.
Once you have installed IPMIView and any required Java components, you can launch the program and configure it.
1. Install IPMI View on Windows
First download IPMI View 2.21 from the following links and install
After Installation finished

2. Supermicro IPMIView Setup
Step 1: Go to File -> New -> System

clicking on the page icon

Step 2: Then Add the System Name as you like and the IP address for the server is x.x.x.x

Add System Name and Description as you like. Then OK
Step 3: You will see your setup name in the IPMI Domain. Double-click your setup name.
The login screen will appear and fill in the credentials as (ADMING/password). After that Login

Step 4: You can see the CONNECTED status and the following screen. After that Go to the KVM Console tab

We are now connected and can perform the various management and monitoring tasks necessary. I should also mention you can configure system groups and define login credentials for them


Bottom ToolBar
This toolbar contains function tabs to allow you to execute commands
quickly. The tabs allow you to access the following submenus: Login, Event Log, Sensors, IPMI Device,
BMC Setting, Users, Text Console, and KVM Console.
Login
Click the <Login> tab on the bottom toolbar – to show your system management information (IP address, system name, user). Once the password is confirmed, IPMIView will show a CONNECTED symbol, and all available function pages will be shown. If the password is invalid, a message will be displayed in the Status Area that reads, “Unable to activate a session, please check ID and Password.”
Event Log
Event Log screen.
All: Click this radio button to select all events.
From…to: Click this radio box to select a portion of events
Get: Click this tab to get the event logs.
Export: Click this tab to export event logs to a file.
Clear All Entries: Click this tab to clear all event log entries.
Current SEL Device Timestamp: This item displays the timestamp of the current SEL device.
Set Timestamp: Click this tab to set the timestamp for the system selected.
Refresh: Click this tab to refresh this page.
Sensors
There are 2 sensor displaying modes supported since the IPMIView 2.20.0 version. Click the right-top
combobox to switch between 2 modes. The Graphic view is the default displaying
mode. On the other hand, the user can still switch to text view if preferred.
IPMI Devices
To display the information and functionality of the BMC firmware installed in the system.
Device Information: This shows the revision levels of the BMC and IPMI firmware.
ACPI System Power State: This shows the power state of the managed system. If the managed system is in a power-off state, the green light will be off. It will be updated automatically every five seconds.
Graceful Power Control (Administrator and Operator only): Graceful power control will inform the OS running on the managed system to shut down, reboot, and reset the power cycle within a specified time.
Chassis Power Control (Available for the Administrator and Operator only) allows you to manually control the power state of a managed system’s chassis.
Power Down: This feature will power off a managed system.
Power UP: This feature will turn on the power of a managed system.
Power Cycle: This feature will turn off the power of a managed system.
Reset: This feature resets a managed system.
BMC Cold Reset (for the Administrator only): Reset the BMC.
BMC Settings
To display detailed information on the Network Configuration and SNMP trap
configuration
BMC LAN Configuration: This feature displays the BMC’s IP address, LAN MAC, Gateway IP, Gateway MAC, and Subnet Mask and allows you to modify these settings.
LAN Interface.
Dedicated: Click this radio box to use the IPMI-Dedicated LAN as the default LAN connection.
Onboard LAN1:Click this radio box to use the onboard LAN port 1 as the default LAN
connection.
Failover: Click this radio box to enable Failover support.
Update: Click this tab to update the LAN connection status.
Refresh: Click this tab to refresh the page.
Users
IPMIView supports user account and FRU information sub-page in the user tab of the IPMIView
Text Console
Which will allow you to control a remote system from a text mode console. Click the Start
button to start the text console redirection. Click the Stop button to stop the text console
KVM Console
KVM Console Redirection is a new feature included in the Supermicro Intelligent Management (SIM)
Module. If Video Console Redirection support is enabled, the remote screen will be redirected to
IPMIView. BIOS POST, BIOS settings, DOS, Windows, or Linux OS screens can all be redirected to
IPMIView. KVM Console will be disconnected if the user performs a FW update or BIOS update.
Administrative privileges are required (Linux: sudo, Windows: Run as administrator) to perform the
virtual storage mounting function.
IPMIView support Java plug-in and HTML5 version of KVM since 2.20.

Then press “Launch KVM Console”

The IPMIview 2.0 program has been one that is known to let you run the Java iKVM client without installing Java and keeping that up-to-date. Given what we showed above, many will be surprised to find that IPMIview 2.0 works almost in the opposite way
Virtual Media
The Virtual CD-ROM with IPMIview 2.0 requires a license (SFT-DCMS-SINGLE or SFT-OOB-LIC). However, if you utilize the OpenJDK viewer, then you can get the remote iKVM and also select virtual media and mount a drive remotely using this. If you want to mount a local ISO to Supermicro IPMI and do not have a network share reachable by the hosts, and do not have a license, then using IPMIview 2.0 will allow you to get your job done without a license.
Conclusion
It is too bad that this feature is being taken away and hidden behind a paywall with the HTML5 viewer. It is one that previously set Supermicro apart from Dell, HPE, and Lenovo. While having the current functionality is OK, the price point of $130-$200 to get the feature SFT-DCMS-SINGLE for the HTML5 iKVM virtual media feels like a lot if you are not using other features. At least there are alternatives available. Usually, we pay $50-75 for a USB drive to get mounted to a server with remote hands in a data center, so that is another option if the server’s USB ports are enabled.
Good Luck!

У вас имеется сервер со встроенным IPMI контроллероми имеются данные доступа, но что дальше? Данная статья расскажет вам, как можно подключиться к серверу и удаленно управлять им с помощью программы IPMIView20.
IPMIView — это программа для управления программного обеспечения вашего сервера. В ней имеется возможность использования KVM Console – это консоль для удалённого управления. Она предоставляет доступ к клавиатуре/мыши/монитору через IP и даёт полный контроль сервера на уровне BIOS. KVM может быть полезнен для выявления проблем с сервером, особенно когда нет возможности использовать SSH. Также он позволяет получить доступ в меню загрузки и исправить ошибки настройки сети. KVM поддерживает функцию virtual media, с помощью которой можноустанавливать свою операционную систему, перемонтировав ISO-образ.
Скачать последнуюю версияю IPMI View: https://mirror.galaxydata.ru/supermicro/IPMIView_2.20.0_build.220309_Windows.exe
В программе вам нужно сначала перезагрузить IPMI, а затем уже через 2-3 минуты пробовать зайти по Java IKVM
Установка IPMIView на Windows
Описание установки и возможности работы кроссплатформенного ПО — IPMIView
IPMIView — это программное обеспечение для управления сервером. Оно включает функцию KVM Console для удалённого управления, обеспечивающую доступ к клавиатуре, мыши и монитору через IP, что позволяет полностью контролировать сервер, включая работу с BIOS.
KVM Console особенно полезна для диагностики проблем, когда доступ через SSH невозможен. С её помощью можно попасть в меню загрузки и устранять сетевые ошибки. Также поддерживается функция Virtual Media, позволяющая монтировать ISO-образы и устанавливать операционную систему удалённо.
Скачать IPMIView можно с официального сайта Supermicro указав свои данные.
В личном кабинете в разделе «iKVM/IPMI» активируйте веб-интерфейс. Нажмите «Перейти».
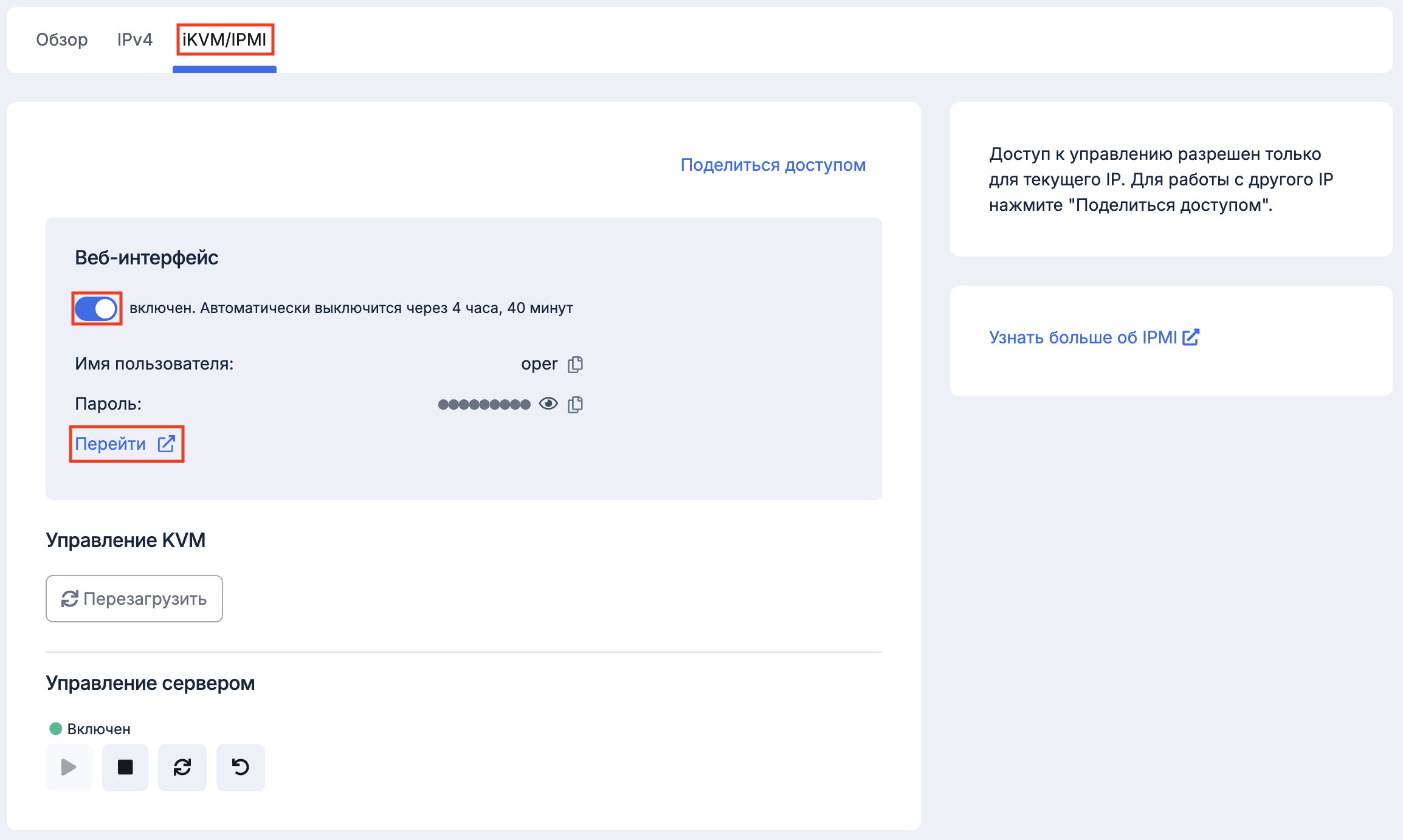
В открывшемся окне в адресной строке скопируйте ip-адрес. IP-адрес потребуется для подключения.
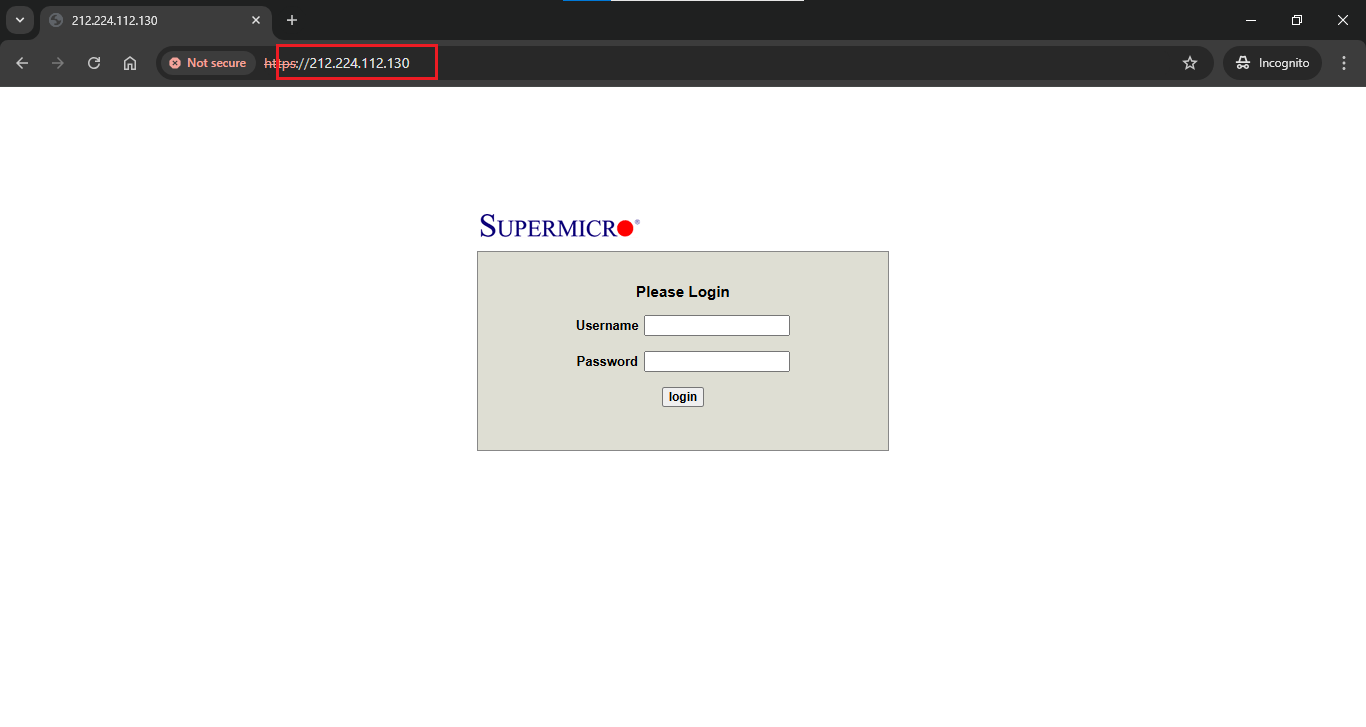
После установки и запуска программы IPMIView перейдите в раздел File — New — System, чтобы добавить ваш сервер.
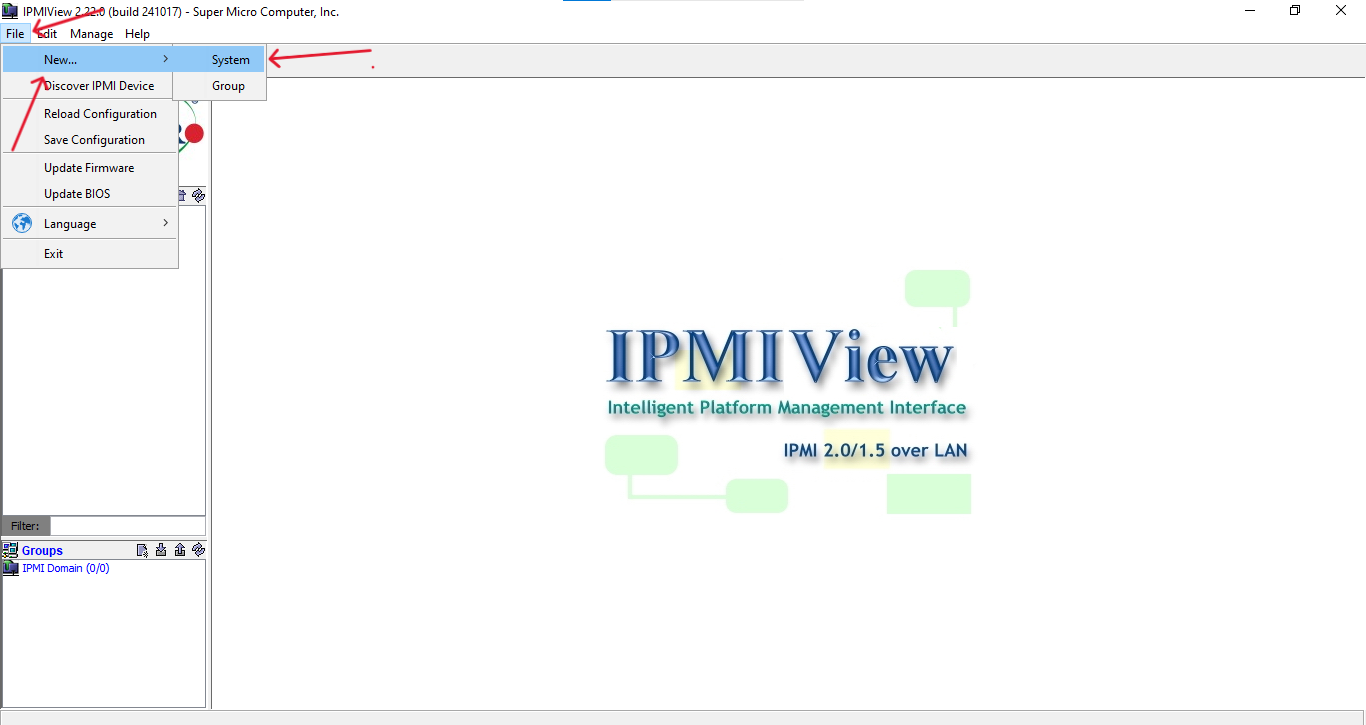
В поле System Name введите имя сервера, в строке IP Address укажите ранее скопированный IP-адрес IPMI.

В списке слева дважды кликните на имя добавленного сервера, чтобы открыть окно авторизации.
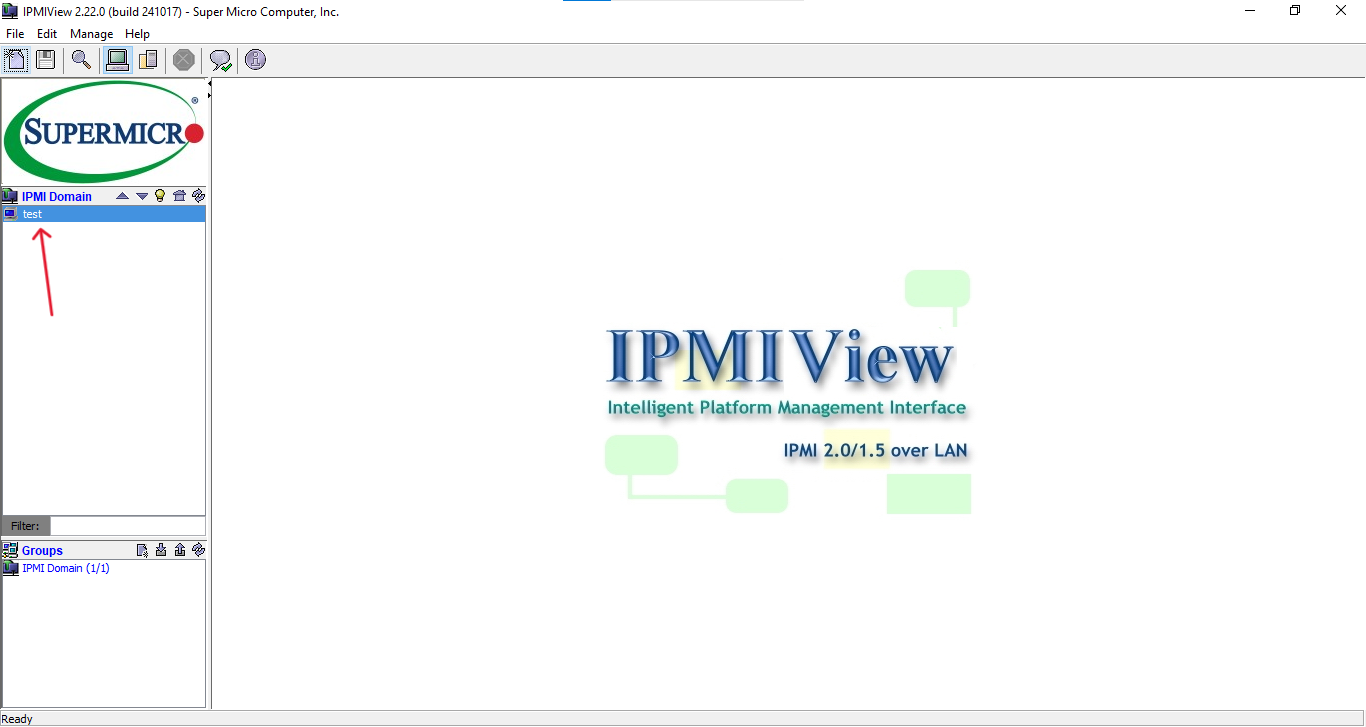
Введите учетные данные из биллинга вашего заказа и нажмите Login. При успешном подключении появится статус Connected, а в нижней части окна отобразятся дополнительные вкладки для управления сервером.
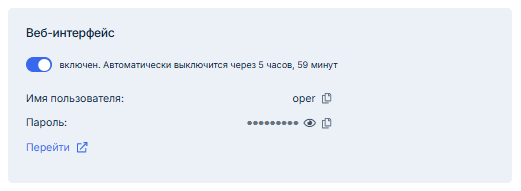
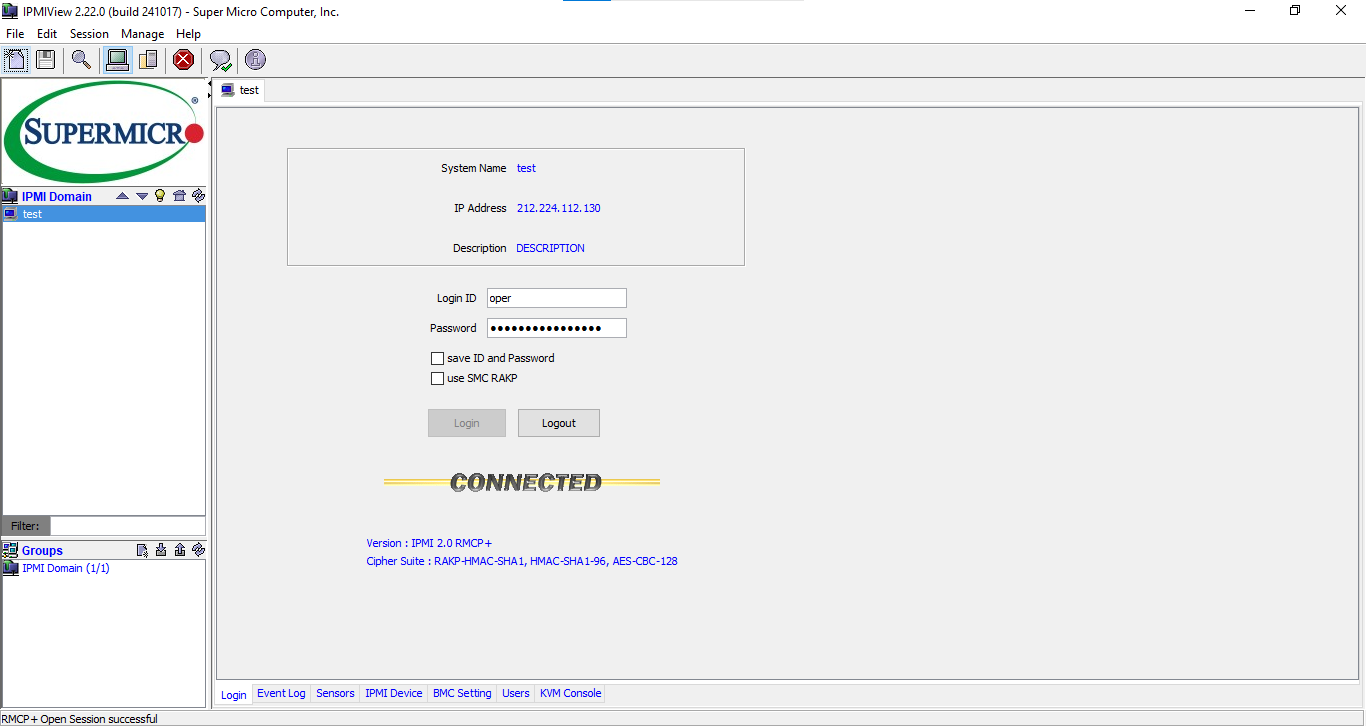
Чтобы начать удалённое управление сервером, откройте раздел KVM Console и нажмите кнопку Launch KVM Console.
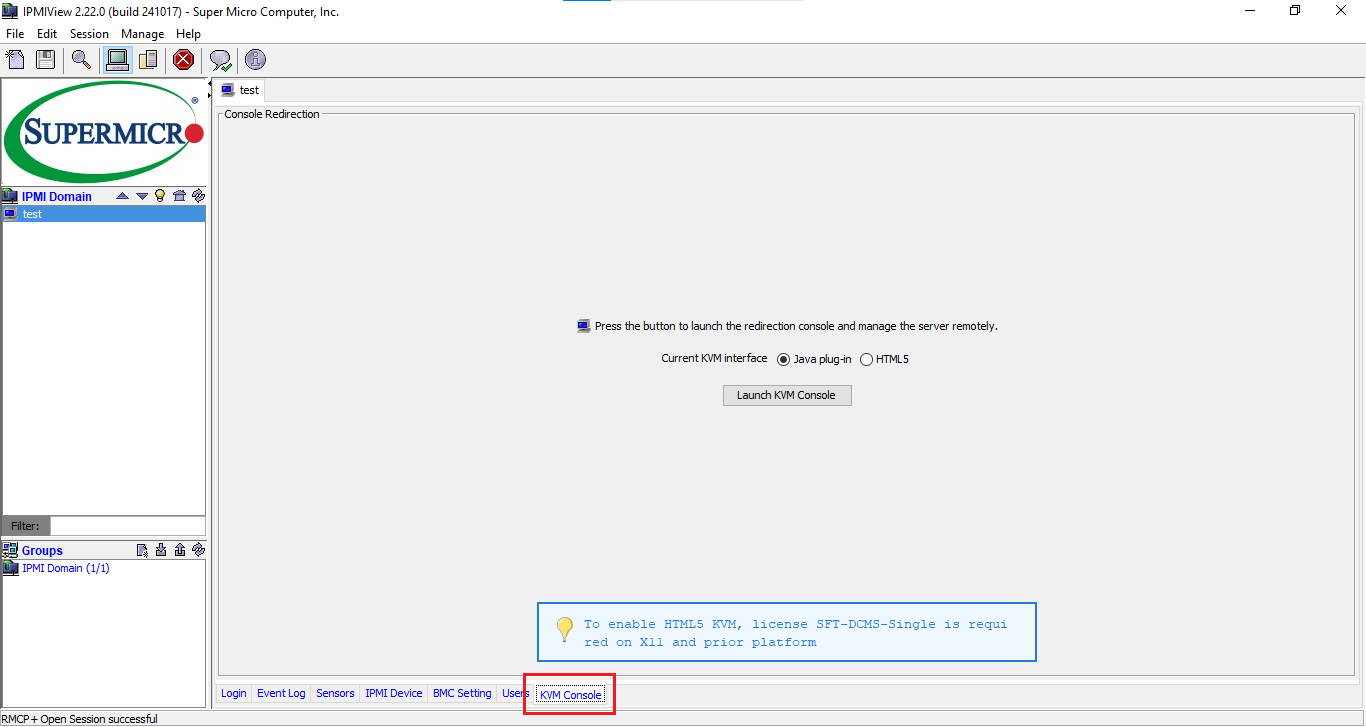
После запуска консоли вы получите возможность удалённо управлять системой, включая настройку параметров BIOS и переустановку операционной системы при необходимости.
Подключение образа диска
Warning
Внимание! Для выполнения функции монтирования виртуального хранилища требуются административные привилегии (Windows: запуск от имени администратора).
Для того, что-бы подключить диск (в том числе загрузочный), необходимо запустить Virtual Storage manager в меню Virtual media:
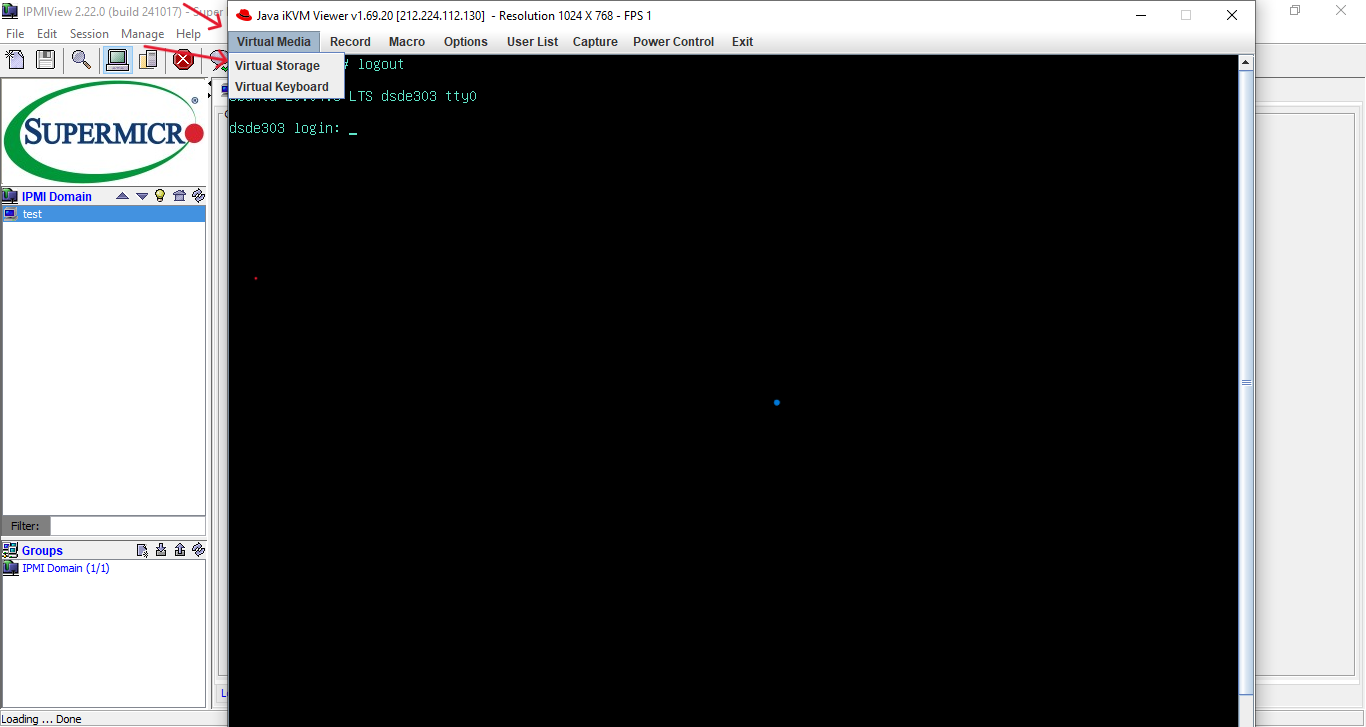
В открывшемся окне нужно:
- выбрать вкладку Device 2
- выбрать тип подключаемого образа ISO File
- выбрать файл на вашем локальном диске
- подключить его к серверу (примонтировать) нажав на кнопку Plug in
- закрыть virtual storage manager нажав на OK
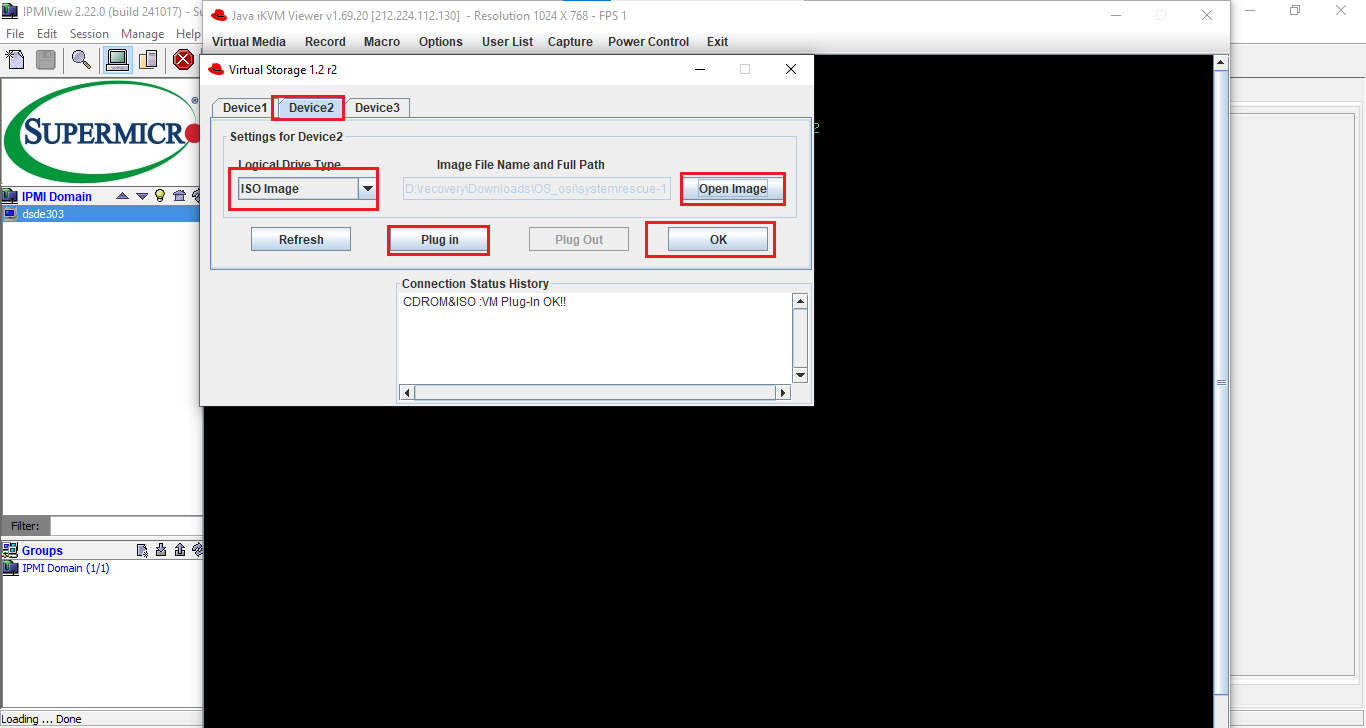
После подключения образа диска, Вы можете перезагрузить сервер и выбрать в BIOS загрузку с подключенного устройства. Для этого во время загрузки сервера необходимо нажать клавиши F11 (для получения доступа к меню загрузки) или Del (если Вы хотите изменить параметры BIOS).
Ваша операционная система может блокировать (перехватывать) некоторые комбинации клавиш, например Ctl+Alt+Del — что-бы передать их удаленному серверу, Вы можете использовать виртуальную клавиатуру или макросы.
Виртуальная клавиатура
Некоторые сочетания клавиш невозможно ввести с локальной клавиатуры, это связано с тем, что они используются вашей локальной операционной системой. Поэтому в консоли управления предусмотрены Макросы:
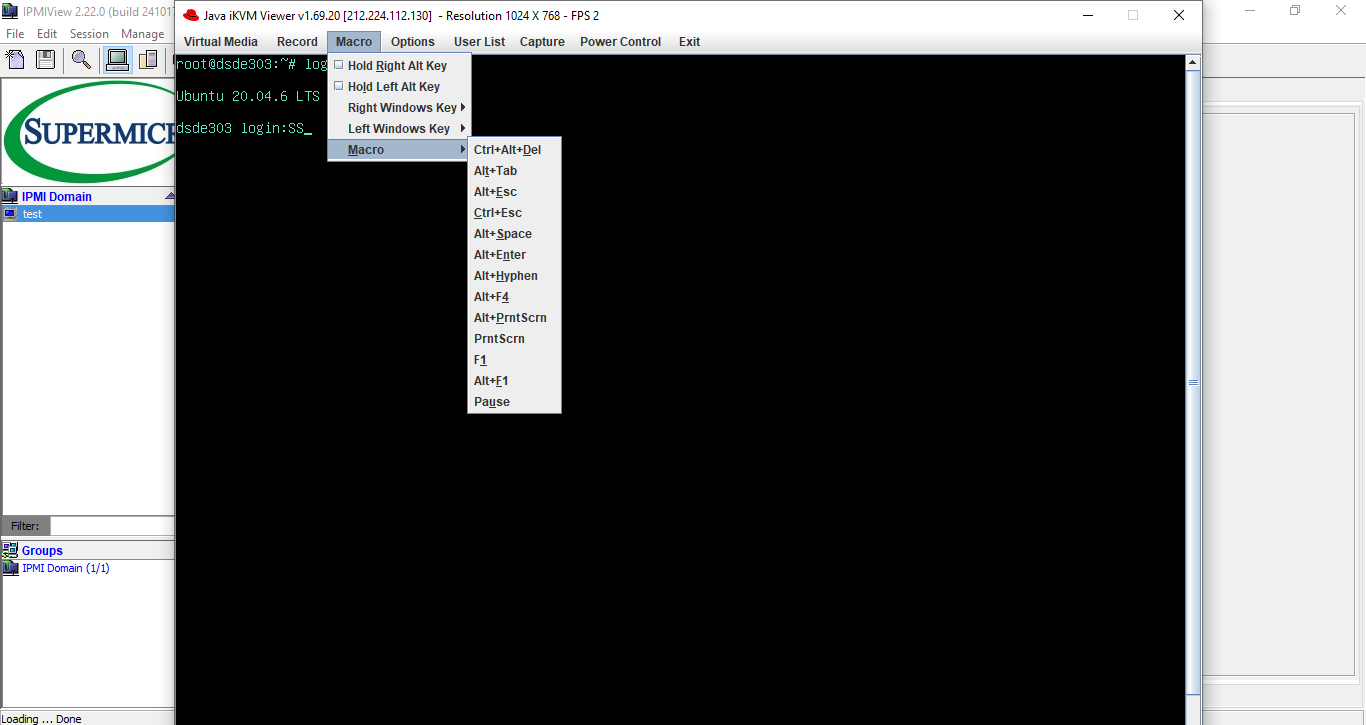
Для их активации достаточно выбрать соответствующий пункт меню, и выбранное сочетание нажатых клавиш будет отослано серверу так, как если-бы вы нажали их на непосредственно подключенной к серверу клавиатуре.
Когда встроенных макросов недостаточно, Вы можете включить виртуальную клавиатуру:
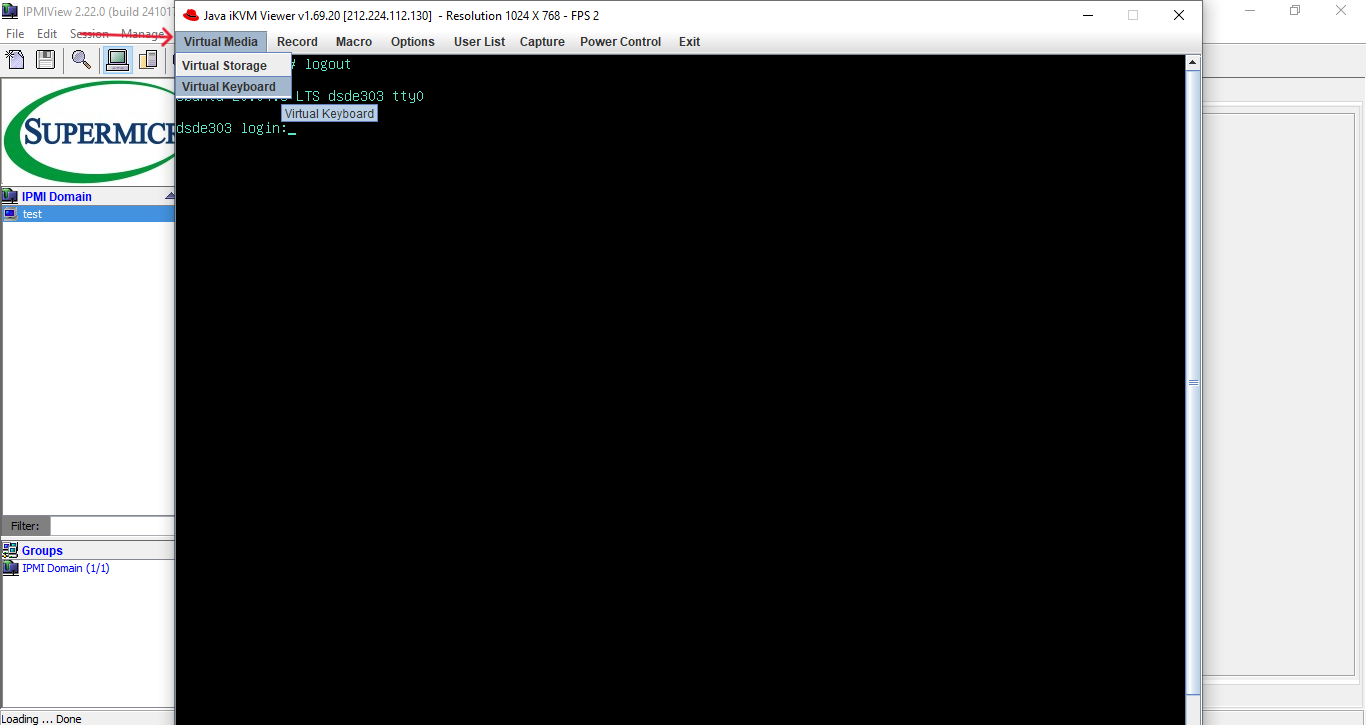
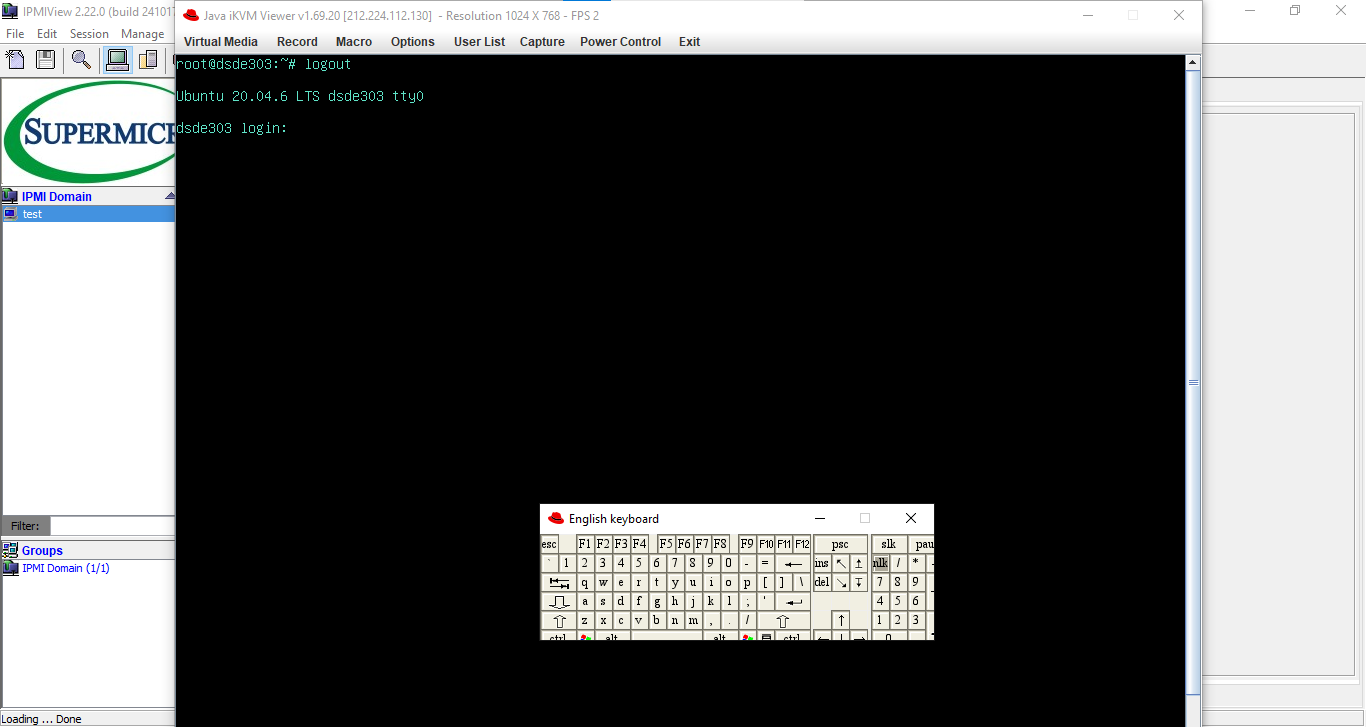
Информация
Если у Вас возникли трудности в настройке или появились дополнительные вопросы, вы всегда можете обращаться в нашу службу поддержки через систему тикетов.
- Как установить ОС?
- Web-интерфейс
- IPMIView
Все сервера, предлагаемые нами в аренду, оснащены контроллером IPMI (Intelligent Platform Management Interface), позволяющим осуществлять включение, выключение, удаленное подключение (KVM) с возможностью монтирования ISO-образов, а также обеспечивающим доступ к информации о текущем состоянии сервера.
При помощи IPMI после выдачи сервера вы сможете произвести установку операционной системы и первоначальную настройку сервера. Так как IPMI-контроллер подключён отдельным кабелем и имеет собственный IP-адрес, даже в случае потери доступа к ОС Вы всегда сможете управлять сервером удаленно без необходимости прямого физического доступа.
Как установить ОС?
Для установки операционной системы Вам потребуется подключиться к IPMI сервера одним из удобных для вас способов: через Web-интерфейс или при помощи программы IPMIView. В статье будут описаны оба варианта, однако мы рекомендуем использовать второй способ.
По умолчанию в целях безопасности доступ к IPMI закрыт. Для работы с IPMI вашего сервера необходимо добавить ваш IP-адрес в список разрешённых в личном кабинете. Подробнее о том, как это сделать, вы можете узнать из нашей инструкции: https://www.atlex.ru/baza-znanij/rukovodstva/upravlenie-dostupom-k-ipmi/
Web-интерфейс
Для подключения через web-интерфейс необходимо в адресной строке вашего браузера ввести адрес IPMI и авторизоваться. Адрес и реквизиты для авторизации вы можете найти в письме с доступом к серверу или в вашем личном кабинете. Далее потребуется перейти во вкладку Remote Control -> Console Redirection и нажать кнопку Launch Console.
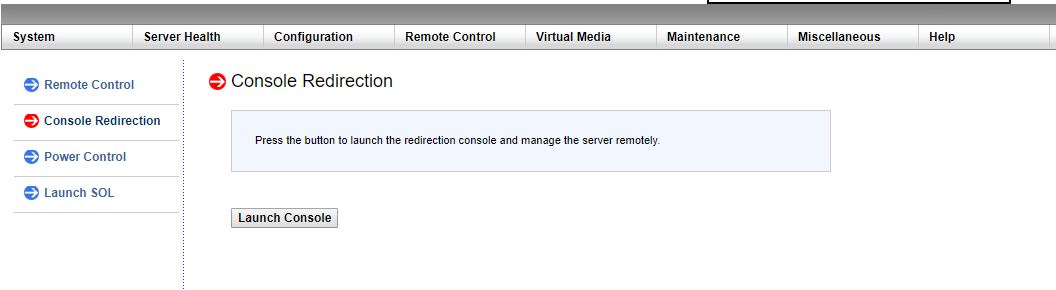
Вам будет предложено сохранить файл Java. После загрузки запустите его и подтвердите исключение безопасности. В открывшемся окне необходимо выбрать пункт Virtual Media -> Virtual Storage.
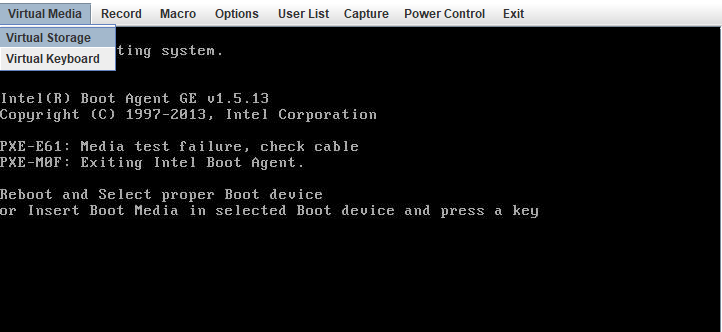
В разделе Device 1 выберите ISO File в выпадающем списке Logical Drive Type и укажите путь до образа на вашем диске при помощи кнопки Open Image, после чего подключите образ кнопкой Plug In.
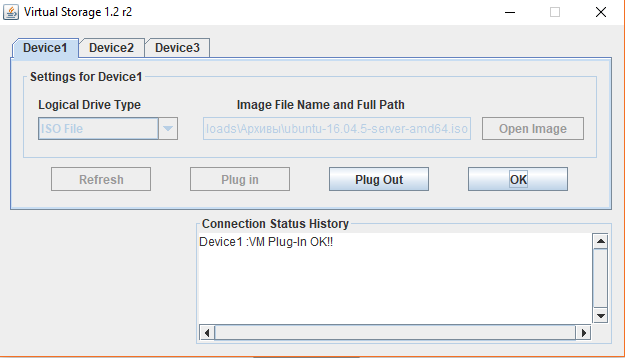
После подключения образа перезагрузите ваш сервер в разделе Power Control -> Set Power Reset.
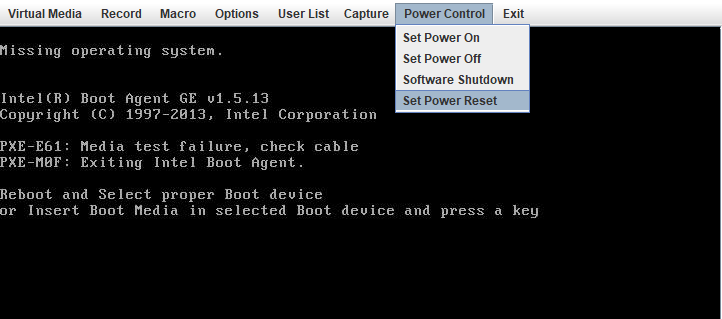
Некоторые серверы позволяют подключить до трёх устройств при помощи вкладок Device 2 или Device 3 в разделе Virtual Media -> Virtual Storage. Это может быть полезно, если при установке потребуется установить дополнительные драйвера.
Если вы планируете установить на сервер ОС Windows, комбинацию клавиш Ctrl+Alt+Del можно передать в разделе Macro - Macro.
Инструкция по работе с web-интерфейсом в старых версиях прошивок IPMI
IPMIView
Для использования программы Supermicro IPMIView необходимо скачать её с официального сайта, указав свои данные, либо напрямую с ftp-сервера: https://www.supermicro.com/wftp/utility/IPMIView/
После установки и запуска программы необходимо добавить ваш сервер в разделе File - New - System.
В качестве System Name укажите имя вашего сервера, а в графу IP address впишите адрес IPMI, который вы можете найти в письме с доступом к серверу или в вашем личном кабинете. Убедитесь, что в графе адреса отсутствуют пробелы в конце строки и нажмите OK.
В списке слева дважды нажмите на имя добавленного сервера, после чего вы увидите окно авторизации. Заполните его при помощи реквизитов из письма или личного кабинета и нажмите Login. В случае успешного подключения вы увидите надпись Connected, а в самом низу окна появятся дополнительные вкладки для управления сервером.
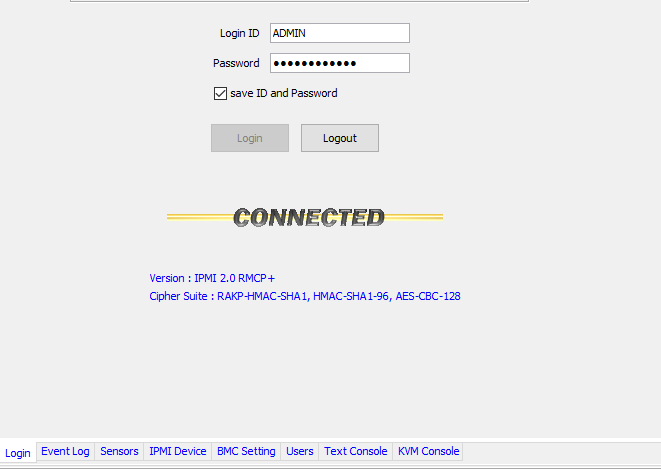
Для удалённого управления сервером перейдите в разде KVM Console и нажмите кнопку Launch KVM Console.
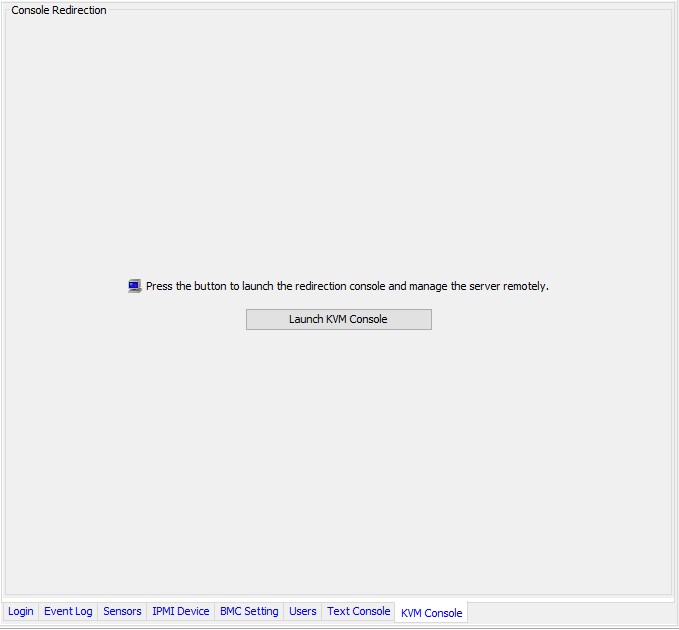
Дальнейшие действия аналогичны работе через Web-интерфейс.
При помощи программы IPMIView вы также можете перезагрузить, включить или выключить ваш сервер во вкладке IPMI Device.