Обновлено:
Опубликовано:
Тематические термины: Icecast, Windows, Linux, Ubuntu, CentOS.
В двух словах, программное обеспечение Icecast позволяет создать сервер радио и видео вещания. В данной статье мы разберем процесс установки и настройки данного ПО на системах Linux. Установку и принцип настройки также рассмотрим для Windows.
Установка
Windows
CentOS
Ubuntu
Принцип настройки
Тестовый запуск
Настройка брандмауэра
Первичная настройка
Selinux
Запуск
Тест
Настройка редиректа радиостанции
Свои плейлисты (Ices)
Установка клиента
Настройка Icecast
Настройка Ices и запуск плейлиста
Автозапуск ices
Автоматическое переключение каналов
Логирование
Установка
Рассмотрим установку под системы Windows, Ubuntu/Debian, CentOS/Red Hat.
Windows
Переходим на страницу загрузки Icecast и скачиваем программу для Windows:

Запускаем скачанный файл — принимаем лицензионное соглашение — кликаем несколько раз Next и Install. Когда завершится установка, кликаем по Close.
Установка завершена.
Linux CentOS 7
Устанавливаем расширенный репозиторий epel:
yum install epel-release
Устанавливаем icecast:
yum install icecast
Linux Ubuntu
Установка выполняется из базового репозитория:
apt-get install icecast2
Принцип настройки
Все настройки вносятся в конфигурационный файл формата XML.
В Windows он расположен по пути %ProgramFiles(x86)%\Icecast\icecast.xml. Открыть его можно любым текстовым редактором.
В CentOS 7 конфигурационный файл открываем командой:
vi /etc/icecast.xml
В Ubuntu:
vi /etc/icecast2/icecast.xml
Сами настройки в данном файле одинаковые для любой операционной системы. Все что включено в <!— … —> является комментарием и не учитывается программой.
После внесения настроек, службу icecast необходимо перезапускать.
Тестовый запуск
Настройка брандмауэра
Перед запуском сервера, необходимо убедиться в правильных настройках фаервола (необходимо открыть порт 8000).
Firewalld (CentOS 7):
firewall-cmd —permanent —add-port=8000/tcp
firewall-cmd —reload
* подробнее о процессе настройки firewalld.
Iptables (Ubuntu):
iptables -I INPUT 1 -p tcp —dport 8000 -j ACCEPT
* подробнее о процессе настройки iptables.
Первичная настройка
Приводим следующую настройку к такому виду:
<bind-address>192.168.0.15</bind-address>
* при такой настройке мы указываем, на каком сетевом интерфейсе будем слушать запросы (в данном случае, на 192.168.0.15).
Selinux
Если в системе линукс используется система безопасности Selinux, либо отключаем ее, либо настраиваем.
Запуск
В CentOS 7 разрешаем сервис и запускаем его следующими командами:
systemctl enable icecast
systemctl start icecast
В Ubuntu:
systemctl enable icecast2
systemctl start icecast2
Тест
Открываем браузер и переходим по пути http://192.168.0.15:8000/
* где 192.168.0.15 — IP-адрес нашего сервера, который мы прописали в bind-address конфига.
Мы должны увидеть следующее:

Настройка редиректа радиостанции
Самый простой способ проверить работу сервера радио — настроить перенаправление другой радиостанции.
Находим подходящий ресурс, например, hd.lagrosseradio.info. Изучаем документацию по настройке ретрансляции.
И дописываем в наш конфигурационный файл, примерно, следующее:
<relay>
<server>ice4.lagrosseradio.info</server>
<port>80</port>
<mount>/lagrosseradio-metal-024.mp3</mount>
<local-mount>/metal</local-mount>
<on-demand>0</on-demand>
</relay>
<relay>
<server>shoutcast.aichyna.com</server>
<port>9000</port>
<mount>/aplus_128</mount>
<local-mount>/aplus</local-mount>
<on-demand>0</on-demand>
</relay>
* перенаправлений может быть несколько. В данном примере на ресурсы ice4.lagrosseradio.info и shoutcast.aichyna.com.
* server — имя сервера, с которого берется поток; port — сетевой порт, на котором удаленный сервер отдает поток; mount — точка мониторования на стороне удаленного сервера, с которого берем поток; local-mount — точка монтирования, которая будет использоваться нашим сервером для обращения к настраиваемому потоку; on-demand — если стоит 0, сервер всегда берет поток и проигрывает его, если 1 — только при наличие активных обращений.
Перезапускаем сервис:
systemctl restart icecast || systemctl restart icecast2
Опять открываем нашу страницу http://192.168.0.15:8000/ — на странице должен появиться список с потоками:

Теперь пробуем в браузере открыть страницы с настроенными точками монтирования (local-mount) — http://192.168.0.15:8000/metal и /http://192.168.0.15:8000/aplus. Мы должны увидеть проигрыватель с кнопкой Play.
Свои плейлисты (Ices)
Создать свой список музыкальных композиций и передать его серверу Icecast можно с помощью Ices. Для начала, выполним его установку.
Установка клиента
CentOS 7.
Установка выполняется путем сборки пакета из исходника. Для начала скачиваем его — для этого переходим на страницу icecast.org/ices и копируем ссылку на Ices0 (ices2 не умеет работать с mp3, что требует их конвертацию и это не очень удобно):

Используя ссылку, скачиваем исходник:
wget http://downloads.us.xiph.org/releases/ices/ices-0.4.tar.gz
* если получим ошибку «wget: команда не найдена», ставим wget командой yum install wget.
Распаковываем архив и заходим в каталог:
tar -zxvf ices*
cd ices*
Устанавливаем пакеты, нужные для сборки:
yum install make gcc libxml2-devel libshout-devel gcc-c++
Запускаем конфигурирование, сборку и установку:
./configure
make
make install
Ubuntu
Установка в убунте выполняется одной командой:
apt-get install ices
Настройка Icecast
Открываем конфигурационный файл.
а) В CentOS 7 конфигурационный файл открываем командой:
vi /etc/icecast.xml
б) В Ubuntu:
vi /etc/icecast2/icecast.xml
Проверяем лимит на количество создаваемых ресурсов:
<icecast>
<limits>
…
<sources>3</sources>
…
* если лимит на sources будет превышен предыдущими плейлистами или редиректами, мы получим ошибку при запуске ices, например: Error during send: Mount failed on http://192.168.0.15:8000/music, error: Login failed.
Меняем пароль на управление ресурсами:
<authentication>
…
<source-password>newpassword</source-password>
* newpassword — собственно, сам пароль.
Закрываем редактор и перезапускаем icecast:
systemctl restart icecast || systemctl restart icecast2
Настройка Ices и запуск плейлиста
Создаем каталог конфигурационного файла и сам файл:
mkdir /etc/ices
vi /etc/ices/ices.xml
<?xml version=»1.0″?>
<ices:Configuration xmlns:ices=»http://www.icecast.org/projects/ices»>
<Playlist>
<File>/etc/ices/playlist.rock.txt</File>
<Randomize>1</Randomize>
<Type>builtin</Type>
<Module>ices</Module>
</Playlist>
<Execution>
<Background>1</Background>
<Verbose>0</Verbose>
<BaseDirectory>/etc/ices</BaseDirectory>
</Execution>
<Stream>
<Server>
<Hostname>192.168.0.15</Hostname>
<Port>8000</Port>
<Password>newpassword</Password>
<Protocol>http</Protocol>
</Server>
<Mountpoint>/rock</Mountpoint>
<Dumpfile>ices.dump</Dumpfile>
<Name>Default stream</Name>
<Genre>Default genre</Genre>
<Description>Default description</Description>
<URL>http://192.168.0.15:8000</URL>
<Public>0</Public>
<Bitrate>128</Bitrate>
<Reencode>0</Reencode>
<Channels>2</Channels>
</Stream>
</ices:Configuration>
* где, как правило, редактируется следующее:
- File — путь до файла со списком аудиофайлов.
- Randomize — воспроизведение в случайном порядке.
- Verbose — отладка. Следует поменять на 1, если программа работает не корректно.
- BaseDirectory — рабочий каталог программы. В нем будут храниться pid и log файлы.
- Hostname — адрес нашего сервера icecast.
- Port — порт, на котором слушает сервер icecast.
- Password — пароль для ресурса, который был выставлен в конфигурационном файле icecast.
- Mountpoint — точка монтирования на сервере для плейлиста.
- URL — путь URL до плейлиста.
Создадим список аудиофайлов:
ls -d /music/rock/* > /etc/ices/playlist.rock.txt
* данной командой мы прочитаем содержимое каталога /music/rock и сделаем из его содержимого плейлист для ices.
* по сути, файл playlist.rock.txt должен включать перечень всех аудиофайлов с полным путем до них. Каждый файл с новой строчки.
Запускаем ices:
ices -c /etc/ices/ices.xml
* где /etc/ices/ices.xml — путь до конфигурационного файла.
Автозапуск ices
В теории, можно добавить команду /usr/local/bin/ices -c /etc/ices/ices.xml в /etc/rc.local. Но профессиональнее создать сервис на базе systemd.
Создаем файл сервиса:
vi /etc/systemd/system/ices.service
[Unit]
Description=Ices Service
After=network.target
Requires=icecast.service
[Service]
Type=forking
PIDFile=/etc/ices/ices.pid
ExecStart=-/usr/local/bin/ices -c /etc/ices/ices.xml
ExecReload=/bin/kill -HUP $MAINPID
Restart=always
[Install]
WantedBy=multi-user.target
Перезапускаем systemd:
systemctl daemon-reload
Разрешаем созданный сервис:
systemctl enable ices
Запускаем его и проверяем:
systemctl start ices
systemctl status ices
Автоматическое переключение каналов
Идея заключается в создании общего канала (mount) с переключением на резервный (в случаях, когда общий ничего не вещает). Это применяется для создания канала диджея — когда он подключен, в эфир идет его трансляция, когда отключен — музыка из плейлиста или перенаправленная с другой радиостанции. Также, это можно применять для оповещений или вставки рекламных роликов.
В данном примере разберем создание канала, который будет получать аудиоконтент из ices, а при отключении данной трансляции, будет играть музыка из другого источника.
В конфиг icecast добавляем:
<relay>
<server>shoutcast.aichyna.com</server>
<port>9000</port>
<mount>/aplus_128</mount>
<local-mount>/aplus</local-mount>
<on-demand>0</on-demand>
</relay>
<mount>
<mount-name>/live</mount-name>
<fallback-mount>/aplus</fallback-mount>
<fallback-override>1</fallback-override>
</mount>
* на самом деле, данный relay мы уже добавляли выше; live — имя основного канала; aplus в секции fallback-mount — имя канала, на который нужно перенаправить слушателя, если основной канал не задействован; секция fallback-override определяет, нужно ли автоматически возвращать слушателей на основной канал, если он опять станет активным.
Перезапускаем icecast:
systemctl restart icecast || systemctl restart icecast2
Можно уже подключаться в эфиру (в нашем примере по адресу http://192.168.160.163:8000/live) — мы должны услышать музыку, которая транслируется на shoutcast.aichyna.com.
Создаем конфигурационный файл для ices (или правим уже созданный):
vi /etc/ices/live.xml
<?xml version=»1.0″?>
<ices:Configuration xmlns:ices=»http://www.icecast.org/projects/ices»>
<Playlist>
<File>/etc/ices/playlist.rock.txt</File>
<Randomize>1</Randomize>
<Type>builtin</Type>
<Module>ices</Module>
</Playlist>
<Execution>
<Background>1</Background>
<Verbose>5</Verbose>
<BaseDirectory>/etc/ices/live</BaseDirectory>
</Execution>
<Stream>
<Server>
<Hostname>192.168.160.163</Hostname>
<Port>8000</Port>
<Password>newpassword</Password>
<Protocol>http</Protocol>
</Server>
<Mountpoint>/live</Mountpoint>
<Dumpfile>ices.dump</Dumpfile>
<Name>Live stream</Name>
<Genre>Genre</Genre>
<Description>Live DJ</Description>
<URL>http://192.168.160.163:8000</URL>
<Public>0</Public>
<Bitrate>128</Bitrate>
<Reencode>0</Reencode>
<Channels>2</Channels>
</Stream>
</ices:Configuration>
* обратите внимание, похожий конфиг мы создавали, когда знакомились с ices.
Создаем рабочий каталог для ices:
mkdir /etc/ices/live
Запускаем ices:
ices -c /etc/ices/live.xml
Логирование
В Linux, лог хранится в каталоге /var/log/icecast. В Windows — %ProgramFiles(x86)%\Icecast\log.
Для изменения пути хранения правил изменяем тег logdir в секции paths:
<paths>
…
<logdir>/var/log/icecast</logdir>
…
</paths>
В данных каталогах располагается два файла — access и error (соответственно, лог обращений к серверу и лог ошибок).
Для редактирования уровня логирования и имен файлов правим секцию logging:
<logging>
<accesslog>access.log</accesslog>
<errorlog>error.log</errorlog>
<loglevel>3</loglevel>
<logsize>10000</logsize>
</logging>
* где accesslog и errorlog — имена файлов лога; loglevel — уровень логирования (4 Debug, 3 Info, 2 Warn, 1 Error); logsize — максимальный размер лога.
How to setup Icecast on Windows? Read the article to learn more. At Bobcares, with our Windows Hosting Support, we can handle your Windows issues.
How to set up Icecast on Windows?
We can set up Icecast on Windows using the following steps:
1. Navigate to the “Download” section of the official Icecast site.
2. Download Icecast for Windows, which is usually available as a ZIP archive.
3. Extract the ZIP archive’s contents to a directory on the Windows machine.
4. Locate the icecast.xml configuration file in the Icecast installation directory.
5. Open icecast.xml in a text editor.
6. We can change various configuration settings within the icecast.xml file.
7. Changes should be saved to icecast.xml.
8. Launch a command prompt with administrative rights.
9. Go to the Icecast installation directory.
10. To start Icecast, enter the following command:
Icecast should now be running and ready to accept connections.
11. Open a web browser and go to
http://localhost:8000(or the hostname and port specified in icecast.xml) to access the Icecast web interface.
12. Login with the administrator password specified in the configuration file.
13. We can configure the streams, mount points, and other settings via the Icecast web interface. If we want to broadcast different streams or content, we can create multiple mount points.
14. We’ll need an audio source or encoder software to begin broadcasting audio. Connect the source software to the Icecast server after configuring it with the stream details (hostname, port, source password).
15. The Icecast web interface allows us to check the status of the streams, view listener statistics, and manage the server.
16. Ensure that the Windows firewall or other security software allows incoming connections on the Icecast port.
17. Connect to the Icecast server using a media player or streaming client to test the setup. We should be able to hear the stream now.
[Need to know more? Get in touch with us if you have any further inquiries.]
Conclusion
This basic configuration should get us up and running with Icecast on Windows. Depending on the specific requirements, we may want to investigate advanced configurations, such as enabling SSL for secure connections or integrating with authentication mechanisms for increased security. Icecast can also be configured to work with a variety of audio codecs and streaming formats.
PREVENT YOUR SERVER FROM CRASHING!
Never again lose customers to poor server speed! Let us help you.
Our server experts will monitor & maintain your server 24/7 so that it remains lightning fast and secure.
GET STARTED
Пролог
В этой статье хочу поведать Вам, как создать собственное интернет-радио на домашнем компьютере.
Однажды после прослушивания потокового аудио через Интернет я задался вопросом, можно ли организовать нечто подобное в своей локальной сети или также вещать в интернет, но с домашней машины.
Для реализации проекта нам понадобится компьютер, подключенный к сети Интернет или любой локальной сети, куда мы будем вещать, а также несколько незамысловатых программ и некоторое количество свободного времени, для осуществления задуманного.
Создать Интернет-радио, на самом деле, очень просто. Любое Интернет-радио представляет собой стандартный набор функций, которые удается реализовать с помощью специального программного обеспечения. В этом действительно нет ничего сложного, поскольку современные технологии предоставляют массу возможностей для того, чтобы создать собственное любительское и даже профессиональное Интернет-радио. И не надо заблуждаться на тот счет, что для организации интернет-радио необходимо в наличии множество высокопроизводительных PC или же покупкой программного обеспечения.
В глазах пользователей запуск сетевого радио представляется как «Сизифов труд». Некоторые начинают сразу подсчитывать стоимость оборудования, которое придется покупать, заранее обрекая себя лишь на насмешки более опытных. Еще раз повторюсь, что для успешного запуска радио нам ни в коем случае не нужен ни «парк» высокопроизводительных PC, ни какая-нибудь дорогостоящая аппаратура, а также специфическое программное обеспечение. Благо еще не перевелись энтузиасты, создающие качественные программные продукты «for free», «Да прибудет с ними сила» Важным фактором для запуска является только широкий интернет-канал, остальное же – мелочи жизни. Конечно, данная статья не предусматривает реальный проект, ориентированный на получение прибыли, скорее как проект «для себя и друзей».
Ладно, закончим философствовать и перейдем к наиболее важному пункту нашей статьи.
Выбор программного обеспечения
Немного помучив гугл и прочитав некоторые интересные статьи по теме, постепенно отфильтруем ряд более подходящих программ, для реализации нашего плана:
- Winamp (универсальный проигрыватель аудио и видео файлов для Microsoft Windows);
- SHOUTcast (многоплатформенное бесплатное серверное ПО компании Nullsoft, предназначено для организации потокового вещания цифрового аудио/видео сигнала в сеть в формате MP3, AAC, AACplus, NSV, как в локальную, так и интернет);
- OddCast Plugin (плагин к популярным мультимедиа проигрывателям, предназначенный для передачи аудиопотока к серверу);
- SAM Broadcaster (профессиональный инструмент для вещания интернет-радио, созданный компанией SpacialAudio);
- IceCast (свободное ПО для организации потокового цифрового аудиовещания).
Собственно, нам нужен сервер вещания и желательно плагин, для любимого плеера (например, Winamp’а), который будет отдавать поток на сервер. Дабы сильно не усложнять, выберем наиболее простые программы, для того чтобы хоть как-то вникнуть в сам процесс. Выбор пал на IceCast (второй версии) и OddCast плагин (третьей версии). Скачав данные продукты, перейдем к установке и настройке.
Установка и конфигурирование IceCast сервера
В самом процессе установки ничего сложного нет, разве что в завершении нам предлагается инсталлировать сервер как Win сервис (служба), оставляем галку на этом пункте, т.к. хотим чтобы в дальнейшем после перезагрузки компьютера он автоматически стартовал в фоновом режиме.
Все параметры работы сервера задаются в одном конфигурационном файле icecast.xml, который непосредственно располагается в директории установки программы. Сейчас мы займемся его редактированием. Открыть его можно самостоятельно, либо через верхнее меню в окне программы «Configuration–>Edit Configuration», однако файл может быть запущен программой, заданной по-умолчанию для таких типов файлов, поэтому рекомендуется пользоваться, например, редакторами с подсветкой XML тегов, чтобы четко видеть, где какие теги у вас, какие строчки закомментированы и т.п. к примеру, NotePad++ или Notepad2, вообщем, найдете что-нибудь подходящее. Итак, что же писать в конфигурационном файле.
Все возможные секции конфиг-файла описывать не буду, выделю только основные, необходимые для работы сервера.
<!sources>2</!sources>
Количество обрабатываемых сервером аудиопотоков. Для начала нам хватит одного потока, поэтому меняем значение на «1».
<!authentication>
<source-password>hackme</source-password>
<relay-password>hackme</relay-password>
<admin-user>admin</admin-user>
<admin-password>hackme</admin-password>
</!authentication>
В этой секции описывается, как аудиопотоки должны авторизовываться на сервере и как администратор может управлять ими. Секция «source-password» – пароль для присоединения потока к аудиосерверу IceCast, вводим любой пароль, например «12345». Секция «relay-password» – пароль, используемый для пересылки аудиопотоков между локальным IceCast-сервером и другим IceCast-сервером, также сменим на «12345». Секция «admin-user» – логин администратора, обслуживающего сервер, оставим как есть, т.е. «admin». Секция «admin-password» – пароль администратора, используется для всех административных функций, изменим например, на «mypass». С этой секцией закончили, переходим к следующей.
<!hostname>localhost</!hostname>
Здесь все просто – имя машины (FQDN или IP-адрес). В моей сети используется «192.168.1.15». В вашей сети настройки, конечно, будут другими. Поэтому, я меняю на «192.168.1.15». Хочу обратить внимание, если вы хотите вещать в Интернет, то в данной секции эффективней указывать IP-адресс, выданный вашим провайдером (для белых адресов), либо оставить также адрес в локальной сети (для серых адресов) и уже потом делать проброс портов (port mapping), если соображаете.
<listen-socket>
<!port>8000</!port>
</listen-socket>
Секция «port» – установка номера TCP-порта. Значение по умолчанию «8000», так и оставим.
На этом закончим разбор основных секций, сохраним конфигурационный файл и закроем его.
Теперь можно запустить наш сервер, так как он уже настроен, нажав на длинную кнопку «Start Server». Если что-то пошло не так, то индикатор статуса работы сервера будет гореть красным цветом, это говорит о то, что вы где-то ошиблись при заполнении конфиг-файла или не закрыли секцию.
Установка и настройка OddCast плагина для Winamp
Аналогично, как и с сервером, процесс установки происходит очень просто. Соответственно, нам предварительно необходимо установить аудио плеер Winamp, если такового нет в наличии.
Запускаем WinAmp и открываем меню Options -> Preferences (либо просто давим Ctrl-P). Далее переходим в Plugins -> DSP/Effect и находим там OddCast. Нажимаем кнопку настройки этого плагина, если он не запустился автоматически. Выскакивает небольшое окно с настройками.
У нас есть один «источник звука» Ogg Vorbis с нулевым битрейтом, стерео и частотой дискретизации 44100. Который вдобавок ко всему еще и не подсоединен к серверу. Жмем по нему два раза или правой кнопкой мыши и меню Configure. Открывается cледующее окно, разбераем опции:
- Bitrate – собственно битрейт с которым будет происходить вещание. На самом деле, тут все зависит от пропускной способности вашего канала и канала подключаемого пользователя, поэтому целесообразно выбрать среднее значение, чтобы исключить прерывания в прослушке, конечно, битрейт и является критерием качества отдаваемого потока. Думаю можно поставить «128», ну а там уже понижать или повышать, решите позже.
- Quality – качество трансляции. Изначально битрейт можно задать двумя способами, указав его непосредственно (при этом должна стоять галка [x] Use bitrate), либо указать этот параметр Quality (например 1,2,3 и т.п.), если вы укажете Quality, то битрейт будет рассчитан исходя из этого параметра.
- Samplerate – частота дискретизации. Можно поставить, например 44100, 22050, 11025, но мы как истинные меломаны оставим «441000» .
- Channels – количество каналов, тут все понятно, 1 для моно, 2 для стерео.
- Encoder Type – тип кодека. Ogg Vorbis, AAC Plus, MP3 Lame, для вещания в MP3 или AAC необходимы дополнительные библиотеки, поэтому либо оставляем OGG, либо качаем их.
- Server Type – тип сервера IceCast или Shoutcast. Выбор невелик, т.к. настраивали IceCast.
- Server IP – IP сервера. Оставляем localhost, если сервер стоит на этом же компьютере, что и программа отдачи или меняем на «192.168.1.15» из моего примера, если плеер на другом компьютере в сети.
- Server Port – порт сервера. Вспомним настройки, ставим «8000».
- Encoder Password – пароль. Опять же, это пароль из секции «source-password» конфиг-файла, ставим «12345».
- Mount point – точка монтирования. Оставляем по умолчанию, т.е. «/stream.ogg», она будет входить в составную часть URL, который вы будете давать пользователям, чтобы они могли слушать ваше радио.
- Reconnect seconds – время реконнекта потока. Оставляем как есть, т.е. «10».
После того как вы заполнили все эти параметры, можно закрыть это окно, нажав «Ok», или прейти на закладку «YP Settings» и вписать туда какую-то дополнительную информацию о своем сервере. После нажатия кнопки «Ok», опять попадаем в окно конфигурации OddCast. Нажимаем кнопку «Connect» и поток присоединяется к серверу. Если все получилось, то в колонке «Transfer Rate», вместо «Disconnected» видим битрейт с которым передается поток серверу. Также можно поставить галку [x] «Autoconnect», для того чтобы поток всегда автоматически присоединялся к серверу.
На этом этапе процесс настройки закончен, остается составить плейлист в нашем проигрывателе, для сетевого вещания.
Для мониторинга работы сервера и перехода в административный раздел, Вам необходимо ввести в строке браузера IP-сервера и порт, т.е. в нашем случае «http://192.168.1.15:8000/». Пройти автоизацию, с логином «admin» и паролем «mypass», здесь можно отключать лишние потоки и выполнять еще некоторые мелкие функции, а также на странице можно скачать ссылку на плейлист и раздавать его пользователям.
Заключение
Итак, нам удалось запустить собственный сервер интернет-радио, и вещать все, что соизволит наша душа, при этом, затратив на организацию плана только собственное время. Но, как я говорил выше, в одной из секций настройки сервера, чтобы вещать в интернет, вам желательно иметь белый IP-адрес. Насчет динамических IP, дела обстоят немного сложнее, хотя и не строят особых преград – любую проблему можно решить. Например, как узнать IP, если он постоянно изменяется, как вариант использовать dyndns с синхронизацией или как сделать проброс портов, на локальную машину через ADSL модем, это все мелочи, которые недостойны данной статьи.
Уважаемые жители хабра, прошу ногами не бить, это моя первая статья на сайте. В статье использовались некоторые элементы других авторов. Всем спасибо за внимание 
How to Install Icecast 2 on Windows 10
Icecast 2 is an open-source streaming media server that allows you to set up your own internet radio station. In this tutorial, we will guide you on how to install Icecast 2 on Windows 10.
Prerequisites:
- A Windows 10 PC
- Administrator privileges to install software
- Downloaded Icecast 2 for Windows from the official website: https://icecast.org
Steps:
-
Open the downloaded Icecast 2 installation executable file.
-
Click on «Run» in the system dialog box.
-
In the Icecast 2 Setup wizard, click «Next» to begin.
-
Accept the License Agreement and click «Next.»
-
Choose the destination folder where you want to install Icecast 2.
-
Click «Next.»
-
Choose the components you want to install. By default, all components are selected.
-
Click «Next.»
-
Choose the Start Menu Folder where you want the program to appear in the Start Menu.
-
Click «Next.»
-
Choose the Additional Tasks you want to perform. By default, all tasks are selected.
-
Click «Next.»
-
Choose whether to launch the Icecast 2 Server Configuration Tool automatically after installation.
-
Click «Install» to start the installation process.
-
Wait for the installation to complete.
-
Once the installation is complete, click «Finish.»
-
You can now launch the Icecast 2 Server Configuration Tool from the Start Menu.
-
Configure the Icecast 2 server by adding your server hostname, port, and password.
-
Start the Icecast 2 server by clicking on the «Start» button in the Icecast 2 Server Configuration Tool.
Congratulations! You have successfully installed Icecast 2 on your Windows 10 PC. You can now start streaming your own internet radio station.
If you want to self-host in an easy, hands free way, need an external IP address, or simply want your data in your own hands, give IPv6.rs a try!
Alternatively, for the best virtual desktop, try Shells!
Install and setup of a streaming server
under Windows
You
need� these three free programs:
- Winamp 5.0 Lite (music player).
http://www.winamp.com - Oddcast (sound source plugin to
Winamp). http://www.oddsock.org/tools/
Oddcast is only for Windows. See 3rd party applications at
icast2 site for Linux alternative. - Icecast (sound server)�� http://www.icecast.org/
Install the applications in the same order as this list. Use default
options during installation.
Setup
In Winamp press ctrl+P and you enter Winamp preferences. Under Plug-ins
DSP/Effects you should see Oddcast as plugin in Winamp. Oddcast start up as a
separate window when you start Winamp.
Oddcast looks like this. It tries to connect to streaming server
(Icecast), so you have to start the Icecast Server. When the streaming server is
up running there should be a transfer rate around 100 Kbps.
Oddcast
The decoder used is Vorbis, quality level is set to 5, sample rate is
44100 Hz. Source is Line In. By clicking on the microphone picture you can
change source back to what Winamp is playing. The microphone picture then
change, with a red cross on top.
Highlight
Vorbis .. encoder. Right click and choose configure. Then the configuration
window appear:
Oddcast setup
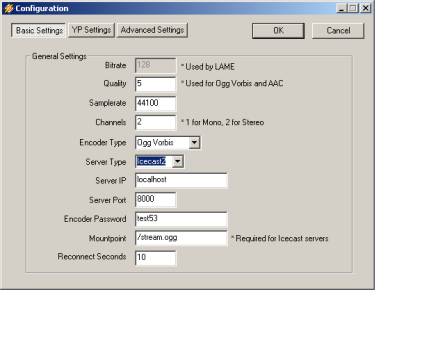
�
These
settings must match settings on Icecast radio server. In YP Settings disable
Public Server. In advanced settings do not save archive of stream.
Icecast is
a standalone program. The main window starts the server. Check for start server
at application startup.
Icecast main window
Stop the
server and choose Configuration on the menu. A text file is opened. The setup
of Icecast is defined in a xml file. Here is a copy of it, after I have changed
it.
<!— This config file contains a minimal set of
configurable parameters,
���� and mostly
just contains the things you need to change.�
We created
���� this for
those who got scared away from the rather large and heavily
���� commented
icecast.xml.dist file. —>
<icecast>
���
<limits>
�������
<sources>2</sources>
���
</limits>
���
<authentication>
�������
<source-password>test53</source-password>
�������
<relay-password>test53</relay-password>
�������
<admin-user>admin</admin-user>
�������
<admin-password>test53</admin-password>
���
</authentication>
���
<directory>
�������
<yp-url-timeout>15</yp-url-timeout>
�������
<yp-url>http://dir.xiph.org/cgi-bin/yp-cgi</yp-url>
���
</directory>
���
<hostname>localhost</hostname>
���
<listen-socket>
�������
<port>8000</port>
���
</listen-socket>
���
<fileserve>1</fileserve>
���
<paths>
�������
<logdir>./logs</logdir>
�������
<webroot>./web</webroot>
�������
<adminroot>./admin</adminroot>
���
</paths>
���
<logging>
�������
<accesslog>access.log</accesslog>
������� <errorlog>error.log</errorlog>
����� <loglevel>3</loglevel> <!— 4 Debug, 3 Info, 2 Warn, 1 Error
—>
���
</logging>
���
<security>
�������
<chroot>0</chroot>
���
</security>
</icecast>
NB! The
encoder password of Oddcast must match the source-password of Icecast.
Also the
hostname and server port must be the same for the two programs. And sources of
Icecast must match channels of Oddcast
Listening to the streaming server
In another
PC start e.g. Winamp, choose add URL of your radio station. For example:
http://129.177.55.115:8000/stream.ogg��� when ip of the streaming server is
129.177.55.115 and you use port 8000.
It will not
work with Internet Explorer, it will start downloading as if it was a file to
save on your computer. You can probably change the MIME settings of your
browser so that .ogg is recognised as a sound file.
Volume Control and Recording Control in Windows
In Windows
there is a volume control icon on the lower right corner of the screen. The
icon looks like a loudspeaker. Here you change volume of the play back of
sound. Choosing Options | Properties and entering Recording Control you can
select the sound source and volume of if.
Ishmael, bio acoustics software
The sound
input source to Ishmael is determined by the Recording mixer setting.
In Windows
Recording Control select stereo mix as sound source.
�.
JO, 24 May
2005
University
of Bergen
Dept. of
Earth Science
All� gt. 41, 5007
Bergen, Norway
