Иногда с друзьями хочется «тряхнуть стариной» и поиграть в давно забытые игры, например StarCraft II. Но, к сожалению, в игре возможна совместная игра только по локальной сети. И тут на помощь приходит Hamachi, позволяющая создать локальную VPN сеть.
О Hamachi
LogMeln Hamachi (wiki) — программа для создания VPN сети. Она позволяет объединить несколько компьютеров «разбросанных по интернету» в одну «виртуальную» локальную сеть.
Это приложение, пожалуй простейший способ создания VPN для Windows. Я уже писал несколько статей, про VPN софт для различных целей:
- Простое VPN подключение для Chrome: расширение ZenMate
- Настройка VPN и openVPN на Debian
- Виртуальная локальная сеть Social VPN
- Настройка VPN сервера на Raspberry Pi
сегодня поговорим о настройке Hamachi (в основном применяется для игры по сети в старых играх).
Hamachi можно скачать с официального сайта, или из многочисленных интернет-источников, например проекта HamachiInfo. Программа устанавливается простым установщиком в несколько шашов.
После установки, для нормальной работы Hamachi требуется отключить брендмауер Windows.
Настройка Hamachi в Windows XP
- Открываем меню Пуск -> Панель Управления -> Сетевые подключения
- Вверху в меню заходим Дополнительно-> Дополнительные Параметры
- Нужно убедиться, что сетевой интерфейс Хамачи самый первый в списке (этим действием мы делаем максимальный приоритет сети Hamachi).
- Иначе ставим его в начало списка, обязательно перезагружаем компьютер и проверяем после сохранения, что ничего не сбросилось.
- Перезагружаем компьютер.
Настройка шлюзов и метрики:
В окне Сетевые подключения щелкните правой кнопкой на Hamachi, выбери Свойства, в открывшемся окне выбериTCP / IP (V4)> Свойства> Дополнительно. Убедитесь, что шлюз по умолчанию 5.0.0.1, если нет, то добавьте/отредактируйте его и поставьте галочку в пункте Автоматическое назначение метрики.
Под заголовком Основные шлюзы также поставьте галочку на Автоматическое назначение метрики (это интерфейс метрики).
Примечание:
Некоторые пользователи сообщают, что не могут подключиться к Интернету, когда Hamachi включен. Удаление шлюза Hamachi (5.0.0.1) должно решить проблему. Не известно, почему это происходит, возможно, по вине провайдера. Можно попробовать убрать галочку с пункта Автоматическое назначение метрики (поле ввода станет активным), и вписать данные вручную (например, по умолчанию «1500»). Это может восстановить подключение к Интернету, но игра может всё равно не пойти.
Настройка Hamachi в Windows 7
- Правой кнопки мыши по иконки «Сети» и выбираем «центр управления сетями и общим доступом” (либо в меню Пуск -> Панель управления -> Центр управления сетями и общим доступом)
- Далее жмем“Alt”, для появления меню папки, в меню выбираем “дополнительно” –> “дополнительные параметры:
- В появившемся окне передвигаем Hamachi на самый верх (этим действием Вы придаёте Hamachi максимальный приоритет), и проверяем галочки на: “протокол интернета версии 6?, их не должно быть, а на“протокол интернета версии 4? наоборот должен быть отмечен.
- Далее там же в центре управления сетями и общим доступом жмем “изменение параметров адаптера“ (или «Управление сетевыми подключениями» в Windows Vista):
- В появившемся окне проверяем галочку на “протокол интернета версии 6?, она не должна стоять, далее выбираем “протокол интернета версии 4? и жмем свойства:
- Далее применяем настройки как показано на скриншоте.
В поле IP-адрес вбиваем IP отображаемый в главном окне Hamachi (в самой программе то есть), и жмем «Дополнительно»: - В появившемся окне вбиваем в поле “метрика интерфейса” значение 10:
Примечание:
Метрика интерфейса при каждой перезагрузке компьютера сбивается и её нужно вводить каждый раз заново.
Часть материала для статьи позаимствована с сайта
HamachiInfo.ru. Кстати, тут же можно почитать
о настройке различных игр.
Introduction: Set Up Hamachi! (Obsolete As of 2.0)
This instructable is to provide a helping hand to those who are setting up or thinking about setting up a hamachi server. If you are already running a hamachi server you can skip over to Step 4 now. The ultimate challenge a hamachi user can face is to bypass the dreaded Class C error. If you play games, Valve ones anyway, you probably know what I’m talking about. (But for those who don’t: It’s an error that is confronted when someone on a virtual network tries to join a gaming server that is set as local, but is over the internet because it’s running through a virtual network.) I’ve used hamachi for around 3-4 years now and I’ve finally managed to master it’s ways (it is a very confusing program). With this instructable, you will be taught of the setup, basic principles and not so basic principles of Hamachi as well as how to bypass Class C.
The Basic Concept of Virtual Networking.
The easiest way to grasp the principles of Virtual Networking is to think of a virtual network like a normal network, only it’s on the internet not in your house or office building. When you run a Virtual Networking Client such as hamachi and join a virtual network, it’s like plugging another Ethernet cable into a hypothetical router. The number of people on a Virtual Network is limited to those who have been given access to it and therefore, you are not vulnerable in using a Virtual Networking Client.
Step 1: Basic Setup — Download the Files.
This is the easy part. Simply download the hamachi setup from LogMeIn! Download it to wherever, you’ll be deleting the setup exe after it’s installed. It might be a good idea to register as you wait for the download.
What you will need:
- A computer.
- A reasonable Internet connection. Over 2MB/s at least.
- Hamachi (Free Version) : https://secure.logmein.com/products/hamachi/vpn.asp
Step 2: Basic Setup — Installation
Run the installation executable downloaded in the previous step. The setup is quite easy. Make sure you read it instead of just clicking Next at 100 miles per hour.
A few things I’d like to point out:
- Check the box saying «Disable vulnerable Windows services over Hamachi», this stops other members of your network from looking at your shared files.
- Use the Non-commercial (free for personal use) license unless you: a) Own hamachi. or b) Want to use the trial. It’s alright if you use the trial, it just reverts to the free version after it runs out.
- Make sure everything installs properly (see last screen below).
Step 3: Basic Setup — Running for the First Time
Run hamachi for the first time. You should be shown a message on what to do to get started as shown below. Follow the instructions shown in the «Hamachi Quick Guide» window. Follow normal net-safety procedure. Use a nickname that isn’t your real name. By default, the name will be the name of your computer. When you press the «power-button», Hamachi will go online and you will have an allocated hamachi IP address. Create or join a network by clicking the button with a triangular shape on it. If you want to get a friend to join your network, you will need to tell them the name and password for it so remember not to make it the same password you would use for anything else. The Quick Guide will guide through all the steps needed to get hamachi up and running.
This concludes the Basic Setup section of this instructable. Continue to step 4 for Advance Setup instructions.
Step 4: Advanced Setup — Hamachi Settings
This is where it gets interesting. So far you have a nice, working Virtual Network. It’s running very basically and most network-enabled applications will not work, for the same reason you get the Class C error. This step and the following steps will show you how to make your virtual network seem more like a real network to your applications.
The first step in this Advance section is to change the Hamachi settings. Go ahead and click the «System Menu» button in hamachi (the one with the gear on it). Then the Preferences.. button. The status and configuration window should appear.
The main things that should be changed are:
Under the «Window» menu:
- Show «Advanced…» peer menu item should be ticked. This is very important!
- Double Click Action. I like to change this to Send instant message because: a) Hamachi pinging is rubbish, it doesn’t ping an alias even when one is assigned. b) It gives it a messenger feel.
Under the «System» menu:
- «Run hamachi as a system service…» this makes hamachi run as a system service. (hamachi will start even if you aren’t logged in with this enabled)
- «Start hamachi when I log onto Windows» This is handy if you are using a VNC alongside Hamachi (see my other instructable).
Under the «Security» Menu:
- «Block vulnerable Microsoft Windows services» This should be ticked unless you want people on your virtual network to see shared files.
Under the «Presence» Menu:
- Enable online presence. This isn’t necessary but again it gives hamachi a messenger feel. It shows the status of other users.
Step 5: Advanced Settings — Network Priorities (Windows XP)
It’s time to get your priorities straight! (in a good way) In this step, we will change the network priority on your computer so hamachi is set to highest. To do this (on Windows XP) go to Start> Control Panel> Network Connections. At the top of the screen (where File, Edit, View, etc. is) you should see an «Advance» menu item. Click on it then click «Advanced Settings…». In the window that appears, select the Hamachi connection in the top box then press the up button to the left of the box until it’s highest on the list (making it the highest priority). Click OK and close the «Network Connections» Window.
NOTE: This procedure is different in Windows Vista and Windows 7. I’ll probably add a Vista and 7 version of this step later.
Step 6: Advanced — Aliases
This step involves setting aliases for people on your network. An alias is an IP address that is different to a virtual network member’s real address in order to make it in the range of your own address. We do this because an IP address for example, 192.164.61.3, wouldn’t be on the same network as one like 194.113.0.8 (they are in different ranges). When a computer is connected to a router it is given an IP address that relates to the routers default gateway address, for example: a router’s default gateway address may be 192.524.0.1 making the computer’s something like 192.524.0.2.
To set up aliases in hamachi, right-click on a network member in hamachi’s main window and click «advance…» Set the alias of the «peer» to the same address as yours except for the last digit. You can also change the second last digit but unless you need to, don’t (just in case). Also, don’t make two peers have the same alias because you won’t be able to see one properly if you do. Get your other network members to carry out this step. Now you have made an alias you will have to use command prompt (Start>Run>Cmd>OK) to ping the peer (like I said hamachi doesn’t ping aliases, only real IP addresses.). Type «ping [ALIAS IP HERE]» (without inverted commas and brackets) to ping the peer.
Step 7: Finishing Up — Using Your Virtual Network
Use hamachi to run LAN applications over the internet! After completing steps 4-6 you should now be able to run any LAN game you like over the Virtual Network so there is no hassle in trying to find game servers with your friends on them. Following these steps should help you avoid C Class errors.
A few NOTES:
- Apparently it is better to have a Vista computer running a game server when you have two different kinds of OSes.
- In Valve games start the server as a LAN game then type sv_lan 0 in console, this may help if you are still having connection troubles.
DISCLAIMER: I WILL NOT TAKE ANY RESPONSIBILITY FOR YOUR ACTIONS IF YOU USE HAMACHI OR ANY OTHER INFORMATION INCLUDED IN THIS INSTRUCTABLE FOR ILLEGAL PURPOSES
Please feel free to comment on and rate this instructable. PM me if you find any mistakes.
ENJOY!
EaglesNestOne
Как настроить Хамачи
Для того, чтобы правильно настроить Хамачи для игры по сети, вам необходимо сначала изменить настройки сетевого адаптера в Windows. Подробные инструкции по настройке:
Затем измените параметры самой программы.
Шаг 1
Откройте параметры Хамачи
И в открывшейся вкладке снова зайдите в «Параметры». Там вам необходимо для опций «Шифрование» и «Сжатие» выбрать значение «Любой».

Шаг 2
Зайдите в «Дополнительные настройки».

- отключить использование прокси-сервера, выбрав для соответствующего параметра значение «Нет».

Включить разрешение имен по протоколу mDNS.

Для опции «Фильтрация трафика» выбрать значение «разрешить все».

И включить присутствие в сети. После – зафиксируйте все изменения, нажав кнопку ОК.

* после изменения всех настроек перезапустите Hamachi с помощью кнопки включения/отключения.
Шаг 3
Если вы подключены к интернету через роутер, то желательно открыть порты через Hamachi.
Источник
Настройка программы Hamachi для игр по сети

Hamachi – удобное приложение для построения локальных сетей через интернет, наделенное простым интерфейсом и множеством параметров. Для того, чтобы играть по сети, необходимо знать ее идентификатор, пароль для входа и осуществить первоначальные настройки, которые помогут обеспечить стабильную работу в дальнейшем.
Правильная настройка Хамачи
Сейчас мы внесем изменения в параметры операционной системы, а после перейдем к изменению опций самой программы.
Настройка Виндовс
- 1. Найдем значок подключения к интернету в трее. Внизу нажимаем «Центр управления сетями и общим доступом».
2. Переходим в «Изменение параметров адаптера».

3. Находим сеть «Hamachi». Она должна стоять первой в списке. Переходим во вкладку «Упорядочить» – «Представление» – «Строка меню». На появившейся панели выберем «Дополнительные параметры».

4. Выделим в списке нашу сеть. При помощи стрелок переместим ее в начало столбца и нажмем «ОК».

5. В свойствах, которые откроются при клике на сети, правой кнопкой мыши выбираем «Протокол интернета версии 4» и нажимаем «Свойства».

6. Введем в поле «Использовать следующий IP-адрес» IP-адрес Hamachi, который можно увидеть возле кнопки включения программы.
Обратите внимание, что данные вводятся вручную, функция копирования недоступна. Остальные значения пропишутся автоматически.

7. Тут же перейдем в раздел «Дополнительно» и удалим имеющиеся шлюзы. Чуть ниже укажем значение метрики, равное «10». Подтверждаем и закрываем окна.

Переходим к нашему эмулятору.
Настройка программы
- 1. Открываем окно редактирования параметров.
2. Выбираем последний раздел. В «Соединения с одноранговыми узлами» вносим изменения.

3. Тут же переходим в «Дополнительные настройки». Найдем строку «Использовать прокси-сервер» и выставим «Нет».

4. В строке «Фильтрация трафика» выберем «Разрешить все».

5. Потом «Включить разрешение имен по протоколу mDNS» ставим «Да».

6. Теперь найдем раздел «Присутствие в сети», выберем «Да».

7. Если ваше интернет-соединение настроено через роутер, а не напрямую по кабелю, прописываем адреса «Локальный UDP-адрес» – 12122, и «Локальный TCP-адрес» – 12121.

8. Теперь необходимо сбросить номера портов на роутере. Если у вас TP-Link, то в любом браузере вводим адрес 192.168.01 и попадаем в его настройки. Вход осуществляется по стандартным учетным данным.

9. В разделе «Переадресация» – «Виртуальные серверы». Жмем «Добавить новую».

10. Здесь, в первой строке «Порт сервиса» вводим номер порта, затем в «IP Address» – локальный айпи адрес вашего компьютера.
Проще всего IP можно узнать, введя в браузере «Узнать свой айпи» и перейти на один из сайтов для тестирования скорости соединения.
В поле «Протокол» вводим «TCP» (последовательность протоколов необходимо соблюдать). Последний пункт «Состояние» оставляем без изменений. Сохраняем настройки.

11. Теперь точно также добавляем UDP-порт.

12. В главном окне настроек, переходим в «Состояние» и переписываем куда-нибудь «MAC-Adress». Переходим в «DHCP» – «Резервирование адресов» – «Добавить новую». Прописываем MAC-адрес компьютера (записанный в предыдущем разделе), с которого будет осуществляться подключение к Хамачи, в первом поле. Далее еще раз пропишем IP и сохранимся.

13. Перезагружаем роутер при помощи большой кнопки (не путайте с Reset).
14. Для вступления изменений в силу, эмулятор Hamachi также должен быть перезагружен.
На этом настройка Хамачи в операционной системе Windows 7 завершена. На первый взгляд все кажется сложным, но, следуя пошаговой инструкции, все действия можно выполнить довольно быстро.
Источник
Правильная настройка Хамачи


В появившемся окне выбираем Протокол Интернета версии 4 жмем Свойства, в следующем окне жмем Дополнительно и в появившемся окне во вкладке Основные шлюзы выделяем шлюз (какой есть) и жмём Удалить

В Метрике интерфейса прописываем 10 (галочку с Автоматического назначения метрики снимаем). Жмём Ок, снова Ок и Закрыть.
Далее, как убрать желтые треугольники рядом с именами участников сети.

Выбираем Система — Параметры и слева во вкладке снова Параметры.
В появившемся окне напротив Шифрование и Сжатие выбираем Отключено.

Перезапускаем Хамачи, выключив, а затем включив кнопкой рядом с именем и айпи. Желтые треугольники должны пропасть.
Таким образом все участники моей сети видят локальные сервера, создаваемые мной в играх Call of Duty 2, Call of Duty 4 MW, FlatOut 2, да и во многих других, где нужно подключение через LAN.
Не забудьте добавить Hamachi в исключения брандмауэра Windows и остальных файерволов.
Источник
Как настроить хамачи в разных версиях Windows
Hamachi – приложение, предназначенное для построения VPN-соединения и эмуляции локальной сети. Данная утилита позволяет связать машины в частную виртуальную P2P сеть посредством интернет соединения.
Свое применение находит тогда, когда невозможно физическое создание локального соединения, к примеру, когда требуется объединить компьютеры одной организации, офисы которой находятся на разных концах города. Другой случай применения – удаленная работа, когда сотрудникам требуется предоставить доступ к материалам своих офисных коллег.
Еще одно немаловажное свойство – предоставление статического IP-адреса, которое находит свое применение в игровой сфере. Данная программа позволяет развернуть игровой сервер на своей домашней машине и тем самым обойти ограничение провайдера, выдающего динамический IP.
Настройка подключения на Windows XP
Настройка приложения в данной ОС довольно проста. Первым делом следует установить собственно программу, а после этого выполнить перезагрузку вашего компьютера. Затем следует зайти в Панель Управления и там выбрать пункт Сетевые Подключения. Во всплывающем окне выбираем нужное нам соединение – Hamachi, а затем переходим в его свойства.
Выбрав пункт TCP/IPv4, мы увидим окно, в котором следует указать адрес шлюза – 5.0.0.1, а также выставить автоматическое назначение метрики. На этом дело можно считать завершенным:

Настройка подключения на Windows 7
В данной ОС процесс мало чем отличается от настройки в Windows XP. Все изменения касаются лишь интерфейса. Итак, сперва надо перейти по адресу: Панель Управления – Сеть и Интернет – Сетевые подключения. Выбрав пункт Hamachi, все так же переходим в окно настроек.
Проверяем отсутствие галочки на пункте TCP/IPv6 и ее присутствие у TCP/IPv4. Зайдя в TCP/IPv4, вводим IP-адрес, указанный в главном окне утилиты, а после переходим во вкладку «Дополнительно» адрес шлюза, как и в прошлый раз, указываем 5.0.0.1, а вот значение метрики устанавливаем на 10. Всё готово!

Настройка подключения на Windows 8/10
Действия практически полностью идентичны. Переходим по адресу Панель Управления – Просмотр сетевых подключения. Выбрав Hamachi, переходим в окно настроек. В отличие от Windows 7, IP-адрес указывать не требуется. Но, необходимо удалить текущий шлюз, а значение метрики выставить на 10:

Настройка программы
Итак, после того, как выполнены соответствующие изменения в ОС, необходимо провести конфигурирование приложения для дальнейшей работы. Осуществляется это довольно просто и займет не более десяти минут.
Для начала необходимо создать сеть, которая будет «домом» для подключающихся к ней машин. Чтобы это сделать, необходимо в главном окне приложения перейти в меню Сеть – Создание новой сети. В появившемся окне требуется ввести идентификатор, или, проще говоря – ее имя, а также пароль. После чего эти данные выдаются другим пользователям, которые, перейдя в меню Сеть – Подключиться к существующей сети смогут присоединиться к вам.
При переходе в меню Система — параметры, пользователь увидит окно настроек приложения. В окне «Статус» мы можем видеть свои собственные данные – идентификатор, имя, а также присоединенную учетную запись, которая позволит управлять сетями и участниками через веб-интерфейс.

Окно «Безопасность» позволяет увидеть RSA-ключи текущих пользователей. Для чего это нужно? RSA-ключ хранится на компьютере каждого клиента и является неким «удостоверением личности», что не позволяет злоумышленникам выдать себя за члена сети. При необходимости, можно выставить галочку блокировки новых членов сети.

Третья вкладка – «Параметры» позволит настроить тип шифрования, сжатие трафика, а также обновление программы. Пункт «Дополнительные настройки» позволяет более гибко настраивать работу программы. Так, «Настройки интерфейса» позволяют сделать работу с программой более удобной. «Подключение к серверу» даст возможность задать адрес сервера Hamachi, а если требуется перенаправление трафика, то указать адрес и пароль прокси-сервера.

«Соединения с одноранговым узлом» — наиболее важный тип настроек. Тут можно задать тип аутентификации, шифрования и сжатия трафика, а также локальные TCP и UDP адреса, если это требуется.

Другие же вкладки позволят настроить работу внутреннего чата, внешний вид программы, путь к файлам конфигурации и журнала.
Источник
Как настроить Хамачи
Для того, чтобы правильно настроить Хамачи для игры по сети, вам необходимо сначала изменить настройки сетевого адаптера в Windows. Подробные инструкции по настройке:
Затем измените параметры самой программы.
Шаг 1
Откройте параметры Хамачи
И в открывшейся вкладке снова зайдите в «Параметры». Там вам необходимо для опций «Шифрование» и «Сжатие» выбрать значение «Любой».

Шаг 2
Зайдите в «Дополнительные настройки».

- отключить использование прокси-сервера, выбрав для соответствующего параметра значение «Нет».

Включить разрешение имен по протоколу mDNS.

Для опции «Фильтрация трафика» выбрать значение «разрешить все».

И включить присутствие в сети. После – зафиксируйте все изменения, нажав кнопку ОК.

* после изменения всех настроек перезапустите Hamachi с помощью кнопки включения/отключения.
Шаг 3
Если вы подключены к интернету через роутер, то желательно открыть порты через Hamachi.
источник
Как настроить хамачи в разных версиях Windows
Hamachi – приложение, предназначенное для построения VPN-соединения и эмуляции локальной сети. Данная утилита позволяет связать машины в частную виртуальную P2P сеть посредством интернет соединения.
Свое применение находит тогда, когда невозможно физическое создание локального соединения, к примеру, когда требуется объединить компьютеры одной организации, офисы которой находятся на разных концах города. Другой случай применения – удаленная работа, когда сотрудникам требуется предоставить доступ к материалам своих офисных коллег.
Еще одно немаловажное свойство – предоставление статического IP-адреса, которое находит свое применение в игровой сфере. Данная программа позволяет развернуть игровой сервер на своей домашней машине и тем самым обойти ограничение провайдера, выдающего динамический IP.
Настройка подключения на Windows XP
Настройка приложения в данной ОС довольно проста. Первым делом следует установить собственно программу, а после этого выполнить перезагрузку вашего компьютера. Затем следует зайти в Панель Управления и там выбрать пункт Сетевые Подключения. Во всплывающем окне выбираем нужное нам соединение – Hamachi, а затем переходим в его свойства.
Выбрав пункт TCP/IPv4, мы увидим окно, в котором следует указать адрес шлюза – 5.0.0.1, а также выставить автоматическое назначение метрики. На этом дело можно считать завершенным:

Настройка подключения на Windows 7
В данной ОС процесс мало чем отличается от настройки в Windows XP. Все изменения касаются лишь интерфейса. Итак, сперва надо перейти по адресу: Панель Управления – Сеть и Интернет – Сетевые подключения. Выбрав пункт Hamachi, все так же переходим в окно настроек.
Проверяем отсутствие галочки на пункте TCP/IPv6 и ее присутствие у TCP/IPv4. Зайдя в TCP/IPv4, вводим IP-адрес, указанный в главном окне утилиты, а после переходим во вкладку «Дополнительно» адрес шлюза, как и в прошлый раз, указываем 5.0.0.1, а вот значение метрики устанавливаем на 10. Всё готово!

Настройка подключения на Windows 8/10
Действия практически полностью идентичны. Переходим по адресу Панель Управления – Просмотр сетевых подключения. Выбрав Hamachi, переходим в окно настроек. В отличие от Windows 7, IP-адрес указывать не требуется. Но, необходимо удалить текущий шлюз, а значение метрики выставить на 10:

Настройка программы
Итак, после того, как выполнены соответствующие изменения в ОС, необходимо провести конфигурирование приложения для дальнейшей работы. Осуществляется это довольно просто и займет не более десяти минут.
Для начала необходимо создать сеть, которая будет «домом» для подключающихся к ней машин. Чтобы это сделать, необходимо в главном окне приложения перейти в меню Сеть – Создание новой сети. В появившемся окне требуется ввести идентификатор, или, проще говоря – ее имя, а также пароль. После чего эти данные выдаются другим пользователям, которые, перейдя в меню Сеть – Подключиться к существующей сети смогут присоединиться к вам.
При переходе в меню Система — параметры, пользователь увидит окно настроек приложения. В окне «Статус» мы можем видеть свои собственные данные – идентификатор, имя, а также присоединенную учетную запись, которая позволит управлять сетями и участниками через веб-интерфейс.

Окно «Безопасность» позволяет увидеть RSA-ключи текущих пользователей. Для чего это нужно? RSA-ключ хранится на компьютере каждого клиента и является неким «удостоверением личности», что не позволяет злоумышленникам выдать себя за члена сети. При необходимости, можно выставить галочку блокировки новых членов сети.

Третья вкладка – «Параметры» позволит настроить тип шифрования, сжатие трафика, а также обновление программы. Пункт «Дополнительные настройки» позволяет более гибко настраивать работу программы. Так, «Настройки интерфейса» позволяют сделать работу с программой более удобной. «Подключение к серверу» даст возможность задать адрес сервера Hamachi, а если требуется перенаправление трафика, то указать адрес и пароль прокси-сервера.

«Соединения с одноранговым узлом» — наиболее важный тип настроек. Тут можно задать тип аутентификации, шифрования и сжатия трафика, а также локальные TCP и UDP адреса, если это требуется.

Другие же вкладки позволят настроить работу внутреннего чата, внешний вид программы, путь к файлам конфигурации и журнала.
источник
Настройка Hamachi в Windows
Иногда с друзьями хочется «тряхнуть стариной» и поиграть в давно забытые игры, например StarCraft II. Но, к сожалению, в игре возможна совместная игра только по локальной сети. И тут на помощь приходит Hamachi, позволяющая создать локальную VPN сеть.
О Hamachi
LogMeln Hamachi ( wiki ) — программа для создания VPN сети. Она позволяет объединить несколько компьютеров «разбросанных по интернету» в одну «виртуальную» локальную сеть.
Это приложение, пожалуй простейший способ создания VPN для Windows. Я уже писал несколько статей, про VPN софт для различных целей:
сегодня поговорим о настройке Hamachi (в основном применяется для игры по сети в старых играх).
Hamachi можно скачать с официального сайта , или из многочисленных интернет-источников, например проекта HamachiInfo . Программа устанавливается простым установщиком в несколько шашов.
После установки, для нормальной работы Hamachi требуется отключить брендмауер Windows.
Настройка Hamachi в Windows XP
- Открываем меню Пуск -> Панель Управления -> Сетевые подключения
- Вверху в меню заходим Дополнительно-> Дополнительные Параметры
- Нужно убедиться, что сетевой интерфейс Хамачи самый первый в списке (этим действием мы делаем максимальный приоритет сети Hamachi).
- Иначе ставим его в начало списка, обязательно перезагружаем компьютер и проверяем после сохранения, что ничего не сбросилось.
- Перезагружаем компьютер.
Настройка шлюзов и метрики:
В окне Сетевые подключения щелкните правой кнопкой на Hamachi, выбери Свойства, в открывшемся окне выбериTCP / IP (V4)> Свойства> Дополнительно. Убедитесь, что шлюз по умолчанию 5.0.0.1, если нет, то добавьте/отредактируйте его и поставьте галочку в пункте Автоматическое назначение метрики.
Под заголовком Основные шлюзы также поставьте галочку на Автоматическое назначение метрики (это интерфейс метрики).
Примечание:
Некоторые пользователи сообщают, что не могут подключиться к Интернету, когда Hamachi включен. Удаление шлюза Hamachi (5.0.0.1) должно решить проблему. Не известно, почему это происходит, возможно, по вине провайдера. Можно попробовать убрать галочку с пункта Автоматическое назначение метрики (поле ввода станет активным), и вписать данные вручную (например, по умолчанию «1500»). Это может восстановить подключение к Интернету, но игра может всё равно не пойти.
Настройка Hamachi в Windows 7
- Правой кнопки мыши по иконки «Сети» и выбираем «центр управления сетями и общим доступом” (либо в меню Пуск -> Панель управления -> Центр управления сетями и общим доступом)
- Далее жмем“Alt”, для появления меню папки, в меню выбираем “дополнительно” –> “дополнительные параметры:
- В появившемся окне передвигаем Hamachi на самый верх (этим действием Вы придаёте Hamachi максимальный приоритет), и проверяем галочки на: “протокол интернета версии 6?, их не должно быть, а на“протокол интернета версии 4? наоборот должен быть отмечен.
- Далее там же в центре управления сетями и общим доступом жмем “изменение параметров адаптера“ (или «Управление сетевыми подключениями» в Windows Vista):
- В появившемся окне проверяем галочку на “протокол интернета версии 6?, она не должна стоять, далее выбираем “протокол интернета версии 4? и жмем свойства:
- Далее применяем настройки как показано на скриншоте.
В поле IP-адрес вбиваем IP отображаемый в главном окне Hamachi (в самой программе то есть), и жмем «Дополнительно»: - В появившемся окне вбиваем в поле “метрика интерфейса” значение 10:
Примечание:
Метрика интерфейса при каждой перезагрузке компьютера сбивается и её нужно вводить каждый раз заново.
источник
Зачем это нужно
Hamachi 1.0.2.2
Установка программы
Первый запуск программы
Работа с программой
Настройка программы
Заключение
Интернет прочно вошел в нашу жизнь, и если ранее, в годы господства аналоговых модемов, для выхода в Интернет приходилось учитывать и объем трафика, и время соединения, то сегодня нормой стало безлимитное подключение к Интернету. То есть если Интернета нет в любое время и в любом «объеме», то это уже что-то из ряда вон выходящее. Причем если раньше наличие безлимитного Интернета считалось стандартом де-факто для корпоративных сетей, то сегодня это уже стало нормой для конечных пользователей. Вместе с развитием Интернета меняется и концептуальная модель его использования. Появляются все новые сервисы, например видео по запросу и VoIP, развиваются пиринговые файлообменные сети (BitTorrent) и пр. В последнее время очень популярной стала организация виртуальных частных сетей (VPN) через Интернет с возможностью организации удаленного доступа к любому компьютеру в составе этой сети. О том, как это можно сделать, и пойдет речь в настоящей статье.
Зачем это нужно
Организация VPN-сетей через Интернет или внутри локальной сети имеет много сценариев использования: сетевые игры в Интернете в обход игровых серверов (точно так же, как игры по локальной сети), создание закрытой от посторонних сети для передачи конфиденциальной информации, возможность удаленного и безопасного управления компьютерами (полный контроль над удаленным ПК), организация защищенного доступа для сотрудников, находящихся в командировке, к ресурсам корпоративной сети, связь по виртуальной сети отдельных офисов (локальных сетей).
Традиционный подход к развертыванию такой виртуальной частной сети заключается в том, что в корпоративной сети поднимается и конфигурируется VPN-сервер (обычно на базе ОС Linux) и удаленные пользователи заходят в корпоративную сеть по VPN-соединениям.
Однако такой подход неприменим в случае, когда пользователю необходимо получить удаленный доступ к своему домашнему компьютеру. Вряд ли ситуацию, когда дома поднимается отдельный VPN-сервер, можно считать обычной. Впрочем, не стоит отчаиваться. Задача создания VPN-сети решаема и под силу даже начинающему пользователю. Для этой цели существует специальная программа Hamachi, которую можно свободно скачать из Интернета (http://www.hamachi.cc/download/list.php). Что особенно радует, так это наличие ее русифицированной версии, так что освоить программу сможет любой пользователь.
Hamachi 1.0.2.2
Итак, Hamachi (текущая версия — 1.0.2.2) — это программа, позволяющая создать виртуальную частную сеть (VPN) через Интернет и объединить в ней несколько компьютеров. После создания такой сети пользователи могут устанавливать VPN-сессии между собой и работать в этой сети точно так же, как в обычной локальной (LAN) сети с возможностью обмена файлами, удаленного администрирования компьютеров и т.д. Преимущество VPN-сети заключается в том, что она полностью защищена от несанкционированного вмешательства и невидима из Интернета, хотя и существует в нем.
Программа Hamachi должна быть установлена на всех компьютерах, которые предполагается объединить в виртуальную частную сеть.
Виртуальная сеть создается с помощью специализированного сервера Hamachi в Интернете. Для соединения с этим сервером используются порты 12975 и 32976. Первый порт (12975) применяется только для установки соединения, а второй — во время работы. Впрочем, обычным пользователям вряд ли потребуется столь подробная информация.
После того как с помощью сервера Hamachi создается виртуальная сеть между выбранными компьютерами, обмен информацией между клиентами VPN-сети происходит уже напрямую, то есть без участия сервера Hamachi. Для обмена данными между клиентами VPN-сети используется протокол UDP.
Установка программы
Программа Hamachi устанавливается на компьютеры с операционной системой Windows 2000/XP/2003/Vista. Существуют также консольные версии программы для Linux и Mac OS X. Далее мы рассмотрим установку и настройку программы на примере операционной системы Windows XP.
Установка программы Hamachi достаточно проста и не вызывает проблем (особенно учитывая, что интерфейс запускаемого мастера установки русский). После начала установки программы на компьютере запускается мастер установки, который предложит согласиться с лицензионным соглашением, выбрать папку для установки программы (рис. 1), создать иконку на рабочем столе и т.д.
Среди полезных опциональных возможностей, которые можно активировать в процессе установки программы, — автоматический запуск Hamachi при загрузке компьютера и блокирование уязвимых служб для соединений Hamachi (рис. 2). В последнем случае будет заблокирована служба Windows File Sharing для виртуального сетевого адаптера Hamachi. В результате другие пользователи VPN-сети не получат доступа к имеющимся в вашем компьютере файлам и папкам, открытым для совместного использования. При этом данные файлы и папки останутся доступными для обычных пользователей локальной сети, для соединения с которыми не применяется VPN-соединение.
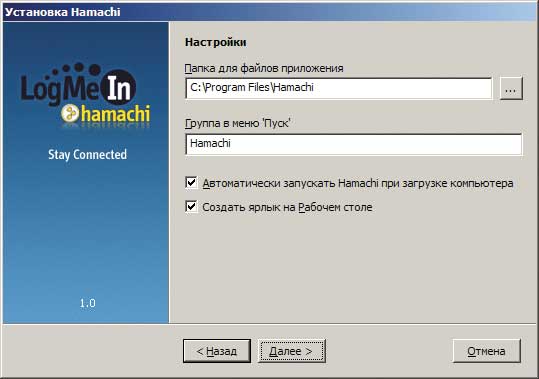
Рис. 1. Мастер установки программы Hamachi позволяет указать папку
для размещения программы, создать иконку на рабочем столе
и выбрать опциональную возможность автоматического запуска программы
при загрузке компьютера
Кроме блокирования службы Windows File Sharing, блокирование уязвимых служб для соединений Hamachi также приводит к блокированию удаленного доступа к определенным службам Windows, которые часто подвергаются атакам. Соответственно если вы используете программу Hamachi для соединения с надежными клиентами, которым вы доверяете, то опцию блокирования уязвимых служб лучше отключить.
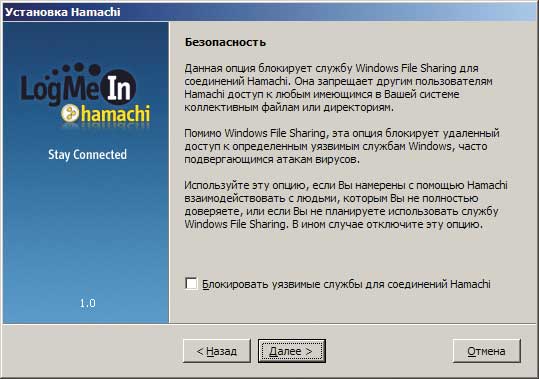
Рис. 2. Мастер установки программы Hamachi позволяет заблокировать
уязвимые службы
для соединений Hamachi
На последнем этапе мастер установки предложит выбрать, какой вариант программы установить: базовую версию или Premium. Программа Hamachi существует в двух версиях. Базовая версия является бесплатной, а версия Premium, обладающая более широкими возможностями, — платной. Отметим, что для большинства пользователей вполне достаточно бесплатной базовой версии программы (о детальных отличиях базовой версии от версии Premium мы расскажем чуть позже), но стандартный поход следующий: сначала устанавливается Premium-версия на 45 дней (бесплатно), а по истечении этого периода автоматически происходит переход к базовой версии.
После установки и запуска программы Hamachi на компьютере в том случае, если программа устанавливалась впервые, запустится краткий путеводитель по Hamachi, в котором описывается, как работать с программой.
Первый запуск программы
При первом запуске программы будет создана ваша учетная запись. На этом этапе необходимо задать имя компьютера, под которым он будет виден другим пользователям VPN-сети (рис. 3).
Рис. 3. Задание имени компьютера, под которым
он будет виден другим пользователям VPN-сети
Когда имя компьютера задано, программа устанавливает соединение с сервером базы данных Hamachi и запрашивает IP-адрес, который будет присвоен виртуальному сетевому адаптеру Hamachi и будет использоваться в дальнейшем для установления VPN-соединения. Каждому клиенту Hamachi присваивается IP-адрес из диапазона 5.0.0.0/8 (маска подсети 255.0.0.0), который в принципе не относится к зарезервированным для применения в Интернете диапазонам адресов. К таким зарезервированным для частного использования в локальных сетях относятся следующие диапазоны: 10.0.0.0/8 (диапазон от 10.0.0.0 до 10.255.255.254), 172.16.0.0/12 (диапазон от 172.16.0.0 до 172.31.255.254) и 192.168.0.0/16 (диапазон от 192.168.0.0 до 192.168.255.254). Однако диапазон 5.0.0.0/8 на протяжении уже более 10 лет зарезервирован организацией IANA (Internet Assigned Numbers Authority — американская организация, управляющая пространствами IP-адресов) и не используется в качестве публичных (внешних) адресов Интернета. Таким образом, диапазон 5.0.0.0/8, с одной стороны, относится к диапазону внешних (публичных) адресов Интернета, то есть исключена вероятность, что присвоенный вам IP-адрес уже применяется в вашей локальной сети (в локальных сетях используются только зарезервированные для частного применения IP-адреса), а с другой — эти адреса еще никем не заняты.
После присвоения вам IP-адреса из диапазона 5.0.0.0/8 он становится своеобразным идентификатором вашего компьютера в виртуальной частной сети. Этот IP-адрес присваивается виртуальному сетевому адаптеру Hamachi. Так, если набрать в командной строке команду ipconfig/all, то кроме настроек сетевого интерфейса реального сетевого адаптера (который физически присутствует в вашем ПК) можно обнаружить, что появился еще один виртуальный Ethernet-адаптер Hamachi с присвоенными ему MAC-адресом, IP-адресом, маской подсети, IP-адресом шлюза и т.д. (рис. 4).
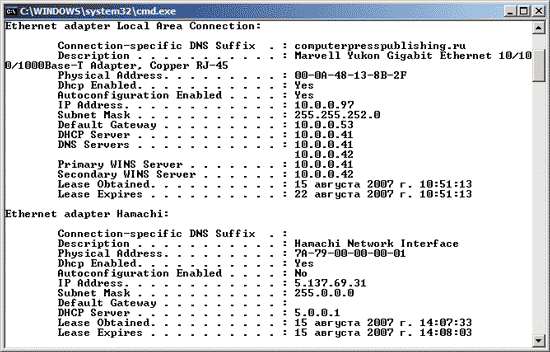
Рис. 4. После первого запуска программы виртуальному сетевому адаптеру
Hamachi присваивается IP-адрес из диапазона 5.0.0.0/8 и производится настройка
сетевого интерфейса
Итак, после того как программа Hamachi сконфигурировала виртуальный сетевой адаптер, можно приступать к работе с программой.
На этом этапе ваш компьютер еще не является членом какой-либо виртуальной частной сети, поэтому первым делом нужно подключиться к уже существующей виртуальной частной сети или создать новую VPN-сеть.
Работа с программой
Интерфейс программы очень прост (рис. 5). Имеется всего три функциональных кнопки: «включить/выключить», кнопка сетевого меню и кнопка системного меню.
Рис. 5. Интерфейс программы
Hamachi очень простой —
всего три функциональные кнопки
Для создания новой VPN-сети или присоединения компьютера к уже существующей нажмите на кнопку сетевого меню и выберите соответствующий пункт (рис. 6).
Рис. 6. Кнопка сетевого меню позволяет
создать новую VPN-сеть или присоединить
компьютер
к уже существующей
Присоединение ПК к существующей виртуальной сети и выход из нее
Если требуется подсоединить компьютер к уже существующей виртуальной сети и известно ее название и пароль (в случае, если он используется), то в сетевом меню выберите пункт Войти в существующую сеть… Далее откроется окно, в котором необходимо задать имя сети и пароль (рис. 7).

Рис. 7. Добавление компьютера
в существующую виртуальную сеть
После этого в окне программы появятся название сети и список присоединенных к ней компьютеров (кроме вашего) — рис. 8.
Рис. 8. После присоединения компьютера
к виртуальной сети в окне программы
отображается список присоединенных
к ней компьютеров
Если рядом с названием компьютера стоит зеленая точка или звезда, то это означает, что связь с компьютером установлена. Мигание зеленой точки свидетельствует о том, что связь находится в процессе установки. Светлый круг вокруг зеленой точки указывает на то, что с данным компьютером идет обмен информацией.
Хуже всего, когда рядом с названием компьютера стоит желтая точка — это означает, что прямое соединение с ним по каким-то причинам установить не удалось. Если желтым цветом отображается название компьютера, то это означает, что связь с ним потеряна.
Появление голубой точки указывает на то, что прямое соединение с компьютером установить не удалось и связь осуществляется через сервер Hamachi. Проблема заключается в том, что в этом случае канал связи с компьютером имеет очень низкую пропускную способность и большие задержки.
Если название компьютера и точка около его имени отображаются серым цветом, то это означает, что компьютер хотя и присоединен к данной виртуальной сети, но недоступен (например, ПК выключен, нет соединения с Интернетом или не запущена программа Hamachi).
Для того чтобы выйти из сети, достаточно щелкнуть правой кнопкой мыши на ее названии и в ниспадающем списке выбрать пункт Отключиться или Покинуть сеть. В первом случае вы лишь временно покидаете сеть и список присоединенных к ней компьютеров остается для вас видимым. Во втором случае для входа в сеть придется заново повторить всю процедуру присоединения компьютера к существующей сети.
Создание новой сети и удаление созданной сети
Если требуется создать новую виртуальную сеть, то в сетевом меню выберите пункт Создать новую сеть… Откроется окно, в котором необходимо задать имя создаваемой сети и пароль, который будут использовать другие пользователи для присоединения к этой сети (рис. 9).
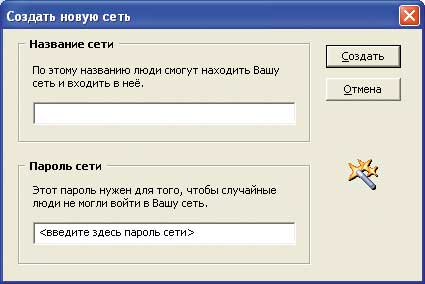
Рис. 9. Создание новой VPN-сети
После создания новой сети к ней можно присоединять компьютеры пользователей. Если сеть создана вами, то вы являетесь ее администратором и получаете полный контроль над нею, которого лишены другие пользователи. При этом важно помнить, что управлять созданной сетью можно только с того компьютера, на котором она была создана. Если точнее, то управлять сетью можно только с компьютера, которому присвоен точно такой же виртуальный IP-адрес, как тот, что использовался при создании виртуальной сети. Почему это замечание так важно? Представьте себе ситуацию: вы установили программу Hamachi и создали новую VPN-сеть. Потом вы полностью удалили (включая все конфигурационные файлы) программу Hamachi и через некоторое время установили ее вновь. Вам будет присвоен новый виртуальный IP-адрес, но, используя его, вы уже не сможете контролировать созданную вами ранее VPN-сеть.
Если вы являетесь администратором сети, то можете удалить ее. Для этого щелкните правой кнопкой мыши по названию сети и в ниспадающем списке выберите пункт Удалить. Отметим, что при удалении сети полностью уничтожаются все связи между другими ее пользователями.
Другие действия с компьютерами сети
Если вы присоединились к сети, то можете совершать над присоединенными к ней компьютерами следующие действия:
- проверка доступности;
- просмотр папок;
- отправка сообщения;
- копирование адреса;
- блокирование;
- установка метки.
Для того чтобы выполнить одно из них, щелкните на имени компьютера правой кнопкой мыши и в ниспадающем меню выберите соответствующий пункт (рис. 10).
Рис. 10. Список возможных действий
с выбранным компьютером сети
При выборе пункта Проверить доступность будет выполнена обычная команда ping по адресу соответствующего компьютера.
Пункт Просмотреть папки позволяет получить доступ к открытым для совместного доступа (Sharing) папкам на компьютере.
Пункт Отправить сообщение дает возможность обмениваться сообщениями между отдельными компьютерами сети наподобие тому, как это делается в ICQ.
Пункт Копировать адрес вставляет в буфер обмена IP-адрес выбранного компьютера, что удобно, если требуется использовать этот адрес в других программах (например, удаленного администрирования).
Пункт Блокировать позволяет временно заблокировать выбранный компьютер, то есть ваш с ним VPN-канал окажется заблокированным и обмен информацией будет невозможен.
Пункт Установить метку позволяет выбрать формат отображения атрибутов компьютера в сети. По умолчанию отображается IP-адрес компьютера и его название. Можно задать отображение только имени компьютера или только IP-адреса.
Настройка программы
Для того чтобы получить доступ к настройке программы, необходимо нажать на кнопку системного меню и выбрать пункт Установки… (рис. 11).
Рис. 11. Получение доступа к настройкам
программы
После этого откроется окно Статус и конфигурация, позволяющее произвести детальную настройку программы (рис. 12).
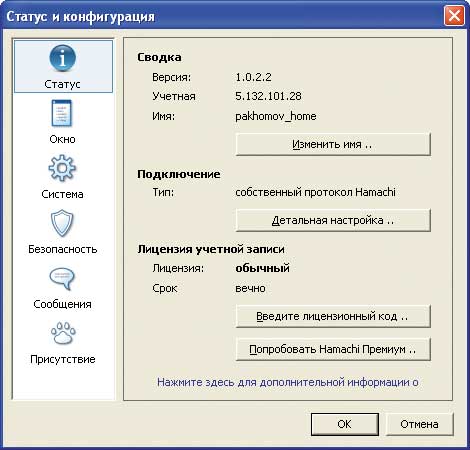
Рис. 12. Окно детальной конфигурации программы
Собственно, здесь все достаточно просто, и вряд ли нужны подробные комментарии, поэтому просто перечислим возможности, которые можно реализовать в окне конфигурации. Итак, в этом окне можно изменить имя компьютера, произвести детальную настройку соединения, задать тип запуска программы, заблокировать или разблокировать уязвимые службы Windows, заблокировать новых членов сети и реализовать другие, менее значимые опции. Среди важных возможностей отметим отключение шифрования при передаче данных между отдельными компьютерами сети. Для того чтобы сделать это, необходимо нажать на иконку Окно и в группе Внешний вид отметить пункт Show «Advanced…» per menu item (рис. 13).
Рис. 13. Добавление пункта Advanced…
в ниспадающее меню
После этого, если на имени компьютера, присоединенного к сети, щелкнуть правой кнопкой мыши, в ниспадающем меню появится пункт Advanced… Если выбрать его, то откроется окно Tunnel Configuration, позволяющее изменить настройки VPN-туннеля. Для отключения шифрования в пункте Encryption необходимо выбрать значение Оff. В этом случае данные с вашего компьютера будут передаваться на выбранный ПК в незашифрованном виде. Однако в обратном направлении данные будут передаваться зашифрованными. Для того чтобы полностью отключить шифрование для VPN-туннеля между двумя компьютерами, его нужно отключить на обоих компьютерах.
Отметим, что отключать шифрование следует только в исключительных случаях, поскольку сама процедура шифрования вряд ли отразится на трафике. Дело в том, что трафик будет определяться пропускной способностью вашего интернет-канала, а отнюдь не применением или отсутствием шифрования. Только в том случае, если VPN-туннель образуется между компьютерами в пределах одной локальной сети и его пропускная способность составляет порядка 100 Мбит/с, использование шифрования может немного снизить максимальную скорость передачи (до 70-80 Мбит/с).
Заключение
Программа Hamachi — это мощный инструмент, позволяющий очень быстро создавать VPN-сети. Отметим, что изначально она была создана для того, чтобы пользователи могли играть в сетевые игры в обход игровых серверов. Однако возможные сценарии применения этой программы значительно шире. Так, создав виртуальную сеть и присоединив к ней компьютеры, можно, воспользовавшись стандартными программами удаленного администрирования, получить удаленный доступ к любому компьютеру виртуальной сети, поскольку каждый компьютер такой сети имеет свой выделенный IP-адрес.
В то же время нужно отметить, что далеко не всегда удается установить прямое соединение между отдельными компьютерами. И несмотря на то, что на сайте производителя утверждается, что программа легко «пробивает» маршрутизаторы и NAT-устройства, на самом деле все не столь оптимистично. В документации к программе утверждается, что в 5% случаев прямое соединение между отдельными компьютерами установить не удается, однако, как нам кажется, эта цифра явно занижена. Реальная ситуация такова: если речь идет о соединении двух компьютеров, которым присваивается динамический или статический публичный IP-адрес, то проблем не возникает. То есть если у вас дома имеется всего один компьютер с выходом в Интернет и вам нужно соединиться с пользователем, у которого также один компьютер с выходом в Интернет, то никаких проблем не будет. Как показывает практика, не возникает проблем установления соединения и между компьютером пользователя с присвоенным ему динамическим или статическим публичным IP-адресом и компьютером в составе локальной сети, защищенной маршрутизатором. Однако если связь устанавливается между двумя компьютерами, принадлежащими разным локальным сетям, защищенным маршрутизаторами, то возможны проблемы и не факт, что прямое соединение будет установлено. То есть соединение может быть установлено, но с большой вероятностью оно будет не прямое, а через сервер Hamachi. Соответственно скорость такого канала связи окажется очень низкой и проку от такого соединения будет не много. К примеру, у вас дома выход в Интернет реализован с использованием беспроводного маршрутизатора, то есть ваш компьютер находится в составе домашней локальной сети и ему присваивается IP-адрес из диапазона зарезервированных для частного применения адресов, а публичный адрес присваивается WAN-порту маршрутизатора, через который вы выходите в Интернет. Если вы пытаетесь установить соединение с другим компьютером, который также находится в составе локальной сети (например, с рабочим компьютером в офисе или с компьютером пользователя, у которого дома развернута локальная сеть и используется маршрутизатор), то в большинстве случаев появляются проблемы.
В руководстве пользователя программы Hamachi описывается, каким образом можно избежать подобных проблем. Для этого предлагается использовать фиксированный (а не динамический) UDP-порт и реализовать функцию перенаправления портов на маршрутизаторе. Однако, как показывает практика, перенаправление портов или применение демилитаризованной зоны в маршрутизаторе далеко не всегда помогает.
КомпьютерПресс 9’2007
