Introduction: Set Up Hamachi! (Obsolete As of 2.0)
This instructable is to provide a helping hand to those who are setting up or thinking about setting up a hamachi server. If you are already running a hamachi server you can skip over to Step 4 now. The ultimate challenge a hamachi user can face is to bypass the dreaded Class C error. If you play games, Valve ones anyway, you probably know what I’m talking about. (But for those who don’t: It’s an error that is confronted when someone on a virtual network tries to join a gaming server that is set as local, but is over the internet because it’s running through a virtual network.) I’ve used hamachi for around 3-4 years now and I’ve finally managed to master it’s ways (it is a very confusing program). With this instructable, you will be taught of the setup, basic principles and not so basic principles of Hamachi as well as how to bypass Class C.
The Basic Concept of Virtual Networking.
The easiest way to grasp the principles of Virtual Networking is to think of a virtual network like a normal network, only it’s on the internet not in your house or office building. When you run a Virtual Networking Client such as hamachi and join a virtual network, it’s like plugging another Ethernet cable into a hypothetical router. The number of people on a Virtual Network is limited to those who have been given access to it and therefore, you are not vulnerable in using a Virtual Networking Client.
Step 1: Basic Setup — Download the Files.
This is the easy part. Simply download the hamachi setup from LogMeIn! Download it to wherever, you’ll be deleting the setup exe after it’s installed. It might be a good idea to register as you wait for the download.
What you will need:
- A computer.
- A reasonable Internet connection. Over 2MB/s at least.
- Hamachi (Free Version) : https://secure.logmein.com/products/hamachi/vpn.asp
Step 2: Basic Setup — Installation
Run the installation executable downloaded in the previous step. The setup is quite easy. Make sure you read it instead of just clicking Next at 100 miles per hour.
A few things I’d like to point out:
- Check the box saying «Disable vulnerable Windows services over Hamachi», this stops other members of your network from looking at your shared files.
- Use the Non-commercial (free for personal use) license unless you: a) Own hamachi. or b) Want to use the trial. It’s alright if you use the trial, it just reverts to the free version after it runs out.
- Make sure everything installs properly (see last screen below).
Step 3: Basic Setup — Running for the First Time
Run hamachi for the first time. You should be shown a message on what to do to get started as shown below. Follow the instructions shown in the «Hamachi Quick Guide» window. Follow normal net-safety procedure. Use a nickname that isn’t your real name. By default, the name will be the name of your computer. When you press the «power-button», Hamachi will go online and you will have an allocated hamachi IP address. Create or join a network by clicking the button with a triangular shape on it. If you want to get a friend to join your network, you will need to tell them the name and password for it so remember not to make it the same password you would use for anything else. The Quick Guide will guide through all the steps needed to get hamachi up and running.
This concludes the Basic Setup section of this instructable. Continue to step 4 for Advance Setup instructions.
Step 4: Advanced Setup — Hamachi Settings
This is where it gets interesting. So far you have a nice, working Virtual Network. It’s running very basically and most network-enabled applications will not work, for the same reason you get the Class C error. This step and the following steps will show you how to make your virtual network seem more like a real network to your applications.
The first step in this Advance section is to change the Hamachi settings. Go ahead and click the «System Menu» button in hamachi (the one with the gear on it). Then the Preferences.. button. The status and configuration window should appear.
The main things that should be changed are:
Under the «Window» menu:
- Show «Advanced…» peer menu item should be ticked. This is very important!
- Double Click Action. I like to change this to Send instant message because: a) Hamachi pinging is rubbish, it doesn’t ping an alias even when one is assigned. b) It gives it a messenger feel.
Under the «System» menu:
- «Run hamachi as a system service…» this makes hamachi run as a system service. (hamachi will start even if you aren’t logged in with this enabled)
- «Start hamachi when I log onto Windows» This is handy if you are using a VNC alongside Hamachi (see my other instructable).
Under the «Security» Menu:
- «Block vulnerable Microsoft Windows services» This should be ticked unless you want people on your virtual network to see shared files.
Under the «Presence» Menu:
- Enable online presence. This isn’t necessary but again it gives hamachi a messenger feel. It shows the status of other users.
Step 5: Advanced Settings — Network Priorities (Windows XP)
It’s time to get your priorities straight! (in a good way) In this step, we will change the network priority on your computer so hamachi is set to highest. To do this (on Windows XP) go to Start> Control Panel> Network Connections. At the top of the screen (where File, Edit, View, etc. is) you should see an «Advance» menu item. Click on it then click «Advanced Settings…». In the window that appears, select the Hamachi connection in the top box then press the up button to the left of the box until it’s highest on the list (making it the highest priority). Click OK and close the «Network Connections» Window.
NOTE: This procedure is different in Windows Vista and Windows 7. I’ll probably add a Vista and 7 version of this step later.
Step 6: Advanced — Aliases
This step involves setting aliases for people on your network. An alias is an IP address that is different to a virtual network member’s real address in order to make it in the range of your own address. We do this because an IP address for example, 192.164.61.3, wouldn’t be on the same network as one like 194.113.0.8 (they are in different ranges). When a computer is connected to a router it is given an IP address that relates to the routers default gateway address, for example: a router’s default gateway address may be 192.524.0.1 making the computer’s something like 192.524.0.2.
To set up aliases in hamachi, right-click on a network member in hamachi’s main window and click «advance…» Set the alias of the «peer» to the same address as yours except for the last digit. You can also change the second last digit but unless you need to, don’t (just in case). Also, don’t make two peers have the same alias because you won’t be able to see one properly if you do. Get your other network members to carry out this step. Now you have made an alias you will have to use command prompt (Start>Run>Cmd>OK) to ping the peer (like I said hamachi doesn’t ping aliases, only real IP addresses.). Type «ping [ALIAS IP HERE]» (without inverted commas and brackets) to ping the peer.
Step 7: Finishing Up — Using Your Virtual Network
Use hamachi to run LAN applications over the internet! After completing steps 4-6 you should now be able to run any LAN game you like over the Virtual Network so there is no hassle in trying to find game servers with your friends on them. Following these steps should help you avoid C Class errors.
A few NOTES:
- Apparently it is better to have a Vista computer running a game server when you have two different kinds of OSes.
- In Valve games start the server as a LAN game then type sv_lan 0 in console, this may help if you are still having connection troubles.
DISCLAIMER: I WILL NOT TAKE ANY RESPONSIBILITY FOR YOUR ACTIONS IF YOU USE HAMACHI OR ANY OTHER INFORMATION INCLUDED IN THIS INSTRUCTABLE FOR ILLEGAL PURPOSES
Please feel free to comment on and rate this instructable. PM me if you find any mistakes.
ENJOY!
EaglesNestOne
Всем привет! Сегодня мы поговорим про то, как настроить Хамачи на своем рабочем ПК для игр по виртуальной локальной сети. Статья разбита по шагам. Сначала мы выполним настройку в системе, потом в уже установленной программе. Третий шаг нужен для тех, у кого подключение к интернету идет через домашний роутер – там нужно будет пробросить порты. Я постарался расписать все как можно подробнее, но если у вас возникнут какие-то трудности или вопросы, то пишите в комментариях, и я вам обязательно помогу.
Содержание
- Шаг 1: Настройка в Windows
- Шаг 2: Настройка в самой программе
- Шаг 3: Проброс портов
- Шаг 4: Открытие портов
- Шаг 5: Добавление в исключение Брандмауэра
- Хамачи без доступа к интернету – что делать?
- Задать вопрос автору статьи
Шаг 1: Настройка в Windows
- Перед тем как настроить Hamachi мы должны внести некоторые изменения в ОС. На клавиатуре нажимаем по клавишам и R одновременно, чтобы вызвать вспомогательное окошко – далее вводим и применяем команду:
ncpa.cpl

- Открываем «Свойства» Hamachi сети.
ВНИМАНИЕ! На Windows 7 может быть проблема, когда сети «Hamachi» в списке не будет, в таком случае вам нужно найти более старую версию программы, установить её, и самое главное не обновлять до последней.

- Нажимаем один раз по четвертому протоколу «TCP/IPv4» и заходим в «Свойства». На десятке он может быть не активен, тогда нужно будет его включить с помощью галочки. Далее переходим в «Дополнительные» параметры.

- Сначала посмотрите в строку «Основные шлюзы» – если там что-то есть, то удаляем. Потом ниже убираем галочку «Автоматическое назначение метрики» и ставим значение 10.

Вы можете заметить, что напротив каждого IP участника будет желтый треугольник, что говорит о проблеме соединения. Их может и не быть, а в игре вы не будете видеть своих друзей – поэтому нужно внести некоторые изменения в настройки.
- В верхнем меню переходим в «Система» – «Параметры».
- В разделе «Параметры» напротив «Шифрования» выставляем значение «Любой». В качестве сжатия можно выставить два значения: «Включено» или «Любой» (если что-то будет не получаться, то попробуйте оба варианта). Теперь нужно проверить ещё некоторые надстройки – кликаем по ссылке ниже.

- Находим параметр «Использовать прокси-сервер» и отключаем его.

- Нужно также включить mDNS.

- Так как мы всего лишь играем, и нам не нужно настраивать зачищенную VPN сеть, то фильтрацию лучше тоже отключить.

- Активируем «Присутствие в сети».

Шаг 3: Проброс портов
ВНИМАНИЕ! Данный шаг необходим только для тех, у кого интернет подключен через роутер.
В тех же самых дополнительных настройках указываем два порта:
- Локальный UDP-адрес – 12122
- Локальный TCP-адрес – 12121

Далее вам нужно зайти в настройки роутера и пробросить эти порты. Проброс нужен для того, чтобы роутер при обращении на выделенный порт перебрасывал на ваш компьютер. Для начала нам нужно выставить статический локальный IP вашего компа, чтобы он не изменился через какое-то время. Можно это конечно сделать через настройки маршрутизатора, но проще это сделать локально на компе:
- Опять нажимаем на кнопки и R и вводим:
ncpa.cpl

- Давайте узнаем IP адрес нашего роутера, для этого вам нужно зайти в «Состояние» того подключения, через которое вы подключены к маршрутизатору. Если это Wi-Fi, то заходим в состояние беспроводной сети. У меня подключение идет по проводу, поэтому я выбрал его.

- Кликаем по кнопке «Сведения» и смотрим в строку «Шлюз по умолчанию» – запомните эти цифры, или куда-то запишите.

- Теперь переходим в «Свойства» этого подключения.
- Кликаем один раз по четвертому протоколу и далее переходим в «Свойства»:
- IP-адрес – первые три цифры устанавливаем как у вашего роутера, далее последнюю можете выбрать любую из диапазона от 10 до 254. Я выбрал 120.
- Маска подсети – просто нажимаем по ней, и она установится автоматом.
- Основной шлюз – вписываем IP роутера.
- DNS – я использовал ДНС от Google: 8.8.8.8 и 8.8.4.4. Вы можете выбрать другие.

- Два раза нажимаем «ОК».
Теперь нам нужно зайти в админку роутера и пробросить два порта, которые мы создали ранее в Хамачи: TCP (12121) и UDP (12122). И обязательно при пробросе указать IP-адрес нашего компа – ведь на него будет идти переадресация.
Для входа в интерфейс вам нужно будет ввести в адресную строку IP или DNS адрес маршрутизатора. Чаще всего используют адреса: 192.168.1.1 или 192.168.0.1. Далее нужно будет ввести логин и пароль от аппарата. Напомню, что все эти данные есть на этикетке под корпусом. Если у вас есть сложности с входом в админку интернет-центра – читаем эту инструкцию.
TP-Link
Старая прошивка
«Переадресация» – «Виртуальный сервер» – нажимаем по кнопке «Добавить».
Вводим «Порт сервера» как 12121, далее вводим IP нашего компа, указываем протокол «TCP» и «Сохраняем параметры». Создаем такой же проброс и для UDP порта со значением порта «12122».

Новая прошивка
«Дополнительные настройки» – «Переадресация NAT» – «Виртуальные серверы» – нажимаем по кнопке «Добавить». Указываем внешний порт, вводим IP адреса вашего компа и указываем протокол. Создаем оба правила для TCP и для UDP. Порты указываем такие же, как в Хамачи.

ASUS
«Интернет» – вкладка «Переадресация портов» – кликаем по кнопке добавить.

Указываем порт, протокол и IP вашего компа. Напомню, что правило нужно создать для обоих протоколов.

ASUS
D-Link
На классической прошивке находим «Межсетевой экран» и переходим в «Виртуальные серверы».
В темной прошивке данный раздел находится в «Расширенных настройках».

Кликаем, чтобы добавить правило и вводим все нужные данные. Ещё раз повторюсь, что надо добавить два проброса: TCP и UDP, и не забыть про IP ПК.

Zyxel Keenetic
Старая прошивка
Нажимаем по щиту, переходим в «Межсетевой экран» и кликаем по кнопке «Добавить правило».

В строку «IP-адрес назначения» – вписываем айпишник компа. Далее ниже указываем протокол и вводим номер порта. Создаем два правила.

Новая прошивка
Переходим в раздел «Переадресация» и кликаем по кнопке «Добавить правило». Нам нужны следующие строчки:
- Выход – тут нужно указать IP адрес компа. Если этого сделать невозможно, то выбираем устройство из списка по названию. Если вы не можете выбрать свой ПК или ввести IP, то нужно зарегистрировать устройство в сети. Для этого переходим в «Список устройств» в разделе «Незарегистрированные устройства», кликаем по вашему ПК, вводим название и нажимам по кнопке «Зарегистрировать».
- Протокол – указываем протокол.
- Тип правила – одиночный порт
- Открытый порт – вводим номер
Добавить нужна два правила для каждого протокола.

Netis
«Переадресация» – «Виртуальный сервер» – вводим IP, протокол и указываем внешний номер порта. Создаем два привила.

Linksys
Переходим в «Applications & Gaming» – «Single Port Forwarding» – указываем параметры как на картинке ниже.

Tenda
«Расширенные настройки» – «Виртуальный сервер».

Вводим нужные значение и добавляем два правила.

Шаг 4: Открытие портов
Хорошо, мы порты пробросили, но теперь их нужно открыть в Windows. Для этого нужно создать два правила для UDP (12122) и TCP (12121) в Windows. О том, как это сделать смотрим отдельные инструкции:
- Windows 10
- Windows 7
Шаг 5: Добавление в исключение Брандмауэра
На всякий случай, давайте дополнительно добавим саму программу в исключения нашего сетевого экрана. В таком случае приложение точно будет работать нормально.
- Зажимаем клавиши:
+ R
- Вводим:
control
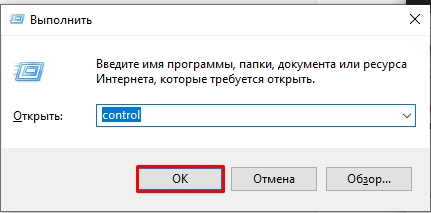
- Заходим в «Брандмауэр Защитник Windows».
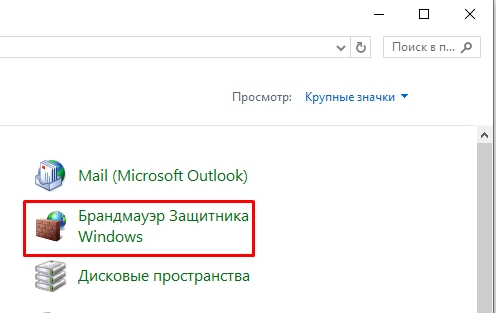
- Откройте слева ссылку «Разрешения взаимодействия с приложением…».
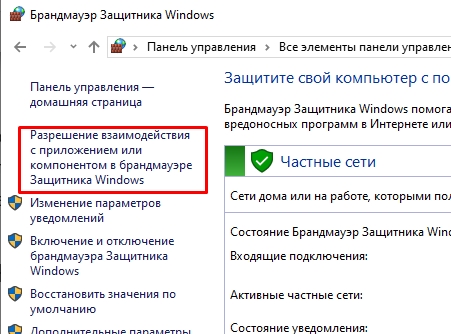
- Если настройки не доступны – кликните «Изменить параметры».
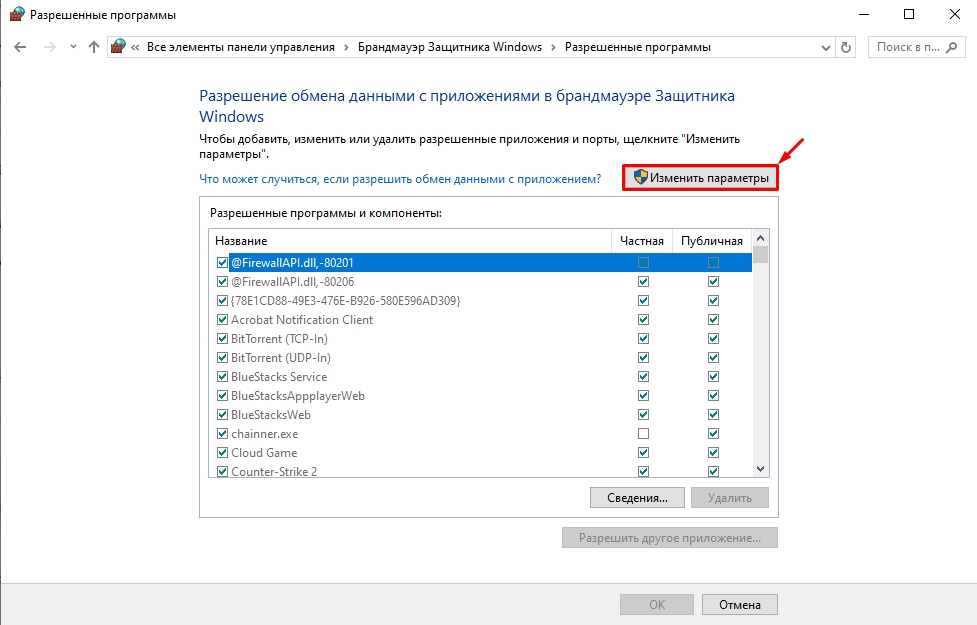
- Теперь жмем по кнопке «Разрешить другое приложение».
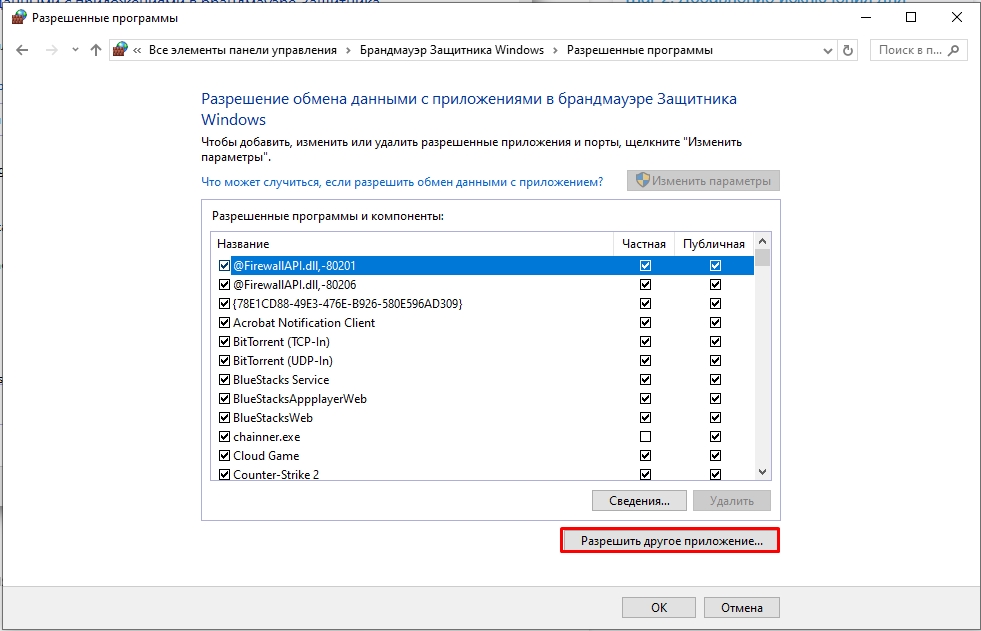
- «Обзор».
- Открываем папку с exe-файлом Hamachi и выбираем его.
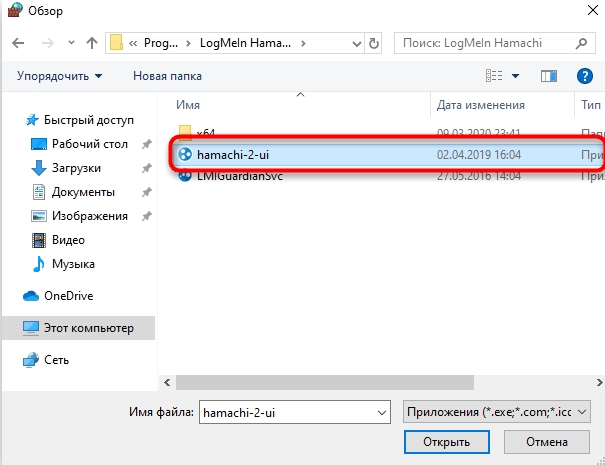
- Ставим обе галочки для частной и публичной сети, а потом жмем «ОК».
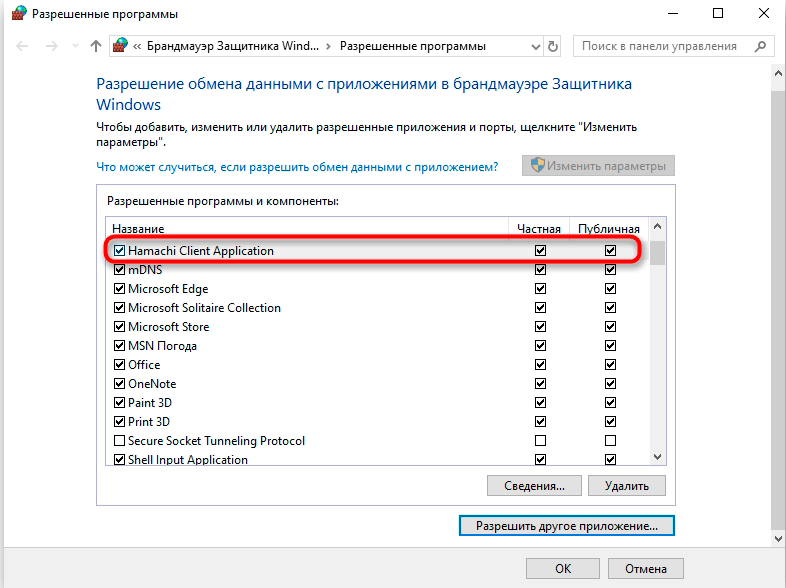
Хамачи без доступа к интернету – что делать?
Скорее всего есть проблема с драйверами, которые были установлены на виртуальную сетевую карту для данного приложения. Я бы советовал скачать другую версию и переустановить программу заново. Если это не поможет, то полностью удаляем приложение с компа. А потом обновляем драйвера для своей сетевой карты или Wi-Fi модуля. Инструкции смотри ниже:
- Сетевая карта
- Wi-Fi модуль
После этого устанавливаем программу повторно. Лучше всего её скачать с официального сайта, а не с сомнительных файлообменников.
Hamachi is free virtual private network adapter widely used to play LAN games online. How you can setup Hamachi to correctly work for most of the video games is what we will be focusing on.
There are a lot of things you can do to make Hamachi work perfectly. Among them are network tweaks, configuring it with your OS, reducing ping issues, Class C restriction error, and few others.
Correctly Setup/Configure Hamachi For LAN Games
Step 1|Firewall and Port Forwarding Check
Once you have installed Hamachi, make sure you have correctly configured your firewall and have set port forwarding on your router. In some cases, you may be required to disable firewall for the proper working of Hamachi.
Step 2| Prioritizing Hamachi Network Adapter
-For XP/2000
Go to Start > Control Panel > Network Connections and on the menu click ‘Advanced’ then ‘Advanced Settings’ and put Hamachi at the top of the list.
Restart Your Computer.
-For Vista Users
Go to Start menu > Network, click on the Network and Sharing Center button at the top. Click on “Manage Network Connections” on the left-hand side and then go to Advanced > Advanced Settings. Now put Hamachi at the top of the list.
-For Windows 7
Same (Just put Hamachi at the top of your network connections priority).
Step 3| Configure Gateway and Metrics For Hamachi
From your network connections right click on Hamachi, and go to its properties. Select TCP/IP(v4) and go to ‘Properties’> ‘Advanced’. Now ensure that default gateway is “5.0.0.1”. If it isn’t, then add/edit and set its metric to automatic. Below ‘Default Gateways’ tick ‘Automatic Metric’.
Step 4| Disable TCP/IP(v6) For Vista
If you are using Vista then you need to disable TCP/IP(v6). To do that deselect it in Hamachi properties.
Step 5|Hamachi A Private Network For Vista
If you are using Vista, make sure that Hamachi appears in ‘Network and Sharing Center’ as ‘Private Network’.
Restart Your PC.
Step 6|Create/Join Network
Create or Join a network and check if you can ping each other. If you still can’t ping each other then see the general issues and solutions section below.
Hamachi General Problems and Solutions
Ping/Chat Issue of Hamachi
1. Make sure you have allowed Hamachi through your firewall on both the UDP and TCP ports.
2. Try disabling the firewall if you can’t resolve this issue.
Configuring Router For Hamachi
1. Open Hamachi preferences, select ‘Status’ tab on the left side and click on ‘Detailed Configurations’, if you use a proxy enter it here.
2. Under “Connecting through NAT” tick the UDP port and put a port number, something higher then 45000 usually provides a good connection.
Note: Remember to forward that port for your router.
Can’t See LAN Games But Can Ping
1. Open Hamachi.
2. Let Hamachi connect when it is connected disable your normal internet connections or any other network adapters.
3. Leave Hamachi running and let it try to reconnect.
4. Start the game, and go in LAN games. ALT+TAB to Windows and enable your internet connections. You will now be able to see the LAN games.
Note: Both client as well as Host needs to do this to force the game use Hamachi as primary network adapter.
Lag and High Ping On Hamachi
If your game is lagging on hamachi, there are few things you can do to resolve that:
1. Ensure you aren’t downloading/uploading anything if you are doing then stop it.
2. Get a faster internet connection in case its the connection.
3. If you have a multi-core CPU, open “Task Manager” and click on “Processes” tab. Find hamachi.exe, set affinity and use only CPU0, deselect others.
Hamachi Class C Restriction Error Restricted Aliases
Some games require Class C network addresses for LAN play. In these cases you can do the following to play them on Hamachi.
In order to play these games, you and your friends need to have an IP of the same class. You and your friends need to maintain the same IP class like “a.bb.ccc.4” and “a.bb.ccc.7”.
To keep your and your friend’s IP in the same class just enter your Hamachi IP at his peer VPN alias, adding an extra unit.Then host the game and he should now be able to play with you.
Иногда с друзьями хочется «тряхнуть стариной» и поиграть в давно забытые игры, например StarCraft II. Но, к сожалению, в игре возможна совместная игра только по локальной сети. И тут на помощь приходит Hamachi, позволяющая создать локальную VPN сеть.
О Hamachi
LogMeln Hamachi (wiki) — программа для создания VPN сети. Она позволяет объединить несколько компьютеров «разбросанных по интернету» в одну «виртуальную» локальную сеть.
Это приложение, пожалуй простейший способ создания VPN для Windows. Я уже писал несколько статей, про VPN софт для различных целей:
- Простое VPN подключение для Chrome: расширение ZenMate
- Настройка VPN и openVPN на Debian
- Виртуальная локальная сеть Social VPN
- Настройка VPN сервера на Raspberry Pi
сегодня поговорим о настройке Hamachi (в основном применяется для игры по сети в старых играх).
Hamachi можно скачать с официального сайта, или из многочисленных интернет-источников, например проекта HamachiInfo. Программа устанавливается простым установщиком в несколько шашов.
После установки, для нормальной работы Hamachi требуется отключить брендмауер Windows.
Настройка Hamachi в Windows XP
- Открываем меню Пуск -> Панель Управления -> Сетевые подключения
- Вверху в меню заходим Дополнительно-> Дополнительные Параметры
- Нужно убедиться, что сетевой интерфейс Хамачи самый первый в списке (этим действием мы делаем максимальный приоритет сети Hamachi).
- Иначе ставим его в начало списка, обязательно перезагружаем компьютер и проверяем после сохранения, что ничего не сбросилось.
- Перезагружаем компьютер.
Настройка шлюзов и метрики:
В окне Сетевые подключения щелкните правой кнопкой на Hamachi, выбери Свойства, в открывшемся окне выбериTCP / IP (V4)> Свойства> Дополнительно. Убедитесь, что шлюз по умолчанию 5.0.0.1, если нет, то добавьте/отредактируйте его и поставьте галочку в пункте Автоматическое назначение метрики.
Под заголовком Основные шлюзы также поставьте галочку на Автоматическое назначение метрики (это интерфейс метрики).
Примечание:
Некоторые пользователи сообщают, что не могут подключиться к Интернету, когда Hamachi включен. Удаление шлюза Hamachi (5.0.0.1) должно решить проблему. Не известно, почему это происходит, возможно, по вине провайдера. Можно попробовать убрать галочку с пункта Автоматическое назначение метрики (поле ввода станет активным), и вписать данные вручную (например, по умолчанию «1500»). Это может восстановить подключение к Интернету, но игра может всё равно не пойти.
Настройка Hamachi в Windows 7
- Правой кнопки мыши по иконки «Сети» и выбираем «центр управления сетями и общим доступом” (либо в меню Пуск -> Панель управления -> Центр управления сетями и общим доступом)
- Далее жмем“Alt”, для появления меню папки, в меню выбираем “дополнительно” –> “дополнительные параметры:
- В появившемся окне передвигаем Hamachi на самый верх (этим действием Вы придаёте Hamachi максимальный приоритет), и проверяем галочки на: “протокол интернета версии 6?, их не должно быть, а на“протокол интернета версии 4? наоборот должен быть отмечен.
- Далее там же в центре управления сетями и общим доступом жмем “изменение параметров адаптера“ (или «Управление сетевыми подключениями» в Windows Vista):
- В появившемся окне проверяем галочку на “протокол интернета версии 6?, она не должна стоять, далее выбираем “протокол интернета версии 4? и жмем свойства:
- Далее применяем настройки как показано на скриншоте.
В поле IP-адрес вбиваем IP отображаемый в главном окне Hamachi (в самой программе то есть), и жмем «Дополнительно»: - В появившемся окне вбиваем в поле “метрика интерфейса” значение 10:
Примечание:
Метрика интерфейса при каждой перезагрузке компьютера сбивается и её нужно вводить каждый раз заново.
Часть материала для статьи позаимствована с сайта
HamachiInfo.ru. Кстати, тут же можно почитать
о настройке различных игр.
