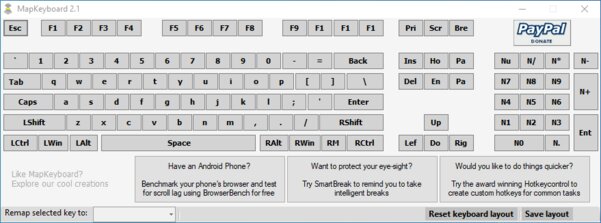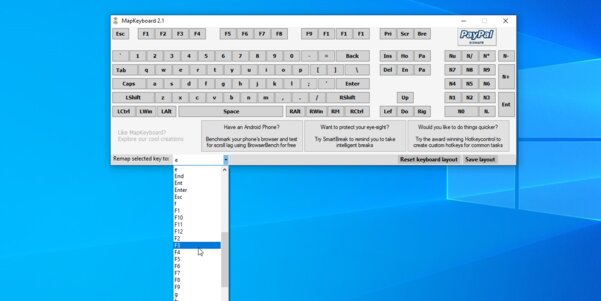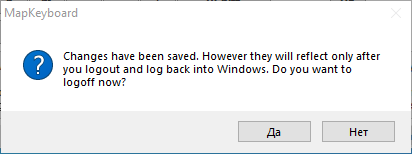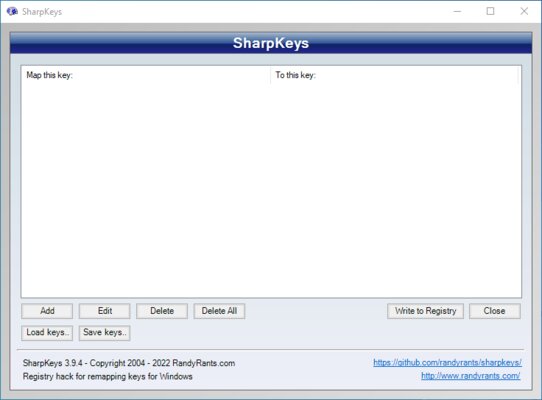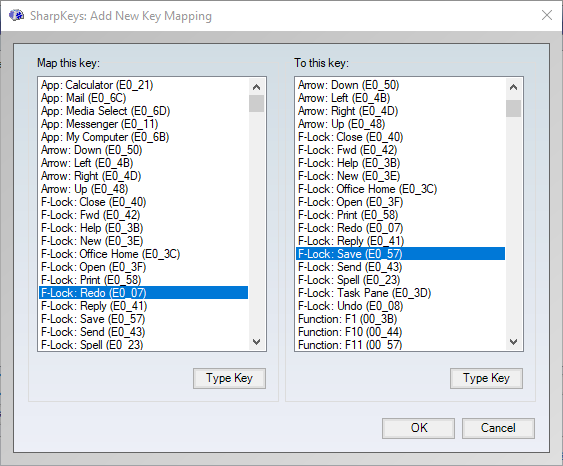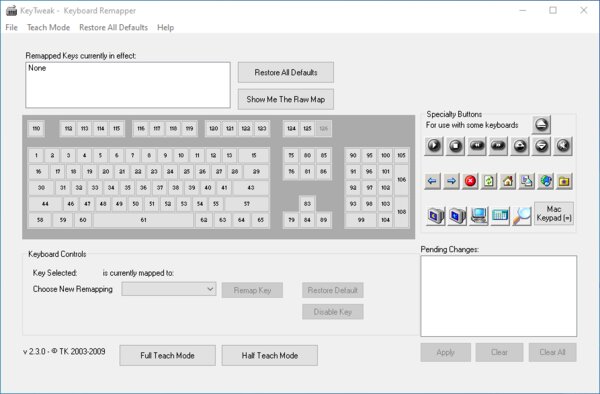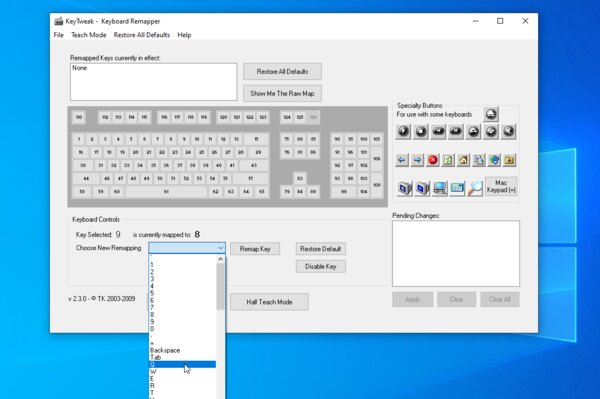Applies ToMicrosoft accessories
Вы можете переназначать некоторые клавиши для доступа к разным командам, ярлыкам и функциям Microsoft Mouse and Keyboard Center для максимального удобства работы.
Примечание: Параметры в этом мастере зависят от выбранной клавиши. Например, клавишу Windows невозможно переназначить, поэтому единственный доступный вариант — отключить ее.
Переназначение клавиши
-
Скачайте и установите Microsoft Mouse и центр клавиатуры.
-
Подключите клавиатуру, которую требуется настроить.
-
Нажмите кнопку «Пуск» , а затем выберите Центр управления мышью и клавиатурой Майкрософт.
-
В появившемся списке названий клавиш выберите нужную клавишу.
-
Выберите из списка команду для нужной клавиши.
Нужна дополнительная помощь?
Нужны дополнительные параметры?
Изучите преимущества подписки, просмотрите учебные курсы, узнайте, как защитить свое устройство и т. д.

Использование горячих клавиш в Windows 11/10 для обычного пользователя не ограничиваться комбинациями CTRL+C и CTRL+V. В этой статье рассмотрим возможность настроить собственную комбинацию, которая активирует определённое действие или программу, облегчая процесс использования компьютера и ускоряет работу за ним.
Начиная со стандартных комбинаций мы перейдём к собственным способам облегчить свою работу за ПК.
Стандартные горячие клавиши
CTRL+C: Позволяет скопировать выделенный элемент (файл, папка) или текст.
CTRL+V: Позволяет вставить в выбранную область скопированный предыдущим сочетанием клавиш элемент, текст, а также, если этот элемент или текст вырезан.
CTRL+X: Вырезает с выбранной области элемент или текст.
CTRL+Z: Отменяет последнее действие (пример: в программе «Paint» вы начертили линию и хотите её убрать, в этом случае сочетание клавиш позволит, не прибегая к «Ластику», убрать её).
CTRL+Y: В случае, если в приведённом выше сочетании клавиш вы случайно отменили больше необходимого, то с помощью этих горячих клавиш можете вернуть отменённое.
CTRL+A: Выделяет все элементы в рабочей области программы или окна.
CTRL+S: Позволяет сохранить изменения в рабочей программе или документе.
CTRL+P: Если у вас есть активный принтер, то с помощью этого сочетания клавиш вы можете распечатать страницу, документ, фотографию (по умолчанию стоит «Microsoft Print to PDF», которая конвертирует выбранный для печати документ в формат PDF).
CTRL+F: Открывает окно поиска, которое позволяет найти текст в браузере и документах.
CTRL+SHIFT+ESC: Открывает диспетчер задач, с его помощью вы можете управлять или посмотреть активные процессы и программы, запущенные на вашем ПК.
CTRL+ALT+DELETE: Открывает отдельный экран с функциями управления задачами, через который можно открыть диспетчер задач; перезагрузка, выключение ПК; выйти из системы (для смены пользователя ПК, полезно, если у вас больше одного пользователя). Само сочетание клавиш поможет, в случае зависания программы с последующим выходом из системы, которое закрывает все действующие программы на ПК.
CTRL+ALT+СТРЕЛКИ (влево или вправо): Переключение между рабочими столами, если у вас 2 монитора и больше.
ALT+F4: Закрывает активное приложение или задачу.
ALT+SPACE: Открывает контекстное меню рабочего окна, позволяя настроить: размер окна, свернуть или развернуть окно. В зависимости от программы открывается разное контекстное меню с дополнительными настройками.
ALT+ESC: Переключение между открытыми окнами задач без отображения списка окон (как это делается при нажатии сочетаний клавиш ALT+TAB).
ALT+ENTER: Показывает свойства выбранной папки или файла.
Win: Кнопка Windows сама по себе запускает Пуск, через который вы имеете доступ ко всем установленным приложениям, файлам, настройкам и функциям операционной системы.
Win+E: Открывает «Проводник» (файловый менеджер), который позволяет управлять файлами, папками, дисками и другими ресурсами ПК.
Win+L: Блокирует ПК, также позволяет сменить пользователя (не прерывает действующие программы).
Win+R: Запускает утилиту с названием «Выполнить», которая позволяет пользователю запускать различные программы, команды, используя их названия или пути к исполняемым файлам.
Win+CTRL+D: Создаёт новый виртуальный рабочий стол, позволяя организовать рабочие окна и приложения.
Win+TAB: Открывает «Просмотр задач», который позволяет просматривать в виде плиток все открытые окна и виртуальные рабочие столы.
Горячие клавиши пользователя
В Windows 11/10 ограниченны возможности создания собственных пользовательских горячих клавиш, но все же есть возможность задействовать собственный набор клавиш.
С помощью клавиш свойств ярлыка
Для того чтобы запустить определённую программу с помощью сочетания клавиш, необходимо выполнить 2 шага:
- Выделить ярлык и правой кнопкой мыши кликнуть по нему, найти свойства и открыть их. Также можно это выполнить, нажав сочетание клавиш ALT+ENTER.
- Перейти во вкладку «Ярлык» и, нажав на область ввода около строки «Быстрый вызов», выбрать нужную клавишу на клавиатуре.
Обратите внимание, что выбрав любую клавишу с буквой на клавиатуре, до неё выстроится цепочка из сочетания клавиш CTRL+ALT+…, где троеточия — выбранная вами буква. В такой последовательности, нажав, вы откроете нужную вам программу.
С помощью программ-скриптов
Скрипт — это сценарий, состоящий из команд или кода, при выполнении которых можно получить различные действия: запуск приложений, автоматизация определённых действий, взаимодействие с другими программами или системами.
В данном случае скрипт нам понадобится для создания сочетания клавиш, которое запустит нужное нам приложение, но не только запустит, но и выполнить может последующие действия (например, запустить Paint и провести линию на листе, а после запустить печать).
Для примера возьмём приложение «AutoHotkey». Само приложение нужно скачать из интернета (сохраняйте бдительность при скачивании программ из интернета).
- После установки приложения правой кнопкой мыши кликаем по рабочему столу, открываем вкладку «Создать» и находим «AutoHotKey Script».
- После создания файла кликните по нему правой кнопкой мыши, далее «Открыть с помощью» и выбираем «Блокнот».
- Подставляем:
!e::Run, paint.exe.
!обозначает клавишу ALT.eобозначает клавишу «E» (на английском).::обозначает сочетание клавиш.
Если хотите запустить другую программу, пишите: Run, ..., где троеточие — это нужная вам программа с расширением exe (программа должна называться на английском, кириллица не работает).
Важно! Не стирайте ничего из блокнота, так как эти строки обозначают:
#NoEnv;Рекомендуется для повышения производительности и совместимости с будущими версиями AutoHotkey.#Warn;Включает предупреждения для обнаружения общих ошибок.SendMode Input;Рекомендуется для новых скриптов из-за его превосходной скорости и надёжности.SetWorkingDir %A_ScriptDir%;Обеспечивает постоянную рабочую директорию.
Если вам нужны другие сочетания клавиш, то:
^— CTRL.+— SHIFT.<или>— обозначает использование либо правой части, либо левой (например,<!e::Run, paint.exe— для выполнения этой команды будет работать только левый ALT).
После того как вы написали нужный вам код, вы сохраняете блокнот и запускаете «AutoHotKey Script».
Использование Xbox Game Bar
Через него вы не сможете запустить программу, которая нужна вам, но вы сможете записать экран или написать нужному человеку, если синхронизируете с одной из своих учётных записей (например, Steam). В первую очередь он предназначен для облегчения игрового процесса. Активируется с помощью сочетания клавиш Win+G.
Вывод
В целом, существует множество способов облегчить себе «жизнь» за ПК, и приведённые примеры являются малой частью того, что можно было бы сделать, но это уже требует специализированных программ и более глубоких «заморочек».
Для целей настройки сочетаний клавиш в Windows 10 и предыдущих версиях систем доступно множество бесплатных утилит. Например, AutoHotKey предлагает действительно обширный набор возможностей, но её нельзя назвать простой для начинающих пользователей. Другие утилиты проще в использовании, но и функционал их ограничен. В свою очередь HotkeyP одновременно позволяет настроить сочетания клавиш для самых разных задач, имеет русский язык интерфейса и сравнительно не сложная в части тех функций, которые могут потребоваться большинству пользователей.
В этом обзоре о возможностях бесплатной программы HotkeyP для настройки горячих клавиш Windows 10, которые позволят запускать программы, управлять системными функциями и выполнять другие действия заданными вами сочетаниями. На схожую тему: Системные горячие клавиши Windows 10, также может заинтересовать возможность переназначать горячие клавиши в Microsoft PowerToys.
Использование HotkeyP для настройки сочетаний клавиш
Программа HotkeyP полностью бесплатная, не требует установки и доступна в виде ZIP-архива (в трёх версиях — для x64 систем, 32-бит и для старых ОС Windows), который достаточно скачать с официальной страницы (ссылка на загрузку в конце обзора), распаковать в удобное расположение на компьютере и запустить.

После запуска, для открытия HotkeyP (если окно не откроется сразу) нажмите по значку программы в области уведомлений (трее) Windows 10. В утилите должен автоматически включиться русский язык интерфейса. Если этого не произошло, в меню выберите Window — Language и выберите требуемый язык. Дальнейшее использование для базовых целей создания горячих клавиш не должно составить труда.
- В главном окне программы нажмите кнопку «Создать» для создания нового сочетания клавиш.
- Далее достаточно нажать нужное сочетание, чтобы оно автоматически было определено и записано в окне настроек новой горячей клавиши. В качестве клавиш можно использовать любые сочетания из Ctrl, Alt, Shift, Win и дополнительных клавиш на клавиатуре, а при желании — мыши или геймпада. Осторожнее с назначением: я бы не рекомендовал создавать сочетания, которые уже задействованы в системе или используемых вами программах.
- Следующий шаг — задать команду для запуска при использовании указанного вами сочетания клавиш: если нажать по кнопке с тремя точками, вы можете выбрать программу, которую нужно запустить из имеющихся на компьютере (а ниже задать параметры запуска при необходимости).
- При нажатии по кнопке со стрелкой в поле «Команда» вы можете выбрать системные команды для вашего сочетания клавиш: создание скриншота, помещение активного окна в трей, установка параметра «всегда сверху» для текущего окна, изменение прозрачности, управление громкостью и проигрыванием, выключение, гибернация, режим сна и многие другие, включая создание макросов (о них можно прочесть в файле справки программы).
- В остальных полях при желании вы можете задать дополнительные параметры: звук, который будет проигрываться при использовании заданного сочетания клавиш, включить запуск программы от имени администратора и другие.
- Пункт «Подпись» служит для простого текстового описания созданного сочетания клавиш, которое будет отображаться в главном окне HotkeyP.
- По завершении настроек нажмите Ок — указанное сочетание сразу начнёт работать и его можно будет протестировать.
- При закрытии окна программы вам предложат сохранить конфигурацию горячих клавиш в файл: в дальнейшем этот файл будет автоматически загружаться при запуске программы. Но при желании вы можете создать несколько файлов с различным набором сочетаний и загружать их при необходимости в меню «Файл» — «Открыть горячие клавиши».
По умолчанию программа HotkeyP автоматически добавляет себя в автозагрузку Windows 10 или другой версии системы. Если вы хотите изменить это поведение, а также другие опции утилиты, зайдите в раздел «Опции».
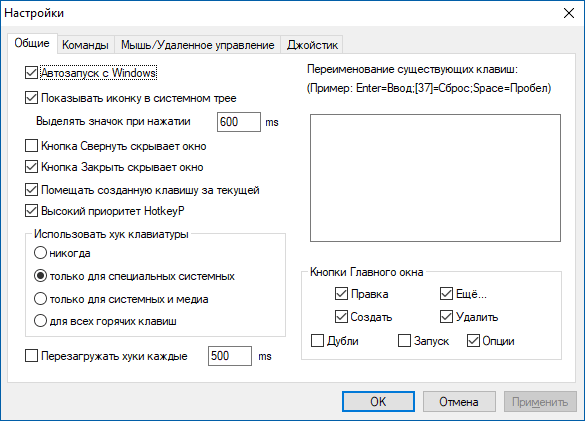
Утилита spy.exe в папке с программой служит не для шпионства, как можно предположить из названия, а для запуска отслеживания системных команд WM_COMMAND. Запустить утилиту можно в меню «Файл».

Затем отслеженные действия можно использовать для задания команд, выполняемых с использованием сочетания клавиш, задав действие «Команда окна», но с этой функциональностью мне разобраться не удалось — не ясно, в каком формате прописать команду, а справка в этом не помогла.
Видео
Официальная страница для загрузки HotkeyP — https://sourceforge.net/projects/hotkeyp/files/. Учитывайте, что некоторые антивирусы (всего 3 обнаружения на VirusTotal, читаем Как проверить файлы и компьютер на вирусы онлайн) обнаруживают угрозу, но связана она лишь с тем, что программа перехватывает ввод с клавиатуры для своей работы: сама утилита имеет открытый исходный код и отличную репутацию уже в течение нескольких лет.
Причин для переназначения клавиш на ноутбуке или ПК может быть несколько — они могут попросту не работать, что усложняет некоторые процессы, либо же пользователь хочет в определённых сценариях упростить себе жизнь. К счастью, процесс перенастройки клавиатуры довольно простой и не требует каких-либо особых навыков или опыта — достаточно скачать софт, воспользоваться инструкцией и получить максимум возможностей от инструмента ввода.
Переназначение клавиш в MapKeyboard
Программа очень простая, понятная и, что немаловажно, бесплатная, плюс есть поддержка даже более старых версий операционных систем. Достаточно скачать софт, установить и открыть. Дальше переназначение клавиш происходит в три нажатия:
- нажмите мышкой на клавишу виртуальной клавиатуры, которую нужно переназначить;
- в левом нижнем углу кликните по выпадающему окну и выберите вариант кнопки, которую нужно назначить на эту клавишу;
- нажмите на кнопку Save layout для сохранения настроек;
- софт предложит перезагрузить систему — соглашайтесь.
После перезапуска операционной системы клавиша будет переназначена.
Переназначение клавиш в SharpKeys
У SharpKeys чуть более широкий набор функций, что будет крайне полезно, если вы планируете переназначить не одну, а сразу несколько клавиш. Дело в том, что все они будут отображаться в главном меню, что крайне удобно — не забудете, какие кнопки на что настроены. При этом процесс переназначения клавиш тоже очень простой:
- в левом нижнем углу нажмите на Add;
- в открывшемся окне слева расположены клавиши, а справа — кнопки, на которые их можно переназначить (можно не искать по списку, а нажать на Type Key и активировать нужную клавишу);
- сохраните изменения и в главном меню нажмите на Write to Registry;
- перезагрузите систему.
В главном меню можно быстро удалять переназначенные клавиши по одной или все сразу.
Переназначение клавиш в KeyTweak
Разработчики KeyTweak позволяют не только переназначить клавиши, но и назначать на них определённые действия — от мультимедийных до, например, быстрого перехода в режим «Сна». Делается это довольно быстро:
- на виртуальной клавиатуре кликните по клавише, которую нужно переназначить;
- в выпадающем списке Choose New Remapping выберите кнопку, которую нужно активировать;
- нажмите на кнопку Remap Key и Apply;
- перезагрузите систему.
Справа в приложении отображаются специальные клавиши, которые тоже можно настраивать и переназначать, плюс есть список со всеми переназначенными клавишами (их можно удалять и редактировать). При необходимости все настройки можно скинуть до состояния «По умолчанию».