Подключайте контроллеры с помощью кабеля USB Type-C® или по Bluetooth®, чтобы играть на таких устройствах, как компьютеры Windows PC и Mac®, а также мобильные телефоны с Android и iOS.
- Поддерживаемые способы подключения
- Регистрация по Bluetooth
- Подключение через USB
- Обновление системного программного обеспечения
- Совместимые игры
- Повторное подключение на консоли PS5
- Возникли проблемы?
Устройства, совместимые с беспроводным контроллером DualSense
Подключение беспроводного контроллера DualSense® по Bluetooth и USB поддерживают устройства с перечисленными ниже версиями ОС или более современными. Подключив беспроводной контроллер, вы можете использовать его для управления в совместимых играх и приложениях.
|
Windows 10 (64-разрядная) |
iPadOS 14.5 |
|
Windows 11 |
tvOS 14.5 |
|
macOS Big Sur 11.3 |
Android 12 |
|
iOS 14.5 |
В зависимости от устройства, некоторые функции контроллера могут быть недоступны.
- Адаптивные триггеры поддерживается не всеми играми. Она не поддерживается мобильными устройствами на базе Android.
- Функция тактильной отдачи поддерживается не всеми играми и может потребовать подключения через USB при игре на PC. Эта функция не поддерживается компьютерами Mac и мобильными устройствами.
- Встроенные микрофон и динамик доступны на Windows PC, если поддерживаются в игре. Они не поддерживаются компьютерами Mac и мобильными устройствами.
- Для использования разъема гарнитуры PC и Mac требуется проводное подключение. Не поддерживается мобильными устройствами.
Как зарегистрировать беспроводной контроллер DualSense на совместимых устройствах
При первом использовании беспроводного контроллера на совместимом устройстве с использованием Bluetooth включите режим регистрации:
- Индикатор игрока на контроллере должен быть выключен.
Если индикатор игрока включен, нажмите и удерживайте кнопку PS, пока он не выключится. Если к контроллеру подключен кабель USB, отключите его. - Удерживая кнопку создания, нажмите и удерживайте кнопку PS, пока световая панель не замигает.
- Включите Bluetooth на устройстве, а затем выберите контроллер в списке устройств Bluetooth.
Когда регистрация контроллера будет завершена, световая панель мигнет, а затем загорится индикатор игрока.
Контроллер можно одновременно зарегистрировать только на одном устройстве. При смене устройства нужно зарегистрировать контроллер на новом устройстве.
Узнайте, как подключить беспроводной контроллер DualSense к совместимым устройствам через USB
Вы можете подключить контроллер к совместимому устройству с помощью кабеля USB с разъемом Type-C.
Как обновить программное обеспечение беспроводного контроллера DualSense на PC
Вы можете использовать PC для обновления программного обеспечения контроллера DualSense. Чтобы обновить контроллер, загрузите приложение PlayStation®Accessories.
Игры и приложения, поддерживающие беспроводной контроллер DualSense
Контроллер можно использовать в играх, которые передаются потоком с консоли PS5® или PlayStation®4 на ваше совместимое устройство с помощью приложения PS Remote Play.
Также беспроводной контроллер можно использовать в играх, поддерживающих обычные контроллеры.
Как снова подключить беспроводной контроллер к консоли PS5
Чтобы снова подключить беспроводной контроллер к PS5, подключите его к консоли с помощью совместимого кабеля USB и нажмите кнопку PS на беспроводном контроллере. После этого можно отключить кабель USB и использовать контроллер в беспроводном режиме.
Возникли проблемы с беспроводным контроллером DualSense?
Если вы выполнили вышеприведенные инструкции, но подключить контроллер все равно не удается, попробуйте сбросить настройки контроллера.
Если вы сбросили настройки контроллера, но это не решило проблему, перейдите на страницу «Ремонт PlayStation».
Нужна помощь?
Получите помощь и поддержку для ваших продуктов PlayStation
Quick Links
-
Pairing Your PS5 Controller to a Windows 10 PC
-
Pairing and Configuring a PS5 Controller for Steam
-
Using a PS5 Controller for Non-Steam PC Games
Summary
- Use a USB to connect your PS5 controller to a Windows 10 PC. It’s possible to use Bluetooth, but the connection isn’t as reliable.
- Check your controller is connected by going to Control Panel > Devices and Printers > Devices. In Steam, go to Settings > Controller and select your PS5 controller. Make sure «Playstation Controller Support» is enabled on this page.
- Outside of Steam, use the third-party apps DualSenseX or ReWASD to connect and configure your PS5 controller.
Sony’s DualSense controller for the PlayStation 5 can also work with Windows 10 and Steam, as long as you don’t mind losing a few features (such as the adaptive triggers). You can also have the DualSense work with non-Steam games if you’re willing to try out some third-party apps to help the controller connect.
Pairing Your PS5 Controller to a Windows 10 PC
You can pair your DualSense controller with either a USB cable or via Bluetooth. However, while connecting via Bluetooth is relatively easy, the controller’s Bluetooth connection is not the best, so we highly recommend you connect the controller to your computer via USB.
To begin pairing, plug the USB cable into your computer and the top of the DualSense controller. Wait a few seconds for Windows to detect the controller—you’ll know it worked if the controller’s LED lights around the touchpad light up.
Next, you’ll want to open the Control Panel on your Windows 10 PC and confirm whether your computer has identified the controller. To do that, press the Windows key, type «Control Panel,» and then hit Enter to launch the Control Panel app.
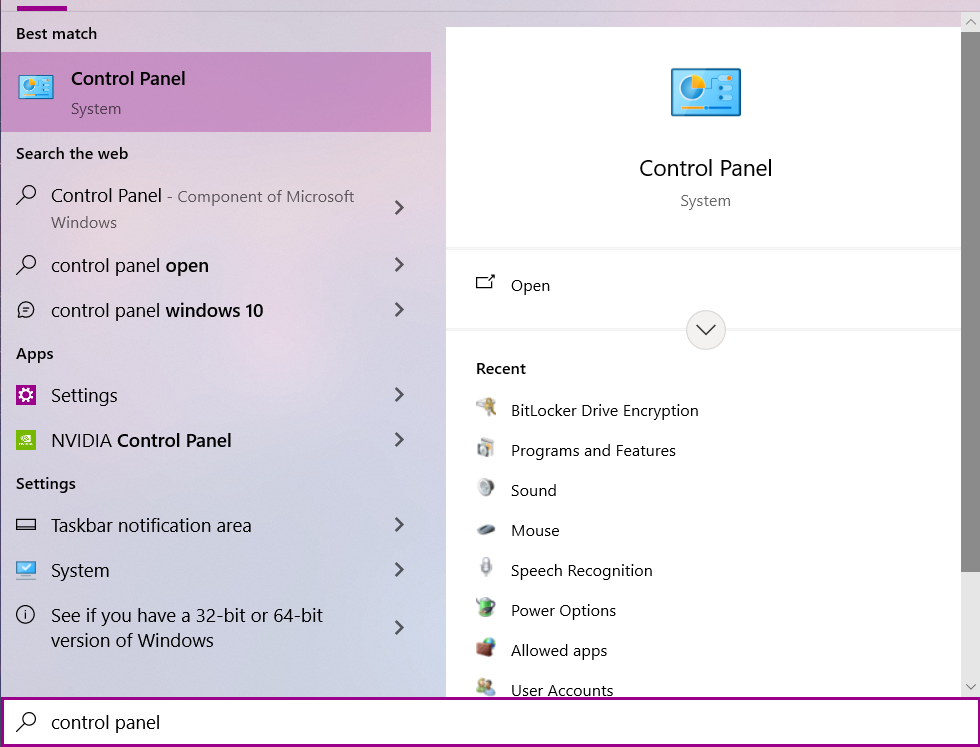
From the Control Panel menu, click on «Devices and Printers.»
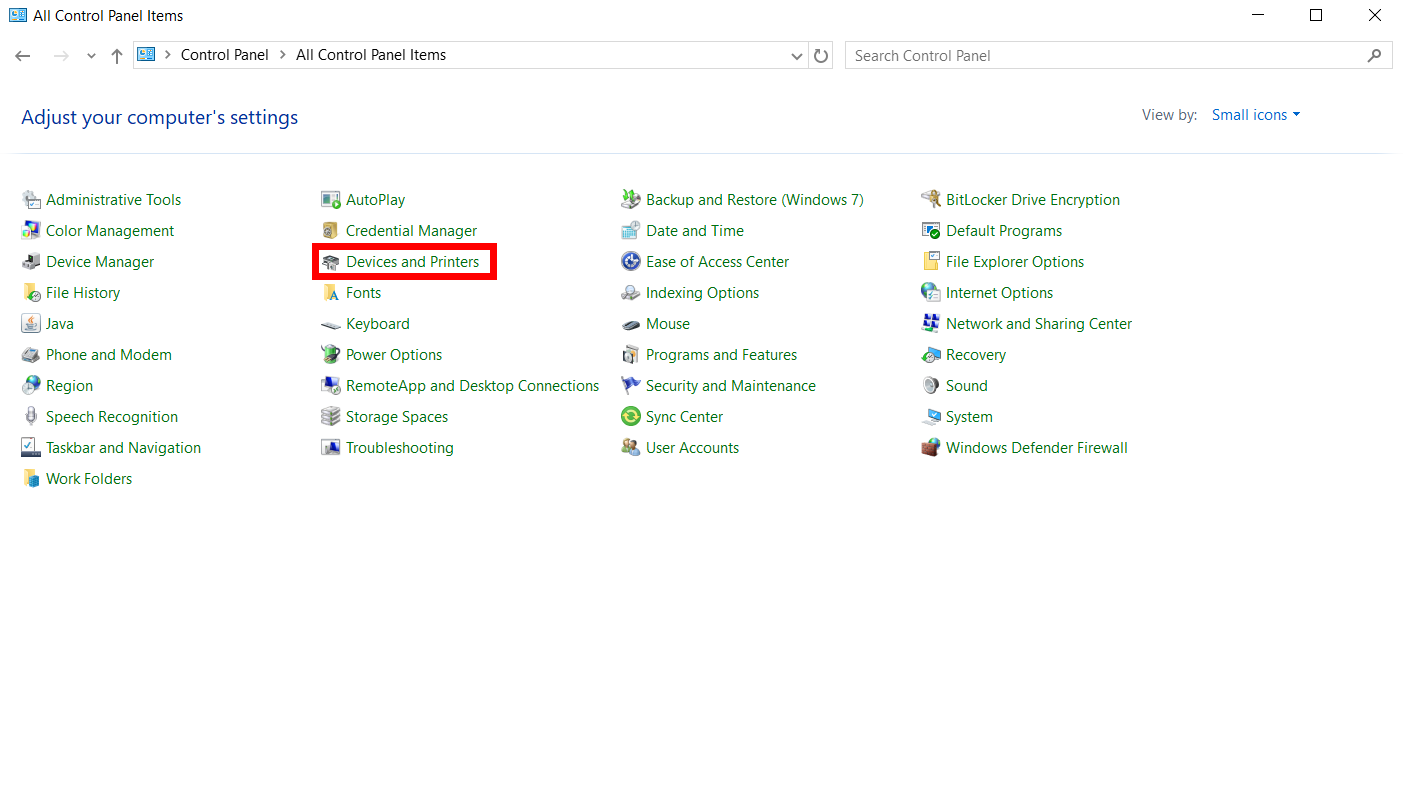
Under «Devices,» the DualSense controller will appear as a «Wireless Controller.»
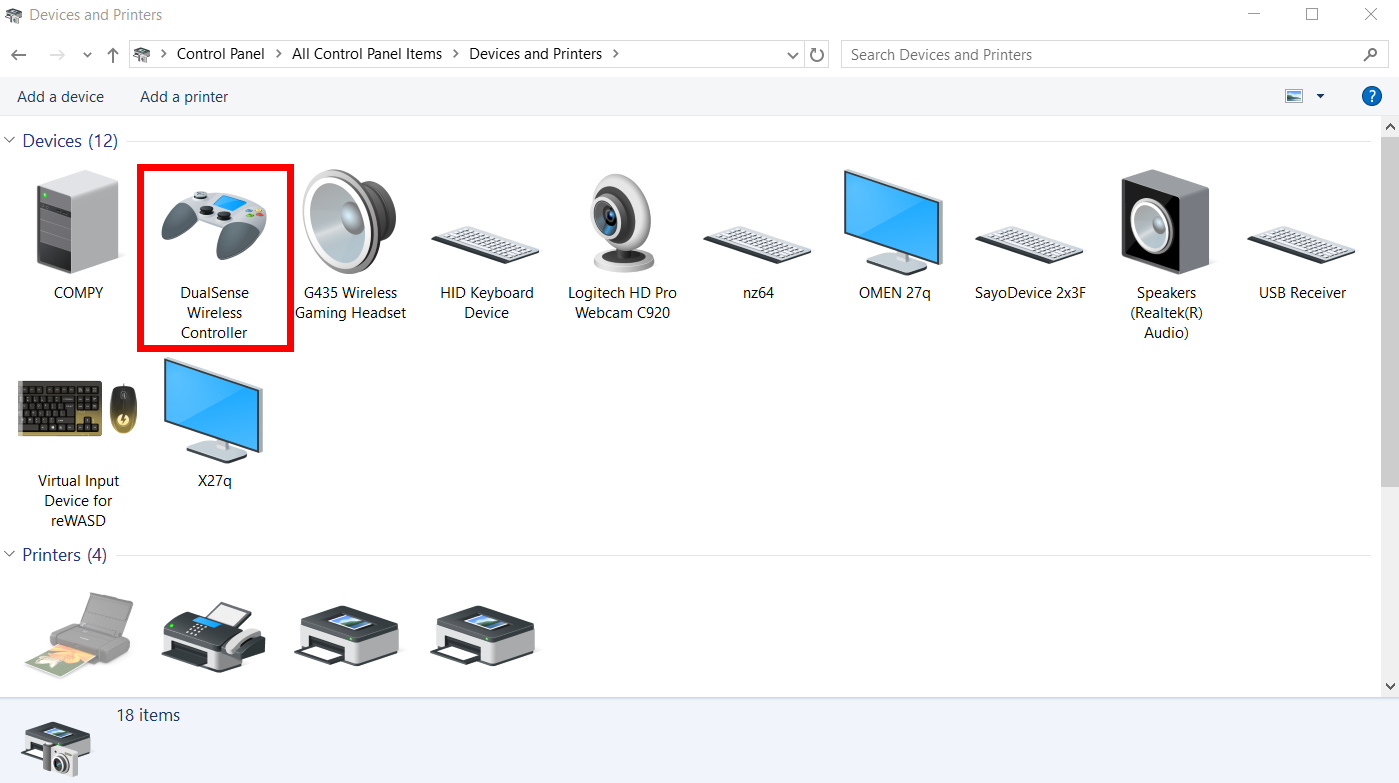
Before continuing to Steam, you’ll want to check and see if Windows 10 has added the DualSense controller as an audio device—a common occurrence when first pairing the controller.
To check this, go to «Settings», click on «System», then on «Sound.»
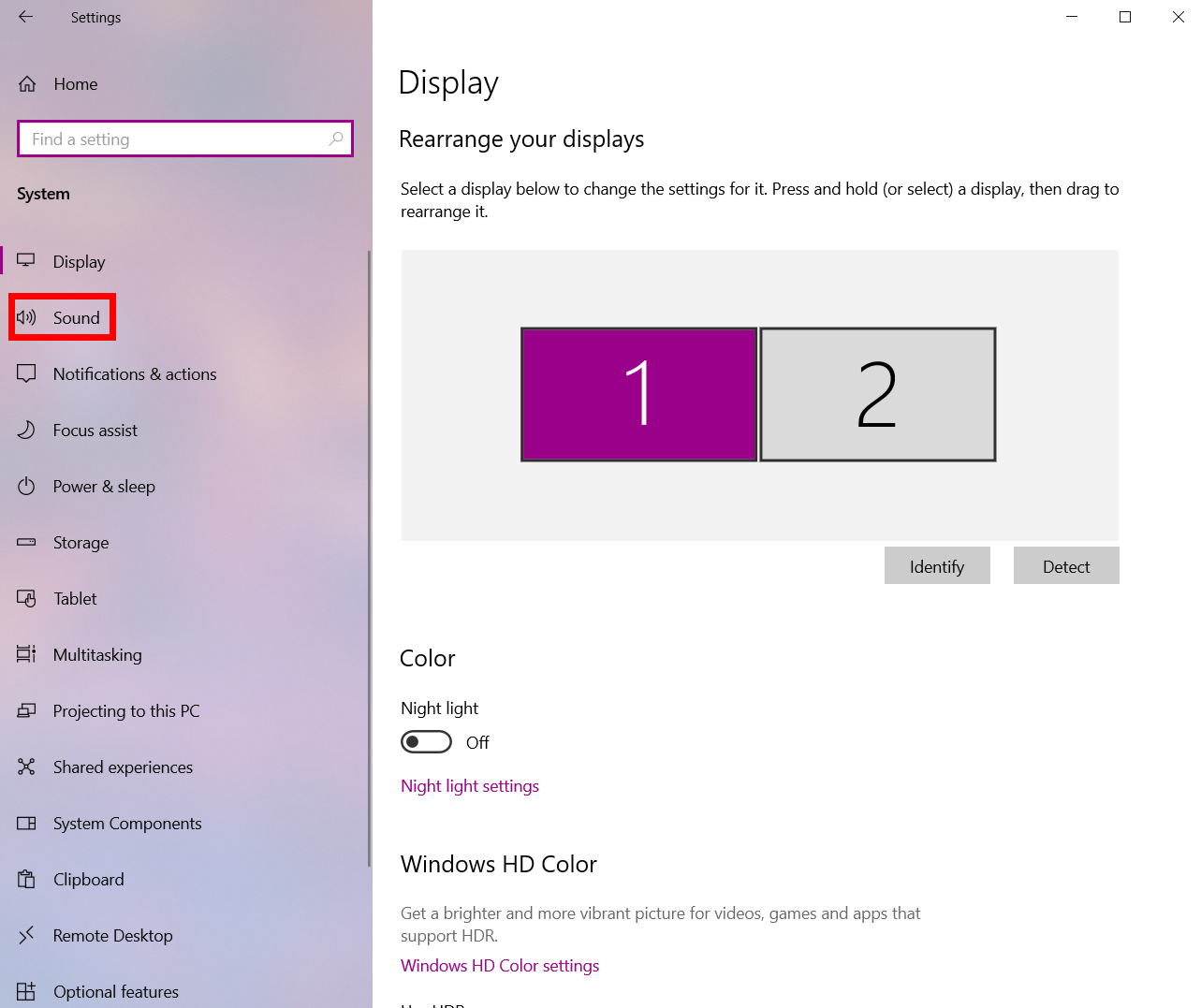
Next, click on «Manage Sound Devices».
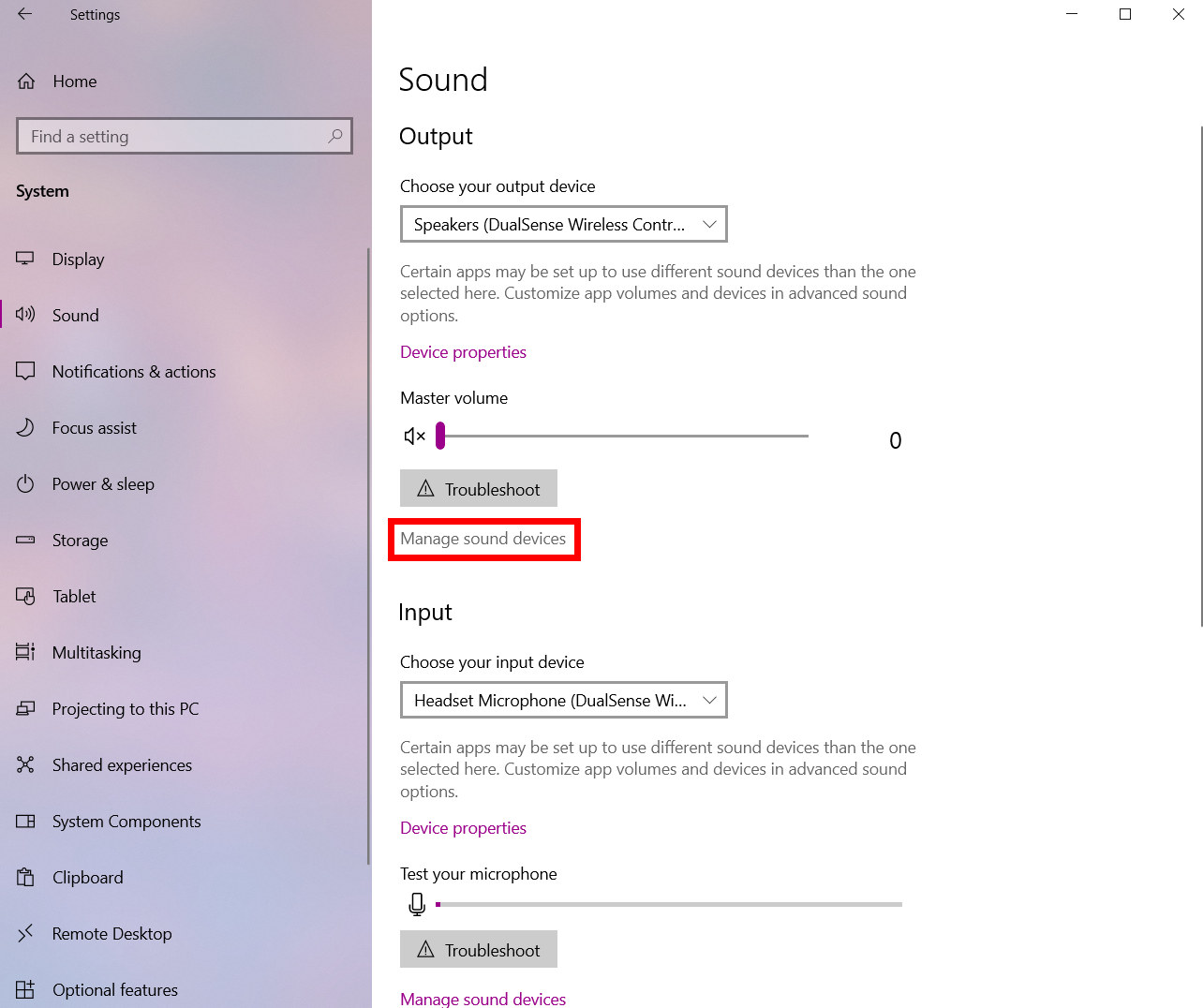
On this screen, you’ll likely see that the DualSense is both an input and output device.
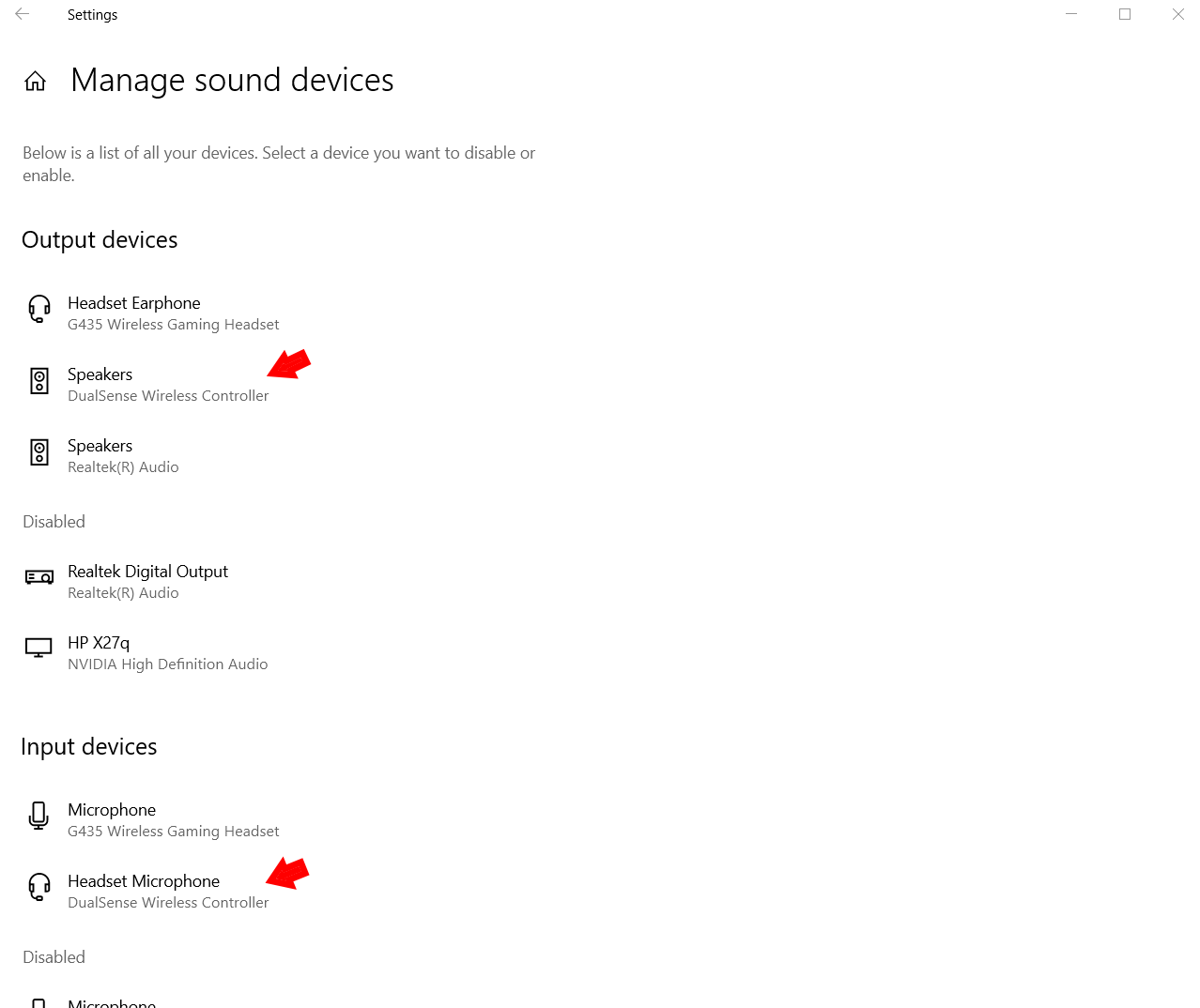
Click on the device and choose disable for both instances, and Windows 10 will no longer default to the DualSense as an audio device.
Pairing and Configuring a PS5 Controller for Steam
Steam will often automatically recognize the DualSense controller and swap action and game control accordingly, but if something is not working correctly, there are a few easy ways to troubleshoot the issue.
To begin, open the Steam app, click the icon in the upper-left corner, and choose «Settings.»
In the next menu’s sidebar, there is a «Controller» tab. Click on it, and you’ll be able to see the information the app has on your controller. If your PS5 controller is listed as «DualSense Wireless Controller,» then everything should automatically work with Steam!
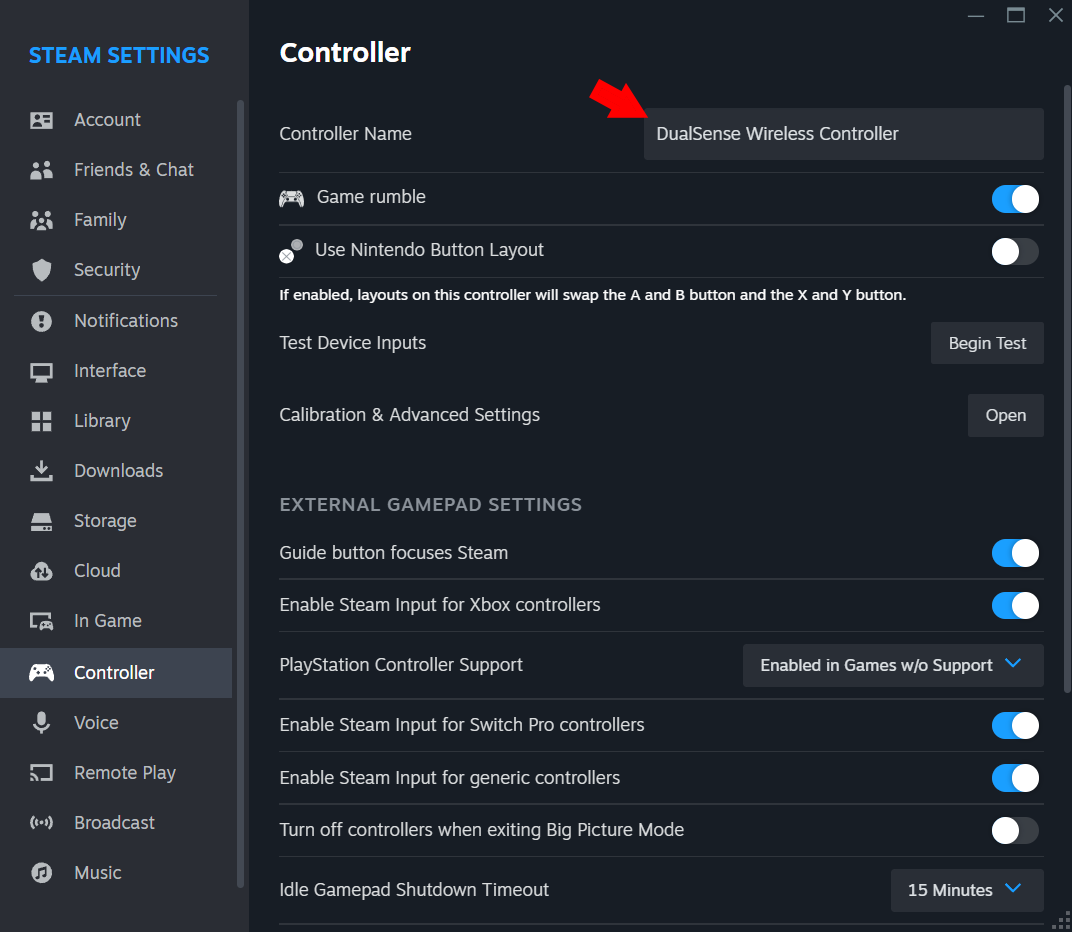
If you are having issues, however, check to see if the «PlayStation Controller Support» setting is set to «Enable in Games w/o Support.»
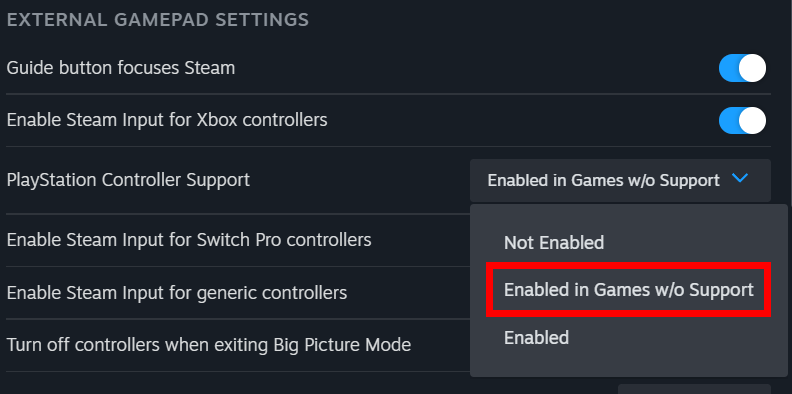
To configure the DualSense controller for Steam, click the «Open» button next to «Calibration and Advanced Settings.»
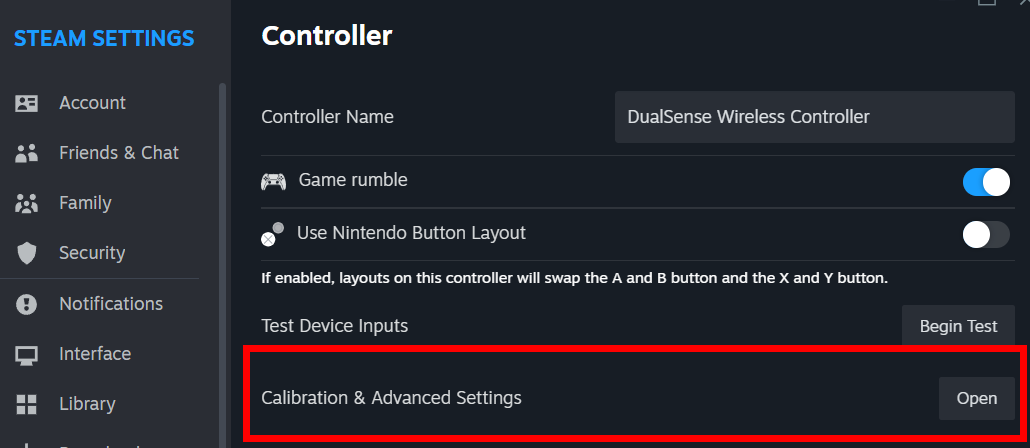
A new menu will open, and you can adjust the PS5 controller’s LED lights, the joystick dead zone, rumble output, and calibrate the gyro controls.
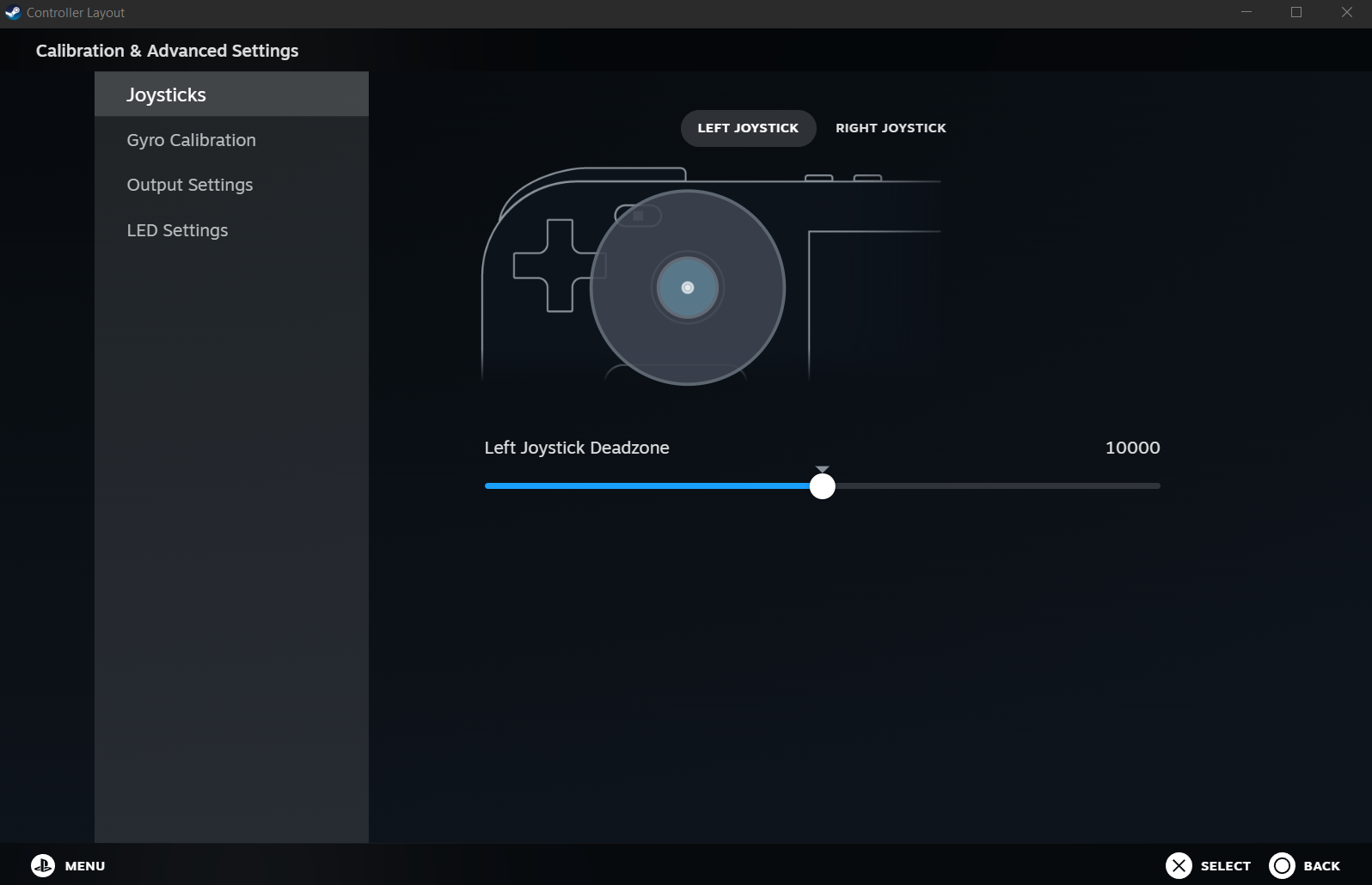
When you’re sure that Steam is reading your controller correctly, you can check a game in your Library to see if the game supports a controller in general and if it supports the DualSense 5. Do this by checking the «Controller» section to the right.
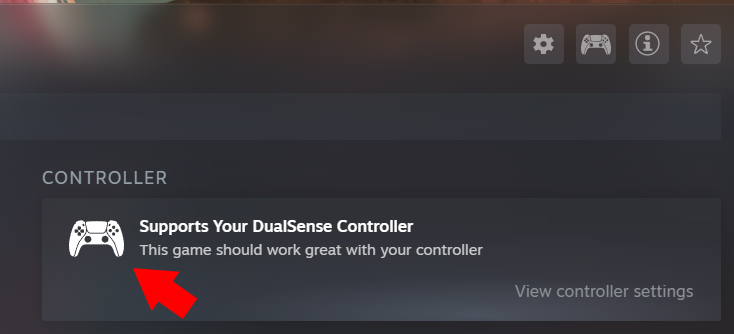
Using a PS5 Controller for Non-Steam PC Games
Outside of Steam, your DualSense controller might work natively with other PC gaming clients in Windows 10. However, more likely than not, you’ll need to jump through some additional hoops to get your PS5 controller working with other PC games. While the Xbox controller natively works with many PC games, you’ll need to take a few extra steps to ensure the DualSense works with most PC games outside of Steam.
The easiest way to do this is to download a third-party app that will help the DualSense connect with the PC games you want to play. There are a few options, but we’ll highlight two staff favorites to get you started.
First is DualSenseX DS5 Windows, an application built specifically to work with Sony’s PS5 controller. With it, you can easily connect the DualSense to many PC games, whether by emulating a virtual controller or directly remapping buttons. The most impressive feature, however, is that DS5 Windows can emulate the adaptive triggers and haptic feedback that are normally only available with PS5 titles.
The other solid option is ReWASD, which is built to support a large variety of controllers, keyboards, and other devices. While ReWASD cannot replicate haptic feedback and adaptive triggers like DualSenseX can, ReWASD offers more in terms of customization, particularly with how you can remap buttons.
ReWASD is a good option if you’re using a lot of different devices to play games and want to save separate button maps, but if you’re planning on only using your DualSense when PC gaming, DualSenseX will be the better choice.
Всем привет! Сегодня в статье я покажу вам, как подключить геймпад от PS5 (DualSense) к компьютеру и ноутбуку. Я покажу вам на примере двух подключений – по проводу и с помощью Bluetooth. Я подробно расскажу про вариант игры через Steam. И использование сторонних программ, и настройка программы DS4Windows, которая позволяет принимать сигналы по Bluetooth от джойстика и перенаправлять его на комп, будто вы подключены по проводу. Да, программа работает именно так. Поехали!
Читаем – как подключить геймпад от PS5 (DualSense) к телефону.
Содержание
- ШАГ 1: Подключение
- Способ 1: Беспроводное подключение по Bluetooth
- Способ 2: Подключение с помощью кабеля
- ШАГ 2: Настройка
- Способ 1: Steam
- Способ 2: Сторонние игры (без Steam)
- Видео
- Задать вопрос автору статьи
ШАГ 1: Подключение

Чтобы подключить джойстик от PlayStation 5 к компьютеру с Windows нам нужно выбрать вид подключения – беспроводной или проводной.
Способ 1: Беспроводное подключение по Bluetooth
Для беспроводного подключения нужна поддержка Bluetooth на вашем ПК. Если у вас на компьютере нет Блютуса – вы можете купить специальный адаптер в любом компьютерном магазине. Стоят они недорого и подключаются к свободному USB порту.
ВНИМАНИЕ! Если будете покупать внешний Bluetooth USB адаптер – посмотрите, какая у него версия. DualSense использует Bluetooth 5.1. Можно спокойно использовать и 5.0, но вот с четвертой версией могут возникнуть проблемы.
Читаем – где взять Bluetooth адаптер для компьютера и ноутбука.
- Найдите на джойстике две кнопки: «Поделиться» и «PS».

- Зажимаем их примерно на 5 секунд.

- После этого лампочки на геймпаде начнут мигать синим – это значит включен режим сопряжения по Bluetooth.

- В Windows нажмите правой кнопкой мыши по значку «Bluetooth» в правом нижнем углу экрана и из контекстного меню выберите «Добавление устройства Bluetooth».
ПРИМЕЧАНИЕ! Есть и два других способа попасть в панель Bluetooth. Windows 10 и 11 – «Пуск» – «Параметры» – «Устройства» – «Bluetooth и другие устройства».
- В меню нажмите по кнопке «Добавление Bluetooth или других устройств».
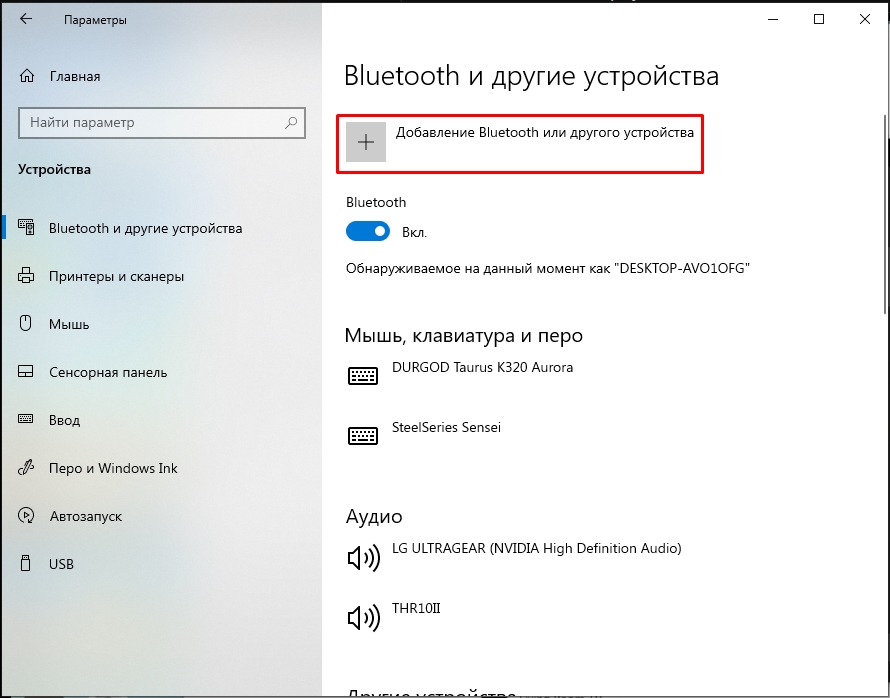
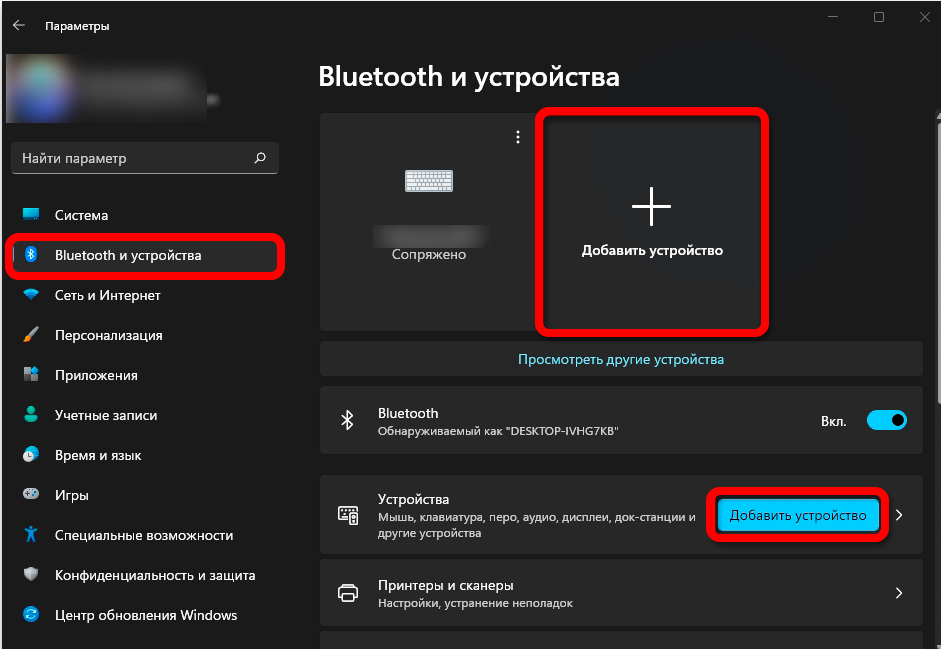
- Выбираем «Bluetooth».
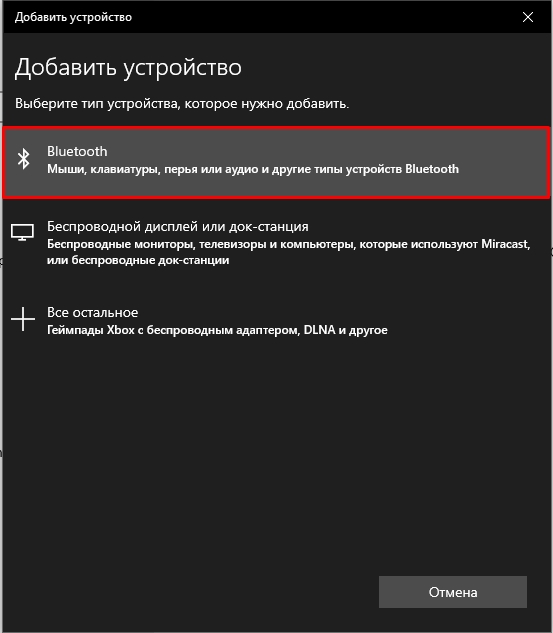
- В списке начнет отображаться «DualSense Wireless Controller» – кликните по нему мышкой.

- Он должен быстро подключиться. Если вы видите, что подключение не произошло – еще раз включите режим сопряжения на геймпаде и повторно его подключите.
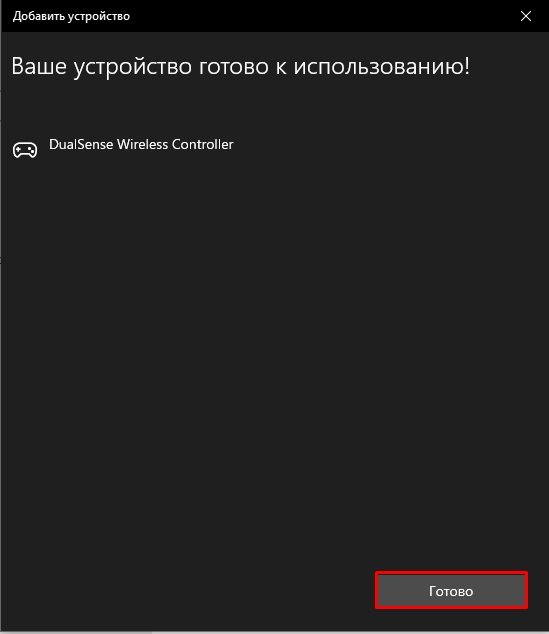
Если вам нужно наоборот отключить девайс, чтобы он зазря не работал и не разряжался, то просто зажмите кнопку «PS» на 10 секунд, и он отключится.
Способ 2: Подключение с помощью кабеля
В качестве провода можете использовать USB – USB-C или USB-C – USB-C (если у вас на ПК или ноутбуке есть разъем USB-C).
- Подключите один конец кабеля в порт USB-C на геймпаде PS

- Второй конец подключаем к USB порту на ноутбуке или ПК. Если у вас системный блок и вы используете переднюю панель – убедитесь, что она точно подключена к материнской плате.
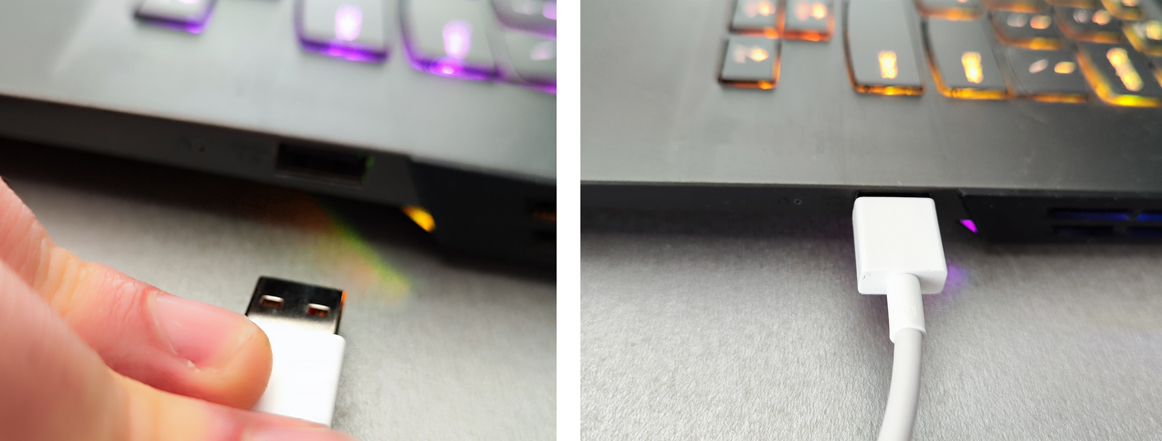
- Такое подключение можно использовать, когда джойстик сел и ему нужна подзарядка.

ШАГ 2: Настройка
Геймпад PS5 DualSense – это девайс от Sony, и мы не можем его использовать просто так в Windows. Поэтому нам нужен сторонний драйвер для нормальной работы джойстика. И тут у нас есть два варианта:
- Первый – Steam автоматом имеет встроенный драйвер для работы DualSense с Windows. Самое интересное, что вы можете использовать клиент Steam и игры, которые вы там не покупали. Даже если вы скачали какую-то стороннюю игру непонятно откуда, вы можете добавить её к себе в библиотеку Steam и играть там. Драйвера при этом устанавливать сторонние не нужно будет.
- Второй – если вы будете играть в сторонние игры (не из Steam), то вам потребуется скачать, установить и настроить сторонний драйвер. Настраивается один раз и далее просто им пользуемся.
Выберите тот вариант, который вам нужен, а я расскажу, как именно настроить геймпад PS5 DualSense для Windows 10 и Windows 11. Прошлые версии Windows 7 и 8 не тестировал, но можете попробовать все выполнить там.
Способ 1: Steam
Еще раз повторюсь (мало ли кто-то пропустил) – вы можете использовать Steam как клиент с драйвером для DualSense и добавить в библиотеку стороннюю игру, которую вы скачали из интернета. Нам нужно будет её просто добавить – я об этом расскажу чуть позже, сначала мы проверим некоторые настройки.
- Запустите «Steam».
- Нажмите по логотипу и названию в левом верхнем углу экрана и зайдите в «Настройки».
- В меню перейдите в раздел «Контроллер» и проверьте, чтобы была включена настройка:
Включить систему ввода Steam для контроллера PlayStation

- Пролистайте в самый верх и нажмите «Начать тест».

- Теперь просто используйте кнопки и джойстики, чтобы проверить, что подключение произошло нормально. Выйдите отсюда нажав по кружочку.
ПРИМЕЧАНИЕ! Если кнопки не нажимаются – перезагрузите компьютер и переподключите геймпад. Если у вас по Bluetooth подключены какие-то другие устройства – попробуйте их отключить. Если проблема останется – установите свежие драйвера для материнской платы и Bluetooth адаптера. Все драйвера скачиваем исключительно с сайта производителя железа. Дополнительно – обязательно обновите клиент Steam.

На этом этапе вы уже можете запускать игры из библиотеки и играть в них. Давайте я еще покажу вам, как добавлять сторонние игрушки:
- Нажмите по пункту «Игры».
- Далее выберите из контекстного меню команду «Добавить стороннюю игру в мою библиотеку».
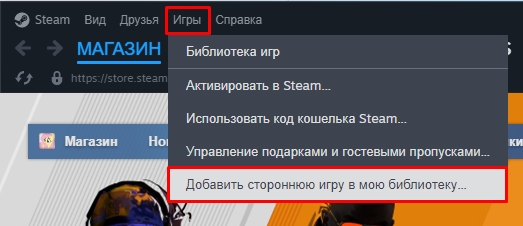
- Выберите игру из списка, если она у вас установлена в системе, и после этого кликаем по кнопке «Добавить выбранные». Если вы скачали просто папку с игрой (не устанавливая её) – жмем «Поиск».
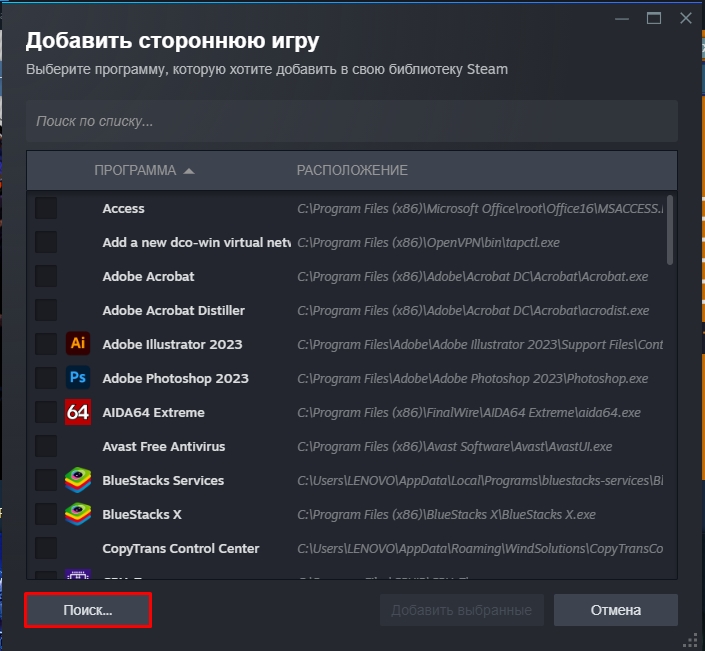
- Находим папку с игрой и выбираем exe-файл, который и запускает игрушку. Путь к игре можно посмотреть в свойствах ярлыка, нажав по нему правой кнопкой мыши.
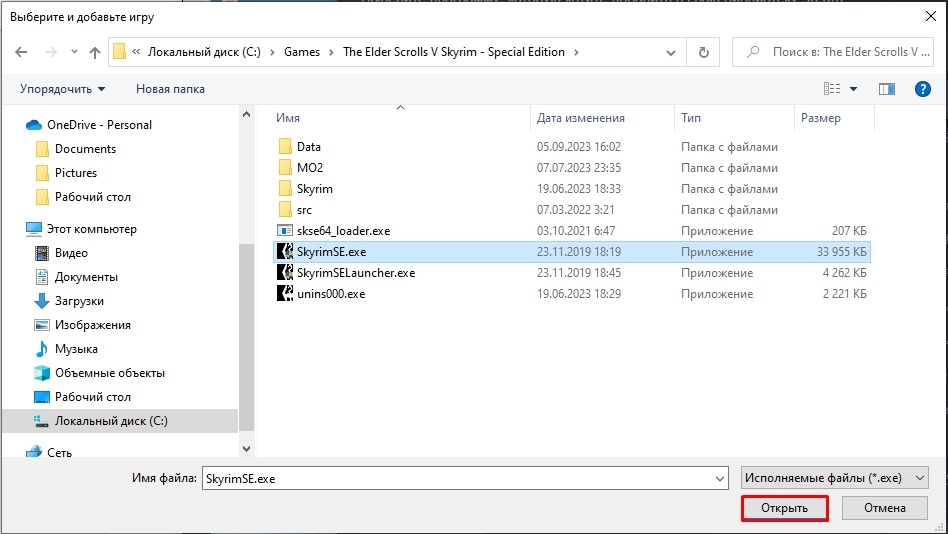
Все, теперь вам останется просто перейти в «Библиотеку», запустить любимую игру и наслаждаться этим геймпадом.
Способ 2: Сторонние игры (без Steam)
Для ребят, кто пропустил вступление и сразу перешел к настройке еще раз повторюсь (прошу прощения за это) – вам не обязательно использовать сторонние программы и драйвера типа PS4Windows. Вы можете просто добавить любую стороннюю игру, не купленную там, в библиотеку Steam и запускать её оттуда. Автоматом будут подтягивать драйвера от Steam. У кого же нет Steam, и кто хочет заморочиться – прошу к прочтению данную инструкции.
- Сначала скачиваем программу DS4windows по этой ссылке.
- Прежде чем запускать программу, нажмите по ней ПКМ и зайдите в «Свойства».

- На вкладке «Совместимость» установите галочку «Запускать эту программу от имени администратора». Нажмите «Применить» – «ОК».
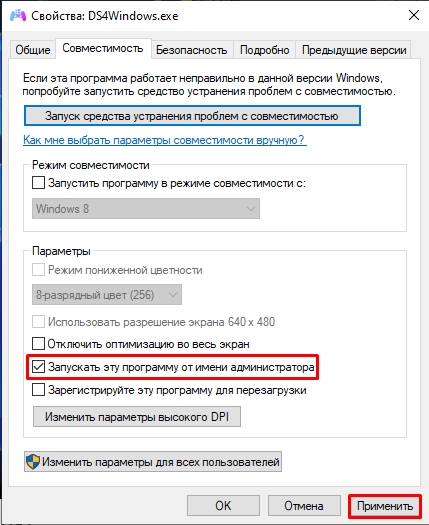
- Теперь запускаем «DS4Windows»
- После запуска нужно установить два драйвера – «Step 1» и «Step 4». Поочередно устанавливаем их и перезагружаем компьютер. Для Windows 7 нужно будет проделать еще и «Step 2».

- Если по каким-то причинам не открылось окошко с первичной установкой драйверов – то на вкладке «Settings» нажмите по строке «Controller/Driver Setup».
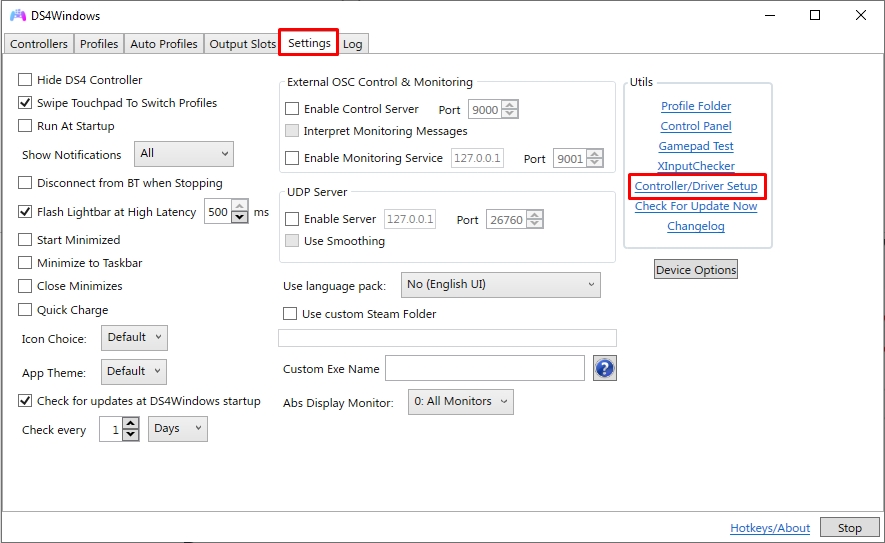
- После перезагрузки и установки драйверов на вкладке «Settings» нажмите «Device Options».
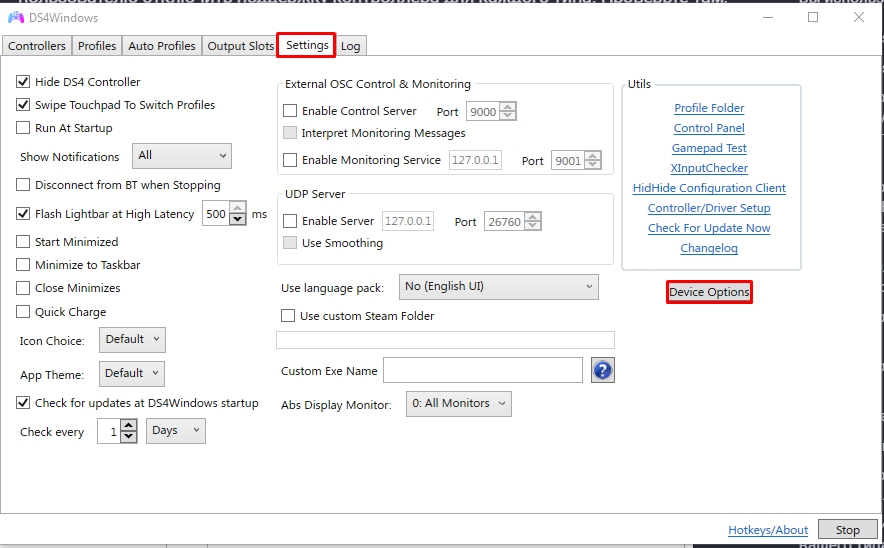
- Обязательно поставьте галочку «DualSense Controller Support», иначе он не будет подключаться.
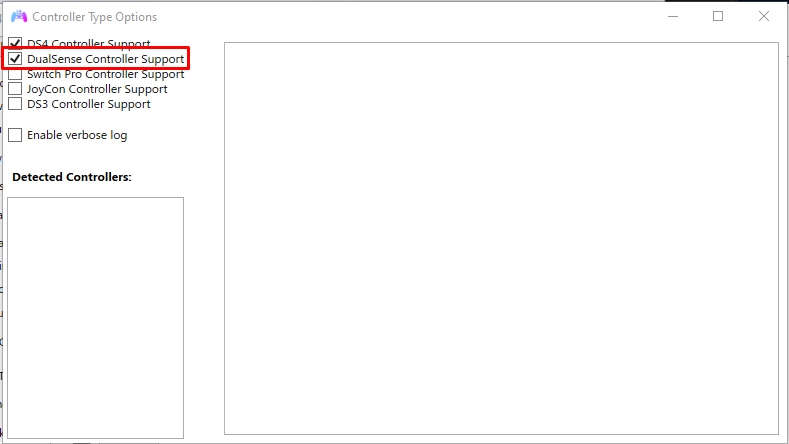
- Теперь при подключении вы увидите на вкладке «Controllers» наш девайс – установите в столбце «Selected Profile» – «Default». Если вы его не видите, нажмите по кнопке «Start» в правом нижнем углу экрана. Если его все равно не будет – попробуйте заново его подключить по Bluetooth, закройте программу «DS4Windows» и снова её откройте.
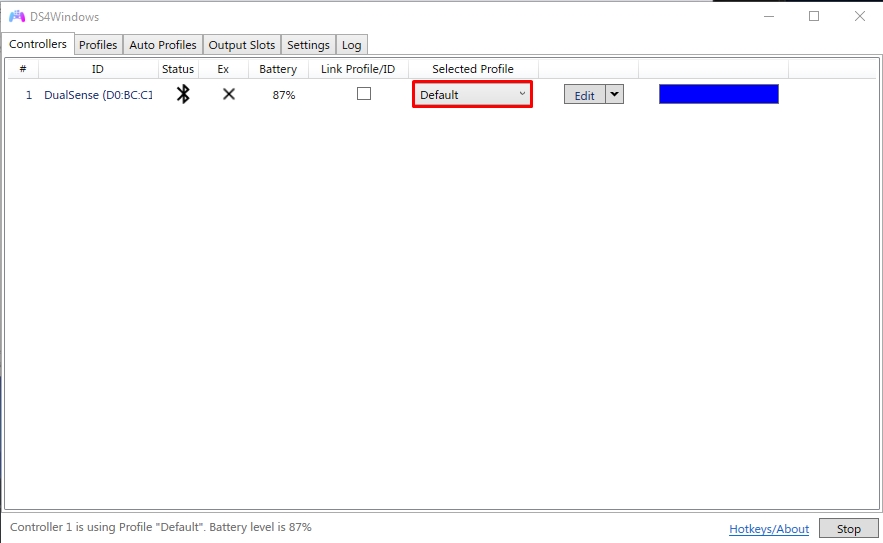
- Теперь нам его нужно настроить на вкладке «Profiles» – жмем «Edit».
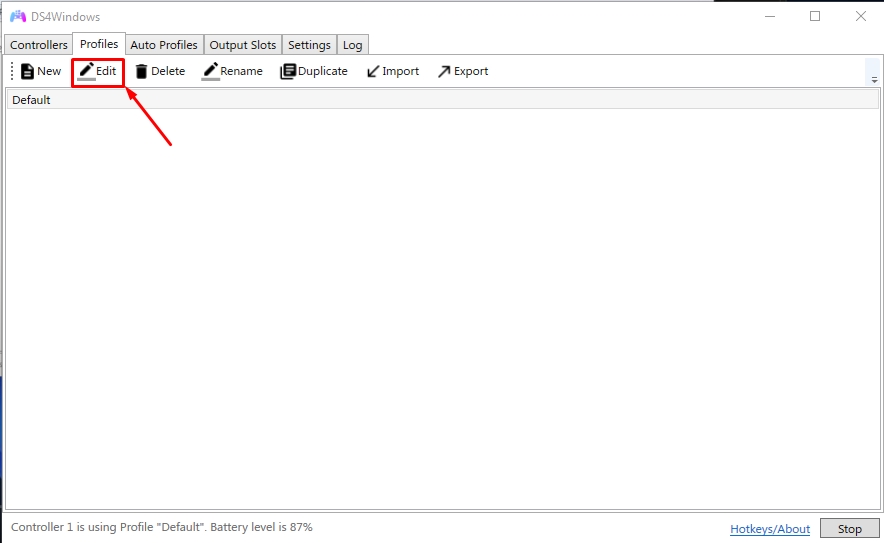
- Ставим в пункте «Emulated Controller» – «DualShock 4». Применяем «Apply» и сохраняем настройки «Save».
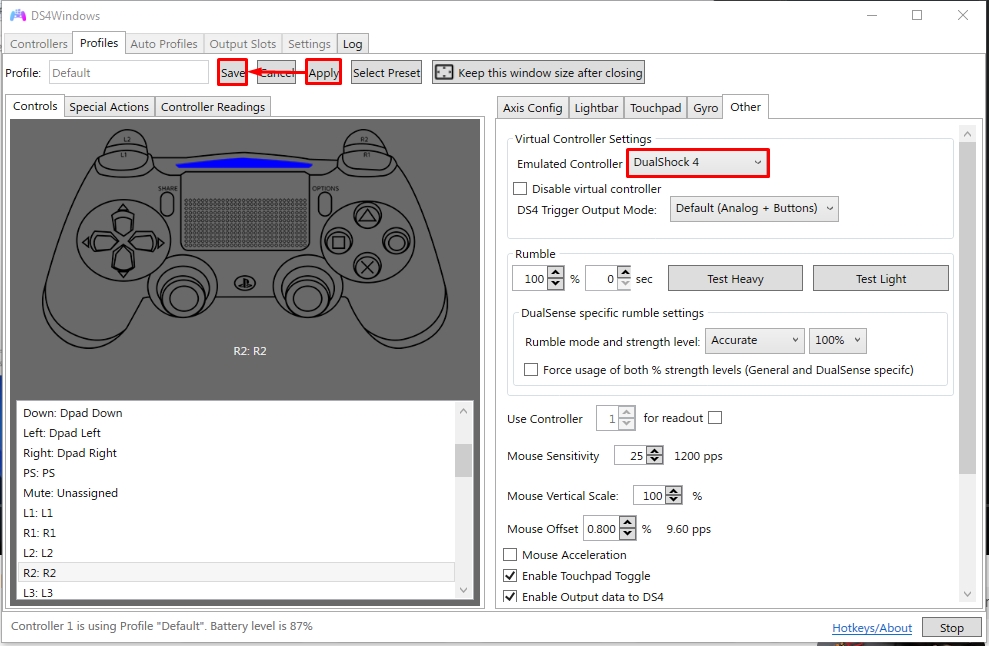
- В «Settings» ставим галочку «Run at Startup» и устанавливаем «Task». Также устанавливаем «Start Minimized».

- Зайдите в «Control Panel».
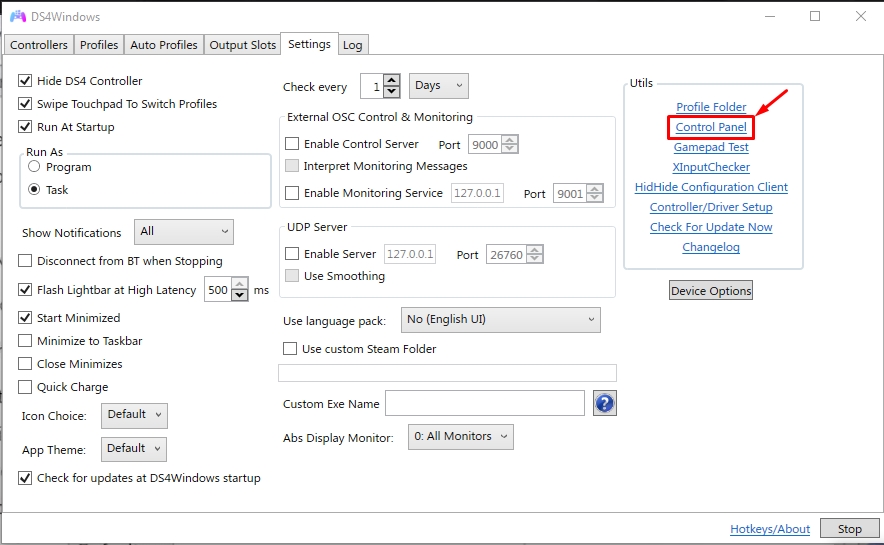
- Вы скорее всего увидите два устройства Wireless, которые могут в теории конфликтовать. Нам нужно одно неактивное – отключить.
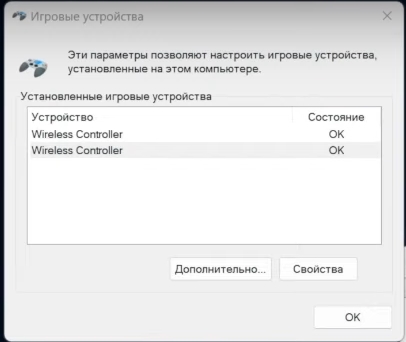
- Открываем «HidHide клиент» через настройки.
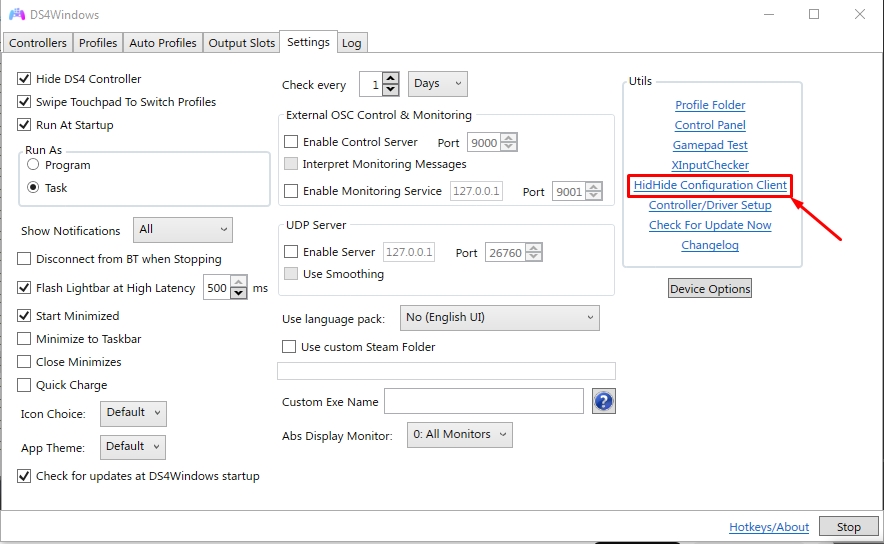
- Блокируем второе устройство и ставим галочку «Enable device hiding».
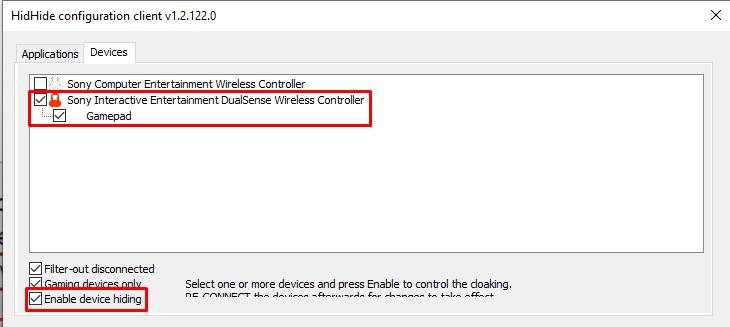
- Теперь отображается только одно устройство – закрываем это окошко.
- Теперь выключаем девайс, нажав один раз по кнопкам «PS» и «Options».

- Закрываем программу.
- Запускаем DS4Windows.
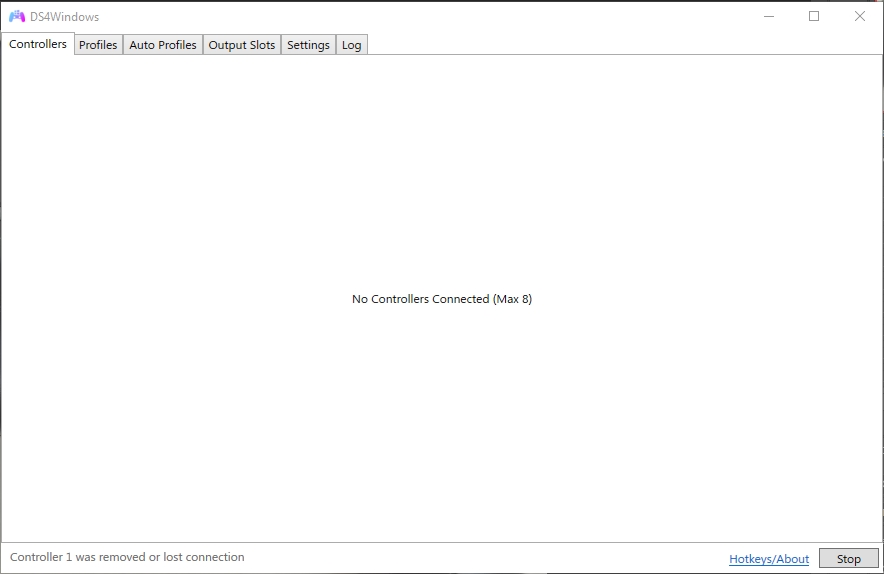
- Нажимаем один раз по кнопке «PS» и девайс автоматом подключится к программе.

- Вы увидите замочек в столбце «Ex».
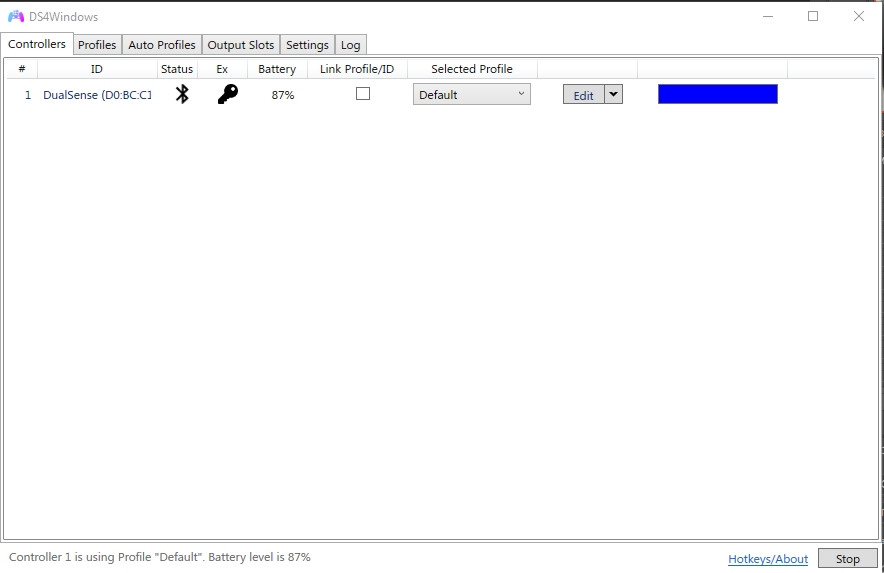
Теперь вы можете использовать геймпад в любых сторонних играх. Если же вы будете запускать игру в Steam, то вам нужно обязательно выключать программу DS4Windows, чтобы драйвера со Стим не конфликтовали. Когда же будете играть в другие игры не через Steam, то уже запускаем DS4Windows – схема достаточно простая. Статья подошла к концу. По настройке профилей вы можете посмотреть инструкцию во втором видео. Задавайте свои дополнительные вопросы в комментариях. До новых встреч на портале WiFiGiD.RU.
Видео
Видеоинструкция по подключению:
Настройка DS4Windows:

The
PlayStation 5
‘s DualSense controller is Sony’s best in a long time. It’s comfortable, good for large and medium-sized hands, textured and has clicky, responsive buttons. On the PS5, it even offers detailed haptic feedback and triggers with resistance that can adjust based on the game you’re playing.
Just because you game on PC doesn’t mean that you need to use a keyboard and mouse. Some games make more sense with a controller, or perhaps you just want to kick back on the couch with your PC connected to a television. And you can connect a PS5 controller to your PC.
Microsoft and PlayStation may be rivals in the gaming space, but ultimately, the PS5 controller connects over Bluetooth, so it’s pretty easy to connect it to your PC for gaming. With this tutorial, we’ll get you connected and help you set up your PS5 controller for use on a PC.
Here’s how to connect a PS5 controller to a PC:
Connect a PS5 Controller to PC via Bluetooth or Wire
There are two ways to connect your PS5 controller to a PC. The first way is to use the wire that came with it. Plug the USB Type-C end into the DualSens, like you’re going to charge it, but put the USB Type-A end into one of your PC’s USB ports. Boom — your controller is connected in wired mode. By PlayStation’s definition, this is how you get official support.
The biggest advantage of connecting to a PC this way is that some PC games can use the PS5 controller’s haptics, but they typically require a wired connection.
That being said, it’s more comfortable to play wirelessly. For that, you need to use Bluetooth. To connect a PS5 controller to a PC over Bluetooth:
1. Go to Settings > Bluetooth & Devices in Windows.
2. Click «Add device.»
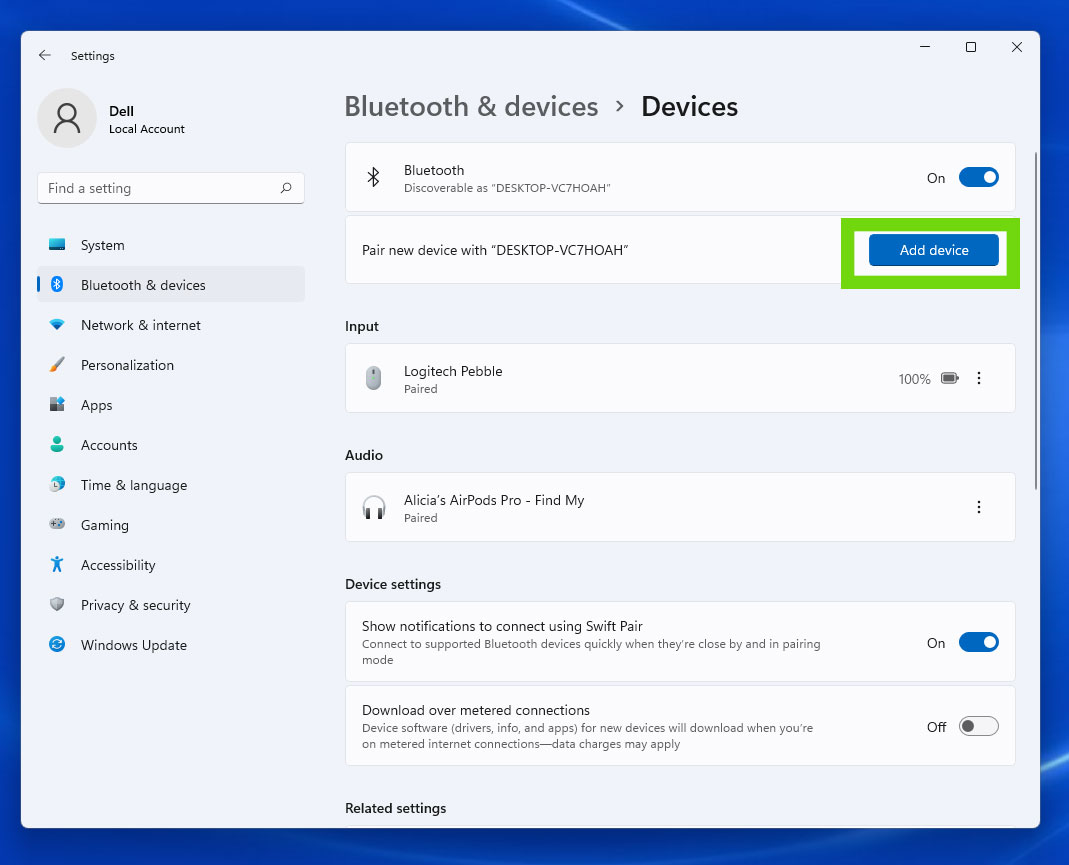
3. Choose «Bluetooth.»
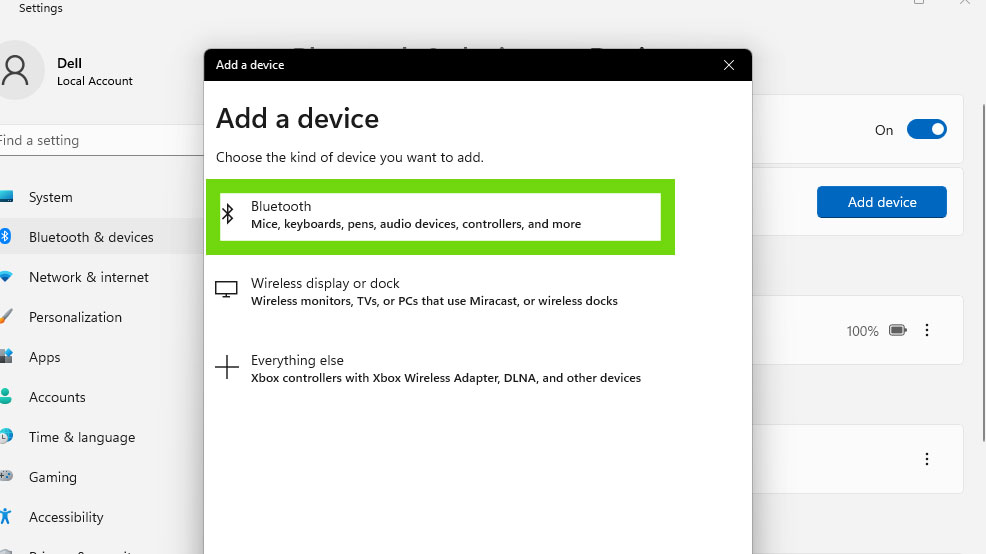
4. Hold the PS and Share buttons on your PS5 controller until the lighting around the touchpad turns blue and starts to flash quickly. The share button is the one just to the left of the touchpad.
Get Tom’s Hardware’s best news and in-depth reviews, straight to your inbox.

5. Select «Wireless Controller» from the list of Bluetooth devices.
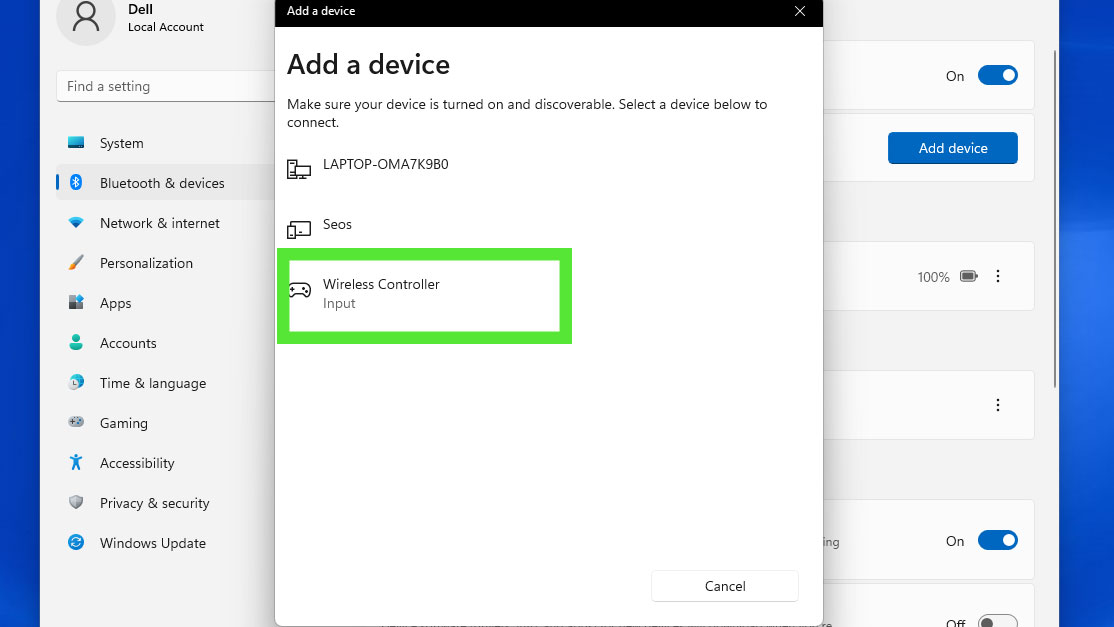
The PS5 controller will connect to your PC, and you’ll get a confirmation message indicating that you’re ready to go. Some games will recognize the PlayStation’s DirectInput drivers and even allow for key remapping. But many require a bit of extra work.
On a Mac? Go to Settings > Bluetooth and press the same buttons on the PS5 controller. macOS Ventura immediately recognizes it as a DualSense controller, rather than something generic.
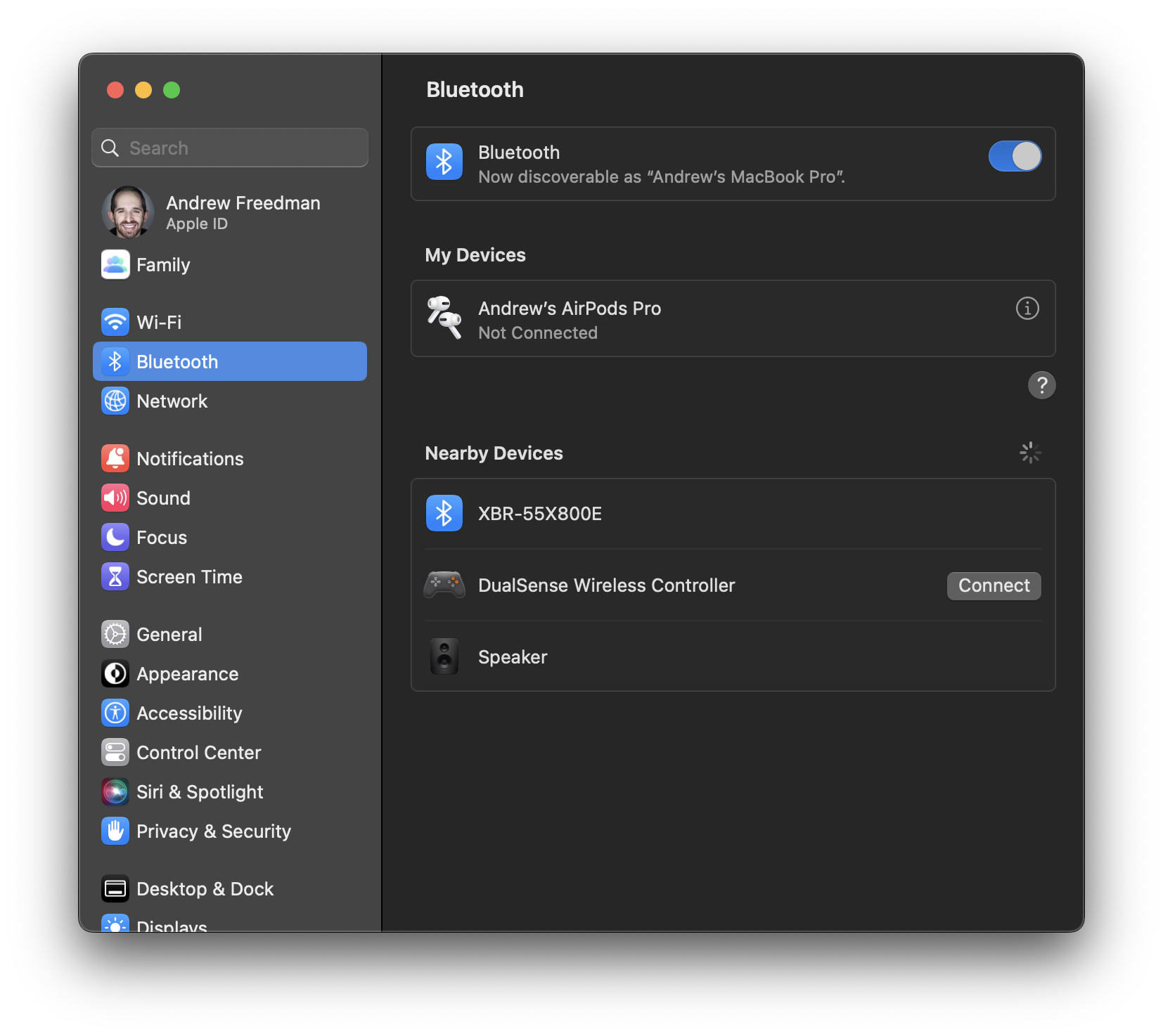
Setting Up the PS5 Controller in Steam
On Windows, the best way to set up a PS5 controller is to use Steam, specifically its «Big Picture Mode.»
1. Enter Big Picture Mode by going to View > Big Picture or clicking the icon for it in the top-right corner of the Steam Window.
2. From here, you’ll be able to move around with the PS5 controller. Go to Settings > Controller Settings.
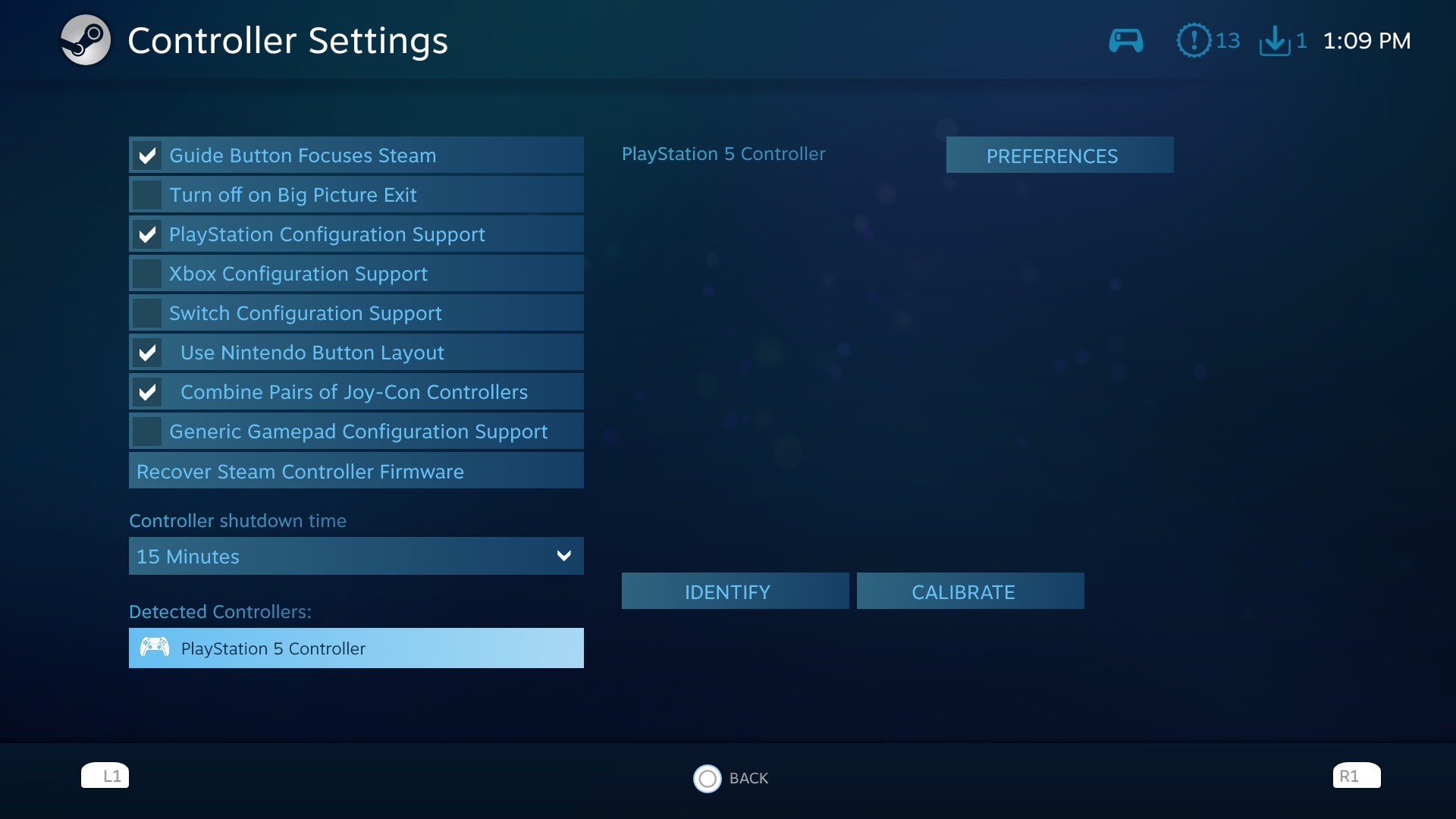
3. Check «PlayStation Configuration Support.» This is especially important because it will let you customize your PS5 controls for Steam games and big picture mode back in the main settings menu.
From here, you can also click «Preferences» to give your controller a name, change rumble options and change its light color. (I like to turn the brightness all the way down to save battery life.)
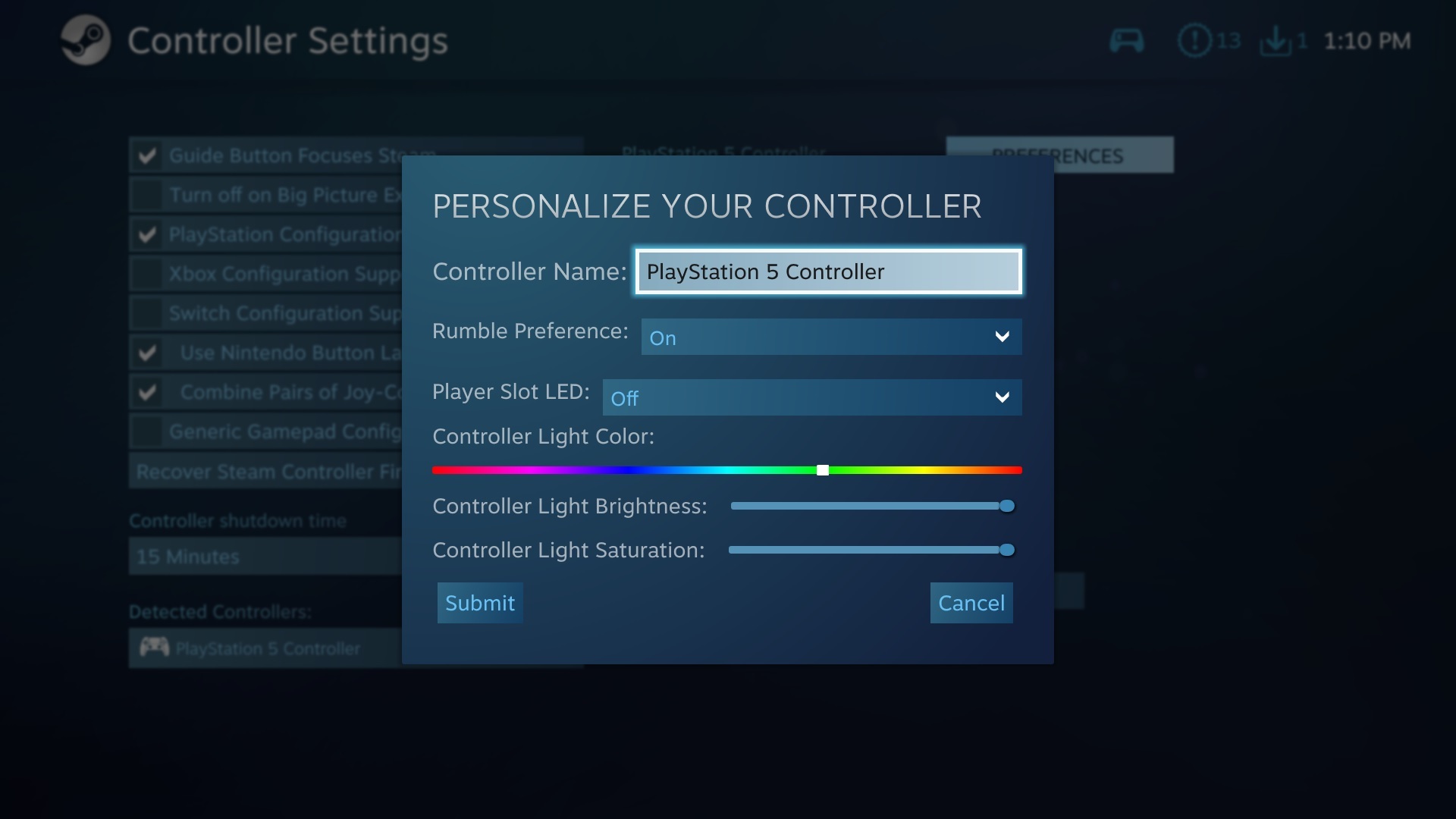
There’s also a «calibrate» option, though you shouldn’t need to touch that unless you’re having issues with the joysticks or gyros.
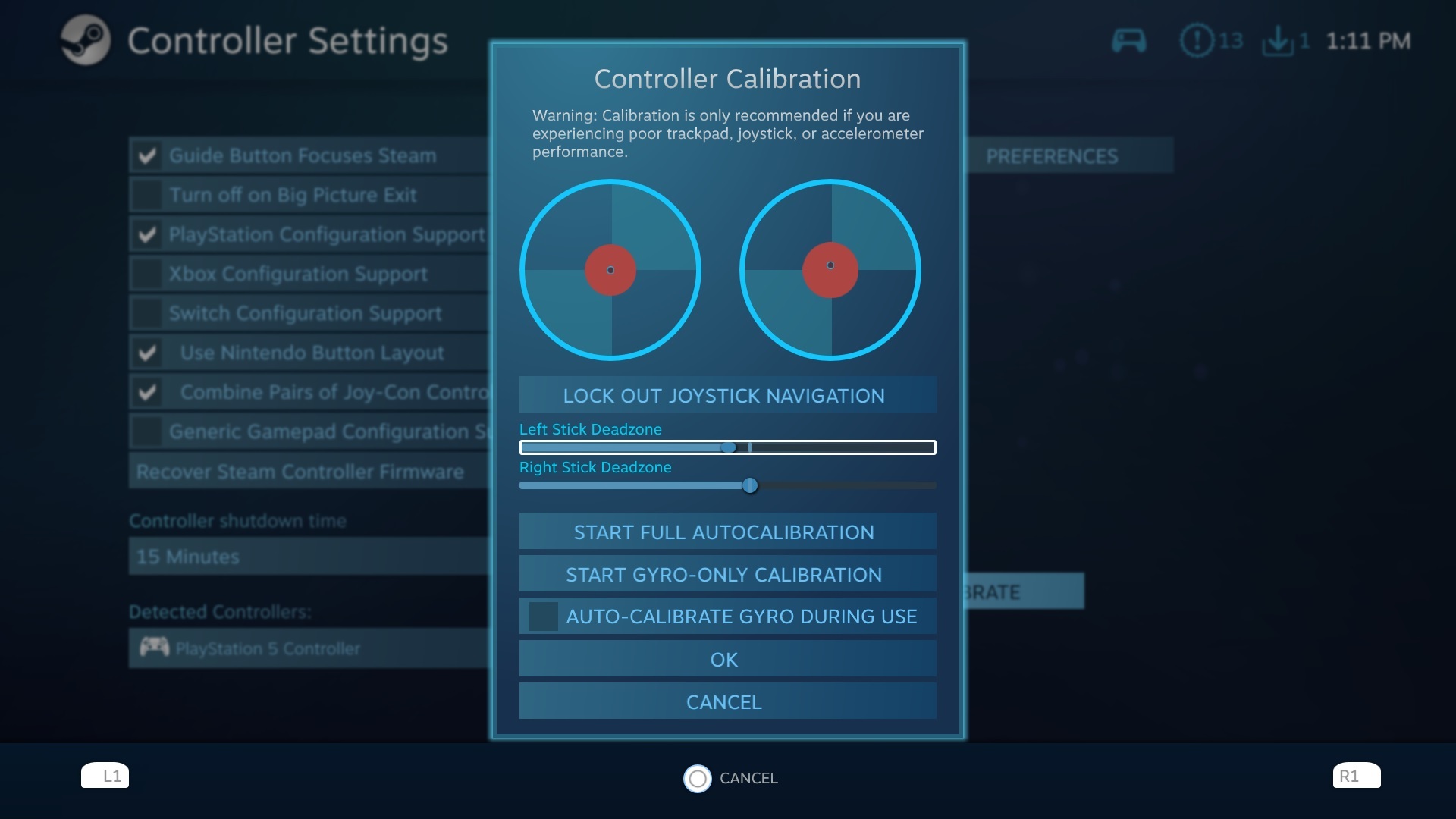
Using the PS5 Controller Outside of Steam
Not every game is on Steam, but you can still use Steam’s excellent DualSense support for games from other launchers, like the Epic Games Store. From Steam, go to Games > Add a Non-Steam Game to My Library…» and search for titles you want to use through the Steam Overlay.
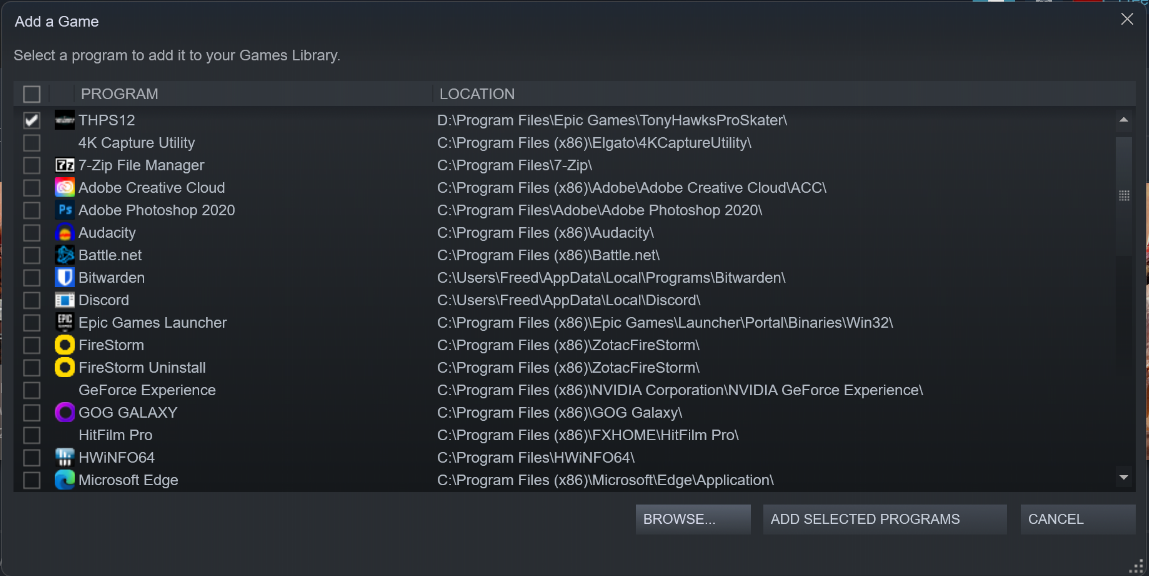
Alternatively, you can try other programs. A favorite I’ve tried is DS4Windows, which takes the inputs from your gamepad and maps them onto a «virtual» one supported in Windows. This route is one to try if you don’t want to add games through Steam, or perhaps if you’re playing emulated games.
Some games with button prompts might not have support for the PlayStation 5 controller’s buttons. Sometimes, community mods can handle that, but in other cases it might be more helpful to memorize which PS5 buttons correspond to which Xbox controller buttons.
What to Do If You Have Sound Issues
If your sound stops working while using a PS5 controller on a PC, check your audio settings. The PS5 controller has a built-in speaker that sometimes plays sounds during games. It doesn’t, however, play nice as a Windows speaker, though your PC may recognize it as one. Be sure to switch back to your speakers, headset or monitor if this happens.
I have only ever had this happen while the PS5 controller is connected with a USB cable.
Andrew E. Freedman is a senior editor at Tom’s Hardware focusing on laptops, desktops and gaming. He also keeps up with the latest news. A lover of all things gaming and tech, his previous work has shown up in Tom’s Guide, Laptop Mag, Kotaku, PCMag and Complex, among others. Follow him on Threads @FreedmanAE and Mastodon @FreedmanAE.mastodon.social.
More about controllers gamepads
