FileZilla Server – это сервер который поддерживает FTP и FTP через SSL/TLS и обеспечивает безопасное шифрованное подключение к серверу.
FileZilla поддерживает SSL. Такой же уровень шифрования поддерживает ваш браузер, чтобы защитить вашу информацию. Когда вы используете SSL ваша информация шифруется так, что никто не сможет подсмотреть её, поэтому ваша конфиденциальность гарантирована. Также поддерживается функция сжатия «на лету», что ускоряет передачу данных.
К сожалению, опция сжатия данных может иногда работать некорректно, поэтому рекомендуется пользоваться ею с осторожностью. Есть вероятность, что уже сжатые файлы будут переданы, имея больший размер, чем исходные.
Поддержка SFTP (SSH File Transfer Protocol) не предусмотрена в Filezilla Server.
Загрузить FileZilla Server
Смотрите также
Настройка сети, Параметры командной строки (сервер)
Установка и настройка в Windows
- Запустите exe установщик
- Нужно выбрать admin port и запомнить его
- Запустите FileZilla Server Interface
- Введите admin port и пароль для администратора, нажмите ok/connect
- Создайте профиль пользователя и/или группу с разрешениями для home directory.
- Создайте еще один каталог и включите отображение alias name в home directory (/AliasName)
- Завершите установку
Установка на Windows 7 с встроенным брандмауэром
После установки убедитесь, что FileZilla Server внесен в список разрешенных программ встроенного брандмауэра. В Control Panel, откройте System and Security. В разделе Windows Firewall, нужно выбрать ‘Allowed Programs’ для того чтобы открылось окно настроек. Нужно выбрать обе Частную и Общественную сеть для «FileZilla Server» (Не «FileZilla Server Interface». Если «FileZilla Server» нету в списке, нужно добавить»C:\Program Files\FileZilla Server\FileZilla server.exe» в соответсвии с тем куда был установлен клиент). Если не выбрать Частную Сеть, входящее FTP соединение будет заблокировано.
FileZilla — один из лучших бесплатных FTP-менеджеров, который поможет вам скачать и загрузить
файлы с FTP-серверов.
Программа обладает удобным и приятным интерфейсом, присутствует множество поддерживаемых языков, а также
разнообразие настроек и возможностей.
Доступна для разных операционных систем, существует portable версия, которую вы можете установить на
флэш-диск, кроме того, удобна для обновления файлов на вашем хостинге.
| Burgundy.ru – команда ведущих экспертов по винам Бургундии и Шампани в России | |
Здравствуйте админ, объясните мне пожалуйста, что такое FTP сервер и могу ли я сам создать его на своём компьютере? Короче, у меня дома есть обычный системный блок и три ноутбука, все эти машины подключены к интернету через роутер, могу ли я из стационарного компьютера сделать настоящий FTP сервер, и прямо со всех ноутбуков скачивать и закачивать на него файлы? Просто на обычном компьютере установлен жёсткий диск на 3 ТБ и получается, что им никто не пользуется, все родичи предпочитают ноутбуки, на которых уже заканчивается дисковое пространство.
Во-первых, FTP — это протокол передачи файлов по сети интернет по принципу «клиент-сервер», а FTP сервер, это хранилище файлов в интернете, то есть — обычный компьютер с установленной Windows 7, 8.1 или Windows Server 2012 и несколькими жёсткими дисками большого объёма, на которых могут быть расположены любые ваши файлы. На этом компьютере установлена программа, например — FileZilla Server, подключиться к этому компьютеру может любой другой с помощью: командной строки, проводника Windows и различных программ, рассмотрим в нашей статье две: FileZilla Client, и Total Commander. После подключения к FTP-серверу вы можете закачивать на него любые файлы (фильмы, музыку и т.д) и также скачивать. Управление FTP-сервером будет осуществлять администратор, установивший программу — FileZilla Server. Именно в ней можно каждому пользователю присвоить различные права доступа (возможность изменения файлов на сервере): Append (возможность изменения файлов), Read (только чтение), Write (запись), Delete (удаление). Естественно, большей части пользователей можно не давать права Delete (удаление).
Примечание: Практически из любого компьютера или ноутбука (пусть даже с одним жёстким диском) можно сделать FTP сервер и подключать к нему другие компьютеры для получения файлов и вовсе необязательно то, чтобы все компьютеры были подсоединены к одному роутеру, FTP-сервер можно создать на просторах интернета и открыть к нему доступ сотням и тысячам пользователей.
В качестве программной реализации FTP сервера в статье будет рассмотрена программа FileZilla Server, которая будет установлена на машину с Windows Server 2012. Также в качестве машины с которой будет производится подключение к созданному FTP серверу выступает компьютер с предустановленной Windows 8.1 Enterprise (x64). Для того, чтобы машина с Windows 8.1 могла подключиться к FTP серверу, на нее будет произведена установка программы FileZilla Client (один из способов подключения с помощью данной программы). Переходим по адресу https://filezilla-project.org и скачиваем FileZilla Server и FileZilla Client
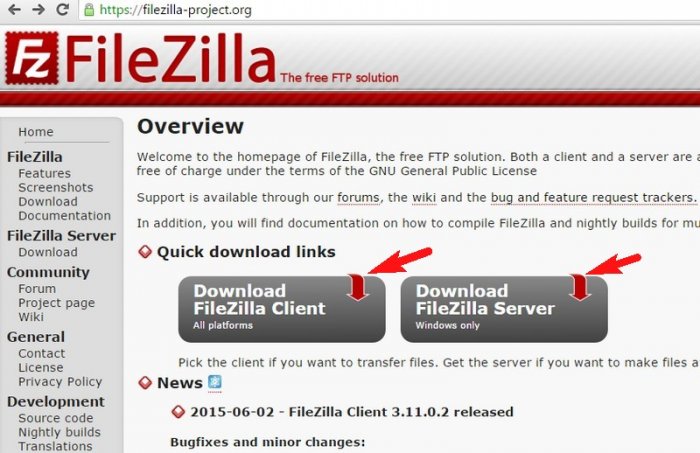
Скачанный файл FileZilla Server запускаем на машине с Windows Server 2012, а файл FileZilla Client на машине с Windows 8.1. Обе программы устанавливаются одинаково. В первую очередь установим программу FileZilla Server.
После запуска скачанного файла FileZilla Server на Windows Server 2012 нажимаем далее
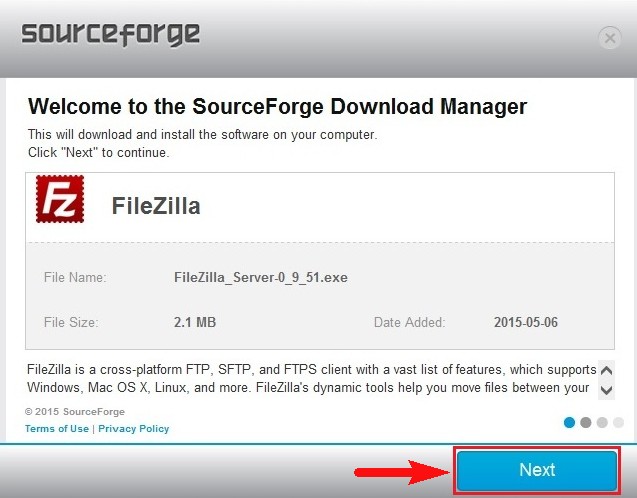
Нажимаем Установить
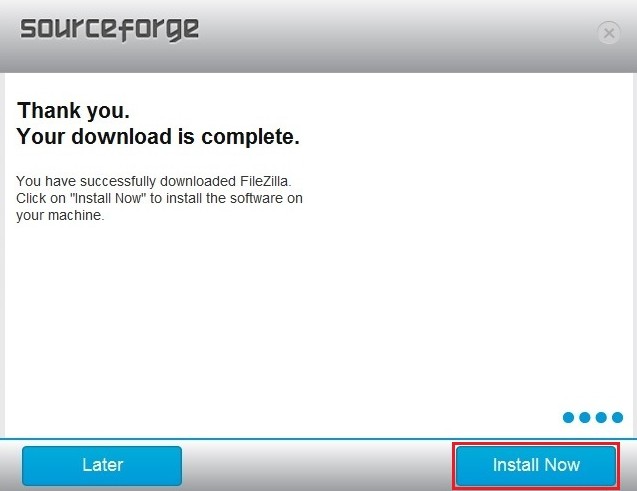
Принимаем лицензионное соглашение
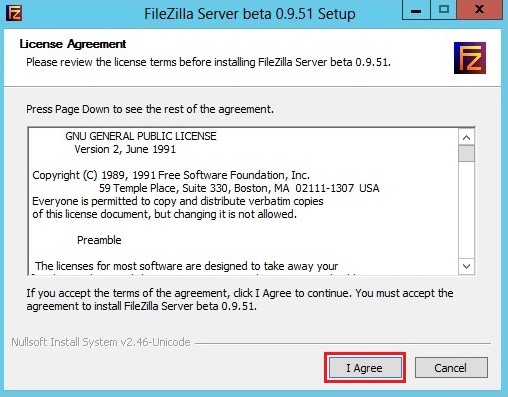
Далее
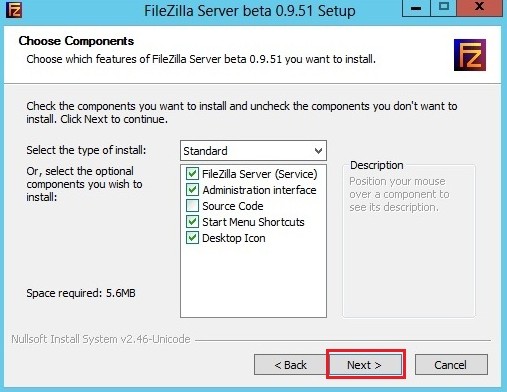
Далее
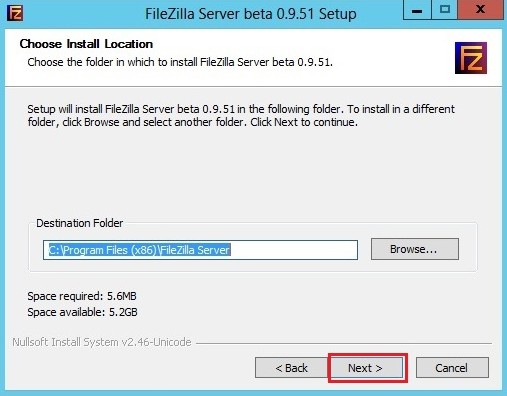
Далее
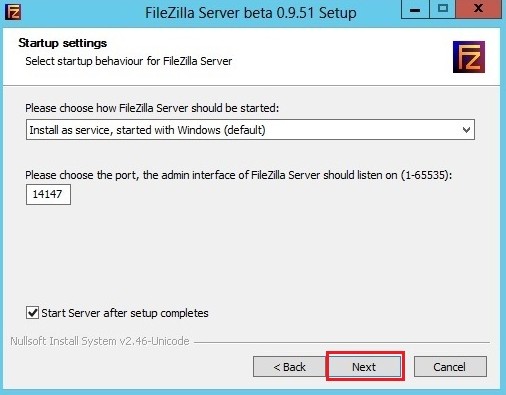
Установить
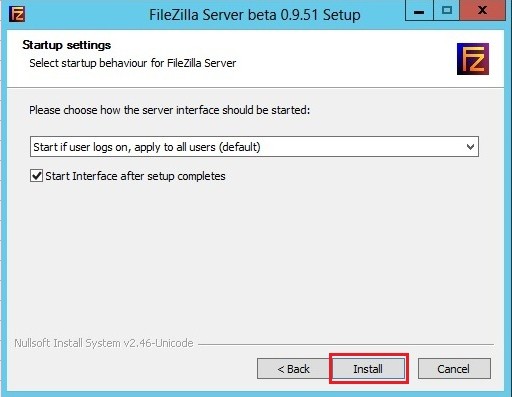
Процесс установки FileZilla Server
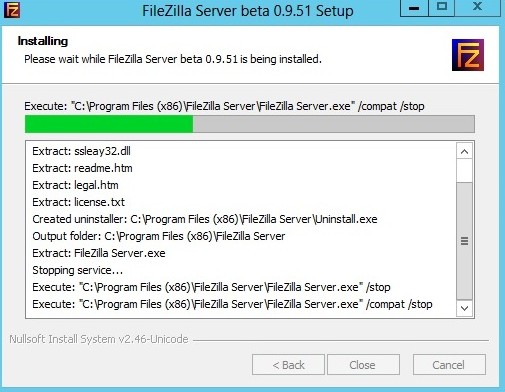
Установка завершена
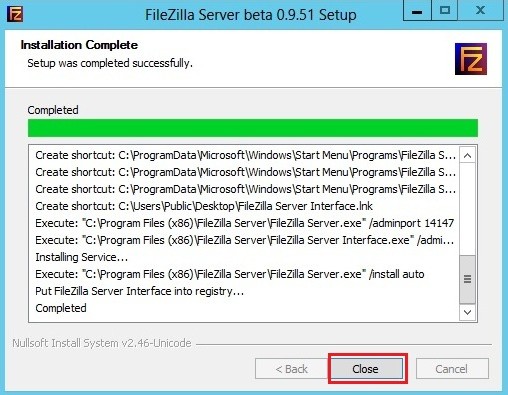
После установки откроется вот такое окно, в котором вводим локальный адрес FTP сервера и нажимаем OK
После ввода локального адреса FTP сервера появится основное окно программы FileZilla Server
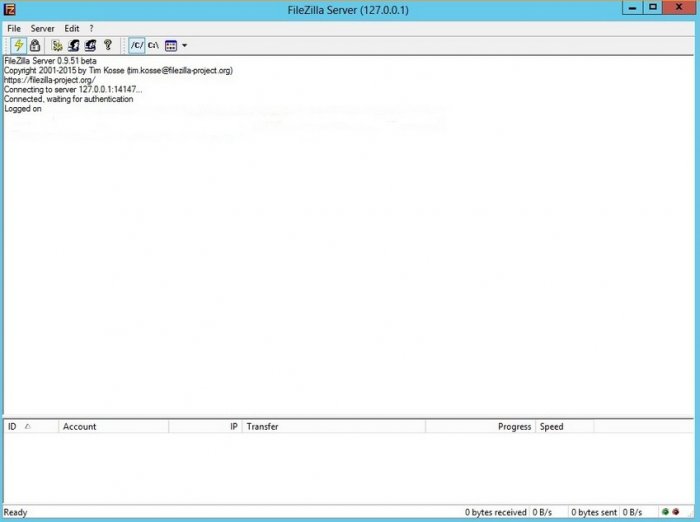
Произведем некоторые настройки выбрав Edit-Users
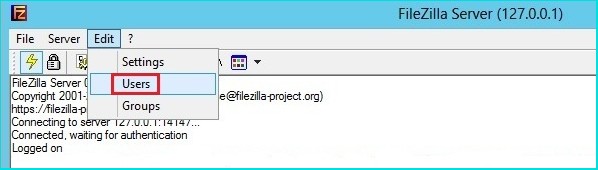
На вкладке General для добавления нового пользователя нажимаем на кнопку Add
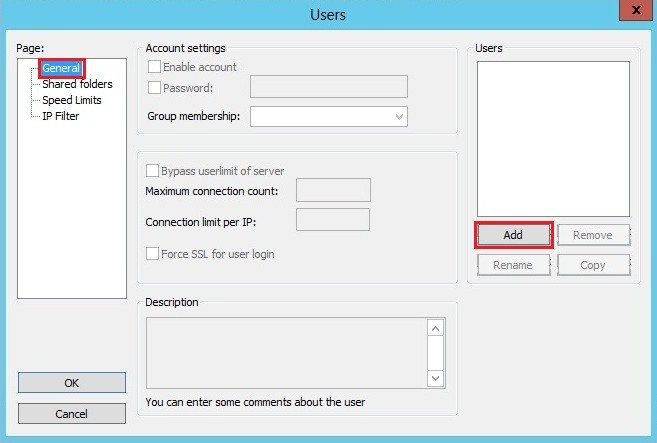
Вводим имя пользователя. ОК
Напротив Password ставим галочку и вводим пароль добавленного пользователя
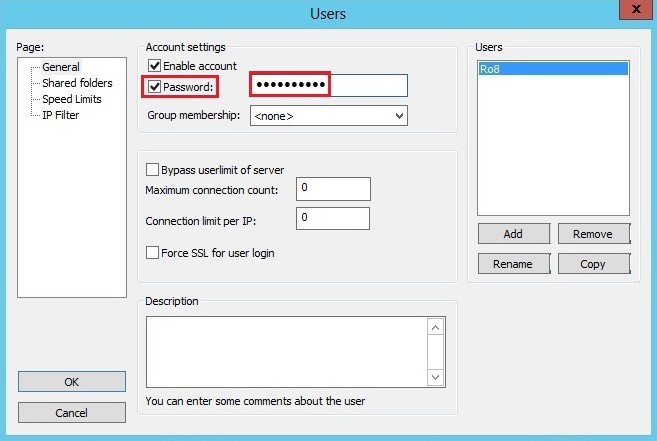
Переходим на вкладку Shared Folders. На данной вкладке добавим папку FTP01 которая будет доступна созданному пользователю Ro8. Нажимаем Add
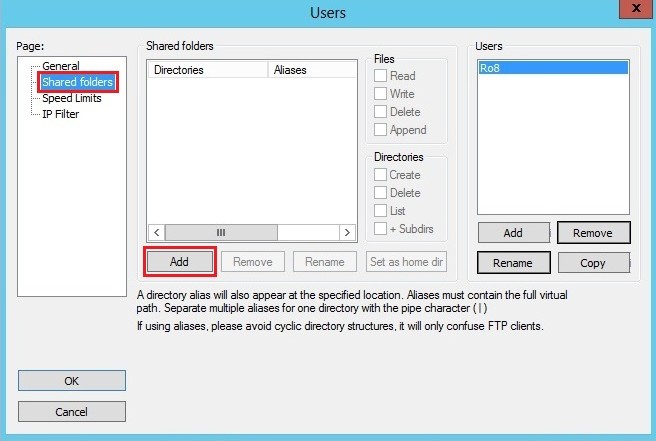
Указываем заранее созданную папку FTP01. ОК
Выделяем добавленную папку и указываем для нее права доступа: — Read (только чтение), Write (запись), Delete (удаление), Append (возможность изменения файлов в данной папке)
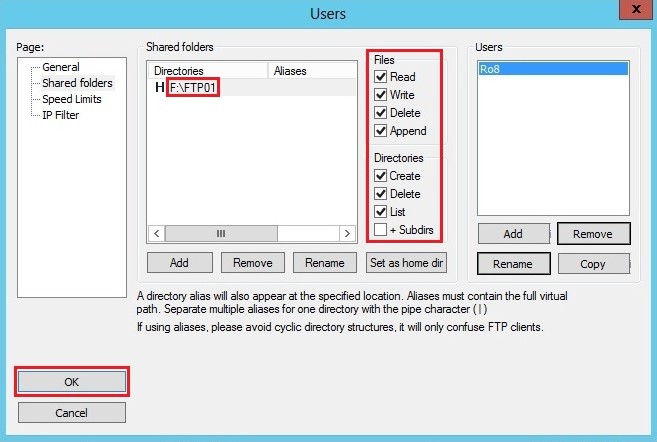
Определяем ip адрес машины с Windows Server 2012 (192.168.1.4)
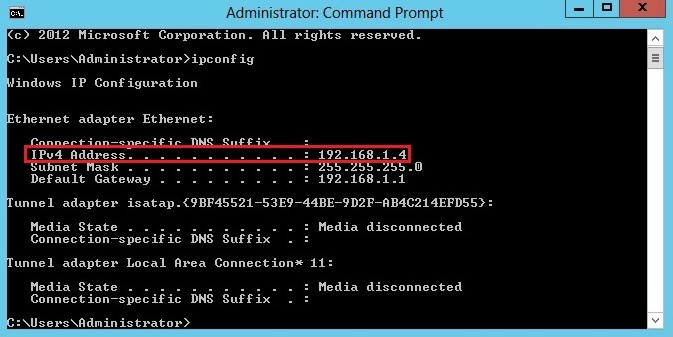
Переходим на машину с Windows 8.1 и производим установку программы FileZilla ClientПринимаем лицензионное соглашение
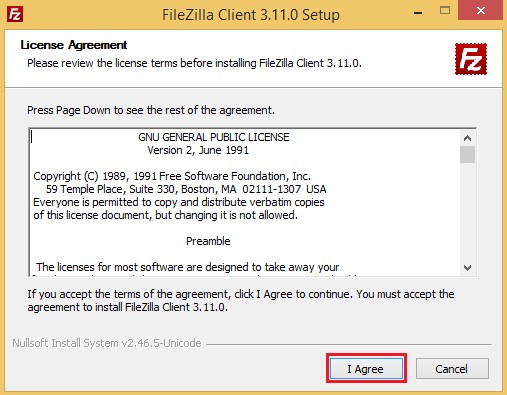
Далее
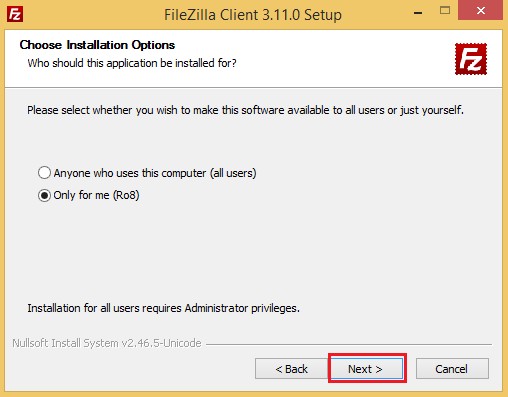
Далее
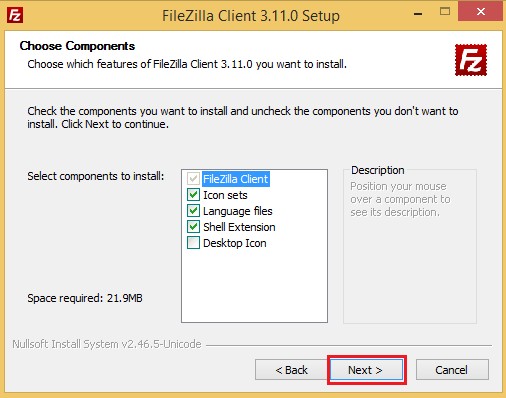
Далее
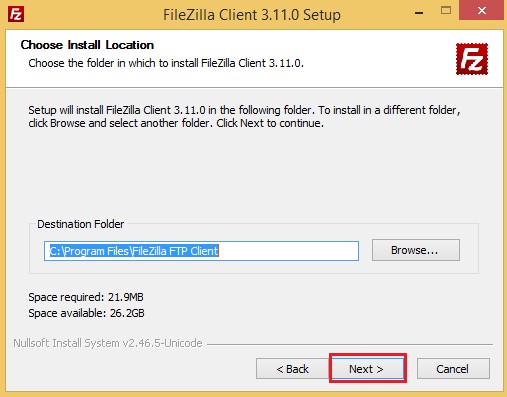
Установка
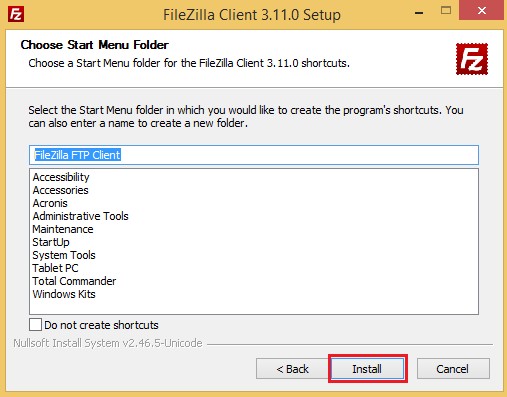
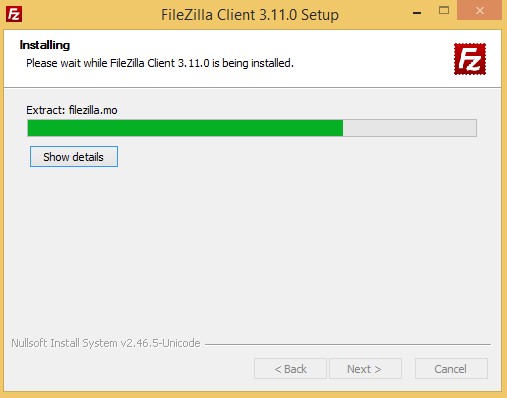
Установка завершена
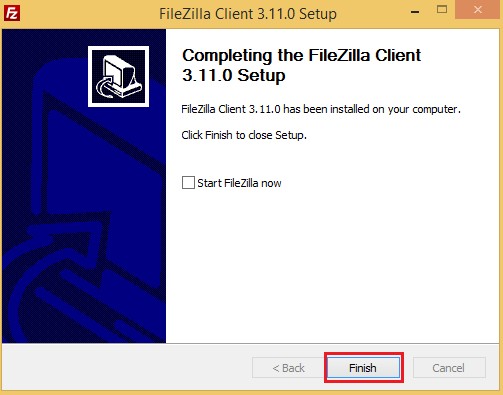
У нас есть сеть, представленная на схеме
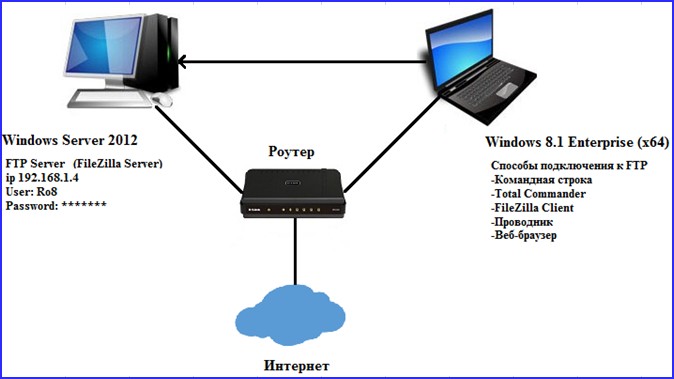
Подключимся к FTP серверу используя командную строку На машине с Windows 8.1 запустим командную строку. Вводим команду ftp
Далее вводим команду open 192.168.1.4, где 192.168.1.4 — ip адрес FTP сервера. Указываем имя пользователя (Ro8) и вводим пароль. Пароль при вводе не отображается Logged onозначает что мы произвели вход на FTP сервер

Создадим папку My_Backup_win8.1 на FTP сервере — введя команду mkdir My_Backup_win8.1
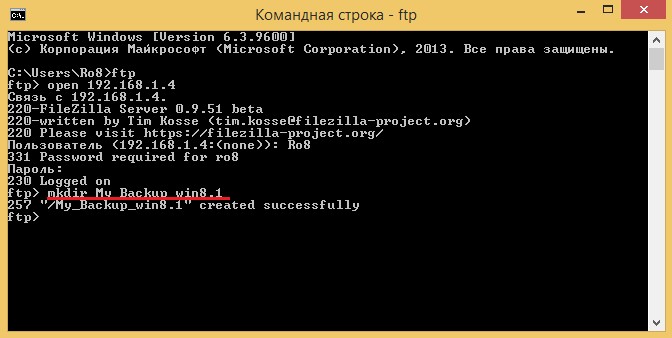
Посмотрим список папок на FTP сервере — введя команду lsКак видим, на FTP сервере присутствует папка My_Backup_win8.1

Закрываем соединение с FTP сервером введя команду bye

Запустим на машине с Windows 8.1 файловый менеджер Total Commander. Для настройки подключения к FTP серверу нажимаем на кнопку указанную на скриншоте
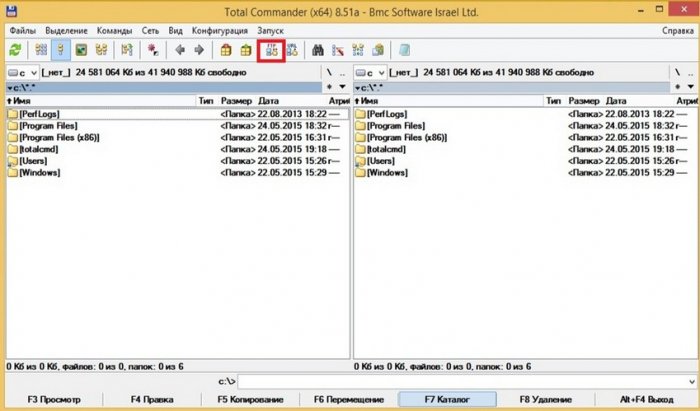
Нажимаем Добавить
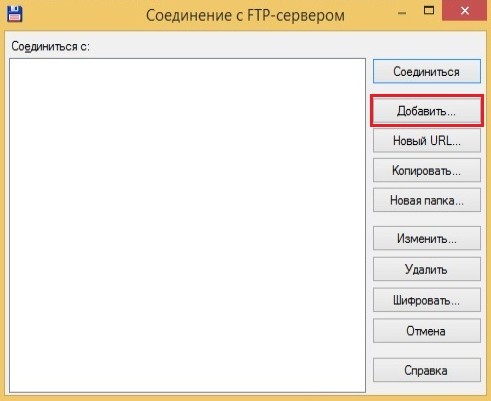
Указываем имя соединения (произвольно), сервер и порт (сервер это ip адрес FTP сервера, порт прописываем 21). Также указываем имя пользователя и пароль. ОК

Выделяем созданное FTP соединение и нажимаем Соединится
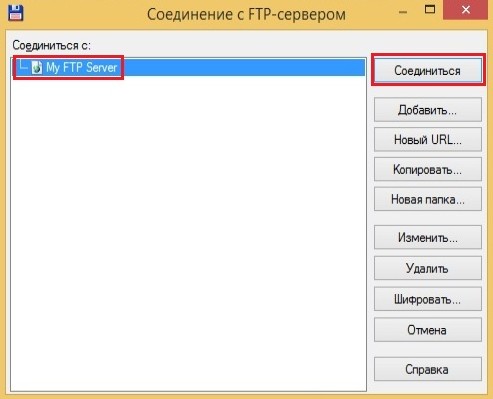
Соединение с FTP сервером установлено
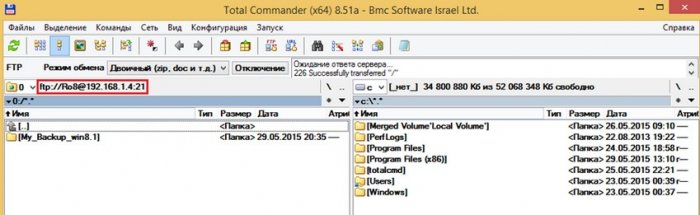
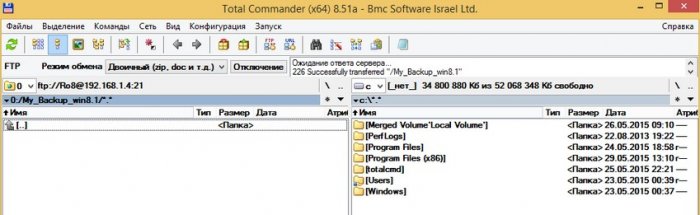
Для отключения от FTP сервера нажимаем Отключение
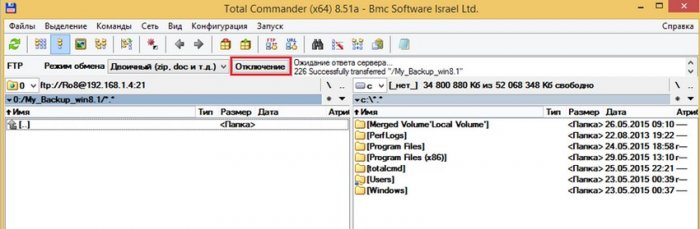
Отключение от FTP сервера выполнено
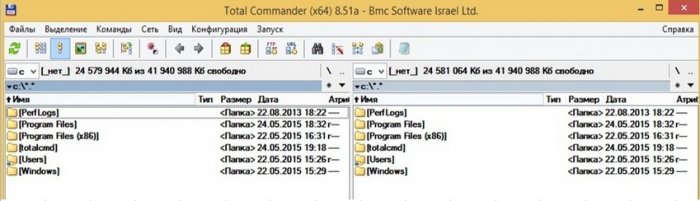
Подключение к FTP-серверу с помощью программы FileZilla Client
Запустим программу FileZilla Client
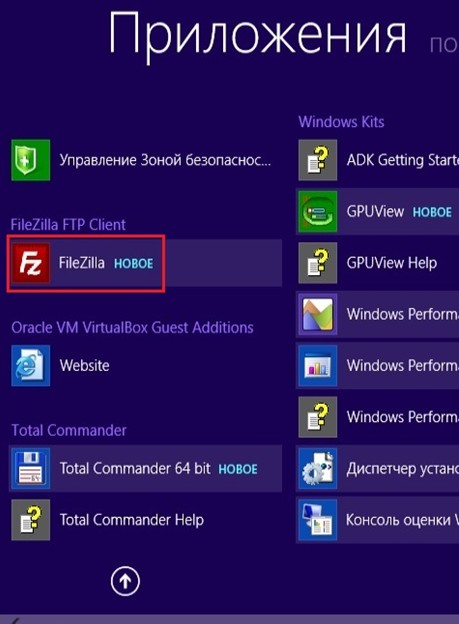
Откроется главное окно программы
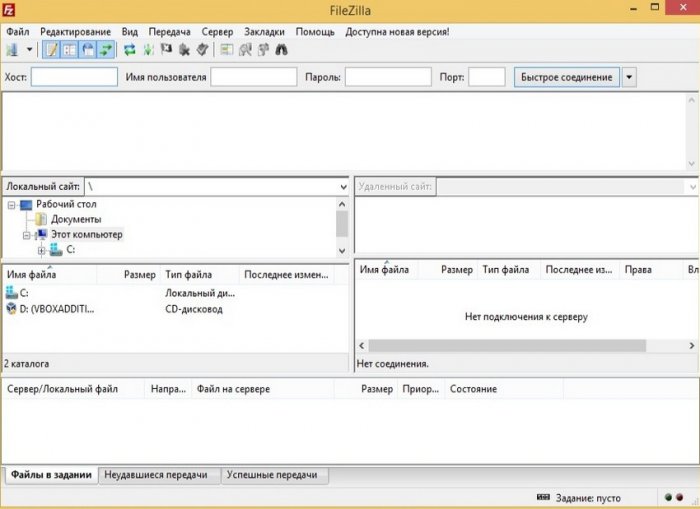
Выбираем Файл-Менеджер сайтов
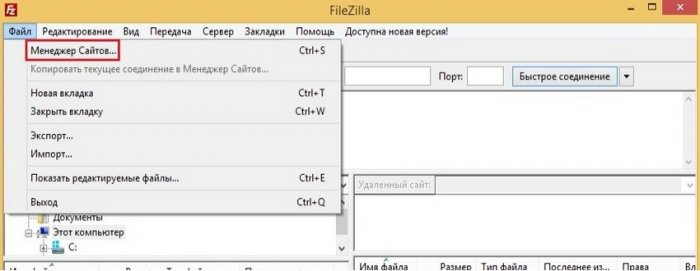
Нажимаем Новый Сайт (вводим его название), указыавем Хост (192.168.1.4) и порт (21). Тип входа выставляем Запростить пароль. Также указываем имя пользователя
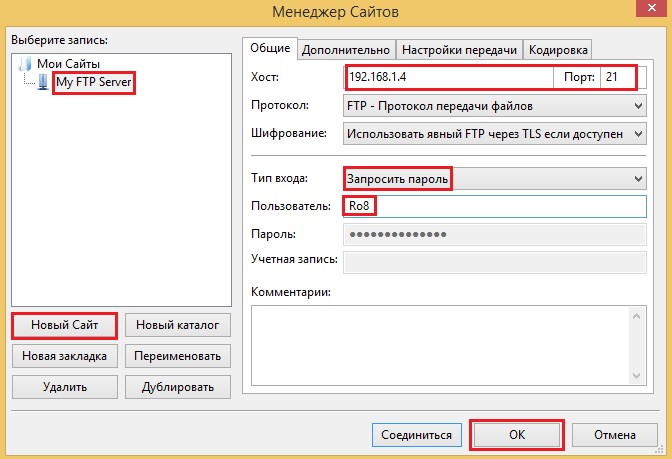
Щелкаем по созданному FTP соединению
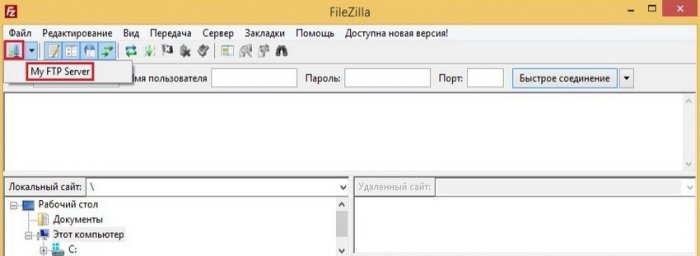
Вводим пароль для подключения к FTP серверу. ОК
Подключение к FTP серверу выполнено. Как видим, на нашем FTP сервере находится папка My_Backup_win8.1
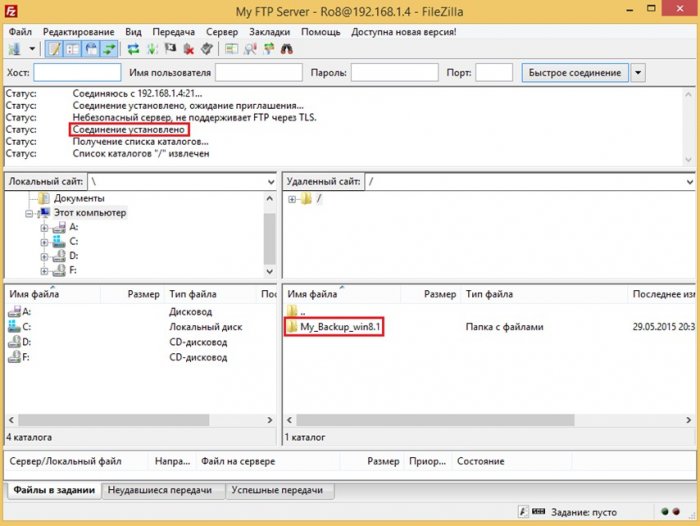
Для отключения от FTP сервера нажимаем на кнопку с красным крестиком
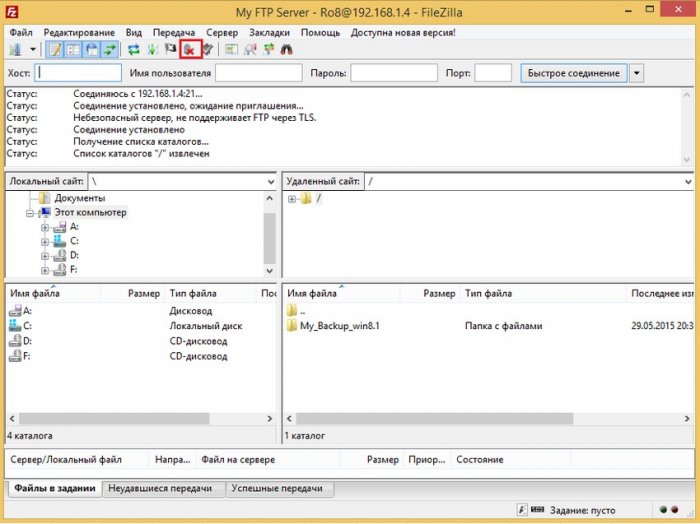
Отключение выполнено
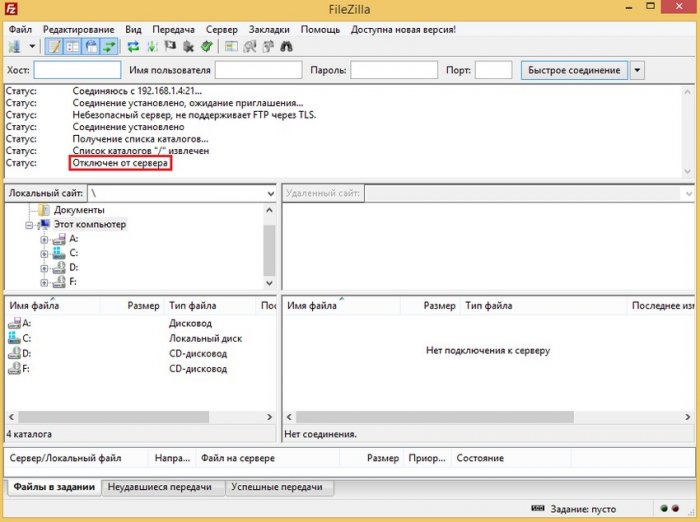
На машине с Windows 8.1 откроем Мой компьютер и в адресной строке введём ftp:\\Ro8@192.168.1.4, где Ro8 — имя пользователя, 192.168.1.4 — ip адрес FTP сервера.
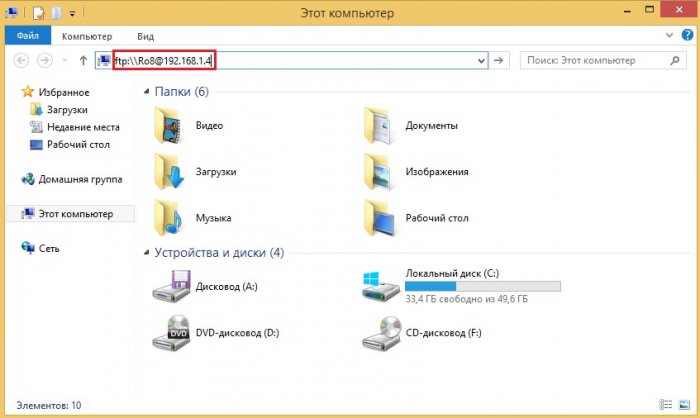
Вводим пароль для входа на FTP сервер
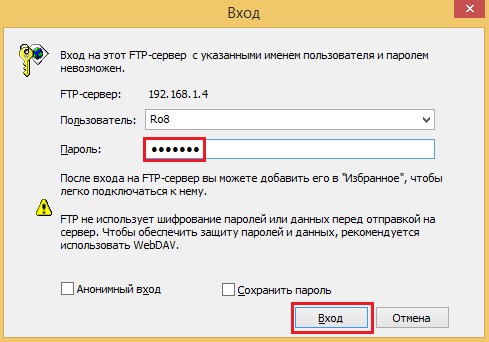
Вход на FTP сервер произведен
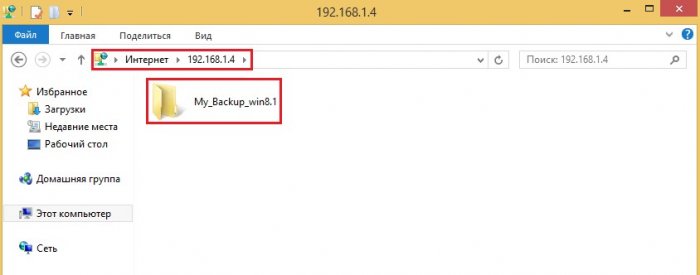
Запустим обычный веб-браузер и в адресной строке введем ftp://Ro8:1234567@192.168.1.4
где Ro8 — имя пользователя, 1234567 — пароль пользователя, 192.168.1.4 — ip адрес FTP сервера
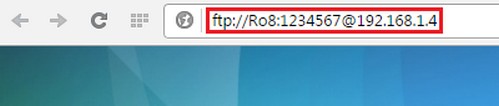
Вход на FTP сервер выполнен
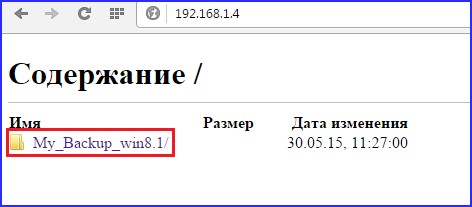
Друзья, читайте продолжение в статье «Создание резервной копии ноутбука с Windows 8.1 в программе Acronis True Image 2015 и ее сохранение на FTP сервере. Создание загрузочного носителя Acronis и сохранение его на WDS. Восстановление ноутбука из резервной копии».
Установка и настройка FileZilla Server
1. Установка:
В этом гайде установка версии 1.9.1.
Качаем установочный файл на | сайте
Запускаем.
Установка простая, просто жмём «Далее, далее…» до FileZilla Server administration settings. Ставим порт(можно оставить стандартный), логин и пароль админа(логин и пароль можно и не писать, но это будет плачевно в плане безопасноти). Запоминаем/Записываем порт, логин, пароль.
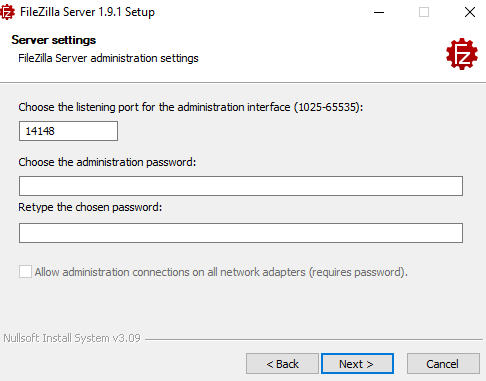
Когда запустится окно программы, жмём «Connect to Server…». Далее Host(можно не менять), порт, пароль админа.

2. Настройка Брандмауэра:
Пуск — Панель управления — Брандмауэр Защитника Windows.
В меню слева выбираем «Дополнительные параметры».
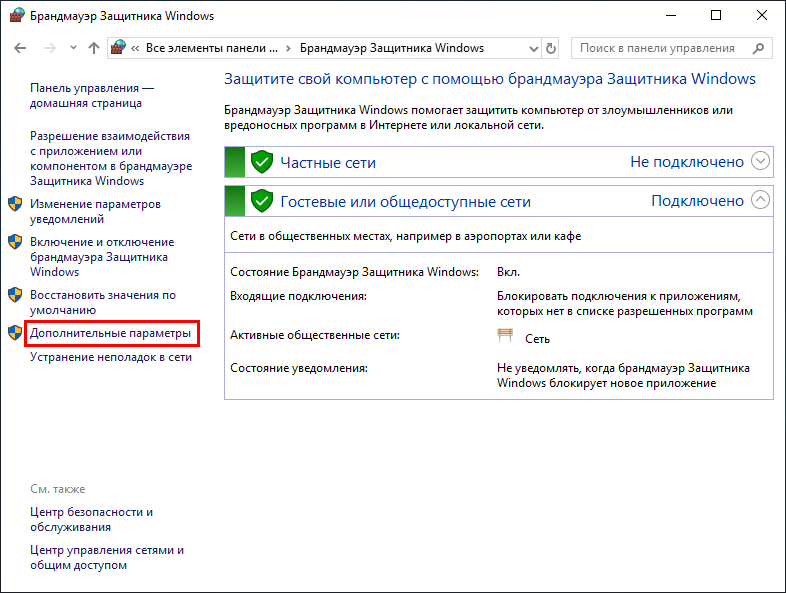
Правый клик по строчке «Правила для входящих подключений» — «Создать правило».
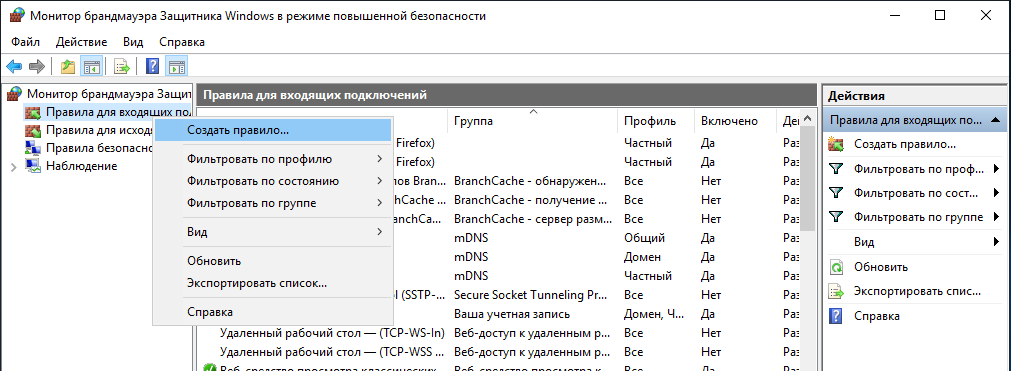
Выбираем пункт «Для программы» — Далее — указываем путь к ней в окошке.
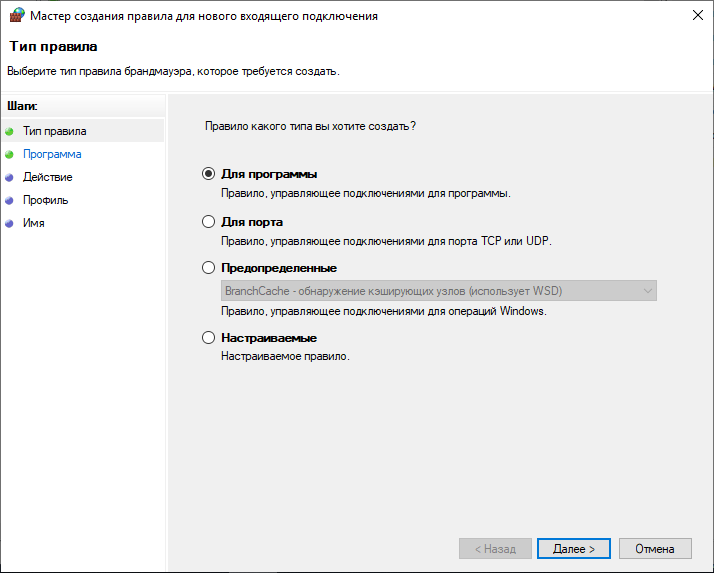
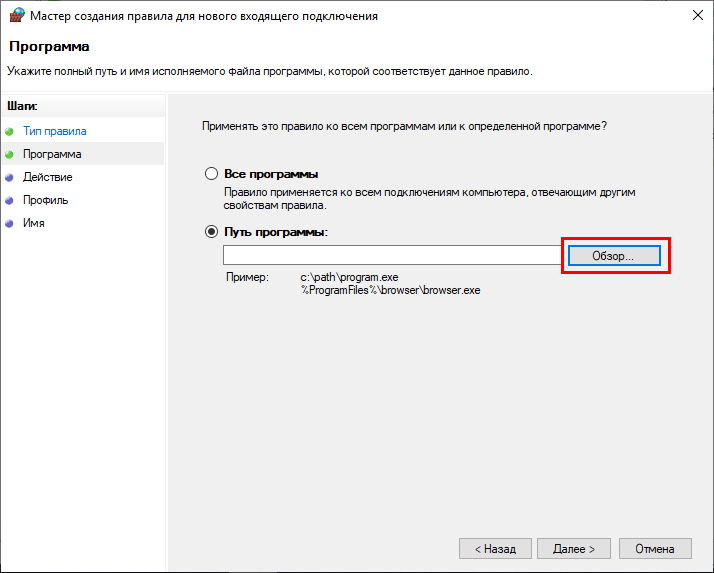
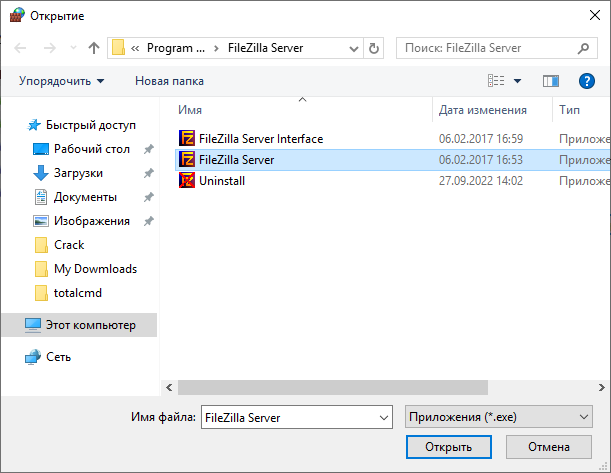
Жмём «Далее, далее», в конце называем правило, например, «fz» и жмём «Готово».
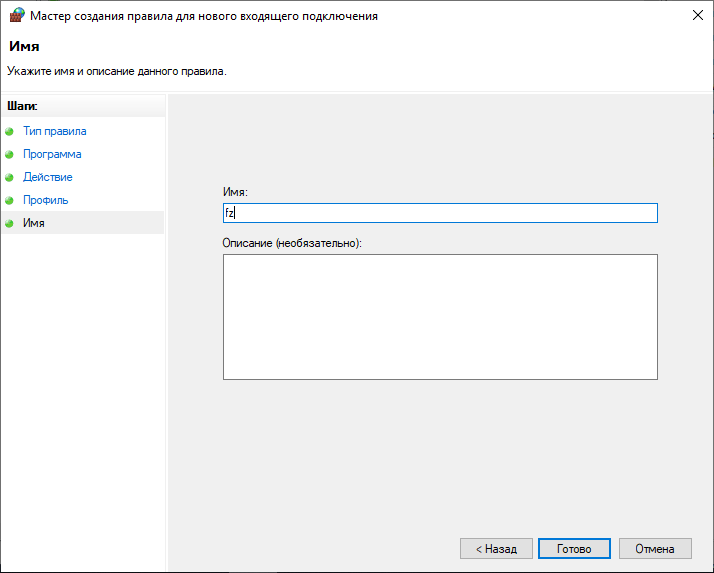
3. Создание пользователя:
Возвращаемся к окну программы FileZilla Server.
Создаём юзера. Для этого нажимаем кнопку «Server» и затем «Configuer…». Далее нажимиаем «Users».
Указываем имя пользователя, пароль, затем добавьте виртуальный путь/пути с допусками и нажмите кнопку «ОК» , чтобы сохранить изменения.
В «Mount points» «Virtual path» это название пути(можно для примера написать название сервера: /My_server), «Native path» это прямой путь до раздела(для примера путь до папки сервера: C:\My_servers\Server_name).
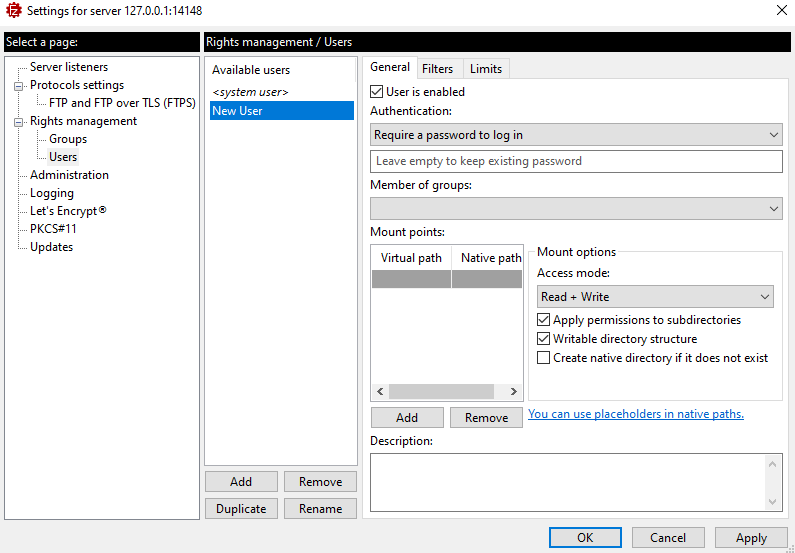
Для подключения к серверу по ftp используйте ip сервера, порт 21, имя пользователя и пароль, которые вы придумали на шаге 3.
Как подключиться к серверу по ftp, используя FileZilla Client, вы можете прочитать здесь.
Как установить и настроить FTP сервер в Windows (1.9.1)
<< SurvivalHost Wiki
| К началу статьи
Hostingrust.ru
In this tutorial, we will learn how to set up an FTP server on Windows using FileZilla Server. You can use this guide to configure an FTP server on Windows 10, Windows 11, and Windows Server.
Follow These Steps to Set Up a Windows FTP Server Using FileZilla
- Download and install FileZilla Server.
- Configure the passive mode port range.
- Configure the Windows Firewall.
- Add FTP users.
Download and Install FileZilla Server
To get started, open a web browser, navigate to https://filezilla-project.org/, and download FileZilla Server.

Once the download is finished, run the installer.
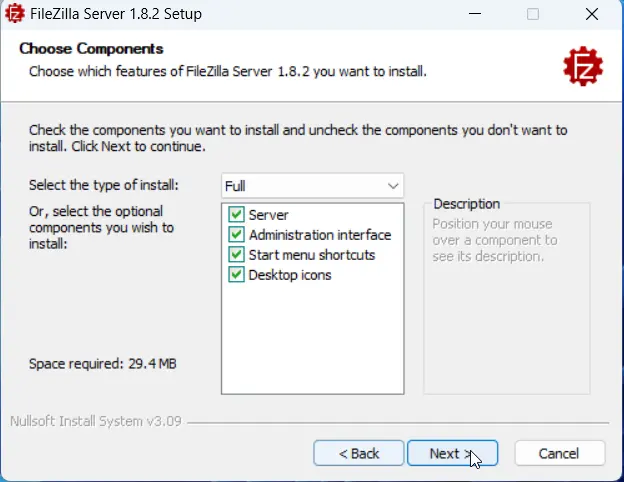
During the installation process, you’ll see a window with server settings. Here, we have the option to configure FileZilla Server to start automatically with Windows. This is a convenient option because it ensures your FTP server is always running whenever you need it.
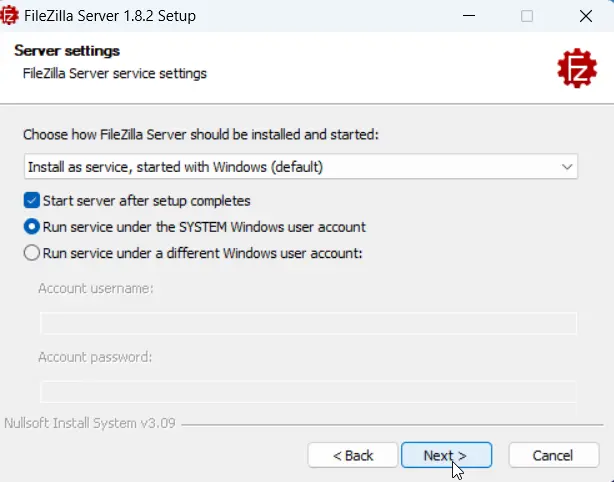
Next, you have to create a password for the administration interface. You will need this password to change the FTP server settings.
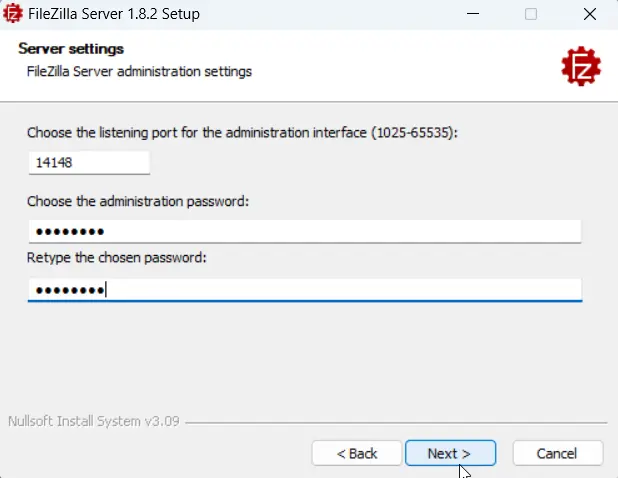
There is also an option to configure the admin interface settings. We’ll keep it set to manual startup. You can always access the interface when needed using the Start menu shortcut.
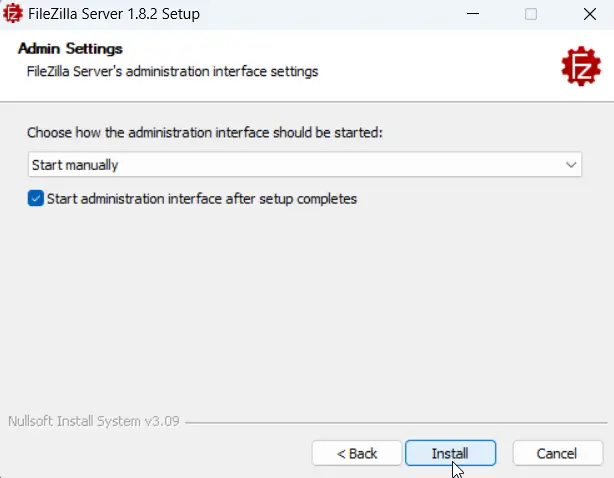
Configure the Passive Mode Port Range
Our next step is to configure the passive mode port range. To do that, open the administration interface (you can do this by searching for ‘FileZilla Server’ in the Start menu), then go to the Server menu and click «Network Configuration Wizard.»
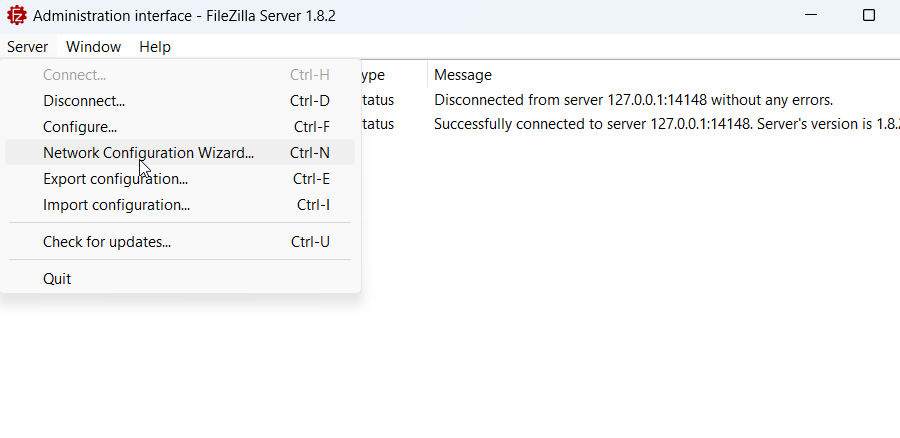
In the Network Configuration Wizard, make sure to select the option that says «Use custom port range». For the port range, choose a range of unused ports that are unlikely to conflict with other applications.
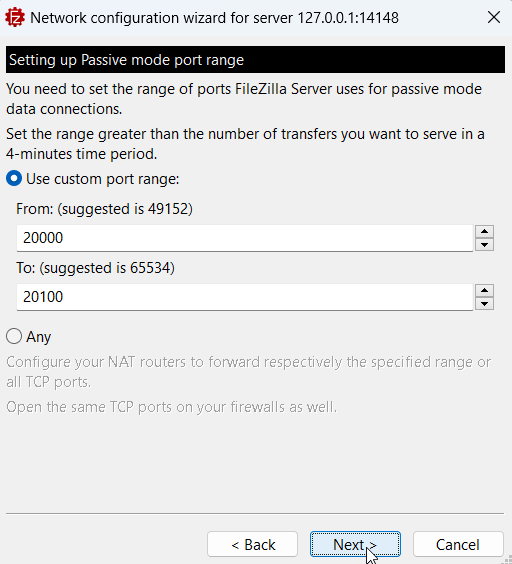
Configure the Windows Firewall
After configuring the passive mode port range, we need to configure the Windows Firewall to open FTP port 21 and the passive mode port range we configured.
In the Windows Firewall, go to «Advanced settings», right-click «Inbound Rules», and choose «New Rule…».
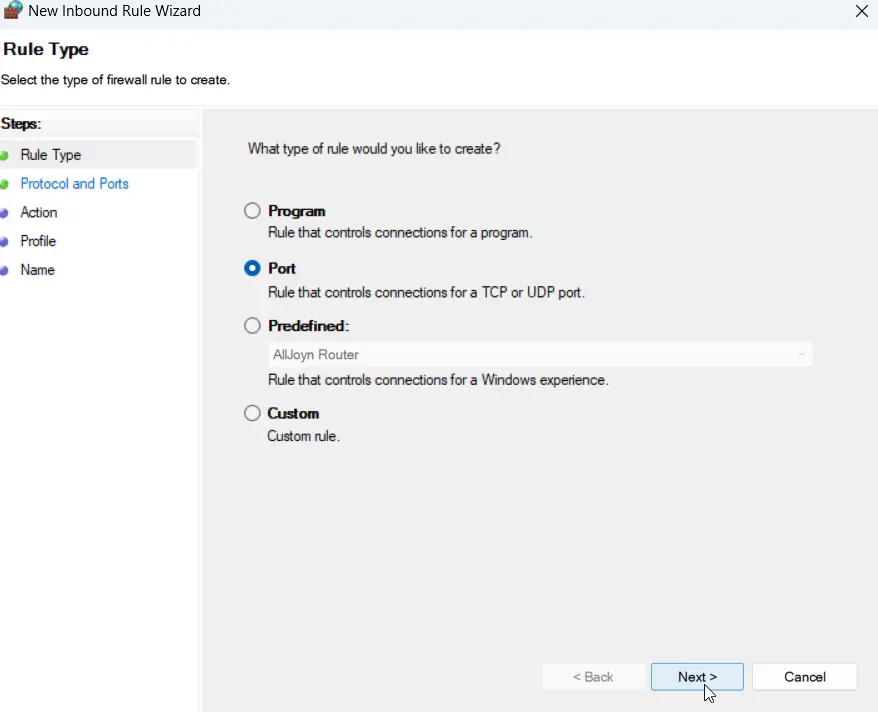
In the rule wizard, when it asks for the ‘rule type,’ choose Port. Then, for the specific ports, you’ll need to enter two parts. First, enter port 21 for the standard FTP connection. Then, you’ll also need to specify the passive mode port range we configured earlier.
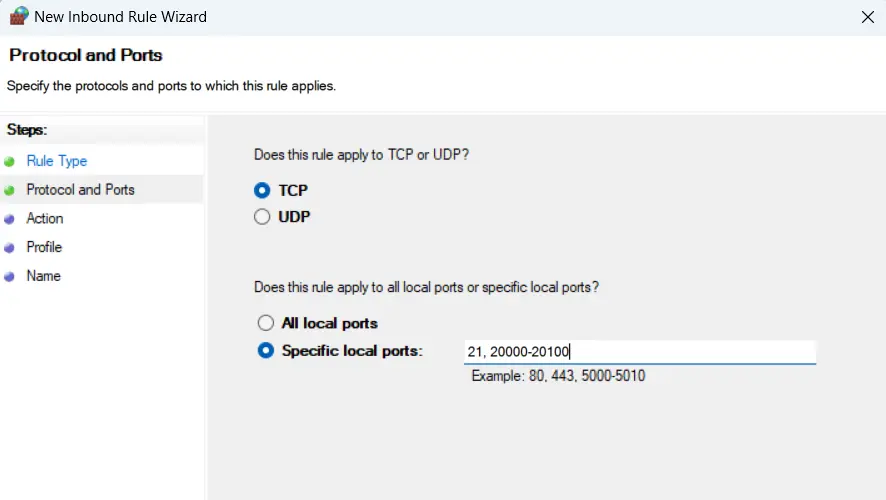
Add FTP Users
The last step is to configure users who can connect remotely. To do this, open the administrator interface, go to Server, and click Configure.
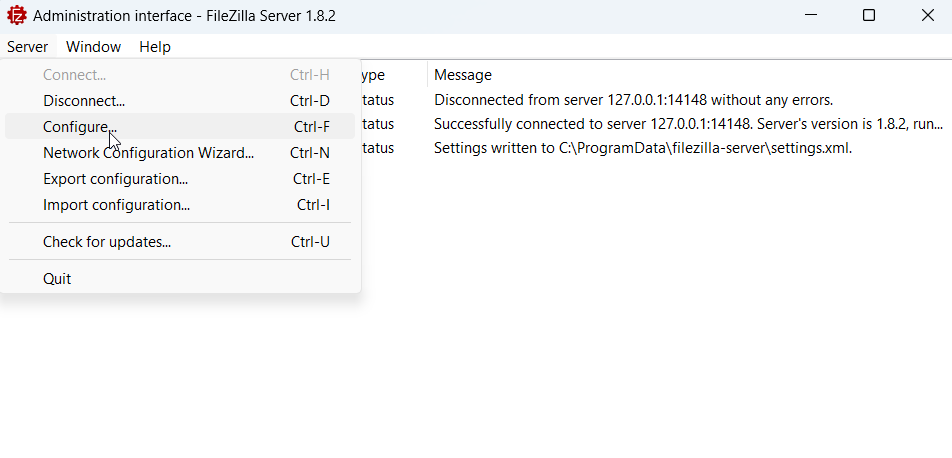
In the Users section, you have two options: you can use your Windows user account, or you can add dedicated FTP users.
If you’re going to use your Windows account, select «System user» and activate the «User is enabled» checkbox. Don’t forget to apply the changes once you’re done.
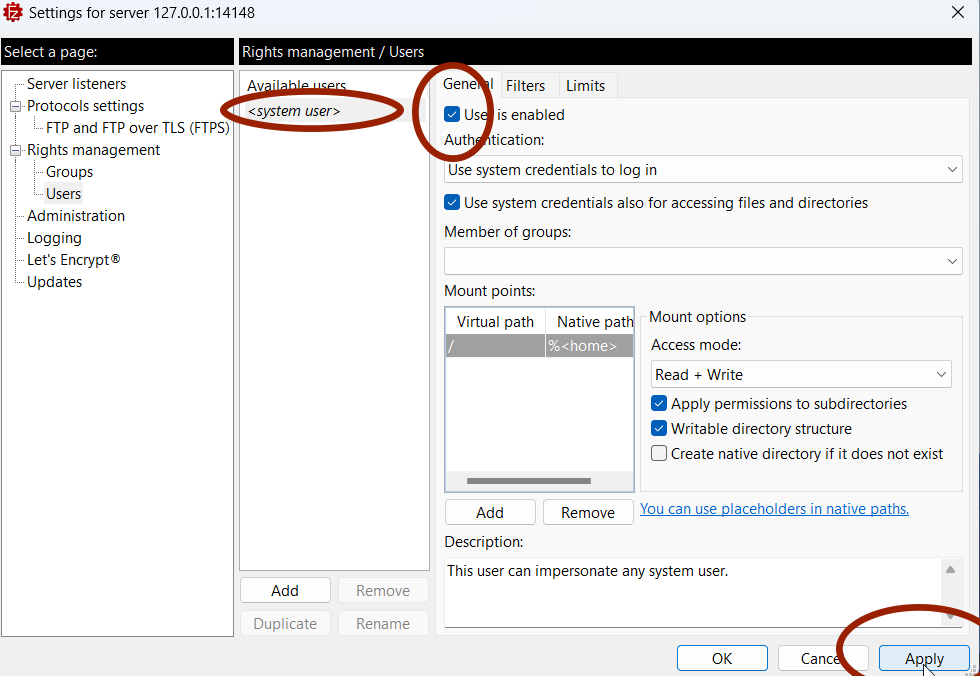
However, it’s important to remember that this method grants access to your entire Windows user profile. This might not be ideal for security reasons. For better security, it’s highly recommended to create dedicated FTP users instead.
To create a dedicated FTP user, under Users, click on the «Add» button. Make sure that the user needs a password to log in.
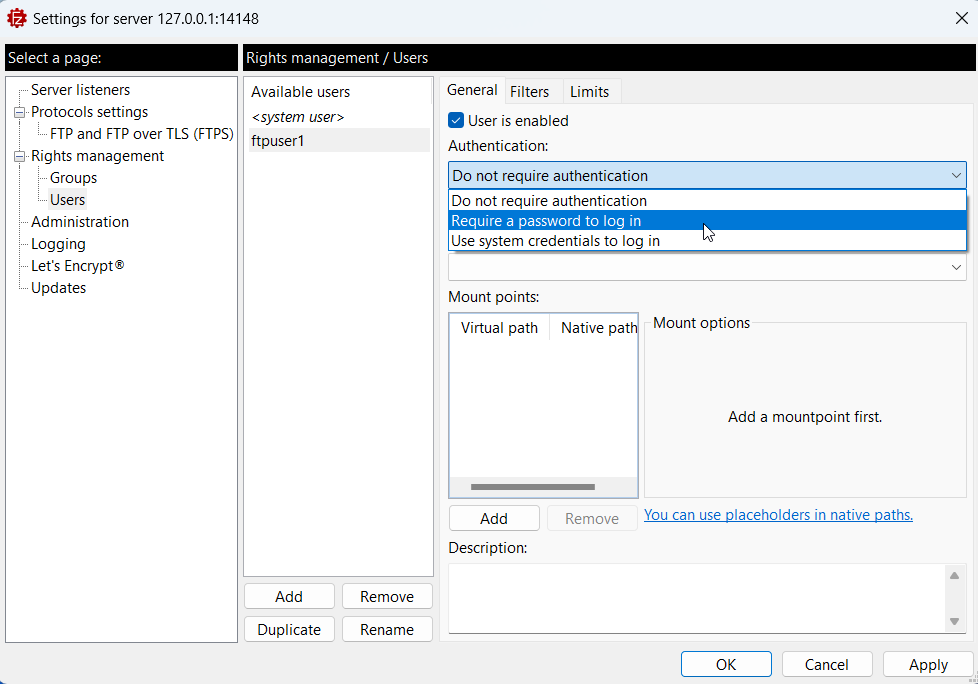
Next, we need to add at least one folder that the user can access. When adding a folder, you’ll specify a Virtual path and a Native path.
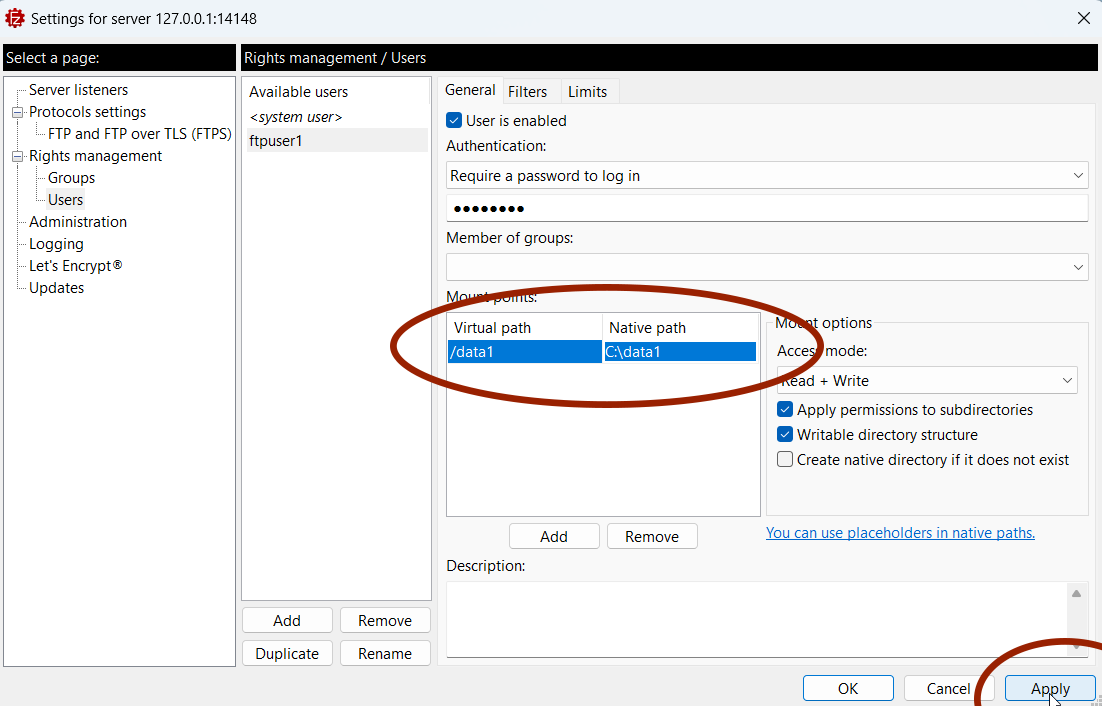
Native Path: This is the actual location of the folder on your computer. For example, you might enter "C:\data1" if that’s the folder you want to add.
Virtual Path: This is a user-friendly name that starts with a forward slash (/). For example, you could name it "/data1".
And don’t forget to click the Apply button to save the configuration.
Now you should be able to connect to the FTP server using either your Windows user account or the FTP user account, depending on your preference.
Managing FileZilla FTP Service
You can start and stop the FileZilla service using shortcuts located in the Start menu. This is a quick way to manage the server without needing to delve into command prompts.
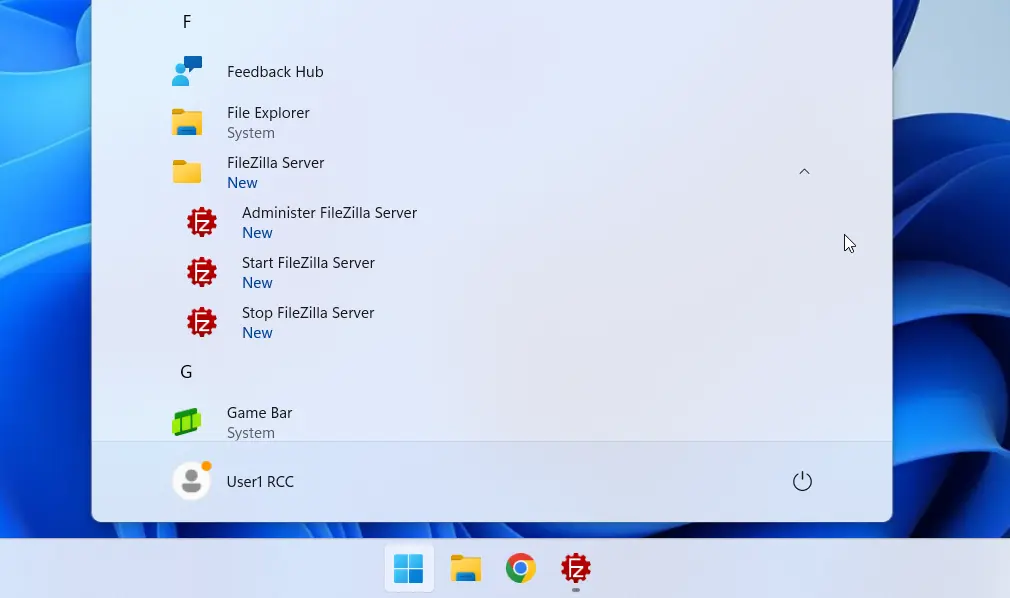
Alternatively, you can use the net stop and net start commands from the command prompt or PowerShell to stop and start the FTP server.
To start FileZilla server, type:
net start filezilla-serverTo stop FileZilla server, type:
net stop filezilla-serverManaging FileZilla Server Startup
During the installation, we set the FTP server to start automatically when Windows starts. You can change this to Manual if you prefer to start the server service only when needed.
Open the Windows Services window by pressing the Windows key + R, typing «services.msc», and pressing Enter.
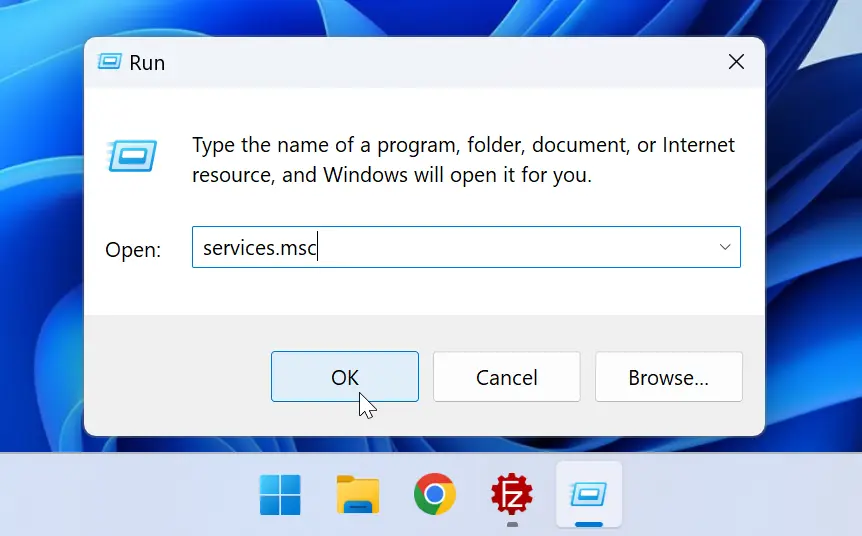
In the Services window, double-click the «filezilla-server» service to open its Properties.
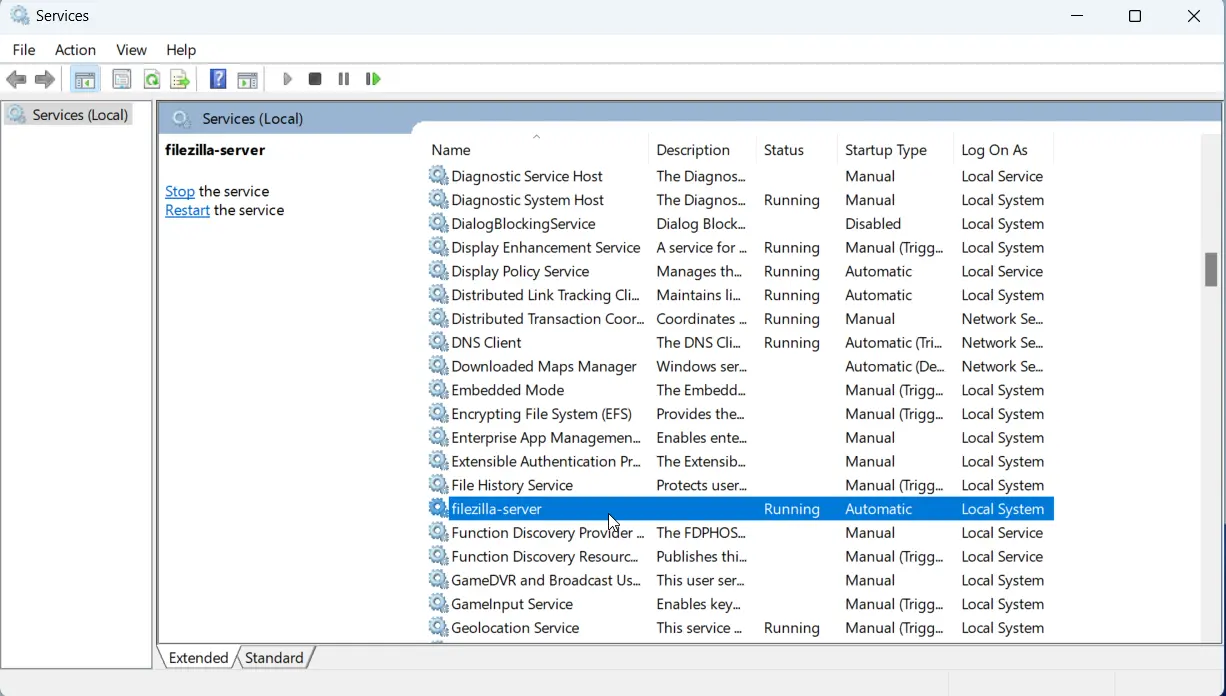
In the Properties window, locate the «Startup type» dropdown menu and choose the desired startup type.
- Automatic: The FTP server will start automatically whenever Windows starts.
- Manual: The FTP server will not start automatically. You will need to start it manually using either the Start menu shortcut or the command prompt.
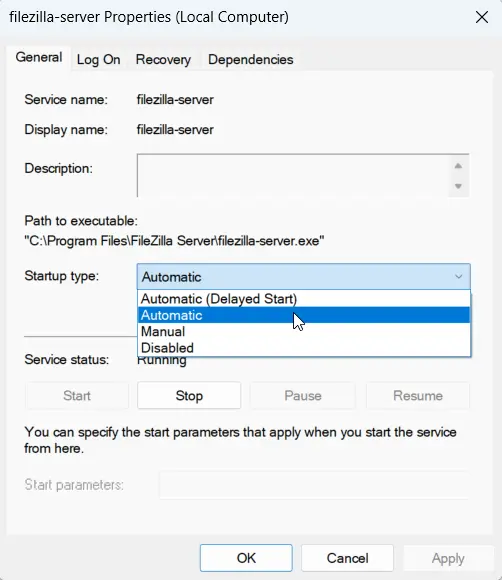
FileZilla
27.01.2010
сайт автора: http://webi.ru
публикация данной статьи разрешена только со ссылкой на сайт автора статьи
Для организации FTP сервера на windows советую воспользоваться FileZilla Server.
Это очень простой и бесплатный FTP сервер, имеющий все необходимые возможности.
Если у вас не установлен FileZilla Server, можете скачать его здесь. Во время установки лучше оставить все предлагаемые параметры по умолчанию, разве что, пути для установки программы укажите свои.
После установки должен запуститься интерфейс сервера, если этого не произошло, то для доступа к интерфейсу запускайте FileZilla Server Interface.exe.
Если вы устанавливали веб сервер с помощью xampp, то FileZilla Server у вас уже должен быть установлен.
Запустить его интерфейс можно через панель xampp(ярлыком или xampp-control.exe).

Остановите FileZilla, если он запущен.
Затем отметьте галочку Svc возле FileZilla, если она еще не отмечена.
Запустите FileZilla и входите в этот сервис с помощью кнопки admin.
Вы должны увидеть такое окно.

Редактирование юзеров (edit/users)

В этом окне можно добавлять и редактировать пользователей FTP.
По умолчанию здесь могут быть какие то уже созданные юзеры, в моем примере видно anonymous и newuser.
Эти юзеры добавлены для демонстрации, их лучше сразу удалить.
После удаления этих демонстрационных юзеров можете добавлять новых пользователей.
Добавление очень простое, нажали на копку ADD, появилось окошко, в него вписали имя пользователя и нажали OK.
Имя нового пользователя появится в списке.
Далее можно редактировать этого пользователя, отметив его мышкой.
С помощью галочки Enable account можно включать/отключать пользователя.
Галочка Password включает возможность установить пароль для пользователя, в противном случае этот пользователь будет входить без пароля как анонимный.
Теперь нужно указать к какой папке будет иметь доступ этот юзер.
Для этого в левом меню войдите в Shared folders и добавьте нужные директории.
После добавления директорий отметьте уровень доступа к ним. Для этого здесь есть галочки.
Разрешения для файлов
Read (разрешить скачивание из этой папки)
Write (разрешить загрузку файлов в эту папку)
Delete (разрешить удаление файлов)
Append (разрешить догружать файлы, дописывать)
Разрешения для директории
Create (разрешить загружать папки)
Delete (разрешить удалять папки)
List (разрешить показывать содержимое папки)
+Subdirs (доступ к вложенным подкаталогам)
Еще в левом меню есть лимит скорости. Можно для каждого юзера установить скорость скачивания и закачивания.
На этом можно закончить знакомство с созданием пользователей.
Теперь закрывайте окно редактирования юзеров и переходите в настройки (edit/settings).
Пассивный режим (edit/settings — Passive mode settinqs)

Пассивный режим для FTP требуется если на стороне клиента нет возможности для прямого соединения. Например, при коннекте к ftp через браузер или если закрыты порты с помощью фаервола.
Обычно, никаких дополнительных настроек для пассивного режима делать не нужно, достаточно оставить эти настройки по умолчанию, но если у вас имеется фаерволл или ваш компьютер находится за маршрутизатором, то для работы сервера в пассивном режиме нужно будет указать ваш локальный ip (если используете маршрутизатор) и указать диапазон портов, по которым будет разрешено коннектиться в пассивном режиме. Эти порты нужно будет перенаправить в маршрутизаторе и открыть в фаерволе.
В некоторых случаях настроить пассивный режим находясь за роутером (маршрутизатором) очень сложно и зачастую помогает случайность. Не все роутеры настраиваются одинаково стабильно, например мой D-link 604 настроился только после нескольких часов танцев с бубнами, не смотря на то, что все настройки очевидны.
А вот DIR-300 удалось сразу настроить, хотя настройки у этих маршрутизаторов практически одинаковые.
Так что, экспериментируйте!
Защита от подбора пароля (edit/settings — Autoban)
Это полезная опция блокировки ip в случае попыток подбора пароля к ftp.

Включайте галочку Enable automatic bans.
Укажите сколько раз можно ошибиться одному IP в течении часа.
И далее на сколько часов блокируется этот IP.
Очень советую использовать эту функцию, так как роботы обязательно будут подбирать пароли к вашему FTP, а с автоматической блокировкой у них будет очень мало шансов.
Все остальные настройки можно не трогать и оставить все как есть, все остальное на работу сервера не влияет.
Если у вас есть желание и понимание этих настроек можете пробежаться по настройкам(их не много), изменить приветственное сообщение, включить логи, настроить компрессию и т.д.
Кто понимает эти настройки, тому ничего объяснять не нужно, а если вы их не знаете, то менять вам их не стоит, так как на общей работе сервера они не отразятся.
Проблемы с этим FTP сервером.
FileZilla отдает всю информацию в юникоде.
Это конечно не проблема, но иногда доставляет неудобства.
Все современные ftp клиенты умеют работать с юникодом, но есть не большая проблема с самым популярным файловым менеджером Total Commander.
Этот файловый менеджер уже много версий назад собрал в себе все возможные функции и по мнению многих пользователей все последующие версии уже не имеют больших изменений и многие пользуются старыми версиями.
А вот поддержка юникода по ftp в тотале появилась не так давно.
Еще в версии 7.01 ее не было, а в 7.50 уже есть.
По этой причине у обладателей старого тотала будут проблемы с русскими именами файлов (англиские имена отображает без проблем).
В самом сервере нет возможности отключать юникод.
Сам я пользуюсь этим сервером уже достаточно долго и каких-то других проблем не замечал.
Комментарии
RSS комментарии
11.03.2010 vitz
наконец то понял, что надо просто обновить тотал, чтобы файлы с русскими именами работали.
пробовал ставить в filezilla различные патчи, которые отрубают юникод, но все глючило…
Так что, СПАСИБО за совет обновить total, а то неделю уже мучался, не знал что делать.
24.10.2010 Alyona
Большое спасибо за помощь!!!
21.12.2010 alexes
При установки прав доступа выдает ошибку
504 Command not implemented for that parameter. фтп сервер работает нормально, может что в настройках надо поменять??
21.12.2010 админ
alexes, но ведь это ftp под windows, а у файлов под windows нет прав доступа.
По крайней мере таких, как в unix(775,644 и т.д.)
23.12.2010 alexes
Спасибо.
Буду ставить unix, windows меня разочаровал!!
25.12.2010 серый
если ктото считает что под виндовс нет прав доступа-курите мануалы.закладка безопасность в «свойствах» файла и папок ниочём не говорит?
28.12.2010 valdemar
Поставил autoban, испробывал, а теперь не могу разбанится а FileZilla, кто знает куда записывается бан лист?
28.12.2010 тоха
да отключи просто бан, а потом включишь, когда пройдет время.
но помоему там есть в панели забаненные юзеры и их можно разбанить из панели, но я точно уже не подскажу.
28.12.2010 valdemar
в том то и дело что нет нигде ни в настройках ни логах списки забаненых, отключаю после опять включаю, бан остается
28.12.2010 valdemar
Извиняюсь, просто не правильно вводил login. Все ОК
27.01.2011 Alex
Автору спасибо. Использовал до этого Serv-u, не в восторге, т.к. замечено плохое влияние на общее состояние системы (сайты, которые висят на нем, грузятся долговато, даже через локалку, да и в целом ноут начал подтормаживать после месяца работы). Так что спасибо за альтернативный вариант!
21.02.2011 vua4kuj
Настроил сервер. Все хорошо. Но есть проблема. При попытки скачать файл с сайта блаузер просит дать логин и пароь, но ведь я не омгу их раздавать на лево и на право. А пользованель сайта хочет скачать файл. Что подстроить надо? Всем сразу СПАСИБО
12.05.2011 Lik
Помогите пожалуйста! есть роутер (маршрутизатор) под ним хаб а уже под хабом комп, существует внешний айпи (к примеру 85.234.0.1) и внутренний (к примеру 192.168.0.111). Как настроить Filezila и роутер чтобы коннектилось при вводе ftp://85.234.0.1
Сейчас он просто долго думает, потом выдает что неконнект…
Что я сделал в настройках USe the following IP дал ему адрес внутр IP 192.168.0.111. Порт на роутере для ftp 21 в файлзиле везде написано 14147. в разбросе портов поставил 21-21. Может что не так делаю? подскажите пожалуйста.
23.05.2011 zaza
Попробуй отключить брэдмауэр. Мне помогло.
02.06.2011 Snork
Подскажите кто знает: Я поставил сервер но подключится к нему можно только по сети. как сделать так чтобы можно было подключатся через интернет(например с телефона)?
03.06.2011 виктор
Snork, если к серверу можно подключиться по сети, значит можно и через интернет.
Дело уже в настройках сетевого экрана, ну и конечно ip белый нужен.
Если ip белый, тогда настраивайте сетевой экран, чтобы в нем был открыт порт 21
05.08.2011 НИКОЛАЙ
Нужна Ваша помощь. При подключении компьютера к ресиверу SKYWAY не могу соединиться с FTP-сервером, выдает ошибку пишет \»Не удается записать c:\\Program Files\\Total commander\\wcx_ftp.ini Снимите защиту от записи\» После ввода IP и названия нового элемента. У меня Windows 7.Что делать. Спасибо
08.08.2011 Степан
помогите,я подсоединится не могу,пишет вести пароль,хотя он на сервере не установлен,что делать,подскажите!!**??!?
09.08.2011 Никита
FileZilla Server version 0.9.33 beta
Copyright 2001-2009 by Tim Kosse (tim.kosse@filezilla-project.org)
Connecting to server…
Error, could not connect to server
Trying to reconnect in 5 seconds
не как не может соединится… фтп пашет а через панель зайти не могу
09.08.2011 Никита
о! всё разобрался
