Estimated reading: 4 minutes
238 views
Introduction
A Pagefile (also known as Virtual Memory) is a dedicated portion of disk storage that Windows uses as an extension of physical RAM when memory resources become constrained. This mechanism enables the operating system to handle memory-intensive workloads more efficiently by temporarily offloading inactive data from RAM to disk, thereby preventing system slowdowns and crashes.
Properly configuring the Pagefile is essential for Remote Desktop Protocol (RDP) servers, where multiple users or applications may simultaneously consume system resources. Insufficient virtual memory can result in severe performance degradation, leading to lag, unresponsiveness, or even system crashes. By carefully optimising Pagefile settings, administrators can ensure smoother multitasking, enhanced system stability, and a more responsive RDP experience.
This guide provides a detailed walkthrough on creating and configuring a Pagefile on a Windows-based RDP server using the graphical user interface (GUI) and command-line methods.

1. Understanding Pagefile Configuration
1.1. How the Pagefile Works
When the system runs low on available RAM, Windows automatically moves less frequently accessed data from RAM to the Pagefile stored on disk. This process, known as paging, allows the system to maintain application performance even under heavy workloads. However, since disk access speeds are significantly slower than RAM, excessive reliance on the Pagefile can lead to performance bottlenecks.
1.2. Recommended Pagefile Size
The optimal Pagefile size depends on the available RAM and workload characteristics. General guidelines for setting the Pagefile size include:
- Minimum size: 1.5 times the available RAM
- Maximum size: 3 times the available RAM
- Custom configurations: Adjust based on workload requirements, ensuring the Pagefile resides on a fast storage medium (e.g., SSD instead of HDD) for optimal performance.
2. Steps to Create and Configure a Pagefile
2.1. Using GUI (Graphical User Interface)
Step 1: Open System Configuration
1. Connect to your RDP server.
You can connect to your RDP server by following the detailed guide here: How to Use RDP
2. Press Windows + R, type sysdm.cpl, and hit Ok.

3. Navigate to the Advanced tab.

Step 2: Access Virtual Memory Settings
1. Under the Performance section, click Settings.

2. In the Performance Options window, switch to the Advanced tab.
3. Under Virtual Memory, click Change….

Step 3: Modify Pagefile Configuration
1. Uncheck Automatically manage paging file size for all drives.
2. Select the drive to store the Pagefile (typically C: or a dedicated storage partition).
3. Choose Custom size and enter values:
- Initial size (MB): 1.5 times the installed RAM.
- Maximum size (MB): 3 times the installed RAM.
For this RDP with 2GB of physical RAM, the Pagefile configuration is as follows:
- Initial size: 3GB (1.5 × 2GB)
- Maximum size: 6GB (3 × 2GB)

4. Click Set, OK, and restart the server to apply the changes.
2.2. Using the Command Line (Command Prompt)
The pagefile can be configured via the Command Prompt for advanced users and system administrators.
Set a Custom Pagefile Size
To check if Windows is automatically managing the pagefile, run the following command:
wmic computersystem get AutomaticManagedPagefile
If it is set to false, you can disable automatic management with this command:
wmic computersystem where name="%computername%" set AutomaticManagedPagefile=False
Next, run the following command in an elevated Command Prompt (Run as Administrator):
(This example configures the pagefile on drive C: with an initial size of 3GB~(3072MB) and a maximum size of 6GB~(6144MB).)
To verify the configuration, use the following command:
Restart the RDP to Apply Changes
To restart the server and apply the changes, use the following command:
shutdown /r /t 0
3. Advantages and Limitations
3.1. Benefits of a Properly Configured Pagefile
- Prevents system crashes when the RAM is full.
- Improves multitasking, especially on resource-limited RDP servers.
- Reduces lag and enhances response times under heavy memory load.
- Supports larger workloads by acting as a temporary memory buffer.
3.2. Limitations and Considerations
- Slower than RAM: Pagefile operations are significantly slower, especially on HDDs.
- Increased Disk Usage: High Pagefile activity can shorten SSD lifespan.
- Storage Requirements: Needs sufficient disk space, which may be limited on smaller partitions.
- Not a RAM Replacement: A Pagefile helps but cannot replace physical memory.
Conclusion
A properly configured the Pagefile is a critical component of RDP server performance optimization. By extending virtual memory, the Pagefile helps mitigate RAM shortages, improve system stability, and enhance multitasking capabilities. However, improper configuration or excessive reliance on virtual memory can lead to performance issues.
You should balance Pagefile settings based on workload requirements, disk performance, and available RAM.
Implementing the recommendations in this guide can optimize your RDP server’s virtual memory configuration, enhancing performance and reliability.
If you experience persistent performance issues, consider upgrading to a higher plan to increase your VPS’s physical RAM. You can refer to our guide on upgrading.
То же самое с предыдущим Windows версия, раздел диска в Windows Server 2019 не хватает места на диске, тоже. На диски данных, которые используются для резервного копирования или проектов, вы можете передавать файлы и изменять расположение вывода файлов на другие диски. Но к системному диску С это гораздо сложнее. В этой статье рассказывается, как освободить место на диске в Windows Server 2019 с помощью очистки диска и других методов, вы можете освободить место на диске C. Если вы не можете освободить достаточно свободного места, вам лучше добавить больше из других разделов.
Содержание:
- Run Windows Server 2019 Утилита очистки диска
- Дополнительные возможности по освобождению дискового пространства
- Добавьте больше свободного места на диск C
Run Windows Server 2019 Утилита очистки диска
То же самое с предыдущими версиями, Windows Server 2019 имеет встроенную утилиту «Очистка диска», помогающую освободить место на диске. Он может сканировать и удалять большинство ненужных и ненужных файлов на вашем диске. Я использую очистку диска от Windows XP, чей графический интерфейс и шаги остаются неизменными в течение 10 лет. Мне до сих пор нравится пользоваться этим родным инструментом, потому что он простой и быстрый, а самое главное безопасный.
Как освободить место на диске в Windows Server 2019 через инструмент очистки диска:
- Press Windows и R вместе на клавиатуре наберите cleanmgr и нажмите Enter.
- Выберите диск C: в раскрывающемся списке и нажмите кнопку ОК.
- Установите флажки для файлов, которые вы хотите удалить.
- Нажмите OK, и очистка диска начнет очищать ненужные файлы.
Если вы не хотите каждый раз выбирать файлы вручную, выполните следующие действия: очистить с помощью команды автоматически.
Мой тестовый сервер установлен недавно, поэтому нужно очистить несколько ненужных файлов. На серверах, которые работают долго, но никогда не очищают диск, вы получите гораздо больше свободного места. Если вы не можете получить более 20 ГБ свободного места, вы можете попробовать дополнительные методы, описанные ниже.
Дополнительные опции для освобождения дискового пространства в Windows Server 2019
1. Удалить теневые копии
Если вы включили теневое копирование, вы можете удалить предыдущие копии.
- Открыть окно проводника
- Щелкните правой кнопкой мыши диск C и выберите НЕДВИЖИМОСТИ
, а затем переключитесь на Теневые копии. - Выберите предыдущие копии и нажмите Удалить сейчас.
2. Сбросить корзину
Все файлы, которые были удалены нажатием клавиши DEL без клавиши SHIFT, попадут в корзину, где вы можете вручную вернуть эти файлы в исходное местоположение, если удалили их по ошибке. По умолчанию в корзине используется часть пространства диска C, поэтому больше файлов в корзине означает меньше свободного места на диске C.
Вы можете изменить расположение корзины на другой большой раздел.
- Щелкните правой кнопкой мыши Корзина.
- Выберите диск для корзины.
- Выберите размер клиента и введите сумму.
3. Сбросить файл страницы
Файл подкачки использует часть дискового пространства в качестве виртуальной памяти и по умолчанию находится на диске C. Вы можете изменить его на другой раздел, когда диск C заканчивается. шаги:
- Press Windows и R на клавиатуре, чтобы запустить Run.
- Тип sysdm.cpl, 3 и нажмите Enter.
- Нажмите Настройки под выступлением в Фильтр меню.
- Нажмите Изменить под виртуальной памятью.
- Снимите флажок Автоматически управлять размером файла подкачки для всех дисков в верхней части.
- Выберите D: или другой диск, введите количество начального размера и максимального размера в Размер клиента переключатель, а затем нажмите Поставьте.
- Выберите C: диск и выберите Нет файла подкачки переключатель, затем нажмите Set.
- Нажмите OK, (Может потребоваться перезагрузка, чтобы повлиять)
4. Удаление приложений
Вы можете удалить некоторые программы, которые вы больше не используете или которые были предварительно установлены на вашем компьютере от производителя. шаги:
- Откройте Настройки
- Нажмите Мини аппы > Приложения и возможности
- Нажмите на элементы, которые вы хотите удалить, и нажмите Удалить.
5. Сохранить файлы в новом месте
Вы можете изменить места сохранения по умолчанию для приложений, документов, музыки, изображений и видео в другое место, чтобы новые типы файлов были сохранены в других разделах.
- Откройте Настройки.
- Нажмите Система> Память.
- В разделе «Дополнительные настройки хранилища» нажмите Изменение, где сохраняется новый контент.
- Нажмите раскрывающееся меню, чтобы выбрать новое местоположение.
6. Изменить расположение вывода
Все программы установлены на диск C по умолчанию, и многие из них выводят туда файлы. Программы для видео и проектов, а также некоторые Windows сервисы выводят много больших файлов, поэтому лучше изменить расположение вывода по умолчанию на другие большие диски.
7. Включите смысл хранения
Хранение Sense может автоматически освобождать дисковое пространство, когда на диске не хватает места. Он может удалять временные файлы и файлы в корзине и папке загрузок. Чтобы включить Storage Sense в Windows Server 2019:
- Откройте Настройки
- Перейдите на Система > Память
- Выключите и включите под Storage Sense на правой стороне.
Добавить больше свободного места из других разделов
Если вы выполните поиск в Google, вы можете найти более 10 способов освободить место в Windows Server 2019/2022. Конечно, вы можете попробовать все из них, если у вас много времени. Но чтобы получить достаточно свободного места на диске C, наиболее эффективным методом является движущееся свободное пространство с других разделов.
Разделы уже выделены, но вы можете изменить размер раздела без потери данных. Запустите программное обеспечение для создания безопасных разделов, чтобы уменьшить большую перегородку и получить нераспределенное пространство на том же диске. Затем добавить нераспределенное пространство на диск C. Таким образом, на диске C снова будет много свободного места, операционная система, программы и все остальное останется прежним.
Скачать NIUBI Partition Editor и следуйте инструкциям в видео:

- Это программное обеспечение предназначено для работы в виртуальном режиме, реальные разделы диска не будут изменены до щелчка Применить , чтобы подтвердить действие.
- Если вы используете какие-либо типы оборудования RAID массивы, не разбивайте массив и не выполняйте никаких операций с ним RAID контроллер, просто следуйте инструкциям в видео.
- Если весь диск заполнен, выполните следующие действия. клонировать диск на больший и добавьте дополнительное место на диск C.
Помимо сокращения и расширения перегородок, NIUBI Partition Editor помогает выполнять многие другие операции по управлению дисками и разделами.
Скачать
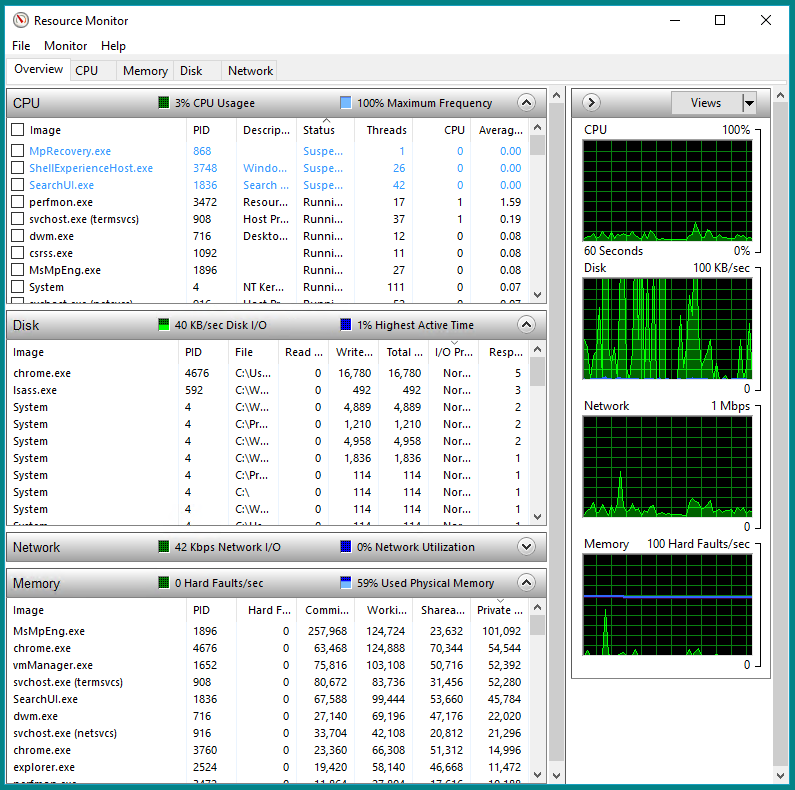
Аренда виртуального сервера может оказаться достаточно объёмным вложением средств. И хорошо, если эти средства потрачены не просто так. И особенно хорошо, если объём их выглядит вменяемым в сравнении с задачами, которые решает сервер за эти деньги. И всё равно никому не хочется переплачивать. При этом желание получить ровно то, за что вы заплатили, кажется вполне естественным. И, конечно, хотелось бы использовать полученный ресурс по максимуму. Излишняя мощность процессора или незадействованный объём оперативной памяти — это то, чего хотелось бы избежать. Во всяком случае даже для виртуальных серверов существует определённый набор инструментов, которые могут помочь администратору оптимизировать его работу. В статье речь пойдёт о серверах, работающих на Windows. И хотя в основном это известные методы, лежащие на поверхности, но всё же…
Task Manager
Использование Диспетчера задач (Task Manager) — один из основных методов нахождения источника тормозов работы системы. При помощи данной утилиты можно посмотреть работающие в операционной системе процессы и приложения и потребляемые ими ресурсы сервера. Но главная ценность Диспетчера задач заключается в том, что он позволяет управлять данными приложениями и процессами.
В самом простом случае администратор имеет возможность завершить работу приложения, переставшего реагировать на запросы. То есть, в случае, когда работу какой-либо программы не получается завершить штатно, администратор может сделать это при помощи Диспетчера задач.
Запустить Диспетчер задач можно из контекстного меню нажав правую кнопку мыши на Панели задач:
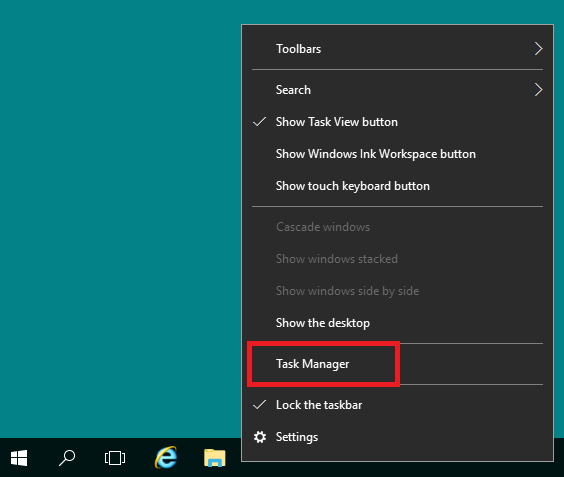
Также Диспетчер задач доступен при использовании на VPS комбинации клавиш Ctrl Alt End, что является аналогом Ctrl Alt Del при работе с физическим сервером:
Ещё один способ — это воспользоваться поисковой строкой и набрать в ней taskmgr:
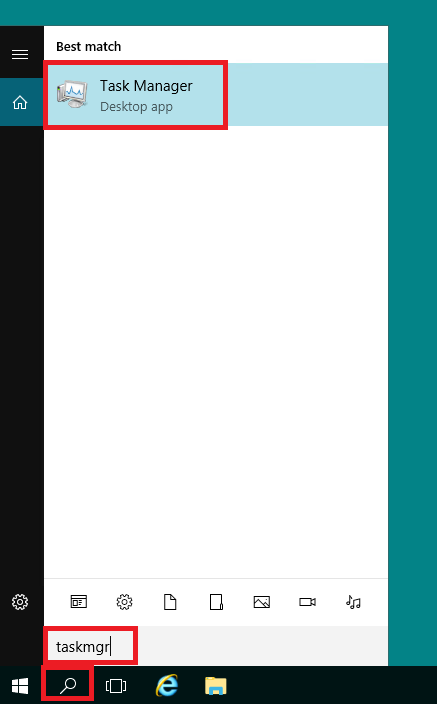
Для завершения работы приложения необходимо перейти на вкладку Processes, выбрать требуемое приложение, нажать на нём правую кнопку мыши и в открывшемся контекстном меню выбрать End task:
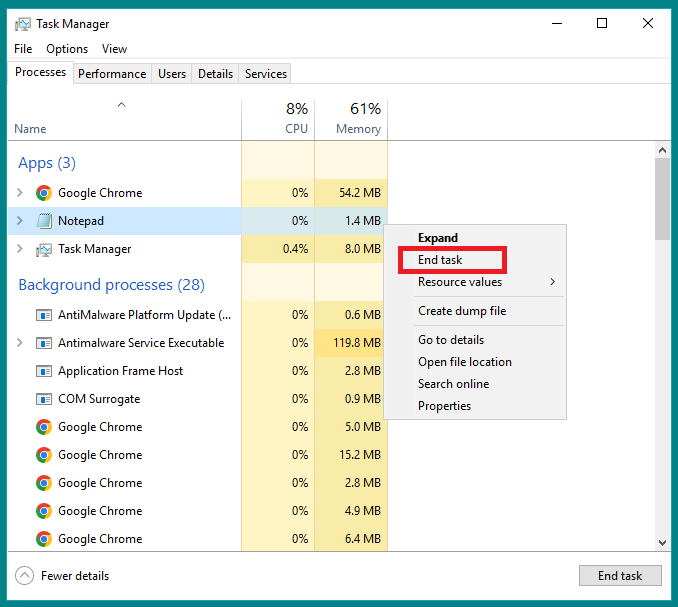
Во вкладке Performance доступна информация по загруженности ЦПУ, ОЗУ, а также сетевого канала.
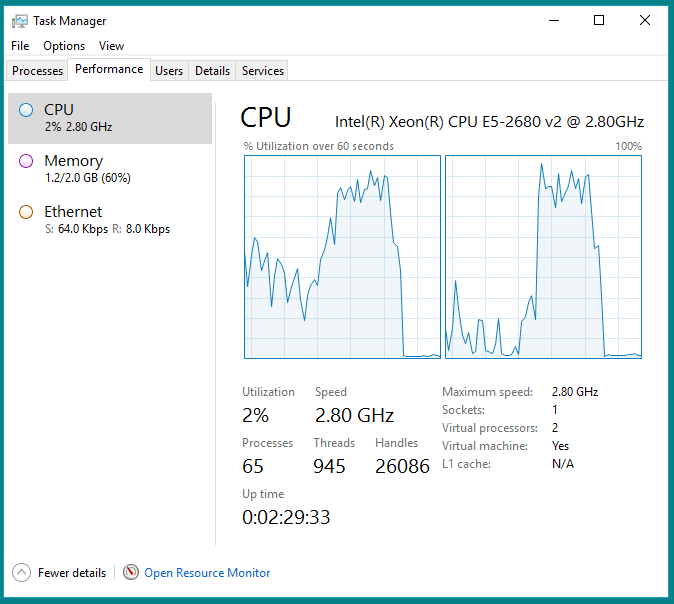
В нижней части этого же окна есть кнопка Open Resource Monitor, при помощи которой можно увидеть более детальную информацию по использованию ресурсов VDS. Таким образом, у администратора есть возможность оценить запущенные на сервере процессы и приложения в части использования ими ресурсов процессора и физической памяти.
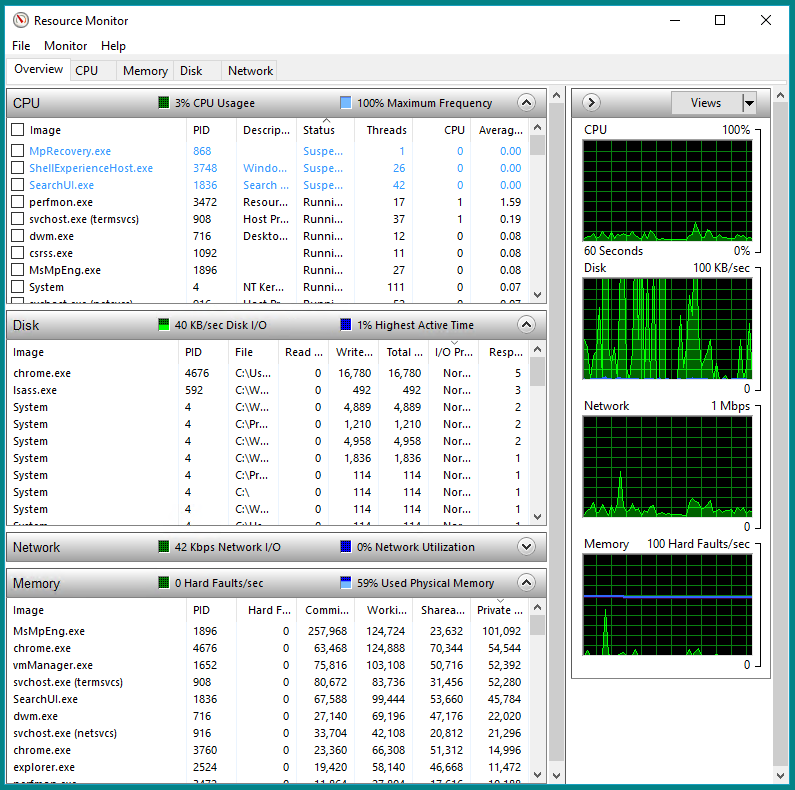
Данные, предоставляемые Диспетчером задач, во многих случаях помогают определить причину медленной работы VPS. Симптомами такого рода проблем могут служить загрузка ЦПУ на уровне 100% или значения близкого к 100%, недостаточный объём свободной оперативной памяти, большое количество запущенных приложений и процессов, а также чрезмерное потребление ресурсов сервера каким-то из приложений и процессов.
Дисковое пространство
Ещё одним из факторов, влияющих на производительность сервера, является наличие в достаточной мере свободного дискового пространства. Свободное место на системном диске постепенно сжимается в процессе функционирования VPS. Этому способствуют работающие на сервере процессы и приложения, которые на постоянной основе создают временные файлы и папки, файлы журналов событий и тому подобное.
Произвести оценку количества занятого пространства какого-либо из томов можно при помощи проводника. Для чего нажмите на The PC и в основном окне проводника вы сможете оценить соотношение свободного и занятого места на каждом из томов. Например, на скриншоте ниже можно увидеть какой объём занят на диске C: нашего виртуального сервера.
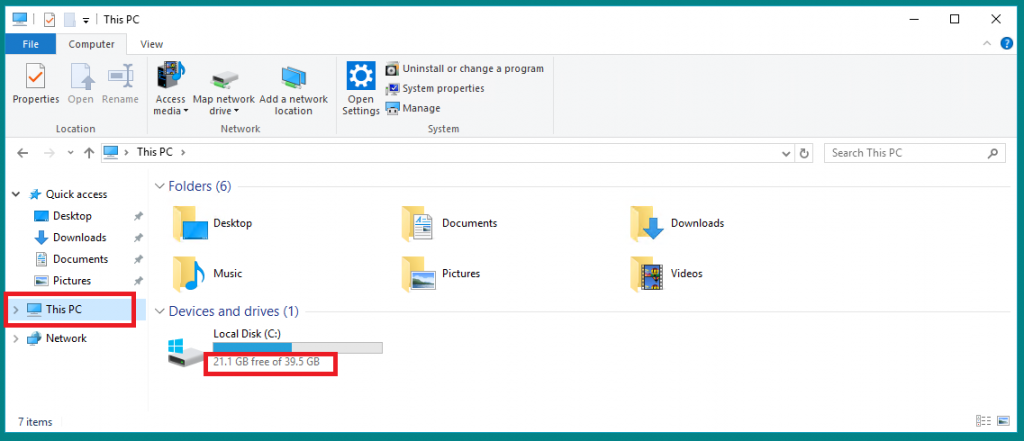
Чтобы оценить, какой объём занимает какая-либо папка на диске, необходимо нажать на ней правую кнопку мыши и выбрать из меню Properties:
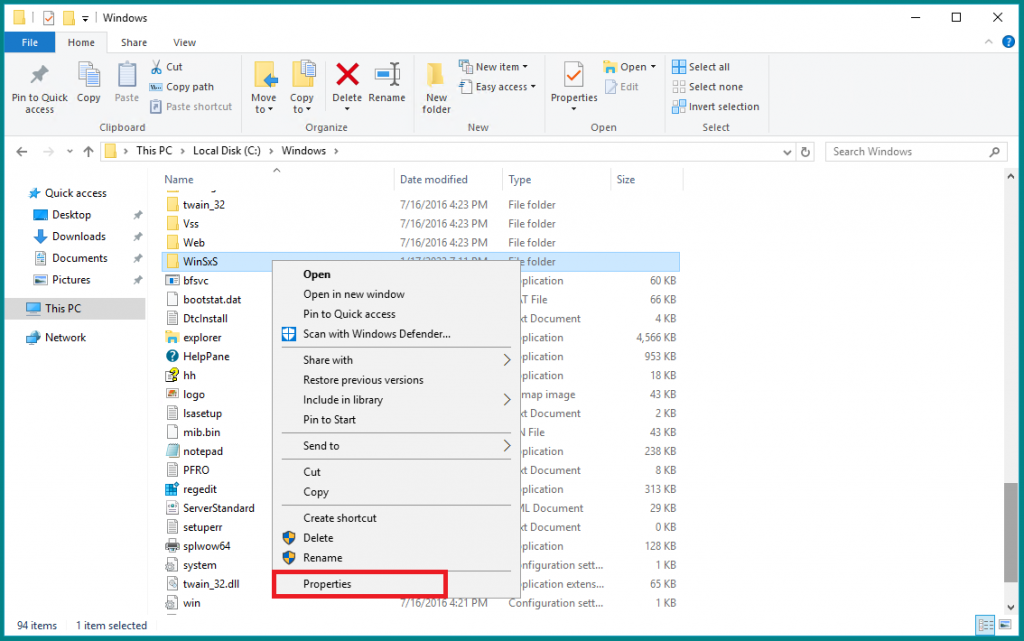
Занимаемое папкой дисковое пространство, а также количество содержащихся в ней файлов и каталогов, можно будет увидеть в открывшемся окне свойств папки:
К сожалению, проводник не предоставляет возможности оценить объём сразу нескольких (или даже всех) папок одновременно. Для этого следует использовать какое-то стороннее программное обеспечение, такое как Folder Size.
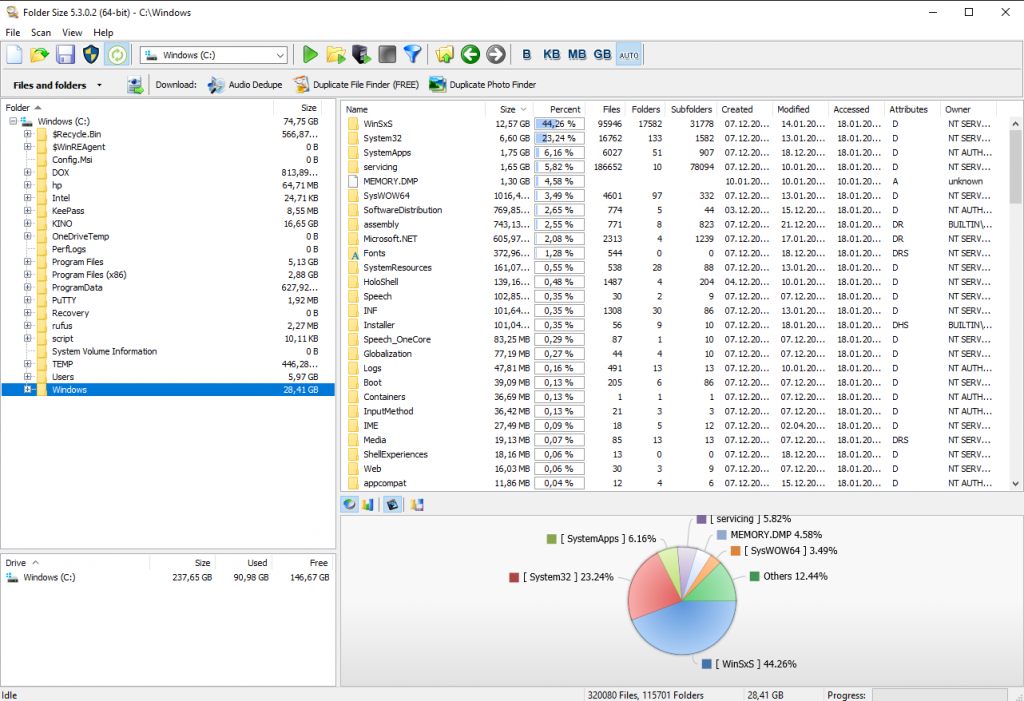
Подобный софт может предоставить более подробную информацию и более доступно в визуальном отношении, чем штатные инструменты Windows. Что же касается Folder Size, то следует упомянуть, что в бесплатном исполнении данное программное обеспечение не доступно для работы в операционных системах Windows Server.
Дополнительные рекомендации
Помимо всего прочего увеличение быстродействия VDS можно достичь при помощи увеличения размера файла подкачки. Такая мера поможет при нехватке виртуальной памяти. Для того, чтобы увеличить размер файла подкачки, необходимо перейти в Control Panel → System → Advanced System Settings → Advanced → Settings в разделе Performance → Advanced. Далее, изменение размера файла подкачки можно произвести при помощи кнопки Change.
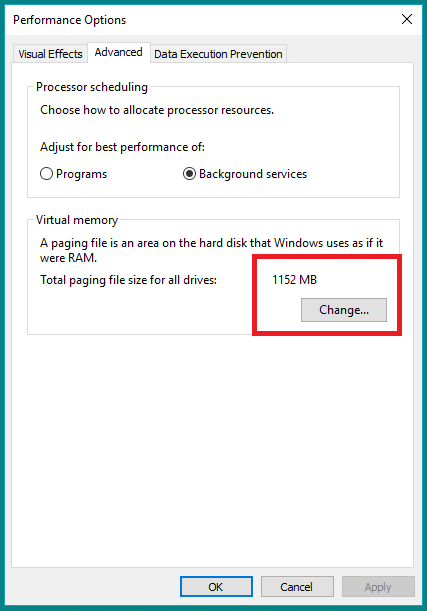
Также с целью устранения источников медленной работы сервера необходимо проверить Планировщик заданий (Task Scheduler). Содержание в нём большого количества запланированных задач может самым негативным образом влиять на работу вашего VPS. Проверьте, действительно ли все задания жизненно необходимы?
В дополнение к этому, имеет смысл отключить все уведомления на рабочем столе, работа которых может потреблять существенный объём системных ресурсов сервера.
Ну, и наконец, необходимо проверить параметры перенаправления для клиентских устройств и ресурсов при помощи групповой политики (GPO). Настройка данных параметров доступна через Win R → gpedit.msc → Computer Configuration → Administrative Templates → Windows Components → Remote Desktop Services → Remote Desktop Session Host → Device and Resource Redirection. Зависимость между количеством используемых перенаправленных устройств и быстродействием вашего сервера прямая, так как это явным образом ведёт к поглощению пропускной способности сети. Например, перенаправление звука приводит к созданию устойчивого сетевого трафика. Необходимо отключить компоненты, использование которых не является обязательным.
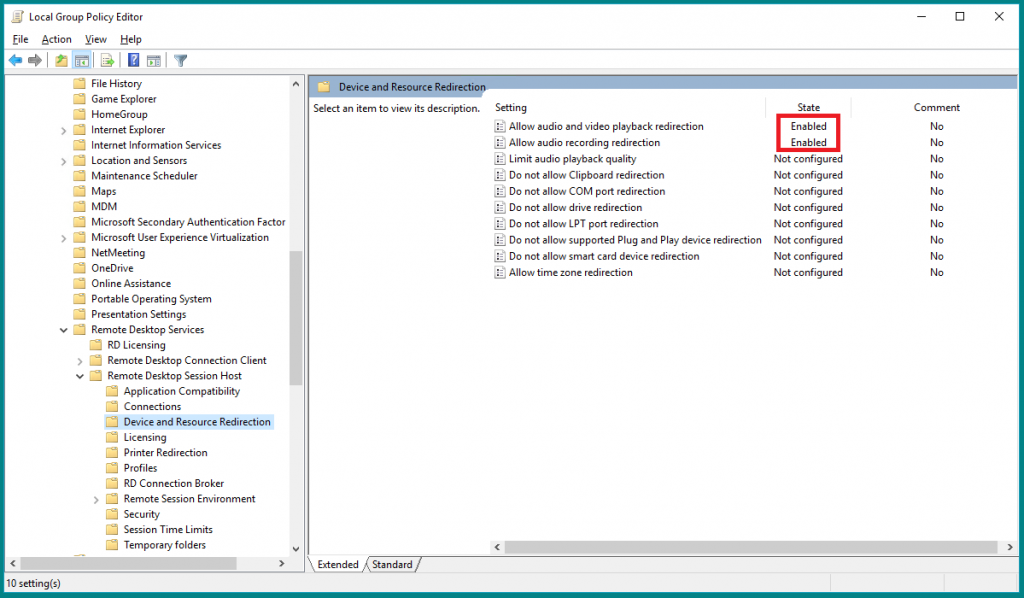
Заключение
В случае, если завершение работы лишних процессов и приложений, освобождение дискового пространства и прочие меры, направленные на повышение быстродействия вашего VPS не возымели должного действия, следует проверить конфигурацию виртуального сервера на предмет соответствия рекомендуемым требованиям софта, используемого на VDS. Необходимо прежде всего убедиться в том, частота процессора, количество ядер и объём ОЗУ являются достаточными для корректной работы установленного программного обеспечения. Вероятно, что для комфортного использования ПО на вашей виртуалке, придётся расширить её конфигурационные характеристики. Внести изменения в конфигурацию VPS можно в личном кабинете на сайте UltraVDS.
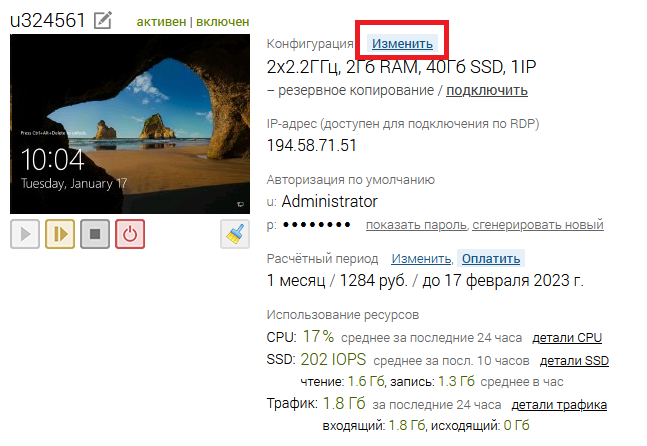
Если ничего из предложенного не может вам помочь, проделайте действия согласно следующему алгоритму: закажите в личном кабинете переустановку операционной системы, после чего, устанавливайте приложения по одному проводя тесты каждого из них на предмет воздействия его на быстродействие системы. Используя такой подход у вас появится возможность вычислить программное обеспечение, создающее чрезмерную нагрузку на сервер. В таком случае вам следует найти решение проблемы медленной работы VDS, которое будет заключаться именно в этом самом софте.
Вопрос о размере файла подкачки довольно часто встречается на различных технических ресурсах, однако однозначных рекомендаций на этот счет нет. Попадаются как советы установить файл подкачки в 1.5-2 раза больше объема установленной памяти, так и полностью отключить его. И то и другое абсолютно бессмысленно с практической точки зрения. Поэтому сегодня речь пойдет о том, что такое файл подкачки (он же своп-файл, он же страничный файл) и как правильно выбрать и настроить его размер.
Чтобы понять, для чего нужен файл подкачки, стоит сначала разобраться в принципах работы памяти в Windows. Поэтому начнем с теории.
Виртуальная память
Как правило, говоря о памяти мы имеем в виду модули оперативной памяти, физически установленные на компьютере, или физическую память. Объем доступной физической памяти жестко ограничен и зависит от возможностей оборудования, разрядности операционной системы и условий лицензирования. Для того, чтобы обойти эти ограничения, в операционных системах Windows используется такой ресурс, как виртуальная память.
Операционная система Windows работает не с физической, а именно с виртуальной памятью. Технически виртуальная память состоит из физической памяти (ОЗУ) и специального файла(-ов) подкачки, объединенных в единое виртуальное адресное пространство. Для каждого запущенного процесса выделяется собственное, отдельное от других процессов адресное пространство в виртуальной памяти, в котором он выполняется и которым управляет. Для обращения к памяти используются указатели на адреса в виртуальном адресном пространстве, при этом сам процесс не в курсе 🙂 того, где именно хранятся его данные — в ОЗУ или в файле, это решает операционная система.
Максимально возможный объем доступной виртуальной памяти зависит от разрядности операционной системы. Так в 32-разрядной системе процесс может адресовать не более 4 гигабайт (232) памяти. Для 64-разрядного процесса теоретическое ограничение составляет 16 экзабайт (264), а практически в современных 64-разрядных версиях Windows поддерживается адресное пространство объемом до 16 терабайт.
Примечание. Некоторые 32-разрядные версии Windows Server используют технологию PAE, позволяющую адресовать до 64ГБ памяти. Подробнее о PAE можно узнать здесь.
В отличии от физической, виртуальная память имеет гораздо более гибкие ограничения. Это позволяет одновременно выполняться большому количеству процессов, которые не смогли бы поместиться в физической памяти. Таким образом, основная задача механизма виртуальной памяти — расширение доступной памяти компьютера.
Управление памятью происходит примерно так.
Виртуальное адресное пространство поделено на блоки равного размера, которые называют страницами (pages). Отсюда кстати и название pagefile — страничный файл. Физическая память также поделена на разделы, называемые страничными фреймами (page frames), которые используются для хранения страниц.
Каждому процессу при старте выделяется ″кусок″ адресного пространства в виртуальной памяти. Соответственно в каждый момент времени в памяти находятся страницы из виртуального адресного пространства каждого процесса. Страницы, находящиеся в физической памяти и доступные немедленно, называются действительными (valid pages), а страницы, которые в данный момент недоступны, например находящиеся на диске — недействительными (invalid pages).
При обращении процесса к странице памяти, помеченной как недействительная, происходит страничное прерывание (page fault). При возникновении прерывания диспетчер виртуальной памяти находит запрашиваемую страницу и загружает ее в свободный страничный фрейм физической памяти. Собственно этот процесс и называется подкачкой (paging).
При дефиците физической памяти диспетчер памяти выбирает фреймы, которые можно освободить и переносит их содержимое на диск, в файл подкачки. Принцип переноса такой: когда процесс использовал все выделенные ему фреймы, то при каждом страничном прерывании в этом процессе система удаляет из физической памяти одну из его страниц. Выбор страницы осуществляется по принципу первым пришел — первым ушел (first in, first out, FIFO), т.е. в файл подкачки переносится страница, дольше всех находившаяся в памяти.
У каждого процесса есть свой рабочий набор (working set) — набор страниц, находящихся в физической памяти. Рабочий набор определяет размер физической памяти, выделенной процессу, он имеет минимальный и максимальный размер. В момент запуска процессу назначается минимальный размер рабочего набора, т.е. минимальное количество страниц, которые гарантированно будут находится в оперативной памяти. При достаточном количестве свободной физической памяти процесс может увеличивать свой рабочий набор до размера, равного максимальному рабочему набору. Когда же начинается нехватка памяти, диспетчер виртуальной памяти начинает урезать рабочий набор всех процессов до минимального, удаляя лишние страницы из физической памяти.
После уменьшения рабочего набора процесса до минимума диспетчер памяти отслеживает страничные прерывания, генерируемые каждым процессом. При большом количестве прерываний диспетчер может увеличить размер рабочего набора процесса, при отсутствии — продолжает уменьшать рабочий набор до тех пор, пока не произойдет прерывание. Появление прерывания говорит о том, что достигнут минимальный размер памяти, необходимый процессу для работы. Таким образом достигается баланс между потреблением физической памяти и производительностью.
На самом деле это очень примерное описание работы виртуальной памяти, но для общего понимания его вполне хватит. Поэтому завязываем с теорией и переходим к практике.
Текущие настройки файла подкачки
Посмотреть текущий размер файла можно в оснастке Свойства системы (System Properties). Для этого надо нажать Win+R и выполнить команду sysdm.cpl. Затем перейти на вкладку «Advanced», в поле «Performance» нажать на кнопку «Settings» и в открывшемся окне перейти на вкладку «Advanced».
Здесь указан суммарный размер файла подкачки на всех дисках, а по кнопке «Change» можно перейти к его настройкам.
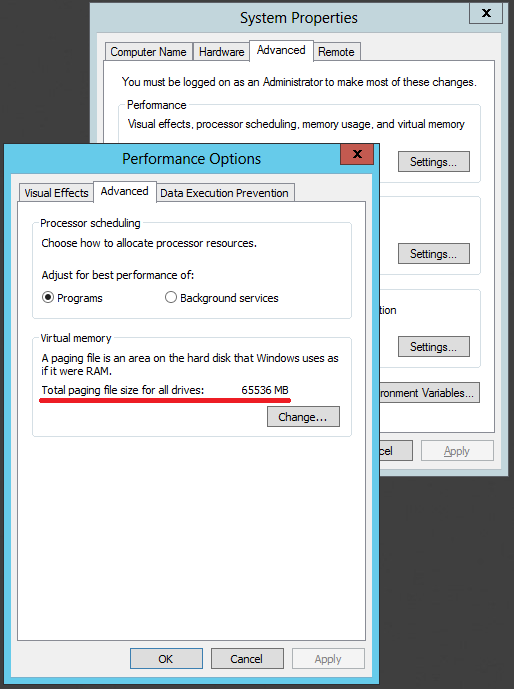
По умолчанию включено автоматическое управление размером файла подкачки. Это значит, что операционная система создает один файл подкачки pagefile.sys в корне системного диска и устанавливает его размер автоматически, исходя из своих потребностей.
Дамп памяти
Чтобы понять, чем руководствуется система при выборе размера файла подкачки, опять перейдем к теории и обратимся к такому понятию как дамп памяти (memory dump). Дело в том, что кроме расширения физической памяти файл подкачки имеет еще одно назначение — он используется при создании аварийных дампов памяти при сбоях системы. Происходит это следующим образом.
Во время загрузки операционная система создает карту секторов, занимаемых на диске файлом подкачки и сохраняет ее в памяти. При сбое системы проверяется целостность этой карты, драйвера диска и управляющей структуры дискового драйвера. Если целостность их не нарушена, то ядро системы вызывает специальные функции ввода\вывода, предназначенные для сохранения образа памяти после системного сбоя и записывает данные из памяти на диск, в файл подкачки, используя сохраненную карту секторов.
При следующей загрузке системы диспетчер сеанса (Session Manager Subsystem Service, SMSS) инициализирует файл подкачки и проверяет наличие в нем заголовка дампа. Если заголовок есть, то данные копируются из файла подкачки в файл аварийного дампа и делается соответствующая запись в системном журнале.
Соответственно при автоматическом управлении файлом подкачки система ориентируется на настройки создания аварийного дампа памяти, выбирая размер файла в соответствии с типом дампа:
• Полный дамп памяти (Complete memory dump) — в дамп записывается все содержимое оперативной памяти на момент сбоя, поэтому размер файла подкачки должен быть равен размеру физической памяти + 1Мб (для заголовка). Этот тип выбирается по умолчанию при количестве физической памяти меньше 4ГБ;
• Дамп памяти ядра (Kernel memory dump) — в дамп записывается только память, выделенная для ядра ОС, драйверов устройств и приложений, работающих в режиме ядра. Дамп ядра занимает гораздо меньше места, чем полный дамп, при этом его как правило достаточно для определения причин сбоя. Этот тип дампа выбирается по умолчанию для систем с объемом ОЗУ 4ГБ и более. Минимальный размер файла подкачки должен составлять примерно 1/3 от объема физической памяти;
• Малый дамп памяти (Small memory dump) — мини-дамп, в котором содержатся минимально необходимые данные: стоп-код и описание ошибки, список загруженных драйверов и информация о запущенных в момент сбоя процессах. Этот дамп требует файл подкачки не менее 2Мб;
• Автоматический дамп памяти (Automatic memory dump) — новый тип дампа, появившийся в Windows 8\Server 2012 и более новых. На самом деле это тот же дамп ядра, единственная разница в том, что он позволяет системе динамически управлять размером файла подкачки, выбирая наиболее оптимальный размер.
Настройки дампа памяти находятся в расширенных свойствах системы, в разделе Загрузка и восстановление (Startup and Recovery). Здесь можно один из четырех типов дампа либо совсем отключить его создание.
Даже зная настройки дампа и объем физической памяти, не получится точно сказать, какого размера файл подкачки создаст система. Поэтому я решил немного поэкспериментировать, для чего взял в качестве подопытных 2 системы — клиентскую Windows 8.1 (x64) и серверную Windows Server 2012 R2 и проверил, как размер файла подкачки зависит от объема физической памяти и настроек дампа. Вот что получилось:
| Windows 8.1 4Гб ОЗУ |
Windows 8.1 8Гб ОЗУ |
Windows Server 2012 R2 4Гб ОЗУ |
Windows Server 2012 R2 8Гб ОЗУ |
|
| Полный дамп | 4352 Мб | 8704 Мб | 4352 Мб | 8704 Мб |
| Дамп ядра | 4096 Мб | 8192 Мб | 4096 Мб | 8192 Мб |
| Автоматический дамп | 704 Мб | 1280 Мб | 1408 Мб | 1920 Мб |
| Малый дамп | 320 Мб | 512 Мб | 1408 Мб | 1920 Мб |
| Нет дампа | 320 Мб | 512 Мб | 1408 Мб | 1920 Мб |
Как видите, размер файла напрямую зависит не только от объема ОЗУ и настроек дампа, но и от типа операционной системы. Кроме того, отключение дампа не означает полное отсутствие файла подкачки.
Также стоит напомнить, что это начальные значения. При нехватке виртуальной в процессе работы памяти система может увеличивать файл подкачки вплоть до максимального значения, которое при автоматической настройке составляет 3 объема физической памяти.
Определение необходимого размера файла подкачки
Хотя размером файла подкачки и можно управлять через настройки дампа памяти, однако это не самый прямой способ. Гораздо правильней настроить размер файла вручную. Остается только выяснить, какой размер можно считать достаточным.
Однозначного ответа на этот вопрос нет. Единственный способ более-менее точно установить размер файла подкачки — это собрать в данной конкретной системе данные по потреблению памяти и использованию файла подкачки, выяснить, какой максимальный объем памяти может быть занят службами\приложениями и насколько реально используется файл подкачки. На основании полученных данных и следует выбирать размер файла.
Оперативно оценить текущее потребление виртуальной памяти можно в Task manager, в разделе Performance (производительность). В поле Commited показано отношение используемой виртуальной памяти к ее общему количеству. В моем примере на компьютере установлено 64Гб оперативной памяти и такого же объема файл подкачки. Текущий объем виртуальной памяти составляет 128Гб, занято 65Гб. Из них 62,4Гб приходятся на оперативную память и 2,6Гб на файл подкачки.
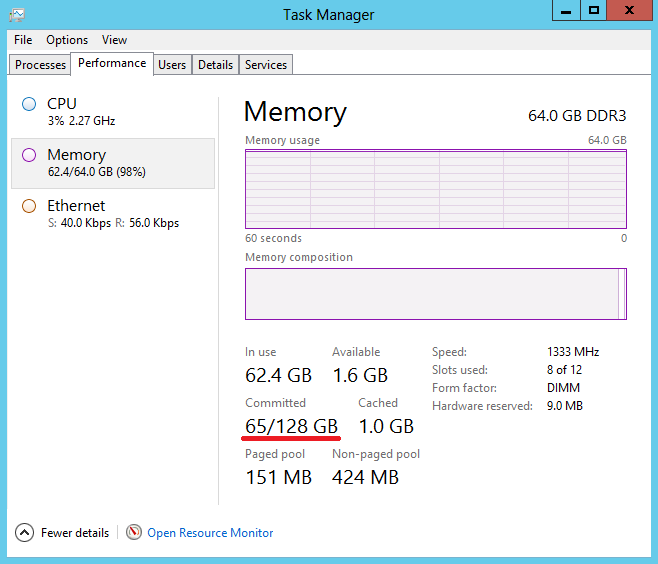
Также для сбора информации можно воспользоваться счетчиками производительности. Счетчики предоставляют больше информации, а также позволяют собрать статистику за определенное время, что позволит более точно определить потребности системы в виртуальной памяти. Нам потребуются следующие счетчики производительности:
Memory, Commited Bytes — этот счетчик показывает, какое количество байт в виртуальной памяти занято текущими процессами. Когда значение Commited Bytes превышает объем физической памяти, система начинает активно использовать файл подкачки;
Memory, Available Bytes — объем свободной физической памяти на компьютере. Этот параметр показывает загруженность оперативной памяти, а чем меньше физической памяти остается, тем активнее система использует файл подкачки.
Memory, Commit Limit — значение, равное сумме объема оперативной памяти и текущего размера файла подкачки. По другому — максимальное количество виртуальной памяти, которое может быть выделено всем процессам без увеличения размера файла подкачки.
Memory, %Commited Bytes In Use — показывает процент использования виртуальной памяти. Представляет из себя отношение Commited Bytes \Commit Limit.
Paging File, %Usage — процент использования файла подкачки, текущее значение.
Paging File, %Usage Peak — процент использования файла подкачки, пиковое значение.
Для более глубокого анализа потребления памяти можно дополнительно использовать такие счетчики:
Memory, Page Fault\sec — количество страничных ошибок (прерываний) в секунду при обращении к страницам памяти. Напомню, что страничное прерывание возникает при обращении к странице памяти, которая была выгружена на диск.
Memory, Pages\sec — показывает, сколько страниц в секунду было прочитано\записано в рамках страничного прерывания. Проще говоря, этот счетчик показывает интенсивность обмена данными между оперативной памятью и файлом подкачки. Представляет из себя сумму счетчиков Pages Input\sec и Pages Outpit\sec.
Process, Working Set — показывает текущее использование физической памяти активными процессами. Значение Total выдает суммарный объем по всем процессам, но можно вывести данные отдельно и по каждому конкретному процессу. Этот счетчик не имеет прямого отношения к файлу подкачки, но может помочь при диагностике проблем с производительностью.
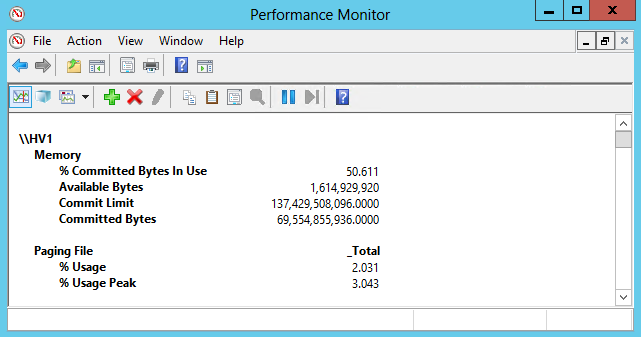
Как видно на примере, 64-гигабайтный файл подкачки реально используется всего на 2-3%. То есть для нормальной работы с избытком хватит файла подкачки размером 4Гб. И это при том, что сервер очень прилично нагружен, для менее загруженного компьютера цифры будут еще меньше.
Отдельно стоит упомянуть о выборе размера файла подкачки для компьютеров с ролью Hyper-V. Дело в том, что в силу особенностей архитектуры гипервизор не использует файл подкачки для виртуальных машин даже в случае нехватки физической памяти. На серверах Hyper-V файл подкачки нужен исключительно для целей хостовой системы, в которой используется лишь небольшая часть ОЗУ (обычно не более 2-4ГБ). Поэтому создавать файл подкачки, исходя из общего объема физической памяти в данном случае абсолютно бессмысленно.
Настройка
Определив необходимый размер, переходим непосредственно о настройке. Для изменения размера файла подкачки открываем свойства виртуальной памяти и отключаем автоматический выбор размера. Затем в поле «Drive» выбираем логический диск, на котором будет располагаться файл, выбираем опцию «Custom size», указываем начальный и максимальный размер файла подкачки и жмем «Set». Для того, чтобы изменения вступили в силу, после настройки может потребоваться перезагрузка системы.
Для файла подкачки существуют некоторые ограничения:
• Максимальный размер файла может быть не более 16ТБ для 64-битной и не более 4ГБ для 32-битной системы;
• Можно создавать до 16 файлов подкачки, но каждый должен быть расположен на отдельном томе (логическом диске);
• Для возможности создания аварийного дампа памяти необходимо, чтобы файл подкачки (хотя бы один) находился на системном диске.
Для автоматизации процесса настройки можно использовать вот такой PowerShell скрипт (подставив свои значения):
# Disable automatic management for pagefile
$ComputerSystem = Get-WmiObject -Class Win32_ComputerSystem -EnableAllPrivileges
if ($ComputerSystem.AutomaticManagedPagefile) {
$ComputerSystem.AutomaticManagedPagefile = $false
$ComputerSystem.Put()
}
# Set manual size for pagefile
$PageFile = Get-WmiObject -Class Win32_PageFileSetting -EnableAllPrivileges
$PageFile.InitialSize = 4096
$PageFile.MaximumSize = 8192
$PageFile.Put()
Заключение
В заключение некоторые практические советы, которые могут помочь в настройке.
• При ручной настройке необходимо указать начальный и максимальный размер файла. В этом случае система создает файл начального размера, при необходимости увеличивая его до тех пор, пока он не достигнет максимального. При увеличении размера возможна фрагментация файла подкачки, что скажется на его быстродействии. Для борьбы с фрагментацией можно изначально указать начальный и максимальный размер одинаковыми. Тогда система сразу выделит под файл все необходимое место, а статический размер файла исключит возможную фрагментацию в дальнейшем.
• Для увеличения производительности системы файл подкачки можно перенести на другой раздел. Уточню, что переносить файл стоит только на раздел, находящийся на другом физическом диске. Размещение файла подкачки на дополнительном раздел одного и того же диска не приведет к повышению быстродействия. На практике имеет смысл перенос файла подкачки на отдельный SSD-диск, это может дать заметный прирост производительности.
• Еще один теоретический 🙂 способ повысить скорость работы с файлом подкачки — разместить его на отдельном, специально выделенном только под него разделе, для которого установить размер кластера 64Кб (вместо 4Кб по умолчанию). При работе с большими файлами (такими, как файл подкачки) большой размер кластера может повысить производительность файловой системы. Чем больше размер кластера, тем большими блоками читаются\пишутся данные, соответственно для одинакового объема данных при размере кластера 64Кб потребуется в 16 раз меньше операций чтения\записи, чем для 4Кб.
• Кое где встречаются советы полностью отключить файл подкачки. Действительно, в отдельных случаях это может дать некоторый прирост производительности, хотя лично я не вижу в этом большой пользы. Как можно убедиться с помощью счетчиков производительности, при наличии свободной физической памяти ОС и так использует файл подкачки по минимуму, поэтому прирост будет незначительный. Если же при отключенном файле подкачки в процессе работы закончится физическая память, то приложение, потребляющее память, будет остановлено, что чревато сбоем в работе и потерей данных. Кроме того, при отсутствии файла подкачки Windows не сможет сохранить дамп памяти в случае сбоя.
• И последнее. Манипуляции с файлом подкачки не особо сильно влияют на производительность системы в целом. Повторюсь, при достаточном количестве физической памяти файл подкачки используется по минимуму. Если же в системе постоянно не хватает памяти и она активно использует файл подкачки, то в первую очередь стоит подумать о расширении физической памяти.
Задайтесь вопросом – а насколько сильно загружен ваш виртуальный сервер? Понятно, что не имеет смысла закупать ресурсы, которые вы не планируете задействовать. Избыточная частота процессора, неиспользуемый объём ОЗУ – это совсем не то, на что хочется тратить деньги. Именно поэтому ресурсы арендуемой виртуалки хочется использовать по максимуму. Ну, или почти по максимуму. Давайте посмотрим, какие есть инструменты, позволяющие оптимизировать работу сервера. Речь пойдёт о VPS, работающих на операционных системах семейства Windows Server. Многое из описанного в статье лежит практически на поверхности. Но всё же, вдруг кто-то о чём-то не знал.
Диспетчер задач
Один из способов найти источник медленной работы вашего сервера – использовать Диспетчер задач. Это – такая утилита, которая позволяет увидеть запущенные в операционной системе процессы, потребляемые ими ресурсы и многое другое. Самое главное – это то, что Диспетчер задач предоставляет администратору возможность управлять процессами и приложениями.
Чаще всего Диспетчер задач используют для завершения работы зависших приложений. Другими словами, если не получается закрыть какую-либо программу штатно, это можно сделать в Диспетчере задач.
Для его запуска существует несколько способов.
Во-первых, чтобы запустить Диспетчер задач, необходимо нажать правую кнопку мыши на Панели задач и выбрать соответствующий пункт:
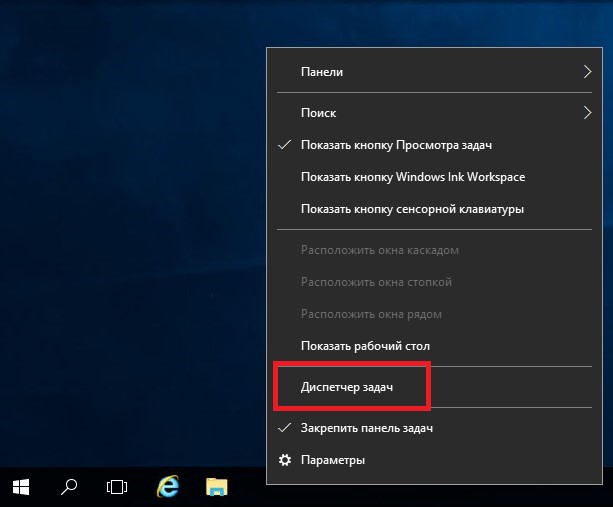
Во-вторых, при работе с сервером через RDP запуск Диспетчера задач можно произвести используя комбинацию клавиш Ctrl Alt End, после чего необходимо также выбрать соответствующий пункт:
Ещё можно нажать значок поиска на Панели задач, набрать там taskmgr и система найдёт для вас то, что вы ищете:
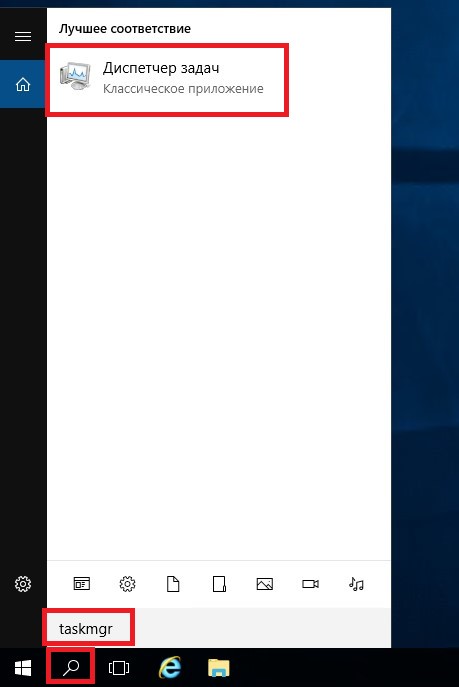
Таким образом, запустив Диспетчер задач любым из этих способов, вы можете завершить работу любого работающего приложения. Для чего на закладке Процессы следует выбрать нужное приложение, нажать правую кнопку мыши и выбрать Снять задачу.
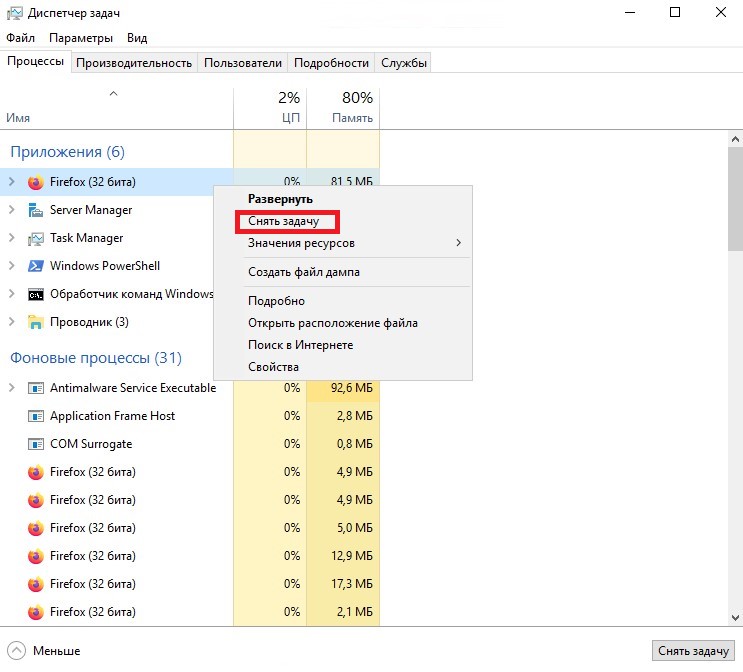
Здесь же можно увидеть, какова доля занимаемая каждым из приложений в использовании ресурсов процессора и физической памяти.
Во вкладке Производительность присутствует информация о занятости центрального процессора, использовании оперативной памяти и сетевого адаптера.
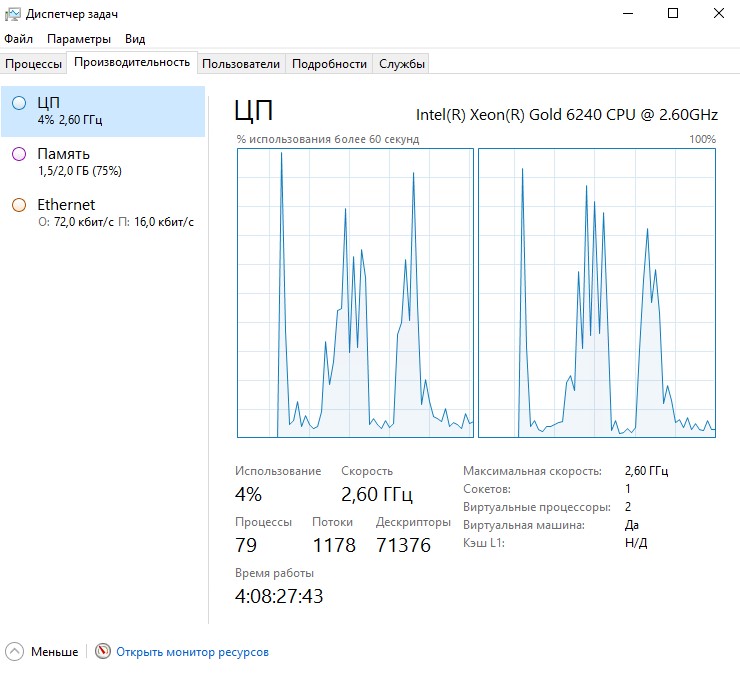
Внизу окна Диспетчера задач по кнопке Открыть монитор ресурсов доступна более детальная информация по использованию ресурсов сервера.
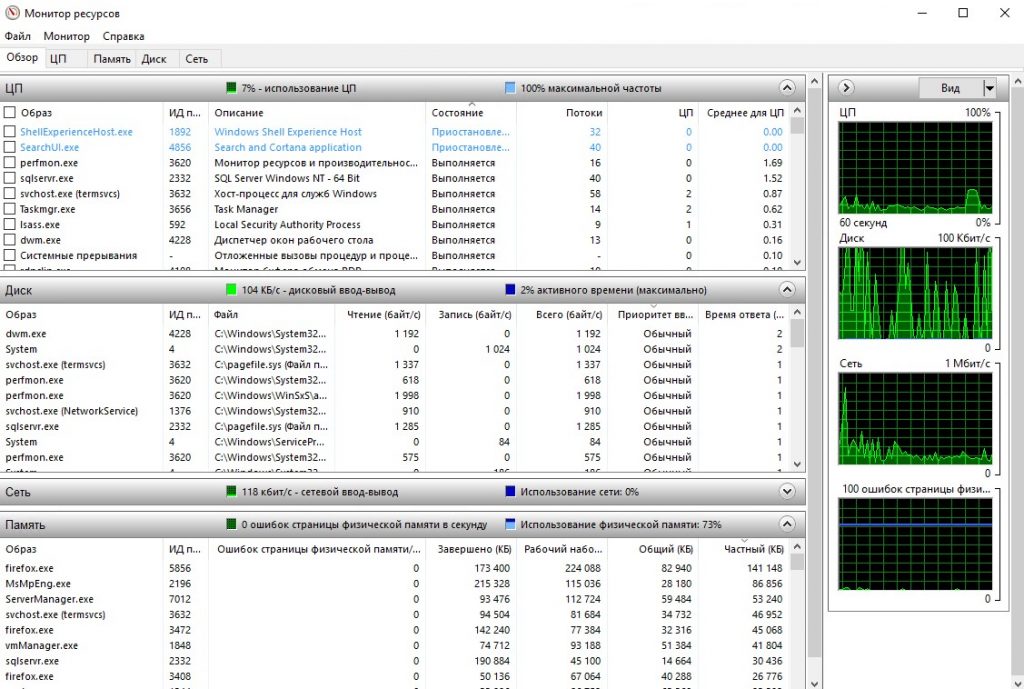
Используя данные из этих инструментов мониторинга можно определить, чем вызвана медленная работа сервера. Это может быть и стопроцентная загруженность центрального процессора, и нехватка свободной оперативной памяти, и большое количество работающих процессов и приложений, или какой-либо из процессов потребляет чрезмерное количество ресурсов, и тому подобное.
Дисковое пространство
Наличие достаточного свободного места на диске является одной из проблем поддержания производительности сервера на приемлемом уровне. Свободное дисковое пространство постепенно уменьшается на постоянной основе. Его занимают работающие процессы и приложения, создавая временные файлы и директории, файлы журналов событий и многое другое.
Оценить какой-либо том на предмет количества занятого места можно в проводнике. Нажав на строку Этот компьютер вы увидите количество свободного и занятого пространства на каждом из томов. На нашем скриншоте представлен только один раздел – Локальный диск (С:):
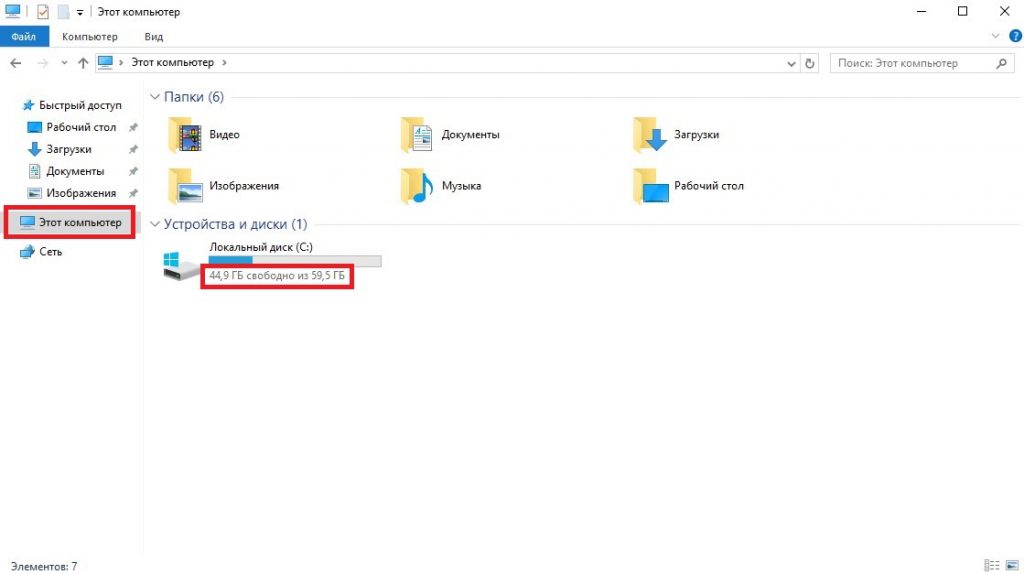
Увидеть объём какой-либо директории на диске можно нажав на ней правую кнопку мыши и выбрав Свойства:
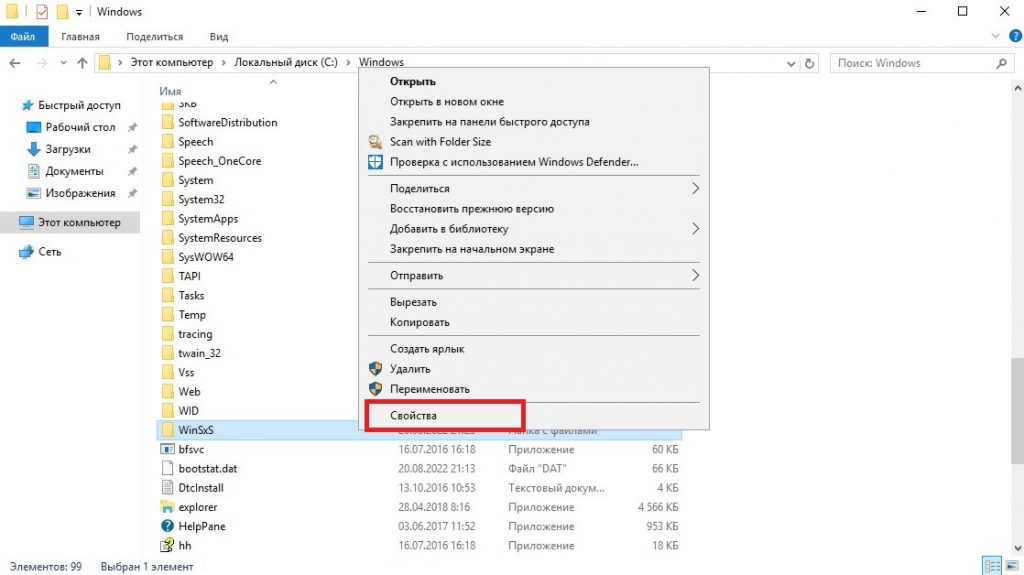
Система покажет занимаемый директорией объём дискового пространства, количество файлов и папок:
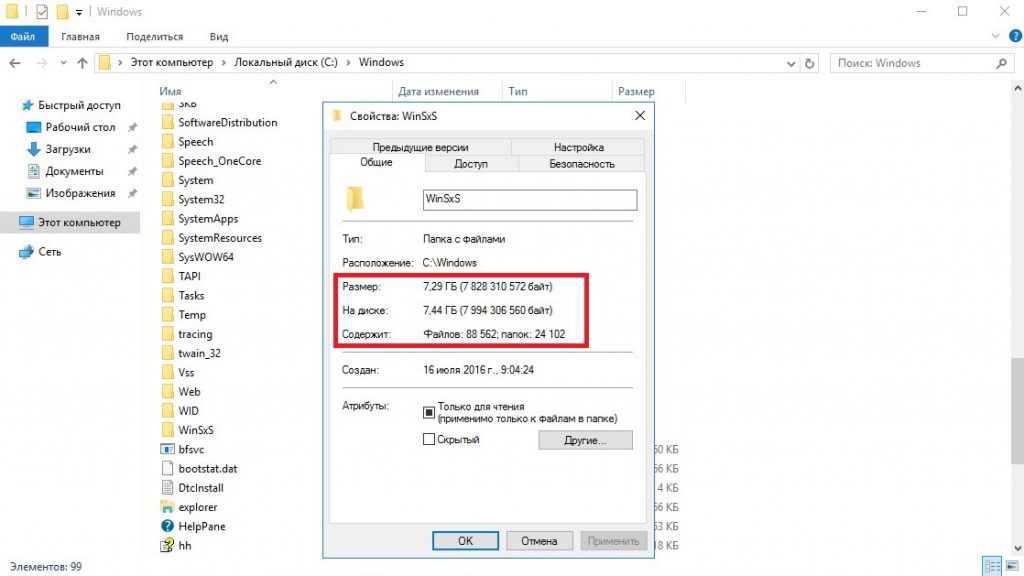
Для того, чтобы оценить объём сразу нескольких (или даже всех) директорий, придётся использовать какой-либо сторонний софт, типа Folder Size.
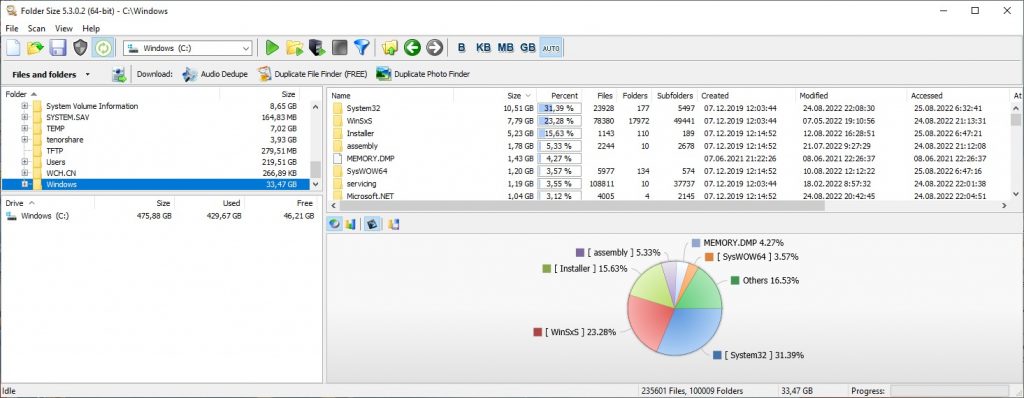
Подобного рода программы предоставляют более полный набор данных и в более наглядном виде чем штатные средства Windows. Правда, что касается Folder Size, например, то бесплатный вариант этого софта не доступен для операционных систем семейства Windows Server.
Дополнительные рекомендации
Есть ещё некоторые правила, которые могут помочь увеличить быстродействие сервера:
- Достаточный размер должен иметь так называемый файл подкачки. Это – необходимая мера при нехватке виртуальной памяти. Увеличить размер файла подкачки можно в
Панель управления→Система→Дополнительные параметры системы→Дополнительно→Быстродействие→Параметры→Дополнительно:
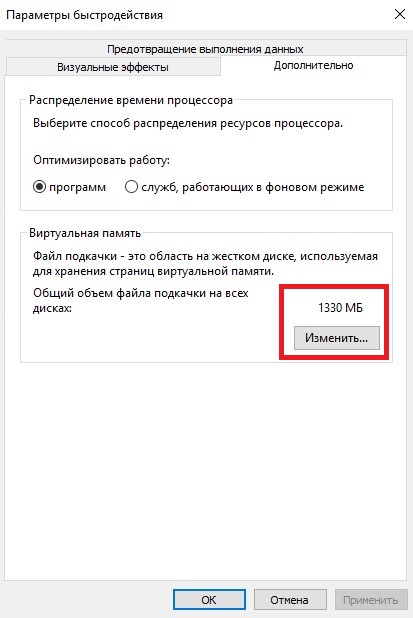
- Проверьте Планировщик заданий. Если он содержит большое количество задач, это может влиять на работу виртуального сервера. Посмотрите, может быть имеет смысл отключить какие-то из них.
- Существует рекомендация отключить все уведомления на рабочем столе. Их работа может потреблять значительный объём системных ресурсов.
- При помощи GPO проверьте параметры перенаправления для клиентских устройств:
Win R→gpedit.msc→Конфигурация компьютера→Административные шаблоны→Компоненты Windows→Службы удаленных рабочих столов→Узел сеансов удаленных рабочих столов→Перенаправление устройств и ресурсов. Чем больше вы используете перенаправленных устройств, тем больше они поглощают пропускную способность сети. Перенаправление звука, например, создает устойчивый сетевой трафик. Отключите те компоненты, без которых вы сможете обойтись.
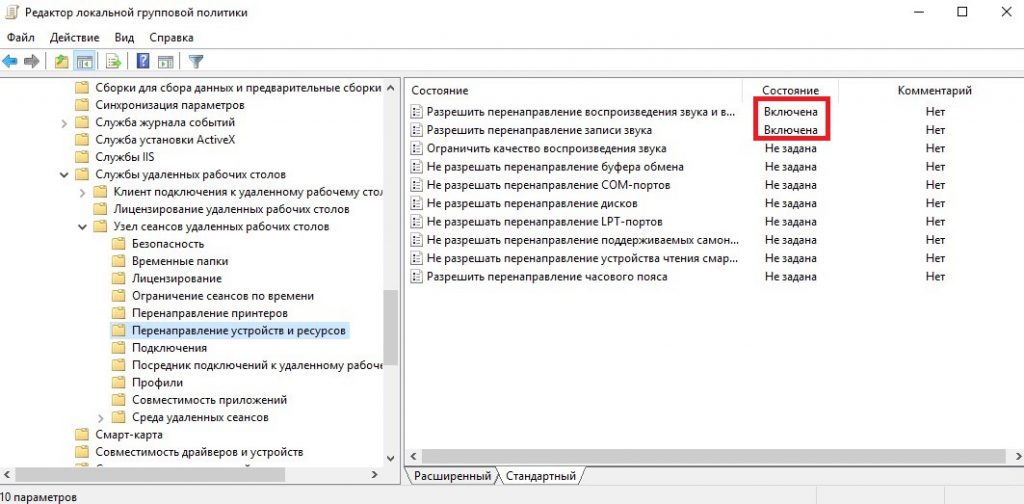
Вместо заключения
Если всё же завершение работы лишнего софта и размножившихся процессов, освобождение места на диске и другие меры по выведению виртуального сервера из ступора не возымели действия, было бы логично проверить соответствие конфигурации вашего VPS рекомендуемым требованиям программного обеспечения, которое вы используете. Убедитесь, что количество ядер вашей виртуалки, как и частота процессора и объём оперативной памяти достаточны для корректной работы развёрнутого софта. Может быть имеет смысл расширить конфигурационные характеристики сервера, чтобы комфортно использовать необходимое ПО? Возможность изменить конфигурацию виртуалки доступна в вашем личном кабинете.
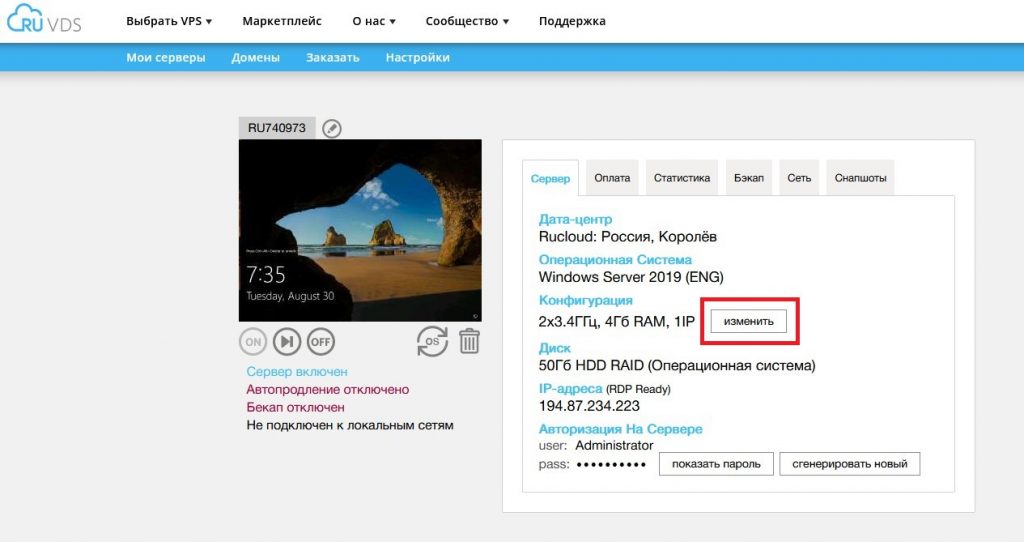
И ещё. Если ничего не помогает, попробуйте следующее. Закажите переустановку чистой операционной системы, и после того, как сервер будет готов, пробуйте устанавливать программы по одной, тестируя каждую из них на предмет повышения задействованности серверных ресурсов. Таким образом, вы сможете понять, какое из используемых вами приложений чрезмерно нагружает сервер. И, может быть, следует искать решение в самом программном обеспечении.
